Также, как и с обычными жесткими дисками, после установки нового M.2 или SATA SSD на компьютере или ноутбуке, а иногда и в других случаях: после переноса системы на другой диск, обновления или переустановки Windows 10, пользователь может столкнуться с тем, что SSD не виден в системе. Обычно, при отсутствии аппаратных неисправностей, решение проблемы оказывается сравнительно простым.
В этой инструкции подробно о том, почему Windows 10 может не видеть SSD подключенный в разъёме M.2 (NVMe PCI-e и SATA) или SATA и о действиях, которые можно предпринять, чтобы исправить проблему. Схожий материал, преимущественно на тему HDD и без привязки к версии ОС — Что делать, если Windows не видит второй диск.
- Проверьте, виден ли SSD в диспетчере устройств и БИОС
- SSD есть в БИОС/UEFI, но не виден в Windows 10
- Видео инструкция
Проверка наличия диска SSD в БИОС (UEFI) и диспетчере устройств
Прежде чем приступать к каким-либо действиям по решению проблемы, рекомендую следующий порядок действий:
- Перезагрузить ваш компьютер или ноутбук. Важно: выполнить именно перезагрузку (с помощью одноименного пункта в разделе «Выключение» меню Пуск), а не завершение работы с последующим включением, возможно уже это решит проблему.
- Зайти в диспетчер устройств (можно нажать правой кнопкой мыши по кнопке «Пуск» и выбрать соответствующий пункт контекстного меню), открыть раздел «Дисковые устройства» и посмотреть, виден ли диск там. Если диск в наличии, шаг 2 выполнять не нужно и все действия для решения проблемы, вероятнее всего, достаточно будет выполнить в запущенной Windows 10, как описано в следующем разделе статьи.
- Заглянуть в БИОС (UEFI) вашего компьютера или ноутбука и, убедиться, что проблемный диск отображается в списке подключённых накопителей. Сам раздел, где требуется искать информацию может отличаться в зависимости от конкретного производителя вашей материнской платы или ноутбука: это может быть раздел Storage, NVMe Configuration (например, в разделе Advanced), SATA Configuration для дисков SATA, в том числе подключенных к M.2 разъёму, Chipset и другие. Иногда информация о подключённых накопителях отображается на главной странице БИОС.
- В случае, если диск виден в БИОС, но не виден при установке Windows 10, загрузите на установочную флешку официальные драйверы SSD для вашей модели от производителя: обычно на официальном сайте присутствуют драйверы не только в виде установщика, но и как ZIP-архив с набором файлов — распаковываем их на флешку, а при установке на этапе выбора разделов нажимаем кнопку «Загрузить» для установки драйверов.
Если диск не отображается в БИОС, возможно, у нас проблемы. Распространённые варианты:
- Для дисков SATA — проблема с кабелем SATA, его плохое подключение, в том числе со стороны материнской платы. Не подключён кабель питания к диску.
- Для дисков M.2 — плохое подключение (неплотно подключен в разъёме) или несоответствие поддерживаемому разъему типу интерфейса. По последнему пункту: к разъему M.2 могут подключаться диски, работающие по интерфейсу PCI-e NVMe и/или SATA. При этом в зависимости от конкретного устройства, разъём может поддерживать только PCI-e/NVMe диски, только SATA или и те и другие, а при несоответствии диска и поддерживаемых интерфейсов диск может быть не виден. Также учитывайте, что при наличии нескольких разъёмов M.2 на ноутбуке или материнской плате, поддерживаемые ими типы интерфейсов могут отличаться: следует прочитать официальную документацию и внимательно приглядеться к самим разъёмам — иногда на них присутствует соответствующая подпись, на изображении ниже — пример разъёма, поддерживающего и PCIe и SATA диски с разъёмом M.2.
- В редких случаях — неисправность разъёма или самого накопителя.
Для второго рассмотренного случая следует убедиться, что ваш SSD и разъём «подходят» друг к другу, например, диск PCI-e и разъём поддерживает подключение таких дисков. Если это так, а диск всё равно не виден в БИОС, попробуйте:
- Проверить, нет ли раздела БИОС/UEFI, отвечающего за настройку интерфейса слотов M.2 (например, в Advanced\Onboard Devices Configuration или похожем), где можно было бы выбрать режим работы PCIe (NVMe) или SATA и, при его наличии — указать правильный, сохранить настройки БИОС и перезагрузить компьютер.
- Если в БИОС присутствует пункт выбора типа ОС (например: OS Type с выбором между Windows 10 и Other OS), попробуйте выбрать Windows 10, сохранить настройки и выполнить перезагрузку.
- При наличии нескольких разъемов M.2 — попробовать подключить накопитель к другому.
- Полностью обесточить ваш компьютер на некоторое время (в случае с ПК после того, как выключили его из розетки, нажмите и подержите кнопку включения), а затем снова включить — иногда это решает проблему.
- С осторожностью и выполняя рекомендации производителя (потенциально опасная процедура): обновить БИОС вашей материнской платы или ноутбука.
SSD есть в БИОС/UEFI, но не виден в Windows 10
Самый простой вариант — если SSD есть в БИОС и присутствует в диспетчере устройств, в этом случае решением будет нажать правой кнопкой мыши по кнопке «Пуск» и выбрать «Управление дисками» (или нажать Win+R и ввести diskmgmt.msc), после чего возможны следующие 4 варианта:
- Вам сразу будет предложено инициализировать новый диск, как на изображении ниже. Выполните инициализацию, при необходимости — форматирование и назначение буквы (также обычно предлагается автоматически). Иногда после инициализации и форматирования буква автоматически не назначается и диск не появляется в проводнике, в этом случае обратите внимание на пункт 3.
- Окно «Инициализация диска» не появится, но в нижней части окна «Управление дисками» вы увидите диск с красной стрелкой, нажав по которому правой кнопкой мыши вы сможете инициализировать диск, как в первом варианте.
- Диск отображается без красной стрелки, уже инициализирован. В этом случае, если на диске есть разделы (будут видны в графическом виде в нижней части) — назначить им буквы: нажать правой кнопкой мыши по разделу, выбрать пункт «Изменить букву диска или путь к диску» и добавить букву. Если разделов нет — правое нажатие по нераспределенному пространству — «Создать простой том» и следование указаниям мастера создания разделов.
- SSD нет в управлении дисками. Но, как уже было отмечено выше — диск есть в диспетчере устройств. Несколько раз приходилось с таким сталкиваться для дисков M.2, несмотря на то, что в Windows 10 все необходимые драйверы для работы уже присутствуют. Обычно помогает решение: на официальном сайте производителя SSD скачать драйвер для этого диска (даже если точно такой же уже установила ОС), установить его, перезагрузить компьютер, снова запустить управление дисками.
В случае, если SSD показывается в БИОС, но его нет не только в управлении дисками, но и в диспетчере устройств, зайдите на официальный сайт производителя вашего накопителя и в разделе поддержки вашей модели диска попробуйте скачать драйвер и установить его. После установки — перезагрузить компьютер и проверить, изменилась ли ситуация.
Видео инструкция
Если какой-то из предложенных вариантов решил проблему, буду рад вашему комментарию, он может оказаться полезным и для других читателей. Возможно, вы можете предложить собственные методы исправить рассматриваемую ситуацию — тоже будет отлично.
Разберем основные причины, почему компьютер не видит SSD-диск, и найдем решение для каждой ситуации.
Руководитель сервисного центра и магазина по продаже компьютеров и ноутбуков IT56PRO
Причины
Что делать
Эксперт
Чек-лист
Причины
Что делать
Эксперт
Чек-лист

Неважно, купили вы новый твердотельный накопитель и обнаружили, что компьютер не видит SSD-диск, или пользуетесь устройством давно, и внезапно система перестала его распознавать. Причины могу быть разными: от неправильного подключения до ошибок в настройках BIOS. Разберем эти и другие факторы и расскажем, как устранить неисправность. Поможет нам руководитель сервисного центра и магазина по продаже компьютеров и ноутбуков IT56PRO Дмитрий Иванов.
Почему компьютер или ноутбук не видит SSD-диск
Порой проблемы с SSD не означают поломку, и вовремя выявленные причины могут помочь вернуть накопитель в рабочее состояние.
1. Проблемы с подключением диска
Иногда SSD не устанавливается, поскольку кабель SATA или слот M.2 плохо прикреплен или сломан. Или вышел из строя порт на материнской плате.
«При установке SSD, особенно в ноутбук, важно учитывать его формат. В современных моделях часто отсутствует поддержка SATA – только M.2 с протоколом NVMe. Бывает наоборот: человек хочет максимальную скорость и покупает M.2 NVMe, но в старом лэптопе этот формат не поддерживается. Еще есть промежуточные модели: когда появился M.2, но без поддержки NVMe.
В итоге разъем вроде есть, но купленный M.2 NVMe не становится в слот. Поэтому перед покупкой проверьте характеристики материнской платы или ноутбука. Узнайте, какой разъем у вас, и только потом выбирайте SSD. Это сэкономит время, деньги и нервы», — уточняет Дмитрий Иванов.
2. Ошибки в настройках BIOS/UEFI
Проблема с распознаванием SSD может быть связана с неправильной конфигурацией BIOS или UEFI. Например, отключен контроллер SATA или выбран не тот режим.
3. Отсутствие инициализации SSD
Если SSD новый или его форматировали, он может не отображаться в «Проводнике». Но его будет видно в разделе «Управление дисками». Это значит, что диск не инициализирован, отсутствует раздел или файловая система.
4. SSD не работает или поврежден
Накопитель может не определяться системой вовсе, а может отображаться в Windows или BIOS, но при этом не функционировать. Возможны зависания и сбои в работе. Внешне выявить производственный брак невозможно. Единственный способ — разобрать устройство и проверить целостность контактов.
Что делать, если компьютер не видит SSD-диск
Столкнувшись с проблемой, важно не паниковать и пошагово провести диагностику.
1. Проверка диска
Попробуйте определить, работает ли твердотельный накопитель вообще.
-
Подключите SSD к другому компьютеру.
-
Проверьте диск программой диагностики.
-
Если твердотельного накопителя нет даже в BIOS, велика вероятность его поломки. В таком случае попробуйте заменить по гарантии или обратиться в сервис.
«Быстро оценить состояние SSD можно с помощью CrystalDiskInfo. Но эта бесплатная программа проводит поверхностную диагностику. Более точную проверку выполняет Victoria: она сканирует каждый сектор диска и измеряет скорость отклика. Если показатель скорости соответствует заявленной производителем, то все отлично. Чтобы контролировать состояние SSD, можно проверять его раз в шесть месяцев или чаще, если переживаете за надежность. Но в целом, если пользоваться компьютером в обычном режиме, качественный твердотельный накопитель прослужит долгие годы», — комментирует Дмитрий Иванов.
2. Проверка подключения оборудования
-
Убедитесь в надежности подключения всех кабелей.
-
Попробуйте другой SATA-кабель и другой порт на материнской плате.
-
Убедитесь, что используемый слот M.2 поддерживает ваш тип SSD — SATA или NVMe.
-
Если используете адаптер, замените его на совместимый.
3. Инициализация накопителя
Инициализировать диск — значит, привести его в готовое к использованию состояние. Это процесс предотвращает ошибки и позволяет диску работать четко и предсказуемо.
-
Нажмите сочетание Win + X и выберите инструмент «Управление дисками».
-
В списке доступных устройств найдите ваш SSD.
-
Кликните по нему правой кнопкой мыши и выберите вариант «Инициализировать диск».

-
Выберите стиль разделов: MBR для старых систем или GPT для современных Windows и UEFI.

-
Создайте новый раздел и отформатируйте его в NTFS.
4. Настройка параметров BIOS
Если вы устанавливаете SSD в дополнение к уже существующему, важно изменить приоритет загрузки в BIOS, указав новый накопитель в качестве основного. В противном случае система продолжит загружаться со старого диска, и прироста скорости не произойдет, хотя новый девайс будет отображаться в системе.
-
При перезагрузке компьютера нажмите Del, F1 или Esc, чтобы перейти в BIOS и проверить, что SSD есть в списке устройств.
-
Проверьте, включен ли нужный SATA-порт.
-
Установите режим контроллера SATA в AHCI. Если используется NVMe SSD, настройте соответствующий режим.
-
При необходимости обновите BIOS материнской платы.

Важно: если Windows была установлена в режиме IDE, а затем в BIOS переключить SATA-режим на AHCI, может произойти ошибка. Компьютер выдаст синий экран (BSOD). Это происходит потому, что система не загружает нужный драйвер AHCI при старте.
Перед сменой режима в BIOS нужно подготовить систему, включив AHCI-драйвер через msconfig. Вот как это сделать.
1. Нажмите Win + R, введите msconfig и нажмите Enter.
2. Перейдите во вкладку «Загрузка».
3. Выберите свою систему и поставьте галочку в параметрах «Безопасный режим → Минимальная загрузка».
4. Подтвердите действие и перезагрузите компьютер.
5. Войдите в BIOS и измените режим SATA с IDE на AHCI.
6. Сохраните настройки и выйдите из BIOS.
7. После загрузки Windows снова откройте msconfig, снимите галочку с «Безопасный режим» и перезагрузите ПК.
Мнение эксперта
«Самая распространенная ошибка — купить дешевый SSD. Надежные бюджетные модели можно пересчитать по пальцам, например, Netac или KingSpec. Остальные недорогие варианты — лотерея. Лучше сразу купить хороший диск с большим ресурсом работы. Если хотите качество, стоит отдать предпочтение Apacer, Samsung, Kingston или Western Digital.
Чтобы продлить срок службы SSD, избегайте перегрева. Для этого существуют специальные радиаторы. Некоторые настройки Windows тоже помогают уменьшить износ. Например, сделайте фиксированный файл подкачки небольшого объема и отключите гибернацию. Если у вас качественный SSD, можно не беспокоиться — современные модели служат долго даже без этих оптимизаций.
Но самое главное, что нужно запомнить: никогда не храните важные данные только на SSD. Эти накопители могут выйти из строя мгновенно, и в большинстве случаев информацию восстановить не получится. Мы видели такое сотни раз», — подчеркивает Дмитрий Иванов.
Эксперт отмечает: если очень нужно хранить файлы именно на твердотельном накопителе, его нужно постоянно проверять. Как только показатели резко ухудшаются на 10—20%, немедленно копируйте данные на другой носитель.
«Распространенная ошибка — начать проверку, а потом переносить файлы. Пока диск тестируется, он может окончательно выйти из строя», — добавляет Дмитрий Иванов.
Чек-лист: что делать, если ноутбук или ПК не видит SSD-диск
-
Если компьютер не видит SSD, это может быть связано с неисправностью подключения, ошибками в BIOS или повреждением самого диска.
-
Для начала убедитесь в исправности кабелей и портов. Проверьте, определяется ли диск и инициализируйте его.
-
Если это не решает проблему, проверьте состояние с помощью диагностических программ. Обновите драйвера и прошивку BIOS.
-
Если ничего не помогло, вероятно, SSD поврежден, и его нужно заменить или отнести в сервис.
Don’t panic if your SSD not showing up on your computer. There are four common cases, and check the corresponding solution below to get rid of the issue with ease.
Are your hard drives, new or old, internal or external, not showing up in File Explorer or Disk Management? Follow along to learn how to fix the hard drive not showing up in Windows 11/10/8/7 without losing data.
| Solutions | Editor’s Review |
|
👩⚕️Data Recovery Sevices |
This method is not free, but you can solve most SSD issues with a professional data recovery and hard drive repair team. |
|
🔡Change Drive Letter |
The drive letter conflict can cause SSD to not be detected or show up in Disk Management. Assigning a new drive letter can quickly solve the issue. |
|
🔖Initialize SSD |
Sometimes, the new SSD not showing up may be caused by disk initialization. |
|
📃Format SSD |
Formatting the SSD to a supported file system can make Windows detect the SSD again. This method may cause data loss. |
|
✅Update SSD Driver |
An outdated SSD drive can make the Windows operating system unable to recognize the SSD successfully. |
|
⛑️Run Troubleshooter |
Windows has a built-in utility that can automatically repair hardware issues. |
|
🖥️Change BIOS Settings |
Wrong BIOS settings can cause this issue. Changing the Storage Configuration settings can quickly solve the issue. |
«I recently installed a Samsung SSD on my Windows 10 computer, but I find it not showing up under My Computer where the other hard drive is present. Is there any way to display the SSD?»
«I got a new M.2 SSD from Intel. When I connected it to my PC, it did not show up in the File Explorer or Disk Management. I don’t know where goes wrong. Please help.»
The above user stories tell the same thing that happens to a Solid State Drive (SSD) — your drive does not show up as other connected hard drives. In Windows 10 and earlier Windows operating systems, an external storage device not detected issue would throw people into frustrating situations. They can’t add files and content to the SSD, nor can they access its existing data. Therefore, the biggest concern is how to fix the ‘SSD not showing up’ problem quickly and easily.
Get Data Off Your SSD with Data Recovery Software
We will introduce all seven methods to fix SSD not showing in Windows 10 or 11, and you can try to fix the issue accordingly. Some solutions may cause data loss, and you’d better download EaseUS Data Recovery Wizard Pro when necessary to recover SSD data from an inaccessible/formatted Solid State Drive.
SSD data recovery is necessary when the SSD stores important files and folders of your work or family. EaseUS professional SSD recovery tool can help you recover deleted photos from hard disks, and you can also restore lost documents, emails, audio, and videos from SSD.
You Can Trust EaseUS Data Recovery Software
EaseUS Data Recovery Wizard has acquired an extensive technical base in data recovery and trusted by billions of users since 2005. Check out reviews on Trustpilot.
You can easily get data off your SSD with the following tutorial. If your SSD is an external one, remember to connect it to your computer in advance:
Step 1. Launch EaseUS SSD recovery software on the PC, select the internal SSD or external SSD, and scan the disk.

Step 2. During the scanning, you can also filter the SSD data. Choose the file type you want to recover; finding target files will be easier with the Filter option.

Step 3. You can preview the videos, pictures, or documents before recovering them. Click «Recover» and save these recovered SSD files to another disk.

Do you think the EaseUS data recovery tool is helpful? Please share this passage on social media to help more SSD users!
Case 1. Solve All SSD Issues with Data Recovery Services
You can choose to fix NVME/M.2 SSD not showing up or other SSD issues with a professional disk repair service. We provide you with an effective manual disk repair service. You can repair your SSD errors with simple clicks. Contact EaseUS data recovery services and get help as soon as possible.
Consult with EaseUS’ data recovery experts for one-on-one manual recovery service. We could offer the following services after a FREE diagnosis
- Support hard disk repair, including HDD, SSD, external hard drive, USB flash drive, and pen drive issues
- Fix disks that cannot be read or accessed because of bad sectors
- Fix disks that become GPT-protected partitions
- Repair damaged RAW drive that needs to be reformatted (BitLocker encrypted drive is also supported)
- Wipe data, unformat hard drive, Install/uninstall software or driver, etc.
If you want to solve not showing issue by yourself, we’ll offer more solutions and written tutorials. If you prefer a video tutorial to fix SSD not showing in Windows 11/10/8/7, you can watch this video to fix SSD, hard drive, and USB drive not showing up.
⌛Time Stamps:
- 00:15 Method 1. Assign Drive Letter
- 01:05 Method 2. Initialize Disk
- 01:35 Method 3. Corrupted File System
- 02:38 Method 4. Windows Driver Issue

Case 2. SSD Not Showing Up Because the Drive Letter Is Missing
Sometimes, your SSD does not show up because the drive letter of the SSD is missing or conflicting with another disk, and the Windows OS cannot recognize it. You can solve this problem by manually assigning the SSD a new drive letter in Windows Disk Management.
To assign the SSD a new drive letter, follow these steps:
Step 1. Right-click on «This PC» and select «Manage». Under the Storage section, click «Disk Management».
Step 2. Right-click on the SSD partition and select «Change Drive Letter and Paths…».
Step 3. Among Add, Change, and Remove, click the «Change» button, and then select a drive letter from the list. Click «OK» to confirm.

Case 3. SSD Not Showing Up Because It is Not Initialized
If you get a new SSD and it won’t show up in Windows Explorer, it’s likely in the «uninitialized» state. You must initialize a disk before Logical Disk Manager can access it.
Also, if an old SSD shows the «disk unknown not initialized» error, the reason is the same. In these two situations, to fix the problem, you can try to connect the SSD to another working computer to check if it reports the same error. Otherwise, you will need to initialize the SSD in Windows 10.

To initialize an SSD, follow these steps.
Step 1. Open Disk Management on your computer.
Step 2. Find and right-click the SSD you want to initialize, and then click «Initialize Disk».
Step 3. In the Initialize Disk dialog box, select the disk(s) to initialize. You can select whether to use the master boot record (MBR) or GUID partition table (GPT) partition style.

You may also want to know if initialize the SSD erases data or not. Check this passage to learn more:
Does Initializing a Disk Erase Data, Yes or No?
Does initializing a disk erase data? Here, you will learn what happens when you initialize a disk. Read more >>
Case 4. SSD Not Showing Up Because the File System Is Not Supported
You need to think further if the above three methods do not work. One assumption is that the file system has corrupted or Windows does not support the current file system.
As investigated, the relevant file system issues are mainly displayed as «RAW», «Free space», or «Unallocated space». Reformatting the disk would be enough to fix the file system issues or RAW drive.
Step 1. Right-click the Windows icon to bring up the tool menu, and click «Disk Management».

Step 2. Right-click the target SSD and choose «Format», then you can perform a quick format.

- Notice:
- Note: Disk formatting will completely erase data on the disk. If you haven’t created a data backup before, download EaseUS Data Recovery Wizard to recover formatted SSD.
Case 5. SSD Not Showing Up Because of Disk Driver Issues
Another possible situation is that the SSD is detected but not displayed in «My Computer». This is because the disk drive is not installed correctly. So, you can try to reinstall the SSD driver to check if this helps fix the SSD not detected issue.
Step 1. Right-click on «This PC» and select «Manage». Under the System Tools section, click «Device Manager».
Step 2. Go to Disk drives. It should list the storage devices that you have connected to your PC.
Step 3. Right-click the SSD and choose «Uninstall device».
Step 4. Remove the SSD and restart your system. Try to connect the SSD again to check if Windows 10 detects the SSD as normal.

Case 6. SSD Not Showing Because Of Disk Issues
Sometimes, the unknown disk issues can cause many unexpected problems and even cause your SSD not to show on your computer. If you don’t want to go to the local store to repair the SSD, you can try Windows’s built-in repair utility first.
Step 1. Open the Windows Settings window by pressing the Windows and I keys.
Step 2. You can search for the Troubleshoot settings in the search box. Find «Hardware and Devices» and click «Run the troubleshooter».

After learning six methods, you may have solved your SSD problem already. Don’t forget to share these methods with your friends!
Case 7. SSD Not Detected Because Of Wrong BIOS Settings
Sometimes, it’s nothing happens to your SSD when it is not showing up on your computer, just the wrong BIOS settings. You can change the BIOS settings to make your SSD detected by the Windows operating system again.
Step 1. To access the BIOS setup, restart your computer and press the specified key (F2) or other keys like F10 or Del. During startup, click the Enter key.
Step 2. Next, open the BIOS settings and find the «Storage Configuration» section.
Step 3. Find the SATA controller mode setting and adjust it to IDE.

After learning all the possible methods, you may also be interested in the following passage to fix the Crucial SSD not detected issue:
Crucial SSD Not Detected [Fixes in Windows]
Crucial SSD not detected on your PC? Then here is what you can do to detect the SSD again. Read this passage can help you solve the problem. Read more >>
Conclusion
SSD and any other form of storage media are prone to mechanical failure and physical damage. You need to make advanced plans to safeguard the data on these storage drives. Making a backup is always a wise decision. It’s never too late to take action to save a copy of hard drive data to another safe location, like a backup drive, cloud, or network drive.
To summarize, we offered appropriate fixes regarding SSD not showing up in Windows 10 or 11. We recommended the assistive tool — EaseUS Data Recovery Wizard to recover lost data from inaccessible and formatted hard drive/partition.
SSD Not Showing FAQs
To conclude the guide, we have selected some of the most asked questions about SSD not showing up problems in Windows. These questions and their answers are.
1. Why is my SSD not showing up?
Driver issues are one of the major reasons. Like a hard drive, the SSD is often detected but not showing up in My Computer because the disk driver is not installed properly. So, you can try to reinstall the SSD driver to check if it helps fix the issue.
2. How do I get my new SSD to show up?
If you get a new SSD and it won’t show up in Windows Disk Management, it’s likely in an uninitialized state. You must initialize a disk before the Logical Disk Manager can access it.
3. How do I fix SSD not detected in BIOS?
To get BIOS to detect the SSD, you need to configure the SSD settings in BIOS as follows.
- Restart your computer, and press the F2 key after the first screen.
- Press the Enter key to enter Config.
- Select Serial ATA and press Enter.
- Then you’ll see the SATA Controller Mode Option.
- Save your changes and restart your computer to enter BIOS.
Иногда при установке нового SSD-диска или после переноса Windows 10 на другой диск возникает ситуация, когда система не видит накопитель. Эта проблема может возникать с разными типами дисков: как с традиционными SATA SSD, так и с более современными M.2 с интерфейсами PCIe или SATA. В этой статье разберем основные способы решения проблемы.
Приобрести Windows 10 можно у нас в каталоге, от 1490 ₽
1. Инициализация или обнаружение SSD в Windows 10
Первое, что следует сделать, это проверить наличие SSD в «Диспетчере устройств». Для этого:
1. Нажмите правой кнопкой мыши на кнопку «Пуск» и выберите «Диспетчер устройств».
2. Перейдите в раздел «Дисковые устройства» и проверьте, отображается ли ваш диск.
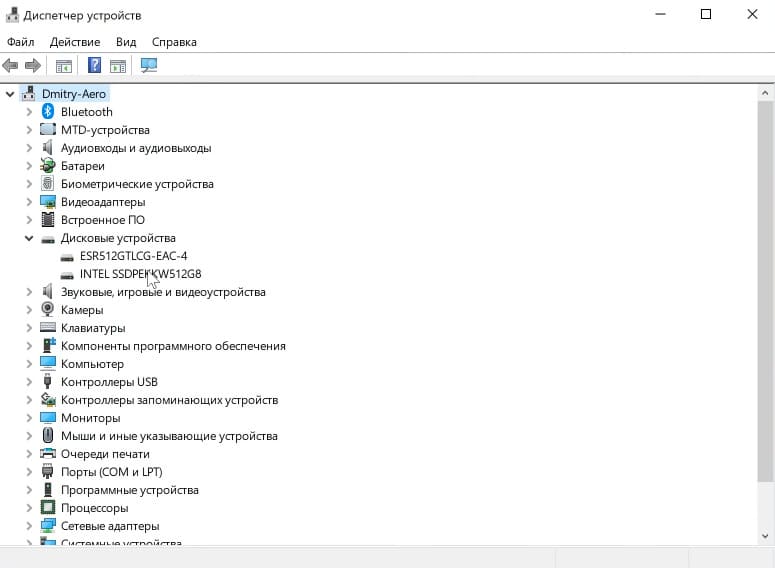
Если диск присутствует в списке, но не виден в «Мой компьютер», проблема может быть решена с помощью управления дисками.
1. Нажмите правой кнопкой мыши на кнопку «Пуск» и выберите «Управление дисками».
2. Если появится окно «Инициализация диска», следуйте инструкциям для инициализации и форматирования диска.
3. Если окно не появилось, но диск отображается с красной стрелочкой, нажмите на заголовок диска правой кнопкой мыши и выберите «Инициализировать диск».
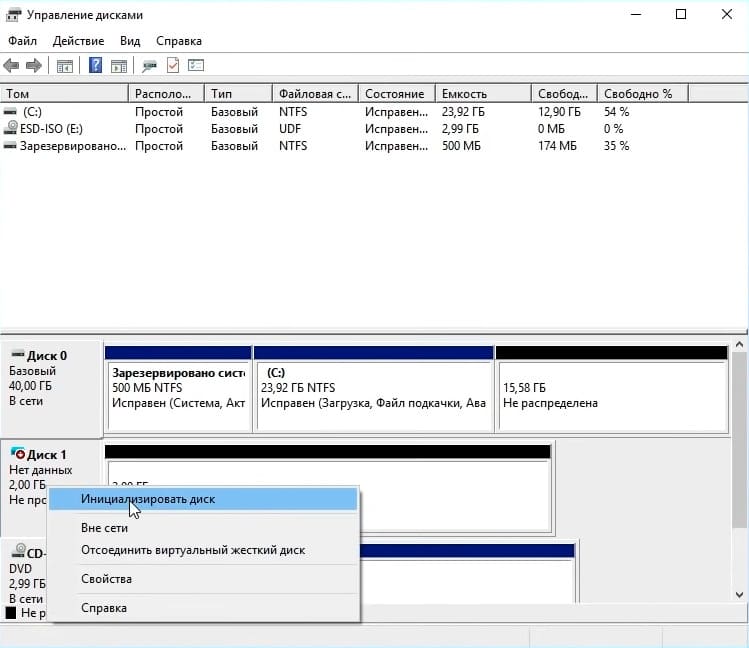
После успешной инициализации SSD станет доступен в системе.
2. Диск виден, но не отображается в системе
Если диск виден в «Управлении дисками», но не отображается в проводнике, возможно:
— На диске есть разделы без буквы. Для решения проблемы:
1. Нажмите правой кнопкой мыши на раздел и выберите «Изменить букву диска или путь».
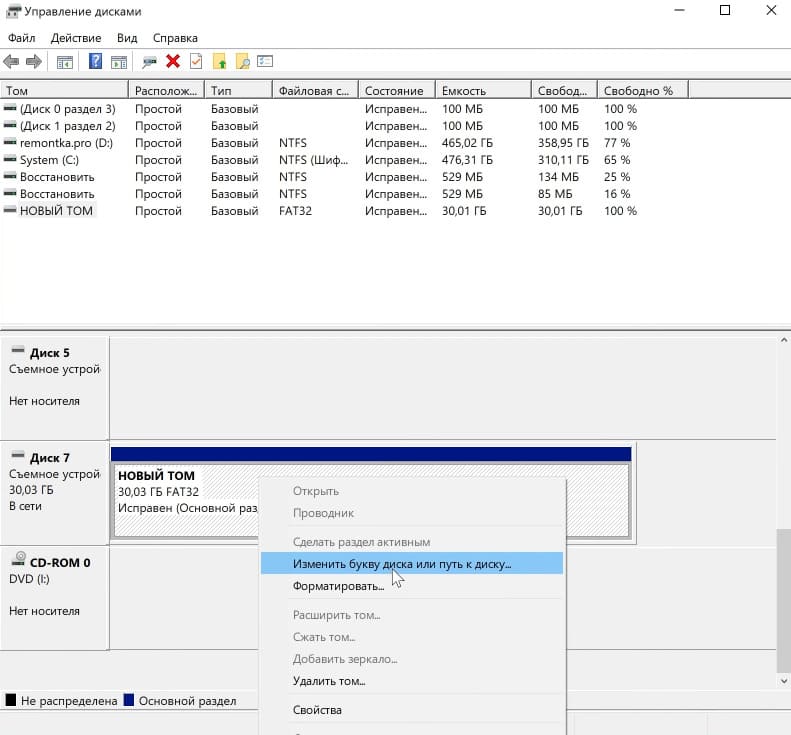
2. Назначьте букву и подтвердите изменения.
— Диск отображается как незанятое пространство. В этом случае:
1. Нажмите правой кнопкой на черную область и выберите «Создать простой том».
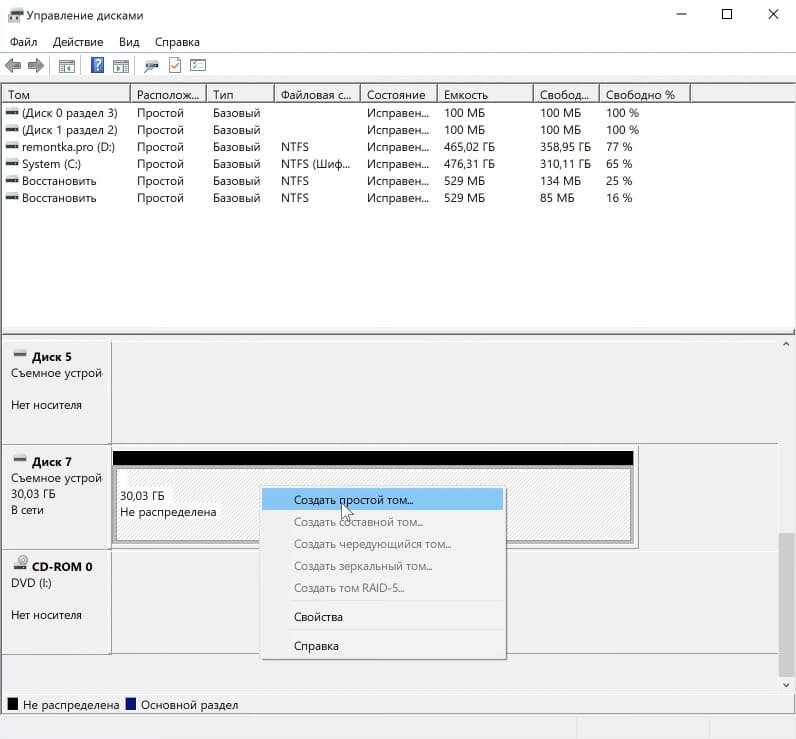
2. Следуйте инструкциям мастера для создания раздела и форматирования.
3. Установка драйверов для SSD
Иногда, несмотря на наличие встроенных драйверов Windows 10, система может не распознать SSD корректно. Особенно это касается дисков с интерфейсом M.2. В этом случае может помочь установка драйвера от производителя:
1. Найдите официальный сайт производителя вашего SSD.
2. Перейдите в раздел поддержки и загрузите драйвер для вашей модели.

3. Установите драйвер и перезагрузите компьютер.
4. Диск не отображается в BIOS/UEFI
Если диск не виден ни в системе, ни в «Диспетчере устройств», стоит проверить его в BIOS/UEFI. Чтобы зайти в BIOS:
1. Перезагрузите компьютер и при запуске нажимайте клавишу «Delete», «F2» или «Esc» (в зависимости от модели устройства). Чаще всего нужная клавиша указывается на первом экране загрузки.
2. В BIOS/UEFI проверьте, отображается ли диск в разделе конфигурации накопителей. В зависимости от типа диска и материнской платы интерфейс BIOS может различаться:
— Для SATA SSD проверьте настройки в разделе «SATA Configuration».
— Для M.2 SSD убедитесь, что выбранный разъем поддерживает ваш интерфейс (PCIe или SATA).
В зависимости от производителя материнской платы или ноутбука, разделы с информацией о дисках могут находиться в разных местах:
— Advanced Settings: В этом разделе могут находиться настройки конфигурации дисков, таких как PCIe и SATA.
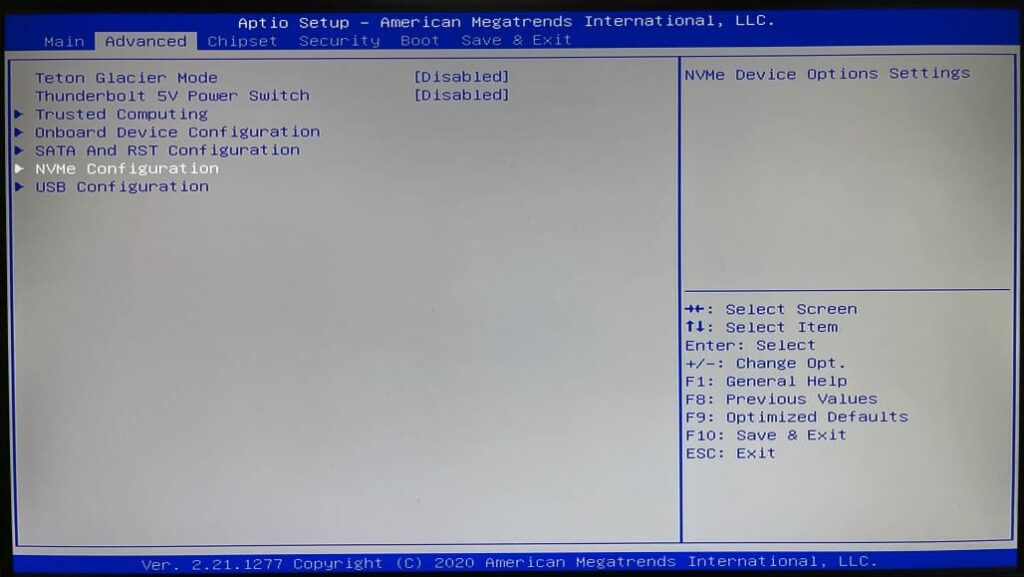
— Main (Главное меню): Некоторые BIOS отображают список дисков прямо на главной странице.
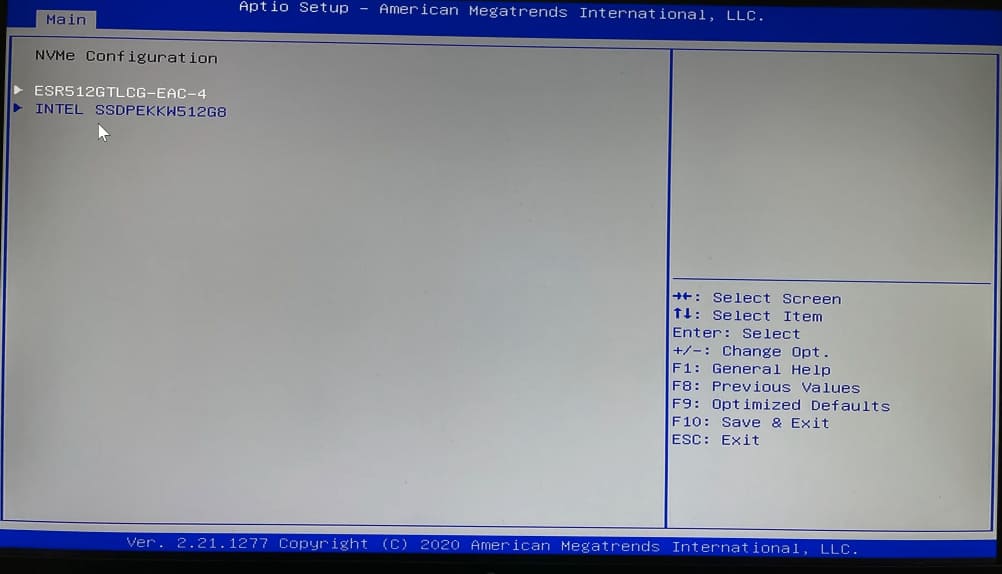
— Storage: Раздел, где можно увидеть все подключенные накопители, часто присутствует в BIOS/UEFI интерфейсах от таких производителей, как ASUS, MSI и других.

— SATA Configuration или NVMe Configuratio: В зависимости от типа вашего SSD, настройки могут находиться в этих разделах.
Если диск отображается в BIOS, но не виден в Windows, скорее всего, проблема решается установкой драйверов, как описано выше.
Проблема с несовместимостью разъемов SATA или M.2
Иногда SSD-диск может не определяться системой из-за несовместимости разъемов на материнской плате. Это особенно актуально для M.2 дисков, которые бывают с разными интерфейсами – PCIe и SATA. Если разъем на материнской плате или в ноутбуке поддерживает только один из этих интерфейсов, диск, использующий другой, не будет распознан.

Как определить проблему несовместимости?
1. Проверьте спецификации материнской платы или ноутбука. Узнайте, какой тип интерфейса поддерживается разъемом M.2 – только PCIe или только SATA, либо оба. Это можно найти в руководстве пользователя или на сайте производителя.
2. Проверьте спецификации вашего SSD-диска. Диск может поддерживать один или оба интерфейса. Если диск предназначен только для SATA, а разъем поддерживает только PCIe, диск работать не будет.
3. Переподключите диск в другой слот (если есть). Если у вас несколько разъемов M.2, на одном из них может поддерживаться только PCIe, а на другом – SATA. Подключите диск к другому разъему и проверьте, будет ли он виден в системе.
Примеры несовместимости:
— M.2 PCIe диск в SATA разъеме: Если диск использует PCIe, но разъем M.2 поддерживает только SATA, он не будет распознан.
— M.2 SATA диск в PCIe разъеме: Аналогично, если разъем поддерживает только PCIe, диск с интерфейсом SATA не будет виден системой.
5. Обновление BIOS
Если все вышеперечисленные методы не помогли, попробуйте обновить BIOS. Это может быть полезно, если на сайте производителя материнской платы есть обновления, касающиеся совместимости с SSD. Важно выполнять процесс обновления с осторожностью, следуя инструкциям производителя.
Большинство проблем с обнаружением SSD в Windows 10 можно решить с помощью инициализации диска, установки драйверов или настройки BIOS. Если ни один из способов не помог, возможно, дело в аппаратных проблемах, таких как несовместимость разъемов или некорректное подключение. В крайнем случае может потребоваться полная диагностика системы или замена накопителя.
Is SSD not showing up in My Computer or Disk Management on Windows 10/8/7 when it is plugged into your PC? Here we will tell you the specific reasons, as well as the corresponding solutions to help you out. Try them out to access your SSD and data when it doesn’t show up.
SSD Not Showing up Windows 7/8/10
Compared to the traditional Hard Disk Drive (HDD), many users prefer the Solid State Drive (SSD) as data storage device due to its many advantages such as fast read-write speed, low power consumption, and lack of noise.
Tip: How to tell whether a hard drive is SSD in Windows 10? Click What Hard Drive Do I Have Windows 10? Find Out in 5 Ways to learn more.
However, an SSD could sometimes not be recognized in Windows 10/8/7 when it is plugged in. That’s to say, you may find the plugged SSD like a SATA SSD not showing up in locations like My Computer, File Explorer or Disk Management.
Since this issue is very common, many users have been trying to find solutions to it on the Internet.
Tip: This issue is not solely limited to SSD but HHD as well. External hard drive not showing up, USB drive not showing up, or just a general hard drive not showing up in My Computer or Disk Management could all happen to any computer. For demonstration purposes, we will use SSD here as an example.
When an SSD cannot be recognized by the computer, none of its data could be accessed. So why is SSD not showing up in Windows 10? How do you deal with this problem? Is it possible to get the data back? Don’t worry, this post will answer all of those questions.
Here is a video on some methods for you:
Tip: The following methods are appliable for this case – m.2 SSD not showing up.
Why Is SSD Not Showing up and How to Fix It
Generally, the SSD like SATA SSD not showing up issue could be caused by several reasons. For example:
- The SSD is new and has not been initialized
- SSD partitions are lost and unallocated
- File system of partitions can’t be recognized
- Drive letters of SSD partitions are missing
- Partitions are hidden
- Windows doesn’t detect SSD
- Driver issues
- Etc.
Here we will provide the specific solutions according to the different cases to fix the issue of SSD not showing up.
Tip: What if it is the HDD that is unknown or not initialized? We recommend you to first recover files from the disk in case of permanent data loss.
Reason 1: New SSD Is Not Initialized
Sometimes, a brand new SSD is not initialized before being plugged into the computer. This will cause the issue of new SSD not showing up Windows 10. How do you solve this issue in order to use the SSD in Windows 10/8/7?
Solution: Initialize this SSD
You need to first find Disk Management in Windows 10/8/7 for SSD initialization. Press Win + R and input compmgmt.msc in the Run dialogue to open this tool. Then, there will be a pop-up window saying “You must initialize a disk before Logical Disk Manager can access it” to suggest you initialize the SSD.
How to initialize SSD to fix the issue of new SSD not showing up Windows 10/8/7? Please choose MBR (Master Boot Record) or GPT (GUID Partition Table) according to your motherboard, and then click OK.
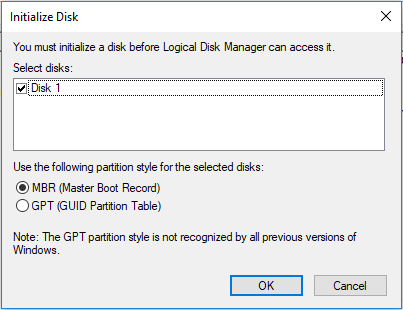
After initialization is finished, the “SSD not showing up in Disk Management” issue may disappear and you can create a new volume with Disk Management. Then this new partition should show up in Windows Explorer.
Reason 2: SSD Partitions Are Missing
Even though the SSD isn’t new and contains a lot of data, it might randomly not show up in Windows Explorer when you try to access its files.
In Disk Management, the message “disk unknown not initialized” might show up due to virus infection, system file corruption, MBR damage, improper operation, etc. Windows also prompts you to initialize it to MBR or GPT SSD.
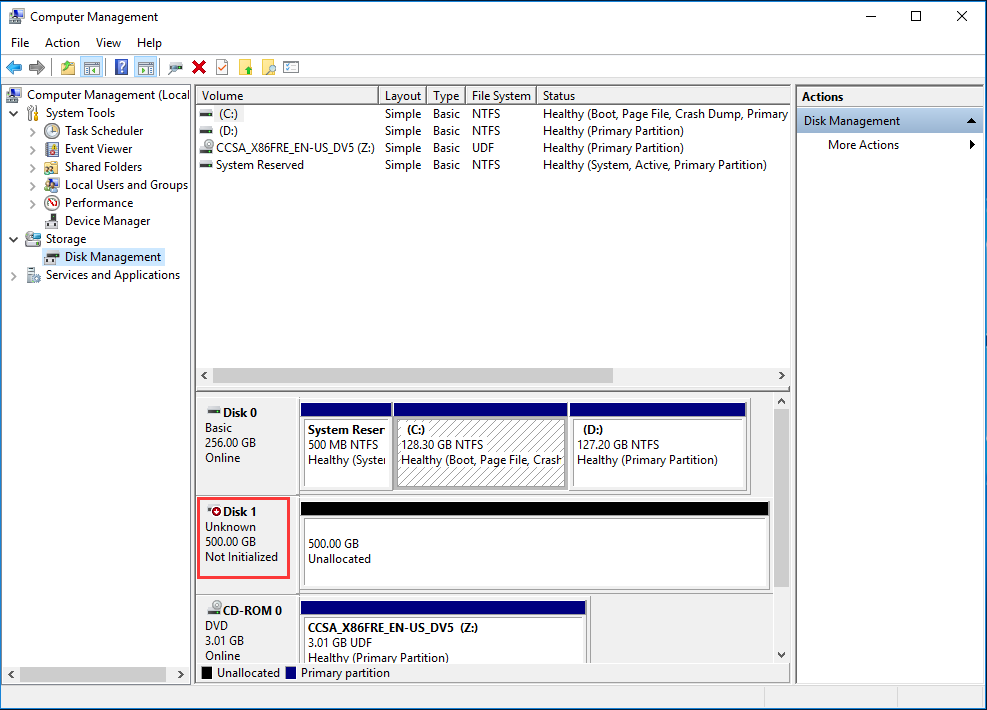
In this case, it is not wise to initialize this SSD immediately in Windows 10 because all the data on this SSD could be lost. Another situation is that the SSD would appear as online, but the entire disk is “unallocated”.
In these two situations, Disk Management will not show all the partitions on the SSD and only the unallocated space shows. What should you do to fix unallocated SSD in Windows 10/8/7? The first thing you do should be retrieving the lost partitions and data so the SSD is no longer unallocated.
Solution: Make a Partition Recovery
In order to recover lost partition and data in case of SSD not showing up in Disk Management, you can adopt a professional and reliable program. Fortunately, we have MiniTool Partition Wizard to help you out.
This tool is designed to manage your disk and partition well in areas like partition resizing, disk copy, MBR repair, disk conversion, etc. Among so many features, it owns a core function which is called Partition Recovery. This feature allows the recovering of lost partition and lost data effectively in Windows 10/8/7.
Partition Recovery is a paid feature, so unfortunately you can’t recover lost partitions using the Free Edition. However, the Free Edition can still be used to check whether the lost partitions can be scanned; if they can be scanned, you should purchase the Ultimate Edition to recover them.
MiniTool Partition Wizard FreeClick to Download100%Clean & Safe
Warning: Before you begin partition recovery, don’t do anything to your SSD (e.g, create a new partition with the unallocated space). Otherwise, the possibility of a successful partition and data recovery on SSD will be slim.
How to perform this operation to fix SSD not showing up in Windows 7/8/10? Here is the step-by-step guide to recover your partitions.
Step 1: Launch MiniTool Partition Wizard and click Partition Recovery.
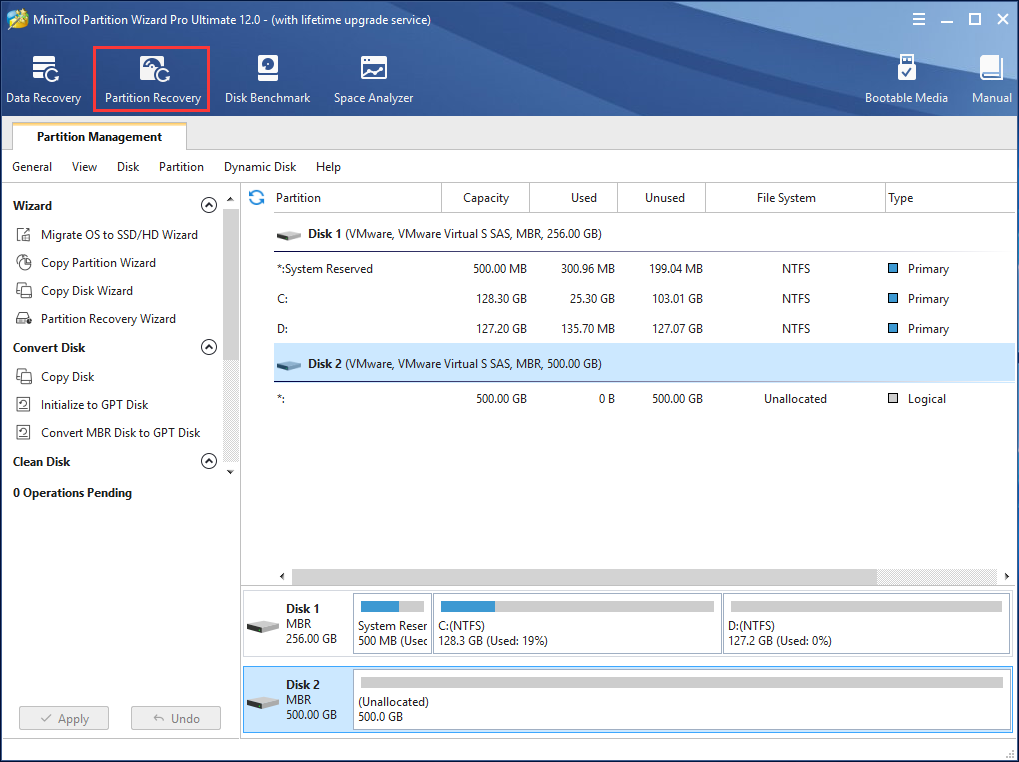
Step 2: Choose a target disk for partition recovery.
Step 3: Choose a scanning range for SSD partition recovery. There are three modes; Full Disk should be chosen to scan the entire SSD. Click Next to continue.
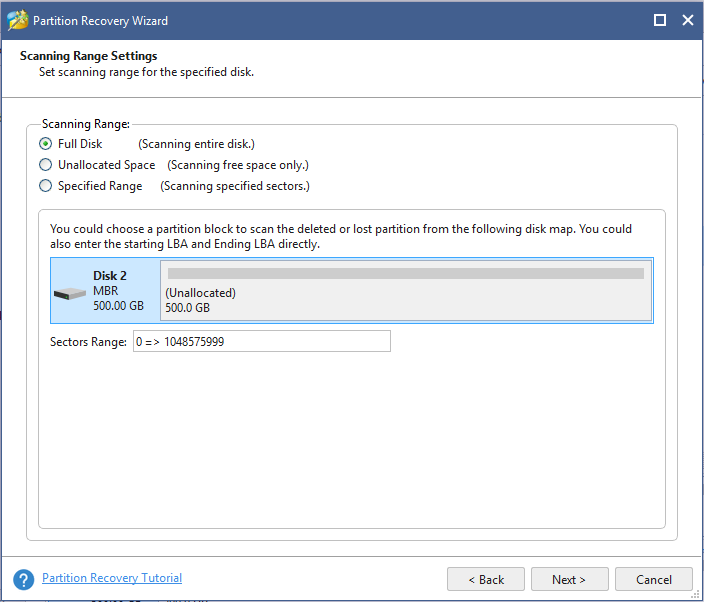
Step 4: Then MiniTool Partition Wizard has two scanning methods, Quick Scan and Full Scan. The former can restore your lost or deleted partitions which are continuous; the latter can scan each sector of the specified scanning range on your SSD. If Quick Scan doesn’t work well enough, try Full Scan.
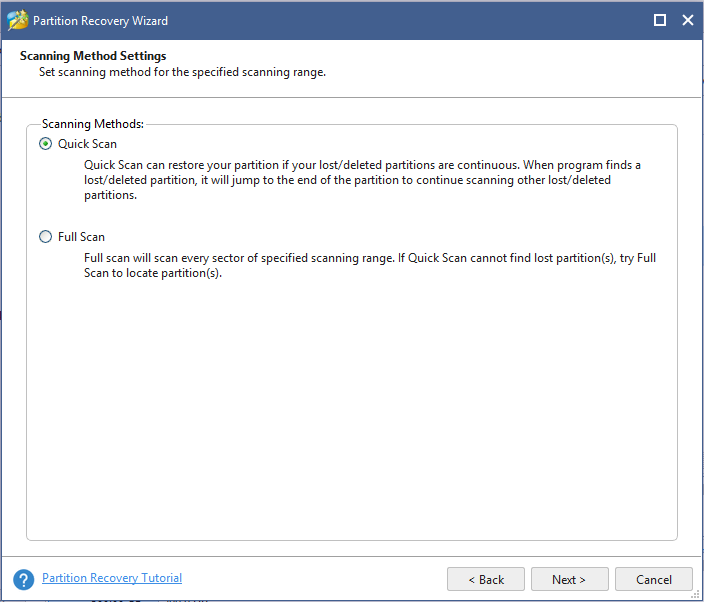
Step 5: After SSD scanning is finished, all your lost or deleted partitions will be listed as shown in the following screenshot. Please choose all the partitions you need.
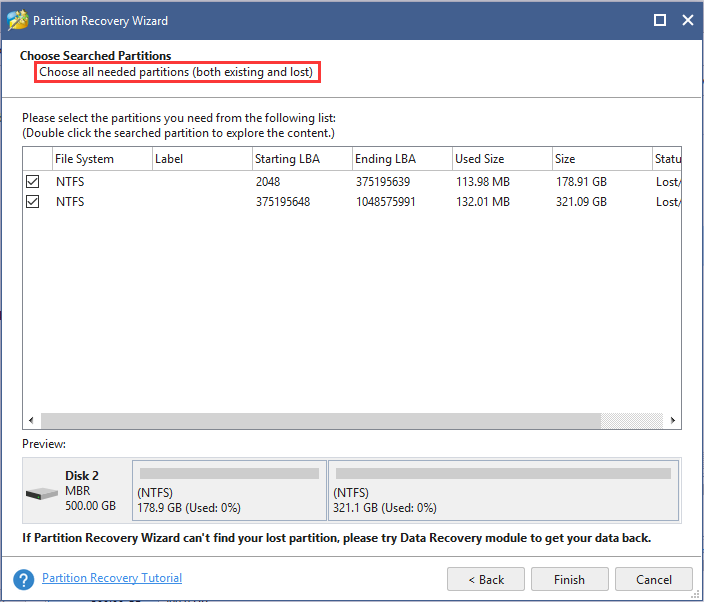
Let’s take partition 1 on the SSD as an example. You can review all the files on your computer by double-clicking the partition. The pop-up window shows you the folder structure, so you can just click them to view the files inside. After you finish reviewing, close this window and click Finish to go back to the main interface of MiniTool Partition Wizard.
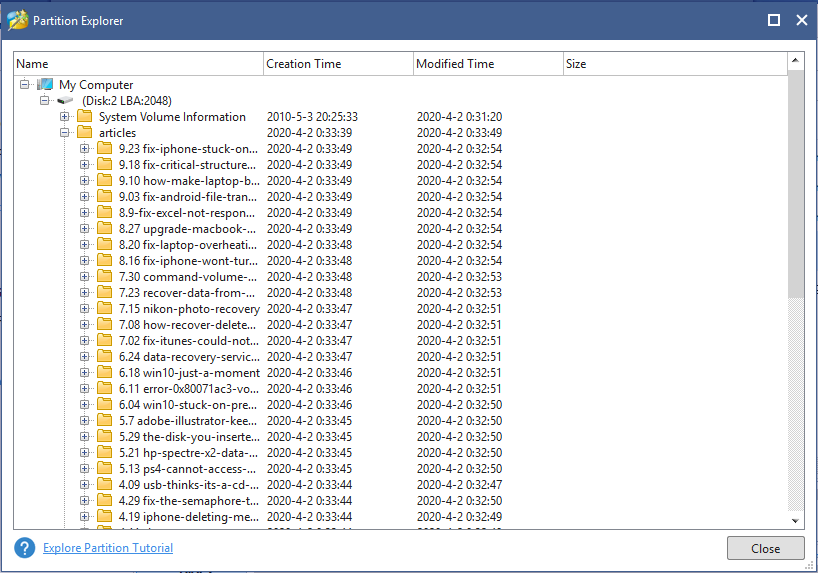
Step 6: Finally, click Apply to perform the SSD partition recovery operation. Then all partitions on SSD will appear in Windows Explorer.
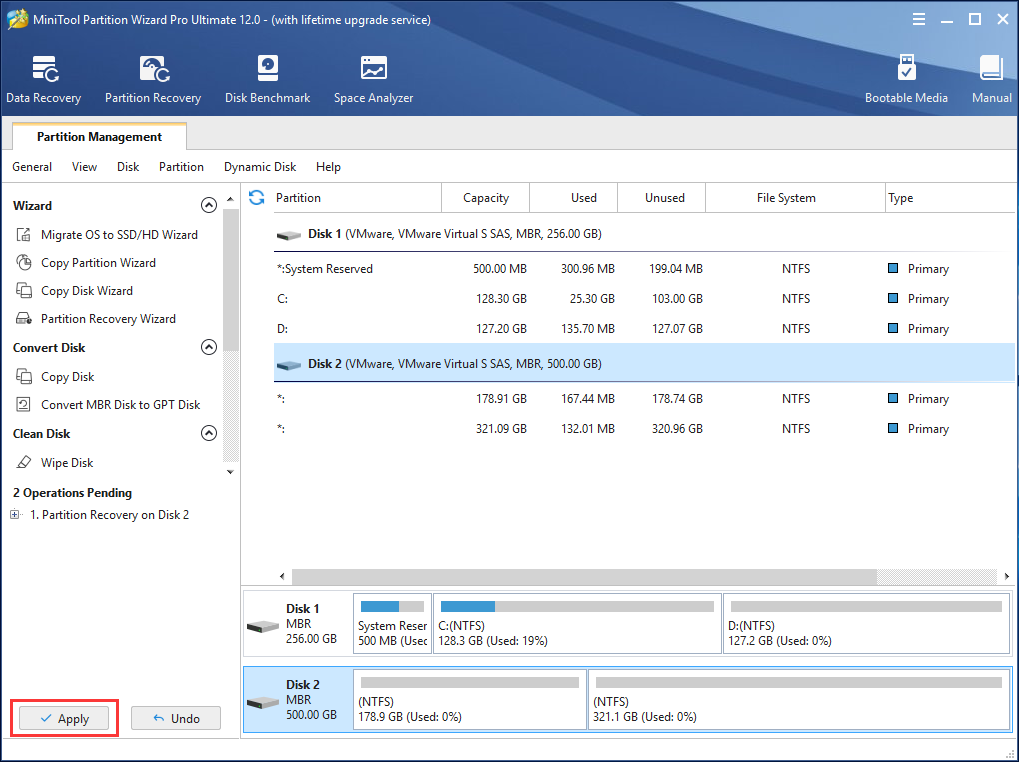
After partition recovery, you might find that your SSD does not have a drive letter. In this case, if you open your File Explorer or Windows Explorer, none of the partitions in the SSD shows up. Therefore, it is necessary to assign a drive letter for all partitions with MiniTool Partition Wizard.
If you are experiencing partition loss issue, MiniTool Partition Wizard is your best assistant; get the Ultimate Edition now to scan your lost SSD partitions and recover them.
Tip: In addition to partition recovery on SSD with MiniTool Partition Wizard, you can also use its Data Recovery feature in Professional Ultimate to recover SSD data. Or use another program – MiniTool Power Data Recovery to recover data from unallocated space. However, MiniTool Power Data Recovery can only retrieve the data on SSD but not the partitions.
Reason 3: Partition Is Hidden by Third-party Software
Sometimes, the SSD partition could be hidden by a third-party software in order to prevent access. Consequently, it will be not showing up in Windows Explorer or File Explorer.
Solution: Unhide Partition
Disk Management does not have an option to unhide a partition or show hidden partitions. In this case, you will again need to use MiniTool Partition Wizard. Fortunately, using the Free Edition will suffice this operation.
MiniTool Partition Wizard FreeClick to Download100%Clean & Safe
Step 1: Right-click on the target drive and click Unhide Partition. Alternatively, select the target partition and click Unhide Partition under the Partition Management menu.
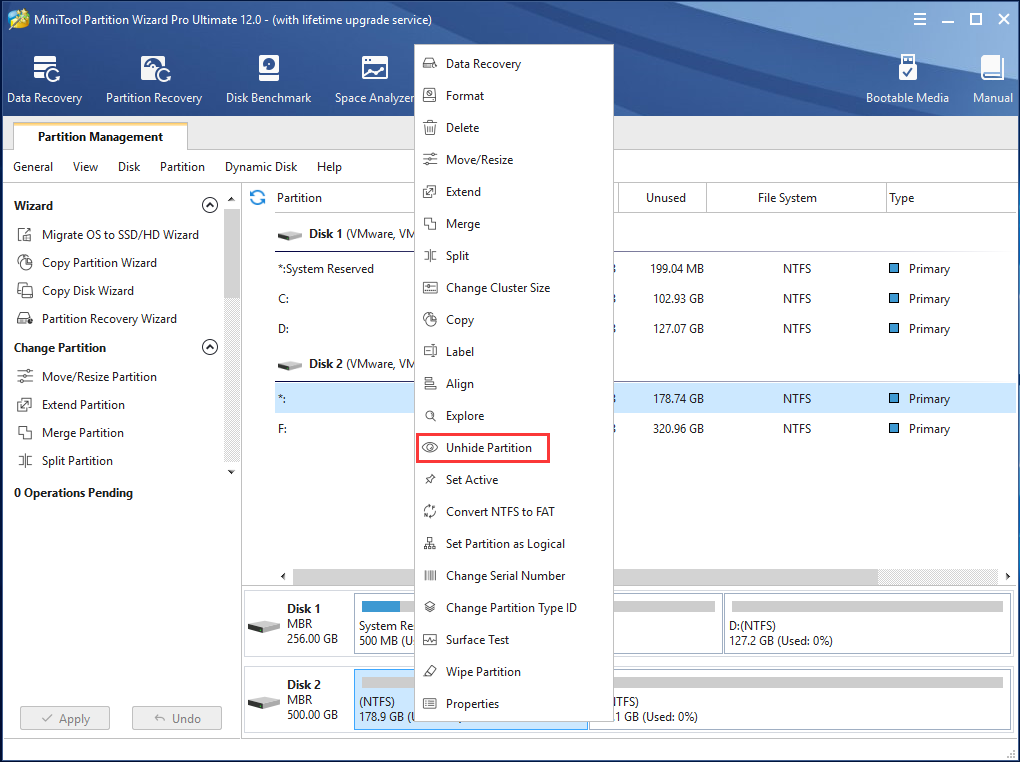
Step 2: Assign a drive letter for this partition.
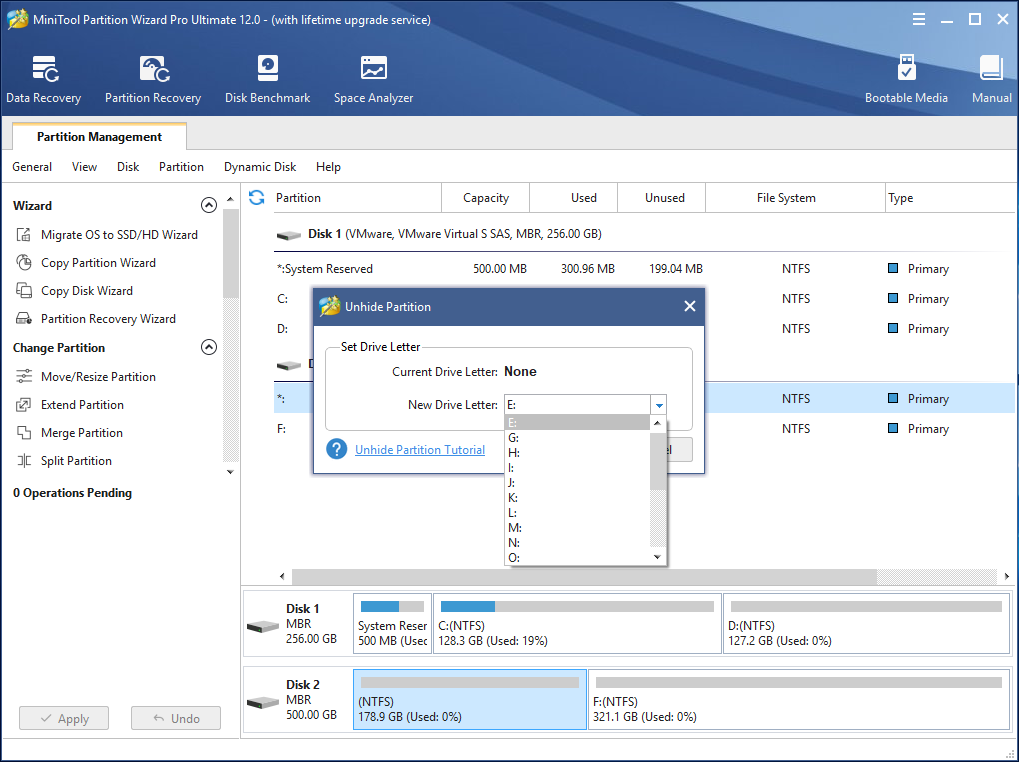
Step 3: Click Apply to apply these changes.
Reason 4: Drive Letter Is Missing
Sometimes your SSD is properly connected to your PC, showing up in Device Manager, but not showing up in My Computer. In this case, perhaps the drive letter is missing on the SSD partition due to some reasons, so you can’t access it in Windows Explorer.
Solution: Assign a Drive Letter
It should be a priority now to change the drive letter for the partition on SSD. How to assign a drive letter to fix the issue of SATA SSD not showing up in My Computer? Here is what you need to do:
Step 1. Launch Disk Management utility. Right-click on This PC or My Computer in Windows 10/8/7, select Manage and then in Storage menu, click Disk Management.
Step 2. Here you can see all the SSD partitions. Now select the partition that is missing a drive letter, right-click it and select Change Drive Letter and Paths.
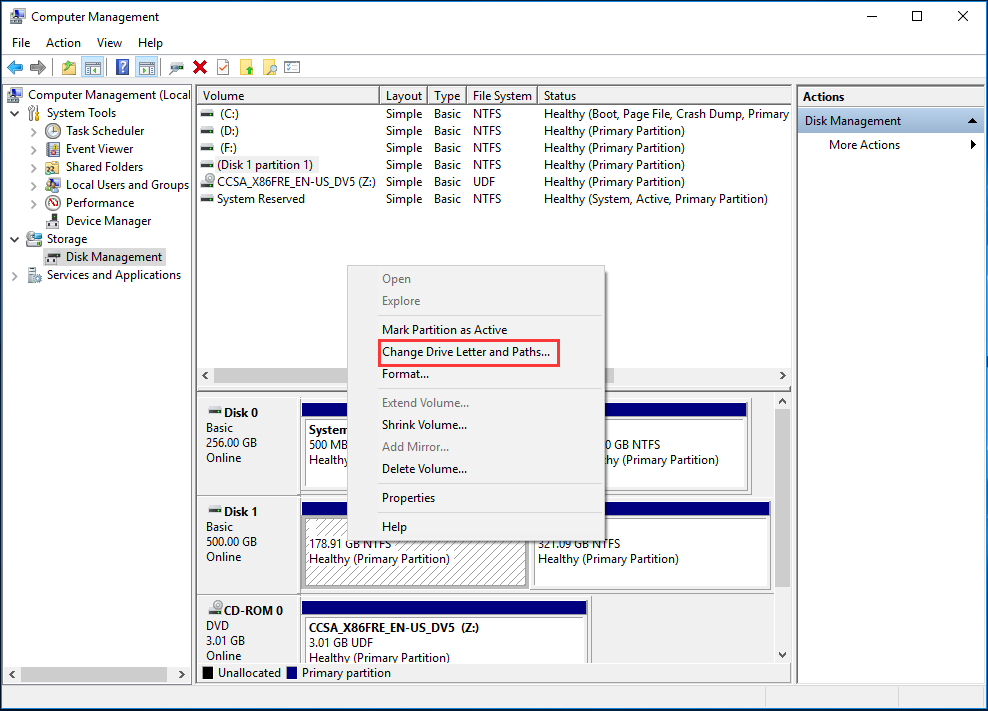
Step 3: Click Add, then select a drive letter from the list. Click OK to finish this change.
Alternatively, you can also assign a drive letter in MiniTool Partition Wizard. Here is how to do:
Step 1: Select the target partition on your SSD, and click Change Drive Letter in the left pane.
Step 2: Choose one drive letter.
Step 3: Click Apply.
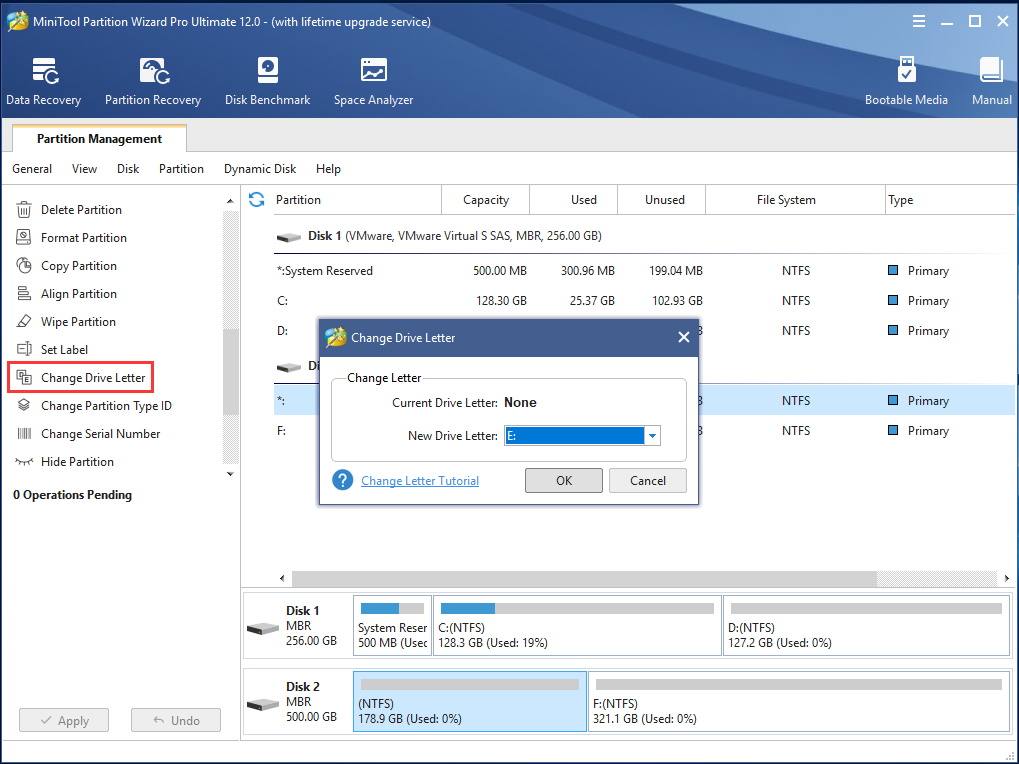
After performing this procedure, SSD will show up again in Windows 10/8/7.
Reason 5: SSD Adopts an Unsupported File System
If the “SSD not recognized” issue persists in Windows 10 after trying the methods above, you should consider whether the file system is compatible with Windows. If the file system is neither FAT32 nor NTFS, SSD won’t show up.
Solution: Delete Drive and Create FAT32/NTFS Partition
You can also use MiniTool Partition Wizard to delete the SSD partition in Windows 10/8/7 and then create a new NTFS/FAT32 partition. Here, take an Ext3 partition as an example.
Step 1: Right-click the partition to select Delete. Alternatively, directly click Delete Partition in the left panel.
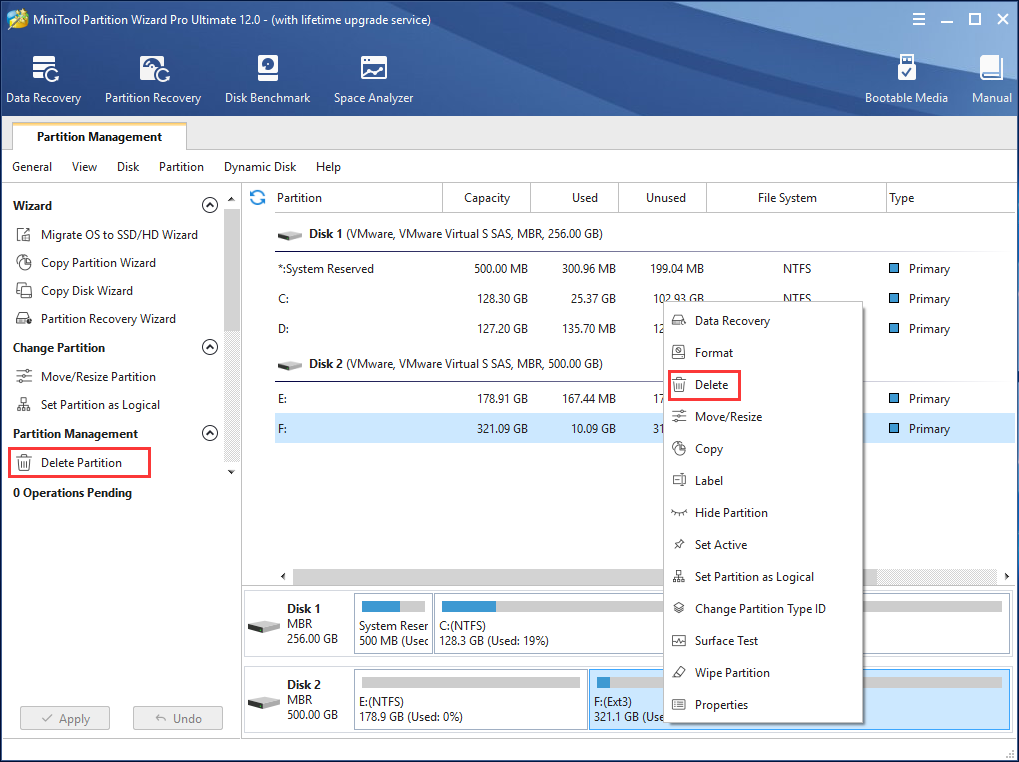
Note: Partition Deletion will lead to data loss. If this partition contains important data, please recover deleted files at once with the Data Recovery feature in MiniTool Partition Wizard Ultimate or more advanced editions after deletion.
Step 2: After finishing the deletion, click Create Partition. During the process, please choose NTFS or FAT32 as the file system.
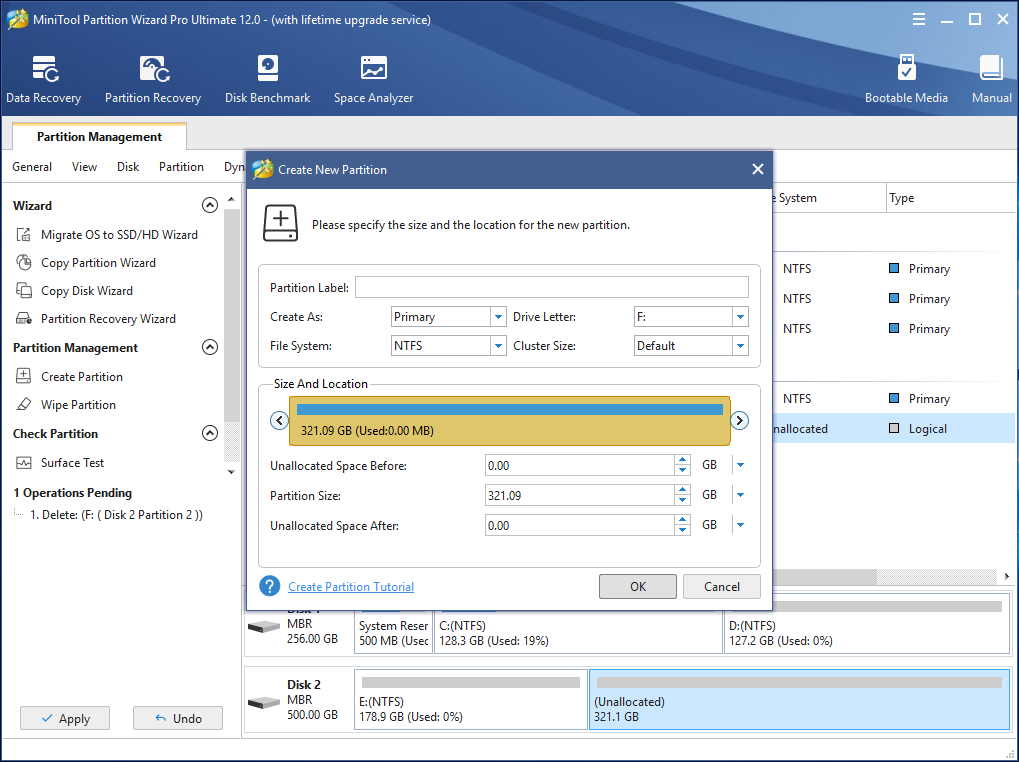
Step 3: Execute these changes by clicking Apply.
Tip: You can also choose to format an SSD in Windows 10/8/7 if it is not showing up due to the unsupported file system.
Reason 6: SSD Not Showing up in BIOS
Another possibility is that the SSD is not connected correctly, causing Windows to not be able to recognize it. This could be shown in BIOS where you can see the computer fails to detect your SSD.
In case of SSD not recognized, what should you do? Please refer to this post The BIOS does not detect or recognize the Solid State Drive to get solutions to the “SSD not showing up in BIOS” issue.
“Windows does not see my hard drive: SSD. Fortunately, this post gives me many solutions to fix the issue of SSD not showing up or recognized.”Click to Tweet
However, if none of the solutions here could remove the issue of SSD not showing up, the SSD is probably damaged and should be replaced. Here are the best sellers in the SSD market:
| Product Name | Intel 660p Series (1TB) SSD | Corsair MP500 (480GB) SSD | Samsung 860 EVO (250G) SSD | Samsung 970 EVO NVMe (500GB) SSD | Adata SU800 SATA (1TB) SSD |
| Brand | Intel | Corsair | Samsung | Samsung | Adata |
| Capacity | 1TB | 480GB | 250GB | 500GB | 1TB |
| I/O Speed | Up to 1,800MB/s | Up to 3,000MB/s | Up to 550MB/s | Up to 3500MB/s | Up to 560MB/s |
| Pros |
Very good NVMe performance most of the time. Extremely affordable. 5-year warranty. |
Black printed circuit board. Copper strip technology. High-Performance. NVMe-Enabled. |
Good overall performance. Outstanding endurance rating. Samsung Magician software. Hardware-Based encryption. Package with DRAM cache and cloning. 5-year warranty. |
Affordable (relatively) NVMe drive. Excellent sequential reads Available in up to 2TB capacity. Almost 50% shorter file transfer times. 5-year warranty. |
Adata SSD Toolbox. Acronis Data Migration. Fair pricing. |
| Cons | Slows to 100MBps writing during very long transfers. |
High initial pricing. Low warranty terms. Lack of progress for the E7 controller. |
Expensive. |
Slows to just over 600MBps after cache is exceeded. Occasionally trails 960 Pro. Lower capacities could be cheaper. |
Micron 384Gbit 3D TLC NAND. Low throughput. High latency. Low notebook battery life. |
| Rating Star |
Bottom Line
In this post, we talk about the issue of SSD not showing up in Windows 10/8/7, why this issue appears, and how to fix it. MiniTool Partition Wizard helps a lot in solving issues regarding SSD and hard drives in general. If you encounter this problem while managing SSD partition data, you can try using the methods mentioned in this post.
MiniTool Partition Wizard FreeClick to Download100%Clean & Safe
Finally, if you have any suggestion or doubt, please don’t hesitate to leave a comment below or send an email directly to [email protected]. Your feedback is much appreciated.
SSD Not Showing up FAQ
How do I get my new SSD to show up?
- Initialize your SSD
- Perform a partition recovery
- Unhide your partition
- Assign a drive letter
- Delete the partition with an unsupported file system
Why is my SATA SSD not showing up?
Your SATA SSD may not be initialized, partitions are missing or hidden, driver letter is missing, SSD adopts an unsupported file system or it is not showing up in BIOS. As a result, the SATA SSD doesn’t show up.
How do I fix SSD not detected in BIOS?
- Troubleshoot hardware faulty
- Configure the SSD settings in BIOS
- Update available drivers
How do I fix SSD not detected in BIOS?
It is easy to know if your laptop has an SSD. Just press Win + R, input dfrgui and click OK. Then, you can find out if your hard drive is SSD or HDD from the Media type column.



