Рекомендуем прочитать: Восстановление Windows 10.
Некоторые пользователи, сообщают что после получения обновлений система начала иногда перезагружаться самостоятельно. Перезагрузка Windows 10, происходит при работе программ, в процессе игры, и даже во время простоя ПК.
По сообщениям пользователей, «Чистая установка», не всегда помогает решить проблему случайного перезапуска. Если вы столкнулись с этой проблемой и Перезагрузка происходит без каких-либо ошибок и уведомлений, как при нажатии кнопки RESET. Вот рабочий способ решить проблему рандомных перезагрузок.
Все что вам необходимо сделать, это два действия:
- Нажмите сочетание клавиш Win + R или кликните правой кнопкой мыши на меню «Пуск» и выберите команду «Выполнить».
- В открывшимся окне «Выполнить» введите или скопируйте и вставьте команду rundll32:
rundll32.exe Shell32.dll, Control_RunDLL sysdm.cpl,,3
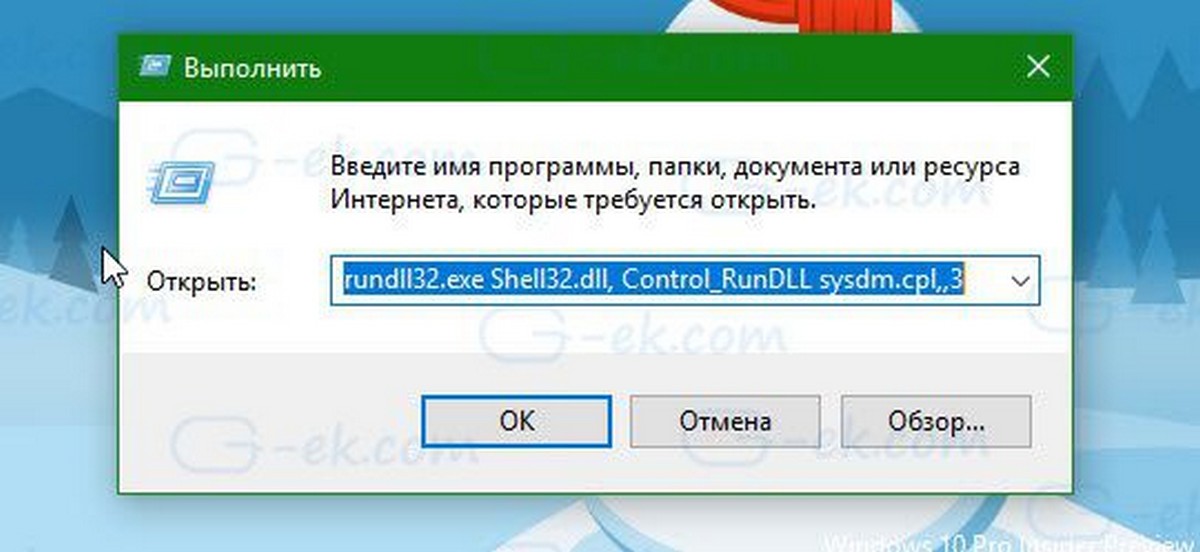
это позволит вам быстро открыть «Свойства системы» на вкладке «Дополнительно».
- В окне «Свойства системы» в разделе «Загрузка и восстановление» нажмите кнопку «Параметры».
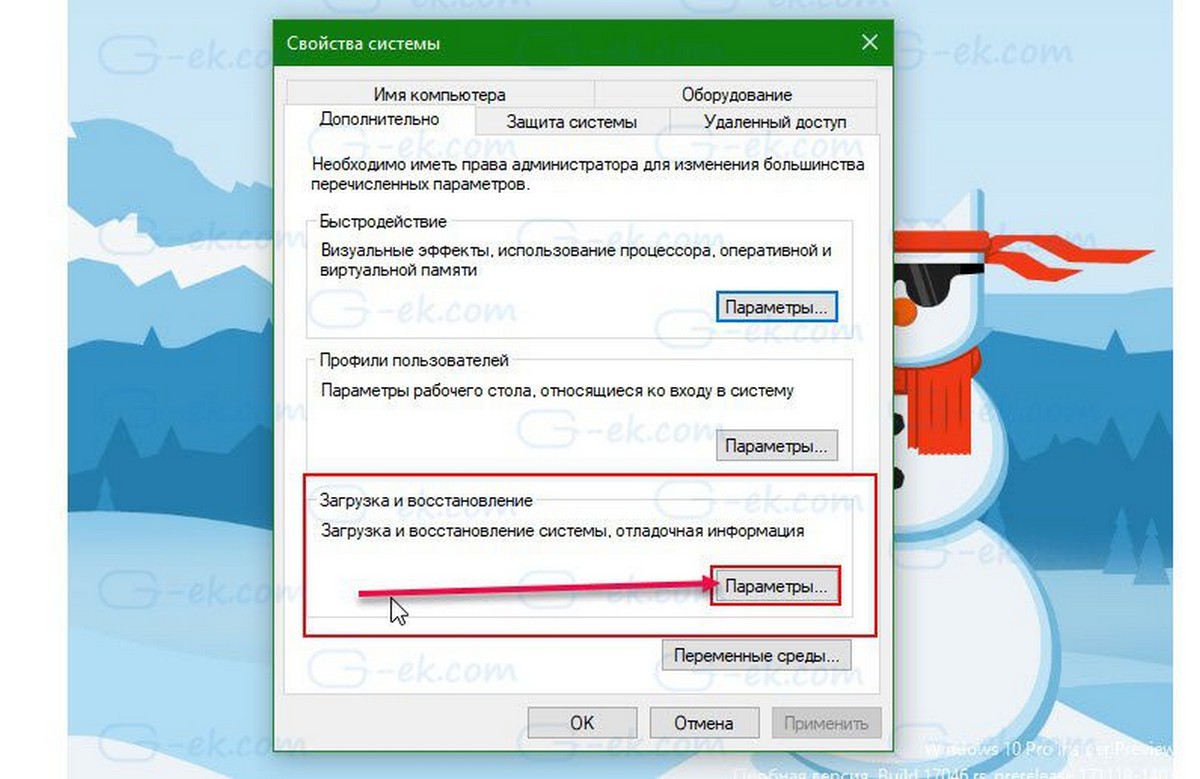
- В открывшимся окне под надписью: «Отказ системы», снимите галочку «Выполнить автоматическую перезагрузку» и нажмите кнопку «ОК»
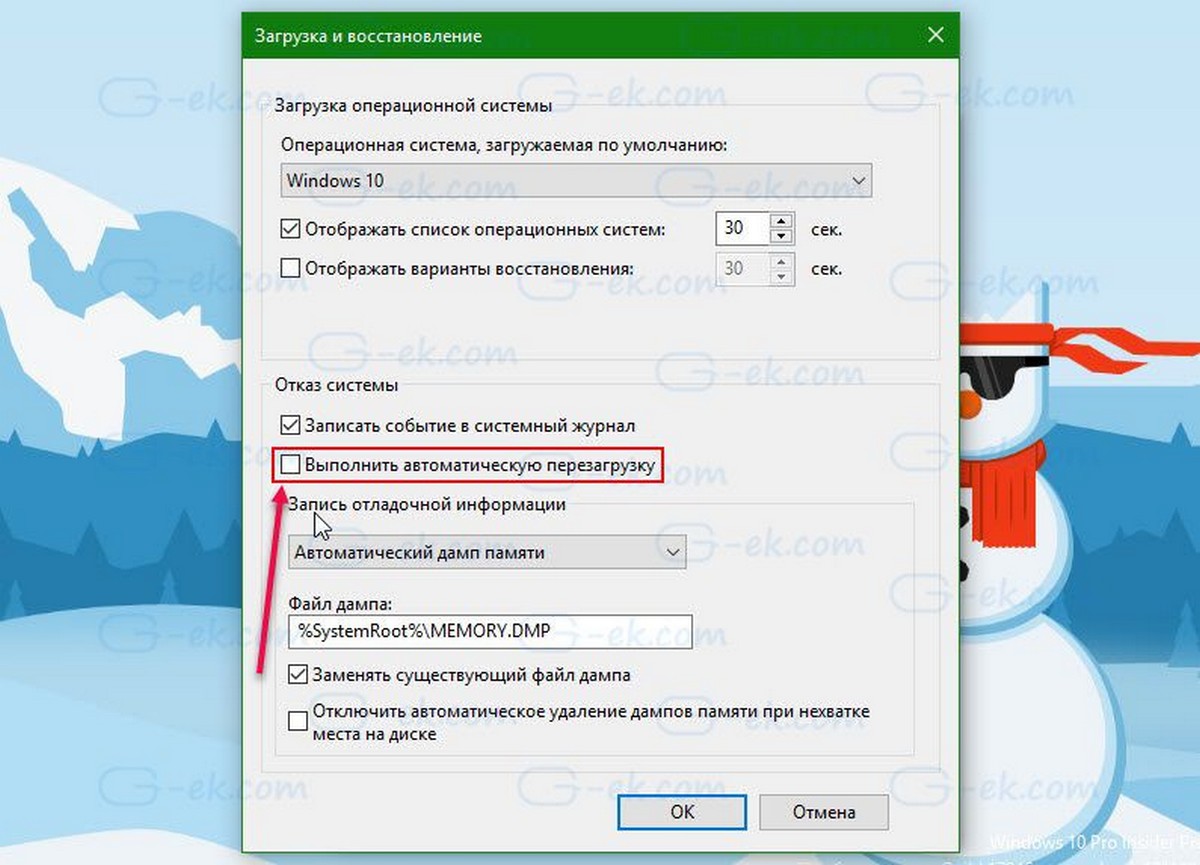
- Кликните правой кнопкой мыши на меню «Пуск» и выберите команду «Windows PowerShell (Администратор)»
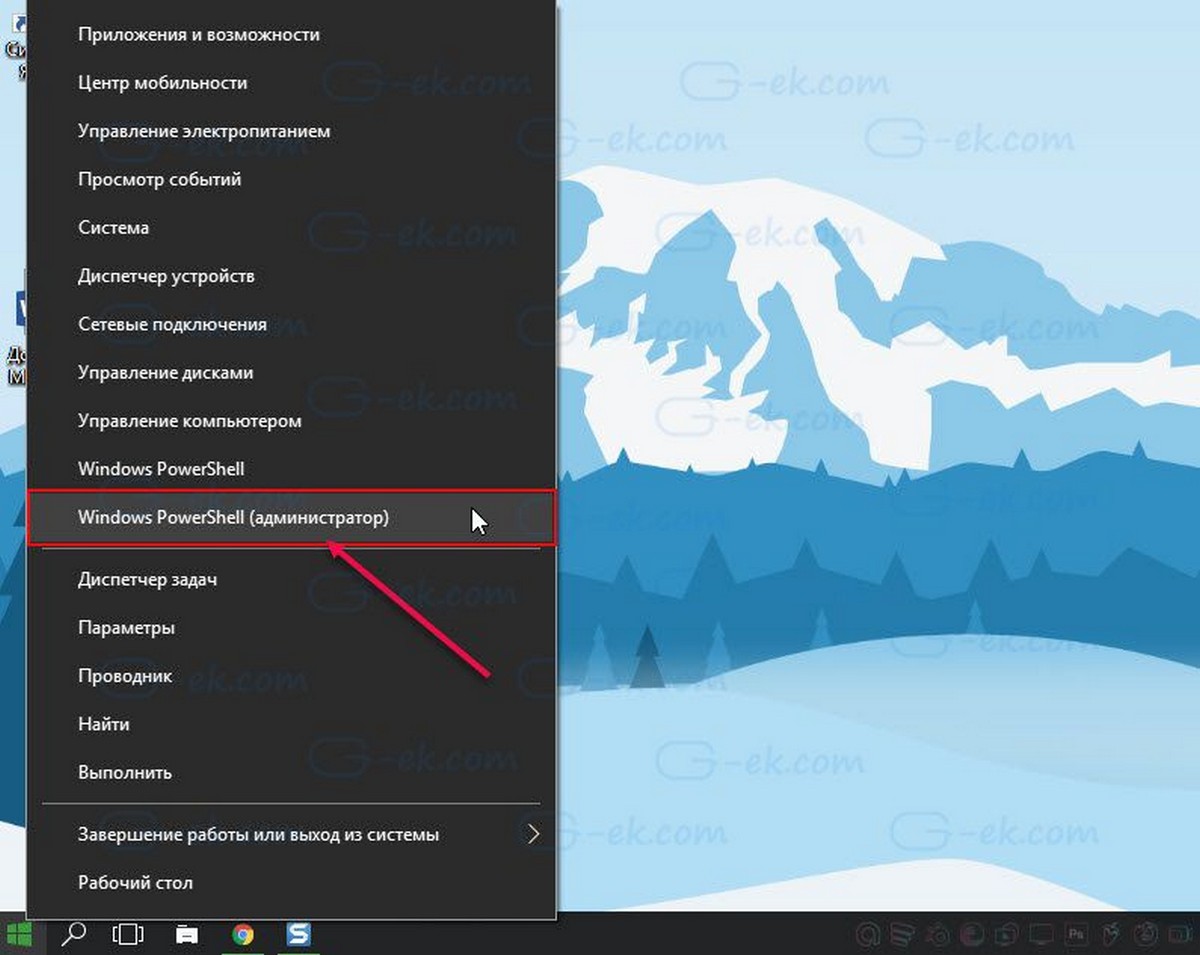
- В открывшимся окне PowerShell введите или скопируйте и вставьте следующую команду:
dism /online /cleanup-image /restorehealth
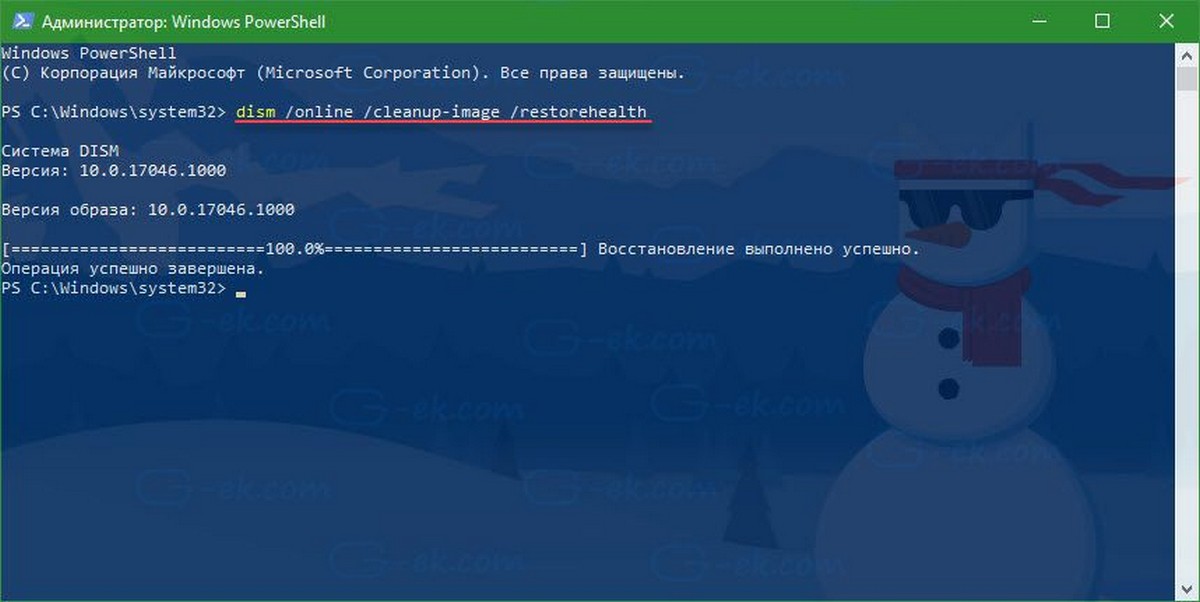
Эта команда запустит восстановление системы. Будьте терпеливы, это займет какое-то время.
- Перезагрузите Windows 10.
Все, случайные перезагрузки больше вас не побеспокоят.
Возможные причины перезагрузки
- Неудачное обновление BIOS.
- Установка проблемного обновления Windows.
- Заражение компьютера вирусом.
- Неудачное обновление драйверов.
- Сбои в результате обновления приложений.
Общие моменты
В причинах циклической перезагрузки особняком стоит неудачная перепрошивка BIOS. В случае же «корявого» обновления операционной системы и ее компонентов, драйверов устройств и приложений общий порядок действий будет сходным. Разница в нюансах, которые будем рассматривать для каждого конкретного случая отдельно.
Нередко последствия неудачного апдейта можно устранить одним из следующих способов:
- Восстановление системы до состояния, предшествовавшего сбою.
- Загрузка в безопасном режиме и удаление обновления, вызывающего циклическую перезагрузку.
Иногда, напротив, для устранения перезагрузки достаточно запустить в безопасном режиме процедуру обновления.
Безопасный режим в XP или Windows 7
В безопасном режиме (Safe Mode) Windows запускается с минимальным набором файлов и драйверов. При этом не выполняются и элементы автозагрузки. Нередко ОС самопроизвольно перезагружается в обычном режиме, но стабильно работает в безопасном.
При включении ПК с XP или Windows 7 нажмите F8 до появления логотипа ОС. Появится экран выбора дополнительных вариантов запуска.

Выбирайте «Безопасный режим» для отката обновлений.
Выбирайте второй пункт, если нужно будет что-либо скачивать из интернета.
Выбирайте третий пункт, если нужно будет вводить команды в режиме эмуляции DOS.
В особых вариантах загрузки ОС есть и другие интересные опции:
- «Включить протоколирование загрузки». При этом в журнал Ntbtlog.txt, находящийся в директории Windows, записываются удачные и неуспешные запуски драйверов и системных служб. Зайдя в консоль восстановления, можно будет прочитать файл и с большой долей вероятности выяснить, что именно вызывает самопроизвольные перезагрузки. Если ОС находится в папке C:\Windows, в консоли нужно будет ввести команду
type c:\\windows\\ntbtlog.txt | more. - «Включить режим VGA». Происходит обычная загрузка Windows, однако вместо драйвера вашей видеокарты используется стандартный драйвер VGA.sys. Этот пункт стоит выбирать, если уверены, что проблема с драйвером видеоадаптера.
- «Загрузка последней удачной конфигурации». При системных сбоях зачастую достаточно выбрать этот пункт, чтобы устранить проблему.
- «Отключить автоматическую перезагрузку…». Еще один пункт, который может пригодиться. Возможно, вместо самопроизвольных перезагрузок начнет появляться так называемый «синий экран смерти» (BSOD) с указанием ошибки/кода ошибки, по которому в Google или Яндексе легко найдется дополнительная информация: что означает эта ошибка, как ее можно исправить.
Безопасный режим в Windows 10/11
Если Windows 10/11 перезагружается не сразу, а по прошествии некоторого времени:
Видео: Загрузка безопасного режима в Windows 11

- Зайдите в
Пуск>Параметры. - В «десятке» кликните
Обновление и безопасность. - В Windows 11 зайдите в секцию
Система. - Кликните
Восстановление>Перезагрузить сейчас. - Выберите
Поиск и устранение неисправностей, затемДополнительные параметры. - Здесь есть два интересных пункта.
Восстановление системыоткатит Windows до состояния, предшествовавшего сбою. Сделать этого не получится, если восстановление отключено и если нет созданных ранее
контрольных точек. Второй пункт —Параметры загрузки. - В параметрах мы увидим варианты загрузки, аналогичные таковым в XP и Windows 7. Для перезагрузки в «обычном» безопасном режиме нужно будет нажать
F4. Для выбора других пунктов — нажать соответствующую функциональную клавишу. Так, если нужна поддержка сети, нажимайте
на клавиатуреF5.
Если Windows 10-11 нормально не загружается:
- Нажмите на передней панели системного блока кнопу
Resetпри появлении логотипа операционной системы. - Проделайте эту процедуру еще пару раз.
- При появлении экрана автоматического восстановления кликните
Дополнительные параметры. - В окне дополнительных параметров загрузки нажмите
F4для запуска в безопасном режиме илиF5для загрузки в Safe Mode с поддержкой сети. Окно дополнительных вариантов загрузки может появиться сразу либо в него придется заходить черезПоиск и устранение неисправностей.
Восстановление более раннего состояния системы из среды Windows PE
Зайдите в дополнительные параметры загрузки, как описано выше. Сначала попробуйте Восстановление при загрузке. Возможно, проблема устранится на этом этапе.
Если не помогло, снова зайдите в дополнительные параметры и кликните Восстановление системы.
Восстановить систему может получиться в том случае, если эта служба включена в Windows и есть подходящие контрольные точки, созданные до установки сбойного апдейта.
Загрузка в Safe Mode с помощью установочного диска
Загрузиться в Safe Mode можно и с помощью установочного диска:
- Вставьте загрузочный диск.
- В загрузочном меню или в BIOS поменяйте приоритет загрузки на USB или DVD в зависимости от используемого носителя.
- На первом экране установки операционной системы жмите
Shift+F10. - Введите
bcdedit /set {globalsettings} advancedoptions trueи нажмитеEnter. - После перезагрузки вы попадете в параметры загрузки, где сможете выбрать запуск нужного режима.
Диагностика с помощью системной утилиты MSConfig
В обычном и безопасном режиме можно запустить удобный инструмент диагностики — системную утилиту MSConfig:
Видео: Настройка загрузки безопасного режима через msconfig

- Нажмите комбинацию клавиш
Win+Rлибо зайдите вПуск. Введитеmsconfig, нажмитеEnter. - Запустится утилита «Конфигурация системы». С помощью этого инструмента можно методом исключения вычислить, что именно «глючит».
- На вкладке
ОбщиеестьДиагностический запускиВыборочный запуск. Ставя и снимая галочки во второй секции, легко определить, вызывает ли сбой какая-либо из системных служб или один из элементов автозагрузки. - На вкладке
Загрузкамы можем включить при следующей перезагрузкеБезопасный режимв минимальной конфигурации или с подключением к сети. Здесь же включается и отключается запись журнала в ntbtlog.txt иБазовое видео(использование стандартного драйвера видеокарты VGA.sys). - Если мы выяснили, что проблема связана с какой-либо службой или одним из элементов автозагрузки, можно попытаться вычислить виновника перезагрузок на вкладках
СлужбыиАвтозагрузка.
Но и это еще не все. На последней вкладке MSConfig (Сервис) можно запустить:
Устранение неполадок Windows>Центр обновления.Просмотр событий>Журналы Windows, где можно найти даты и время появления предупреждений и ошибок приложений и системы.
Ошибка при загрузке в безопасном режиме
Видео: Скачивание файла SafeBoot

Если Windows не хочет грузиться в Safe Mode, есть вероятность, что повреждены соответствующие ключи реестра. Для исправления ситуации зайдите на офсайт «Лаборатории Касперского» и найдите на нем архив SafeBoot.zip. Распакуйте его и для «семерки» выполните SafeBootWin7.reg. Для Windows от «восьмерки» и выше — SafeBootWin8.reg.
Установочный диск Windows
Если не удается загрузиться ни в обычном, ни в безопасном режиме, можно воспользоваться установочным диском, записанным на флеш-накопитель или оптический диск. Если такового нет, его легко создать с помощью утилиты Microsoft Media Creation Tool. На офсайте разработчика вы найдете и сам инструмент, и подробные инструкции по созданию загрузочного носителя.
Для запуска с флешки или оптического диска нужно поменять приоритет загрузки через загрузочное меню (разово) или через UEFI/BIOS. Во втором случае приоритет придется позже менять еще раз на загрузку с жесткого диска. Загрузочное меню вызывается обычно нажатием клавиши F5, F9, F8, F11 или F12 после включения ПК.
Чтобы попасть в UEFI/BIOS, нужно нажать после включения ПК F2 или Del. Возможны и другие варианты, функциональные клавиши или комбинации из двух, реже трех клавиш.
В названиях опций изменения приоритета загрузки обычно есть слово «boot». Например, «Boot HDD Properties» или «Boot Device Priority».
Установка / Удаление проблемного апдейта вручную
Рассмотрим несколько вариантов установки и удаления обновлений.
Установка обновления (базовый вариант)
Всегда есть риск, что очередное обновление не будет нормально работать с программно-аппаратной конфигурацией вашего ПК. Если с проблемой сталкивается довольно большое число пользователей, Microsoft публикует информацию на своем офсайте, а через некоторое время выпускает исправление. Так было уже со многими обновлениями ОС, вызывавшим циклическую перезагрузку ПК.
Удаление обновления (базовый вариант)
Если система не хочет нормально работать в обычном режиме, перезагрузитесь в безопасном. Список обновлений можно найти в апплете панели управления «Программы и компоненты».
Видео: Просмотр установленных обновлений в Windows 11

Даты обновлений вы увидите в столбце «Установлено». Название апдейта можно вбить в строку поиска Яндекса или Google. Если у других пользователей были с этим обновлением какие-то проблемы, вы наверняка найдете соответствующую информацию в статьях на сайтах и на профильных форумах из топа выдачи поискового сервиса.
Перед тем как удалить апдейт, отключите кабель от сетевой карты. Чтобы убрать обновление, кликните по нему ПКМ и нажмите «Удалить». Не забудьте подсоединить сетевой кабель.
Список обновлений можно увидеть и в командной строке по команде wmic qfe list brief /format:table.
Информацию о неудачных обновлениях можно найти в журнале. Чтобы просмотреть логи в Windows 10-11:
Видео: Просмотр журнала обновлений в Windows

- Нажмите кнопки
Win+I. - В параметрах ОС
выберите «Обновление и безопасность». - Кликните
Просмотр журнала… - Здесь вы увидите информацию об успешных и неудачных апдейтах.
Альтернативный вариант получения информации об обновлениях — использование PowerShell:
- В строке поиска меню
ПусквведитеPowerShellи нажмитеEnter. - В строке PowerShell введите
Get-WindowsUpdateLog.Enter. - После выполнения этой команды на десктопе появится текстовый файл WindowsUpdate.log. Журнал открывается обычным блокнотом.
- Надпись *FAILED* возле названия апдейта означает, что при его установке возникли проблемы.
Удаление обновления при цикличной перезагрузке
Если после апдейта Windows перезагружается и снова начинает ставить обновления:
Видео: winsxs

- Зайдите в режим командной строки.
- Введите
cd c:\\windows\winsxs, гдеc:— диск с установленной ОС. В консоли восстановления буква может быть другой. Убедиться в том, что вы находитесь на диске с Windows, можно с помощью командыdir, которая покажет содержимое раздела. - Нажмите
Enter. - Введите
del pending.xml. - Нажмите
yиEnter.
После выполнения этих действий список обновлений очистится. Велика вероятность, что следующая загрузка в обычном режиме пройдет нормально.
Удаление обновления в командной строке
Удаление обновления через «удаление обновления»
Видео: Удаление обновлений Windows вручну

Что делать, когда ОС не грузится даже в Safe Mode? Начиная с Windows 10 1809, в среде предустановки PE появился пункт удаления недавно установленных обновлений. Этот пункт уже был частично описан выше.
Для удаления апдейтов в более ранних релизах ОС:
- Запустите установку Windows с загрузочного диска.
- В окне выбора диска нажмите
Shift+F10. - Введите
wmic qfe list brief /format:table. - Появится таблица всех обновлений. Найдите нужное.
- Введите
wusa /uninstall /kb:номер\_последнего\_апдейта.
Если сбой вызывало последнее обновление, после перезагрузки система запустится нормально.
Управление обновлениями с помощью Windows Update Minitool
В последних релизах Windows обновления устанавливаются принудительно. Для управления этим процессом многие пользователи устанавливают стороннее приложение Windows Update Minitool. С помощью него легко загружать, устанавливать и удалять апдейты в Windows 10+, но программа работает и с более старыми версиями ОС.
Заражение компьютера вирусом
Если вы скачиваете обновление не с официального сайта, всегда есть риск подцепить какую-нибудь заразу, будь то вирус или другое вредоносное ПО. «Зловред» может находиться в самом установочном файле. Впрочем, лишний раз проверить компьютер на вирусы никогда не помешает, даже если в скачанном и установленном обновлении вредоносного кода нет.
Проверять ПК на вирусы лучше в безопасном режиме. Еще лучше — с загрузочной флешки. Зайдите на сайт «Лаборатории Касперского» или Dr.Web. И там, и там вы найдете подробные инструкции по созданию загрузочных носителей (флешка или DVD), все нужное программное обеспечение и свежие антивирусные базы.
К постоянным перезагрузкам может приводить установка в системе майнеров. Это вирусные программы-паразиты, использующие ресурсы вашего ПК для майнинга криптовалюты. Подобные «зловреды» приводят к резкому повышению нагрузки на аппаратную часть компьютера. Если машина и так работала почти на пределе своих возможностей, следствием может стать перегрев и циклические перезагрузки. С майнерами неплохо справляется утилита Dr.Web CureIt.
Неудачное обновление драйверов
Драйверы — специальные программы, благодаря которым операционная система может корректно работать со звуковой и сетевой картой, с видеоадаптером и контроллером жестких дисков, мышью и другим «железом».
Проблемы с обновлением драйверов возникают чаще всего тогда, когда:
- Файлы драйверов скачивались не с официального сайта.
- Использовался универсальный менеджер драйверов наподобие DriverPack Solution, Auslogic DriverUpdater и так далее.
- У драйвера устройства нет цифровой подписи.
- Случайно удален рабочий драйвер. Возможно, вместе с некоторыми системными файлами Windows.
- Не удален старый драйвер.
- Драйвер неисправен («битый» файл) либо несовместим с вашим релизом операционной системы.
Несовместимый или «битый» драйвер может начать сбоить не сразу, а через некоторое время. Если драйвер работает некорректно, в диспетчере устройств на его значке отображается восклицательный знак в желтом треугольнике. По нажатию ПКМ по соответствующему пункту появляется контекстное меню с пунктами Обновить драйверы… и Удалить.
Чтобы запустить Диспетчер устройств, зайдите в Пуск > Выполнить, введите devmgmt.msc и нажмите Enter.
Пара советов на будущее:
- Никогда не пользуйтесь универсальными драйвер-паками.
- Не скачивайте драйвера с сомнительных ресурсов. Ищите их на сайтах производителей оборудования.
Удаление драйвера устройства
В разделе о безопасном режиме мы рассматривали включение протоколирования загрузки с записью в файл %WinDir%\Ntbtlog.txt. Сравнительный анализ журналов в обычном и безопасном режиме поможет составить список драйверов, среди которых может быть проблемный. В текстовом файле возле удачно загруженного драйвера будет надпись «Loaded», у драйвера, который по каким-либо причинам не загрузился (не факт, что он проблемный) — «Did not Loaded». Поиск сбоящего драйвера в этом случае придется вести методом исключения.
Учтите, что если сама система пишет, что версия драйвера не совместима с ОС, это может свидетельствовать не только о несовместимости, но и о повреждении операционной системы. Чтобы проверить системные файлы Windows, нужно зайти в режим командной строки либо с помощью загрузочного диска, либо через консоль восстановления, либо в безопасном режиме, введя cmd в Пуск > Выполнить и кликнув ПКМ по значку утилиты и выбрав Запуск от имени администратора.
В командной строке эмулятора введите sfc /scannow. При этом запустится проверка системных файлов.
Сбои в результате обновления приложений
При установке и обновлении приложений среднестатистический пользователь все подтверждает и принимает, не обращая внимания на надписи мелким шрифтом и выставленные по умолчанию галочки в чекбоксах. В результате на компьютер устанавливается лишний «софт». Например, в автозагрузке прописывается куча ненужных сервисов типа Mail.ru.
Программы от сторонних разработчиков могут вызывать и конфликты драйверов. Например, если приложение использует свой драйвер или пытается работать с видеокартой или периферийным оборудованием напрямую. В этом случае придется перезагружаться в безопасном режиме и деинсталлировать сбойную программу. Лучше заодно удалить драйвер и установить скачанный с сайта производителя оборудования.
Видео: Удаление программ в Windows

Ни в коем случае не удаляйте приложения напрямую с диска! Далеко не факт, что данные программы не раскиданы по нескольким директориям. Плюс при удалении вручную в реестре Windows могут остаться ненужные ключи. Деинсталлируйте «софт» через апплет панели управления Программы. Кликните по нужному приложению ПКМ и нажмите Удалить/Изменить.
Неудачное обновление BIOS
К циклической перезагрузке может привести сбой во время обновления BIOS. С большой долей вероятности программно переустановить апдейт у вас не получится. Так как микросхемы ПЗУ на замену и подходящего программатора у вас наверняка нет, остается только вызвать мастера или отвезти ПК в сервисный центр.
Как удалось решить проблему?
Если удалось решить проблему, поделитесь опытом — выберите тот вариант ниже, который помог.
95.5%
Откат обновлений
(21 голос)
4.5%
Переустановка ОС
(1 голос)
0%
Удаление вирусов
(0 голосов)
0%
Переустановка драйверов
(0 голосов)
0%
Ремонт/Замена деталей
(0 голосов)
0%
Проблема еще не решена
(0 голосов)
0%
Перенастройка BIOS
(0 голосов)
0%
Вызов мастера
(0 голосов)
Вы тут: Главная → Popular → Как избежать нежелательной перезагрузки после установки обновлений Windows
На прошлой неделе Рунет облетела картинка с Pikabu. У какого-то мальчика Windows 10 запустила установку обновлений и ушла в перезагрузку за минуту до начала выступления. Он ловко заснял свой средний палец на фоне ноутбука, не осознавая, что показывал его не ОС, а себе.

Этой ситуации можно было легко избежать, и сегодня я расскажу, как не быть таким как он.
Статья была опубликована в 2018 году. Сейчас политика NoAutoRebootWithLoggedOnUsers работает в Windows 10, но уже не помогает предотвратить перезагрузку в актуальных версиях Windows 11. В них единственное поддерживаемое решение в рамках автоматической установки обновлений — после установки самостоятельно запланировать перезагрузку на любое время в пределах доступного периода (не более недели).
О чем эта статья
Я разберу основные причины, ведущие к внезапной перезагрузке после установки обновлений, и расскажу о том, как гибко настроить поведение Windows 10 с помощью:
- графического интерфейса
- групповых политик и соответствующих параметров реестра
Я не буду рассказывать о том, как:
- полностью отключить установку обновлений — см. В чем риск работы в устаревшей операционной системе (и да, мне неинтересны ваши кирпичи на тему неотключаемой установки обновлений)
- отложить установку обновлений и доставку новых сборок в изданиях Pro и выше — см. пост в моем канале Telegram (он же внедренный в блог здесь)
Основные причины недовольства автоматической перезагрузкой
Я вижу несколько причин, по которым люди выражают недовольство внезапной принудительной перезагрузкой после установки обновлений.
Крайне редкое включение ПК
Обычно, это происходит так. Маковод давно не включал винду, а когда наконец включил, она помчалась устанавливать и применять обновления. В Twitter сразу постится такое:
Когдо думаешь быстренько поработать на Маке и на Винде… ага, быстренько pic.twitter.com/MuEy8D3kVS
— Саша Усольцев (@usolt) July 4, 2017
Ноутбуки стоят на кровати, но прошлой ночью спал только MacBook, а ноутбук с Windows не включался давным-давно (обновления пришли почти за три недели до твита).
Выключение ПК вместо сна
В 2018 году это оправдано лишь в ограниченном числе сценариев, которые будут доставляться в комментариях — ПК с шумящими вентиляторами в спальне, вот это все 
Но если вы только включаете и выключаете ПК, в какой-то момент система форсирует установку обновлений, что увеличит время выключения и следующего включения. И произойдет это по закону Мерфи в самый неподходящий момент.
Незнание базовых настроек
Невозможно сделать «из коробки» настройки, подходящие для всех. Windows исторически ориентирована на организации, и в данном случае это отлично просматривается. В систему заложен сценарий «ПК активен в рабочее время, и в нем используется сон вместо выключения». Это годится не всем, поэтому не надо стесняться настраивать ОС под себя, о чем я и расскажу дальше.
Контроль перезагрузки после установки обновлений
Я разберу настройки в Параметрах и политиках / реестре.
Период активности в Параметрах
Поищите в Параметрах активн или active hours (даже в русской ОС можно искать по-английски) и задайте диапазон часов, в которые Windows не будет перезагружаться после установки обновлений. Стандартные активные часы заданы с 8:00 до 17:00, что имеет смысл для рабочего ПК.
В этом примере для домашней системы задан максимально большой период активности (18 часов), и перезагрузка допустима только между 11:00 и 17:00, т.е. в типичное рабочее время.
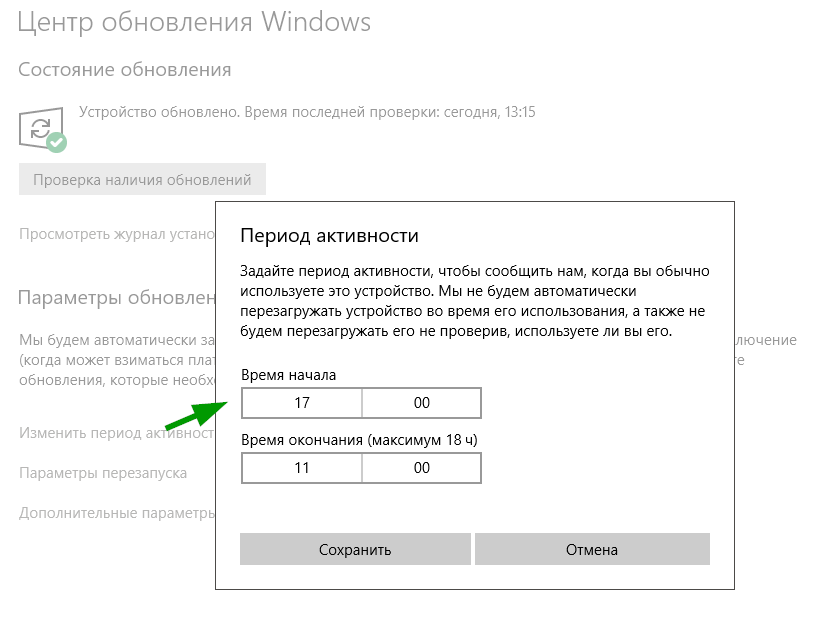
В большинстве случаев этого достаточно, поскольку накопительные обновления доставляются раз в месяц во вторник, а установка на более-менее современном железе с SSD занимает несколько минут.
Но такой подход не исключает полностью риск потери несохраненных данных, если выполнение некой задачи растягивается за пределы активных часов.
Windows, мразь. Иди ты нахрен со своими апдейтами и перезагрузками. Работа за вчерашние полдня пошла по п**де. Стоит только отойти, блин.
— kazakov (@jc_ru) September 20, 2016
Илья тоже маковод, и вряд ли у него были грамотно настроены активные часы. Но избежать такой ситуации все равно можно, запланировав перезагрузку вручную в удобное время, либо настроив политики.
Планирование перезагрузки вручную
Когда в списке есть готовые к установке обновления, вы можете запланировать перезагрузку на любое удобное время в течение ближайшей недели. Заданное время будет преобладать над активными часами.
Windows 11
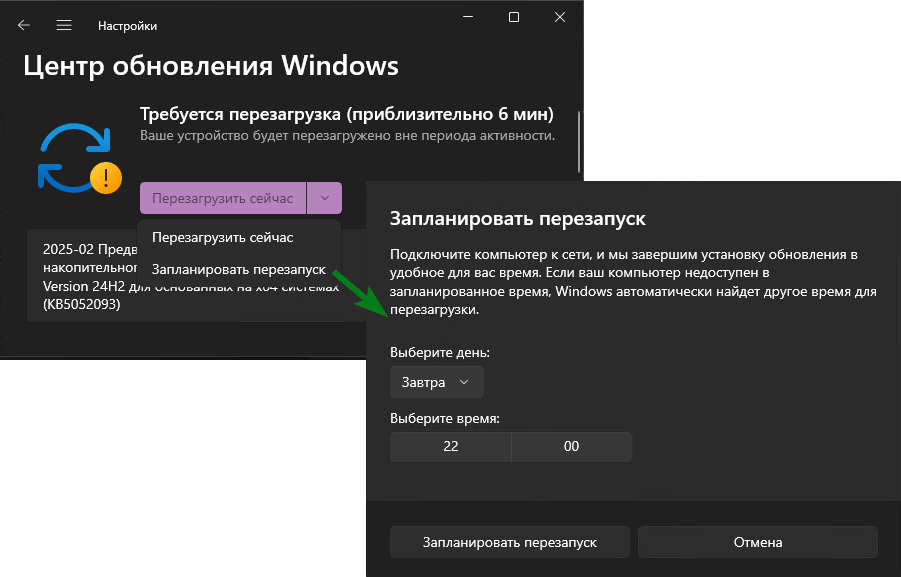
Windows 10
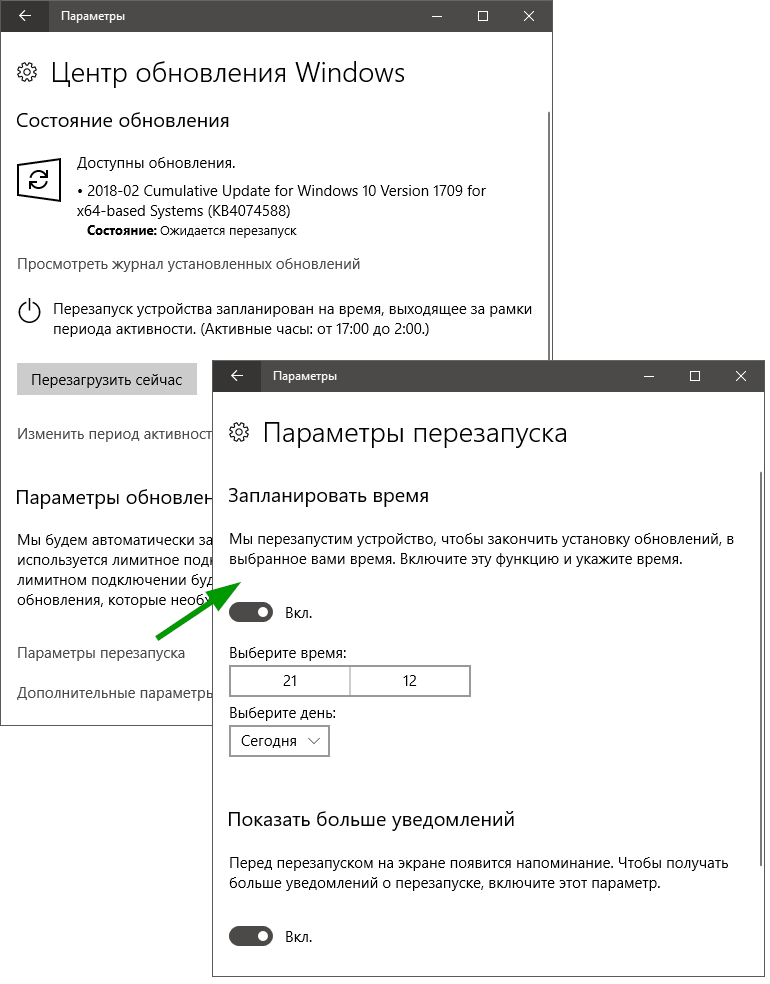
У этого способа есть недостатки. Во-первых, Windows будет напоминать о приближающейся установке такими уведомлениями поверх всех окон, что вас будет раздражать, конечно.
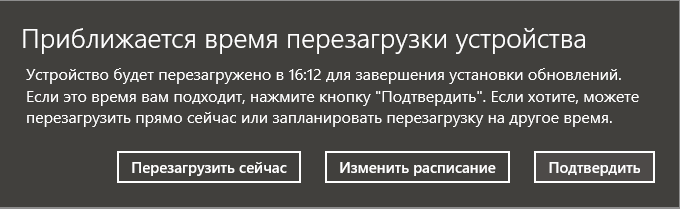
Во-вторых, и это более серьезная проблема, для начала нужно знать об ожидающих установки обновлениях. У меня сложилось ощущение, что Windows 10 1709 вообще не выводит уведомлений об этом, а просто тихо ждет, пока закончится период активности. Но даже при наличии напоминаний, их еще нужно увидеть в центре уведомлений. Upd. Впоследствии разработчики Windows стали выводить значок перезагрузки 🔁 рядом с часами, а также добавили индикатор для кнопки питания в Пуск.
Кардинально решить вопрос с нежелательной перезагрузкой можно только групповыми политиками.
Групповые политики контроля перезагрузки в Windows 10
Ниже я приведу полный твик реестра, но сначала опишу принцип работы трех групповых политик из раздела Административные шаблоны — Компоненты Windows — Центр обновления Windows. Подробная документация здесь, и ее даже перевели на русский язык.
Настройка автоматического обновления
Configure Automatic Updates
Эта ключевая политика должна быть настроена на автоматическую загрузку обновлений и установку по расписанию (AUOptions = 4 в реестре). Без этого контроль перезагрузки не работает в принципе.
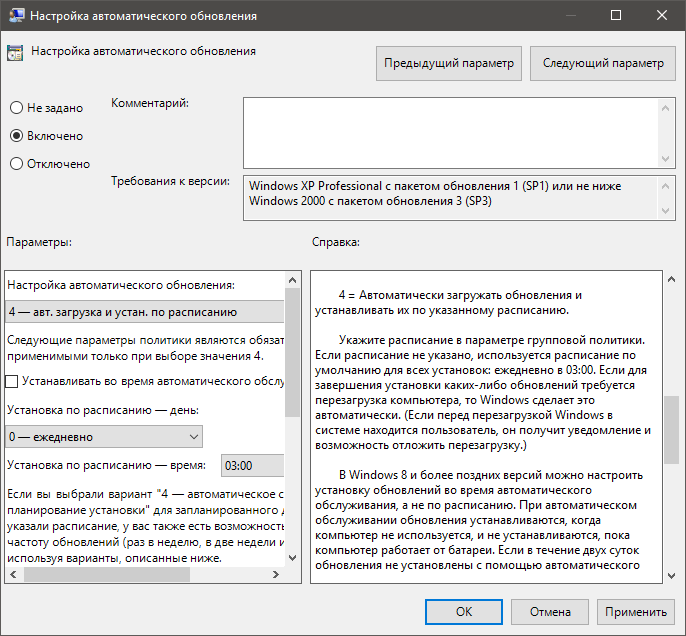
Дальше вы можете включить одну из двух политик ниже, но не обе одновременно, иначе контроль перезагрузки не сработает.
Отключить автоматическую перезагрузку для обновлений во время периода активности
Turn off auto-restart for updates during active hours
Если вас устраивает настройка периода активности в Параметрах, включать политику не нужно — никакой дополнительной функциональности она не привносит.
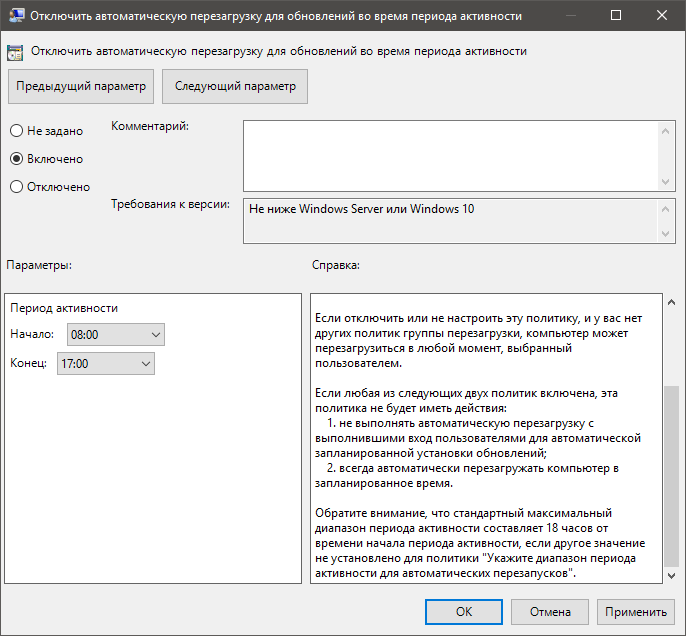
Это — активные часы, причем включение политики (SetActiveHours=1) сопряжено с указанием диапазона часов (ActiveHoursStart, ActiveHoursEnd), что переопределяет настройки в Параметрах.
Не выполнять автоматическую перезагрузку, если в системе работают пользователи
No auto-restart with logged on users for scheduled automatic updates installation
Примечание. Это политика работает в Windows 10, но уже не действует в Windows 11.
Эту политику имеет смысл включать (NoAutoRebootWithLoggedOnUsers=1), если периода активности в Параметрах недостаточно, т.е. когда нужно гарантировать, что система не перезагрузится в ваше отсутствие.
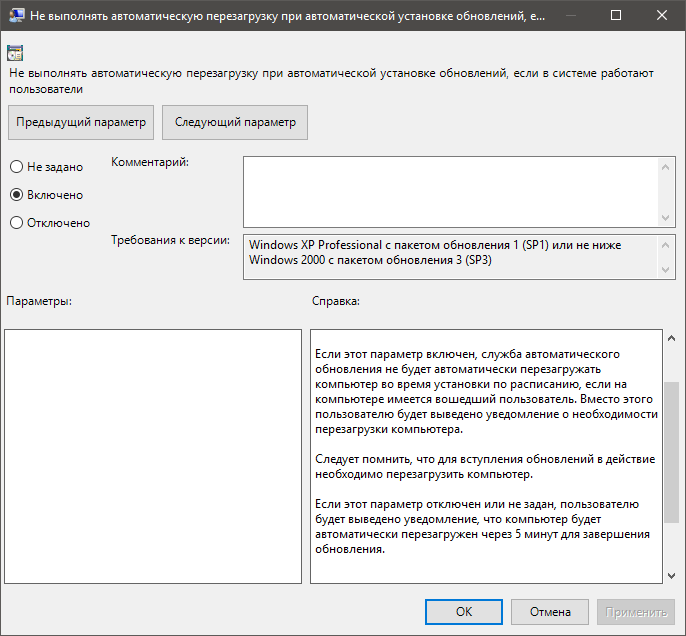
Когда эта политика включена, можно бесконечно долго игнорировать системные уведомления о необходимости перезагрузки. Но я настоятельно рекомендую дать системе обновиться, если у вас есть 5 минут, потому что:
- вы продолжаете работать с уязвимостями, поскольку обновления безопасности не установлены
- задержка перезагрузки более чем на месяц сопряжена с установкой следующего накопительного пакета поверх еще полностью не установленного старого, что может привести к непредсказуемым последствиям
Политика не новая, равно как и сама ситуация с нежелательной перезагрузкой. Вот я советую эту же политику в другой статье блога в 2011 году, ссылаясь на свой же ответ в форуме TechNet возмущенному владельцу Windows 7 
Почему политика NoAutoRebootWithLoggedOnUsers теперь считается устаревшей
Этот раздел статьи добавлен в январе 2022 года после публикации в блоге Microsoft IT Pro: Why you shouldn’t set these 25 Windows policies. Начиная с версии 20H2, многие политики Windows Update в Windows 10 и Windows 11 считаются устаревшими. Читайте мой разбор поста в канале Telegram, а здесь я прокомментирую объяснения Microsoft только для этой политики.
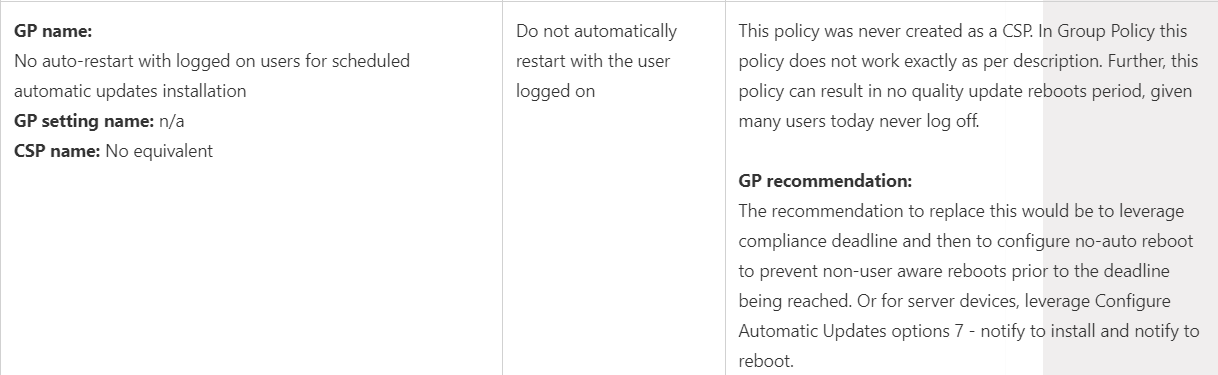
Оригинал объяснений Microsoft на картинке, курсивом мой вольный перевод ключевых утверждений, остальное — мои комментарии.
- У этой групповой политики нет эквивалентной политики CSP.
Это — не проблема для работы групповой политики в Windows. Видимо, политику CSP решили не делать из-за нежелательных эффектов групповой. - Групповая политика не работает в точности как описано.
Непонятно, что именно не работает. - Применение политики может привести к тому, что накопительные обновления не установятся, потому что многие пользователи сейчас не выходят из системы.
Это лишь подтверждает, что политика работала, препятствуя перезагрузке. Да, последствия применения политики могут оставлять систему уязвимой, о чем я писал изначально. Но это никак не связано с выходом новых версий Windows.
В ответ на мой конкретный вопрос о статусе этой и других политик в Windows 11 автор статьи ответила в комментариях: highly not recommended per the flaws that are called out. They are not supported on Windows 11 and they will be removed from the code in future. Так и произошло — политика перестала работать.
По сути предлагается использовать групповую политику Specify deadlines for automatic updates and restarts / Указание крайних сроков для автоматических обновлений и перезапусков или эквивалентную ей политику CSP. Причем с тех пор политик стало две, чтобы раздельно контролировать поведение после установки новых версии ОС и накопительных обновлений. Но крайний срок перезапуска у этой политики скорее призван уменьшить и так доступные пользователю 7 дней, в пределах которых можно самостоятельно запланировать перезагрузку на желаемое время. Если этого не сделать, система может перезагрузиться вне активных часов, а по истечении заданного периода — даже в активные часы.
Твик реестра для настройки политик
REG-файл в ZIP-архиве содержит настройки всех трех политик, причем он сконфигурирован под блокирование перезагрузки при наличии пользователей в системе. Твик не нужен, если вас устраивают активные часы — просто настройте период в Параметрах.
Windows Registry Editor Version 5.00 ; Статья https://www.outsidethebox.ms/18895/ ; Документация https://docs.microsoft.com/windows/deployment/update/waas-restart [HKEY_LOCAL_MACHINE\SOFTWARE\Policies\Microsoft\Windows\WindowsUpdate\AU] ; ================ Политика "Настройка автоматического обновления" ================ ; Автоматическое обновление включено "NoAutoUpdate"=dword:00000000 ; Автоматически загружать и устанавливать по расписанию ниже ; Значение "4" обязательно для контроля перезагрузки! "AUOptions"=dword:00000004 ; Устанавливать обновления только в рамках автоматического обслуживания ; Но не позднее чем через два дня после загрузки ; Автоматическое обслуживание по умолчанию в 3 часа ночи, настраивается отдельно ;"AutomaticMaintenanceEnabled"=dword:00000001 ; Выбор дня и времени для установки обновлений ; Устанавливать обновления в любой день недели (0) или в заданный (1-7) с ВС по СБ "ScheduledInstallDay"=dword:00000000 ; Устанавливать обновления в 3 часа ночи (значения параметра: 0-23) "ScheduledInstallTime"=dword:00000003 ; Выбор недели для установки обновлений ; Можно использовать все параметры сразу или любое их сочетание ; Устанавливать обновления каждую неделю, если доступны "ScheduledInstallEveryWeek"=dword:00000001 ; Устанавливать обновления в первую, вторую, третью неделю месяца ;"ScheduledInstallFirstWeek"=dword:00000001 ;"ScheduledInstallSecondWeek"=dword:00000001 ;"ScheduledInstallThirdWeek"=dword:00000001 ; ================ Контроль перезагрузки после установки обновлений ============================= ;"AUOptions" выше должно быть равно "4" ; Можно использовать или вошедшего пользователя (NoAutoRebootWithLoggedOnUsers=1) ; или активные часы (SetActiveHours = 1), но не одновременно ; Политика "Не выполнять автоматическую перезагрузку, если в системе работают пользователи" [HKEY_LOCAL_MACHINE\SOFTWARE\Policies\Microsoft\Windows\WindowsUpdate\AU] "NoAutoRebootWithLoggedOnUsers"=dword:00000001 ; Политика "Отключить автоматическую перезагрузку для обновлений во время периода активности" ;[HKEY_LOCAL_MACHINE\SOFTWARE\Policies\Microsoft\Windows\WindowsUpdate] ; Разрешить перезагрузку вне активных часов (значение 1 обязательно для работы) ;"SetActiveHours"=dword:00000001 ; Диапазон активных часов (не должен превышать 18 часов) ; Указаны шестнадцатеричные значения. Десятичные в calc.exe или в редакторе реестра ; Начало активных часов - 17:00 ;"ActiveHoursStart"=dword:00000011 ; Окончание активных часов - 02:00 ;"ActiveHoursEnd"=dword:0000000b
Дискуссия и опрос
У меня дома только ноутбуки, и во всех используется сон. Я везде один раз настроил в Параметрах период активности так, чтобы перезагрузка выполнялась, когда компьютеры точно не используются. Мне даже политики не нужны. А у вас как дела? Все еще откладываете кирпичи при каждой перезагрузке после установки обновлений или разобрались, как настроить активные часы?
В опросе подразумевается основной домашний ПК с Windows 10.
Доставляет ли вам неудобства перезагрузка после установки обновлений?
- Нет, даже без всяких настроек (31%, голосов: 159)
- Нет, у меня настроен период активности / политики (27%, голосов: 139)
- У меня не Windows 10 / Моего варианта тут нет (15%, голосов: 77)
- Да, хотя у меня настроен период активности / политики (12%, голосов: 62)
- У меня отключены обновления в Windows 10 (10%, голосов: 53)
- Да, но у меня не настроен период активности / политики (5%, голосов: 25)
Проголосовало: 515 [архив опросов]
Загрузка …
Автор
Taker1993
Добрый день. Борюсь с этим майнером уже приличное время, пробовал разные антивирусы и думал что он пропал, так как используя несколько разных антивирусов от основной части майнера я вроде избавился, но заметил ещё тогда что много ошибок в системе 0xc0000017 при исполнении команд dism в командной строке (которую я вчера исправил), при обновлении всех компонентов windows и т.п. (пробовал откатывать удаляя по гайдам папку с апдейтами используя утилиты для активации обнов — но безрезультатно), также есть ошибка с безопасностью, в начале была проблема с целостностью ядра и я удалил два мешающих файла исправив проблему, но ошибка с этим так до конца и не решилась и он пишет про отсутствие TPM — а конкретно NET HELPMSG 2182 Problem with BITS; также есть проблема с невозможностью запуска диспетчера устройств и других подобных окон и некоторых команд в комбинации Win+R. Почему я думал, что избавился от майнера полностью: грузить систему перестало на постоянке и сильных нагрузок не было, а с остальным думал уже ничего не сделаешь и нужно переустанавливать Windows, оставил на потом, так как есть немало сторонних лицензионных программ,, которые шли вместе с ноутбуком и я боялся к ним потерять доступ, ну и так как не было точек восстановления и если даже они были я не могу к ним получить доступ, а оказывается всё-таки нет майнер на месте.
Несколько месяцев спустя заметил, а конкретно вчера: что изменилась возможность администрирования и я не могу получить доступ к системным файлам, не мог удалить, изменять, переименовывать файлы которые вызывали нарушение целостности ядра (xusb21.sys и STTub30.sys), но по итогу через стороннюю утилиту я их удалил (один из них STTub30.sys я потом воcстановил найдя на github). Вернул также сегодня в ночь через реестр доступ к DISM и сделал успешный запуск и восстановление по команде Dism /Online /Cleanup-Image /RestoreHealth, а SFC и прежде работала, но это ничего не поменяло; вообще все последние именно операции делал по одному гайду и там после восстановления DISM советовали воспользоваться Farbar Recovery Scan Tool 64-бит, но наткнулся поздновато и это не помогло, так как нужен составленный fixlist.txt, да и Fabar раз 6 выдал ошибку при сканировании bcdedit.exe (в процессе написания текста сделал повторное сканирование c Fabar и ошибок было уже штуки 3-4 bcdedit.exe, а результаты этого сканирования прикрепил в качестве файлов Addition.txt и FRST.txt вдруг пригодятся).
Сегодня заметил, что даже с включённым лицензионным Касперычем майнер снова поменял и ограничил что-то там в брандмауэре Windows — было уведомление (понимаю, что он уже давно в исключениях, но всё же). Ни Kaspersky Virus Removal Tool, ни Dr.Web Cruelt! ни нашли ничего, вероятно майнер добавил их уже в исключения, так как при удалении основных компонентов майнера я уже пользовался ими раньше, но до этого я пользовался AV block Remover и он удалял майнер, но спустя время он появляется снова.
Был бы очень рад если бы получилось решить данную проблему, Windows лицензионный шедший вместе с ноутом переустанавливать всё же не хочется и я не уверен что и там не будет ошибок в процессе.
Заранее всем откликвнушимся большое спасибо и с пасхой!
CollectionLog-2025.04.20-14.19.zip Addition.txt FRST.txt
Если вам мешает автоматическая перезагрузка после установки свежих обновлений Windows 10, вам помогут несколько простых советов.
Windows 10 любит перезагружаться после установки свежих обновлений. Система не считается с активностью пользователя или автоматической занятостью компьютера какими-либо задачами. Вспомните хотя бы случай с профессиональным игроком в Counter-Strike: Global Offensive Эриком Фломом, трансляция которого была нарушена принудительной перезагрузкой системы.
Обновления Windows 10 обязательны. Но пользователь может повлиять на ситуацию:
- Можно ставить на паузу обновления при их скачивании и установке, но будет трудно уследить, когда система начнёт обновление. Этот вариант не очень удобен.
- Можно выставить операционной системе время, в которое она не будет инициировать перезагрузку компьютера.
Изменение периода пользования компьютером
Самое простое решение в управлении временем перезагрузки компьютера — установка периода активности. Период активности позволяет выставить временной промежуток, в который пользователь использует компьютер.
Установка периода активности
1. Откройте меню «Пуск».
2. Нажмите на иконку с шестерёнкой «Настройки».
3. Выберите «Обновление и безопасность», откроется «Центр обновления Windows».
4. Найдите графу «Изменить период активности», установите период времени, в который обычно находитесь за компьютером.
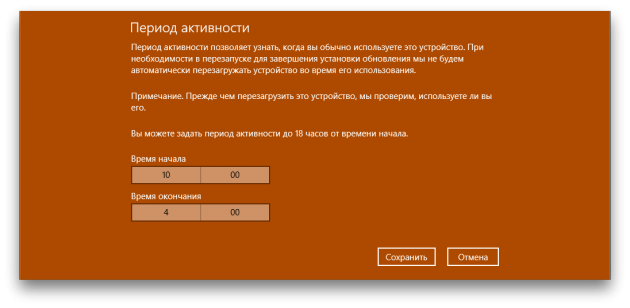
По умолчанию максимальная продолжительность установленного периода времени равна 12 часам, но если операционная система участвует в программе предварительной оценки Windows (Windows Insider), то интервал составляет 18 часов.
После сохранения значений может потребоваться перезагрузка.
Изменение времени перезагрузки
Ещё в «Центре обновления Windows» можно установить параметры перезапуска системы, которые позволяют задать время и день перезагрузки. Но всё не так просто:
- Настроить перезапуск системы можно только тогда, когда компьютер нуждается в перезагрузке, то есть собирается установить обновление.
- Опция глубоко спрятана, а настроить её на постоянное применение невозможно.
И всё-таки эта функция полезна. Например, если вы увидели, что компьютер собирается на перезагрузку, а работа ещё не закончена, зайдите в «Параметры перезапуска» и укажите желаемые время и день обновления системы. Чтобы сделать это, повторите первые три пункта из руководства по установке периода активности и нажмите на «Параметры перезапуска».
В дополнительных параметрах «Центра обновлений Windows» можно установить галочку на пункте «Использовать мои данные для входа, чтобы автоматически завершить настройку устройства после обновления». Этот параметр служит для того, чтобы операционная система самостоятельно обновилась и применила изменения без вмешательства пользователя.
Отключение перезагрузки через планировщик заданий
Если у вас нет стабильного графика работы за компьютером или вы сидите за ним дольше 12 часов, а устанавливать нестабильные сборки Windows Insider нет никакого желания, то потребуется воспользоваться планировщиком заданий Windows.
Планировщик заданий можно открыть разными способами, но мы остановимся на самых популярных.
Первый способ. Нажмите правой кнопкой мыши на меню «Пуск». Найдите пункт «Панель управления». В «Панели управления» выберите меню «Система и безопасность». Найдите подменю «Администрирование» и нажмите на «Расписание выполнения задач». Откроется планировщик заданий.
Второй способ. Нажмите правой кнопкой мыши на меню «Пуск». Найдите пункт «Управление компьютером» и выберите его. В служебных программах находится подменю планировщика заданий.
Третий способ. Простейший способ найти что-либо на компьютере — использовать поиск. Кликните на иконку с изображением лупы в диспетчере задач и введите нужное словосочетание.
1. В планировщике заданий откройте библиотеку заданий, выберите папку Windows и найдите пункт UpdateOrchestrator.
2. Появится список файлов, отвечающих за триггеры событий.
3. Найдите пункт Reboot, нажмите на нём правой кнопкой мыши и смените статус на «Отключить».
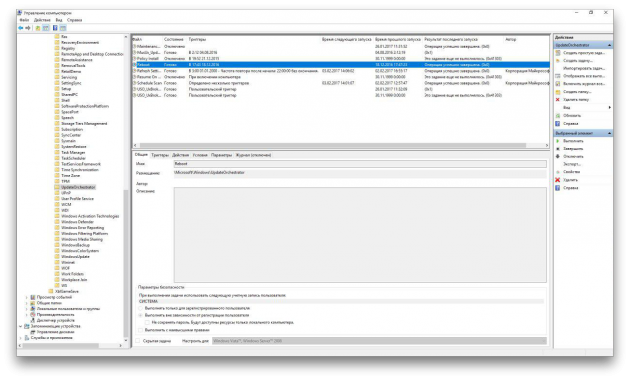
Скорее всего, это решит проблему автоматической перезагрузки Windows 10. Учтите, что иногда система будет повторно выставлять статус на «Активно». Тогда вам потребуется повторить процедуру.
Отключение перезагрузки заменой файла
Если отключение перезагрузки через планировщик заданий не помогло, можно воспользоваться ещё одним способом.
1. Откройте проводник и проследуйте по пути
C:WindowsSystem32TasksMicrosoftWindowsUpdateOrchestrator
2. Выберите файл Reboot, нажмите клавишу F2 и переименуйте файл в Reboot.bak.
3. Нажмите правой кнопкой мыши на свободном пространстве окна и создайте папку. Нажмите F2 и переименуйте её в Reboot.
Если вы передумаете, всегда можно удалить новую папку и переименовать Reboot.bak в Reboot.
