«Рабочий стол» — важный экран, на котором хранятся различные файлы, папки, а также ярлыки для быстрого доступа к контенту или программам. Периодически с ним случаются проблемы — от самопроизвольного изменения внешнего вида до полной пропажи. Рассказываем, что делать в таких ситуациях на примере Windows 10.
Большая часть пользователей привыкли к обычному виду Рабочего стола. Разработчики же, в стремлении новшеств, добавили другой формат отображения — плитки, который крайне неудобен для неопытных людей. Становится сложно отыскать требуемые файлы или программы.

Источник фото: catherineasquithgallery / Windows 10
Есть несколько причин, почему Рабочий стол изменился:
- случайно включается режим планшета (особенно на ноутбуках);
- активируется функция сокрытия ярлыков;
- отключается главный экран;
- неправильное обновление ОС;
- программный сбой.
Чаще всего пользователи самостоятельно случайно изменяют отображение Рабочего стола, но могут присутствовать ошибки при установке обновления ОС. Например, устройство выключили до того, как завершился апдейт.
Как вернуть рабочий стол в Windows 10
Способ восстановления главного экрана отличается в зависимости от причины проблемы. Мы рассмотрим несколько способов исправления ошибки, начав с самых простых вариантов.
Деактивация планшетного режима
Режим планшета предназначен для устройств, имеющих сенсорный экран, но эта функция по умолчанию добавлена в «десятку». Если она была случайно активирована, отключить ее можно следующим способом:
- Откройте «Параметры» (комбинация клавиш «Win + I»);
- Найдите раздел «Режим планшета»;
- Отыщите строку «При входе в систему», выберите «Использовать режим, подходящий для устройства».

Источник скриншота: mpshes / Режим планшета в Windows 10
Если после перезагрузки компьютера снова включится планшетное отображение рабочего стола, вновь повторите процесс, и в разделе «Режим планшета» активируйте параметр «Всегда спрашивать».
Процесс explorer.exe
Если смена режима отображения не помогла, испробуем альтернативный способ. Для этого потребуется действовать через Диспетчер задач. Действуем следующим образом:
- Откройте инструмент (комбинация клавиш «Ctrl + Shift + Esc»);
- Нажмите на вкладку «Файл»;
- Запустите новую задачу;
- В открывшемся окне введите следующее: «explorer.exe» (без кавычек);
- Подтвердите операцию.
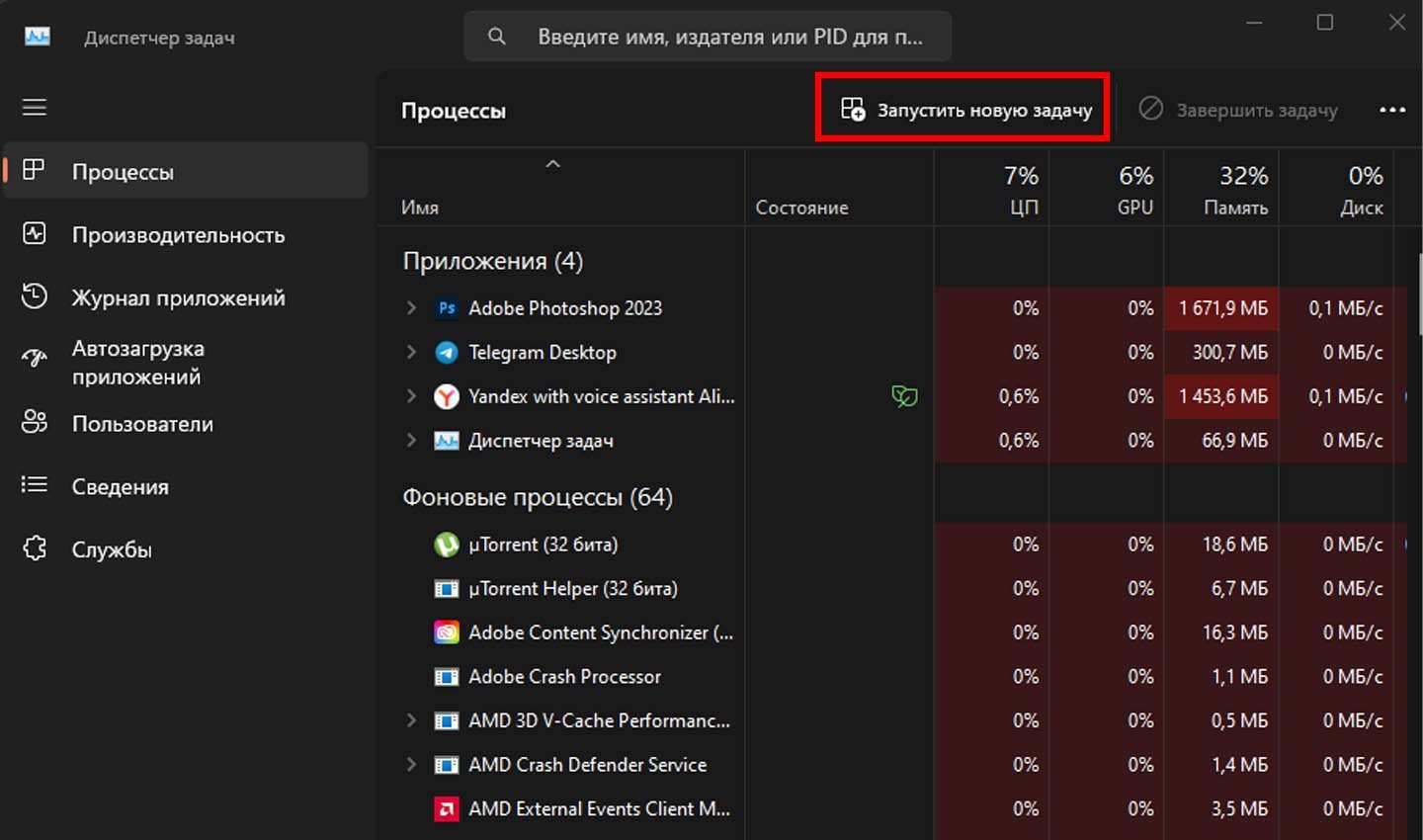
Источник скриншота: CQ / Диспетчер задач
Если это не помогло, выполните операцию еще раз, поставив галочку на пункт «Создать задачу с правами администратора». Это позволит открыть главный экран, имеющий приоритет над остальными функциями.
Конфигурирование реестра
Вариант на случай, если повредились или изменились параметры. Ошибка исправляется следующим образом:
- Откройте командное окно комбинацией клавиш «Win + R»;
- В открывшейся строке введите «regedit» и нажмите «ОК»;
- После вы перейдете в реестр. В столбике поиска слева найдите папку «Winlogon»;
- Справа от столба выскочит список файлов. Найдите элемент с названием «Shell»;
- Проверьте, чтобы в нем был активен параметр «explorer.exe». Если значение отличается, дважды кликните по файлу и выставьте необходимый параметр.
Удаление обновлений
Если Рабочий стол пропал, а на его месте теперь просто белый экран, нужно проверить корректность последних обновлений.
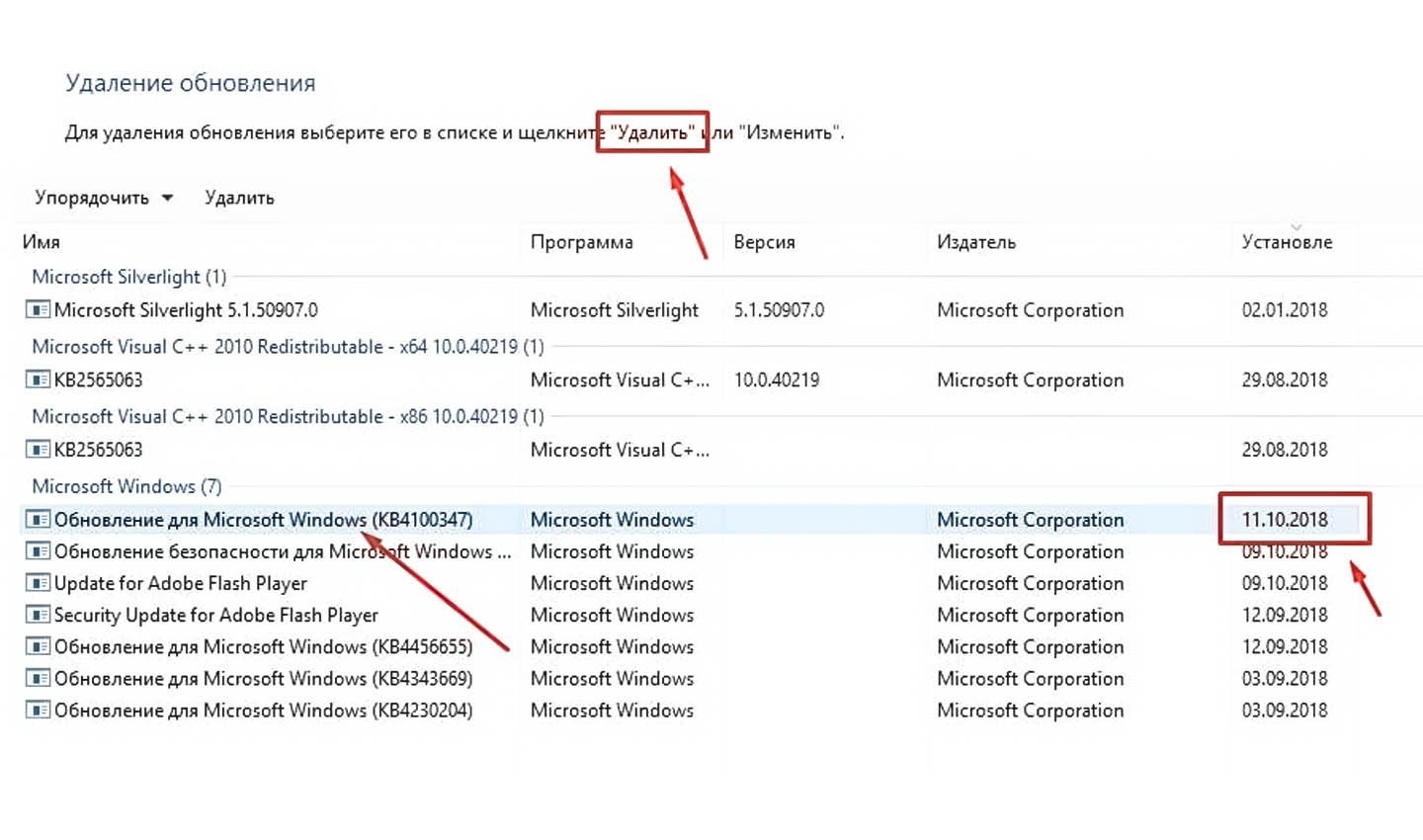
Источник скриншота: tophallclub / Удаление обновлений
Делается это так:
- Перейдите в «Параметры»;
- Отыщите раздел «Обновления и безопасность»;
- Найдите надпись «Дополнительные параметры», просмотрите журнал обновлений;
- Далее удалите все обновления и апдейты, установленные недавно;
- Перезагрузите компьютер для закрепления изменений.
Восстановление ярлыков
Если Рабочий стол сохранился, но с него пропали все ярлыки, необходимо попробовать их восстановить. Для этого делаем следующее:
- Открываем «Параметры»;
- Находим пункт «Режим планшета»;
- Отключаем параметр скрытия ярлыков и панели задач.
После этого перезагрузите ПК. Ярлыки должны появиться.
Проверить компьютер на вирусы
Не исключено, что причина происходящего кроется во вредоносном ПО. Для проверки на наличие вирусов можно использовать разные программы: Avast, Kaspersky и т.д. Впрочем, сервисы платные, если отсутствует подписка на них, можно использовать альтернативу в виде встроенного защитника Windows. Доступ к нему получаем через «Параметры».
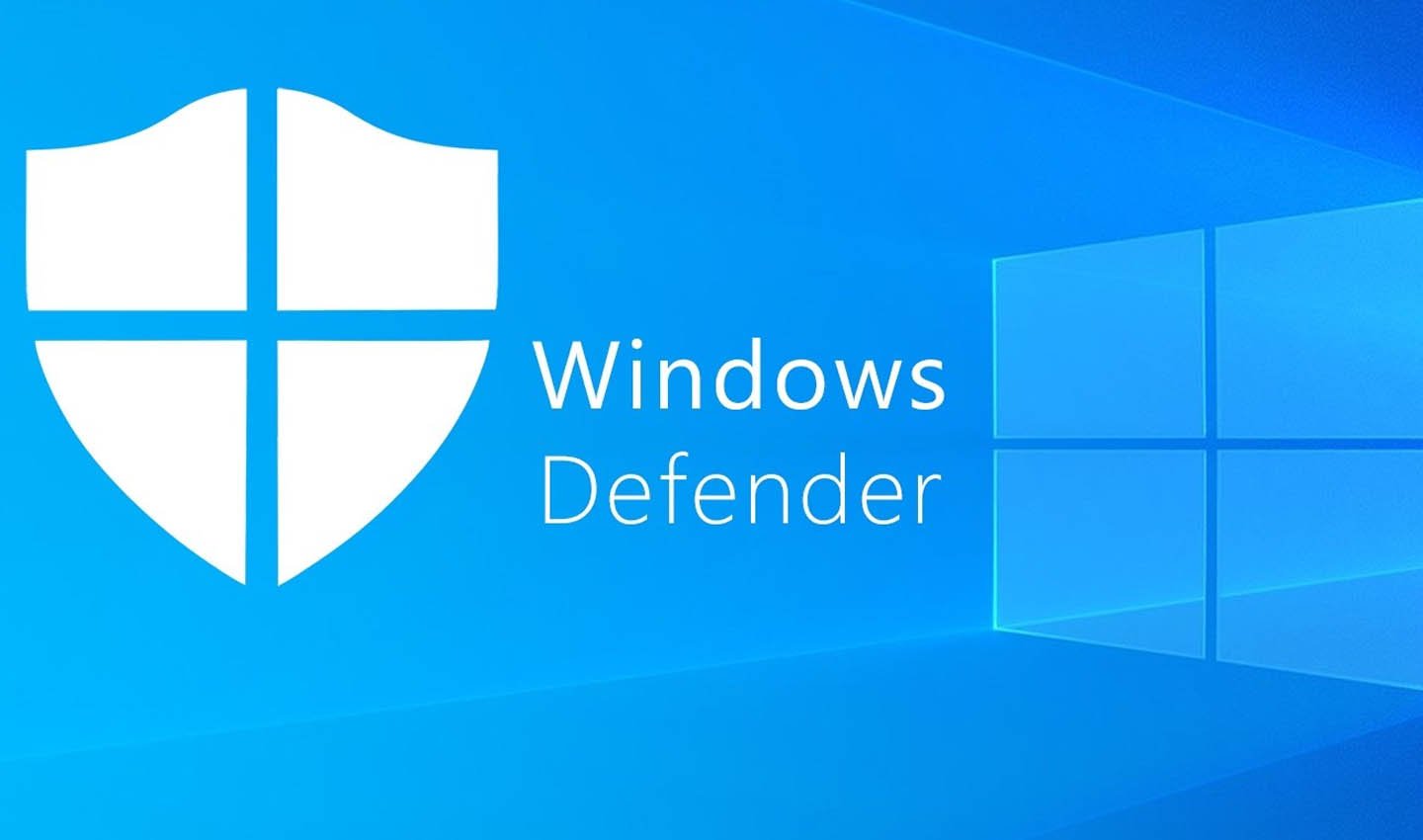
Источник фото: Защитник Windows / Защитник Windows
На проверку уйдет до получаса. По завершении программа предложит удалить вирусы, если есть таковые. Очистите их и, возможно, внешний вид Рабочего стола восстановиться.
Восстановление ОС
Вариант на «самый крайний случай». Перед тем, как прийти к нему, необходимо опробовать все ранее перечисленные способы.
Стоит помнить, что в процессе будут удалены все файлы, поэтому важно заранее создать резервную копию или перенести важные документы на временный накопитель.
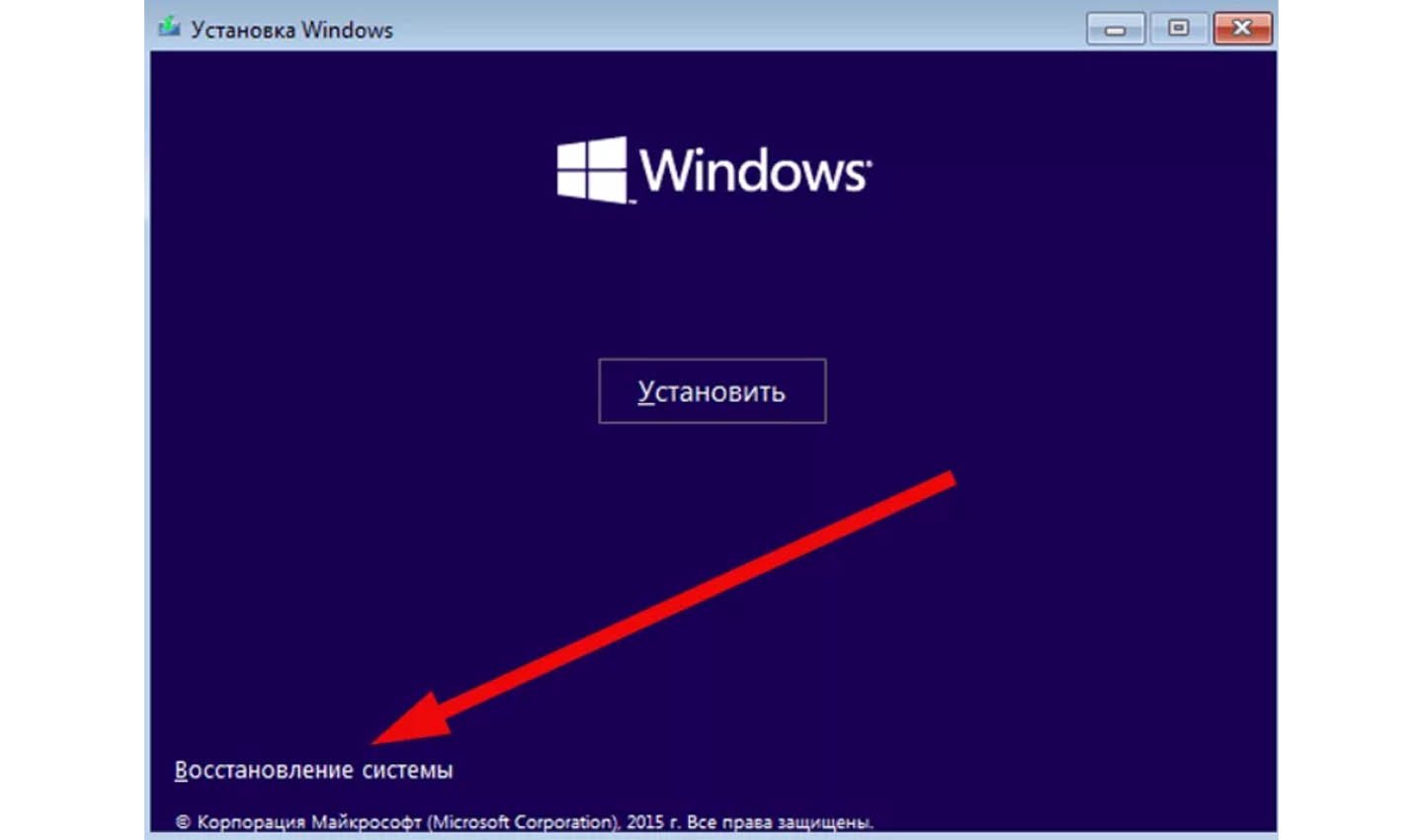
Источник скриншота: Windows / Установка Windows 10
Для восстановления ОС необходимо сделать следующее:
- Открыть «Параметры»;
- Найти раздел «Обновления и безопасность»;
- Отыскать строчку «Безопасность Windows». После нажать кнопку «Начать» в графе «Восстановление»;
- Подтвердить запуск операции.
По завершении Рабочий стол восстановится, но с него пропадут все файлы и ярлыки.
Заглавное фото: freepik
|
Пользователи Windows 10 пожаловались на свежее обновление для ОС, выпущенное в рамках ежемесячного «патчевого вторника». В ряде случаев оно приводит к пропаже файлов рабочего стола и сбросу настроек стартового меню. Проблема лечится многократными перезагрузками.
Февральский баг
Установка последнего обновления операционной системы Windows 10 может приводить к исчезновению файлов с рабочего стола и сбросу настроек меню «Пуск», пишет Bleepingcomputer.
Во вторник, 11 февраля, Microsoft выпустил очередную порцию накопительных обновлений для Windows 10 версий 1909 и 1903. После чего, как отмечает издание, установившие патч KB4532693 начали жаловаться на исчезновение привычного пользовательского профиля и файлов на рабочем столе, а также на сброс прочих настроек.
В частности, сообщения с описанием подобных проблем можно найти на официальном форуме поддержки Microsoft и в Twitter отдельных пользователей.

Обновление Windows 10 поломало «рабочий стол» и «меню пуск»
К примеру, пользователь с никнеймом WayneTerry2 на форуме Microsoft в теме, посвященной выходу февральских обновлений, опубликовал следующий комментарий: «Я только что установил последние обновления для Windows 10 за февраль 2020 г. По завершении установки настройки экрана, похоже, были сброшены. Все нестандартные иконки исчезли, вместо фоновой картинки – логотип Windows». Пользователь также отметил, что ему пришлось удалить проблемные обновления, чтобы вернуть систему к привычному виду.
Всему виной – временный профиль
Пользователь под псевдонимом Russ Gee в Twitter упомянул, что в его практике был похожий случай. Так, при установке январских обновлений Windows 10 на ПК одного из членов семьи он столкнулся с аналогичным поведением системы. Он также пояснил, что подобное может происходить из-за загрузки учетной записи во временный профиль.
Судя по отзыву других пользователей, проблема действительно заключается именно в этом. Во время установки патча KB4532693 системой используется временный профиль, однако из-за ошибки в процессе обновления Windows по какой-то причине не восстанавливает исходный профиль пользователя.
К счастью, как выяснил Bleepingcomputer, информация, имеющая отношения к профилю пользователя, на самом деле никуда не исчезает. Данные по-прежнему расположены в папке «Пользователи» в корне системного диска (например, в C:\Users). Переименованный профиль имеет окончание .000 или .bak.
Решение проблемы
Russ Gee удалось решить проблему при помощи редактирования системного реестра и переименовании профиля вручную.
Другие пользователи утверждают, что им удалось добиться возвращения системы к привычному виду при помощи многократных перезагрузок системы. Также может помочь удаление проблемного патча, отмечает издание.
На момент публикации материала в Microsoft на вопросы CNews не ответили.
Другие проблемы с обновлениями Windows 10
Обновления Windows 10 периодически доставляют хлопоты как простым пользователям ОС, так и системным администраторам.
Так, в процессе установки масштабного обновления October Update 2018 для Windows 10, вышедшего в октябре 2018 г., система выборочно удаляла пользовательские файлы на некоторых компьютерах. Уничтожению подвергалось содержимое библиотек Windows 10: документы, изображения, видео- и аудиофайлы. Если пользователь самостоятельно не озаботился созданием резервной копии перед выполнением обновления ОС, файлы могли быть потеряны навсегда. Столкнувшись с многочисленными жалобами пользователей, Microsoft была вынуждена приостановить распространение October Update 2018 до выяснения всех обстоятельств. Вскоре компания пообещала помочь пользователям восстановить утраченные файлы.
В ноябре 2019 г. в ОС обнаружили сложновоспроизводимый баг, из-за которого в некоторых случаях внешние устройства, подключаемые к ПК под управлением данной ОС через интерфейс Thunderbolt, могли внезапно перестать работать. Столкнувшимся с данной проблемой Microsoft рекомендовал просто перезагрузить компьютер.
В сентябре 2019 г. CNews рассказывал о том, что установка патча KB4512941 приводит к захвату почти половины ресурсов центрального процессора одним из модулей виртуального помощника. Кроме того, встроенная в ОС функция поиска могла работать некорректно. Вышедший чуть раньше патч KB4515384 был способен вывести из строя важные компоненты системы – звук, меню «Пуск», подключение к интернету и даже поддержку USB-устройств, в том числе мыши и клавиатуры.
В октябре 2019 г. патч, призванный исправить уязвимость в браузере Internet Explorer и неполадки в работе подсистемы печати, не только не справился со своей задачей, но и принес массу новых проблем. Некоторые пользователи ОС после установки обновления отмечали неработоспособность кнопки «Пуск» и даже случаи зависания системы в процессе загрузки.
В июле 2019 г. некоторые пользователи Windows 10 пожаловались на сложности с управлением своим компьютером по протоколу RDP (Remote Desktop Protocol) с помощью функции «Подключение к удаленному рабочему столу», возникшие после установки майского обновления ОС (1903).
В конце июня 2019 г. в Windows 10 версии 1809 был обнаружен баг, приводящий к многократному замедлению процесса завершения работы операционной системы в результате подключения/отключения зарядного или иного устройства с интерфейсом USB Type-C.
В начале июня 2019 г. CNews сообщал о том, что установка последних обновлений для Windows 10 приводит к отказу Internet Explorer запускаться, если провайдер поиска не задан по умолчанию.
Чуть ранее Microsoft признала наличие ошибки в накопительных обновлениях для Windows 10, которая вызывает проблемы в работе Excel.
В августе 2018 г., Microsoft начала рассылать компьютерам на процессорах AMD апдейты, предназначенные исключительно для ПК на чипах Intel. После установки обновлений AMD-компьютеры переставали загружаться, и пользователям приходилось самостоятельно реанимировать систему имеющимися в их распоряжении средствами.
Следует также упомянуть массовую проблему BSoD («синего экрана смерти») на фирменных ноутбуках Microsoft – Surface Book 2. В декабре 2018 г. владельцы таких мобильных ПК стали жаловаться на систематическое появление «синего экрана» с сообщением «SYSTEM THREAD EXCEPTION NOT HANDLED» после установки патча KB4467682. Удаление обновления вручную «оживляло» систему лишь в редких случаях – большинство пользователей сообщали о полном выходе Windows 10 из строя и необходимости ее переустановки.
- Подобрать тариф на аварийное восстановление DRaaS на ИТ-маркетплейсе Market.CNews
Вопрос о том, что делать, если вдруг в Windows 10 вместо рабочего стола отображаются плитки, значки программ с панели задач пропали, а меню «Пуск» видоизменилось и выглядит как полоса слева экрана очень простой для человека, знакомого с этой операционной системой, но некоторых начинающих ставит в тупик.
В этой инструкции подробно о том, как исправить описываемую ситуацию, когда вместо рабочего стола вы видите плитки приложений, либо пустой экран со странным меню пуск, которое работает не так, как обычно.
- Как вернуть рабочий стол вместо плиток Windows 10
- Видео инструкция
Причина того, что плитки приложений оказались на рабочем столе вернуть обычный вид

Если все иконки рабочего стола исчезли, а вместо них вы видите прямоугольные плитки приложений из магазина Windows 10, причиной этого является случайно включенный «Режим планшета», предназначенный для упрощения управления на устройствах с сенсорным экраном. Всё, что требуется — отключить этот режим, используя следующие шаги:
- Нажмите по значку уведомлений в области уведомлений Windows 10 справа внизу.
- Отключите пункт «Режим планшета» (если такой пункт отсутствует, перейдите к следующему шагу).
- В случае, если пункт «Режим планшета» отсутствует в списке кнопок действий, сначала нажмите «Развернуть», а если и после этого не появился нужный пункт, нажмите правой кнопкой мыши по любой кнопке действий и выберите пункт «Редактировать», затем — нажмите «Добавить» и добавьте кнопку «Режим планшета». Если «Добавить» не активна, удалите какое-то из ненужных действий, нажав по круглой иконке слева вверху действия. Если пункт отсутствует и в данном случае, перейдите в Параметры (можно открыть клавишами Win+I) — Система — Планшет — Изменить дополнительные параметры планшета и отключите режим планшета там. Подробнее: Как включить или отключить режим планшета на ноутбуке или компьютере Windows 10 полностью.
Обратите внимание, что даже после описанных действий в некоторых случаях режим планшета может вновь открываться после перезагрузки компьютера. Если вы столкнулись с этим, то для исправления используйте следующие шаги:
- Зайдите в «Параметры» (значок шестеренки в меню Пуск или клавиши Win+I) — Система — Режим планшета.
- Установите в пункте «Использовать режим рабочего стола» в первом пункте.
- Второй пункт можете поменять на свое усмотрение: достаточно оставить значение по умолчанию «Всегда запрашивать перед переключением режима».
- Если после изменения всех параметров меню пуск и поиск открываются во весь экран, ознакомьтесь с инструкцией Как исправить Пуск и Поиск на весь экран в Windows 10.
Как вернуть рабочий стол вместо плиток Windows 10 — видео инструкция
Надеюсь, для кого-то из начинающих пользователей материал оказался полезным и помог решить проблему.
Все способы:
- Способ 1: Перезагрузка системы
- Способ 2: Проверка на вирусы
- Способ 3: Восстановление поврежденных системных файлов
- Способ 4: Редактирование реестра
- Вопросы и ответы: 5
Способ 1: Перезагрузка системы
Первое, что нужно попробовать сделать, чтобы решить проблему, – это перезапустить Windows. Причем нужен именно перезапуск, а не выключение и включение. Если в системе произошли незначительные сбои, то такая процедура должна решить неполадку и восстановить работу ОС.
Для перезагрузки можно воспользоваться стандартным методом – через главное меню. Но также есть несколько альтернативных вариантов, которые подойдут в случае проблем с «Пуском»: консоль «Командная строка», горячие клавиши или сторонняя утилита. Обо всех способах мы писали ранее.
Подробнее: Способы перезагрузки Windows 10

Способ 2: Проверка на вирусы
Если рабочий стол в Windows 10 не обновляется, то виной этому могут стать вирусы, нарушающие работу системы и штатных приложений. Они повреждают файлы служб и другие данные, препятствуя их корректному функционированию. Как правило, вредоносные утилиты попадают на компьютер из интернета и других непроверенных источников, например чужих флешек, после чего вмешиваются в работу ОС в своих целях: работают в фоне, похищают важную пользовательскую информацию для возможных злоумышленников.
В том случае, если перезагрузка системы не принесла результата, есть смысл проверить компьютер на вирусы, даже когда антивирусное программное обеспечение и так работает в режиме реального времени. Такое подозрительное поведение ОС может говорить именно о зараженности, поэтому, используя портативные утилиты, встроенные возможности или сторонние антивирусные программы, просканируйте Windows на наличие вирусного ПО. Как это сделать, более детально описано в нашем отдельном материале.
Подробнее: Методы удаления вируса с компьютера под управлением Windows 10

Способ 3: Восстановление поврежденных системных файлов
Нередко и нарушение целостности важных системных файлов приводит к ошибке, при которой рабочий стол не получается обновить. Если неполадка действительно с этим связана, можно проверить, повреждены ли данные, с помощью встроенных утилит SFC и DISM, которые сканируют систему на наличие таковых и по возможности восстанавливают. Средства запускаются через консоль «Командная строка», а после выполнения команды весь процесс принимает автоматический характер: пользователю остается только дождаться результата проверки. Инструкция по применению утилит доступна при переходе по ссылке ниже.
Подробнее: Использование и восстановление проверки целостности системных файлов в Windows 10

Способ 4: Редактирование реестра
Если ни один способ из статьи не сработал, может потребоваться редактирование системного реестра. Здесь есть параметр, отвечающий за обновление рабочего стола и «Проводника», и когда его значение некорректное, появляется рассматриваемая проблема.
Следует отметить, что редактирование реестра должно выполняться со строгим соответствием инструкции, поскольку есть вероятность повредить работу системы. Если что-то пойдет не так, есть возможность откатить состояние ОС к предыдущему, используя контрольную точку восстановления. Перед тем как вносить изменения, лучше создать такую точку.
Читайте также:
Инструкция по созданию точки восстановления Windows 10
Откат к точке восстановления в Windows 10
- Запустите «Редактор реестра», используя поиск в «Пуске» или любой другой привычный метод.
- Откройте ветку
HKEY_CLASSES_ROOT\CLSID\{BDEADE7F-C265-11D0-BCED-00A0C90AB50F}\Instance. Это актуально для 64-bit Windows 10, а если у вас 32-битная система, путь будет отличаться:HKEY_CLASSES_ROOT\Wow6432Node\CLSID\{BDEADE7F-C265-11D0-BCED-00A0C90AB50F}\Instance. Отыщите параметр «dontrefresh» и дважды щелкните по его названию. - В новом окне в строке «Значение» введите «0» и сохраните настройки.


Если же такого пути вовсе нет, его придется создавать самостоятельно в соответствии с разрядностью системы:
- Перейдите по пути
HKEY_CLASSES_ROOT\CLSIDи кликните правой кнопкой мыши по каталогу «CLSID». Наведите курсор на пункт «Создать» и выберите «Раздел». - Задайте имя новому разделу –
{BDEADE7F-C265-11D0-BCED-00A0C90AB50F}. - Аналогичным образом создайте раздел «Instance» в новой папке. Нажмите на него на левой панели затем щелкните ПКМ по свободной области основной части окна, наведите курсор на опцию создания и выберите параметр DWORD или QWORD в зависимости от разрядности системы. В нашем случае это 64-bit, поэтому создаем «Параметр QWORD».
- Задайте имя новому параметру как «dontrefresh» и откройте окно с его свойствами. Пропишите значение «0» и сохраните настройки.




Когда все изменения в «Редактор реестра» будут внесены, перезагрузите компьютер и проверьте, была ли исправлена ошибка с обновлением рабочего стола.
Наша группа в TelegramПолезные советы и помощь

