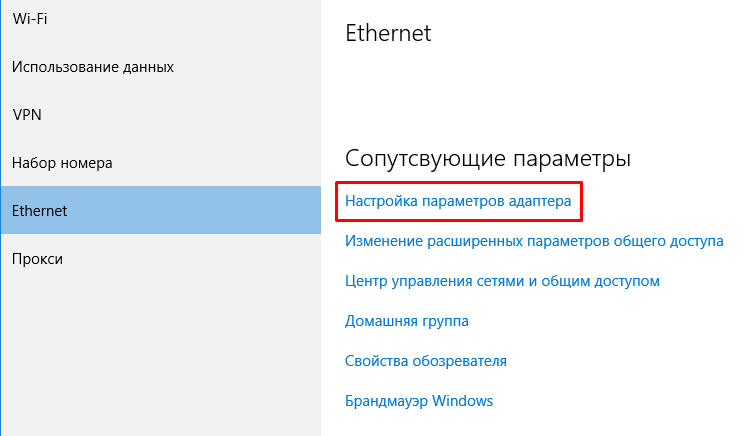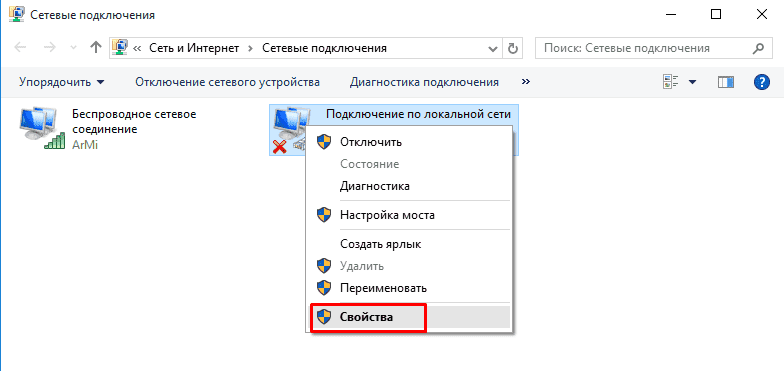Одна из частых проблем после обновления до Windows 10, а также после чистой установки системы или просто установки «больших» обновлений в ОС — не работает интернет, причем проблема может касаться как проводного, так и Wi-Fi подключения.
В этой инструкции — подробно о том, что делать, если интернет перестал работать после обновления или установки Windows 10 и о распространенных причинах этого. В равной степени способы подойдут для тех пользователей, которые используют финальные и Insider-сборки системы (причем последние чаще сталкиваются с затронутой проблемой). Также будет рассмотрен случай, когда после обновление Wi-Fi соединение стало «ограничено без доступа в Интернет» с желтым восклицательным знаком. Дополнительно: Как исправить ошибку «Сетевой адаптер Ethernet или Wi-Fi не имеет допустимых параметров настройки IP», Неопознанная сеть Windows 10.
Обновление: в обновленной Windows 10 появился быстрый способ сбросить все сетевые параметры и настройки Интернета в изначальное состояние при появлении проблем с подключениями — Как сбросить настройки сети Windows 10.
Руководство разделено на две части: в первой перечислены более типичные причины пропадания Интернет-соединения после обновления, а во второй — после установки и переустановки ОС. Однако способы из второй части могут подойти и для случаев появления проблемы после обновления.
Интернет не работает после обновления до Windows 10 или установки обновлений в ней
Вы обновились до Windows 10 или установили последние обновления на уже установленную десятку и Интернет (по проводу или Wi-Fi) пропал. Ниже по порядку перечислены шаги, которые следует предпринять в этом случае.
Первый шаг — проверьте, а включены ли все необходимые протоколы для работы Интернета в свойствах подключения. Для этого сделайте следующее.
- Нажмите клавиши Windows + R на клавиатуре, введите ncpa.cpl и нажмите Enter.
- Откроется список подключений, кликните по тому, которое вы используете для выхода в Интернет, правой кнопкой мыши и выберите пункт «Свойства».
- Обратите внимание на список «Отмеченные компоненты используются этим подключением». Для нормальной работы Интернета должен быть включен, как минимум, протокол IP версии 4. Но вообще, обычно по умолчанию включен полный список протоколов, обеспечивающий также поддержку локальной домашней сети, трансформацию имен компьютеров в IP и т.д.
- Если у вас важные протоколы оказались выключенными (а такое случается после обновления), включите их и примените настройки соединения.
Теперь проверьте, появился ли доступ в Интернет (при условии, что проверка компонентов показала, что протоколы по какой-то причине действительно оказались отключены).
Примечание: если для проводного Интернета используются сразу несколько подключений — по локальной сети + PPPoE (высокоскоростное подключение) или L2TP, PPTP (VPN-подключение), то проверьте протоколы и для того и для другого подключения.
Если этот вариант не подошел (т.е. протоколы включены), то следующая по распространенности причина того, что Интернет не работает после обновления до Windows 10 — установленный антивирус или фаервол.
То есть, если перед обновлением у вас был установлен какой-либо сторонний антивирус, и вы, не удаляя его, обновились до 10-ки, это может вызвать проблемы с Интернетом. Такие проблемы были замечены с ПО от ESET, BitDefender, Comodo (включая фаервол), Avast и AVG, но думаю, что список не полный. Причем простое отключение защиты, как правило, не решает проблемы с Интернетом.
Решение — полностью удалить антивирус или фаервол (при этом лучше использовать официальные утилиты удаления с сайтов разработчиков, подробнее — Как полностью удалить антивирус с компьютера), перезагрузить компьютер или ноутбук, проверить, работает ли Интернет, и если работает — то уже после этого установить нужное вам антивирусное ПО заново (а можно и поменять антивирус, см. Лучшие бесплатные антивирусы).
Помимо антивирусного ПО, аналогичную проблему могут вызывать ранее установленные сторонние программы для VPN, если у вас есть что-то подобное, попробуйте удалить такой софт с компьютера, перезагрузить его и проверить работу Интернета.
Если же проблема возникла с Wi-Fi подключением, причем после обновления Wi-Fi продолжает подключаться, но всегда пишет, что соединение ограничено и без доступа в Интернет, в первую очередь попробуйте следующее:
- Зайдите в диспетчер устройств через правый клик по пуску.
- В разделе «Сетевые адаптеры» найдите ваш Wi-Fi адаптер, кликните по нему правой кнопкой мыши, выберите «Свойства».
- На вкладке «Управление электропитанием» снимите отметку «Разрешить отключение этого устройства для экономии энергии» и примените настройки.
По опыту, именно это действие чаще всего оказывается работоспособным (при условии, что ситуация с ограниченным подключением по Wi-Fi возникла именно после обновления до Windows 10). Если это не помогло, попробуйте способы отсюда: Соединение Wi-Fi ограничено или не работает в Windows 10. См. также: Wi-Fi подключение без доступа в Интернет.
Если ничто из приведенных вариантов не помогло исправить проблему, рекомендую также ознакомиться со статьей: Страницы в браузере не открываются, а Skype работает (даже если и он у вас не подключается, в указанной инструкции есть советы, которые могут помочь восстановить Интернет-подключение). Также полезными могут оказаться и советы, которые приведены далее для неработающего интернета после установки ОС.
Если Интернет перестал работать после чистой установки или переустановки Windows 10
Если интернет не работает сразу после установки Windows 10 на компьютер или ноутбук, то с наибольшей вероятностью проблема вызвано драйверами сетевой карты или Wi-Fi адаптера.
При этом некоторые пользователи ошибочно полагают, что если в диспетчере устройств показывает, что «Устройство работает нормально», а при попытке обновить драйвера Windows сообщает, что они не нуждаются в обновлении, то дело точно не в драйверах. Однако это не так.
Первое, чем следует озаботиться после установки системы при подобных проблемах — скачать официальные драйвера для чипсета, сетевой карты и Wi-Fi (при наличии). Сделать это следует с сайта производителя материнской платы компьютера (для ПК) или с сайта производителя ноутбука, конкретно для вашей модели (а не использовать драйвер-паки или «универсальные» драйвера). При этом, если на официальном сайте нет драйверов для Windows 10, можно загрузить и для Windows 8 или 7 в той же разрядности.
При их установке лучше сначала удалить те драйверы, которые Windows 10 установила сама, для этого:
- Зайдите в диспетчер устройств (правый клик по пуску — «Диспетчер устройств»).
- В разделе «Сетевые адаптеры» кликните по нужному адаптеру правой кнопкой мыши и выберите пункт «Свойства».
- На вкладке «Драйвер» удалите имеющийся драйвер.
После этого запустите ранее загруженного с официального сайта файла драйвера, он должен установиться нормально и, если проблема с Интернетом была вызвана именно этим фактором, всё должно заработать.
Еще одна возможная причина, по которой Интернет может не работать сразу после переустановки Windows — для его работы требуется какая-то настройка, создание подключения или изменение параметров имеющегося подключения, такая информация почти всегда имеется на сайте провайдера, проверьте (особенно если вы первый раз установили ОС и не знаете, нужна ли для вашего провайдера настройка Интернета).
Дополнительная информация
Во всех случаях появления необъяснимых проблем с Интернетом не стоит забывать о средствах устранения неполадок в самой Windows 10 — нередко оно может помочь.
Быстрый способ запустить устранение неполадок — кликнуть правой кнопкой мыши по значку подключения в области уведомлений и выбрать пункт «Диагностика неполадок», после чего следовать указаниям мастера автоматического исправления проблем.

Еще одна обширная инструкция на случай, если не работает Интернет по кабелю — Не работает Интернет на компьютере через кабель или роутер и дополнительный материал на случай если нет Интернета только в приложениях из Магазина Windows 10 и Edge, а в остальных программах есть.
Ну и наконец есть официальная инструкция о том, что делать, если не работает Интернет в Windows 10 от самой Microsoft — http://windows.microsoft.com/ru-ru/windows-10/fix-network-connection-issues
Все способы:
- Способ 1: Использование средства устранения неполадок
- Способ 2: Сброс сети
- Способ 3: Откат установленного обновления
- Способ 4: Проверка протоколов TCP/IPv4 и TCP/IPv6
- Способ 5: Откат или переустановка сетевого драйвера
- Способ 6: Получение новых сетевых параметров
- Способ 7: Проверка целостности локальных файлов
- Вопросы и ответы: 0
Перед реализацией методов исправления работы интернета в Windows 11 мы бы рекомендовали проверить самые простые исправления. В первую очередь перезагрузите компьютер и роутер, после этого проверьте активность режима «В самолете», попробуйте подключиться к сети напрямую через кабель, если до этого использовали только Wi-Fi. Если ничего из этого не даст результата, приступайте к выполнению предложенных инструкций.
Способ 1: Использование средства устранения неполадок
В первую очередь в случаях, когда возникают ошибки в работе интернета после установки обновлений в Windows 11, стоит выполнить самые простые действия, позволяющие нормализовать функционирование компонентов. Прежде всего речь идет о стандартном средстве устранения неполадок, запускаемом вручную, но осуществляющем анализ и исправление ошибок в автоматическом режиме.
- Откройте «Пуск» и перейдите в «Параметры», кликнув по значку с изображением шестеренки.
- На панели слева выберите раздел «Система», затем перейдите в «Устранение неполадок».
- Левой кнопкой мыши щелкните по плитке «Другие средства устранения неполадок».
- Вы увидите список «Самые частые», в котором вас интересует пункт «Подключения к Интернету». Справа от него нажмите по кнопке «Запуск».
- Начнется стандартное сканирование на работоспособность основных компонентов Виндовс, отвечающих за сеть.
- Через несколько секунд появится окно с выбором проблемы, с которой предстоит разобраться. В данном случае понадобится выбрать вариант «Устранение неполадок подключения к Интернету».
- Ожидайте окончания проверки и отображения на экране результатов. Если ошибок выявлено не было и интернет при этом до сих пор не работает, переходите к следующим методам.







Способ 2: Сброс сети
Возможно, после установки очередного обновления в Windows 11 возник сбой или конфликт с работой сетевых параметров или же они были изменены по каким-то причинам. Часто это приводит к тому, что не получается открыть ни один сайт или же вовсе не происходит подключение к выбранной сети либо она не отображается. Тогда нужно сбросить сеть, используя для этого специально отведенную кнопку в настройках. Она автоматически обнулит все параметры и вернет их в состояние по умолчанию.
- В «Параметрах» выберите раздел «Сеть и Интернет», прокрутите вниз список с настройками и перейдите в «Дополнительные сетевые параметры».
- Найдите плитку «Сброс сети» и нажмите по ней для перехода к соответствующему меню.
- Отыщите кнопку с названием «Сбросить сейчас» и кликните по ней, запуская тем самым нужный инструмент.
- Остается только подтвердить свое действие и дождаться, пока сетевые параметры будут обнулены. Займет это всего несколько минут, после чего вы сможете повторно попытаться подключиться к своей сети.




Способ 3: Откат установленного обновления
Если говорить о самых простых методах исправления ситуации, то, помимо предложенных двух, стоит попробовать просто откатить установленное обновление и проверить, поможет ли это решить проблему с соединением. В случае успеха можно будет полагать, что неполадки вызваны самим апдейтом и стоит пока проигнорировать его инсталляцию, дождавшись оперативного выхода исправлений от Майкрософт.
- В «Параметрах» перейдите в «Центр обновления Windows» и щелкните по категории «Дополнительные параметры».
- Найдите пункт «Восстановление».
- После перехода в следующее меню отыщите действие «Назад» и посмотрите, активна ли соответствующая кнопка. Если нет, значит, обновление было установлено уже давно и вернуть ПК к предыдущему состоянию не получится, понадобится искать другие методы решения ситуации. При наличии возможности отката нажмите кнопку и проследуйте пошаговым указаниям инструмента.



Способ 4: Проверка протоколов TCP/IPv4 и TCP/IPv6
Существует вероятность, что после инсталляции очередного апдейта в Виндовс 11 сбросились сетевые параметры для протоколов TCP/IPv4 и TCP/IPv6, которые являются важными для нормального доступа к интернету. Вам понадобится проверить их вручную, активировать TCP/IPv4, если он отключен, и деактивировать TCP/IPv6, поскольку сейчас данный протокол практически не используется провайдерами.
- Для этого снова перейдите в «Параметры» через «Пуск».
- На панели слева выберите «Сеть и Интернет», затем откройте категорию «Дополнительные сетевые параметры».
- Найдите блок «Связанные параметры» и в нем щелкните по ссылке «Дополнительные параметры сетевого адаптера».
- В новом окне найдите адаптер, который вы используете для подключения к интернету, нажмите по нему ПКМ и из контекстного меню выберите пункт «Свойства».
- Отобразится окно со свойствами сети, где нужно найти «IP версии 4 (IPv4)» и поставить галочку возле этого пункта, если сейчас она отсутствует.
- Далее в списке отыщите «IP версии 6 TCP/IPv6» и снимите галочку с данного параметра. Сохраните изменения и перезагрузите роутер.




Способ 5: Откат или переустановка сетевого драйвера
Учитывайте, что при реализации данного метода, если вы решите переустановить сетевой драйвер, возможно, понадобится напрямую подключить компьютер к сети по проводу, если проблемы наблюдаются с Wi-Fi или предварительно скачать нужные файлы с другого устройства и перекинуть их на основной ПК для дальнейшей установки драйвер. Откат же подразумевает возвращение к предыдущей версии, для чего не обязательно наличие соединения с сетью.
- Щелкните правой кнопкой мыши по «Пуску» и из появившегося контекстного меню выберите пункт «Диспетчер устройств».
- Разверните «Сетевые адаптеры», найдите тот, с которым у вас возникают проблемы, и дважды нажмите по нему ЛКМ, чтобы открыть окно со «Свойствами».
- В нем перейдите на вкладку «Драйвер» и для начала проверьте доступность кнопки «Откатить». Если она активна, щелкните по ней и подтвердите откат драйвера к его предыдущей версии.
- В противном случае понадобится только удалять его с дальнейшей ручной переустановкой. Для этого используйте кнопку «Удалить устройство» и подтвердите одновременную очистку драйвера.
- Следующие действия уже зависят от того, возможно ли подключение к сети напрямую через кабель и какой вариант загрузки драйвера вы выберете. Это может быть как фирменный софт от вашей материнской платы, так и официальный сайт или сторонние инструменты. Более детально об этом читайте в другой статье на нашем сайте по следующей ссылке.
Подробнее: Установка драйверов в Windows 11





Способ 6: Получение новых сетевых параметров
Следующие действия имеют сходства со сбросом сетевых параметров, но задевают дополнительно немного другие параметры. С помощью ввода специальных команд вы сбрасываете IP-адрес и DNS-серверы, очищаете сетевой кеш и получаете все необходимые настройки заново. Часто это помогает полностью избавиться от проблем с доступом к интернету после установки системных обновлений.
- Откройте «Пуск», отыщите «Командную строку» и запустите ее от имени администратора.
- Введите и активируйте первую команду, которая имеет вид
netsh winsock reset. Она предназначена для сброса компонентов, обрабатывающих сетевые запросы. - Для сброса сетевых протоколов используйте
netsh int ip reset. - Затем последовательно нужно будет ввести и активировать еще несколько команд. Первая выглядит как
ipconfig /releaseи отвечает за очистку текущей сетевой конфигурации. Далее используйтеipconfig /renewдля автоматического применения новых сетевых параметров. В завершение активируйтеipconfig /flushdns, чтобы очистить DNS-кеш. - По завершении отправьте компьютер на перезагрузку и сделайте то же самое с роутером. Дождитесь обнаружения сети, подключитесь к ней и проверьте доступ к интернету.





Способ 7: Проверка целостности локальных файлов
Если после всех действий так и не удалось восстановить нормальную работу сети, возможно, сбои возникли еще на этапе установки обновлений, из-за чего некоторые системные компоненты теперь недоступны. Выход из этой ситуации один — запуск проверки целостности системных файлов при помощи встроенных утилит. Они должны найти все ошибки и в автоматическом режиме исправить их, обеспечив дальнейшую нормальную работу операционной системы. Об использовании этих утилит читайте в материале от другого нашего автора по следующей ссылке.
Подробнее: Использование и восстановление проверки целостности системных файлов в Windows

Наша группа в TelegramПолезные советы и помощь
433301
Привет! В этой статье постараемся разобраться с новой, но уже очень популярной проблемой, когда после обновления к Windows 10 перестает работать интернет по Wi-Fi, или по сетевому кабелю. Я сам столкнулся с такой проблемой. У меня ноутбук на Windows 10 вообще никак не реагировал на подключение сетевого кабеля.
Рассмотрим возможные проблемы с интернетом, который могут возникнуть после обновления, или чистой установки Windows 10. Как показывает практика, проблемы могут быть самые разные:
- Интернет просто пропадает
- В диспетчере устройств нет беспроводного (Wireless) адаптера
- Нет проводного LAN адаптера
- Подключение по Wi-Fi, или по кабелю «Ограниченно»
- Нет кнопки включения Wi-Fi.
И ряд других проблем.
Если вы обновились к Windows 10, у вас перестал работать интернет, да и «десятка» вам не очень понравилась, то вы можете откатить систему к Windows 7, или 8 (которая была установлена до обновления). Сделать это можно на протяжении месяца в меню Пуск — Параметры — Восстановление. Ну а если новая операционная система вам понравилась, то можно попытаться исправить возникшие проблемы с подключением к интернету. Чем мы сейчас и займемся.
И для начала, общий совет: про любых проблемах с интернетом, попробуйте отключить антивирус. Отключите защиту на время, что бы проверить, не в нем ли проблема. Очень часто, виновен именно антивирус. Многие советуют перед обновлением вообще удалять антивирус.
Windows 10: проблемы с Wi-Fi после обновления
Давайте сначала рассмотрим возможные проблемы с беспроводной сетью.
1. Если, после установки «десятки», вы вообще не можете обнаружить Wi-Fi на своем ноутбуке (стационарном компьютере), то скорее всего, проблема в драйвере беспроводного адаптера. Вообще, проблема с драйверами — это самая популярная проблема.
Если вы не можете найти кнопки, что бы включить Wi-Fi сеть, не видите список доступных сетей, а в настройках, на вкладке Режим «в самолете» есть ошибка «Не удалось найти беспроводные устройства на этом компьютере», то скорее всего, выключен адаптер «Беспроводная сеть», не установлен драйвер на Wireless LAN адаптер, или драйвер установлен, но он работает неправильно (не подходит для новой системы).
О решении этой проблемы я писал в статье: как включить Wi-Fi в Windows 10, когда нет кнопки Wi-Fi и ошибка «Не удалось найти беспроводные устройства на этом компьютере». Как правило, все решается включением адаптера, а еще чаще — установкой, или обновлением драйвера беспроводного адаптера.
Вся проблема в том, что после обновления, Windows 10 не всегда устанавливает стабильный, работающий драйвер на Wi-Fi. Все зависит от вашего железа. Можете зайти в диспетчер устройств, и посмотреть, есть ли там на вкладке Сетевые адаптеры, Wireless адаптер (смотрите статью по ссылке выше). Он может быть с красным крестиком, или вообще отсутствовать.
Как правило, эта проблема решается загрузкой, и установочной драйвера с сайта производителя вашего ноутбука. Внимательно скачивайте драйвер. Нужно, что бы он был именно для вашей модели, и для Windows 10. Многие производители еще не выпустили драйвера для «десятки», поэтому, можно попробовать установить драйвер для Windows 8 (8.1). Снова же, все зависит от железа, встроенного беспроводного адаптера.
Если у вас стационарный компьютер, с USB/PCI адаптером, то скачивать драйвер нужно с сайта производителя адаптера.
После принудительной установки нового драйвера, Wi-Fi должен заработать.
2. Ошибка «Подключение ограниченно» и желтый треугольник с восклицательным знаком возле иконки Wi-Fi.
Еще одна популярная проблемка, которую можно встретить не только после обновления. Я не буду сейчас писать о всех возможных решениях, а просто дам ссылку на подробную статью по решению проблемы «Подключение ограниченно» в Windows 10.
Другие проблемы с интернетом в Windows 10
1. При подключении по сетевому кабелю от роутера, или интернет провайдера.
Как я уже писал в начале этой статьи, если при подключении сетевого кабеля, Windows 10 никак не реагирует, то обновляем драйвера на сетевую карту. И проверяем, включен ли адаптер «Ethernet».
Вот статья по решению этой проблемы: https://help-wifi.com/reshenie-problem-i-oshibok/ne-rabotaet-internet-v-windows-10-posle-podklyucheniya-setevogo-kabelya/
Ну а если вы наблюдаете статус «Ограничено» при при подключению по кабелю, то в первую очередь нужно проверить, установлена ли галочка напротив IP версии 4 (TCP/IPv4) в свойствах Ethernet адаптера. Открываем Центр управления сетям, и выбираем Изменение параметров адаптера.

Дальше, нажимаем правой кнопкой мыши на адаптер «Ethernet». И в новом окне, проверяем, установлена ли галочка возле «IP версии 4 (TCP/IPv4)».

Можете еще выделить пункт IP версии 4 (TCP/IPv4) нажать на кнопку свойства, и проверить, установлено ли автоматическое получение IP и DNS-адресов.
Убедитесь в том, что нет проблем с роутером, или провайдером (например, проверьте работу на других устройствах), а потом уже пробуйте обновить драйвер LAN адаптера.
2. Если после обновления нет подключения через 3G/4G модем.
В таком случае, проблем так же скорее всего в драйвере для вашего USB модема. Нужно искать, скачивать и устанавливать драйвер для модели вашего модема, и для Windows 10. Вот только проблема может быть в том, что такого драйвера производитель вашего модема еще не выпустил. Искать драйвер лучше всего на сайте производителя модема, или на сайте интернет-провайдера.
Возможно, вам еще пригодится статья по настройке разных подключений к интернету в Windows 10.
Запускаем Диагностику сетей Windows
Еще один способ, который нужно попробовать при любых проблемах с интернетом. Это запуск встроенной в Windows диагностики и исправления возможных проблем с сетями.
Нажмите правой кнопкой мыши на значок соединения с интернетом, и выберите Диагностика неполадок.
Система начнет искать неполадки, и возможно, если что-то найдет, предложит вам их исправить. Следуйте инструкциям в окне диагностики.
Возможно, в результатах диагностики вы увидите ошибку «Сетевой адаптер не имеет допустимых параметров настройки IP». О ее решении я писал в отдельной статье: https://help-wifi.com/reshenie-problem-i-oshibok/setevoj-adapter-ne-imeet-dopustimyx-parametrov-nastrojki-ip-windows-10-8-7/
Обновление
В комментариях написали один способ, который может помочь решить проблему с доступом к интернету в Windows 10. Нужно в свойствах нашего подключения к интернету прописать гугловские DNS.
Если у вас подключение через кабель, то открываем свойства подключения «Ethernet», а если по Wi-Fi, то «Беспроводная сеть». Выделяем пункт «IP версии 4 (TCP/IPv4)», нажимаем кнопку «Свойства».
В поле «Предпочитаемый DNS-сервер» прописываем 8.8.8.8. Во втором поле можете еще прописать 8.8.4.4.

Нажимаем «Ok», и перезагружаем компьютер.
Больше решений
Буду очень благодарен, если вы в комментариях поделитесь полезной информацией о проблемах с интернетом и их решении на компьютерах с Windows 10. С удовольствием дополню статью полезной информацией.
Так же, вы можете оставлять свои вопросы по этой статье.
#1
Вий
- Posters
- 24 Сообщений:
Newbie
Отправлено 25 Ноябрь 2023 — 11:59
Добрый день!
Примерно 10 октября сего года после установки обновлений windows 10 на компьютере пропал интернет и сетевые подключения. Только сейчас занялся решением проблемы.
Опытным путём выяснил, что сеть появляется при отключении брандмауэра Doctor Web.
Почитал интернет и Форум, как понял проблема типичная, вроде как связанная с прекращением действия какого то типа файлов в windows. Но к своему случаю типовые решения применить не смог. В уже прочитанной теме https://forum.drweb.com/index.php?showtopic=326192техподдержка просит создавать отдельные темы по каждой проблеме.
пытаюсь прикрутить отчёты
- Наверх
#2
Вий
Вий
- Posters
- 24 Сообщений:
Newbie
Отправлено 25 Ноябрь 2023 — 12:00
Добрый день!
Примерно 10 октября сего года после установки обновлений windows 10 на компьютере пропал интернет и сетевые подключения. Только сейчас занялся решением проблемы.
Опытным путём выяснил, что сеть появляется при отключении брандмауэра Doctor Web.
Почитал интернет и Форум, как понял проблема типичная, вроде как связанная с прекращением действия какого то типа файлов в windows. Но к своему случаю типовые решения применить не смог. В уже прочитанной теме https://forum.drweb.com/index.php?showtopic=326192техподдержка просит создавать отдельные темы по каждой проблеме.
пытаюсь прикрутить отчёты
- Наверх
#3
Вий
Вий
- Posters
- 24 Сообщений:
Newbie
Отправлено 25 Ноябрь 2023 — 12:05
https://transfiles.ru/8nc8g
первый (по времени) файл — с работающим брандмауэром, второй — с отключенным
Сообщение было изменено Вий: 25 Ноябрь 2023 — 12:07
- Наверх
#4
Alexander007
Alexander007
- Posters
- 1 999 Сообщений:
Foreign Doctor
Отправлено 25 Ноябрь 2023 — 13:10
Если помогает , ли сброс брандмауэра , до заводского настройки , то есть убрать все правила , и включить : Доверять и разрешенные , то есть обнуление правил , перезагрузите систему . Остается проблемой с правилом или нет ?
Уточните , вашу версию виндовс и доктор веб ?
Сообщение было изменено Alexander007: 25 Ноябрь 2023 — 13:13
Global Malware Hunting.
- Наверх
#5
Вий
Вий
- Posters
- 24 Сообщений:
Newbie
Отправлено 25 Ноябрь 2023 — 13:37
dr web security space 12.0
Windows 10 Pro
Версия 22H2
Дата установки 14.11.2020
Сборка ОС 19045.3570
Взаимодействие Windows Feature Experience Pack 1000.19052.1000.0
чем сбрасывать правила брандмаура, то проще переустанавливать windows. Ибо drweb — единственная лицензионная программа, брандмауэр которой обеспечивает работоспособность всего остального.
Сейчас, с выключенным брандмауэром я запускаю минимум программ, которые точно не будут пытаться проверять свою подлинность
Сообщение было изменено Вий: 25 Ноябрь 2023 — 13:41
- Наверх
#6
VVS
VVS
- Moderators
- 19 792 Сообщений:
The Master
Отправлено 25 Ноябрь 2023 — 14:18
Добрый день!
Примерно 10 октября сего года после установки обновлений windows 10 на компьютере пропал интернет и сетевые подключения. Только сейчас занялся решением проблемы.
Опытным путём выяснил, что сеть появляется при отключении брандмауэра Doctor Web.
Раз так, как Вы написали, значит проблема с неправильно настроенными правилами в брандмауэре.
Поэтому, решение — удалить правила, блокирующие Вам сеть.
меня вот что возмутило. что даже не начинают толком диалог сразу дампы…… © alehas777
———————————
Антивирус это как ремень безопасности — всего лишь увеличивает шансы выжить или получить менее тяжкую травму при аварии.
Есть, однако, категория людей, которые рассматривают средства безопасности как ауру неуязвимости. © basid
- Наверх
#7
Вий
Вий
- Posters
- 24 Сообщений:
Newbie
Отправлено 25 Ноябрь 2023 — 16:13
Добрый день!
Примерно 10 октября сего года после установки обновлений windows 10 на компьютере пропал интернет и сетевые подключения. Только сейчас занялся решением проблемы.
Опытным путём выяснил, что сеть появляется при отключении брандмауэра Doctor Web.
Раз так, как Вы написали, значит проблема с неправильно настроенными правилами в брандмауэре.
Поэтому, решение — удалить правила, блокирующие Вам сеть.
очень странно, что неправильно настроенные правила возникли аккурат после установки обновлений винды, а до этого абсолютно никак себя не проявляли. Ну ладно,вы — професионалы, а за помощью к вам обратился я.
посмотрел правила. Примерно 90% правил последовательно запрещают всю сетевую активность для visual studio background download. Запрещена вся сетевая активность яндекс браузеру и хрому. И тот и другой на машине отсутствуют. Запрещена вся сетевая активность для corel draw и corel photo paint — за что доктор вебу персональная благодарность. запрещена сетевая активность просто куче каких то мутных загрузочных файлов. Есть сомнительные запреты на какие то файлы windows. Но в целом запретов много, хотелось бы список запретов как нибудь сформировать в текстовый файл, с которым потом методично работать. Можно его как нибудь сформировать?
- Наверх
#8
maxic
maxic
- Moderators
- 13 047 Сообщений:
Keep yourself alive
Отправлено 25 Ноябрь 2023 — 18:24
Вий, никаких запретов автоматически не создается. Брандмауэр доктора не так работает.
- Наверх
#9
Вий
Вий
- Posters
- 24 Сообщений:
Newbie
Отправлено 25 Ноябрь 2023 — 18:55
никаких запретов автоматически не создается
ну да. а к чему то?
я спросил — можно ли список запретов автоматически сохранить в каком нибудь текстовом файле — для удобства их ревизии
Сообщение было изменено Вий: 25 Ноябрь 2023 — 18:56
- Наверх
#10
Вий
Вий
- Posters
- 24 Сообщений:
Newbie
Отправлено 25 Ноябрь 2023 — 20:33
сделал ревизию в брандмауэре запретов файлов, связанных с windows. Интернет появился. Предварительно вопрос решён. Если проблема проявится снова, сообщу дополнительно. Спасибо специалистам Доктора Веба, в очередной раз не пожалел с выбором антивируса.
- Наверх
#11
maxic
maxic
- Moderators
- 13 047 Сообщений:
Keep yourself alive
Отправлено 26 Ноябрь 2023 — 14:06
можно ли список запретов автоматически сохранить в каком нибудь текстовом файле — для удобства их ревизии
Нельзя. Обсуждалось уже на форуме. Каждое правило — это не просто путь к файлу, это привязка к тому диска, так что это не маска условного файла, а совершенно конкретный его идентификатор. Во избежание.
- Наверх
#12
VVS
VVS
- Moderators
- 19 792 Сообщений:
The Master
Отправлено 27 Ноябрь 2023 — 21:20
Офтопик переехал — https://forum.drweb.com/index.php?showtopic=337299
Вий, Вам устное предупреждение за офтопик.
Модератор.
меня вот что возмутило. что даже не начинают толком диалог сразу дампы…… © alehas777
———————————
Антивирус это как ремень безопасности — всего лишь увеличивает шансы выжить или получить менее тяжкую травму при аварии.
Есть, однако, категория людей, которые рассматривают средства безопасности как ауру неуязвимости. © basid
- Наверх
29 июля компания Microsoft представила свою новую операционную систему – Windows 10. Большое число пользователей уже обновились до последней версии Windows и находят в ней недочеты и ошибки. Конечно, разработчики работают над выявлением и исправлением ошибок, однако на это потребуется время, а использовать новую ОС по максимуму хочется сразу. Нередко происходит, что после обновления Windows 10 не работает интернет.
Причины
В случае с проблемой неработающего интернета в Windows 10, причина обычно кроется не в ошибках разработчиков системы, а в конфигурации компьютера. Рассмотрим основные:
- Отсутствие драйверов. Самой распространённой причиной является отсутствие подходящих драйверов, которые необходимы для правильной работы оборудования. Это часто встречается при переходе на Windows 10 с Windows 7. Драйвера, которые были установлены в предыдущей версии системы оказываются несовместимыми с новой Windows.
- Возможна несовместимость компонентов Windows или драйверов с продуктами сторонних разработчиков. Это касается прежде всего всяческих “таблеток” для платных программ, оптимизаторов системы, драйверпаков и прочего.
- Несовместимость защитных продуктов. Иногда антивирусы и фаерволлы кроме своих непосредственных задач, блокируют доступ к интернету. Если установленный на системе антивирусный продукт несовместим с новой Windows 10, то может замедляется скорость интернета или пропадать вовсе.
- Сброс настроек. Было замечено, что при обновлении до Windows 10 иногда могут сбрасываться текущие настройки сетевых адаптеров: как беспроводных так и Ethernet.
Не работает Wi-Fi, сеть
Независимо от того, используете ли вы беспроводной модуль Wi-Fi, Ethternet линию или другие устройства, методы решения проблем с интернетом в Windows 10 будут одинаковы.
Но, перед тем как приступить к решению, проверьте простейшие моменты:
- при проводном соединении вытащите и вставьте обратно коннектор, подключающий кабель к порту компьютеру;
- при использовании беспроводной сети отключите и через время включите Wi-Fi адаптер. При наличии роутера произведите его перезагрузку.

Методы решения
Перейдём теперь непосредственно к восстановлению интернет-подключения.
Установка актуальных драйверов
Как уже было сказано, наиболее частой причиной проблем связанных с интернетом, является некорректная работа драйверов сетевых устройств. Для этого необходимо скачать и установить последнюю версию драйвера, совместимого с Windows 10. Нужно зайти на официальный сайт производителя оборудования и в разделе поддержки или загрузки найти драйвер для конкретной модели сетевого устройства. Переустановить драйвера необходимо как для Wi-Fi адаптеров, так и для сетевых Ethernet карт.
Важно! Не используйте для обновления драйверов специальные программы, которые в автоматическом режиме ищут и устанавливают их в систему.
Удаление несовместимых программ
Если на жестком диске установлены какие-нибудь сторонние утилиты, которые меняют настройки Windows (различные чистильщики, оптимизаторы, твикеры), то их необходимо удалить. Эти программы могут быть просто несовместимыми с компонентами новой Windows 10.
Совет! Если на жестком диске установлено много сомнительных программ от разных разработчиков, рекомендуется отформатировать, а лучше удалить системный раздел через BIOS и произвести чистую установку Windows 10. При этом не беспокоясь за активацию Windows, так как, даже в этом случае она останется (о том, как производить чистую установку Windows 10, можно прочесть в этой статье).
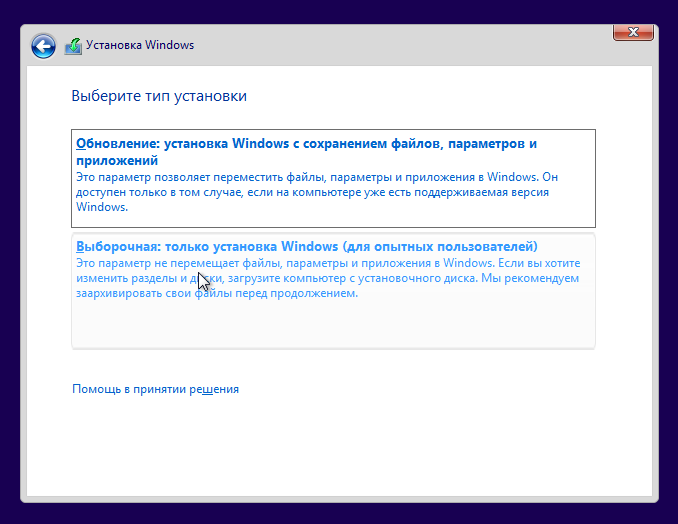
Обновление антивируса
Пользователи с установленными защитными программами заметили, что после обновления операционной системы, могут возникать проблемы с интернетом.
Достаточно после обновления удалить установленный антивирусный продукт и установить версию поддерживающую Windows 10.
Восстановление настроек подключения
Интернет может не работать из-за неполучения компьютером IP-адреса, если во время установки Windows 10 сбросились настройки сетевого подключения. Для устранения проблемы необходимо поменять их обратно:
- Нажимаем на значок интернета и выбираем «Сетевые параметры».
Вход в сетевые параметры Windows - Переходим в пункт «Ethernet», потом в пункт «Настройка параметров адаптера».
Параметры Ethernet - Откроется окно с сетями, кликаем по нужной сети правой клавишей и выбираем “Свойства”.
Свойства сети - Здесь, если не стоят, то нужно поставить галочки напротив IP протоколов и если IP адрес у нас статический, то нужно прописать его в настройках.
Если и после этого ваша сеть не определяется, то можно запустить средство устранения неполадок (Панель управления – Устранения неполадок, выбрать Подключение к Интернету).
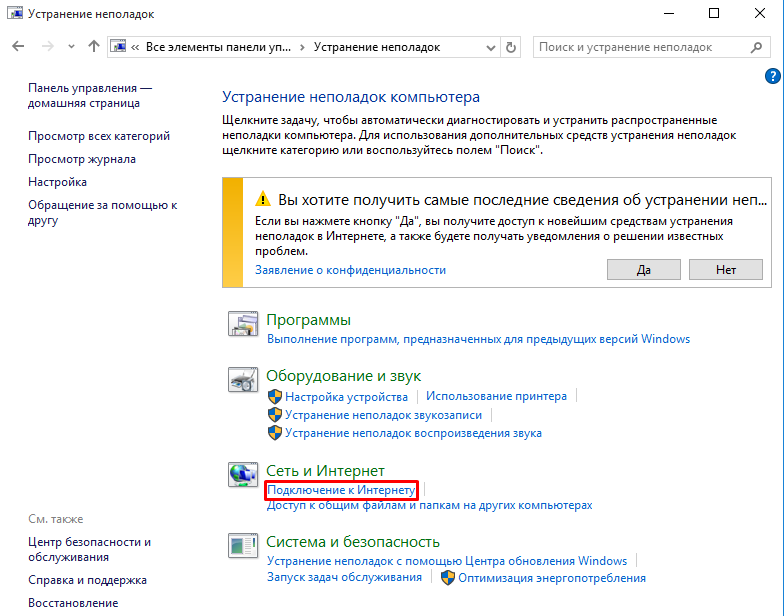
Если ничего не помогает
Если предложенные советы не помогли установить соединение с сетью, желательно установить другую версию Windows и проверить, будет ли на ней Интернет. Если он присутствует, а повторная установка с повторением всех действий не принесла результата, можно обратиться в официальное сообщество Microsoft по адресу: http://answers.microsoft.com/ru-ru, кликнув по кнопке «Задать вопрос».
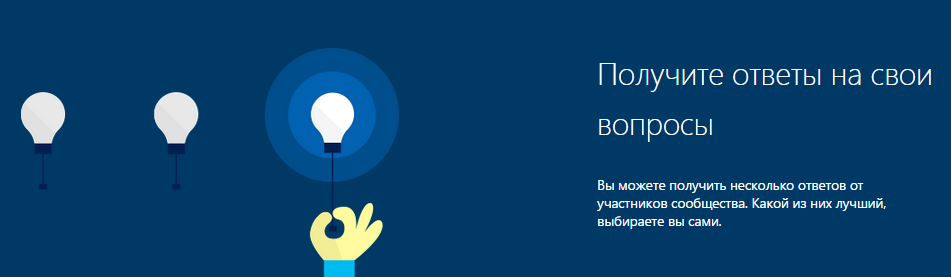
Случаи, когда после установки Windows 10 не работает Интернет, нередки. В данной статье освещены самые распространенные причины данного явления и действия по их исправлению. Если советы из данной статьи не помогли в решении проблемы, скорее всего, произошла поломка одной из деталей, отвечающих за соединение с Интернетом.