Как перейти от Waterfall к Agile
EggHead 06.05.2025
Каскадная модель разработки Waterfall — классический пример того, как благие намерения превращаются в организационный кошмар. Изначально созданная для упорядочивания хаоса и внесения предсказуемости. . .
Оптимизация SQL запросов — Продвинутые техники
Codd 06.05.2025
Интересно наблюдать эволюцию подходов к оптимизации. Двадцать лет назад всё сводилось к нескольким простым правилам: «Избегайте SELECT *», «Используйте индексы», «Не джойните слишком много таблиц». . . .
Создание микросервисов с gRPC и Protobuf в C++
bytestream 06.05.2025
Монолитные приложения, которые ещё недавно считались стандартом индустрии, уступают место микросервисной архитектуре — подходу, при котором система разбивается на небольшие автономные сервисы, каждый. . .
Многопоточность и параллелизм в Python: потоки, процессы и гринлеты
py-thonny 06.05.2025
Параллелизм и конкурентность — две стороны многопоточной медали, которые постоянно путают даже бывалые разработчики.
Конкурентность (concurrency) — это когда ваша программа умеет жонглировать. . .
Распределенное обучение с TensorFlow и Python
AI_Generated 05.05.2025
В машинном обучении размер имеет значение. С ростом сложности моделей и объема данных одиночный процессор или даже мощная видеокарта уже не справляются с задачей обучения за разумное время. Когда. . .
CRUD API на C# и GraphQL
stackOverflow 05.05.2025
В бэкенд-разработке постоянно возникают новые технологии, призванные решить актуальные проблемы и упростить жизнь программистам. Одной из таких технологий стал GraphQL — язык запросов для API,. . .
Распознавание голоса и речи на C#
UnmanagedCoder 05.05.2025
Интеграция голосового управления в приложения на C# стала намного доступнее благодаря развитию специализированных библиотек и API. При этом многие разработчики до сих пор считают голосовое управление. . .
Реализация своих итераторов в C++
NullReferenced 05.05.2025
Итераторы в C++ — это абстракция, которая связывает весь экосистему Стандартной Библиотеки Шаблонов (STL) в единое целое, позволяя алгоритмам работать с разнородными структурами данных без знания их. . .
Разработка собственного фреймворка для тестирования в C#
UnmanagedCoder 04.05.2025
C# довольно богат готовыми решениями – NUnit, xUnit, MSTest уже давно стали своеобразными динозаврами индустрии. Однако, как и любой динозавр, они не всегда могут протиснуться в узкие коридоры. . .
Распределенная трассировка в Java с помощью OpenTelemetry
Javaican 04.05.2025
Микросервисная архитектура стала краеугольным камнем современной разработки, но вместе с ней пришла и головная боль, знакомая многим — отслеживание прохождения запросов через лабиринт взаимосвязанных. . .
FAQ
[Ноутбук] Устранение неполадок — Черный экран после обновления BIOS
Чтобы получить более подробную инструкцию, Вы также можете перейти по ссылке на видео Youtube ниже. Вы сможете узнать больше о решении проблемы, когда на ноутбуке появляется черный экран и процесс обновления BIOS прерывается.
Сценарий 1: Если Вы заметили, что после загрузки ноутбука отображается следующее изображение, подождите 60 секунд или выберите «Да» на экране, после чего Ваш компьютер начнет автоматически возобновлять обновление BIOS (убедитесь, что адаптер переменного тока подключен).

Сценарий 2: Если Вы столкнулись с тем, что ноутбук загружается, а после сбоя процесса обновления BIOS отображается следующее изображение, то выполните указанные ниже действия, чтобы успешно завершить обновление BIOS.
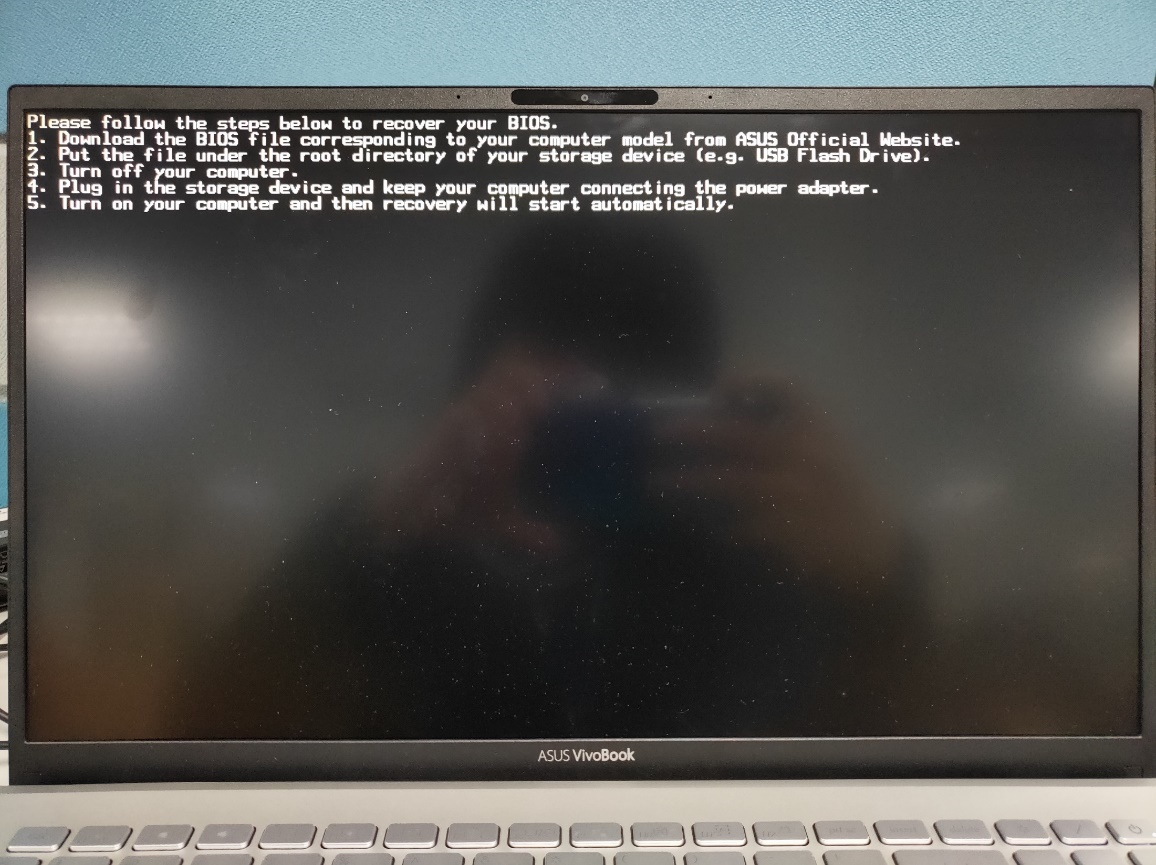
- Обратитесь, пожалуйста, к статье как обновить BIOS с помощью EZ Flash. Далее с помощью другого ПК перейдите на сайт поддержки ASUS, чтобы загрузить файл BIOS, соответствующий модели компьютера с которым возникла проблема обновления, а затем поместите этот файл BIOS в корневой каталог USB-накопителя (тип отформатированного USB-накопителя должен быть FAT32). Эти шаги аналогичны подготовке перед запуском обновления BIOS вручную с помощью EZ Flash. Примечание: если на экране отображается рекомендуемая версия восстановления BIOS, загрузите эту версию. Если нет, загрузите последнюю версию BIOS.
- Выключите компьютер при появлении вышеуказанного симптома, затем нажмите и удерживайте кнопку питания в течение 15 секунд, пока индикатор питания не погаснет.
- Подключите USB-накопитель с файлом BIOS к этому компьютеру и убедитесь, что адаптер переменного тока подключен.
- Включите компьютер, и он автоматически возобновит обновление BIOS.
Сценарий 3: Если после сбоя обновления BIOS ноутбук включается и загружается с черным экраном (индикатор питания горит, но на экране ничего не отображается), попробуйте выполнить следующие действия, чтобы узнать, можно ли решить проблему:
- Сначала извлеките адаптер переменного тока и аккумулятор (для моделей со съемным аккумулятором), затем нажмите и удерживайте кнопку питания в течение 40 секунд.
Примечание: Не отсоединяйте адаптер переменного тока для моделей ноутбуков ASUS TP420IA и UX425IA (для этих моделей необходимо подключить адаптер переменного тока для выполнения процесса аппаратного сброса)
- Снова подключите адаптер переменного тока и аккумулятор, затем включите компьютер. После этого Ваш компьютер должен автоматически запуститься, чтобы возобновить обновление BIOS. Не отключайте адаптер переменного тока и не прерывайте процесс, пока не завершится обновление BIOS, затем компьютер перезагрузится.
- После завершения обновления BIOS мы рекомендуем Вам загрузить настройки BIOS по умолчанию на этом устройстве. Здесь Вы можете узнать больше о том, как сбросить параметры BIOS
Если Ваша проблема не решена с помощью вышеуказанных рекомендаций, обратитесь в центр обслуживания клиентов ASUS для получения дополнительной информации.
Эта информация была полезной?
Yes
No
- Приведенная выше информация может быть частично или полностью процитирована с внешних веб-сайтов или источников. Пожалуйста, обратитесь к информации на основе источника, который мы отметили. Пожалуйста, свяжитесь напрямую или спросите у источников, если есть какие-либо дополнительные вопросы, и обратите внимание, что ASUS не имеет отношения к данному контенту / услуге и не несет ответственности за него.
- Эта информация может не подходить для всех продуктов из той же категории / серии. Некоторые снимки экрана и операции могут отличаться от версий программного обеспечения.
- ASUS предоставляет вышеуказанную информацию только для справки. Если у вас есть какие-либо вопросы о содержании, пожалуйста, свяжитесь напрямую с поставщиком вышеуказанного продукта. Обратите внимание, что ASUS не несет ответственности за контент или услуги, предоставляемые вышеуказанным поставщиком продукта.
FAQ
Если Ваш компьютер не может войти в операционную систему Windows из-за сбоя обновления BIOS (например, принудительного выключения) в процессе обновления BIOS, Вы можете выполнить следующие шаги, чтобы процесс обновления BIOS возобновился, и система Windows загрузила Рабочий Стол после завершения обновления BIOS.
Примечание: Убедитесь, что адаптер переменного тока подключен во время процесса обновления BIOS на Вашем устройстве. Кроме того, пожалуйста, не отключайте приложение принудительно во время процесса обновления, чтобы избежать проблем.
Чтобы получить более подробную инструкцию, Вы также можете перейти по ссылке на видео Youtube ниже. Вы сможете узнать больше о решении проблемы, когда на ноутбуке появляется черный экран и процесс обновления BIOS прерывается.
Сценарий 1: Если Вы заметили, что после загрузки ноутбука отображается следующее изображение, подождите 60 секунд или выберите «Да» на экране, после чего Ваш компьютер начнет автоматически возобновлять обновление BIOS (убедитесь, что адаптер переменного тока подключен).

Сценарий 2: Если Вы столкнулись с тем, что ноутбук загружается, а после сбоя процесса обновления BIOS отображается следующее изображение, то выполните указанные ниже действия, чтобы успешно завершить обновление BIOS.
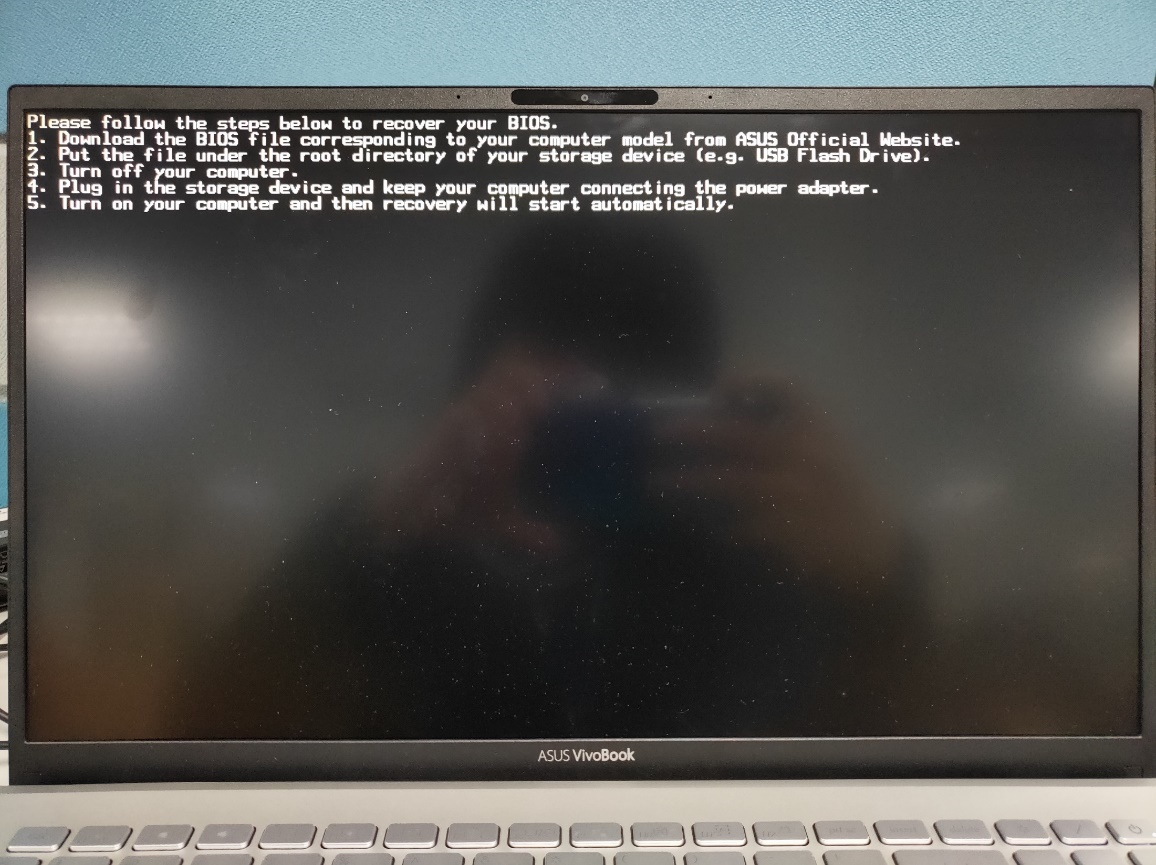
- Обратитесь, пожалуйста, к статье как обновить BIOS с помощью EZ Flash. Далее с помощью другого ПК перейдите на сайт поддержки ASUS, чтобы загрузить файл BIOS, соответствующий модели компьютера с которым возникла проблема обновления, а затем поместите этот файл BIOS в корневой каталог USB-накопителя (тип отформатированного USB-накопителя должен быть FAT32). Эти шаги аналогичны подготовке перед запуском обновления BIOS вручную с помощью EZ Flash. Примечание: если на экране отображается рекомендуемая версия восстановления BIOS, загрузите эту версию. Если нет, загрузите последнюю версию BIOS.
- Выключите компьютер при появлении вышеуказанного симптома, затем нажмите и удерживайте кнопку питания в течение 15 секунд, пока индикатор питания не погаснет.
- Подключите USB-накопитель с файлом BIOS к этому компьютеру и убедитесь, что адаптер переменного тока подключен.
- Включите компьютер, и он автоматически возобновит обновление BIOS.
Сценарий 3: Если после сбоя обновления BIOS ноутбук включается и загружается с черным экраном (индикатор питания горит, но на экране ничего не отображается), попробуйте выполнить следующие действия, чтобы узнать, можно ли решить проблему:
- Сначала извлеките адаптер переменного тока и аккумулятор (для моделей со съемным аккумулятором), затем нажмите и удерживайте кнопку питания в течение 40 секунд.
Примечание: Не отсоединяйте адаптер переменного тока для моделей ноутбуков ASUS TP420IA и UX425IA (для этих моделей необходимо подключить адаптер переменного тока для выполнения процесса аппаратного сброса)
- Снова подключите адаптер переменного тока и аккумулятор, затем включите компьютер. После этого Ваш компьютер должен автоматически запуститься, чтобы возобновить обновление BIOS. Не отключайте адаптер переменного тока и не прерывайте процесс, пока не завершится обновление BIOS, затем компьютер перезагрузится.
- После завершения обновления BIOS мы рекомендуем Вам загрузить настройки BIOS по умолчанию на этом устройстве. Здесь Вы можете узнать больше о том, как сбросить параметры BIOS
Если Ваша проблема не решена с помощью вышеуказанных рекомендаций, обратитесь в центр обслуживания клиентов ASUS для получения дополнительной информации.
-
Категория
BIOS/ Прошивка -
Тип
Product Knowledge
Эта информация была полезной?
Yes
No
- Приведенная выше информация может быть частично или полностью процитирована с внешних веб-сайтов или источников. Пожалуйста, обратитесь к информации на основе источника, который мы отметили. Пожалуйста, свяжитесь напрямую или спросите у источников, если есть какие-либо дополнительные вопросы, и обратите внимание, что ASUS не имеет отношения к данному контенту / услуге и не несет ответственности за него.
- Эта информация может не подходить для всех продуктов из той же категории / серии. Некоторые снимки экрана и операции могут отличаться от версий программного обеспечения.
- ASUS предоставляет вышеуказанную информацию только для справки. Если у вас есть какие-либо вопросы о содержании, пожалуйста, свяжитесь напрямую с поставщиком вышеуказанного продукта. Обратите внимание, что ASUS не несет ответственности за контент или услуги, предоставляемые вышеуказанным поставщиком продукта.
На чтение 6 мин. Просмотров 21.6k. Опубликовано 03.09.2019
Несмотря на то, что трудно вызвать критические неисправности ПК без физического повреждения, это действительно возможно. Два слова: обновление BIOS. Перепрограммирование BIOS является благодатной почвой для критических системных ошибок, и некоторые из них могут привести к остановке загрузки.
Кроме того, наихудший сценарий включает в себя кирпич вашей материнской платы, что является результатом, которого никто не хочет.
Существует несколько причин, по которым обновление BIOS препятствует загрузке Windows:
- Вы перепрошили BIOS с неподдерживаемой версией.
- Для выполнения этой процедуры вы использовали неподдерживаемое стороннее программное обеспечение.
- Или вы прервали процедуру перепрошивки.
Все 3 могут принести много неприятностей и повлиять на ваш компьютер. Сегодня мы попытаемся предложить вам несколько решений в надежде, что хотя бы одно из них поможет вам сохранить или спасти ваш ПК.
Если вы не уверены, что делать, обязательно ознакомьтесь с приведенными ниже инструкциями, и мы начнем с этого.
Содержание
- Как исправить ошибку загрузки системы после ошибочного обновления BIOS в 6 шагов:
- 1. Сброс CMOS
- 2. Попробуйте загрузиться в безопасном режиме
- 3. Настроить настройки BIOS
- 4. Снова прошить BIOS
- 5. Переустановите систему
- 6. Замените материнскую плату
Как исправить ошибку загрузки системы после ошибочного обновления BIOS в 6 шагов:
- Сброс CMOS
- Попробуйте загрузиться в безопасном режиме
- Настроить настройки BIOS
- Прошить BIOS снова
- Переустановите систему
- Замените свою материнскую плату
1. Сброс CMOS
Это серьезная проблема, которая требует осторожного подхода. Кроме того, вам нужно испачкать руки и выполнить простую аппаратную настройку, чтобы вручную сбросить настройки BIOS.
После извлечения батареи CMOS и укорачивания контактов материнской платы настройки BIOS должны быть перезапущены.
Надеюсь, после этого вы сможете загружаться так же, как и раньше. Если вы не уверены, как это сделать, мы подготовили инструкции ниже.
Кроме того, мы советуем вам найти точную материнскую плату и найти подробное объяснение для конкретной модели в Интернете. В любом случае, действуйте осторожно:
- Выключите ваш компьютер полностью.
- Отключите шнур питания и извлеките аккумулятор , если это ноутбук.
- Удерживайте кнопку питания в течение 60 секунд, чтобы полностью разрядить компьютер.
- Откройте корпус ПК и дотроньтесь до металлической поверхности, чтобы снять статическое электричество.
-
Извлеките батарею CMOS , которая должна быть стандартной плоской батареей наручных часов на 3 В.
- Подождите несколько минут и аккуратно разместите его снова.
- Включите компьютер и ищите изменения.
С другой стороны, если вы не можете получить доступ к батарее CMOS и получить к ней доступ, вы можете сбросить настройки BIOS, временно удалив перемычки материнской платы и снова подключив их.
Кроме того, после повторной загрузки обязательно установите правильное время BIOS в настройках загрузки. Без этого вы не сможете загрузиться в Windows 10.
2. Попробуйте загрузиться в безопасном режиме
Несмотря на то, что это обходной путь, он может помочь вам, тем не менее. В большинстве случаев вам потребуется выполнить вышеупомянутый сброс настроек BIOS, чтобы в первую очередь получить доступ к безопасному режиму.
После этого перезагрузите компьютер и попробуйте безопасный режим.
К сожалению, получить доступ к безопасному режиму не так просто, как раньше. Для этого вам понадобится загрузочный носитель с системной установкой или какой-нибудь диск восстановления.
В любом случае вам понадобится загрузочный диск для доступа к параметрам восстановления и безопасному режиму соответственно. Вы можете создать его на любом другом компьютере с помощью инструмента «Создание медиа» или создателей дисков восстановления в настройках Windows 10.
Следуйте инструкциям ниже, чтобы попытаться загрузиться в безопасном режиме:
- Подключите или вставьте загрузочный диск (флэш-накопитель USB или DVD) и перезагрузите компьютер.
- Откройте меню загрузки и выберите диск в качестве основного загрузочного устройства . Вы также можете сделать это в настройках BIOS.
- Процесс загрузки установочного файла должен начаться.
- Выберите свои предпочтения и нажмите кнопку Далее .
- В следующем диалоговом окне выберите «Восстановить компьютер» в левом нижнем углу.
- Open Troubleshoot .
-
Выберите Дополнительные параметры .
- Выберите Настройки запуска .
- Выберите Перезагрузить.
-
После перезагрузки компьютера нажмите F4, F5 или F6 для загрузки в различных параметрах безопасного режима.
- Безопасный режим – F4
- Безопасный режим с поддержкой сети – F5
- и безопасный режим с командной строкой – F6.
- Когда/если система наконец загрузится в Windows 10, вы можете перезагрузить компьютер и запустить систему стандартным способом.
Многие пользователи сообщали, что каким-то образом безопасный режим «заставлял» систему загружаться и, следовательно, устранял остановку, вызванную ошибкой перепрошивки.
Если вы хотите узнать, как создать установочный носитель Windows 10, выполните действия, описанные в этом простом руководстве.
Безопасный режим не работает в Windows 10? Не паникуйте, это руководство поможет вам преодолеть проблемы с загрузкой.
3. Настроить настройки BIOS
Теперь это сугубо индивидуально и сильно зависит от конфигурации вашего ПК и модели материнской платы. Для этого мы советуем вам заглянуть в вашу материнскую плату и найти нужные настройки.
Излишне объяснять, что вам нужно изменить, поскольку сами варианты довольно разнообразны.
Если вы не уверены на 100%, не вмешивайтесь в настройки BIOS. Вам следует либо обратиться в официальную службу поддержки, либо попытаться объяснить свою проблему знающим людям или любителям ПК.
Это самая безопасная ставка для настройки параметров BIOS и получения полной функциональности.
Доступ к BIOS кажется слишком сложной задачей? Давайте поможем вам с помощью этого удивительного руководства!
4. Снова прошить BIOS
Ты один раз прошил BIOS, и ад вырвался на свободу. Кажется смешным делать это снова, но это может просто решить ваши проблемы. А именно, вы, вероятно, установили неправильную версию или прервали перепрошивку и перевернули вашу материнскую плату.
К счастью, некоторые пользователи, которым удалось преодолеть начальный экран загрузки (и застрял в анимации Windows 10), решили проблему, перепрошив BIOS с верной версией.
Тем не менее, на этот раз мы советуем вам не торопиться и делать каждый шаг осторожно. Чтобы помочь вам решить эту проблему, мы рекомендуем прочитать статью ниже с подробным объяснением перепрошивки.
Обязательно проверьте это, прежде чем перейти к перепрошивке.
Обновление BIOS кажется пугающим? С помощью этого удобного руководства упростите задачу.
5. Переустановите систему
Некоторые пользователи сообщили, что проблема может быть решена путем полной переустановки системы. Кажется, что неудачная процедура перепрошивки влияет на жесткий диск каким-то образом, и, следовательно, заставляет вас начать с нуля.
И в «Плохой шкале» это только «Умеренно плохо», если принять во внимание, что вам может потребоваться замена материнской платы.

Процедура переустановки Windows 10 не так сложна, как на некоторых старых итерациях Windows, в те времена.
Тем не менее, для начинающего пользователя это может привести к длительным трудностям. Чтобы избежать этого, обязательно прочитайте полные инструкции, собранные в статье ниже.
Epic Guide alert! Переустановите Windows 10 с помощью нескольких быстрых шагов. Все, что вам нужно знать, прямо здесь!
6. Замените материнскую плату
Наконец, если ни один из предыдущих шагов не помог вам, извините, но вам понадобится другая материнская плата. Кроме того, вы можете запросить ремонт, который также возможен, но это далеко, и шансы не в вашу пользу.
Это должно завершить это. Если у вас есть какие-либо вопросы или альтернативные решения, обязательно поделитесь ими с нами. Вы можете сделать это в разделе комментариев ниже.
You may be wondering “Do I need to update my BIOS” since it is more dangerous to update motherboard BIOS than updating drive-based software. Sometimes, your PC will refuse to boot after you updated the BIOS. At this time, how can you recover data from the PC not turning on? How to fix the computer that won’t start?
Basically speaking, BIOS update refers to the update of the motherboard BIOS on a computer. Unlike other types of updates, the BIOS update will not bring us the system performance improvement.
Yet, it also causes problems:
- Black screen after BIOS update: computer won’t boot up and shows a black screen after you updated BIOS.
- No display after BIOS update: computer turns on but there is no display on the monitor, so you can’t access the system.
- Infinite loop/Endless loop: PC keeps restarting after BIOS update.
Once something goes wrong during the update process, your PC may become completely unbootable. Therefore, you’ll lose access to your system and all the files stored on the internal hard drive.
So what are you going to do when finding PC not booting after BIOS update?
Actually, you can recover data from hard disk without OS and bring the PC back to life when updated BIOS leads to a black screen. But how? Let’s just dive into this PC boot failure problem.
Issue: PC Not Booting after BIOS Update
Are you stuck with the computer not powering on problem after a BIOS update? manuntd7 said yes to this question.
Laptop Not Boot after BIOS Update
So I noticed that there was a BIOS update on my laptop and thought I’d update it. After flashing, the laptop was no longer booting in the OS and was simply launching the BIOS every time I turned it on. In the BIOS, when I select boot options, it states that there are no bootable devices but it detects my SSD. I tried reverting back to the old BIOS firmware but no luck. My laptop is an Asus F556UAK— manuntd7 posted in Tom’s Hardware Forum, waiting to get help.
The user manuntd7 described his personal experience in this post: he chose to update the BIOS after he had noticed the update push in the system. But after the work had been done, he discovered that his laptop won’t boot after BIOS update.
In fact, PC won’t boot after BIOS update has long been a hot topic on various forums. No matter you’d like to update BIOS in Windows 10 or other operating systems, PC not boot may become your worries.
Why the computer not booting after bios screen draws so much attention?
There are mainly two reasons:
- All the data can’t be accessed when a computer doesn’t boot after BIOS update.
- Ordinary computer users don’t know an effective way to fix when the PC doesn’t boot up.
Taking all these factors into account, I plan to share the practical recovery & repair solutions with you after the update of Windows BIOS failed.
How Can You Recover Lost Files After Windows Update?
Recovery: How to Access Data When BIOS Update Failed
In this part, I’ll tell you how to do the data recovery job when Windows 10 PC won’t boot after BIOS update, from two aspects (if Windows 7 won’t boot after BIOS update, the recovery solutions are roughly the same).
Recover Data from Unbootable Windows 10
Backup is important.
People often say that backup is very important, but very few of them really realize its importance. Only a small number of people form the habit of backing up useful data, let alone keep the backup updating from time to time. This is how you get yourself into the dilemma of data loss.
Data recovery from unbootable PC is possible.
Yet, the good news is PC data recovery is possible.
- If you do have a backup, please resort to it directly.
- If you don’t have one, please rescue your data by using Data Recovery of MiniTool Partition Wizard – a safe and reliable program.
Which version to choose?
Can all versions help you recover all data from a PC this can’t boot? Of course not! You should choose a version that contains the WinPE-Based Bootable Media (click to know more about the bootable disc). I suggest a Pro Ultimate license since it allows you to recover data.
Buy Now

Tip: You can also get MiniTool Power Data Recovery – the professional data recovery software for Windows 10 – to recover data.
How to recover data from PC not turning on?
Step 1: stop doing anything on the PC that refuses to boot.
Step 2: find another computer that works fine to build a MiniTool Boot Disk on a USB flash drive or CD/DVD disc.

Tip: Please see How to Build MiniTool Power Data Recovery Boot Disk talked about in part 2 of Operating System Not Found Error Appears, How To Recover Data.
Step 3: remove the boot disk you have made safely from another computer and then connect it properly to your PC that doesn’t boot.
Step 4: restart your computer and enter BIOS by pressing the corresponding button. After that, change the old boot order to make the boot disk the first boot device.
Step 5: exit BIOS and click to save changes.
Step 6: be ready to launch the software.
- Let the computer restart.
- Click on the OK button when you see the screen resolution setting window.
- Click on the OK button when you see the software launching window.

Step 7: afterward, you’ll see the MiniTool PE Loader window, in which you should choose the first option – Partition Wizard.

Step 8: choose Data Recovery from the following software interface.

Step 9: scan the disk.
- Choose the disk containing needed files.
- Click on the Scan button in the lower right corner.

Step 10: choose files to recover.
- Browse the found files.
- Confirm which files are needed.
- Click on the Save button to set a storage location.
- Click on the OK button to confirm your selection.

This is how to perform data recovery when the PC doesn’t boot up.
When you have found back all the files you need, you can do a data backup immediately for security reasons.
Click to Tweet
There’s how to flash BIOS when computer won’t boot
Repair: Computer Won’t Boot Windows 10
As for how to fix the computer startup problems in a Windows 10 system, I’ll give my suggestions in this part.
Method 1: Rebuild MBR
To rebuild MBR, you have 2 choices.
Choice one: rebuild with third-party software.
Step 1: create a bootable disk.
- Also, you need to create a bootable USB/CD/DVD disk on another computer.
- Then, repeat step 3 ~ step 7 mentioned in the Recover Data from Unbootable Windows 10 part.
Step 2: choose Launch Application.
Step 3: select disk to Rebuild MBR.
- Select the boot disk.
- Click on Rebuild MBR from left action panel.
- Click on Apply button to execute the pending operation.
- Choose Yes in the pop-up window to confirm changes.

This is how to use MiniTool Partition Wizard to try to fix the problem when the computer won’t boot up after a BIOS update.
Choice two: repair with Command Prompt.
Also, you can use other tools, like Command Prompt, to repair MBR (Master Boot Record) for your non-bootable computer.
Main steps are:
- Enter the Windows Boot Options menu. If you can’t see this menu, please create a Windows installation disk and then boot your computer from it so as to access the menu.
- Select Troubleshoot, Advanced Options, and Command Prompt one by one.
- Type bootrec /fixmbr and press Enter.
- Type bootrec /fixboot and press Enter.
- Type bootrec /rebuildbcd and press Enter.

Method 2: Check & Fix Hard Drive
You can check and fix a hard drive by using the Command Prompt.
- You should enter the Windows Boot Options menu.
- Select Troubleshoot.
- Select Advanced Options.
- Select Command Prompt.
- Type chkdsk c: /r /x and press Enter in the keyboard.
- Now, just wait for the automatic completion of the operation.
CHKDSK Deletes Your Data? Now Recover Them In Two Ways.
Method 3: Use Startup Repair
Two situations are involved in this method.
Situation one: you have the installation disc.
- Please set your PC to boot from the installation disc firstly and wait for loading files.
- In the Windows Setup interface, you should select the language, time and currency format, keyboard or input method and then click on the Next button.
- Then, select Repair your computer, Troubleshoot, Advanced options, and Startup Repair one by one.
- Finally, choose a target operating system to repair and let Windows diagnose & fix the problem for you.

Situation two: you don’t have the installation disc.
- Please access the recovery environment by turning your computer on and off three times.
- After that, Win 10 will boot into the diagnostics mode.
- Now, you should click on Advanced options on the recovery screen.
- Then, choose Troubleshoot, Advanced options and Startup Repair in order.
- Choose the operating system to repair.
Method 4: Roll Back to the Previous Build
The previous few steps are the same as those mentioned in method 3.
The difference lies in:
After selecting Troubleshoot and Advanced options in order, you should choose Go back to the previous build (instead of Startup Repair).

Method 5: Make Use of System Restore
Also, the previous few steps are the same as those mentioned in method 3.
The difference lies in:
After selecting Troubleshoot and Advanced options in order, you should click on System Restore in the Advanced options window.

Method 6: Uninstall the Windows Update
- Start your Windows 10 computer in Safe Mode.
- Navigate to Programs and Features.
- Choose View installed updates from the left pane.
- Select the problematic update from the list carefully and then click on the Uninstall
Method 7: Reset BIOS to Default
- As I mentioned in the recovery part, you should restart your computer and press corresponding button (varies from computer to computer) to enter the BIOS at first.
- Then, find the Setup Defaults option (which may also be called Reset to Default, Factory Default, or something else).
- Select this option by using the arrow keys or pressing the corresponding button.
- Finally, save the changes and exit BIOS.

Method 8: Do a Clean Install or Custom Install
If all the above methods failed, you still have another choice which has always been useful – perform a clean install or a custom install.
The difference between them is that:
- The clean install will erase everything saved on your computer.
- The custom install will only erase some of the files.
That’s all the mainstream solutions to fixing Windows 10 not booting after BIOS update.
Click to Tweet
Questions about Updating BIOS
If you’re not so familiar with BIOS and the updating process of it, you tend to make mistakes that will finally result in Windows startup problems. Considering this, I think it’s necessary to explain the functions and preparations of BIOS update.
Do I Need to Update My BIOS
There’re four main reasons to update BIOS:
- Make motherboard recognize and support new types of CPUs.
- Correct the original error or bugs found in BIOS.
- Improve the compatibility of BIOS with internal storage, graphics card, hard drive, and other hardware.
- Obtain new features and functions.
What to Do before Updating Windows BIOS
- Make sure to remove the BIOS write protection.
- Backup the BIOS data in case of update failure. Besides, you can restore the BIOS data easily if you find something wrong in the new BIOS.
- Please make sure the execution programs and BIOS data files used in the update process match the motherboard model. In addition, check the integrity and reliability of the files.
- Confirm that the power is stable and continuous so that there is no power failure that will affect the update.
Note: If the update fails in the real sense, the easiest and most direct way to recover is to contact your motherboard manufacturer or motherboard retailer to get a new BIOS chip. Then, replace the old BIOS chip with the new one by hiring experts or doing it under professional guidance. Besides, if the BIOS chip is attacked by virus, changing a new chip is a better fix than rewriting BIOS.
Conclusion
- As a general rule, BIOS update is an exciting thing since it could bring us some benefits.
- But, on the other hand, people may get into trouble due to wrong operations or unexpected accidents happened during the update.
PC not booting after BIOS update is a common problem. You’d better read the corresponding recovery and repair solutions mentioned here. The content is very useful no matter you’re suffering from PC boot failure caused by BIOS update at this moment or not.
If you still have other doubts or questions, please feel free to leave a message below or contact our Tech Support Team. Thanks for your time!
You may be wondering “Do I need to update my BIOS” since it is more dangerous to update motherboard BIOS than updating drive-based software. Sometimes, your PC will refuse to boot after you updated the BIOS. At this time, how can you recover data from the PC not turning on? How to fix the computer that won’t start?
Basically speaking, BIOS update refers to the update of the motherboard BIOS on a computer. Unlike other types of updates, the BIOS update will not bring us the system performance improvement.
Yet, it also causes problems:
- Black screen after BIOS update: computer won’t boot up and shows a black screen after you updated BIOS.
- No display after BIOS update: computer turns on but there is no display on the monitor, so you can’t access the system.
- Infinite loop/Endless loop: PC keeps restarting after BIOS update.
Once something goes wrong during the update process, your PC may become completely unbootable. Therefore, you’ll lose access to your system and all the files stored on the internal hard drive.
So what are you going to do when finding PC not booting after BIOS update?
Actually, you can recover data from hard disk without OS and bring the PC back to life when updated BIOS leads to a black screen. But how? Let’s just dive into this PC boot failure problem.
Issue: PC Not Booting after BIOS Update
Are you stuck with the computer not powering on problem after a BIOS update? manuntd7 said yes to this question.
Laptop Not Boot after BIOS Update
So I noticed that there was a BIOS update on my laptop and thought I’d update it. After flashing, the laptop was no longer booting in the OS and was simply launching the BIOS every time I turned it on. In the BIOS, when I select boot options, it states that there are no bootable devices but it detects my SSD. I tried reverting back to the old BIOS firmware but no luck. My laptop is an Asus F556UAK— manuntd7 posted in Tom’s Hardware Forum, waiting to get help.
The user manuntd7 described his personal experience in this post: he chose to update the BIOS after he had noticed the update push in the system. But after the work had been done, he discovered that his laptop won’t boot after BIOS update.
In fact, PC won’t boot after BIOS update has long been a hot topic on various forums. No matter you’d like to update BIOS in Windows 10 or other operating systems, PC not boot may become your worries.
Why the computer not booting after bios screen draws so much attention?
There are mainly two reasons:
- All the data can’t be accessed when a computer doesn’t boot after BIOS update.
- Ordinary computer users don’t know an effective way to fix when the PC doesn’t boot up.
Taking all these factors into account, I plan to share the practical recovery & repair solutions with you after the update of Windows BIOS failed.
How Can You Recover Lost Files After Windows Update?
Recovery: How to Access Data When BIOS Update Failed
In this part, I’ll tell you how to do the data recovery job when Windows 10 PC won’t boot after BIOS update, from two aspects (if Windows 7 won’t boot after BIOS update, the recovery solutions are roughly the same).
Recover Data from Unbootable Windows 10
Backup is important.
People often say that backup is very important, but very few of them really realize its importance. Only a small number of people form the habit of backing up useful data, let alone keep the backup updating from time to time. This is how you get yourself into the dilemma of data loss.
Data recovery from unbootable PC is possible.
Yet, the good news is PC data recovery is possible.
- If you do have a backup, please resort to it directly.
- If you don’t have one, please rescue your data by using Data Recovery of MiniTool Partition Wizard – a safe and reliable program.
Which version to choose?
Can all versions help you recover all data from a PC this can’t boot? Of course not! You should choose a version that contains the WinPE-Based Bootable Media (click to know more about the bootable disc). I suggest a Pro Ultimate license since it allows you to recover data.
Buy Now

Tip: You can also get MiniTool Power Data Recovery – the professional data recovery software for Windows 10 – to recover data.
How to recover data from PC not turning on?
Step 1: stop doing anything on the PC that refuses to boot.
Step 2: find another computer that works fine to build a MiniTool Boot Disk on a USB flash drive or CD/DVD disc.

Tip: Please see How to Build MiniTool Power Data Recovery Boot Disk talked about in part 2 of Operating System Not Found Error Appears, How To Recover Data.
Step 3: remove the boot disk you have made safely from another computer and then connect it properly to your PC that doesn’t boot.
Step 4: restart your computer and enter BIOS by pressing the corresponding button. After that, change the old boot order to make the boot disk the first boot device.
Step 5: exit BIOS and click to save changes.
Step 6: be ready to launch the software.
- Let the computer restart.
- Click on the OK button when you see the screen resolution setting window.
- Click on the OK button when you see the software launching window.

Step 7: afterward, you’ll see the MiniTool PE Loader window, in which you should choose the first option – Partition Wizard.

Step 8: choose Data Recovery from the following software interface.

Step 9: scan the disk.
- Choose the disk containing needed files.
- Click on the Scan button in the lower right corner.

Step 10: choose files to recover.
- Browse the found files.
- Confirm which files are needed.
- Click on the Save button to set a storage location.
- Click on the OK button to confirm your selection.

This is how to perform data recovery when the PC doesn’t boot up.
When you have found back all the files you need, you can do a data backup immediately for security reasons.
Click to Tweet
There’s how to flash BIOS when computer won’t boot
Repair: Computer Won’t Boot Windows 10
As for how to fix the computer startup problems in a Windows 10 system, I’ll give my suggestions in this part.
Method 1: Rebuild MBR
To rebuild MBR, you have 2 choices.
Choice one: rebuild with third-party software.
Step 1: create a bootable disk.
- Also, you need to create a bootable USB/CD/DVD disk on another computer.
- Then, repeat step 3 ~ step 7 mentioned in the Recover Data from Unbootable Windows 10 part.
Step 2: choose Launch Application.
Step 3: select disk to Rebuild MBR.
- Select the boot disk.
- Click on Rebuild MBR from left action panel.
- Click on Apply button to execute the pending operation.
- Choose Yes in the pop-up window to confirm changes.

This is how to use MiniTool Partition Wizard to try to fix the problem when the computer won’t boot up after a BIOS update.
Choice two: repair with Command Prompt.
Also, you can use other tools, like Command Prompt, to repair MBR (Master Boot Record) for your non-bootable computer.
Main steps are:
- Enter the Windows Boot Options menu. If you can’t see this menu, please create a Windows installation disk and then boot your computer from it so as to access the menu.
- Select Troubleshoot, Advanced Options, and Command Prompt one by one.
- Type bootrec /fixmbr and press Enter.
- Type bootrec /fixboot and press Enter.
- Type bootrec /rebuildbcd and press Enter.

Method 2: Check & Fix Hard Drive
You can check and fix a hard drive by using the Command Prompt.
- You should enter the Windows Boot Options menu.
- Select Troubleshoot.
- Select Advanced Options.
- Select Command Prompt.
- Type chkdsk c: /r /x and press Enter in the keyboard.
- Now, just wait for the automatic completion of the operation.
CHKDSK Deletes Your Data? Now Recover Them In Two Ways.
Method 3: Use Startup Repair
Two situations are involved in this method.
Situation one: you have the installation disc.
- Please set your PC to boot from the installation disc firstly and wait for loading files.
- In the Windows Setup interface, you should select the language, time and currency format, keyboard or input method and then click on the Next button.
- Then, select Repair your computer, Troubleshoot, Advanced options, and Startup Repair one by one.
- Finally, choose a target operating system to repair and let Windows diagnose & fix the problem for you.

Situation two: you don’t have the installation disc.
- Please access the recovery environment by turning your computer on and off three times.
- After that, Win 10 will boot into the diagnostics mode.
- Now, you should click on Advanced options on the recovery screen.
- Then, choose Troubleshoot, Advanced options and Startup Repair in order.
- Choose the operating system to repair.
Method 4: Roll Back to the Previous Build
The previous few steps are the same as those mentioned in method 3.
The difference lies in:
After selecting Troubleshoot and Advanced options in order, you should choose Go back to the previous build (instead of Startup Repair).

Method 5: Make Use of System Restore
Also, the previous few steps are the same as those mentioned in method 3.
The difference lies in:
After selecting Troubleshoot and Advanced options in order, you should click on System Restore in the Advanced options window.

Method 6: Uninstall the Windows Update
- Start your Windows 10 computer in Safe Mode.
- Navigate to Programs and Features.
- Choose View installed updates from the left pane.
- Select the problematic update from the list carefully and then click on the Uninstall
Method 7: Reset BIOS to Default
- As I mentioned in the recovery part, you should restart your computer and press corresponding button (varies from computer to computer) to enter the BIOS at first.
- Then, find the Setup Defaults option (which may also be called Reset to Default, Factory Default, or something else).
- Select this option by using the arrow keys or pressing the corresponding button.
- Finally, save the changes and exit BIOS.

Method 8: Do a Clean Install or Custom Install
If all the above methods failed, you still have another choice which has always been useful – perform a clean install or a custom install.
The difference between them is that:
- The clean install will erase everything saved on your computer.
- The custom install will only erase some of the files.
That’s all the mainstream solutions to fixing Windows 10 not booting after BIOS update.
Click to Tweet
Questions about Updating BIOS
If you’re not so familiar with BIOS and the updating process of it, you tend to make mistakes that will finally result in Windows startup problems. Considering this, I think it’s necessary to explain the functions and preparations of BIOS update.
Do I Need to Update My BIOS
There’re four main reasons to update BIOS:
- Make motherboard recognize and support new types of CPUs.
- Correct the original error or bugs found in BIOS.
- Improve the compatibility of BIOS with internal storage, graphics card, hard drive, and other hardware.
- Obtain new features and functions.
What to Do before Updating Windows BIOS
- Make sure to remove the BIOS write protection.
- Backup the BIOS data in case of update failure. Besides, you can restore the BIOS data easily if you find something wrong in the new BIOS.
- Please make sure the execution programs and BIOS data files used in the update process match the motherboard model. In addition, check the integrity and reliability of the files.
- Confirm that the power is stable and continuous so that there is no power failure that will affect the update.
Note: If the update fails in the real sense, the easiest and most direct way to recover is to contact your motherboard manufacturer or motherboard retailer to get a new BIOS chip. Then, replace the old BIOS chip with the new one by hiring experts or doing it under professional guidance. Besides, if the BIOS chip is attacked by virus, changing a new chip is a better fix than rewriting BIOS.
Conclusion
- As a general rule, BIOS update is an exciting thing since it could bring us some benefits.
- But, on the other hand, people may get into trouble due to wrong operations or unexpected accidents happened during the update.
PC not booting after BIOS update is a common problem. You’d better read the corresponding recovery and repair solutions mentioned here. The content is very useful no matter you’re suffering from PC boot failure caused by BIOS update at this moment or not.
If you still have other doubts or questions, please feel free to leave a message below or contact our Tech Support Team. Thanks for your time!
Что такое ошибка INACCESSIBLE_BOOT_DEVICE в Windows 10?

Иногда при загрузке операционки десятой версии в различных ситуациях может выскакивать ошибка INACCESSIBLE_BOOT_DEVICE. Она может появляться после сброса операционки, обновления BIOS, подсоединения другого винчестера или твердотельного накопителя, корректировки структуры отделов на накопителе и во многих других моментах. Существует аналогичная ошибка, при которой появляется синий экран с надписью NTFS_FILE_SYSTEM. Устраняется она такими же методами.
Первым делом, перед тем как пытаться устранить ошибку какими-либо способами, необходимо выполнить несколько простых манипуляций. Изначально нужно извлечь все сторонние накопители от компьютера. Кроме того, стоит проверить очередность загрузки накопителей. Необходимо, чтобы системный накопитель был на первой позиции. Для этого необходимо перейти в BIOS или UEFI. Стоит отметить, что в UEFI он может быть не первым винчестером, а пунктом Boot Manager. После этого требуется перезапустить компьютер.
Кроме того, если к компьютеру что-то подключалось, проводилась чистка или выполнялись какие-либо подобные манипуляции внутри компьютера, необходимо проверить правильность и надежность всех соединений винчестера или твердотельного накопителя с питанием и портами SATA. В некоторых случаях помогает исправить ошибку подключение к другому порту SATA.
INACCESSIBLE_BOOT_DEVICE после сброса операционки или инсталляции обновлений Помимо этого, существует еще один довольно простой вариант устранения возникающей ошибки, которая появляется после сброса операционки к заводским параметрам или после инсталляции обновлений Windows.
В таком случае можно использовать очень простой вариант устранения ошибки. На экране с надписью «ПК запущен неправильно», возникающий сразу за уведомлением с введенным текстом после сброса данных об ошибке, требуется кликнуть на «Дополнительные параметры».
В появившемся окне необходимо выбрать «Поиск и исправление неисправностей». В этом разделе требуется нажать «Параметры загрузки», после чего необходимо нажать на кнопку «Перезагрузить». Вследствие этого произойдет перезагрузка компьютера и выскочит предложение загрузить ПК в разных вариантах. Здесь необходимо указать вариант 4, для чего требуется нажать кнопку F4, после чего ПК загрузиться в безопасном режиме.
После того, как ПК запустится в выбранном режиме, необходимо опять его перезагрузить. Для этого следует перейти в «Пуск», выбрать кнопку «Завершение работы», а потом нажать «Перезагрузка». При возникновении данной проблемы, этот способ в большинстве случаев помогает.
Кроме того, в дополнительных настройках среды восстановления должен быть пункт «Восстановление при загрузке». По непонятным причинам, но в десятой версии Windows с его помощью можно устранить проблемы, связанные с запуском, причем довольно сложные. Рекомендуется попробовать этот вариант, если вышеописанный не помог.
Windows 10 перестала загружаться после обновления BIOS или сбоя питания Также существует еще одна довольно распространенная причина появления ошибки загрузки «десятки» INACCESSIBLE_BOOT_DEVICE. В таком случае сбиваются настройки BIOS, которые относятся к режиму функционирования SATA накопителей. В большинстве случаев возникает такая ошибка при перебоях питания или по завершении обновления BIOS. Кроме того, это может возникать, когда «умирает» батарейка на материнке. Вследствие этого параметры сбрасываются.
Если есть предположение, что ошибка возникает именно по этому, тогда необходимо перейти в BIOS компьютера или лэптопа. После этого требуется зайти в параметры SATA-устройств, и попытаться изменить режим работы. Если в настройках выставлено IDE, нужно активировать AHCI или наоборот. Затем нужно сохранить настройки BIOS и перезапустить ПК.
Диск неисправен или изменилась структура отделов на накопителе Подобная ошибка означает, что загрузчик операционки не выявил и не получил доступ к системному диску. Подобное может происходить из-за проблем в системе файлов или механических неисправностей с накопителем. Кроме того, корректировка структуры отделов диска может влиять на появление ошибки.
В любом случае, загрузку необходимо выполнять в среде восстановления операционки. Если получается открыть «Дополнительные параметры» после окна с ошибкой, необходимо запустить их.
Если это невозможно, тогда стоит прибегнуть к помощи установочного накопителя с операционкой для открытия среды восстановления. Такой накопитель можно создать на другом ПК.
В этой среде необходимо перейти в «Поиск и исправление неисправностей». После этого требуется перейти в «Дополнительные параметры». В этом окне нужно выбрать «Командная строка». Даль необходимо выяснить букву системного отдела, которая может и не быть С.
В таком случае необходимо ввести diskpart. После этого нужно написать list volume. Здесь требуется найти и запомнить имя тома операционки, которое будет являться буквой тома. Кроме того, требуется запомнить имя раздела с загрузчиком, в дальнейшем он может пригодиться. Поле этого необходимо ввести exit.
Чтобы проверить диск на повреждения необходимо прописать команду chkdsk C: /r и после этого нажать Enter. Дальше требуется подождать пока завершиться выполнение команды. Если в процессе будут выявлены ошибки, они в автоматическом режиме исправятся.
Недавно ко мне обратился один человек, он удачно обновил свою Windows 7 до Windows 10, но после обновления у него слетели драйвера на видеокарту и ТВ-тюнер. Драйвера на видеокарту я ему обновил , а вот с ТВ-тюнером оказалось всё сложнее, на официальном сайте устройства были выложены драйвера только для Windows 7, не было даже драйверов для Windows 8.1. В поддержке мне сказали, что стопроцентно работающих драйверов на Win 10 пока нет, но есть бета-драйвера и они кому подходят, а кому нет.
Я скачал и установил драйвера вместе с программным обеспечением на ТВ-тюнер, даже не создав на всякий случай точку восстановления. Драйвер установился и попросил перезагрузку, после перезагрузки на мониторе появилась синяя смерть (синий экран), несколько перезагрузок привели к этому же эффекту — загрузка системы оканчивалась синим экраном.
Что произошло. Синий экран смерти – это защитная реакция Windows на некорректно работающий код, то есть система автоматически защищалась синим экраном, от неправильно работающего драйвера ТВ-тюнера. Для удаления некорректного драйвера я решил воспользоваться безопасным режимом.
- Примечание : всё было бы проще, если бы я перед установкой драйвера .
Все мы знаем, что безопасный режим специально разработан для устранения различных неисправностей операционной системы. В безопасном режиме Windows 10 запускается с минимальным набором процессов принадлежащих Microsoft и которым можно доверять. Следовательно безопасным режимом мы можем воспользоваться для удаления некорректно работающих драйверов, или программ приведших к отказу загрузки Windows или её нестабильной работе.
Всё это ясно, но как войти в безопасный режим, если Win 10 не загружается!?
В начальном окне установки системы жмём клавиатурное сочетание Shift + F10
.
Откроется окно командной строки, вводим (подходящую для любых компьютеров, в том числе ноутбуков с включенным интерфейсом UEFI и опцией Secure Boot команду :
bcdedit /set {globalsettings} advancedoptions true
команда внесёт изменение в файл конфигурации хранилища загрузки (BCD).
Операция успешно завершена.
Перезагружаем компьютер, откроется окно Особых параметров загрузки.
Нажмите клавишу F4
или
4
для входа в безопасный режим, также можете использовать другие особые режимы применяемые при устранении неисправностей Windows 10.
Если вы хотите войти в операционную систему обычным способом, то нажмите Enter на клавиатуре.

Вот мы и в безопасном режиме Windows 10.
Удаление некорректного драйвера или программы производим привычным способом.
Обычно драйвера устанавливаются в операционную систему вместе с программным обеспечением.
Открываем окно Компьютер и жмём Удалить или изменить программу.
Находим название неработающего,должным образом, программного обеспечения и жмём Удалить.
Если вы установили драйвер без установщика вручную, удалите его прямо в Диспетчере устройств — щёлкните на нём правой мышью и выберите Удалить.
Если вы захотите убрать появление при загрузке окна Особых параметров загрузки, то загрузитесь с загрузочной флешки Windows 10 в среду восстановления, запустите командную строку, введите команду:
bcdedit /deletevalue {globalsettings} advancedoptions
Данная команда отменит внесённые ранее изменения в файл конфигурации хранилища загрузки (BCD).
Для страховки, перед работой, вы можете сделать .
При загрузке виндовс 10 может возникать несколько видов сбоев и ошибок, которые будут показаны пользователю. Обычно сбой при запуске бывает связан с последними действиями пользователя, такими, как установка программ или драйверов. В этой статье будут описаны самые распространенные ошибки и способы их устранения.
Содержание:
Ошибка «INACCESSIBLE_BOOT_DEVICE» (недопустимое загрузочное устройство) является довольно распространенной проблемой, которая возникает у пользователей Windows во время загрузки операционной системы. Суть ошибки заключается в том, что во время старта компьютера первым делом запускается система BIOS, которая в автоматическом режиме ищет жесткий диск или другой накопитель, где установлена ОС. Если во время поиска BIOS не может обнаружить носитель с Windows или ему не удается распознать расположение системы, пользователю выдается сообщение с ошибкой «INACCESSIBLE_BOOT_DEVICE».
Ошибка «INACCESSIBLE_BOOT_DEVICE» после обновления или сброса настроек системы
Проблемы с запуском операционной системы могут возникать после установки новых обновлений или сброса настроек системы. Данная проблема исправляется простым запуском безопасного режима или функцией восстановления при загрузке.
После нескольких неудачных попыток загрузки (как правило, среда восстановления загружается после третьей неудачной попытки загрузки), система автоматически предложит перейти в режим восстановления. Для этого достаточно после сообщения об ошибке загрузки нажать по кнопке «Дополнительные параметры», а затем в открывшемся меню необходимо выбрать пункт «Параметры загрузки».

В параметрах загрузки следует нажать кнопку «Перезагрузить», и при новой загрузке система предложит выбрать варианты работы. Для исправления ошибки понадобится вариант под номером 4 «Безопасный режим».

После загрузки в безопасном режиме можно перезагрузить компьютер из кнопки «Пуск», после чего система начнет запускаться в штатном режиме.
Если проблема не была решена, в меню восстановления «Дополнительные параметры» следует попробовать пункт «Восстановление при загрузке». Данный способ также может быть эффективным при сбоях после обновления или отката.

Как исправить ошибку загрузки системы после ошибочного обновления BIOS в 6 шагов:
- Сброс CMOS
- Попробуйте загрузиться в безопасном режиме
- Настроить настройки BIOS
- Прошить BIOS снова
- Переустановите систему
- Замените свою материнскую плату
Сброс CMOS
Это серьезная проблема, которая требует осторожного подхода. Кроме того, вам нужно испачкать руки и выполнить простую аппаратную настройку, чтобы вручную сбросить настройки BIOS.
После извлечения батареи CMOS и укорачивания контактов материнской платы настройки BIOS должны быть перезапущены.
Надеюсь, после этого вы сможете загружаться так же, как и раньше. Если вы не уверены, как это сделать, мы подготовили инструкции ниже.
Кроме того, мы советуем вам найти точную материнскую плату и найти подробное объяснение для конкретной модели в Интернете. В любом случае, действуйте осторожно:
- Выключите ваш компьютер полностью.
- Отключите шнур питания и извлеките аккумулятор , если это ноутбук.
- Удерживайте кнопку питания в течение 60 секунд, чтобы полностью разрядить компьютер.
- Откройте корпус ПК и дотроньтесь до металлической поверхности, чтобы снять статическое электричество.
- Извлеките батарею CMOS , которая должна быть стандартной плоской батареей наручных часов на 3 В.
- Подождите несколько минут и аккуратно разместите его снова.
- Включите компьютер и ищите изменения.
С другой стороны, если вы не можете получить доступ к батарее CMOS и получить к ней доступ, вы можете сбросить настройки BIOS, временно удалив перемычки материнской платы и снова подключив их.
Кроме того, после повторной загрузки обязательно установите правильное время BIOS в настройках загрузки. Без этого вы не сможете загрузиться в Windows 10.
Попробуйте загрузиться в безопасном режиме
Несмотря на то, что это обходной путь, он может помочь вам, тем не менее. В большинстве случаев вам потребуется выполнить вышеупомянутый сброс настроек BIOS, чтобы в первую очередь получить доступ к безопасному режиму.
После этого перезагрузите компьютер и попробуйте безопасный режим.
К сожалению, получить доступ к безопасному режиму не так просто, как раньше. Для этого вам понадобится загрузочный носитель с системной установкой или какой-нибудь диск восстановления.
В любом случае вам понадобится загрузочный диск для доступа к параметрам восстановления и безопасному режиму соответственно. Вы можете создать его на любом другом компьютере с помощью инструмента «Создание медиа» или создателей дисков восстановления в настройках Windows 10.
Следуйте инструкциям ниже, чтобы попытаться загрузиться в безопасном режиме:
- Подключите или вставьте загрузочный диск (флэш-накопитель USB или DVD) и перезагрузите компьютер.
- Откройте меню загрузки и выберите диск в качестве основного загрузочного устройства . Вы также можете сделать это в настройках BIOS.
- Процесс загрузки установочного файла должен начаться.
- Выберите свои предпочтения и нажмите кнопку Далее .
- В следующем диалоговом окне выберите «Восстановить компьютер» в левом нижнем углу.
- Open Troubleshoot .
- Выберите Дополнительные параметры .
- Выберите Настройки запуска .
- Выберите Перезагрузить.
- После перезагрузки компьютера нажмите F4, F5 или F6 для загрузки в различных параметрах безопасного режима.
- Безопасный режим – F4
- Безопасный режим с поддержкой сети – F5
- и безопасный режим с командной строкой – F6.
- Когда/если система наконец загрузится в Windows 10, вы можете перезагрузить компьютер и запустить систему стандартным способом.
Ошибка «INACCESSIBLE_BOOT_DEVICE» после настроек или обновления BIOS
Многие пользователи сталкивались с ошибкой после обновления BIOS или изменения его настроек.
Стоит отметить, что самой часто причиной появления данной проблемы является изменение режимов AHCI для SATA в BIOS.
Если данный режим был изменен в BIOS с уже установленной операционной системой, то Windows не сможет правильно распознать диск и будет выдавать ошибку «INACCESSIBLE_BOOT_DEVICE».
Для исправления данной проблемы достаточно зайти в BIOS и изменить режим с AHCI на IDE или наоборот.
Как правильно это сделать, можно прочитать в соответствующей статье «Как включить режим AHCI для SATA в BIOS без переустановки Windows».
Защита от ошибок
Производители материнских плат стараются все больше облегчить и упросить прошивку BIOS, чтобы пользователь не смог допустить ошибок. У каждого бренда материнок есть своя фирменная утилита, с помощью которой и производится обновление микрокода. Причем, помимо непосредственной прошивки BIOS она самостоятельно скачивает последнюю версию BIOS для вашей материнской платы.

Это сводит к минимуму риск выхода материнской платы из строя после прошивки. Но, увы, такая возможность есть далеко не у всех материнских плат, поэтому воспользуемся стандартным способом.
Фирменная утилита прошивальщик материнской платы имеет встроенный механизм проверки BIOS на чек сумму, чтобы вы ненароком не прошили BIOS от другой материнской платы, а так же проверяет файл BIOS на целостность перед прошивкой.
Прошивать BIOS материнской платы можно как непосредственно в среде операционной системы Windows, так и DOS. Но наиболее надежный и безопасный способ прошивки BIOS — непосредственно из самого BIOS при помощи официальной утилиты.
Прошивка BIOS из-под DOS — удел более продвинутых пользователей, и она необходима в основном для прошивки модифицированного BIOS. Прошивка из-под Windows чревата вмешательством в процесс самой операционной системы (не дай бог поймать в этот момент знаменитый синий экран смерти).
Что делать, если ничего не помогло?
Если вышеописанные способы не помогли в решении проблемы, возможно, присутствует физическое повреждение жесткого диска или уничтожение важных системных данных, необходимых для нормальной работоспособности системы.
В таком случае лучшим выходом будет подключение жесткого диска к другому компьютеру и перенос всей важной информации. После создания резервных копий следует провести чистую установку Windows на накопитель. Если проблема была в жестком диске и на него невозможно провести запись ОС, лучшим решением будет замена неработающего носителя.
Как посмотреть актуальную текущую версию вашей системной программы?
- Самый быстрый способ узнать текущую версию – это воспользоваться командной строкой на вашем компьютере.
- Вводим: Wmic bios get smbiosbiosversion . Откроется окошко, в котором вы увидите текущую версию.
После того, как вы узнали необходимые для вас сведения, следует отправиться на сайт производителя материнской платы, которая стоит на вашем компьютере. Существует пять самых популярных производителей:
Часто задаваемые вопросы
Это сильно зависит от емкости вашего жесткого диска и производительности вашего компьютера. В основном, большинство операций восстановления жесткого диска можно выполнить примерно за 3-12 часов для жесткого диска объемом 1 ТБ в обычных условиях.
Если файл не открывается, это означает, что файл был поврежден или испорчен до восстановления.
Используйте функцию «Предварительного просмотра» для оценки качества восстанавливаемого файла.
Когда вы пытаетесь получить доступ к диску, то получаете сообщение диск «X: не доступен». или «Вам нужно отформатировать раздел на диске X:», структура каталога вашего диска может быть повреждена. В большинстве случаев данные, вероятно, все еще остаются доступными. Просто запустите программу для восстановления данных и отсканируйте нужный раздел, чтобы вернуть их.
Пожалуйста, используйте бесплатные версии программ, с которыми вы можете проанализировать носитель и просмотреть файлы, доступные для восстановления.
Сохранить их можно после регистрации программы – повторное сканирование для этого не потребуется.
2 комментария на Исправляем ошибку INACCESSIBLE BOOT DEVICE
Спасибо авторам статьи, приятно, когда люди людям помогают
Источник
Способы восстановления BIOS при неудачной прошивке
Способов восстановления BIOS при неудачной прошивке не так много. Они зависят в основном от производителя платы и наличия механизмов восстановления.
Оживить BIOS материнской платы в домашних условиях можно при наличии соответствующей функции у материнской платы или программатора.
Разберем подробнее функции восстановления BIOS у различных производителей материнских плат, а также более радикальный способ с использованием программатора.
Dual BIOS (две микросхемы с одним BIOS распаяны на плате)

Суть в том, чтобы можно было восстановить BIOS, даже если вы запороли основной BIOS. На плате имеются два чипа с одинаковыми прошивками: M_BIOS и B_BIOS (main/backup), которыми программно управляет чипсет. Если контрольная сумма основного BIOS искажена, то хост подключает к пространству системной памяти резервную микросхему и подает сигнал сброса Reset. Машина перезагружается уже с кодом бэкап-биоса и предлагает восстановить Main.
Что такое ошибка INACCESSIBLE_BOOT_DEVICE
Ошибка INACCESSIBLE_BOOT_DEVICE возникает в том случае, если ваш ПК не может запуститься, т.к. не имеет доступа к устройству, с которого идёт запуск. Речь необязательно про саму ОС, так как запустить ПК можно и с загрузочной флешки или других девайсов. При возникновении такой проблемы, на экран выводится следующее сообщение:

Способов устранения, как и причин возникновения проблемы, несколько. От простых решений, до необходимости замены жесткого диска, но обо всём по порядку.
Как можно испортить прошивку BIOS
Самую большую опасность во время обновления BIOS представляет прерывание обновления, причинами может послужить:
- отключение света
- произвольная перезагрузка компьютера
- зависание компьютера
На время обновления BIOS лучше подключить компьютер к источнику бесперебойного питания.
Произвольная перезагрузка компьютера может произойти из-за разгона компонентов, поэтому перед началом обновления BIOS рекомендуется сбросить все настройки BIOS в дефолтное состояние, чтобы система была максимально стабильной.
Во время обновления BIOS на минуту может показаться, что компьютер завис и ничего не происходит, не стоит сразу жать кнопку Reset, будьте терпеливы.
Сам процесс длится несколько минут, во время прошивки не нужно нажимать никакие клавиши и вообще желательно не трогать компьютер. По окончании обновления BIOS соответствующее сообщение появится на экране монитора, и компьютер выключится, а потом снова включится или просто самостоятельно перезагрузится.
После начала процедуры обновления BIOS ее уже нельзя прерывать, это приведет материнскую плату во временно нерабочее состояние.
До начала устранения проблем
Ещё до того, как вы начнёте решать проблемы, попробуйте самое простое решение – отключите все внешние девайсы от вашего ПК – флешки, диски и другие. И затем запуститесь.
Это не является способом устранения проблемы, так как при подключении девайсов обратно вы, возможно, снова столкнетесь с проблемами, однако, это позволит исключить одну из самых распространенных причин – проблемы с внешними носителями.
Способ устранения лучше подбирать в зависимости от того, после каких событий произошла проблема. Если ошибка начала выскакивать без причины, то пробуйте все методы один за одним.
Ошибка INACCESSIBLE_BOOT_DEVICE после установки обновлений Windows
Одна из самых частых ситуаций, когда вылетает ошибка INACCESSIBLE_BOOT_DEVICE – после установки Windows. Причем она возникает как в случае, если процесс обновления был прерван, так и в случае, если он закончился успешно.
Решается проблема просто – после того как ПК соберет информацию об ошибке, т.е. после этого экрана:

Вам необходимо нажать на кнопку «Дополнительные параметры», где зайдите в раздел «Поиск и устранение неисправностей» и дальше вам нужно выбрать «Параметры загрузки»:

Далее перед вами откроется панель с различными вариантами загрузки, мы рекомендуем начать с 4 пункта – Включить безопасный режим. Чтобы запуститься в нём, нажмите на клавиатуре клавишу 4 или F4, после чего система будет перезагружена.

После того, как ПК будет загружен, вам не нужно делать ничего дополнительно, лишь перезагрузитесь и запустите ОС в нормальном режиме. В большинстве случаев это помогает – и операционная система успешно запускается.
Альтернативный вариант решения проблемы – в том же окне, где вы выбираете дополнительные параметры загрузки, есть пункт «Восстановление при загрузке». Выберите его в случае, если трюк с безопасным режимом не прошел. Операционная система попробует сама восстановить работоспособность. Вам может показаться это удивительным, но компания Microsoft встроила в свою ОС инструмент для автоматического восстановления работоспособности.
Компьютер запущен некорректно
Синий экран с сообщением о том, что системе не удалось стартовать обычно появляется после установки или удалении
утилит, т.к говорит о повреждении или удалении системных файлов.
При этом появляются варианты с перезагрузкой системы
и с вызовом дополнительных параметров.
Пользователю будет необходимо зайти в дополнительные параметры
, перейти к поиску и устранению неисправностей, затем в дополнительный раздел и, уже там, выбрать восстановление системы. После этого откроется окно, в котором можно будет выбрать
точку отката системы
. После завершения процесса все изменения будут убраны, но личные данные и документы не пострадают.
Ошибка после обновления BIOS или сбоя в питании
Вторая по популярности причина, почему на Windows 10 появляется ошибка INACCESSIBLE_BOOT_DEVICE при запуске, это ошибка после обновления BIOS (UEFI) или же при проблемах в питании. Это связано со сбоем в настройках работы SATA накопителей.
Решение простое – зайдите в BIOS при загрузке ПК (del, F12 или другие клавиши – следите за указанием ПК при загрузке), проверьте настройки и смените режим работы.

Первым делом проверьте, какой носитель установлен для загрузки при запуске системы – это должен быть тот накопитель, на котором установлена операционная система. Также попробуйте настроить режимы загрузки. Если установлен режим AHCI, то поставьте IDE, если установлен и активирован режим IDE, то активируйте AHCI. Сохранитесь и попробуйте запуститься.
Есть причины, требующие физического вмешательства. Например, если у вас села батарейка на материнской карте. В этом случае вам потребуются навыки, чтобы открыть системный блок (важно: отключите его при этом от сети!), или же открыть ноутбук. Или же обратитесь к мастеру в салоне ремонта. Данную проблему можно исключить с вероятностью почти 100%, если вашему устройству менее 5 лет.
Инструкция по обновлению
Существует несколько способов прошить BIOS.
В Windows
Чтобы выполнить обновление, скачайте нужную прошивку на компьютер. Затем воспользуйтесь фирменной утилитой от производителя системной платы:
Если скачанный файл является исполняемым (расширение.exe) запустите его и ожидайте окончания установки (об этом пишет производитель в инструкции по прошивке, например Dell).
Совет! Обновление выполняется на всех версиях Windows 10, 8, 7, XP.
В BIOS
Большинство современных плат поддерживают способ апгрейда версии в среде BIOS. Для прошивки загрузите установочный файл на флешку и подключитесь к ПК. Используйте утилиту в материнских платах для установки BIOS:
Повреждение диска или изменение его структуры
Одна из самых серьезных причин возникновения проблемы с запуском ОС и появлением ошибки INACCESSIBLE_BOOT_DEVICE – повреждение диска или изменение его структуры. Это происходит в ряде случаев:
Чтобы исключить или подтвердить проблемы, вам нужно запустить проверку жесткого диска. Вы можете сделать это через тот же интерфейс, как вы запускали безопасный режим. Выберите при загрузке режим с поддержкой командной строки. Если же ОС не запустится в таком режиме, то у вас всё ещё есть простой вариант – проверить HDD через BIOS.
Как проверить HDD через BIOS
BIOS может быть как на русском, так и на английском. При этом интерфейс или формат меню может сильно отличаться в зависимости от производителя материнской карты. Поэтому ниже мы приведем лишь алгоритм действ, адаптируйте его под свои реалии:
Если с накопителем всё хорошо, то система в отчёте оповестит о 100% работоспособности. Если же есть проблемы, то скопируйте их данные в поиск и изучите их природу, а также найдите варианты решения проблем. Некоторые из которых подразумевают замену накопителя.
Как проверить HDD через командную строку

Если вы не помните название диска, где расположена ОС, то вы можете его далее узнать. Для этого вам нужно ввести в командной строке:
Это ещё не проверка работоспособности HDD, это лишь способ, как узнать название тома, где установлена Windows. Вам потребуется данная информация для запуска проверки системного раздела. Если вы помните том, а он скорее всего имеет букву C, то вы можете пропустить этот пункт и приступать непосредственно к проверке накопителя через командную строку. Для этого введите в командной строке следующее:
Замените букву C на букву раздела, где на вашем ПК установлена операционная система. И нажмите клавишу Enter. Это запустит системное сканирование жесткого диска, которое будет проходить в 4 этапа. После каждого будет сформирован отчёт. Внимательно следите за выполнением, так как в каждом отчёте могут быть сигналы о том, что на диске есть проблемы.

Не переживайте за время, и на проблемных, и на рабочих носителях это сканирование может занять достаточно много времени – особенно, если ваш жесткий диск большого объема и/или на нем много файлов.
Если в результате проверки есть проблемы, копируйте код ошибки и ищите вариант её решения. В случае, если вы столкнулись с проблемой из-за изменения разделов на диске – что очень распространено, то задайте команду:
В данной команде C — корректный раздел с Windows, который вы определили ранее, а D — раздел с загрузчиком. Подставьте свои буквы. Это поможет решить проблему с разделами на диске. С другими проблемами вам поможет бесплатно справиться наш портал, смотрите подробнее в разделе «Советы».

Использование загрузочного диска или флешки
Чтобы произвести загрузку при помощи установочного диска, потребуется подключить его к компьютеру и во время загрузки нажимать кнопку «F2»
(для ноутбуков) или
«F8»
. Это вызовет меню, в котором пользователю потребуется выбрать диск, с которого будет загружен компьютер. Отметьте DVD привод или флешку и нажмите
«Enter»
. Далее на мониторе появится окно, где нужно выбрать вариант . Смотрите с жесткого диска После этого вы попадете в такое же меню, которое было описано в предыдущем варианте отката системы. Если у вас имеется резервная копия, то можно будет восстановить Windowsс её помощью или воспользоваться вспомогательными утилитами – например . Она может восстановить загрузчик и зарезервированный системный раздел.Чтобы это проделать, потребуется запустить командную строку и указать на каком диске находится папка Windows. Обычно это диск С или D.
В командной строке вводим следующий текст:
BCDbootС:Windows
(где С это диск на котором установлена Виндоус).
В большинстве случаев этого будет вполне достаточно для устранения ошибки. Но дополнительно можно обновить загрузочные записи диска и резервного раздела. Для этого вписываем следующую команду:
ждем сообщения о завершении операции и вводим вторую команду:
Кроме этого можно запустить программу восстановления системных файлов вписав Sfc.exe
и нажав
«Enter»
. Операция будет длиться достаточно долго и прерывать данный процесс категорически не рекомендуется.
Если описанные методы вам не помогли, то остается только . Надеемся, что перечисленные способы помогут вам вернуть компьютер в рабочее состояние. Желаем удачи!
Привет всем! В прошлой статье мы с вами узнали, как . В сегодняшней статье мы узнаем, как войти в безопасный режим Windows 10, если система не загружается из-за каких либо ошибок.
Друзья, в следствии чего обычно наша операционная система перестаёт загружаться? Правильно, из-за повреждённых системных файлов и критически важных драйверов, но чаще всего винда не загружается из-за установленных нами программ и драйверов не предназначенных для работы в нашей операционной системе. Объясню чуть подробнее.
Стационарный ПК с активированной Win7 был куплен более 5-ти лет назад (с материнкой ASRosk H61M-GE). Добавил 2-й HDD? апгредил видеокарту (до ASUS GTX660) и ОЗУ (к 2х2Гб Hynex добавил 2х4Гб Kingstone). В начале августа прошлого года (по предложению Майкрософт) обновился до Win10. С сентября компьютер не эксплуатировался, а подключив его неделю назад снова, он обновился и после этого несколько раз «вылетал» черный экран с мигающим курсором в левом верхнем углу. Перезагружал систему принудительно. Вынимая планки из 2 и 4 слота и меняя разъем для монитора на видеокарте, через раз загружался. В уведомлениях предлагалось установить еще обновления, но при перезагрузке ничего не менялось. Периодически вылетала сеть (подключенная к роутеру через кабель), ПК еще что-то писал про несовместимые устройства или драйвера.
Решил обновить БИОС, (через саму программу) после обновления которого до UEFI (версия 2.0, какая была изначально, не знаю), компьютер перестал загружать ОС, находясь в циклической перезагрузке. При этом выдает:
В БИОС (вернее, UEFI) зайти могу, пробовал менять настройки — не помогает. Через загрузочную флешку могу попасть в «настройки» WIN:
Но, ни «Восстановление системы» (нет точек), ни «Восстановление при загрузке», ни «Возврат к предыдущей сборке» (не находит ее) не помогает. При «Восстановлении из образа» находит одну дату, но следующим шагом опять «отрезает»:
Командная строка запускается, но «перепробовав» различные варианты команд с сайтов, ничего из этого не вышло, хотя на диске «С» находит 4 раздела.
Что еще можно предпринять или только переустановка «поможет». Останется ли при этом активация ОС?
P.S. Звонил в службу поддержки Майкрософт, сказали — обращайтесь к производителю материнки. Переустановка WIN на изменение настроек БИОС никак не повлияет.
__________________
Помощь в написании контрольных, курсовых и дипломных работ, диссертаций здесь
Содержание
- ПК не загрузится после обновления BIOS? Вот как это исправить [QUICK WAYS]
- Как исправить ошибку загрузки системы после ошибочного обновления BIOS в 6 шагов:
- 1. Сброс CMOS
- 2. Попробуйте загрузиться в безопасном режиме
- 3. Настроить настройки BIOS
- 4. Снова прошить BIOS
- 5. Переустановите систему
- 6. Замените материнскую плату
- Исправляем ошибку INACCESSIBLE BOOT DEVICE
- Содержание:
- Основные причины ошибки «INACCESSIBLE_BOOT_DEVICE»
- Ошибка «INACCESSIBLE_BOOT_DEVICE» после обновления или сброса настроек системы
- Ошибка «INACCESSIBLE_BOOT_DEVICE» после настроек или обновления BIOS
- Ошибка «INACCESSIBLE_BOOT_DEVICE» после изменения логической структуры или физического повреждения носителя
- Что делать, если ничего не помогло?
- Часто задаваемые вопросы
- 2 комментария на Исправляем ошибку INACCESSIBLE BOOT DEVICE
- Что такое ошибка INACCESSIBLE_BOOT_DEVICE в Windows 10?
- Не запускается компьютер с Windows 10-способы решить проблему
- Возможные причины не загружающейся Windows 10
- К чему готовиться
- Зачем нужно восстанавливать систему
- Способы устранения
- Использование опции «Восстановление при загрузке»
- Безопасный режим
- Проверка компьютера на вирусы
- Переназначение буквы диска
- Отключение USB-устройств
- Применение стороннего ПО
- Откат последних обновлений
- Утилиты для восстановления системы
- Восстановление системы при помощи ТВС
- Восстановление системы с помощью команды sfc /scannow
- Как перейти в командную строку Windows
- Восстановление с помощью образа системы
- Отключение быстрой загрузки
- Проверка аккумулятора ноутбука
- Запуск средств проверки целостности системных файлов
- Исправление неполадки жёсткого диска
- Чистка компьютера от пыли
- История файлов
- Неполадки в BIOS/UEFI
- Устранение неполадок с BIOS/UEFI
- Проверка HDD на работоспособность
- Возврат компьютера в исходное состояние
- Переустановка Windows 10
- Что делать, если всё предыдущее не помогло
- Советы по восстановлению работы Windows 10
- Подводим итог
ПК не загрузится после обновления BIOS? Вот как это исправить [QUICK WAYS]
Несмотря на то, что трудно вызвать критические неисправности ПК без физического повреждения, это действительно возможно. Два слова: обновление BIOS. Перепрограммирование BIOS является благодатной почвой для критических системных ошибок, и некоторые из них могут привести к остановке загрузки.
Кроме того, наихудший сценарий включает в себя кирпич вашей материнской платы, что является результатом, которого никто не хочет.
Существует несколько причин, по которым обновление BIOS препятствует загрузке Windows:
Все 3 могут принести много неприятностей и повлиять на ваш компьютер. Сегодня мы попытаемся предложить вам несколько решений в надежде, что хотя бы одно из них поможет вам сохранить или спасти ваш ПК.
Если вы не уверены, что делать, обязательно ознакомьтесь с приведенными ниже инструкциями, и мы начнем с этого.
Как исправить ошибку загрузки системы после ошибочного обновления BIOS в 6 шагов:
1. Сброс CMOS
Это серьезная проблема, которая требует осторожного подхода. Кроме того, вам нужно испачкать руки и выполнить простую аппаратную настройку, чтобы вручную сбросить настройки BIOS.
После извлечения батареи CMOS и укорачивания контактов материнской платы настройки BIOS должны быть перезапущены.
Надеюсь, после этого вы сможете загружаться так же, как и раньше. Если вы не уверены, как это сделать, мы подготовили инструкции ниже.
Кроме того, мы советуем вам найти точную материнскую плату и найти подробное объяснение для конкретной модели в Интернете. В любом случае, действуйте осторожно:
С другой стороны, если вы не можете получить доступ к батарее CMOS и получить к ней доступ, вы можете сбросить настройки BIOS, временно удалив перемычки материнской платы и снова подключив их.
Кроме того, после повторной загрузки обязательно установите правильное время BIOS в настройках загрузки. Без этого вы не сможете загрузиться в Windows 10.
2. Попробуйте загрузиться в безопасном режиме
Несмотря на то, что это обходной путь, он может помочь вам, тем не менее. В большинстве случаев вам потребуется выполнить вышеупомянутый сброс настроек BIOS, чтобы в первую очередь получить доступ к безопасному режиму.
После этого перезагрузите компьютер и попробуйте безопасный режим.
К сожалению, получить доступ к безопасному режиму не так просто, как раньше. Для этого вам понадобится загрузочный носитель с системной установкой или какой-нибудь диск восстановления.
В любом случае вам понадобится загрузочный диск для доступа к параметрам восстановления и безопасному режиму соответственно. Вы можете создать его на любом другом компьютере с помощью инструмента «Создание медиа» или создателей дисков восстановления в настройках Windows 10.
Следуйте инструкциям ниже, чтобы попытаться загрузиться в безопасном режиме:
Многие пользователи сообщали, что каким-то образом безопасный режим «заставлял» систему загружаться и, следовательно, устранял остановку, вызванную ошибкой перепрошивки.
Если вы хотите узнать, как создать установочный носитель Windows 10, выполните действия, описанные в этом простом руководстве.
Безопасный режим не работает в Windows 10? Не паникуйте, это руководство поможет вам преодолеть проблемы с загрузкой.
3. Настроить настройки BIOS
Теперь это сугубо индивидуально и сильно зависит от конфигурации вашего ПК и модели материнской платы. Для этого мы советуем вам заглянуть в вашу материнскую плату и найти нужные настройки.
Излишне объяснять, что вам нужно изменить, поскольку сами варианты довольно разнообразны.
Если вы не уверены на 100%, не вмешивайтесь в настройки BIOS. Вам следует либо обратиться в официальную службу поддержки, либо попытаться объяснить свою проблему знающим людям или любителям ПК.
Это самая безопасная ставка для настройки параметров BIOS и получения полной функциональности.
Доступ к BIOS кажется слишком сложной задачей? Давайте поможем вам с помощью этого удивительного руководства!
4. Снова прошить BIOS
Ты один раз прошил BIOS, и ад вырвался на свободу. Кажется смешным делать это снова, но это может просто решить ваши проблемы. А именно, вы, вероятно, установили неправильную версию или прервали перепрошивку и перевернули вашу материнскую плату.
К счастью, некоторые пользователи, которым удалось преодолеть начальный экран загрузки (и застрял в анимации Windows 10), решили проблему, перепрошив BIOS с верной версией.
Тем не менее, на этот раз мы советуем вам не торопиться и делать каждый шаг осторожно. Чтобы помочь вам решить эту проблему, мы рекомендуем прочитать статью ниже с подробным объяснением перепрошивки.
Обязательно проверьте это, прежде чем перейти к перепрошивке.
Обновление BIOS кажется пугающим? С помощью этого удобного руководства упростите задачу.
5. Переустановите систему
Некоторые пользователи сообщили, что проблема может быть решена путем полной переустановки системы. Кажется, что неудачная процедура перепрошивки влияет на жесткий диск каким-то образом, и, следовательно, заставляет вас начать с нуля.
И в «Плохой шкале» это только «Умеренно плохо», если принять во внимание, что вам может потребоваться замена материнской платы.
Процедура переустановки Windows 10 не так сложна, как на некоторых старых итерациях Windows, в те времена.
Тем не менее, для начинающего пользователя это может привести к длительным трудностям. Чтобы избежать этого, обязательно прочитайте полные инструкции, собранные в статье ниже.
Epic Guide alert! Переустановите Windows 10 с помощью нескольких быстрых шагов. Все, что вам нужно знать, прямо здесь!
6. Замените материнскую плату
Наконец, если ни один из предыдущих шагов не помог вам, извините, но вам понадобится другая материнская плата. Кроме того, вы можете запросить ремонт, который также возможен, но это далеко, и шансы не в вашу пользу.
Это должно завершить это. Если у вас есть какие-либо вопросы или альтернативные решения, обязательно поделитесь ими с нами. Вы можете сделать это в разделе комментариев ниже.
Источник
Исправляем ошибку INACCESSIBLE BOOT DEVICE
Критическая ошибка «INACCESSIBLE BOOT DEVICE» вызывает синий экран и препятствует нормальной загрузке системы? Ниже мы разберем основные причины и методы устранения данной ошибки.

Содержание:
Ошибка «INACCESSIBLE_BOOT_DEVICE» (недопустимое загрузочное устройство) является довольно распространенной проблемой, которая возникает у пользователей Windows во время загрузки операционной системы. Суть ошибки заключается в том, что во время старта компьютера первым делом запускается система BIOS, которая в автоматическом режиме ищет жесткий диск или другой накопитель, где установлена ОС. Если во время поиска BIOS не может обнаружить носитель с Windows или ему не удается распознать расположение системы, пользователю выдается сообщение с ошибкой «INACCESSIBLE_BOOT_DEVICE».
Основные причины ошибки «INACCESSIBLE_BOOT_DEVICE»
Ошибка «INACCESSIBLE_BOOT_DEVICE» может быть вызвана многими причинами, которые происходят из-за неправильного обновления или отката операционной системы до предыдущего состояния.
Помимо этого, синий экран с ошибкой может быть следствием:
Ошибка «INACCESSIBLE_BOOT_DEVICE» после обновления или сброса настроек системы
Проблемы с запуском операционной системы могут возникать после установки новых обновлений или сброса настроек системы. Данная проблема исправляется простым запуском безопасного режима или функцией восстановления при загрузке.
После нескольких неудачных попыток загрузки (как правило, среда восстановления загружается после третьей неудачной попытки загрузки), система автоматически предложит перейти в режим восстановления. Для этого достаточно после сообщения об ошибке загрузки нажать по кнопке «Дополнительные параметры», а затем в открывшемся меню необходимо выбрать пункт «Параметры загрузки».

В параметрах загрузки следует нажать кнопку «Перезагрузить», и при новой загрузке система предложит выбрать варианты работы. Для исправления ошибки понадобится вариант под номером 4 «Безопасный режим».

После загрузки в безопасном режиме можно перезагрузить компьютер из кнопки «Пуск», после чего система начнет запускаться в штатном режиме.
Если проблема не была решена, в меню восстановления «Дополнительные параметры» следует попробовать пункт «Восстановление при загрузке». Данный способ также может быть эффективным при сбоях после обновления или отката.

Ошибка «INACCESSIBLE_BOOT_DEVICE» после настроек или обновления BIOS
Многие пользователи сталкивались с ошибкой после обновления BIOS или изменения его настроек.
Стоит отметить, что самой часто причиной появления данной проблемы является изменение режимов AHCI для SATA в BIOS.
Если данный режим был изменен в BIOS с уже установленной операционной системой, то Windows не сможет правильно распознать диск и будет выдавать ошибку «INACCESSIBLE_BOOT_DEVICE».
Для исправления данной проблемы достаточно зайти в BIOS и изменить режим с AHCI на IDE или наоборот.
Как правильно это сделать, можно прочитать в соответствующей статье «Как включить режим AHCI для SATA в BIOS без переустановки Windows».
Ошибка «INACCESSIBLE_BOOT_DEVICE» после изменения логической структуры или физического повреждения носителя
Зачастую ошибки с загрузкой операционной системы могут возникать в ходе физического повреждения носителя или соединительных кабелей. Чтобы устранить такую проблему, настоятельно рекомендуется провести осмотр кабелей, портов подключения и состояния носителей.
Возможно, в процессе очистки компьютера от пыли некоторые компоненты были подключены неверно, что привело к ошибке.
После проверки подключения компонентов рекомендуется отключить все сторонние носители кроме того, где установлена система. Если ошибка повторяется, следует загрузиться при помощи загрузочного диска или загрузочной флешки для восстановления системы.
После входа в среду восстановления Windows выбираем пункт «Поиск и устранение неисправностей», затем на следующем окне переходим в «Дополнительные параметры».

В меню «Дополнительные параметры» можно произвести восстановление, откат и восстановление при загрузке операционной системы. Помимо этого, пункт «Вернуться к предыдущей сборке» позволяет восстановить предыдущую версию операционной системы с сохранением её работоспособности. Данное действие поможет эффективно исправить возникшую ошибку.

Также здесь можно выбрать режим «Командная строка» и с его помощью попробовать исправить проблемы с загрузкой системы. Подробнее ознакомиться с методами восстановления загрузчика можно в статье «Как восстановить загрузчик Windows 10».
Если проблема кроется не в загрузчике, в «Дополнительные параметры» выбираем пункт командная строка и поочередно вводим команду «chkdsk C: /r» для проверки состояния носителя.
Что делать, если ничего не помогло?
Если вышеописанные способы не помогли в решении проблемы, возможно, присутствует физическое повреждение жесткого диска или уничтожение важных системных данных, необходимых для нормальной работоспособности системы.
В таком случае лучшим выходом будет подключение жесткого диска к другому компьютеру и перенос всей важной информации. После создания резервных копий следует провести чистую установку Windows на накопитель. Если проблема была в жестком диске и на него невозможно провести запись ОС, лучшим решением будет замена неработающего носителя.
Часто задаваемые вопросы
Это сильно зависит от емкости вашего жесткого диска и производительности вашего компьютера. В основном, большинство операций восстановления жесткого диска можно выполнить примерно за 3-12 часов для жесткого диска объемом 1 ТБ в обычных условиях.
Если файл не открывается, это означает, что файл был поврежден или испорчен до восстановления.
Используйте функцию «Предварительного просмотра» для оценки качества восстанавливаемого файла.
Когда вы пытаетесь получить доступ к диску, то получаете сообщение диск «X: не доступен». или «Вам нужно отформатировать раздел на диске X:», структура каталога вашего диска может быть повреждена. В большинстве случаев данные, вероятно, все еще остаются доступными. Просто запустите программу для восстановления данных и отсканируйте нужный раздел, чтобы вернуть их.
Пожалуйста, используйте бесплатные версии программ, с которыми вы можете проанализировать носитель и просмотреть файлы, доступные для восстановления.
Сохранить их можно после регистрации программы – повторное сканирование для этого не потребуется.
2 комментария на Исправляем ошибку INACCESSIBLE BOOT DEVICE
Спасибо авторам статьи, приятно, когда люди людям помогают
Источник
Что такое ошибка INACCESSIBLE_BOOT_DEVICE в Windows 10?
Иногда при загрузке операционки десятой версии в различных ситуациях может выскакивать ошибка INACCESSIBLE_BOOT_DEVICE. Она может появляться после сброса операционки, обновления BIOS, подсоединения другого винчестера или твердотельного накопителя, корректировки структуры отделов на накопителе и во многих других моментах. Существует аналогичная ошибка, при которой появляется синий экран с надписью NTFS_FILE_SYSTEM. Устраняется она такими же методами.
Первым делом, перед тем как пытаться устранить ошибку какими-либо способами, необходимо выполнить несколько простых манипуляций. Изначально нужно извлечь все сторонние накопители от компьютера. Кроме того, стоит проверить очередность загрузки накопителей. Необходимо, чтобы системный накопитель был на первой позиции. Для этого необходимо перейти в BIOS или UEFI. Стоит отметить, что в UEFI он может быть не первым винчестером, а пунктом Boot Manager. После этого требуется перезапустить компьютер.
Кроме того, если к компьютеру что-то подключалось, проводилась чистка или выполнялись какие-либо подобные манипуляции внутри компьютера, необходимо проверить правильность и надежность всех соединений винчестера или твердотельного накопителя с питанием и портами SATA. В некоторых случаях помогает исправить ошибку подключение к другому порту SATA.
INACCESSIBLE_BOOT_DEVICE после сброса операционки или инсталляции обновлений
Помимо этого, существует еще один довольно простой вариант устранения возникающей ошибки, которая появляется после сброса операционки к заводским параметрам или после инсталляции обновлений Windows.
В таком случае можно использовать очень простой вариант устранения ошибки. На экране с надписью «ПК запущен неправильно», возникающий сразу за уведомлением с введенным текстом после сброса данных об ошибке, требуется кликнуть на «Дополнительные параметры».
В появившемся окне необходимо выбрать «Поиск и исправление неисправностей». В этом разделе требуется нажать «Параметры загрузки», после чего необходимо нажать на кнопку «Перезагрузить». Вследствие этого произойдет перезагрузка компьютера и выскочит предложение загрузить ПК в разных вариантах. Здесь необходимо указать вариант 4, для чего требуется нажать кнопку F4, после чего ПК загрузиться в безопасном режиме.
После того, как ПК запустится в выбранном режиме, необходимо опять его перезагрузить. Для этого следует перейти в «Пуск», выбрать кнопку «Завершение работы», а потом нажать «Перезагрузка». При возникновении данной проблемы, этот способ в большинстве случаев помогает.
Кроме того, в дополнительных настройках среды восстановления должен быть пункт «Восстановление при загрузке». По непонятным причинам, но в десятой версии Windows с его помощью можно устранить проблемы, связанные с запуском, причем довольно сложные. Рекомендуется попробовать этот вариант, если вышеописанный не помог.
Windows 10 перестала загружаться после обновления BIOS или сбоя питания
Также существует еще одна довольно распространенная причина появления ошибки загрузки «десятки» INACCESSIBLE_BOOT_DEVICE. В таком случае сбиваются настройки BIOS, которые относятся к режиму функционирования SATA накопителей. В большинстве случаев возникает такая ошибка при перебоях питания или по завершении обновления BIOS. Кроме того, это может возникать, когда «умирает» батарейка на материнке. Вследствие этого параметры сбрасываются.
Если есть предположение, что ошибка возникает именно по этому, тогда необходимо перейти в BIOS компьютера или лэптопа. После этого требуется зайти в параметры SATA-устройств, и попытаться изменить режим работы. Если в настройках выставлено IDE, нужно активировать AHCI или наоборот. Затем нужно сохранить настройки BIOS и перезапустить ПК.
Диск неисправен или изменилась структура отделов на накопителе
Подобная ошибка означает, что загрузчик операционки не выявил и не получил доступ к системному диску. Подобное может происходить из-за проблем в системе файлов или механических неисправностей с накопителем. Кроме того, корректировка структуры отделов диска может влиять на появление ошибки.
В любом случае, загрузку необходимо выполнять в среде восстановления операционки. Если получается открыть «Дополнительные параметры» после окна с ошибкой, необходимо запустить их.
Если это невозможно, тогда стоит прибегнуть к помощи установочного накопителя с операционкой для открытия среды восстановления. Такой накопитель можно создать на другом ПК.
В этой среде необходимо перейти в «Поиск и исправление неисправностей». После этого требуется перейти в «Дополнительные параметры». В этом окне нужно выбрать «Командная строка». Даль необходимо выяснить букву системного отдела, которая может и не быть С.
В таком случае необходимо ввести diskpart. После этого нужно написать list volume. Здесь требуется найти и запомнить имя тома операционки, которое будет являться буквой тома. Кроме того, требуется запомнить имя раздела с загрузчиком, в дальнейшем он может пригодиться. Поле этого необходимо ввести exit.
Чтобы проверить диск на повреждения необходимо прописать команду chkdsk C: /r и после этого нажать Enter. Дальше требуется подождать пока завершиться выполнение команды. Если в процессе будут выявлены ошибки, они в автоматическом режиме исправятся.
Кроме того, существует вариант, при котором есть предположение, то данная ошибка может возникать после манипуляций пользователя по изготовлению и корректировки отделов накопителя. В таком случае необходимо прописывать bcdboot.exe C:Windows /s E:. Здесь С является отделом с операционкой, а Е – отдел с загрузчиком. После того
как команда выполнится, необходимо перезагрузить ПК в стандартном режиме.
Если ничего устранить проблему не помогает
Если ничего из вышеописанного не принесло желаемого результата и операционка все равно не загружается, в таком случае может помочь только переустановка системы. Также можно выполнить сброс с помощью загрузочного накопителя. Чтобы провести сброс в этом случае, необходимо проделать некоторые манипуляции.
Первым делом необходимо загрузиться с накопителя с операционкой, причем той версии, которая установлена на ПК. Затем появится экран для выбора языка, а после него покажется клавиша «Установить». На этом экране необходимо выбрать «Восстановление системы».
Нажав на ссылку, откроется среда восстановления, в которой необходимо нажать «Поиск и устранение неисправностей». В этом экране требуется нажать «Вернуть ПК в исходное состояние». После этого требуется рекомендациям на экране.
Случается так, что если данная ошибка возникает по причине проблем с винчестером или его разделами, то при необходимости откатить операционку и сохранить данные на ней, может выскочить сообщение, что это невозможно, и необходимо информацию удалять.
Если информация на диске важна, необходимо ее куда-нибудь сохранить, к примеру, перезаписать на другом компьютере или загрузиться с накопителя Live.
Вот, в принципе, все причины появления и методы устранения ошибки загрузки Windows INACCESSIBLE_BOOT_DEVICE.
Источник
Возможные причины не загружающейся Windows 10
Сначала нужно понять, чем вызвана ситуация, когда не запускается компьютер, и просто крутится колесико, а после перезагрузки ничего не происходит.

Обычно проблема появляется по следующим причинам:
Существует масса вредоносных программ, активизирующихся в момент скачивания и установки операционной системой обновлений. Пользователь, как и многие антивирусы, не сможет обнаружить на компьютере присутствие одной из таких программ, пока она не начнет действовать. Хоть большинство современных вредоносных программ и создаются для спама пользователей рекламой, они могут повредить системные файлы и/или вызвать сбои в работе системных приложений, что и приводит к различным неисправностям операционной системы вплоть до полной неработоспособности.
Несмотря на то, что некоторые причины выглядят безобидными, устранение ошибки занимает большое количество времени. Поэтому рекомендуется внимательно изучить инструкцию перед выполнением операции.

К чему готовиться
Приблизительно 80–90% всех случаев не запуска Виндовс 10 связано с системными сбоями. Рассмотрим методы борьбы с ними.
Для восстановления нормальной работы операционки следует загрузить ПК в среду восстановления. Если Вы раньше использовали Виндовс 7, то должны знать, что установка данной среды осуществляется вместе с основной системой. Для входа в нее, необходимо открыть раздел дополнительных способов загрузки (после включения ноутбука нужно нажать F8) и зайти в меню «Устранение неполадок».
Среда восстановления в «десятке» также имеется, но, если сравнивать с Виндовс 7, время загрузки ОС ощутимо уменьшилось. Интервал для вызова загрузочного меню тоже стал короче. В данное время успеть нажать нужное сочетание клавиш (F8 Shift) остается в следующем случае: при установке системы на винчестер MBR стандарта, а в настройках электропитания ноутбука или ПК нужно отключить опцию быстрого запуска. Если система установлена на GPT жестком диске или на SSD, то будет необходим загрузочный накопитель.
Чтобы восстановить аварийную Виндовс 10 эффективно будет держать на флешке или DVD официальный дистрибутив идентичной разрядности, что установлен на компьютере. В виде альтернативы можно применять загрузочный пакет с утилитами.
В виде примера мы будем применять домашний выпуск Виндовс 10, который установлен на загрузочной флешке. В нем имеется все необходимое.
Зачем нужно восстанавливать систему
Для человека, который не сталкивался с необходимостью отката Windows к рабочему состоянию, этот вопрос имеет смысл. Операционная система не такая стабильная вещь, как многие думают, она может выйти из строя без вмешательства пользователя, тогда понадобится вернуть ее к исходному состоянию. Вот еще некоторые причины:
Вот примерный список, когда может понадобится восстановление Windows 10 и расширять его можно очень долго, но в качестве базовых примеров, достаточно этого списка.
Способы устранения
Предлагаю рассмотреть несколько методов устранения неполадки.
Использование опции «Восстановление при загрузке»
Не исключено, что корректный запуск компьютера невозможен из-за возникновения системных конфликтов или каких-либо других проблем, влияющих на работоспособность Виндовс 10. В таких ситуациях не обойтись без применения специализированных утилит, которые позволят исправить найденные неполадки. В первую очередь хотим обратить внимание на автоматизированный инструмент под названием «Восстановление при загрузке». Используется он только после запуска с загрузочной флешки с Windows 10, поэтому сначала следует позаботиться о ее создании, о чем читайте в статье далее.
Теперь у вас имеется флешка с файлами установки операционной системы, но сейчас она нам пригодится для произведения работ по восстановлению. Вставьте ее в компьютер и произведите запуск, а после появления окна инсталляции выполните следующие действия:

Вы будете уведомлены о том, что диагностика успешно завершена. Теперь начнется включение ПК в штатном режиме. Подождите несколько минут, и если анимированный значок загрузки так и не пропал, переходите к следующему варианту решения проблемы.
Безопасный режим
Чтобы осуществить устранение неполадок, необходимо запустить компьютер в безопасном режиме. Это позволит получить доступ к функционалу ПК даже в том случае, если на экране бесконечно крутится загрузочное колесо.
Для входа в особый режим понадобится записать на флешку образ операционной системы. Как только подготовительный этап выполнен, действуйте по инструкции:


На заметку. Чтобы перейти в безопасный режим без внешнего носителя, перезагрузите ПК и во время включения удерживайте клавишу «Shift» или «F8» + «Shift».

После входа в безопасный режим можно будет пользоваться ограниченным функционалом операционной системы. Но этого оказывается достаточно для решения проблемы. Также при выполнении некоторых операций может понадобиться среда восстановления, доступ к которой открывается через загрузочный носитель с Windows.
Проверка компьютера на вирусы
При выявлении вирусов на компьютер в течении 1-2 дней приходит пакет с обновлениями, которые способны исправить проблему. Если же вы отключили функцию автоматического апдейта или ваш компьютер был заражен еще до релиза служб, которые уничтожают вирус, необходимо удалить вредоносную программу самостоятельно.
Даже если не загружается система Windows 10, вы все еще можете создать загрузочный диск с портативной версией антивируса. Сделайте это с помощью флешки, другого компьютера, программы Live CD и портативного установщика антивирусной программы.
Переназначение буквы диска
Нередко компьютеры базируются на двух накопителях. Как правило, первый (SSD) используется для хранения программ и файлов ОС. А второй (HDD) предназначен для мультимедиа вроде фото и видео. Но даже один диск бывает разделен на 2 раздела, чтобы разграничить ПО и прочие файлы.
Проблема с запуском Windows может возникнуть из-за того, что система неправильно распознает раздел диска. То есть включается не с накопителя «C», а, например, с «D». Исправить ошибку помогает интерфейс Командной строки. Подробнее о том, как его запустить, рассказывалось ранее в материале.

После открытия КС необходимо ввести запрос «diskpart» и нажать клавишу «Enter». Далее на экране высветятся все доступные разделы диска, среди которых следует выбрать тот, где сохранены системные файлы. Наконец, останется перезагрузить компьютер, и проблема будет решена.

Отключение USB-устройств
Некоторые пользователи в своих отзывах сообщают, что у них Windows 10 перестала работать после подключения большого количества периферийных устройств через USB. Постарайтесь освободить все разъемы для снижения нагрузки на компьютер.
Кроме того, ошибка запуска бывает связана с конфликтом, в который вошли ПК и внешнее оборудование. В таком случае неполадки, опять же, устраняются путем отключения периферии.

Применение стороннего ПО
Когда стандартное восстановление запуска не помогает, на помощь вновь приходит программное обеспечение, разработанное сторонними специалистами. Среди наиболее востребованных программ стоит выделить следующие:
Каждое из упомянутых выше приложений обладает достаточным функционалом для восстановления ОС даже в условиях, когда не загружается Рабочий стол.
В то же время нужно обратить внимание на то, что программы работают по-разному. В некоторых случаях восстановление запускается с загрузочного диска, а в других – только после установки на ПК. Поэтому далеко не каждый вид ПО поможет быстро решить проблему. Перед загрузкой обязательно ознакомьтесь с инструкцией, которая приводится на сайте отдельно взятого производителя.

Откат последних обновлений
Неполадка с зависанием на этапе загрузки может быть вызвана после инсталляции обновлений. Это связано с тем, что новые файлы провоцируют возникновение конфликтов или сами по себе не могут полностью установиться по каким-то причинам. Не всегда автоматическая диагностика при запуске выявляет такую неисправность и решает ее, поэтому придется вручную удалить последние апдейты, что происходит так:

По окончании удаления апдейтов компьютер будет автоматически направлен на перезагрузку, и включение начнется уже в штатном режиме. Анимированный значок загрузки обязательно появится, ведь начнется восстановление корректной работы ОС. Вам нужно лишь подождать несколько минут, проверив текущее состояние Виндовс.
Утилиты для восстановления системы
Порой встроенные средства Windows 10 оказываются не очень эффективны в процессе исправления ошибки запуска. Поэтому приходится обращаться к утилитам от сторонних производителей. Например, к Boot Repair Disk. По аналогии с приложениями, которые были рассмотрены ранее при описании способа проверки на вирусы, BRD запускается только через загрузочный диск.
Перекинув прогу на флешку, вы запустите проверку вне зависимости от того, скольки битной является операционная система. Среда восстановления в автоматическом режиме начнет сканирование на предмет неполадок и устранит их.

Восстановление системы при помощи ТВС
Чтобы пользоваться точками восстановления системы, их необходимо включить и задать некоторые параметры:
В итоге мы имеем зафиксированную работоспособную ОС, которую можно будет впоследствии восстановить. Рекомендуется создавать точки восстановления раз в две-три недели.
Чтобы воспользоваться ТВС:
Восстановление системы с помощью команды sfc /scannow
С учётом того, что точки восстановления системы не всегда удобны в плане создания, и они также могут «съедаться» вирусами или ошибками диска, есть возможность восстановления системы программным способом — утилитой sfc.exe. Этот метод работает как в режиме восстановления системы при помощи загрузочной флешки, так и с помощью «Безопасного режима». Для запуска программы на исполнение запустите «Командную строку», введите команду sfc /scannow и запустите её на исполнение клавишей Enter (подходит для БР).
Выполнение задачи по поиску и исправлению ошибок для «Командной строки» в режиме восстановления выглядит по-другому из-за того, что на одном компьютере, возможно, установлено больше одной операционной системы.
Необходимо следить за буквой диска, если ОС установлена не в стандартную директорию диска C. После завершения работы утилиты перезагрузите компьютер.
Как перейти в командную строку Windows
Если Windows 10 уже попыталась восстановиться и система пришла к выводу, что «всё сильно плохо», при включении вам предложат выбрать раскладку клавиатуры:

Можно сразу выбрать английскую, поскольку именно она нам понадобится. Либо выберите русскую, а затем в командной строке переключитесь на английскую раскладку клавиатуры сочетанием клавиш Alt+Shift.
Выберите действие «Поиск и исправление неисправностей».


Если всё это не получилось, то перейдите в раздел «Командная строка».
Именно в командной строке мы будем выполнять описанные далее действия.
Восстановление с помощью образа системы
Ещё одна возможность вернуть работоспособность Windows — восстановление при помощи файла-образа. Если у вас на компьютере хранится дистрибутив «десятки», вы можете воспользоваться им для того, чтобы вернуть ОС к первоначальному состоянию.
Перезагрузите компьютер и наслаждайтесь рабочей системой, в которой все повреждённые и недееспособные файлы были заменены.
Образ ОС рекомендуется хранить и в виде загрузочной флешки, и на компьютере. Старайтесь скачивать обновлённые версии Windows не реже, чем раз в два месяца.
Отключение быстрой загрузки
Виндовс располагает функцией быстрой загрузки, которая призвана сократить время запуска. Однако опция сильно сказывается на производительности, из-за чего на слабых компьютерах от нее больше вреда, чем пользы.
Если вам удалось запустить устройство в безопасном режиме, обратитесь к помощи инструкции:



Также изменить параметры запуска можно через меню BIOS в дополнительных настройках. Этот вариант актуален для тех ситуаций, когда включить ПК не удается даже через безопасный режим.
Проверка аккумулятора ноутбука
Операционная система компьютера напрямую связана с работой аккумулятора. Если батарейка ноутбука не дает достаточное питание ОС, он функционирует со сбоями.
Выключите ПК, после чего извлеките АКБ, если это позволяет сделать форм-фактор устройства. Проверьте, нет ли на аккумуляторе следов дефектов от физического взаимодействия. Также постарайтесь очистить контакты, чтобы они плотно прилегали к ноутбуку. Далее просто перезагрузите компьютер и, скорее всего, проблема решится.

Совет. К неисправности ноутбука часто приводит неправильно извлечение батарейки. Никогда не доставайте аккумулятор, если устройство находится во включенном состоянии.
Запуск средств проверки целостности системных файлов
При рассмотрении метода с использованием автоматического средства диагностики при запуске мы уже говорили о том, что проблемы со стартом операционной системы могут быть вызваны различными системными конфликтами или повреждением файлов. Не всегда упомянутая утилита позволяет решить эту неполадку, поэтому приходится задействовать дополнительные системные средства, запуск которых происходит через Командную строку, открываемую в режиме восстановления. О каждой такой утилите и надобности ее использования читайте далее.

Исправление неполадки жёсткого диска
Нужно отметить, что большинство аппаратных причин незапуска связаны с жёстким диском. Так как большая часть информации сохраняется именно на него, винчестер часто подвергается нападкам ошибок: повреждаются файлы и сектора с данными. Соответственно, обращение к этим местам на жёстком диске приводит к зависанию системы, и ОС попросту не грузится. К счастью, у Windows есть инструмент, который может помочь в несложных ситуациях.
Чистка компьютера от пыли
Перегрев, плохие контакты соединений шин и устройств могут быть спровоцированы обилием в системном блоке пыли.
Если чистка от пыли и проверка соединений не дала результатов, восстановление системы не помогло, вам необходимо обратиться в сервисный центр.
История файлов
Данная функция появилась в Windows, начиная с восьмой версии. Ее суть в том, что на выбранном внешнем диске или сетевом каталоге сохраняются копии важных папок и файлов. Затем, в случае надобности, их можно восстановить.

Найти функцию можно с панели управления, там она так и называется «История файлов». По сколько она не позволяет полностью восстановить систему, а лишь определенные файлы и папки, то здесь мы не будем ее полностью рассматривать. Ждите отдельную статью по этой функции.
Неполадки в BIOS/UEFI
И BIOS, и UEFI являются системными низкоуровневыми микропрограммами, отвечающими за установку начальных параметров и последующий запуск основных вычислительных модулей компьютера. Данное программное обеспечение задает конфигурацию всех важных компонентов ПК, включая контроллер питания, процессор, оперативную память, интерфейсы передачи данных и т.д. Если по каким-то причинам установки BIOS/UEFI будут проигнорированы либо неверно считаны обновленной операционной системой при загрузке, тогда ее зависание — вполне ожидаемое явление.
Еще одной причиной отказа Windows 10 загружаться могут являться программные сбои в самом микрочипе BIOS/UEFI либо микросхеме памяти CMOS, на которой хранятся все настройки микропрограмм. Зависание ОС при загрузке в подобных случаях возникает по той же причине, о которой было сказано выше, но основным “виновником” в данной ситуации является не Windows, а программная часть BIOS/UEFI.

Устранение неполадок с BIOS/UEFI
Самый простой способ устранения неисправностей в работе BIOS/UEFI — сброс настроек данных микропрограмм. Это можно сделать двумя способами — программно и аппаратно. Программный сброс предполагает запуск соответствующей функции из настроек BIOS. Второй способ потребует разборки компьютера, и он применяется только в случае, если ПК не включается совсем (т.к. это не наш случай, мы не будем рассматривать данный способ). Опишем процедуру программного сброса настроек BIOS/UEFI:
Проверка HDD на работоспособность
Иногда в проблемах с запуском ОС виновата нестабильная работа жесткого диска, которую провоцируют битые сектора или другие ошибки, влияющие на корректность функционирования комплектующего. Некоторые из таких неполадок можно исправить самостоятельно, но придется создавать загрузочную флешку с одной из доступных программ. Разобраться в этом вопросе поможет расширенное руководство на нашем сайте по ссылке ниже.

Возврат компьютера в исходное состояние
Одним из последних вариантов решения проблемы становится сброс настроек ПК. Он приведет к полному удалению файлов, однако, в большинстве случаев, только так и удается исправить ошибку, из-за которой компьютер не включается.
На заметку. Чтобы не потерять важные данные, заранее позаботьтесь о создании резервной копии.
Возврат в исходное состояние осуществляется по инструкции:



В течение нескольких минут компьютер перезагрузится в исходном состоянии. На Рабочем столе не отобразятся ранее загруженные файлы, и в случае, если резервная копия не создавалась, вы не сможете их восстановить.
Переустановка Windows 10
Если ни один из перечисленных выше методов не принес должного результата, единственный выход — переустановка операционной системы. Возможно, скачанный со стороннего сайта образ нерабочий или же возникли какие-либо конфликты сразу же после инсталляции Windows. Мы рекомендуем приобретать только лицензионные версии ОС, чтобы обеспечить стабильную работоспособность системы.
Как видно, проблема с запуском Windows 10 на этапе загрузки решается совершенно разными методами, поскольку может быть вызвана конкретными раздражителями. Мы советуем по порядку следовать инструкциям, чтобы максимально оперативно и легко справиться с появившейся трудностью.
Что делать, если всё предыдущее не помогло
Если вышеперечисленное не помогло, то как вариант, можно переустановить ОС Windows (если были повреждены какие-то системные файлы или система заражена вирусом — это единственная альтернатива).
Кстати, хороший вариант (для тех, кто не хочет терять старую систему со всеми данными):
Либо, можно попробовать восстановить Windows с помощью специальных инструментов, которые есть на LiveCD (DVD/USB). Такой аварийный носитель позволит проверить систему на вирусы, оценить состояние жесткого диска, убрать некоторые ошибки и пр.
Правда, его необходимо подготавливать заранее, либо воспользоваться другим ПК/ноутбуком.
Советы по восстановлению работы Windows 10
Как всегда, хочется добавить ещё несколько моментов:
Надеемся, читателю удалось исправить проблемы с запуском Windows 10. По идее, какой-то способ наверняка должен помочь в борьбе с неисправностями после обновления.
Подводим итог
В заключение хочется сказать, если вы будете знать все тонкости восстановления загрузчика, то вы сможете быстро починить свой компьютер. Также стоит обратить внимание на ситуацию, когда восстановить загрузочный сектор и сам загрузчик невозможно. В этом случае надо перестраховаться и воспользоваться средствами полного восстановления системы. Такими средствами являются полной образ системы, создающийся средствами самой ОС Windows 10, а также такая программа, как Acronis True Image. Надеемся, что наш материал поможет вам восстановить загрузчик с MBR, и компьютер будет функционировать, как и прежде.
Источник
Содержание
- 1 INACCESSIBLE_BOOT_DEVICE после сброса Windows 10 или установки обновлений
- 2 Windows 10 перестала запускаться после обновления БИОС или сбоя питания
- 3 Диск был поврежден или изменилась структура разделов на диске
- 4 Если ни один способ исправить ошибку INACCESSIBLE_BOOT_DEVICE не помогает
- 5 Что такое ошибка INACCESSIBLE_BOOT_DEVICE
- 6 До начала устранения проблем
- 7 Ошибка INACCESSIBLE_BOOT_DEVICE после установки обновлений Windows
- 8 Ошибка после обновления BIOS или сбоя в питании
- 9 Повреждение диска или изменение его структуры
- 10 Альтернативные варианты решения ошибки INACCESSIBLE_BOOT_DEVICE
В этой инструкции пошагово о том, как исправить ошибку INACCESSIBLE_BOOT_DEVICE при загрузке Windows 10 в разных ситуациях — после сброса системы, обновления БИОС, подключения другого жесткого диска или SSD (или переносе ОС с одного на другой диск), изменения структуры разделов на диске и в других ситуациях. Есть очень похожая ошибка: синий экран с обозначением ошибки NTFS_FILE_SYSTEM, она может решаться теми же способами.
Начну с первого, что следует проверить и попробовать в этой ситуации, прежде чем пробовать исправить ошибку другими способами: отключите все дополнительные накопители (включая карты памяти и флешки) от компьютера, а также убедитесь, что ваш системный диск стоит первым в очереди загрузки в BIOS или UEFI (причем для UEFI это может быть даже не первый жесткий диск, а пункт Windows Boot Manager) и попробуйте перезагрузить компьютер. Дополнительная инструкция по проблемам загрузки новой ОС — Не запускается Windows 10.
Также, если вы что-то подключали, чистили или делали подобные действия внутри вашего ПК или ноутбука, обязательно проверьте все подключения жестких дисков и SSD к питанию и SATA интерфейсам, иногда также может помочь переподключение диска к другому SATA порту.
INACCESSIBLE_BOOT_DEVICE после сброса Windows 10 или установки обновлений
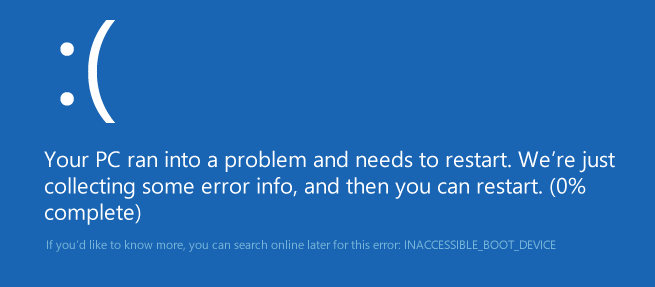
Один из сравнительно простых для исправления вариантов появления ошибки INACCESSIBLE_BOOT_DEVICE — после сброса Windows 10 в исходное состояние или же после установки обновлений системы.
В этом случае можно попробовать достаточно простой вариант решения — на экране «Компьютер запущен некорректно», который обычно появляется вслед за сообщением с указанным текстом после сбора информации об ошибки, нажмите кнопку «Дополнительные параметры».

После этого выберите «Поиск и устранение неисправностей» — «Параметры загрузки» и нажмите кнопку «Перезагрузить». В результате компьютер перезагрузится с предложением запустить компьютер в различных вариантах, выберите пункт 4, нажав клавишу F4 (или просто 4) — Безопасный режим Windows 10.
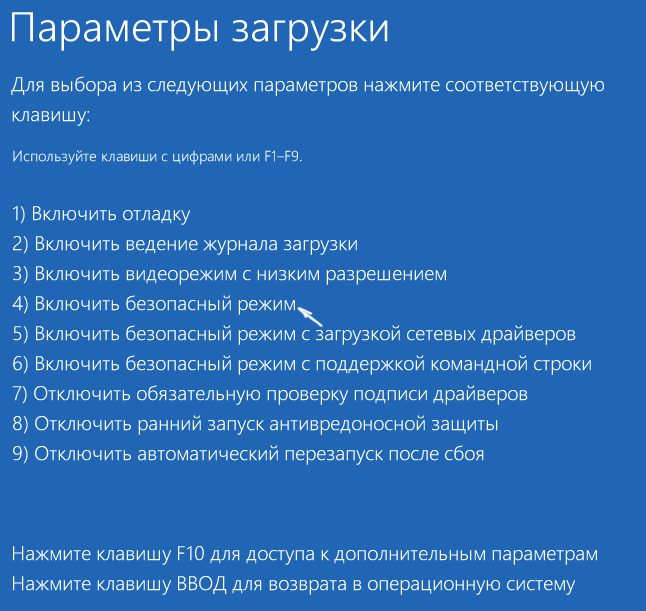
После того, как компьютер загрузится в безопасном режиме. Просто снова перезагрузите его через Пуск — Завершение работы — Перезагрузка. В описываемом случае возникновения проблемы это чаще всего помогает.
Также в дополнительных параметрах среды восстановления присутствует пункт «Восстановление при загрузке» — удивительным образом, в Windows 10 он порой умудряется решить проблемы с загрузкой даже в сравнительно непростых ситуациях. Обязательно попробуйте, если предыдущий вариант не помог.
Windows 10 перестала запускаться после обновления БИОС или сбоя питания
Следующий, часто встречающийся вариант ошибки запуска Windows 10 INACCESSIBLE_BOOT_DEVICE — сбой настроек БИОС (UEFI), имеющих отношение к режиму работы SATA накопителей. Особенно часто проявляется при сбоях питания или после обновления БИОС, а также в тех случаях, когда у вас села батарейка на материнской плате (что приводит к самопроизвольному сбросу настроек).
Если у вас есть основания предполагать, что именно это послужило причиной проблемы, зайдите в БИОС (см. Как зайти в БИОС и UEFI Windows 10) вашего компьютера или ноутбука и в разделе настройки SATA-устройств, попробуйте поменять режим работы: если там установлено IDE, включите AHCI и наоборот. После этого сохраните настройки БИОС и перезагрузите компьютер.
Диск был поврежден или изменилась структура разделов на диске
Сама по себе ошибка INACCESSIBLE_BOOT_DEVICE говорит о том, что загрузчик Windows 10 не нашел или не смог получить доступ к устройству (диску) с системой. Это может происходить вследствие ошибок файловой системы или даже физических проблемах с диском, а также вследствие изменения структуры его разделов (т.е. если, например, вы каким-то образом разбивали диск уже при установленной системе с помощью Acronis или чего-то еще).
И в том и в другом случае вам следует загрузиться в среде восстановления Windows 10. Если у вас есть возможность запустить «Дополнительные параметры» после экрана с ошибкой, откройте эти параметры (это и есть среда восстановления).
Если такой возможности нет, используйте диск восстановления или загрузочную флешку (диск) с Windows 10 для запуска среды восстановления с них (если таковые отсутствуют, их можно сделать на другом компьютере: Создание загрузочной флешки Windows 10). Подробно о том, как использовать установочный накопитель для запуска среды восстановления: Диск восстановления Windows 10.
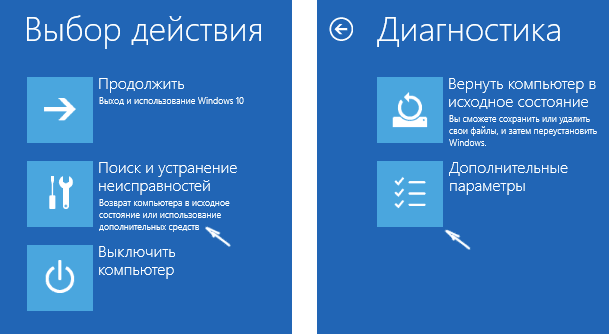
В среде восстановления перейдите к «Поиск и устранение неисправностей» — «Дополнительные параметры» — «Командная строка». Следующий шаг — узнать букву системного раздела, которая на данном этапе, вероятнее всего, будет не C. Для этого в командной строке введите:
- diskpart
- list volume — после выполнения этой команды обратите внимание на Имя тома с Windows, это и есть нужная нам буква раздела. Также стоит запомнить имя раздела с загрузчиком — зарезервированного системой (или EFI-раздела), он еще пригодится. В моем примере будет использоваться диск C: и E: соответственно, у вас могут быть другие буквы.
- exit
Теперь, если есть подозрения, что диск был поврежден, запустите команду chkdsk C: /r (здесь C — буква вашего системного диска, которая может быть другой) нажмите Enter и ожидайте завершения ее выполнения (может затянуться надолго). Если ошибки будут найдены, они будут исправлены автоматически.
Следующий вариант — на тот случай, если вы предполагаете, что ошибка INACCESSIBLE_BOOT_DEVICE может быть вызвана вашими действиями по созданию и изменению разделов на диске. В этой ситуации используйте команду bcdboot.exe C:Windows /s E: (где C — раздел с Windows, который мы определили ранее, а E — раздел с загрузчиком).
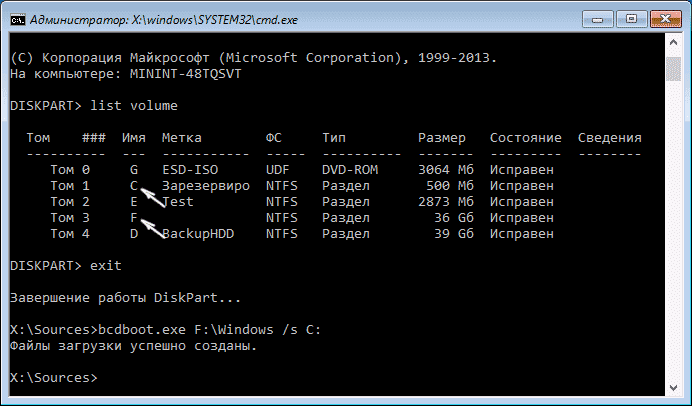
После выполнения команды попробуйте перезагрузить компьютер снова в обычном режиме.
Среди дополнительных способов, предложенных в комментариях — при возникновении проблемы при переключении режимов AHCI/IDE предварительно удалить драйвер контроллера жесткого диска в диспетчере устройств. Возможно, в этом контексте будет полезно Как включить режим AHCI в Windows 10.
Если ни один способ исправить ошибку INACCESSIBLE_BOOT_DEVICE не помогает
Если же ни один из описанных способов не помог исправить ошибку и Windows 10 все так же не запускается, на данный момент времени могу рекомендовать лишь переустановку системы или сброс с использованием установочной флешки или диска. Для выполнения сброса в данном случае, используйте следующий путь:
- Загрузитесь с диска или флешки Windows 10, содержащей ту же редакцию ОС, что у вас установлена (см. Как поставить загрузку с флешки в БИОС).
- После экрана выбора языка установки, на экране с кнопкой «Установить» внизу слева выберите пункт «Восстановление системы».
- После загрузки среды восстановления нажмите «Поиск и устранение неисправностей» — «Вернуть компьютер в исходное состояние».
- Следуйте указаниям на экране. Подробнее про сброс Windows 10.
К сожалению, в том случае, когда рассматриваемая в данном руководстве ошибка имеет своей причиной проблемы с жестким диском или разделами на нем, при попытке выполнить откат системы с сохранением данных, вам могут сообщить о том, что сделать этого нельзя, только с их удалением.
Если данные на жестком диске критичны для вас, то желательно позаботиться об их сохранности, например, переписав куда-либо (если разделы доступны) на другом компьютере или, загрузившись с какого-либо Live накопителя (например: Запуск Windows 10 с флешки без установки на компьютер).
Если вы не можете запустить операционную систему, и при загрузке Windows 10 вылетает ошибка INACCESSIBLE_BOOT_DEVICE, то у вас есть, как минимум, несколько вариантов решения проблемы. На этой странице мы рассказали о причинах возникновения проблемы, а также о способах, как её решить.
Что такое ошибка INACCESSIBLE_BOOT_DEVICE
Ошибка INACCESSIBLE_BOOT_DEVICE возникает в том случае, если ваш ПК не может запуститься, т.к. не имеет доступа к устройству, с которого идёт запуск. Речь необязательно про саму ОС, так как запустить ПК можно и с загрузочной флешки или других девайсов. При возникновении такой проблемы, на экран выводится следующее сообщение:
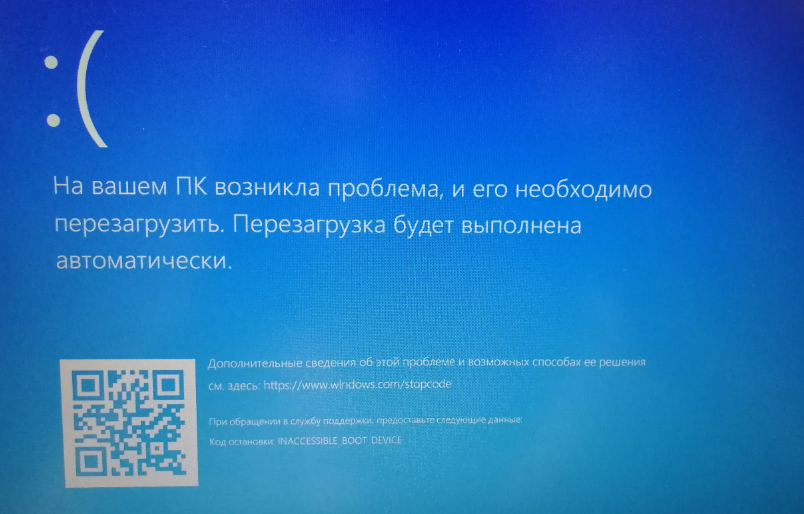
Способов устранения, как и причин возникновения проблемы, несколько. От простых решений, до необходимости замены жесткого диска, но обо всём по порядку.
До начала устранения проблем
Ещё до того, как вы начнёте решать проблемы, попробуйте самое простое решение – отключите все внешние девайсы от вашего ПК – флешки, диски и другие. И затем запуститесь.
Это не является способом устранения проблемы, так как при подключении девайсов обратно вы, возможно, снова столкнетесь с проблемами, однако, это позволит исключить одну из самых распространенных причин – проблемы с внешними носителями.
Способ устранения лучше подбирать в зависимости от того, после каких событий произошла проблема. Если ошибка начала выскакивать без причины, то пробуйте все методы один за одним.
Ошибка INACCESSIBLE_BOOT_DEVICE после установки обновлений Windows
Одна из самых частых ситуаций, когда вылетает ошибка INACCESSIBLE_BOOT_DEVICE – после установки Windows. Причем она возникает как в случае, если процесс обновления был прерван, так и в случае, если он закончился успешно.
Решается проблема просто – после того как ПК соберет информацию об ошибке, т.е. после этого экрана:
Вам необходимо нажать на кнопку «Дополнительные параметры», где зайдите в раздел «Поиск и устранение неисправностей» и дальше вам нужно выбрать «Параметры загрузки»:
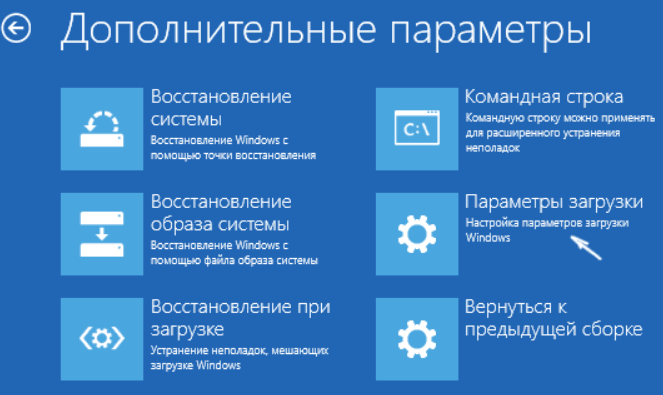
Далее перед вами откроется панель с различными вариантами загрузки, мы рекомендуем начать с 4 пункта – Включить безопасный режим. Чтобы запуститься в нём, нажмите на клавиатуре клавишу 4 или F4, после чего система будет перезагружена.
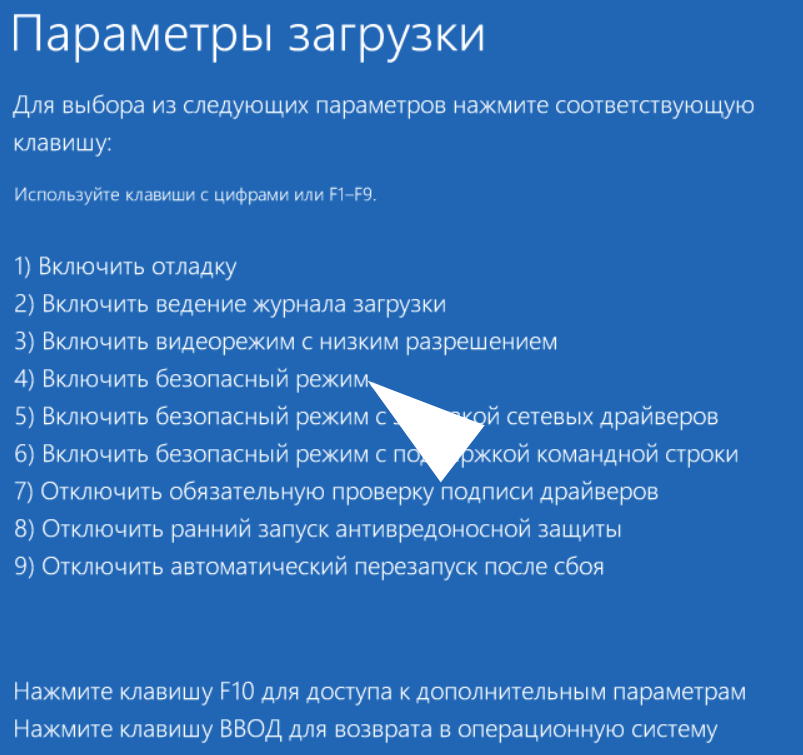
После того, как ПК будет загружен, вам не нужно делать ничего дополнительно, лишь перезагрузитесь и запустите ОС в нормальном режиме. В большинстве случаев это помогает – и операционная система успешно запускается.
Альтернативный вариант решения проблемы – в том же окне, где вы выбираете дополнительные параметры загрузки, есть пункт «Восстановление при загрузке». Выберите его в случае, если трюк с безопасным режимом не прошел. Операционная система попробует сама восстановить работоспособность. Вам может показаться это удивительным, но компания Microsoft встроила в свою ОС инструмент для автоматического восстановления работоспособности.
Вторая по популярности причина, почему на Windows 10 появляется ошибка INACCESSIBLE_BOOT_DEVICE при запуске, это ошибка после обновления BIOS (UEFI) или же при проблемах в питании. Это связано со сбоем в настройках работы SATA накопителей.
Решение простое – зайдите в BIOS при загрузке ПК (del, F12 или другие клавиши – следите за указанием ПК при загрузке), проверьте настройки и смените режим работы.
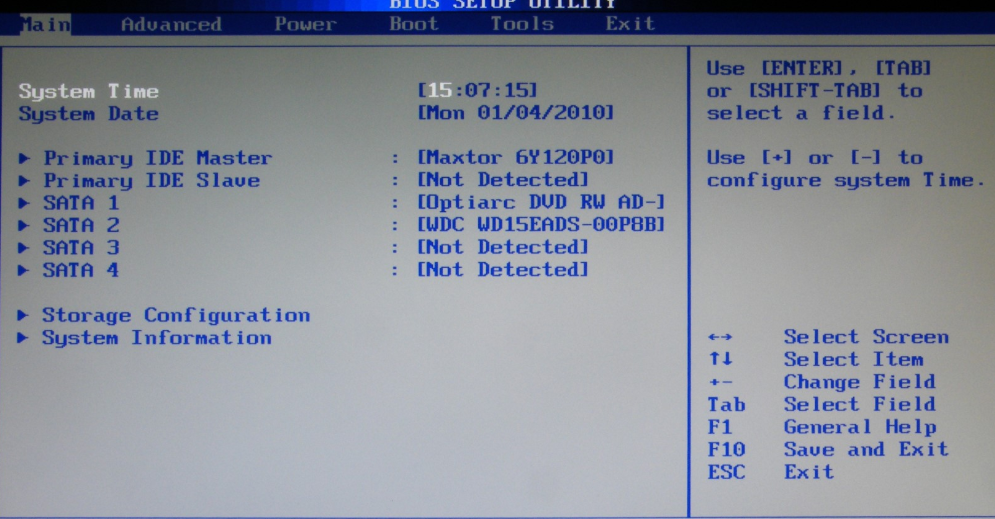
Первым делом проверьте, какой носитель установлен для загрузки при запуске системы – это должен быть тот накопитель, на котором установлена операционная система. Также попробуйте настроить режимы загрузки. Если установлен режим AHCI, то поставьте IDE, если установлен и активирован режим IDE, то активируйте AHCI. Сохранитесь и попробуйте запуститься.
Есть причины, требующие физического вмешательства. Например, если у вас села батарейка на материнской карте. В этом случае вам потребуются навыки, чтобы открыть системный блок (важно: отключите его при этом от сети!), или же открыть ноутбук. Или же обратитесь к мастеру в салоне ремонта. Данную проблему можно исключить с вероятностью почти 100%, если вашему устройству менее 5 лет.
Повреждение диска или изменение его структуры
Одна из самых серьезных причин возникновения проблемы с запуском ОС и появлением ошибки INACCESSIBLE_BOOT_DEVICE – повреждение диска или изменение его структуры. Это происходит в ряде случаев:
- Проблемы с доступом к устройству – отошел шельф;
- Физические проблемы с накопителем;
- Изменение структуры файловой системы;
- И в некоторых других случаях.
Чтобы исключить или подтвердить проблемы, вам нужно запустить проверку жесткого диска. Вы можете сделать это через тот же интерфейс, как вы запускали безопасный режим. Выберите при загрузке режим с поддержкой командной строки. Если же ОС не запустится в таком режиме, то у вас всё ещё есть простой вариант – проверить HDD через BIOS.
Как проверить HDD через BIOS
BIOS может быть как на русском, так и на английском. При этом интерфейс или формат меню может сильно отличаться в зависимости от производителя материнской карты. Поэтому ниже мы приведем лишь алгоритм действ, адаптируйте его под свои реалии:
- Зайдите в BIOS. Для этого при запуске ПК нажмите на клавишу F12, Del или другую, о которой ПК предупредит вас на экране.
- В BIOS перейдите в раздел «Диагностика» или Diagnostics.
- В разделе диагностики выберите пункт «Primary Hard Disk Self Test».
- Если у вас более 1 жёсткого диска, то выберите тот, что вы хотите протестировать.
- Запустите сканирование диска.
- Дождитесь окончания и отчёта.
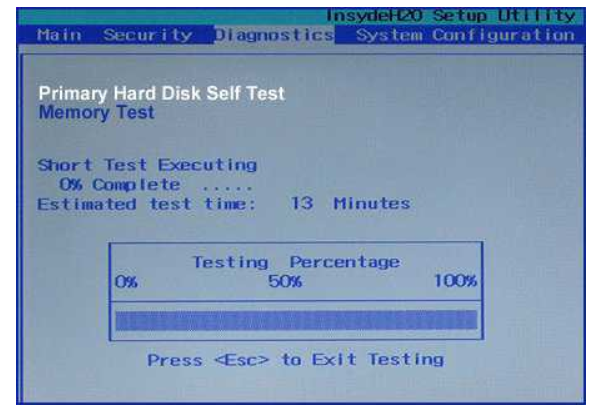
Если с накопителем всё хорошо, то система в отчёте оповестит о 100% работоспособности. Если же есть проблемы, то скопируйте их данные в поиск и изучите их природу, а также найдите варианты решения проблем. Некоторые из которых подразумевают замену накопителя.
Как проверить HDD через командную строку
Есть и второй вариант проверки – через командную строку. Для этого вам необязательно запуска ОС с поддержкой командной строки. В уже знакомой вам ранее среде восстановления, где вы выбирали варианты загрузки, зайдите в раздел «Поиск и устранение неисправностей» -> «Дополнительные параметры» -> «Командная строка».
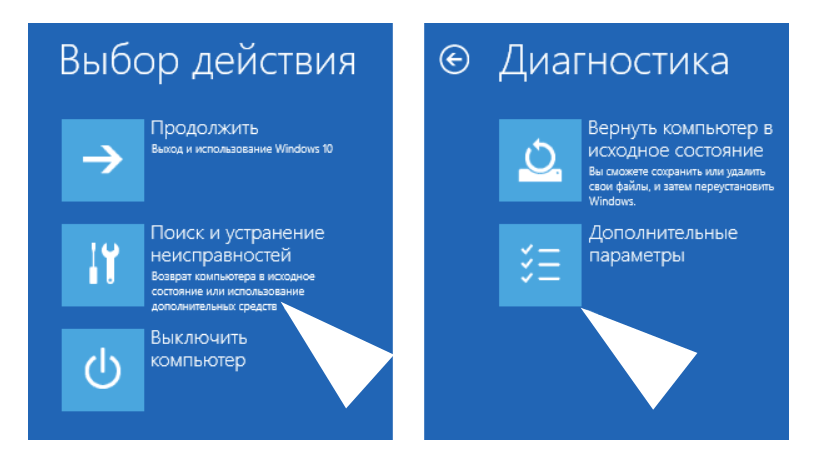
Если вы не помните название диска, где расположена ОС, то вы можете его далее узнать. Для этого вам нужно ввести в командной строке:
- diskpart
- list volume — запомните название системного раздела.
- exit
Это ещё не проверка работоспособности HDD, это лишь способ, как узнать название тома, где установлена Windows. Вам потребуется данная информация для запуска проверки системного раздела. Если вы помните том, а он скорее всего имеет букву C, то вы можете пропустить этот пункт и приступать непосредственно к проверке накопителя через командную строку. Для этого введите в командной строке следующее:
- chkdsk C: /r
Замените букву C на букву раздела, где на вашем ПК установлена операционная система. И нажмите клавишу Enter. Это запустит системное сканирование жесткого диска, которое будет проходить в 4 этапа. После каждого будет сформирован отчёт. Внимательно следите за выполнением, так как в каждом отчёте могут быть сигналы о том, что на диске есть проблемы.
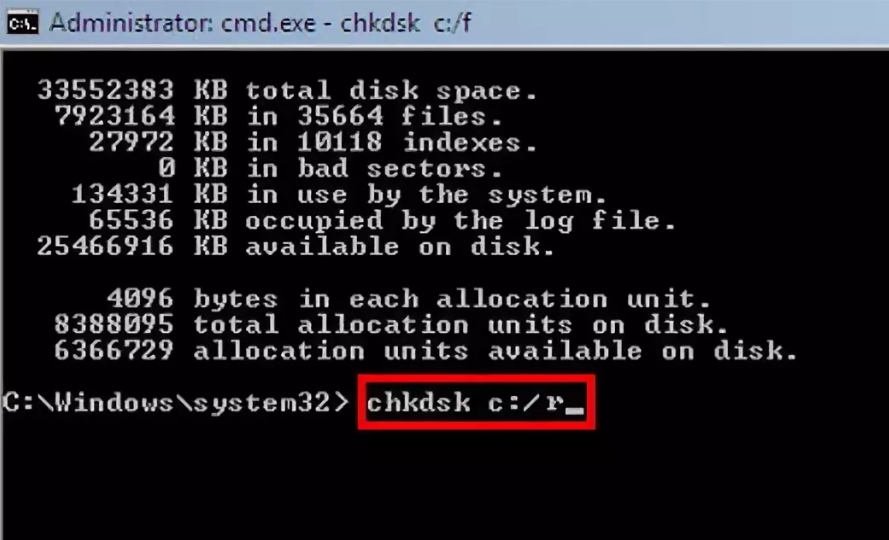
Не переживайте за время, и на проблемных, и на рабочих носителях это сканирование может занять достаточно много времени – особенно, если ваш жесткий диск большого объема и/или на нем много файлов.
Если в результате проверки есть проблемы, копируйте код ошибки и ищите вариант её решения. В случае, если вы столкнулись с проблемой из-за изменения разделов на диске – что очень распространено, то задайте команду:
- bcdboot.exe C:Windows /s D:
В данной команде C — корректный раздел с Windows, который вы определили ранее, а D — раздел с загрузчиком. Подставьте свои буквы. Это поможет решить проблему с разделами на диске. С другими проблемами вам поможет бесплатно справиться наш портал, смотрите подробнее в разделе «Советы».
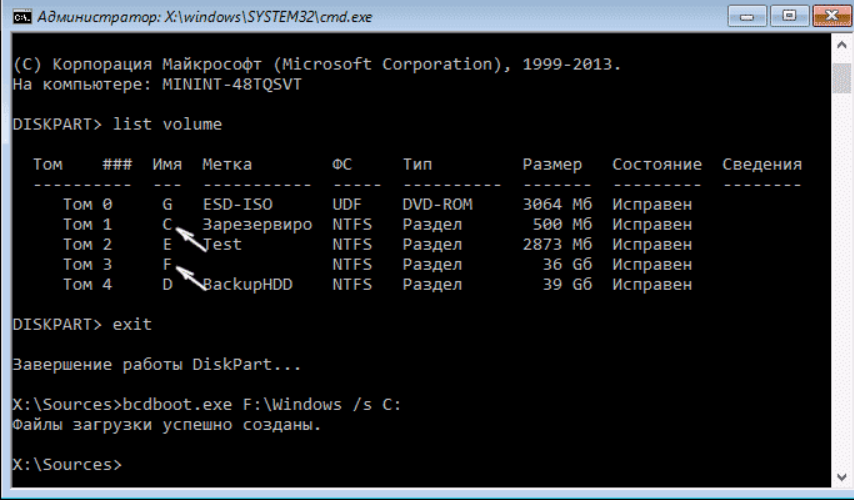
Альтернативные варианты решения ошибки INACCESSIBLE_BOOT_DEVICE
Если ни один из вышеописанных способов вам не подошел, то не время сдаваться. Даже если Windows 10 по-прежнему не запускается, то всегда есть план Б – переустановить операционную систему, или сбросить ее до заводского состояния при помощи установочной флешки или другого носителя, в этом случае проделайте следующее:
- Создайте или возьмите готовую флешку или диск с Windows 10, с точно такой же редакцией операционной системы, как у вас;
- В BIOS выберите загрузку с этого носителя;
- Запустите ПК с загрузкой с носителя;
- Вместо кнопки «Установить» выберите пункт «Восстановление системы»;
- Далее кликните на кнопку «Поиск и устранение неисправностей», где выберите пункт «Вернуть компьютер в исходное состояние».
Далее вам необходимо следовать всем указаниям на экране компьютера, система сама попытается восстановиться. Если данный способ не поможет, то вы сможете использовать «оружие последнего дня», тот же самый установочный носитель, но не для восстановления, а для переустановки ОС. В этом случае вы вероятно потеряете все свои данные, но это гарантированно восстановит работу Windows, если проблема не была вызвана физическим повреждением накопителя.
В случае, если проблема на техническом уровне – т.е. «посыпался» жесткий диск, то никакие программные методы не помогут вам ее решить. В этом случае решение одно – замена накопителя на новый. Это актуально как для обычного настольного компьютера, так и для ноутбука.
Если же вы захотите сохранить часть данных, то далее, уже после решения ошибки INACCESSIBLE_BOOT_DEVICE вы сможете с помощью специальных утилит вытащить часть данных со старого HDD. Как альтернативный вариант, до переустановки ОС, попробуйте запуститься не Windows, а какой-то иной продукт, например, Live CD вам поможет. Скопируйте данные, а затем переустанавливайте операционную систему на ту, которая вам нужна, или же отключайте старое устройство от вашего ПК для замены на новый накопитель.
Что такое ошибка INACCESSIBLE_BOOT_DEVICE на Windows 10 и как ее устранить, подробнее рассмотрено в ролике далее. Этот видео-мануал мы рекомендуем всем, кто прочитал наш обзор, но так и не нашел ответа на свои вопросы или не смог устранить проблемы. Посмотрите ролик до того, как понесете компьютер в сервис, так как он вероятно поможет вам решить всё самостоятельно:
Всех, у кого остались проблемы с ошибкой INACCESSIBLE_BOOT_DEVICE при запуске Windows, даже после просмотра ролика и прочтения статьи, мы приглашаем в комментарии под статьей. Смело пишите там о своих проблемах, мы обязательно постараемся вам максимально оперативно помочь с их решением.
Пожалуйста, Оцените:
НашиРЕКОМЕНДАЦИИ
Чёрный экран в Windows 10 Как очистить Windows 10? Отключение тачпада на ноутбуке Как осуществляется дефрагментация
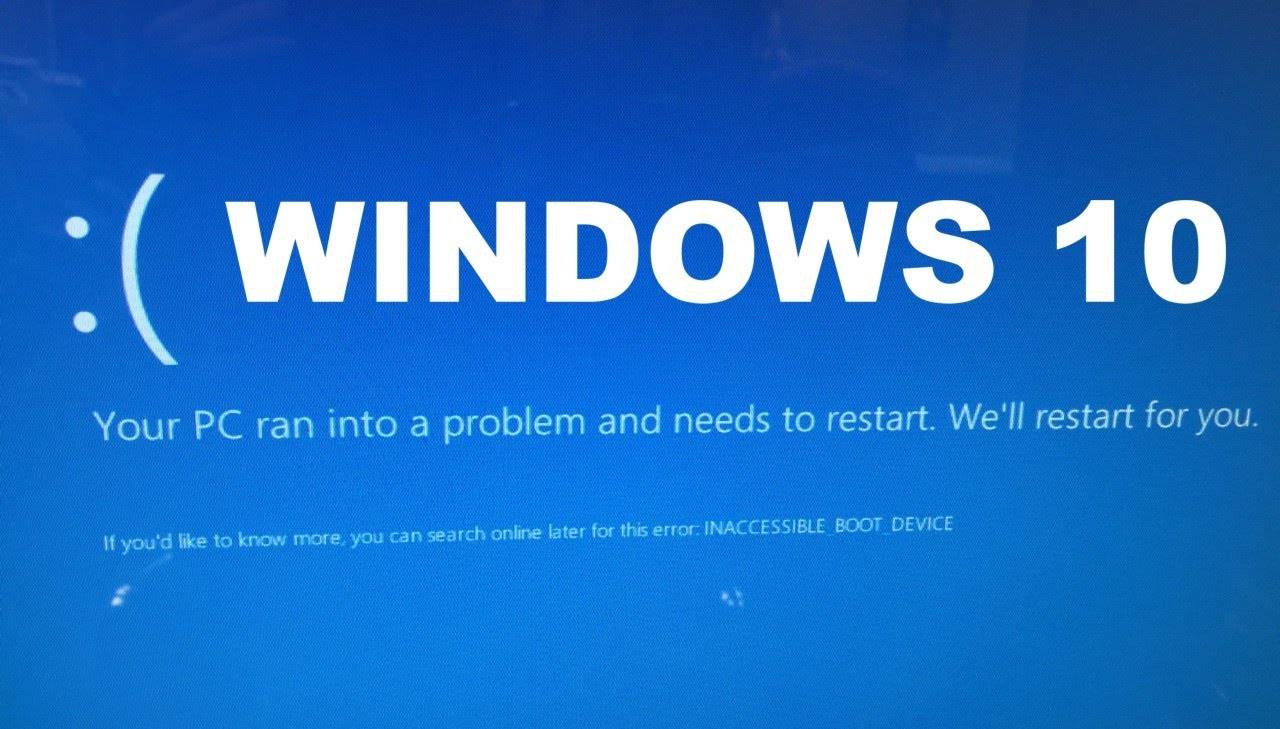
Иногда при загрузке операционки десятой версии в различных ситуациях может выскакивать ошибка INACCESSIBLE_BOOT_DEVICE. Она может появляться после сброса операционки, обновления BIOS, подсоединения другого винчестера или твердотельного накопителя, корректировки структуры отделов на накопителе и во многих других моментах. Существует аналогичная ошибка, при которой появляется синий экран с надписью NTFS_FILE_SYSTEM. Устраняется она такими же методами.
Первым делом, перед тем как пытаться устранить ошибку какими-либо способами, необходимо выполнить несколько простых манипуляций. Изначально нужно извлечь все сторонние накопители от компьютера. Кроме того, стоит проверить очередность загрузки накопителей. Необходимо, чтобы системный накопитель был на первой позиции. Для этого необходимо перейти в BIOS или UEFI. Стоит отметить, что в UEFI он может быть не первым винчестером, а пунктом Boot Manager. После этого требуется перезапустить компьютер.
Кроме того, если к компьютеру что-то подключалось, проводилась чистка или выполнялись какие-либо подобные манипуляции внутри компьютера, необходимо проверить правильность и надежность всех соединений винчестера или твердотельного накопителя с питанием и портами SATA. В некоторых случаях помогает исправить ошибку подключение к другому порту SATA.
В таком случае можно использовать очень простой вариант устранения ошибки. На экране с надписью «ПК запущен неправильно», возникающий сразу за уведомлением с введенным текстом после сброса данных об ошибке, требуется кликнуть на «Дополнительные параметры».
В появившемся окне необходимо выбрать «Поиск и исправление неисправностей». В этом разделе требуется нажать «Параметры загрузки», после чего необходимо нажать на кнопку «Перезагрузить». Вследствие этого произойдет перезагрузка компьютера и выскочит предложение загрузить ПК в разных вариантах. Здесь необходимо указать вариант 4, для чего требуется нажать кнопку F4, после чего ПК загрузиться в безопасном режиме.
После того, как ПК запустится в выбранном режиме, необходимо опять его перезагрузить. Для этого следует перейти в «Пуск», выбрать кнопку «Завершение работы», а потом нажать «Перезагрузка». При возникновении данной проблемы, этот способ в большинстве случаев помогает.
Кроме того, в дополнительных настройках среды восстановления должен быть пункт «Восстановление при загрузке». По непонятным причинам, но в десятой версии Windows с его помощью можно устранить проблемы, связанные с запуском, причем довольно сложные. Рекомендуется попробовать этот вариант, если вышеописанный не помог.
Если есть предположение, что ошибка возникает именно по этому, тогда необходимо перейти в BIOS компьютера или лэптопа. После этого требуется зайти в параметры SATA-устройств, и попытаться изменить режим работы. Если в настройках выставлено IDE, нужно активировать AHCI или наоборот. Затем нужно сохранить настройки BIOS и перезапустить ПК.
В любом случае, загрузку необходимо выполнять в среде восстановления операционки. Если получается открыть «Дополнительные параметры» после окна с ошибкой, необходимо запустить их.
Если это невозможно, тогда стоит прибегнуть к помощи установочного накопителя с операционкой для открытия среды восстановления. Такой накопитель можно создать на другом ПК.
В этой среде необходимо перейти в «Поиск и исправление неисправностей». После этого требуется перейти в «Дополнительные параметры». В этом окне нужно выбрать «Командная строка». Даль необходимо выяснить букву системного отдела, которая может и не быть С.
В таком случае необходимо ввести diskpart. После этого нужно написать list volume. Здесь требуется найти и запомнить имя тома операционки, которое будет являться буквой тома. Кроме того, требуется запомнить имя раздела с загрузчиком, в дальнейшем он может пригодиться. Поле этого необходимо ввести exit.
Чтобы проверить диск на повреждения необходимо прописать команду chkdsk C: /r и после этого нажать Enter. Дальше требуется подождать пока завершиться выполнение команды. Если в процессе будут выявлены ошибки, они в автоматическом режиме исправятся.
Первым делом необходимо загрузиться с накопителя с операционкой, причем той версии, которая установлена на ПК. Затем появится экран для выбора языка, а после него покажется клавиша «Установить». На этом экране необходимо выбрать «Восстановление системы».
Нажав на ссылку, откроется среда восстановления, в которой необходимо нажать «Поиск и устранение неисправностей». В этом экране требуется нажать «Вернуть ПК в исходное состояние». После этого требуется рекомендациям на экране.
Вот, в принципе, все причины появления и методы устранения ошибки загрузки Windows INACCESSIBLE_BOOT_DEVICE.
Используемые источники:
- https://remontka.pro/inaccessible_boot_device-windows-10/
- https://win10m.ru/oshibka-inaccessible_boot_device.html
- http://computerologia.ru/oshibka-inaccessible_boot_device-v-windows-10/
На чтение 6 мин Просмотров 1.5к. Опубликовано 29.09.2021

Существует несколько причин, по которым компьютер не загружается после обновления BIOS. Две наиболее распространенные из них: Версия BIOS несовместима с материнской платой и процедура прошивки BIOS не была завершена или была прервана. Подробнее о том, как загрузиться в безопасный режим, если компьютер не загружается после обновления BIOS, читайте в этой статье.
Если вы успешно вошли в безопасный режим, перезагрузите компьютер и посмотрите, сохраняется ли проблема.
Содержание
- Сброс настроек BIOS
- Выберите правильную прошивку BIOS
- Восстановление BIOS с USB-накопителя
- Windows 10 не запускается после обновления
- Восстановление загрузки
- Автоматическое восстановление системы
- Удаление обновлений Windows 10
- Загрузка в безопасном режиме
- Исправление системных файлов
Сброс настроек BIOS
Если компьютер не загружается после обновления BIOS, вам может потребоваться сброс настроек BIOS. Найдите опцию «Reset to default» или «Restore factory settings» в последнем разделе настроек BIOS, примените ее, сохраните настройки и перезагрузите компьютер. Если после обновления BIOS компьютер вообще не включается, есть еще один способ сбросить настройки CMOS. Для этого полностью выключите компьютер, откройте корпус, если у вас настольный компьютер, и осторожно извлеките батарейку CMOS из гнезда на материнской плате, подождите несколько минут и вставьте ее обратно.
Выберите правильную прошивку BIOS

Иногда компьютер может не загрузиться после обновления BIOS, если версия BIOS не совместима с вашей материнской платой. Убедитесь, что у вас установлена правильная версия, проверьте официальный сайт марки материнской платы или название ноутбука. Версии BIOS и утилиты для правильной прошивки обычно можно найти на официальных сайтах. Если процедура прошивки BIOS не была завершена или была прервана, это может привести к тому, что компьютер не включится после обновления BIOS. Попробуйте перепрошить BIOS до правильной версии.
Если у вас ноутбук, выключите его, отключите от сети, отсоедините батарею, подержите его так в течение минуты, несколько раз нажмите на кнопку питания. Теперь настройки CMOS сброшены. Перезагрузите компьютер и посмотрите, сохраняется ли проблема, когда компьютер не включается после обновления BIOS.
Восстановление BIOS с USB-накопителя
Загрузите файл Recovery BIOS и восстановите файл (*.BIO) на USB. Вставьте флэш-накопитель USB в компьютер. Выключите компьютер и выньте вилку из розетки. Откройте корпус и снимите перемычку BIOS. Включите компьютер и дождитесь завершения обновления. После завершения обновления компьютер либо выключится сам, либо вам будет предложено выключить его. Отключите USB и установите перемычку обратно, затем перезагрузите компьютер. В случае невозможности восстановления BIOS рекомендуется обратиться в сервисный центр для переустановки программного обеспечения. Windows 10 обновляется несколько раз в год, и после первого бесплатного обновления у многих пользователей возникли проблемы с компьютером.
Windows 10 не запускается после обновления

В этой статье мы попытаемся решить проблему, когда Windows 10 не запускается после обновления. Первое, что нужно сделать, если Windows 10 не запускается после обновления — сохранить данные компьютера. Нужные вам файлы, фотографии, документы, видео могут быть удалены, если у вас нет резервной копии. Для передачи файлов необходимо подключить любое программное обеспечение Live CD, которое можно бесплатно загрузить из Интернета. Перезагрузите компьютер и запустите Live CD, найдите свои файлы и перенесите их на внешний диск. Ваши данные будут сохранены.
Восстановление загрузки
Если Windows 10 не загружается после обновления, можно запустить восстановление загрузки, для этого вам понадобится установочный диск Windows 10. Вставьте установочный диск Windows 10 или загрузочный USB-накопитель и загрузите компьютер. На экране «Установка Windows» нажмите «Восстановление компьютера», затем выберите «Устранение неполадок», затем «Дополнительные параметры» и «Восстановление при запуске» Затем выберите Windows 10 и перезагрузите компьютер. Если у вас нет загрузочного диска, вы можете сделать это, нажав кнопку питания на несколько секунд, после чего компьютер выключится. Вы также можете несколько раз перезагрузить компьютер с помощью кнопки перезагрузки, если она имеется. После этого на экране появится меню Автоматическое восстановление компьютера.
Автоматическое восстановление системы
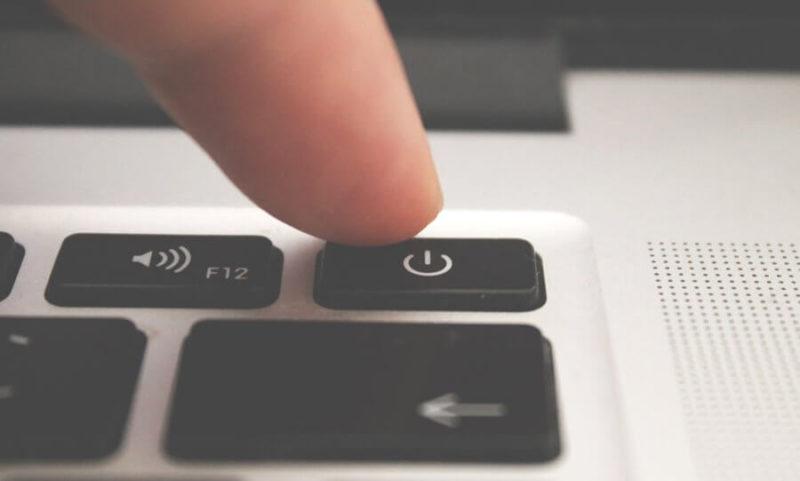
Еще один способ восстановления, когда Windows 10 не загружается после обновления — запустить автоматическое восстановление системы. Это поможет вам сбросить настройки на дату, когда Windows 10 работала нормально. В окне Дополнительные параметры выберите Восстановление системы. Затем вы увидите меню, в котором будет два варианта на выбор. Если выбрать «Сохранить файлы», файлы не будут удалены, если выбрать «Удалить все», система удалит файлы и перезагрузится.
Удаление обновлений Windows 10
Если Windows 10 не запускается после обновления, проблема может заключаться в самом обновлении. Попробуйте удалить их. Чтобы удалить обновления с экрана расширенных настроек, нажмите «Удалить обновления». На экране удаления будет два варианта, первый — «Удалить последний патч», второй — «Удалить последнее обновление компонента». Выберите второй вариант и следуйте инструкциям, затем перезагрузите компьютер.
Загрузка в безопасном режиме
Лучший способ решить проблему отсутствия загрузки Windows 10 после обновления — переключиться в безопасный режим. Это можно сделать в меню Дополнительные параметры, выбрав раздел параметры загрузки. Еще один не очень желательный способ попасть в безопасный режим — заставить компьютер выключиться 4 раза, удерживая кнопку питания.
Если Windows 10 загружается в безопасном режиме, значит, проблема не в конфигурации или драйверах.
Исправление системных файлов

В некоторых ситуациях компьютер не включается после обновления из-за поврежденных системных файлов. Вы можете проверить файлы с помощью инструментов SFC и DISM. Вы можете запустить проверку из командной строки. В окне Дополнительные параметры выберите раздел командная строка, далее запустить SFC (Проверка системных файлов). В командной строке после C : windowsystem32> введите sfc /scannow и нажмите Enter. После этого начнется сканирование и замена поврежденных файлов. Перезагрузите компьютер. Запуск DISM (Image Maintenance System) Команда DISM запускается так же, как и команда SFC, с единственным отличием: в строке после C : windowsystem32> введите dism /online /cleanup-image /restorehealth DISM проверит и восстановит поврежденную систему. После завершения процесса перезагрузите компьютер. Исправить главную загрузочную запись MBR Иногда компьютер не загружается после обновления из-за ошибки главной загрузочной записи MBR. Чтобы исправить это, вызовите командную строку, как описано выше. По очереди введите команды bootrec / fixmbr, bootrec / fixboot, bootrec / rebuildbcd, нажимая клавишу Enter после каждой команды. Затем введите Exit и перезагрузите компьютер. Если ни один из этих вариантов не помог решить проблему с тем, что компьютер не загружается после обновления, скорее всего, вам потребуется переустановить Windows 10. Мы рекомендуем сохранять данные на Live CD или аналогичный носитель, так как при чистой установке файлы будут удалены.
После этого ноутбук умер, WIndows не загружается, сам BIOS работает со сбоями, из-за чего установить прежнюю версию BIOSа невозможно.
На сайте поддержки ASUS такой версии BIOS для данного ноутбука нет.
Ответы (24)
* Попробуйте выбрать меньший номер страницы.
* Введите только числа.
* Попробуйте выбрать меньший номер страницы.
* Введите только числа.
Я написал в обе поддержки, надеюсь отреагируют 🙂
1 пользователь нашел этот ответ полезным
Был ли этот ответ полезным?
К сожалению, это не помогло.
Отлично! Благодарим за отзыв.
Насколько Вы удовлетворены этим ответом?
Благодарим за отзыв, он поможет улучшить наш сайт.
Насколько Вы удовлетворены этим ответом?
Благодарим за отзыв.
Добрый день. Вы не правы. На 2м моем ноуте (другой модели) так же была установлена новая версия прошивки BIOS (успешно).
Windows действительно как не умела, так и продолжает не уметь обновлять БИОС.
Она научилась только помещать в отчёты об обновлениях в том числе и информацию об обновлении драйверов и фирмваре выполненных Вами, либо фирменным ПО производителя.
Посмотрите пожалуйста что показывает журнал у меня.
Ни один из этих драйверов не был установлен Windows, все они устанавливались вручную.
Но, как видите, тоже есть в журнале.
Был ли этот ответ полезным?
К сожалению, это не помогло.
Отлично! Благодарим за отзыв.
Насколько Вы удовлетворены этим ответом?
Благодарим за отзыв, он поможет улучшить наш сайт.
Насколько Вы удовлетворены этим ответом?
Благодарим за отзыв.
Был ли этот ответ полезным?
К сожалению, это не помогло.
Отлично! Благодарим за отзыв.
Насколько Вы удовлетворены этим ответом?
Благодарим за отзыв, он поможет улучшить наш сайт.
Насколько Вы удовлетворены этим ответом?
Благодарим за отзыв.
1) скачала обновление для BIOS (самостоятельно, без вопросов и предупреждений)
2) написала что необходимо перегрузить систему, после чего будут установлены обновления
3) после перегрузки был обновлен BIOS
Мне не важно, обновляет ли сам Windows (своим ПО), либо же запускает апдейтер от ASUS.
Важно то, что данное обновление было установлено без каких-либо предупреждений и вопросов ко мне, и оно завалило систему.
Точно таким же образом обновление BIOS было установлено на другом моем ноутбуке, и на ноутбуке коллеги (оба от ASUS).
С ними все нормально.
Я не видел этого. Обновление BIOS проходило при перезагрузке ноута сразу после первого экрана (лого ASUS).
Был ли этот ответ полезным?
К сожалению, это не помогло.
Отлично! Благодарим за отзыв.
Насколько Вы удовлетворены этим ответом?
Благодарим за отзыв, он поможет улучшить наш сайт.
Насколько Вы удовлетворены этим ответом?
Благодарим за отзыв.
1) скачала обновление для BIOS (самостоятельно, без вопросов и предупреждений)
У Windows 10 просто нет механизмов, которые бы могли скачать и, тем более, установить новую прошивку БИОС. Поэтому загрузила и установила Вам прошивку фирменная утилита от Asus, которая умеет это делать.
Но Вы по прежнему можете продолжать искать там где светлее, а не там где потеряли.
2) написала что необходимо перегрузить систему, после чего будут установлены обновления
3) после перегрузки был обновлен BIOS
Перезагрузку опять же запросила утилита, которая как раз и забрала на себя управление и перезаписала БИОС.
Мне не важно, обновляет ли сам Windows (своим ПО), либо же запускает апдейтер от ASUS.
Важно то, что данное обновление было установлено без каких-либо предупреждений и вопросов ко мне, и оно завалило систему.
Точно таким же образом обновление BIOS было установлено на другом моем ноутбуке, и на ноутбуке коллеги (оба от ASUS).
С ними все нормально.
Я не видел этого. Обновление BIOS проходило при перезагрузке ноута сразу после первого экрана (лого ASUS).
Вам уже сказали, что с фирменным ПО от ASUS и некоторых других производителей, в последнее время неоднократно возникали проблемы, после крупных обновлений системы. Поэтому Вам и советую их отключить пока служба поддержки ASUS не устранит проблемы.
Если бы были какие-либо возможности заблокировать подобное поведение со стороны системы, то Вам обязательно посоветовали бы и это. Но, повторяю, у Windows просто нет возможности и доступа к обновлению БИОС, который каждый производитель защищает по своему.
Источник
Почему ноутбук при включении сам заходит в BIOS и не грузит ОС?
Иногда после сброса настроек BIOS некоторые модели ноутбуков перестают загружать операционную систему. Вместо этого они при включении сразу автоматически заходят в BIOS. Там, если просмотреть загрузочный список (boot menu), то можно обратить внимание, что он пуст. То есть в нем нет ни жесткого диска ни DVD привода, ни загрузочной флешки, которую вы могли бы вставить в USB порт. Хотя при этом все они подключены и даже могут отображаться в биосе среди подключенных устройств.
Что же делать в данной ситуации и как вернуть ноутбук в рабочее состояние самостоятельно в домашних условиях?
Почему так происходит?
В большинстве случаев данная ситуация возникает, как же говорилось выше, после сброса настроек BIOS. Причем не обязательно это делать через соответствующее меню. Достаточно достать батарею в ноутбуке на несколько минут и отключить его при этом от электрической сети. Обновление BIOS и разборка ноутбука для чистки от пыли так же не редко приводят к его обнулению.
В некоторых версиях ноутбуков, особенно после 2016 года выпуска, в BIOS присутствуют различные опции, неправильная установка которых приводит к запрету загрузки с жесткого диска или флешки. Поэтому ноутбук при включении сам и заходит в BIOS, так как не видит ни одного устройства с которого ему можно было бы продолжить загрузку.
Как исправить данную ситуацию?
Для этого в настройках BIOS, которые появляются на экране сразу после включения ноутбука, нужно найти опцию Fast Bios Mode и отключить ее, то есть перевести в состояние Disabled. Она может называться слегка иначе, например Fast Boot и обычно находится на вкладке Advanced или Boot. В ноутбуках Asus с системой UEFI в главном окне нужно нажать F7 чтобы активировать расширенный режим.
Как только вы отключили Fast Boot сразу сохраните настройки кнопкой F10, после чего перезагрузите ноутбук и снова зайдите в BIOS.
Далее на вкладке Boot или Security (возможно в в ашем случае на других вкладках) нужно найти опцию Secure Boot и также отключить ее переводом в состояние Disabled, а параметр UEFI and Legacy OS (CSM – Compatibility Support Module) (OS Mode Selection) нужно поставить в значение CMS OS или Other OS или Legacy.
Опция OS Mode Selection
Теперь сохраняем настройки все той же кнопкой F10, перезагружаемся и проверяем. Ноутбук должен начать загрузку Windows.
Если этого не произошло, то попробуйте в BIOS найти опцию Legacy Support и поставьте ее в значение Enabled. Также, если есть параметр Clear All Secure Boot Keys, то его нужно использовать, выбрав его кнопкой “Enter” и введя код из отобразившегося сообщения.
Параметр “Clear All Secure Boot Keys” в биос
Если ничего не помогло?
В этом случае существует вероятность наличия серьезных проблем с жестким диском. Его нужно проверить на работоспособность и попробовать заменить на другой заведомо рабочий.

Купил ноутбук без операционной системы. Что дальше?

Может ли ноутбук работать без аккумулятора от сети?

Как включить подсветку клавиатуры на ноутбуке Lenovo Ideapad 330?
44 комментария
Джуди
Здравствуйте, у меня проблема. При нажатии на кнопку включения ноутбука нет никакой реакции, кроме 3 загоревшихся лампочки. Выставляют батарею и пробую включать тоже самое. Индикатор заряда еле горит очень слабо. И все. Дайте наводки пожалуйста. Ехать в центр или самому что либо попробовать сделать.
Источник
Что делать, если неудачно обновил BIOS материнской платы?


Содержание
Содержание
Обновление BIOS занимает несколько минут. Но иногда оно может затянуться и закончиться походом в сервисный центр. А можно ли самому все починить и исправить, если BIOS обновился неудачно? Разбираемся.
Нужно ли обновлять BIOS материнской платы?
Однозначного ответа на данный вопрос нет, нужно исходить из конкретной ситуации. Попробуем разобраться, когда это нужно делать, а когда — нет.
Производители материнских плат работают над улучшением микрокода, исправляют допущенные ошибки, закрывают уязвимости.
Так, например, при первом выходе на рынок процессоры Ryzen 1000 серии имели многочисленные проблемы в совместимости и работе с оперативной памятью, которые в последствии производители материнских плат и компания AMD исправили именно с обновлением микрокода BIOS.
Заняться обновлением BIOS придется, чтобы добавить поддержку новых процессоров, как, например, для процессоров Ryzen 5000 серии, иначе компьютер не заработает.
Если у вас есть проблемы в работе, или вы собираетесь установить процессор, который еще не поддерживается вашей версией BIOS — тут без вариантов, обновляемся.
А если вы это делаете просто потому, что вышла новая версия микрокода, то стоит задуматься — а нужно ли оно вам, если и так все прекрасно работает.
При выпуске нового микрокода производители обычно указывают, какие были исправлены ошибки и что улучшено. Перед обновлением стоит с ним ознакомиться.

Если все работает как надо, лучше не трогать. Бывают случаи, что в обновленном коде допущена ошибка, и проблемы возникают именно после обновления BIOS.
Процедура обновления BIOS достаточно подробно описана в материале, как обновить BIOS и для чего это делать. В данной статье мы разберем основные ошибки и способы восстановления при неудачной прошивке.
Защита от ошибок
Производители материнских плат стараются все больше облегчить и упросить прошивку BIOS, чтобы пользователь не смог допустить ошибок. У каждого бренда материнок есть своя фирменная утилита, с помощью которой и производится обновление микрокода. Причем, помимо непосредственной прошивки BIOS она самостоятельно скачивает последнюю версию BIOS для вашей материнской платы.

Это сводит к минимуму риск выхода материнской платы из строя после прошивки. Но, увы, такая возможность есть далеко не у всех материнских плат, поэтому воспользуемся стандартным способом.
Фирменная утилита прошивальщик материнской платы имеет встроенный механизм проверки BIOS на чек сумму, чтобы вы ненароком не прошили BIOS от другой материнской платы, а так же проверяет файл BIOS на целостность перед прошивкой.
Прошивать BIOS материнской платы можно как непосредственно в среде операционной системы Windows, так и DOS. Но наиболее надежный и безопасный способ прошивки BIOS — непосредственно из самого BIOS при помощи официальной утилиты.
Прошивка BIOS из-под DOS — удел более продвинутых пользователей, и она необходима в основном для прошивки модифицированного BIOS. Прошивка из-под Windows чревата вмешательством в процесс самой операционной системы (не дай бог поймать в этот момент знаменитый синий экран смерти).
Как можно испортить прошивку BIOS
Самую большую опасность во время обновления BIOS представляет прерывание обновления, причинами может послужить:
На время обновления BIOS лучше подключить компьютер к источнику бесперебойного питания.
Произвольная перезагрузка компьютера может произойти из-за разгона компонентов, поэтому перед началом обновления BIOS рекомендуется сбросить все настройки BIOS в дефолтное состояние, чтобы система была максимально стабильной.
Во время обновления BIOS на минуту может показаться, что компьютер завис и ничего не происходит, не стоит сразу жать кнопку Reset, будьте терпеливы.
Сам процесс длится несколько минут, во время прошивки не нужно нажимать никакие клавиши и вообще желательно не трогать компьютер. По окончании обновления BIOS соответствующее сообщение появится на экране монитора, и компьютер выключится, а потом снова включится или просто самостоятельно перезагрузится.
После начала процедуры обновления BIOS ее уже нельзя прерывать, это приведет материнскую плату во временно нерабочее состояние.
Способы восстановления BIOS при неудачной прошивке
Способов восстановления BIOS при неудачной прошивке не так много. Они зависят в основном от производителя платы и наличия механизмов восстановления.
Оживить BIOS материнской платы в домашних условиях можно при наличии соответствующей функции у материнской платы или программатора.
Разберем подробнее функции восстановления BIOS у различных производителей материнских плат, а также более радикальный способ с использованием программатора.
Dual BIOS (две микросхемы с одним BIOS распаяны на плате)

Суть в том, чтобы можно было восстановить BIOS, даже если вы запороли основной BIOS. На плате имеются два чипа с одинаковыми прошивками: M_BIOS и B_BIOS (main/backup), которыми программно управляет чипсет. Если контрольная сумма основного BIOS искажена, то хост подключает к пространству системной памяти резервную микросхему и подает сигнал сброса Reset. Машина перезагружается уже с кодом бэкап-биоса и предлагает восстановить Main.
Достаточно неплохая идея, но реализована она только на некоторых материнских платах: Gigabyte, AsRock и Biostar.
ASUS BIOS Flashback и Flash BIOS Button
У материнских плат Asus и MSI есть своя технология по восстановлению BIOS. Для Asus это BIOS Flashback, у MSI — Flash BIOS Button.
Материнские платы, в которых реализованы такие технологии, имеют возможность прошить или восстановить BIOS без процессора, видеокарты и памяти. Даже нет необходимости включать непосредственно саму материнскую плату.
Несмотря на разное название технологий BIOS Flashback и Flash BIOS Button, принцип их работы идентичен.
К USB-накопителю есть требования по файловой системе и объему. Накопитель должен быть отформатирован в файловую систему FAT32, лучше использовать для этой цели программу Rufus и выполнить форматирование со следующими параметрами.

Лучше всего использовать небольшой по объему накопитель до 4-8 ГБ, а так же выбирать модель с подсветкой, чтобы визуально было более понятно, пошел процесс прошивки или нет.
Как ранее говорилось, изношенный накопитель может препятствовать нашей работе, поэтому, если с первого раза не вышло, стоит попробовать другой накопитель.
К имени, названию самого файла BIOS у каждого производителя также есть требования.
Так, например, для работы утилиты ASUS BIOS Flashback скачанный файл прошивки следует переименовать и задать атрибут CAP (C7H.CAP). В качестве имени нужно использовать модельный номер материнской платы, его можно посмотреть в инструкции к плате или воспользоваться утилитой BIOSRenamer.exe, которая переименует его самостоятельно.

Для работы утилиты Flash BIOS Button скачанный файл нужно переименовать в MSI и присвоить ему атрибут ROM (MSI.ROM).

Световые индикаторы Flash BIOS Button
Восстановление BIOS при помощи программатора
Программатор — это устройство, специально предназначенное для считывания и записи информации в постоянное запоминающее устройство, чем, собственно, и является микросхема BIOS.
Процесс также достаточно прост. Обычно не требуется даже выпаивать микросхему, чтобы восстановить BIOS. Достаточно просто аккуратно подцепиться к самой микросхеме. В этом материале используем наиболее распространенную модель программатора CH341A Programmer и прищепку SOP8.

Для работы программатора потребуется специальный софт, который распространяется совершенно бесплатно и даже имеет русскоязычный интерфейс. В архиве будет сама программа для работы с программатором и драйвер.
Наибольшая сложность в данном процессе — правильно подцепиться к микросхеме, причем сделать это нужно до подключения программатора к компьютеру.
Первый шаг — нужно хорошо разглядеть название самой микросхемы BIOS, оно нам еще приходится, конкретно, в моем случае, на материнской плате Gigabyte GA-Z97X-SOC Force рапсаены 2 микросхемы от MACRONIX MX25L12873F. Сама микросхема BIOS имеет 8 ног, нумерация начинается от ключа, ключ обычно изображается точкой на самой микросхеме.

На прищепке нумерация ног идет с красного провода, то есть красный провод должен быть подключен к первой ноге микросхемы BIOS.
Сама прищепка по аналогии подключается к программатору, на программаторе также обозначена одна нога для подключения. Данный программатор поддерживает прошивку микросхем 24 и 25 серии, с полным списком можно ознакомиться на сайте производителя.
Подключаем программатор к компьютеру и устанавливаем драйвер.
Запускаем специальную программу для работы с программатором. Теперь нужно выбрать тип и модель микросхемы.
Далее жмем «считать», чтобы проверить правильность подключения и выбора микросхемы.

Так как мы восстанавливаем BIOS, нам не имеет смысла его сохранять перед прошивкой. Но, если прошитый BIOS рабочий, лучше сохранить его на всякий случай.
Перед прошивкой обязательно затираем содержимое микросхемы. Далее выбираем BIOS, который мы хотим прошить, жмем «записать чип». Все, наш BIOS прошит, можно выполнить проверку, чтобы убедиться, совпадает ли скачанный файл BIOS с зашитым в микросхему.
Прошивка BIOS — несложный процесс, но невнимательность и неосторожность могут привести материнскую плату во временно нерабочее состояние. А при отсутствии в материнской плате функции восстановления BIOS и без наличия под рукой программатора, обновление BIOS закончится походом в сервисный центр.
Если вы нехотите или боитесь самостотельно обновлять BIOS, можете воспользоваться услугой сервисного центра DNS.
Источник
Windows 10 не запускается после обновления: что делать, если система не загружается и как восстановить загрузку
Для того, чтобы операционная система продолжала работать в штатном режиме, без перезагрузок и вылетов, Microsoft предусмотрена периодическая установка поверх работающей программной среды пакетов обновлений. В идеале всё проходит гладко и даже незаметно для пользователя: в конце процесса появляется уведомление об установке с предложением выполнить перезапуск немедленно или через определённое время.
На деле же нередки ситуации, когда после обновления Виндовс 10 не запускается ноутбук или персональный компьютер. Стандартные средства, включая перезагрузку, не помогают — а значит, пришло время попробовать несколько оригинальных решений. Все они безопасны для вашего ПК: главное — внимательно следовать инструкции и не опускать руки после первой неудачи. Эта инструкция дополняет статью о решении проблемы, когда Windows 10 вообще не запускается, которую мы также советуем к прочтению.
Почему Windows 10 может не загружаться после обновления
Проблема стала проявляться практически сразу после выхода последнего поколения операционной системы. И чаще, чем в предыдущих версиях — по крайней мере, количество соответствующих запросов в интернете существенно увеличилось. Несмотря на недовольство пользователей, неполадок меньше не становится — а официальный сайт разработчика даёт самые общие, малопригодные на практике советы.
Причин, вызвавших неисправность программной оболочки, можно назвать несколько. Отбросим случайные и обратимся к наиболее часто встречающимся:
По большей части, сложности возникают на старых машинах, аппаратная часть которых уже не соответствует требованиям времени, или ПК, сильно перегруженных антивирусами и всевозможными «улучшалками». Самое простое решение — удалить лишнее программное обеспечение — здесь уже не сработает, поскольку утрачена возможность авторизации в системе. Придётся действовать более тонко; как, расскажем в следующих разделах.
Обзор популярных проблем запуска системы из-за обновлений
Но сначала — немного подробнее о разновидностях проблем, которые пользователи обычно описывают словами «не запускается». Каждая их них имеет своё происхождение и свой способ решения — и, может быть, после использования простых советов вам не придётся проверять на своём ПК более сложные способы выхода из ситуации.
Проблема #1: Черный экран при загрузке Виндовс 10
Итак, вы включаете свой персональный компьютер, но вместо хорошо знакомого рабочего стола видите только чёрный монитор. Вообще, если у вас именно эта проблема, то лучше еще прочитать статью о черном экране при загрузке компьютера, там описаны программные и аппаратные неисправности, и способы их решения.
Основных причин две:
Соответственно можно предложить и два пути преодоления проблемы. Видите на мониторе курсор? Тогда попробуйте следующее:
Вторая ситуация — полное отсутствие на экране курсора. В таком случае действуйте по схеме:
Теперь, руководствуясь приведёнными в предыдущей инструкции советами, определите, какая из установленных программ не позволяет ОС запускаться в нормальном режиме. Кроме того, можете инсталлировать правильные драйверы — или удалить недавно добавленные или обновлённые: с некоторой долей вероятности проблема именно в них.
Проблема #2: Windows 10 долго грузится
Не менее распространённая ситуация: вы успешно выполнили обновление, но при каждом следующем перезапуске приходится ждать появления рабочего стола по 5–10 минут, а иногда и дольше.
Наиболее часто встречающаяся причина такой неприятности — проблемы с совместимостью программного обеспечения, установленного по умолчанию и добавленного вами. Прежде всего попробуйте воспользоваться рекомендациями из предыдущего совета — так вы сможете однозначно выяснить, какое из приложений вызывает сбои.
Возможен и более интересный вариант: Windows 10 после обновления долго загружается из-за ошибки в скачанном с сервера Microsoft пакете. Случается такое нечасто, а сам разработчик признаётся в промахах ещё реже, так что вы вряд ли получите достоверную информацию, заглянув на официальный сайт. Чтобы исправить ситуацию, не прибегая к чистой переустановке, попробуйте следующее:
А чтобы впоследствии не сталкиваться с обновлением, некорректно воспринимаемым вашим компьютером, примените специальное приложение от разработчика: Show or hide updates:
Обратите внимание: удалить уже установленные пакеты приложение не поможет. Вы сможете лишь предотвратить загрузку новых данных. А чтобы избавиться от старых и наконец решить проблему, из-за которой не загружается компьютер после обновления Windows 10, используйте способ деинсталляции, описанный в нашей инструкции выше.
Проблема #3: Виндовс 10 вообще не запускается
Ещё одна проблема — полный отказ системы. Если в предыдущих способах ОС не запускалась в обычном режиме, но подавала какие-то признаки жизни. сейчас вы видите перед собой только чёрный экран, и способы, описанные ранее, не помогают. Или, если загрузка всё-таки доходит до рабочего стола, ПК через несколько мгновений перезапускается — и всё начинается с начала.
Скорее всего, дело здесь в испорченных системных файлах или несовместимости только что добавленных в ОС компонентов.
Чтобы справиться с проблемой, аккуратно следуйте инструкции:
Есть в операционной системе и ещё одна замечательная опция: мгновенный откат к предыдущей ключевой сборке. Такие обновления выходят приблизительно раз в полгода, перед их инсталляцией ОС сохраняет старую версию. Чтобы воспользоваться этой функцией, в «Параметрах» (иконка-«шестерёнка» в меню «Пуск») перейдите к подразделу «Восстановление», а в нём выберите пункт, позволяющей вернуться к прежней версии. Подтвердите готовность выполнить откат, нажав на кнопку «Начать» — и подождите, пока система выполнит запрос.
Если после обновления Windows 10, не запускается система и нет возможности использовать описанное выше средство, вам придётся применить встроенное средство восстановления — оно автоматически появится после нескольких неудачных попыток загрузиться. Исключение — самый сложный случай, циклический перезапуск. В такой ситуации самостоятельно, пользуясь физическими кнопками, сделайте перезагрузку. Поскольку операция опасна для жёсткого диска, не увлекайтесь — как только появится синее окошко WinRE, сразу переходите к делу:
Снова испытали неудачу? Выберите вариант, осуществляющий возврат в исходное состояние. Так вы сбросите большую часть пользовательских данных, зато сможете вернуть операционной системе утраченную функциональность.
Проблема #4: Появляется синий экран
Теоретически нельзя сказать, что в этой ситуации компьютер или ноутбук не загружается после обновления Windows 10: вы видите окно запуска, иногда даже рабочий стол — но через несколько минут всё это меняется на синий экран, на котором приведён код ошибки. В дальнейшем ПК или перезапускается, или переходит в цикл.
С очень высокой вероятностью причина такой неполадки — отсутствие, повреждение ряда системных файлов или служебных утилит, отвечающих за правильную настройку оборудования.
Если операционная система не доходит до этапа рабочего стола, то для того, чтобы «починить» компьютер, используйте инструкцию:
Если вы можете увидеть рабочий стол и даже выполнить, перед очередным вылетом, несколько манипуляций, применяйте алгоритм:
Кроме того, можете воспользоваться системным дампом — в нём содержатся абсолютно все сведения о ранее запускаемых на вашем ПК процессах. Просматривать основной файл не рекомендуем: скорее всего, данные в нём накапливались на протяжении месяцев, если не лет, и вы потратите немало времени, чтобы добраться до сути.
Лучше создайте мини-дамп:
После очередного вылета информация о неполадках будет сохранена в каталоге Minidump, расположенном в системной директории Windows. Для анализа проблемы можете использоваться специальные приложения, работающие с записями такого формата: BlueScreenView, Debugging Tools for Windows и прочие. Рекомендуем остановиться на первом варианте: он наиболее прост, обладает самым дружественным интерфейсом.
Как восстановить загрузку «десятки» с флешки или диска
Как мы уже отмечали, если Виндовс 10 не запускается после обновления, дело, скорее всего, заключается именно в программных неисправностях. Это и к лучшему: вы сможете разобраться с проблемой, даже не разбирая системный блок.
Чтобы начать путь к восстановлению работоспособности ОС, для начала вам понадобится воспользоваться подходящей средой восстановления. Как вы, возможно, уже знаете, такой инструмент присутствует на каждом правильно записанном загрузочном накопителе: достаточно вызвать его, применив перед тем, как начнёт запускаться система, клавишу F8.
Правда, в новом поколении ОС всё чуть сложнее. Разработчик сократил время реакции на пользовательский запрос, так что, если вы не обладаете очень медленным ПК или мгновенной реакцией, запустить нужный инструмент вручную не получится. Единственное исключение — если диск преобразован в формат MBR, а функция быстрого запуска ПК была вами предусмотрительно деактивирована. В остальных случаях придётся применять специально записанный носитель, позволяющий выполнить загрузку в собственной среде.
В качестве такого носителя можете использовать оптический диск или флеш-память, на которых записан стандартный установочный пакет — главное, чтобы совпадали поколение и разрядность ОС. Помимо того, есть замечательный вариант MS DaRT. Распространяется он исключительно в платном режиме, однако никто не помешает вам выполнить несложный поиск по специализированным форумам и торрент-трекерам и скачать самую свежую версию. Впрочем, можете остановиться на установочном диске с Windows 10: пользоваться им просто, результат вы получите почти со стопроцентной вероятностью — а помогут в этом следующие советы.
Программа для создания загрузочной флешки с Windows 10
Если носитель, с которого будет происходить запуск, у вас уже присутствует, можете переходить непосредственно к инструкции. В противном случае подготовьте диск, используя самую простую и универсальную программу — Rufus. Дополнительное её преимущество — полностью русский интерфейс, позволяющий свободно выбирать и настраивать опции записи.
После того, как приложение будет загружено и запущено, укажите в соответствующих полях, на какой флеш-накопитель будет произведено копирование данных. Далее — определите путь до скачанного вами образа ОС: как помните, он должен совпадать и по поколению, и по разрядности. В качестве способа работы с образом выберите пункт «Стандартная установка» — второй из представленных вариантов не подойдёт, если требуется исправить проблему, из-за которой Виндовс 10 не загружается после обновления.
Теперь определите дополнительные параметры:
Что такое GPT и MBR разметки можно узнать по ссылке. По желанию можете задать для записываемого флеш-накопителя метку тома — имя, под которым он будет представлен в общем списке устройств. Теперь нажимайте «Старт» — и не прекращайте копирования файлов вплоть до уведомления приложения об успешном окончании!
Метод создания флешки восстановления в самой Виндовс 10
Выше был рассмотрен способ подготовки носителя, подразумевающий использование стороннего ПО. Можете воспользоваться и встроенными средствами операционной системы — с их помощью получится записать данные не только на флеш-карту, но и на оптический диск. Разумеется, поскольку ваш компьютер или лэптоп пока недоступен, придётся воспользоваться другим доступным устройством — главное, чтобы на нём стояла ОС того же поколения и точно такой же разрядности, благо варианта только два: 32-х и 64-х разрядные системы.
Вот и всё — теперь у вас на руках полноценный загрузочный накопитель, с помощью которого можно обратиться к предлагаемым ОС инструментам восстановления. Смело пользуйтесь им — а чтобы в следующий раз не оказаться в неприятной ситуации, не форматируйте после исправления текущей проблемы.
Если позволяют размеры флеш-памяти, вы можете сохранять на ней и сторонние данные. Крайне рекомендуем создать для них отдельный каталог (или несколько каталогов) — а также ни при каких обстоятельствах не стирать файлы, записанные в ходе подготовки носителя. Разумеется, не нужно и форматировать флешку: тогда придётся повторять все этапы записи заново.
Как сделать диск восстановления с Win 10, если нет доступной флешки
Редко, но случается и такое: флешки, подходящей для записи, под рукой нет, а вот оптический диск (скорее всего, DVD-R/RW) — есть. В таком случае воспользуйтесь следующей инструкцией. Обратите внимание: способ, описанный выше, не сработает: хотя в заголовке и есть слово «диск», инструмент работает только с флеш-картами.
Но ничего страшного в этом нет. К вашим услугам — другая системная утилита, также доступная в «Панели управления»:
Пользоваться готовым накопителем вы сможете точно в таком же порядке, что и флешкой. Обратите внимание: неправильно завершённое или прерванное копирование приведёт к порче диска — для следующей попытки придётся приобретать новый.
Как загрузиться с флешки или диска для восстановления Виндовс 10
Завершив процесс переноса данных, можете вставить флеш-носитель в разъём или DVD в привод вашего компьютера — и приступать к процессу восстановления. Далее, чтобы приступить к решению проблемы, вам потребуется запуститься с подготовленного накопителя. Делается это так:
Вот почти и всё. Спустя несколько мгновений вы сможете воспользоваться всем инструментарием, предлагаемым операционной системой. Как именно — расскажем ниже.
Загрузка среды восстановления Win 10
Как вы, наверное, уже могли наблюдать, первые попытки восстановления операционная система предпринимает самостоятельно. Если у неё это получается, вы не видите никаких сопроводительных надписей — просто очередная загрузка занимает чуть больше времени. К несчастью, обычно встроенные инструменты, применяемые в автоматическом режиме, ощутимого результата не приносят — и вам приходится наблюдать на экране или представленное ниже сообщение, или чёрное окошко, или один из вариантов синего окна.
В первом случае вам, чтобы инициировать процесс восстановления, потребуется лишь щёлкнуть по кнопке «Дополнительные параметры». Если накопитель с загрузочными данными ещё не подключён, сделайте это прямо сейчас — иначе завершить процесс не удастся.
Если же представленного выше текста вы на мониторе не видите, а ошибка, вследствие которой не запускается Windows 10 после обновления, сохраняется, предпримите следующие меры:
Здесь вам будет доступно несколько полезнейших функций, подробнее о которых рассказано ниже. Пользуйтесь ими, чтобы вернуть свою ОС в исправное состояние.
Способы восстановления загрузки Windows 10
Вызвав вышеназванное меню и перейдя к «Дополнительным параметрам», вы сможете выбирать из следующих способов работы с неполадками:
В заключительных разделах статьи расскажем, как правильно применять каждый из инструментов.
Способ #1: Используем точку восстановления системы
Для начала, чтобы устранить неполадку, по причине которой не запускается Виндовс 10 после обновления, настоятельно рекомендуем использовать этот инструмент, первый по счёту.
Нажав на кнопку, вы сможете обратиться к системной утилите, позволяющей выбрать любую из сохранённых контрольных точек состояния ОС. Можете отсортировать доступные варианты по дате, после чего запустить процесс. Обратите внимание: если вы отключили создание резервных записей, воспользоваться этой опцией не выйдет — можете сразу переходить к следующим шагам. После перезагрузки вы получите полностью работоспособную, нормально загружающуюся систему.
Способ #2: Восстановление Win 10 при загрузке
Второй инструмент позволит вам запустить автоматическую проверку и исправление данных, необходимых для штатной загрузки. Возможно, они были повреждены вследствие необдуманных пользовательских действий, сбоя системного ПО, действия вирусного кода, форматирования скрытого сектора — решение ОС в любом случае предлагает одно.
Способ #3: Восстанавливаем ОС через командную строку
Пользоваться этим мощнейшим инструментом, по умолчанию встроенным в ОС любого поколения, нужно с максимальной осторожностью. Произвольно меняя записи, внося собственные «улучшения», удаляя параметры и целые ветки реестра, вы, скорее всего, придёте к полностью неработоспособной системе.
Чтобы провести бережное восстановление, строго придерживайтесь алгоритма:
Если основная система установлена в раздел MBR, примените, также обращаясь к возможностям командной строки, по очереди команды bootrec /fixmbr, для устранения неполадок с разделом, и bootrec /fixboot, для корректирования загрузочных данных. Если по недоразумению запустили процессы на GPT, не переживайте: не произойдёт ровно ничего страшного.
Можете воспользоваться и ещё одним инструментом: командой sfc /scannow /offbootdir=БД:\ /offwindir=БД:\windows. БД здесь, как и ранее, — буква основного диска. Запрос, вводимый в один заход, позволяет утилите определить, где расположены системные файлы, проверить и тут же исправить их.
Разумеется, не обойдётся наша инструкция и без обращения к системному реестру. Действуйте предельно осторожно, сверяясь с приведёнными далее наименованиями файлов:
Теперь вы можете спокойно редактировать данные, внося изменения уже в стационарную ОС, а не во временно развёрнутую на ПК. Не забывайте подтверждать каждое действие. По окончании процесса, чтобы перезапуск отработал корректно, выгрузите куст, используя то же меню «Файл». Перезагрузку следует выполнить вручную.
Способ #4: Как вернуться к предыдущей сборке
Великолепный инструмент, доступный, если вы сравнительно недавно, максимум за 30 дней до обнаружения неполадки, выполнили апгрейд с ранней версии операционной системы до текущей. Обязательное условие успешного завершения отката — сохранение на системном диске каталога Windows.old, а также всех содержащихся в нём данных. В процессе все изменения, внесённые в программную среду, будут отменены, однако пользовательские данные сохранятся; для большей уверенности можете перекопировать их на другой физический диск.
Способ #5: Как восстановить образ системы
Для использования этой опции необходимо, чтобы она была активирована на вашем ПК. К сожалению, на инструмент обращает внимание минимальное число пользователей — а зря: по эффективности он не уступает точкам восстановления.
Схож и принцип работы с образами: выберите подходящий, подтвердите своё намерение выполнить откат — и запустите процесс.
Учтите: в ходе исправления ошибок будут заменены не только системные, но и пользовательские данные. Рекомендуем заблаговременно сохранить важные файлы на другой носитель. На этом всё. Пользуйтесь обновлениями Windows 10 с удовольствием —и не забывайте о мерах предосторожности!
Источник
Содержание
- Почему Windows 10 не загружается? Устранение ошибки запуска
- Почему она не грузится
- Грузимся в среду восстановления Windows 10
- Параметры восстановления запуска «десятки»
- Откат на контрольную точку
- Восстановление при загрузке
- Командная строка
- Возврат к предыдущей сборке
- Восстановление образа системы
Почему Windows 10 не загружается? Устранение ошибки запуска
Сбой загрузки Виндовс – явление заурядное, но по закону подлости оно обычно случается тогда, когда компьютер очень нужен. Дабы ситуация не застала вас врасплох, важно подготовиться к ней заранее. Поговорим, что делать, если Windows 10 не загружается, почему это происходит и что должен иметь каждый пользователь, чтобы решить эту проблему максимально быстро.
Почему она не грузится
- Установка еще одной операционной системы в другой раздел накопителя (новая ОС заменяет загрузчик старой своим).
- Эксперименты с разделами диска – сжатие, объединение, разделение, форматирование и прочее. Типичная ошибка, которая как раз является следствием подобного, – «Bootmgriscompressed» (системный загрузчик сжат).

- Неквалифицированная правка руками системного реестра.
- Использование различных «чистилок-твикалок» для ускорения и украшения системы, которые «случайно» изменяют ответственные за запуск ключи реестра, патчат файлы и т. п.
- Некорректно вставшие обновления Windows или выключение ПК в ходе установки обновлений.
- Вирусы и антивирусы. Не удивляйтесь, последние могут принести вреда не меньше, чем первые, если использовать их бездумно. Это все равно что глотать без разбора таблетки, надеясь, что среди них окажется подходящая.
- Сбойные драйвера оборудования. Загрузка в таких случаях обычно прерывается синим экраном смерти, иногда с указанием имени драйвера, который вызвал проблему.
- «Корявые» приложения в автозапуске. Сбой при этом происходит на поздних этапах загрузки – незадолго до появления рабочего стола.
Аппаратные причины нестарта Windows 10:
- Изменение порядка опроса загрузочных носителей в BIOS (компьютер ищет загрузчик винды не на системном диске, а, например, на флешках).
- Подключение диска к не тому порту на материнской плате, на котором он работал раньше – если сбой произошел после извлечения и повторной установки жесткого диска в компьютер. Проявляется ошибкой INACCESSIBLE_BOOT_DEVICE на синем экране смерти.

- Неисправность или плохое подключение системного накопителя. Часто проявляется сообщением «Bootmgrismissing» (системный загрузчик недоступен) на черном экране. Иногда – остановками, рестартами, BSoD’ами на любом этапе загрузки.

- Неисправность оперативной памяти. Как и при проблемах с диском, проявляется перезагрузками и синими экранами на любом этапе запуска.
- Выход из строя элементов видеоподсистемы. Windows при этом может загружаться, но вы этого не увидите, так как экран останется черным. Иногда о том, что система загрузилась, можно узнать только по характерному звуку.
- Прочие неполадки оборудования, например, неисправность блока питания, материнской платы, периферии и т. д.
П оскольку 80-90% случаев незапуска Windows 10 приходится на программные сбои, сегодняшняя статья посвящена методам борьбы именно с ними.
Итак, чтобы восстановить нормальный запуск винды, компьютер нужно загрузить в среду восстановления. Если вы ранее пользовались Windows 7, то знаете, что эта самая среда устанавливается на диск вместе с основной системой. И чтобы в нее войти, нужно открыть меню дополнительных способов загрузки (нажав после включения компа F8) и перейти в раздел «Устранение неполадок».
В «десятке» среда восстановления тоже есть, но так как время ее загрузки в сравнении с Виндовс 7 ощутимо уменьшилось, интервал, когда можно вызывать загрузочное меню, также стал намного короче. Шанс успеть в это время нажать нужную клавишу (точнее, сочетание F8 и Shift) остался только в одном случае: если система установлена на жесткий диск стандарта MBR и в параметрах электропитания ПК или ноутбука отключена опция быстрого запуска. Если же система стоит на SSD или жестком диске стандарта GPT, понадобится загрузочный носитель.
Для аварийного восстановления Windows 10 оптимально держать на DVD или флешке ее официальный дистрибутив, причем той же разрядности, что установлен на ПК. Как альтернативу можно использовать загрузочный пакет утилит MS DaRT 10 (Microsoft Diagnostic and Recovery Toolset для Windows 10).
Дистрибутивы MS DaRT (в прошлом носили название «ERD Commander»), официально распространяются только по платной подписке, однако их несложно найти в сети. Например, на торрент-трекерах. Образы Windows 10 доступны для загрузки с сайта Microsoft .
Я в качестве примера буду использовать домашний выпуск «десятки», записанный на загрузочную флешку, поскольку все необходимое в нем есть.
Грузимся в среду восстановления Windows 10

Вариант сбоя, отображенный на скриншоте, можно считать относительно благоприятным. Нажав, «Дополнительные параметры» вы попадете в среду восстановления, установленную на жесткий диск, и вам не придется грузиться в нее с внешнего носителя. Но мы рассмотрим более тяжелый случай, когда система не проявляет никаких признаков жизни.
Будем считать, что носитель с дистрибутивом «десятки» у вас уже наготове. Если нет, приготовьте его сейчас, чтобы в самый ответственный момент не тратить на это время.
Подключите носитель к компьютеру, перезагрузитесь, войдите в настройки BIOS и сделайте его первым загрузочным устройством.
Окно, которое вы увидите первым после загрузки с флешки (DVD), предложит вам выбрать язык системы. Если выбран русский, нажмите «Далее».

Следом будет предложено перейти к инсталляции или восстановлению Windows. Нажмите «Восстановление системы».

На экране «Выбор действия» нажмите «Поиск и устранение неисправностей». Вот вы и на месте.
Параметры восстановления запуска «десятки»
- Восстановление системы. При выборе это опции запускается стандартная виндовая утилита rstrui.exe, назначение которой – откат системы на одну из сохраненных контрольных точек.
- Восстановление образа системы. Запускает мастер развертывания Виндовс из резервной копии, созданной собственными средствами ОС.
- Восстановление при загрузке. Исправляет ошибки загрузочных файлов и разделов.
- Командная строка. Позволяет запускать различные системные утилиты.
- Возврат к предыдущей сборке. Выполняет откат к ранее установленной версии ОС в случае, если она была обновлена до Windows 10.
Дальше разберемся, когда и какой инструмент применять.
Откат на контрольную точку

Кликом по первому пункту запускается, скорее всего, уже знакомая вам утилита восстановления. В ней достаточно выбрать дату и время, на которое вы хотите произвести откат, и следовать инструкциям на экране.

Чтобы воспользоваться этой опцией, необходимо наличие хотя бы одной сохраненной контрольной точки и исправно работающей функции восстановления системы. Если последняя была отключена еще до сбоя, пропустите этот шаг и пробуйте другие методы.
Восстановление при загрузке

Командная строка

Если откат на контрольную точку и автовосстановление при запуске (первая и вторая опции) не дали нужного результата, поднять загрузку «десятки» часто помогает консольная утилита BCDBoot. Она пересоздает скрытый раздел «Зарезервировано системой» и копирует на него загрузочные файлы из каталога Windows.
Для корректной работы BCDBoot необходимо указать расположение папки Windows на жестком диске. Чтобы это узнать, можно воспользоваться утилитой Diskpart, но я считаю, что удобнее это делать через проводник.
Итак, чтобы попасть в проводник, откроем командную строку и запустим в ней блокнот (notepad).

Находясь в блокноте, зайдем в меню «Файл», выберем «Открыть» и перейдем в папку «Этот компьютер». Дальше пройдемся по разделам диска и определим, в каком из них размещен системный каталог. В моем примере это диск D.

Следом возвращаемся в командную строку и выполняем инструкцию:
BCDboot D:\Windows

Обратите внимание, у вас путь к системной папке может быть другим.
В 80% случаев этого достаточно, чтобы «десятка» смогла нормально запуститься. Но примерно в 20% случаев команда отрабатывает некорректно – восстанавливает не все загрузочные файлы. Чтобы немного помочь утилите, перед выполнением инструкции в командной строке нужно отформатировать зарезервированный загрузочный раздел (в моем примере – диск С) в FAT32. Это также можно сделать с помощью diskpart, но я считаю, что удобнее – через проводник.

Две следующие консольные команды пересоздают загрузочные записи всего накопителя (MBR) и системного раздела (VBR). Их применяют для решения проблем с запуском Виндовс на дисках стандарта MBR.
Выполняют команды друг за другом в таком порядке:
bootrec /fixmbr
bootrec /fixboot

Если вы случайно выполните их на диске GPT, ничего страшного не произойдет.
В ряде случаев проблемы с запуском возникают из-за повреждения не загрузочных, а основных системных файлов, например, после вирусной атаки. Как вы, возможно, знаете, для их исправления в Windows есть специальная утилита Sfc.exe. Так вот, благодаря командной строке ее тоже можно запускать в среде восстановления.
Команда на поиск и исправление ошибок защищенных системных файлов в среде восстановления выглядит так:
sfc /scannow /offbootdir=D:\ /offwindir=D:\

Параметр offbootdir определяет расположение основного загрузочного раздела (в моем примере, как вы помните, это диск D), а offwindir – путь к системной папке.
Используя командную строку, можно исправить и ошибки реестра незагружаемой системы. Но, в отличие от предыдущих инструкций, это требует определенного опыта и квалификации, ведь пользователю точно нужно знать, что исправлять и как ошибочные записи должны выглядеть в норме.
Останавливаться на ошибках реестра, приводящих к сбою загрузки Windows 10, я не буду, так как это тема отдельной большой статьи. Опишу только методику запуска редактора RegEdit.exe в среде восстановления и открытие в нем файлов реестра, чтобы у вас появилась возможность исправить ошибки, о которых вы знаете.
Итак, чтобы запустить редактор, пишем в командной строке слово regedit и нажимаем Enter.

Вы увидите, что в открывшемся окне утилиты уже присутствует какой-то реестр, однако не тот, что нужен. Перед нами – собственный реестр среды восстановления, а нас интересует основная система.
Для загрузки в RegEdit файлов реестра Windows 10 выделим в левой половине окна редактора раздел HKEY_LOCAL_MACHINE или HKEY_USERS, откроем меню «Файл» и щелкнем пункт «Загрузить куст».
В окне проводника, которое откроется после этого, перейдем в папку D:\Windows\System32\Config (у вас буква диска может быть другая) и выберем нужный файл.
Файлы без расширения в папке \System32\Config – и есть составные части (кусты) реестра Windows 10. Основные обведены рамкой.
Дадим кусту любое понятное имя (оно будет временным, пока вы его не выгрузите) и нажмем ОК.

Следом откроем раздел, в который мы загружали куст, и вот он – перед нами, доступный для редактирования. В моем примере это файл реестра software, который я временно переименовал в soft_win_10.

После внесения правок снова зайдем в меню редактора «Файл» и нажмем «Выгрузить куст».
Возврат к предыдущей сборке

Э тот способ восстановления доступен непродолжительное время (10-30 дней в зависимости от условий лицензии) после обновления Windows 7 или 8 до «десятки». Он возможен только при условии сохранения файлов предыдущей ОС, которые помещены в папку Windows.old.
При возврате к ранее установленной сборке личные файлы пользователя останутся нетронутыми, но всё, что сделано после обновления, будет отменено.
Восстановление образа системы
Если вы – исключение из правил и счастливый обладатель относительно свежей резервной копии, выберите в списке параметров отмеченный на скриншоте пункт,

укажите программе восстановления место хранения образа и следуйте ее инструкциям.

Все данные неработоспособной ОС будут заменены исправными копиями из архива. Если в его составе есть файлы пользователя, это коснется также и их.


