Applies ToWindows 10
Вы можете наслаждаться Windows 10 на вашем Apple Mac с помощью Boot Camp Assistant. После установки он позволит вам легко переключаться между macOS и Windows простым перезапуском вашего Mac.
Для получения подробной информации и инструкции по установке, следуйте инструкциям на https://support.apple.com/HT201468. Если вам нужна дополнительная помощь, пожалуйста, свяжитесь с поддержкой Apple, нажав на ссылку в нижней части этой веб-страницы.
Нужна дополнительная помощь?
Нужны дополнительные параметры?
Изучите преимущества подписки, просмотрите учебные курсы, узнайте, как защитить свое устройство и т. д.
Для пользователей Mac с процессорами Apple Silicon (M1/M2/M3/M4) существует несколько способов установки Windows. Среди бесплатных решений утилита UTM является оптимальным выбором благодаря высокой производительности и простоте настройки. В этой статье подробно разберём, как установить Windows с использованием UTM, включая все этапы настройки и полезные советы.
Приобрести оригинальные ключи активации Windows 11 можно у нас в каталоге от 1690 ₽
Способы запуска Windows на Mac с Apple Silicon
На данный момент существуют три основных способа установки Windows на Mac с процессорами M1/M2 и выше:
— Parallels Desktop: простое и удобное решение, но требует покупки лицензии.
— VMware Fusion: бесплатное решение, инструкция по установке есть в нашей другой статье.
— UTM: бесплатный эмулятор и виртуализатор, отлично работающий на macOS.
В этой инструкции остановимся на UTM как на самом надёжном бесплатном решении.
Этапы установки Windows через UTM
1) Скачивание и установка UTM
— Перейдите на официальный сайт UTM и скачайте приложение для macOS.
— Либо скачайте его напрямую с нашего сервера.
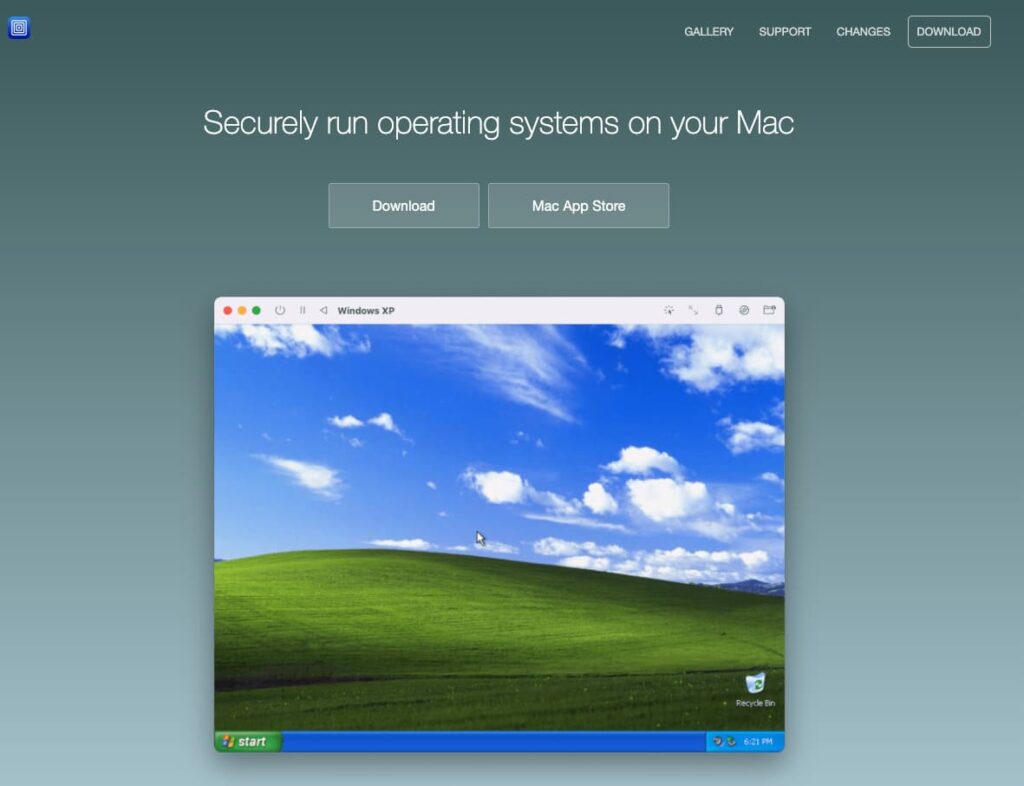
— Установите UTM, откройте dmg файл и переместите файл в папку «Applications».
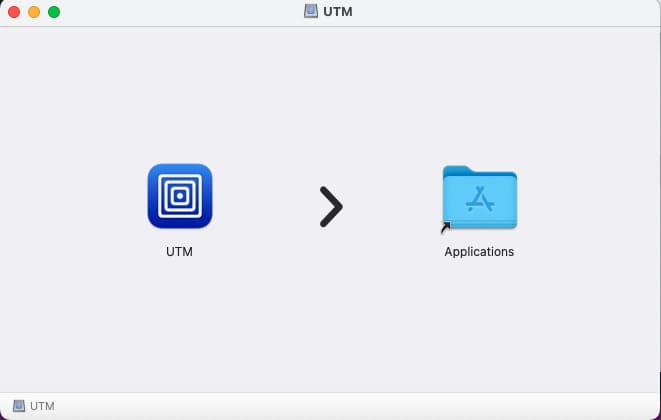
2) Подготовка образа Windows
Скачайте ISO-образ Windows для ARM, несколько вариантов:
— Воспользуйтесь нашим каталогом и скачайте официальный дистрибутив Windows 11 ARM.
— Используйте официальный сайт Microsoft.
— Альтернативно, воспользуйтесь утилитой Crystal Fetch для создания ISO-образа на macOS.
3) Запуск UTM
— Откройте UTM. В стартовом окне будет предложено выбрать режим работы:
— Эмуляция: используется для образов на базе Intel, работает медленно.
— Виртуализация: оптимальный режим для образов Windows, собранных для ARM-архитектуры. Выберите этот режим для работы на процессорах M1/M2.
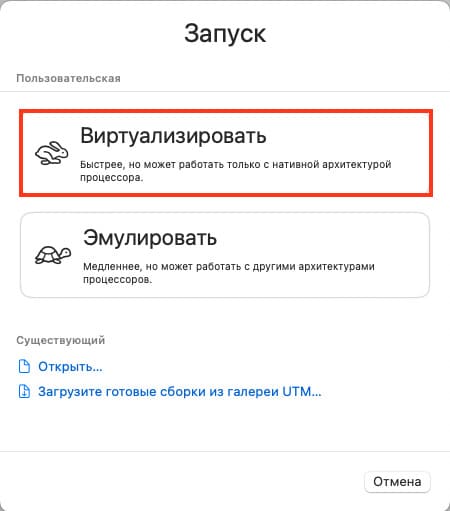
4) Настройка виртуальной машины
— В UTM выберите создание новой виртуальной машины Windows.
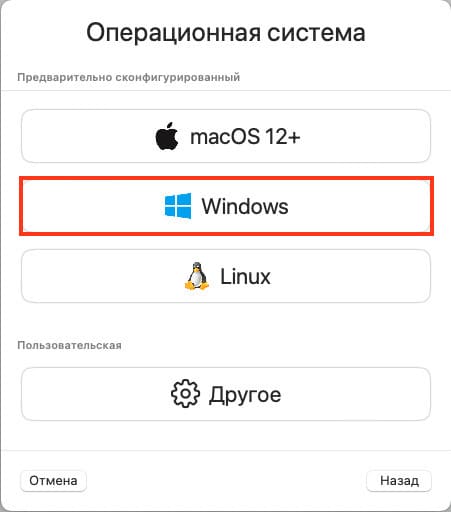
— Выберите недавно скаченный iso образ Windows 11 ARM, и нажмите продолжить
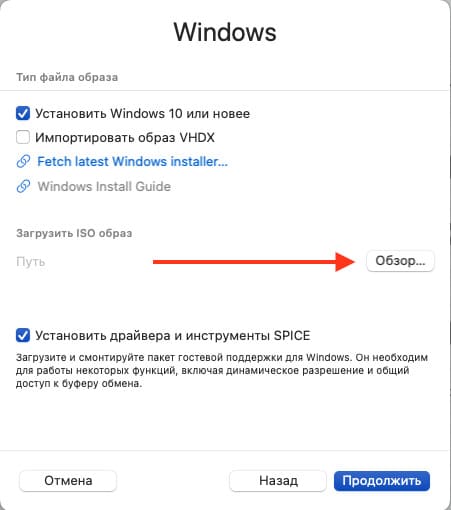
— Укажите параметры для вашей виртуальной машины:
— Память: выделите минимум 4-6 ГБ оперативной памяти.
— Процессоры: выберите 2-4 или больше ядер.
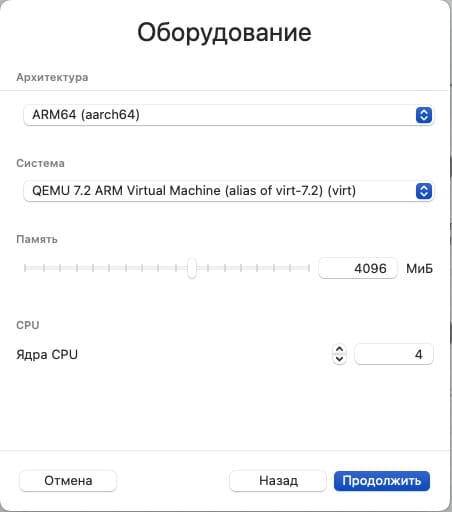
— Жёсткий диск: создайте виртуальный диск с минимальным объёмом 64 ГБ.
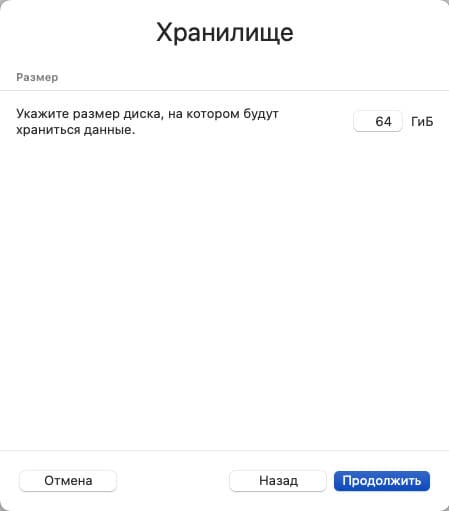
— Папка обмена: создайте папку для передачи файлов между macOS и Windows.
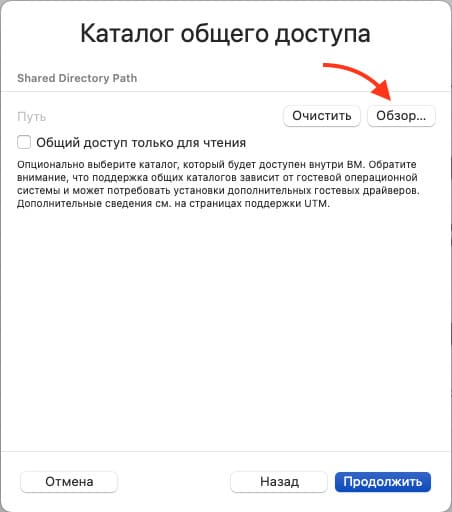
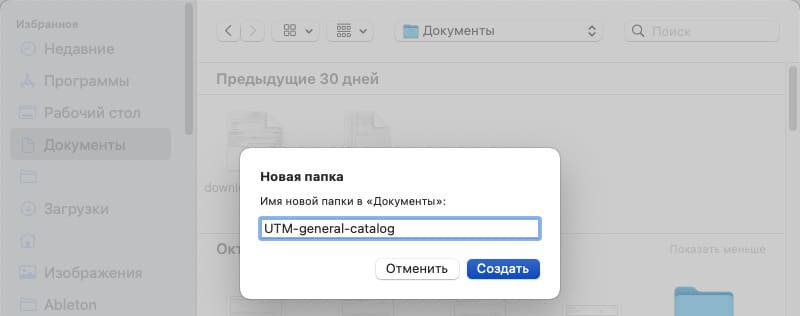
— Дайте название вашей виртуальной машине
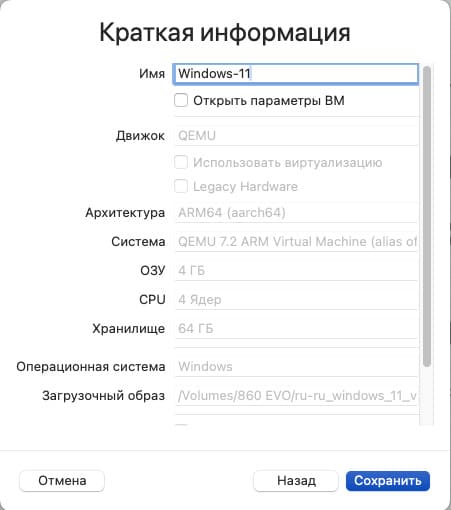
5) Запуск установки Windows
1. Нажмите кнопку «Play», чтобы запустить виртуальную машину.
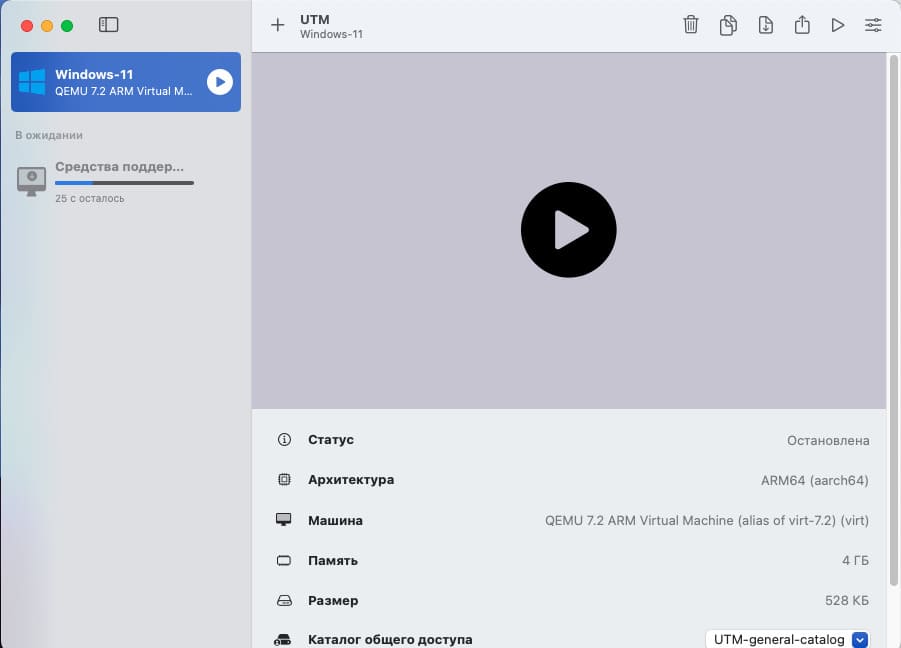
Если вдруг у вас пустой экран и ничего далее не происходит:
— Нажмите на виртуальную машину правой кнопкой мыши > Изменить
— В разделе «Система», выберите QEMU virt на одну версию ниже, к примеру virt-7.1

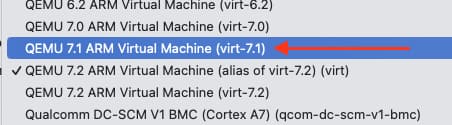
— Нажмите сбросить, после чего сохраните изменения и снова попытайтесь запустить виртуальную машину, в нашем случае все заработало.
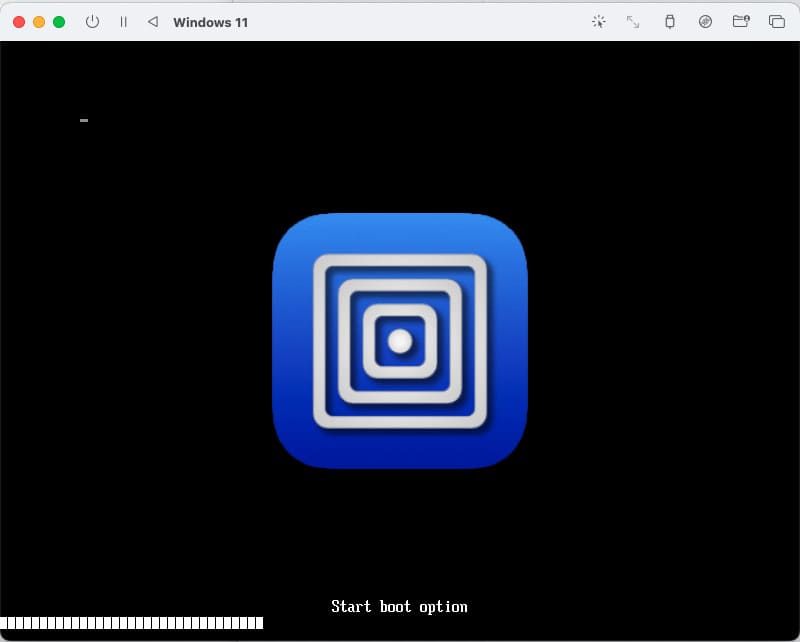
2. При появлении сообщения «Press any key to boot from CD or DVD», нажмите любую клавишу для начала установки.
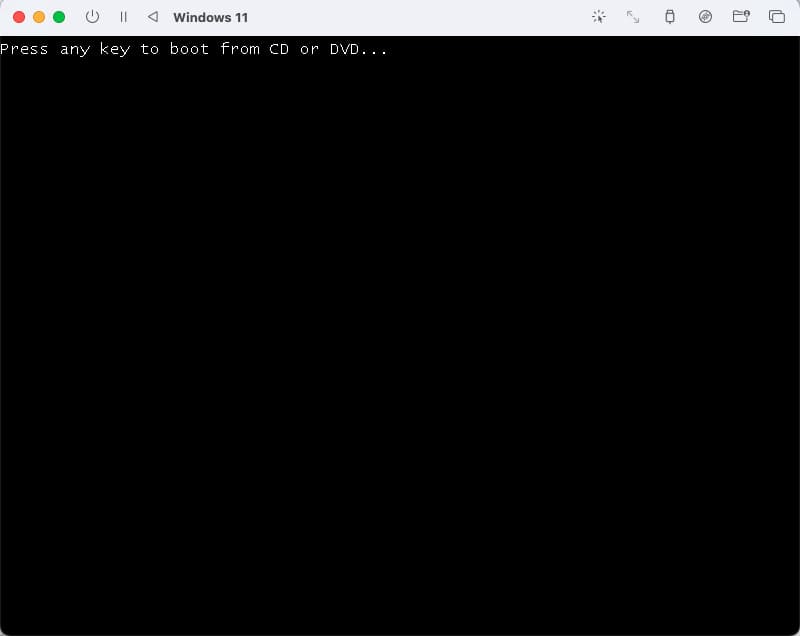
Процесс установки Windows
После запуска установки следуйте стандартным шагам:
1) Выберите язык системы, раскладку клавиатуры и регион.
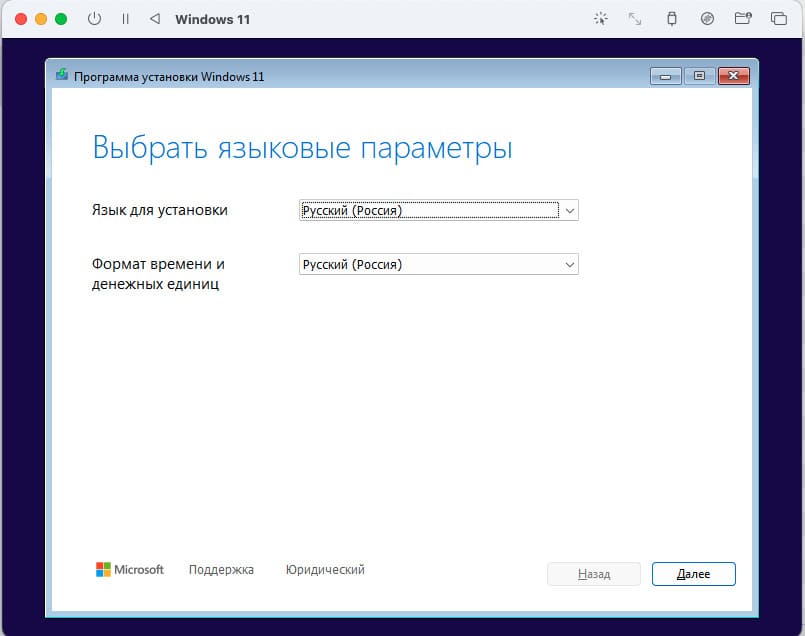
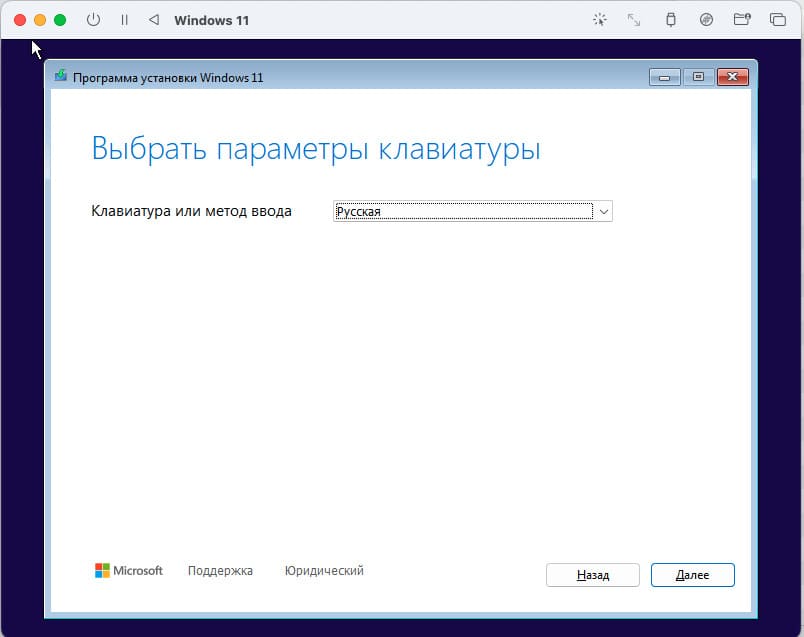
2) При просьбе ввести ключ активации, выберите «У меня нет ключа продукта», активировать Windows можно будет позже, уже в самой системе.
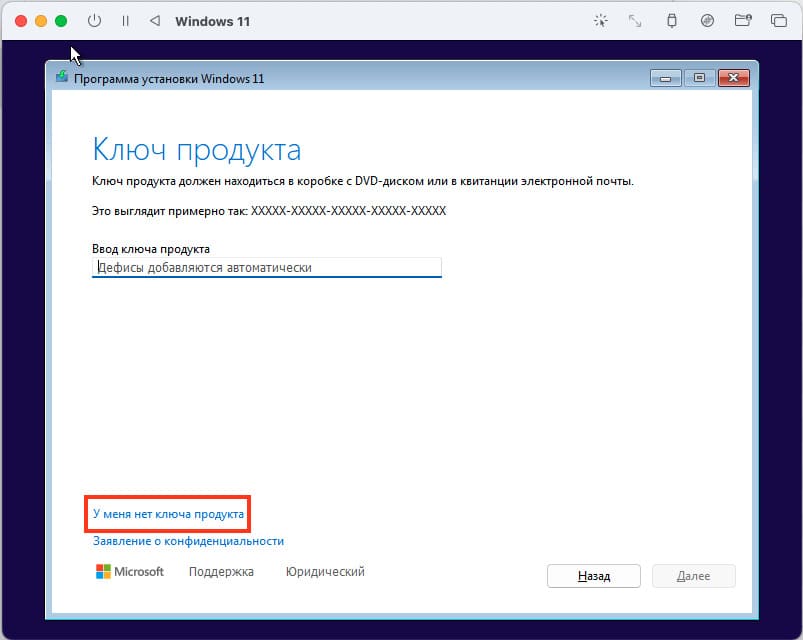
3) Выберите версию Windows 11, в нашем примере мы установим Pro версию.
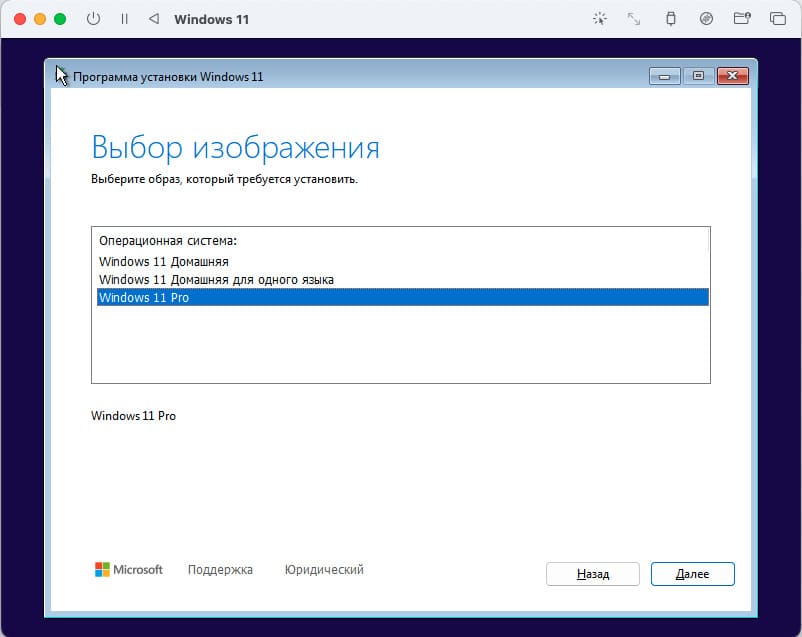
4) Примите лицензионное соглашение
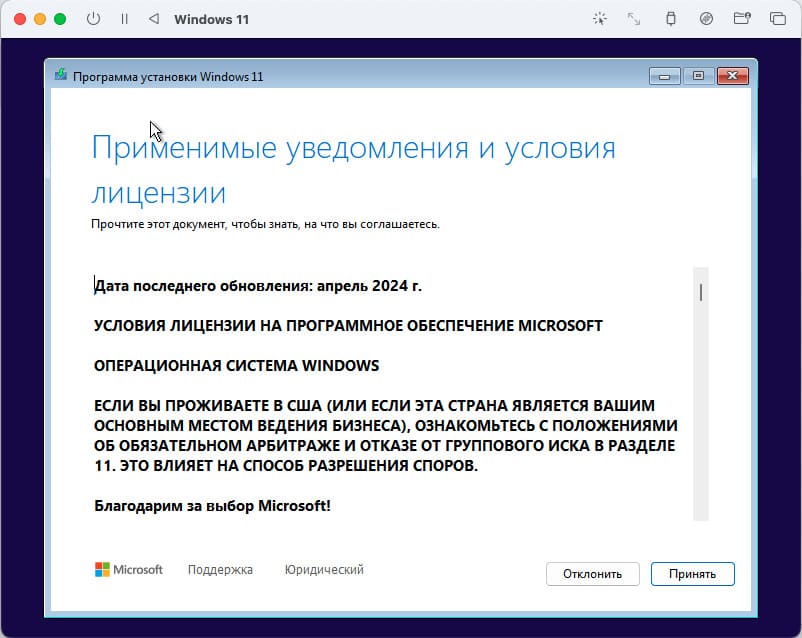
— Укажите диск для установки (созданный ранее виртуальный диск)
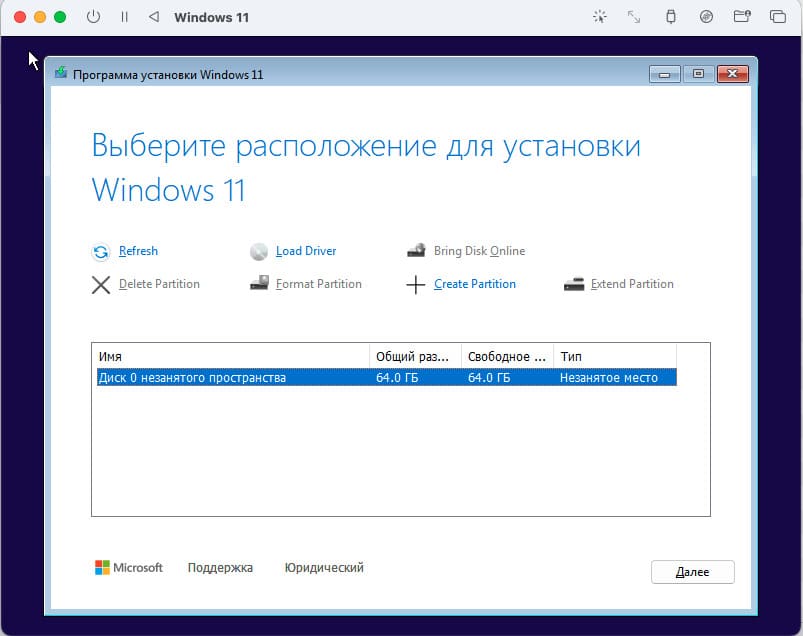
— Нажмите «Далее» и дождитесь завершения установки.
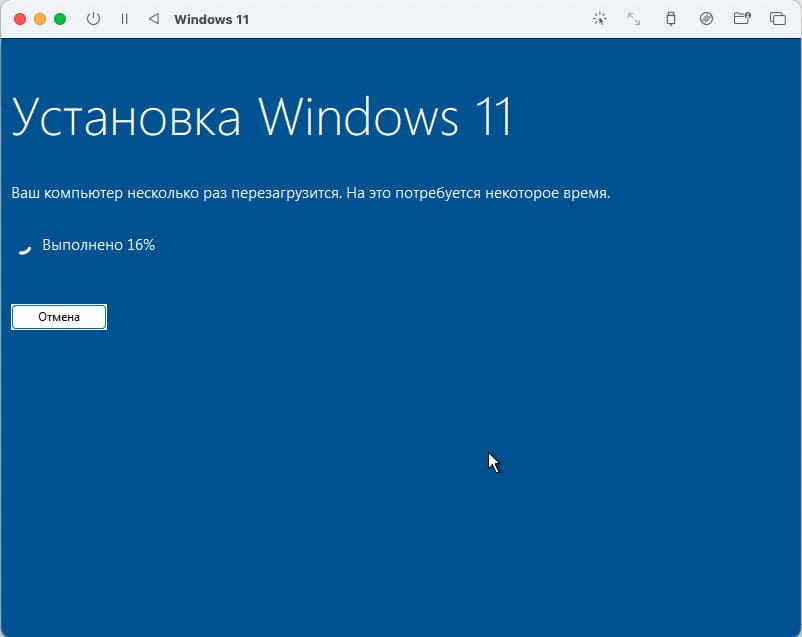
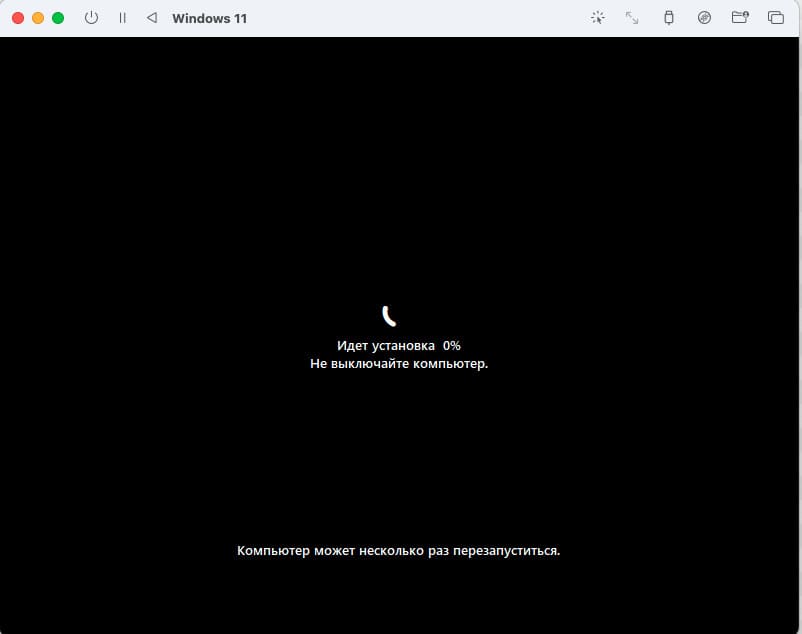
Ваша виртуальная машина может несколько раз перезагрузиться, если вдруг она зависнет при перезагрузки, попробуйте выключить ее и включать заново через кнопку питания
Настройка Windows после установки
1) Далее запустится стандартная настройка Windows перед окончательной установкой. Выберите Язык и вашу раскладку.
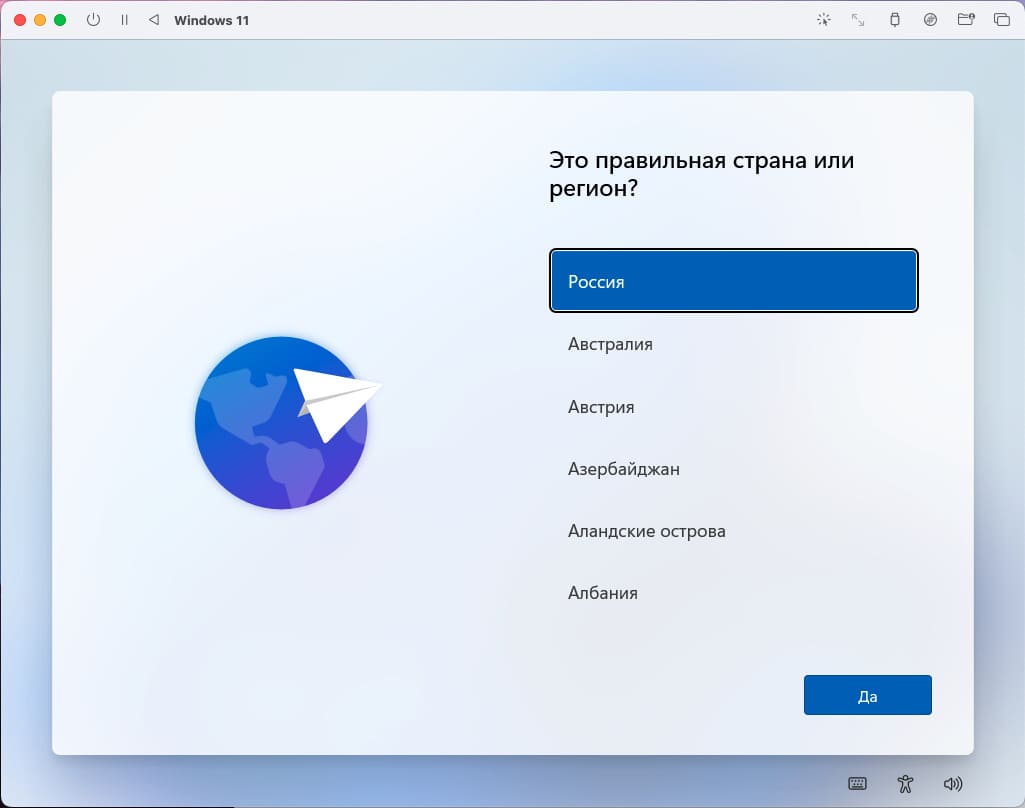
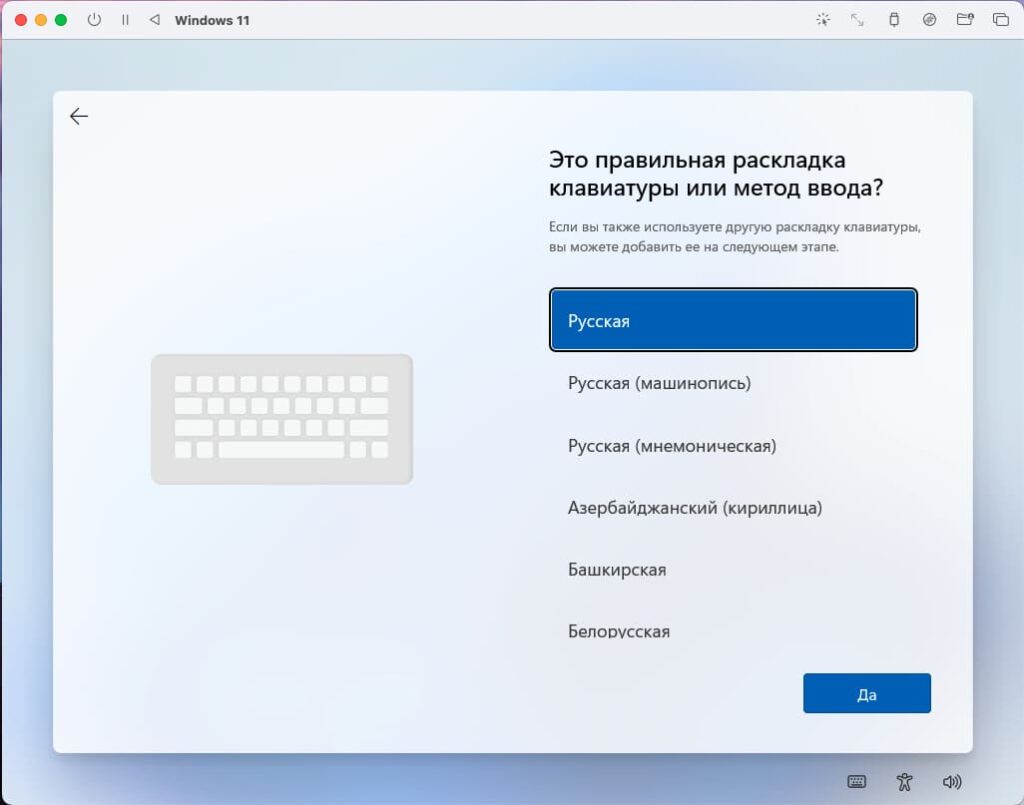
2) Выберите дополнительную Английскую раскладку.
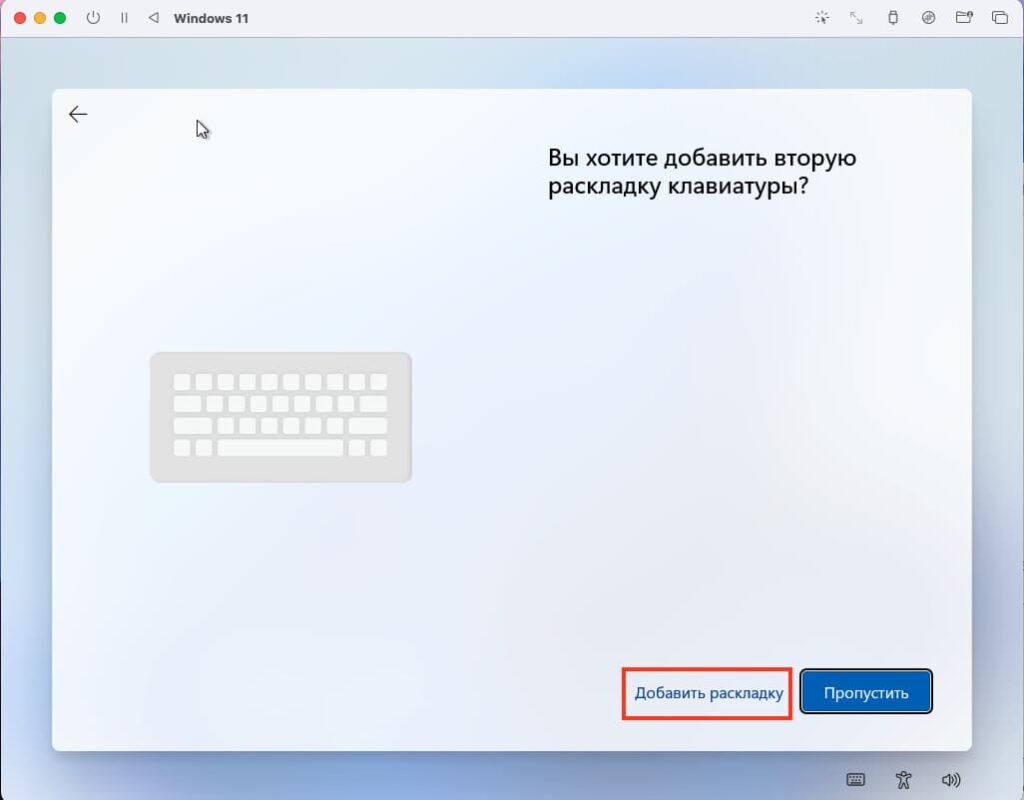
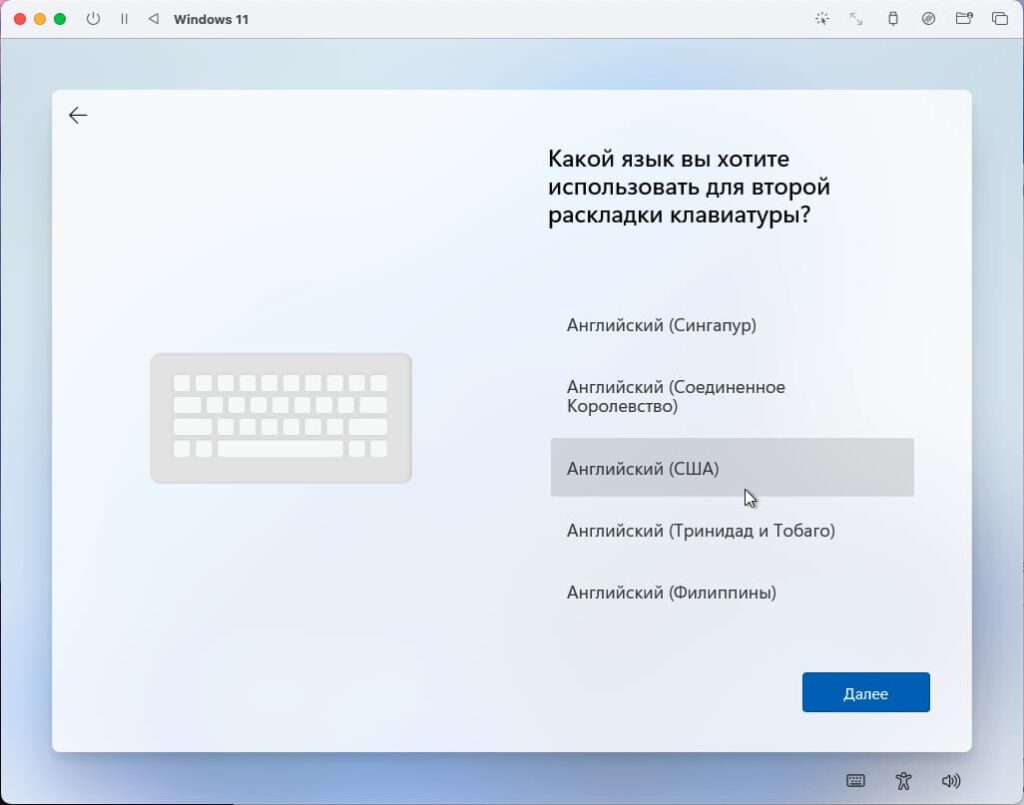
3) Начнется проверка обновлений, после которой виртуальная машина перезагрузится.
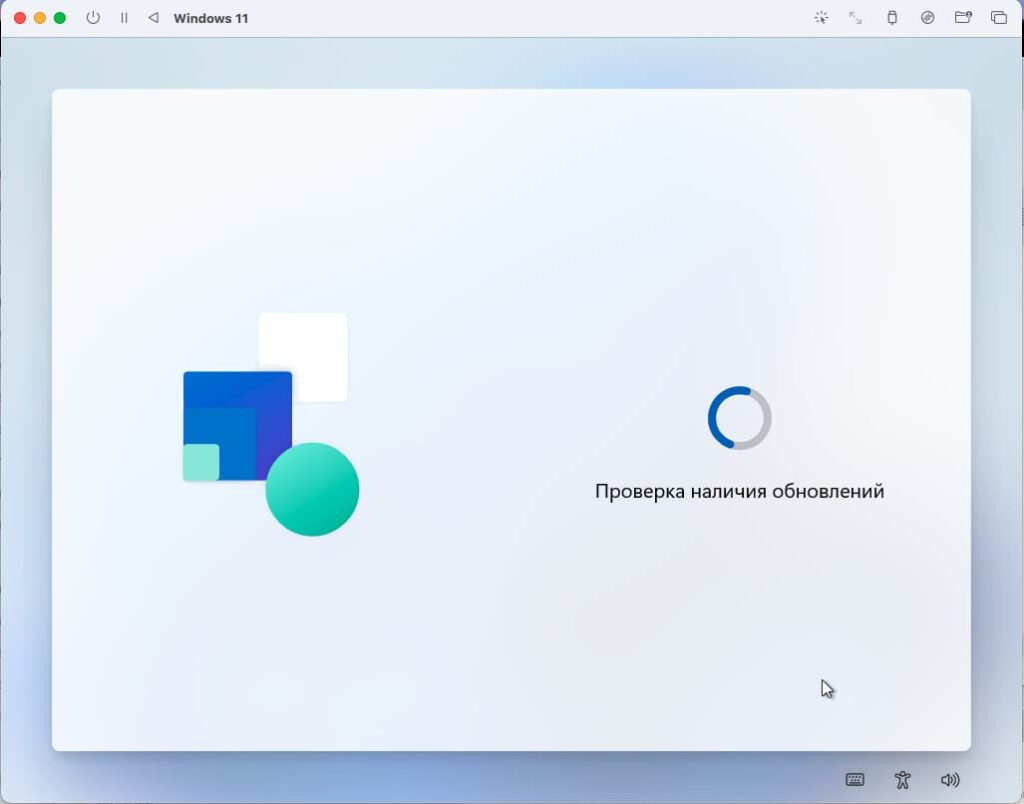
— У некоторых пользователей может сразу появиться вход в систему под неким defaultuser0, это стандартная ошибка Windows при установке когда вы еще не создали свою собственную учетную запись, просто Перезагрузите систему и настройка продолжится.
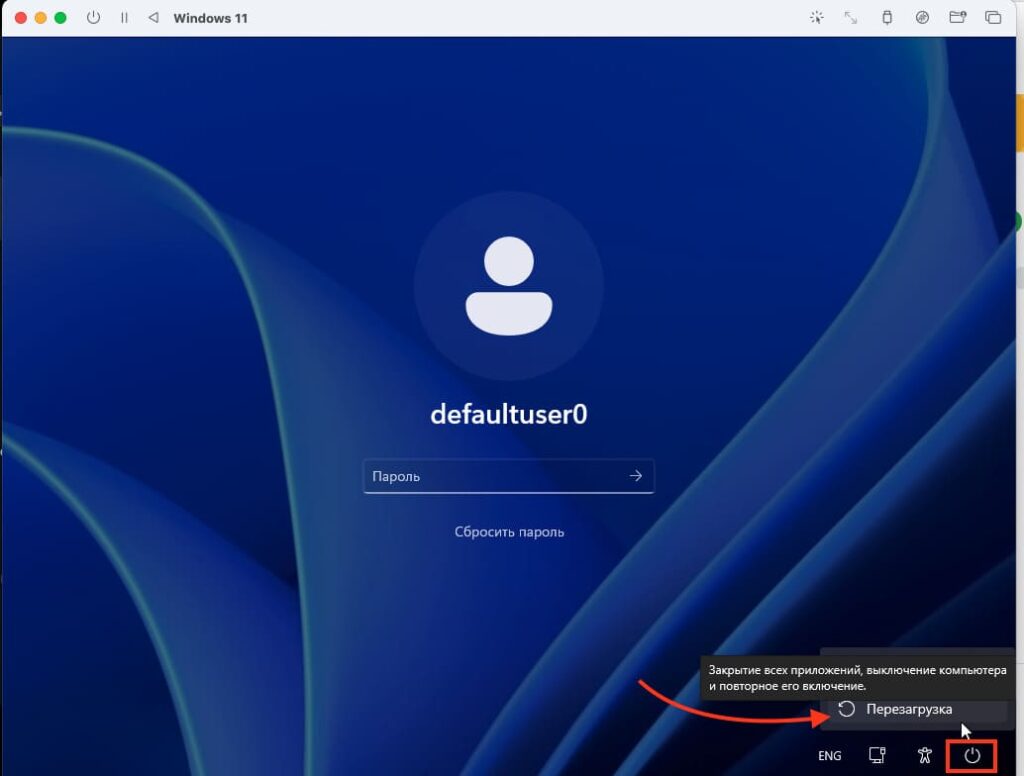
4) Введите имя вашей будущей Windows 11 и создайте пароль
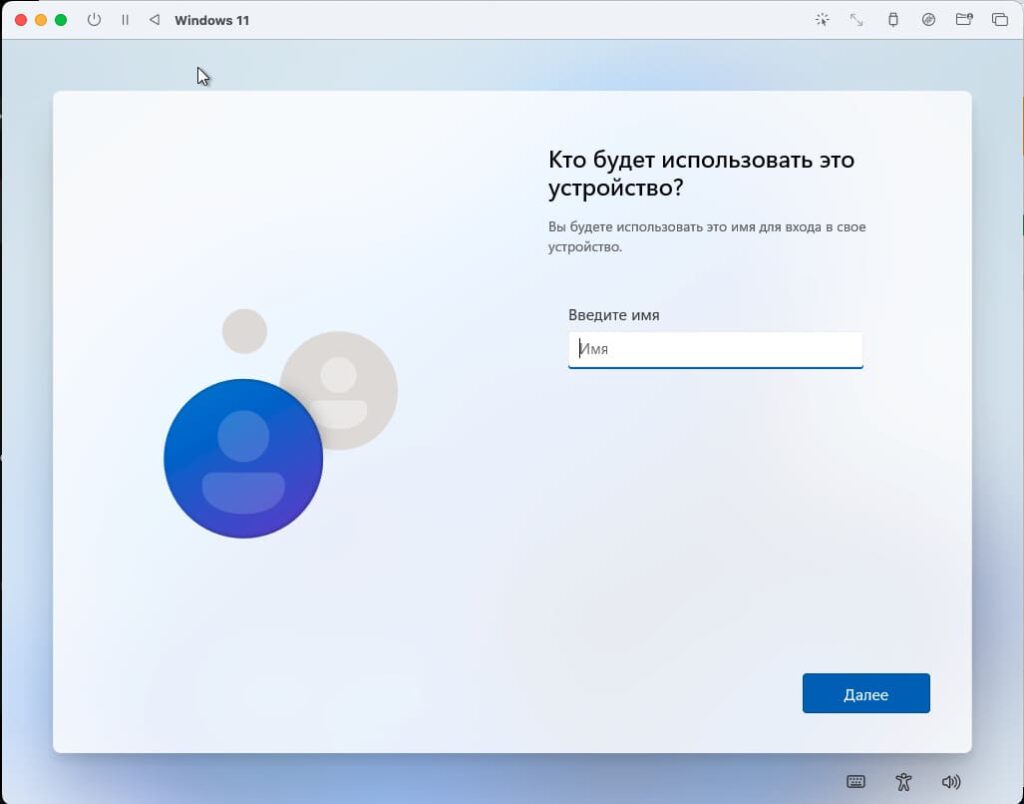
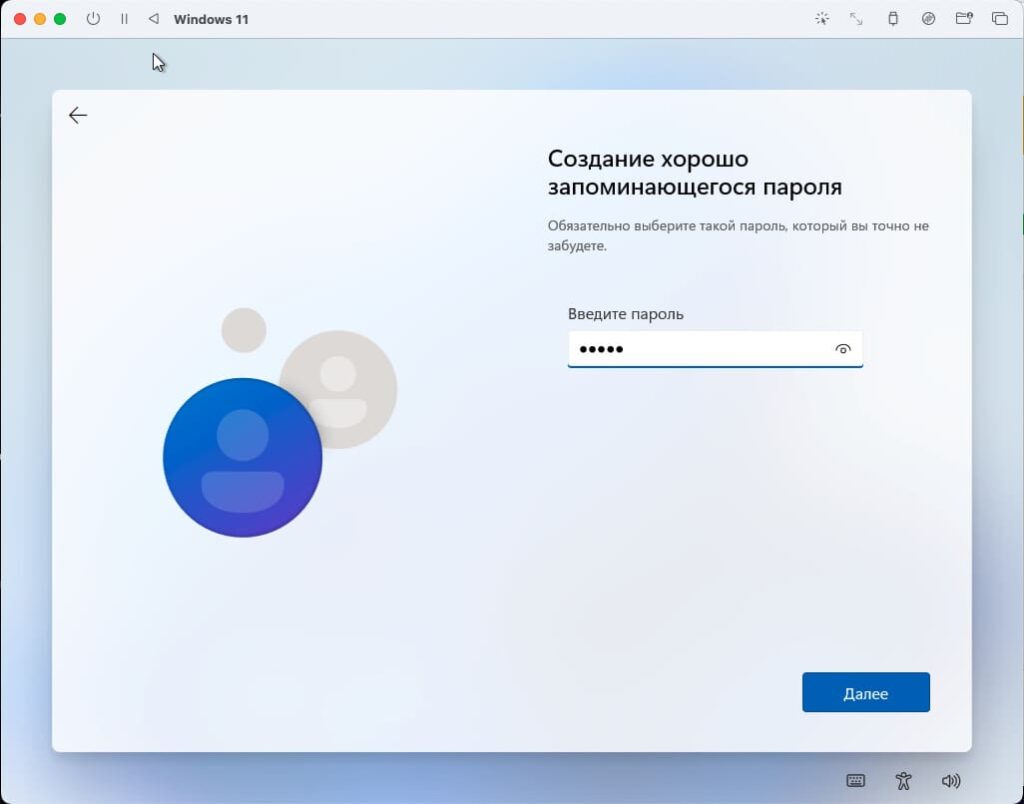
— Так же вас попросят создать 3 вопроса и 3 ответа на эти вопросы, для восстановления пользователя если вы забудете пароль.
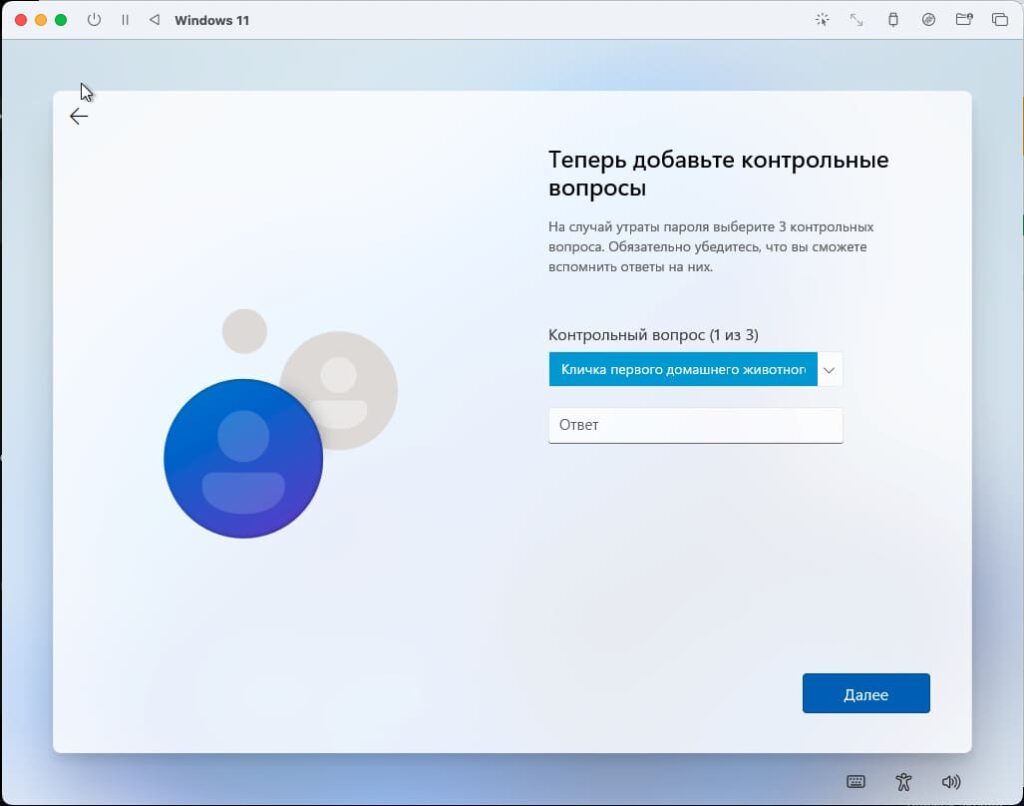
5) После чего начнется обновление и окончательная установка Windows 11 ARM, здесь нужно немного подождать.
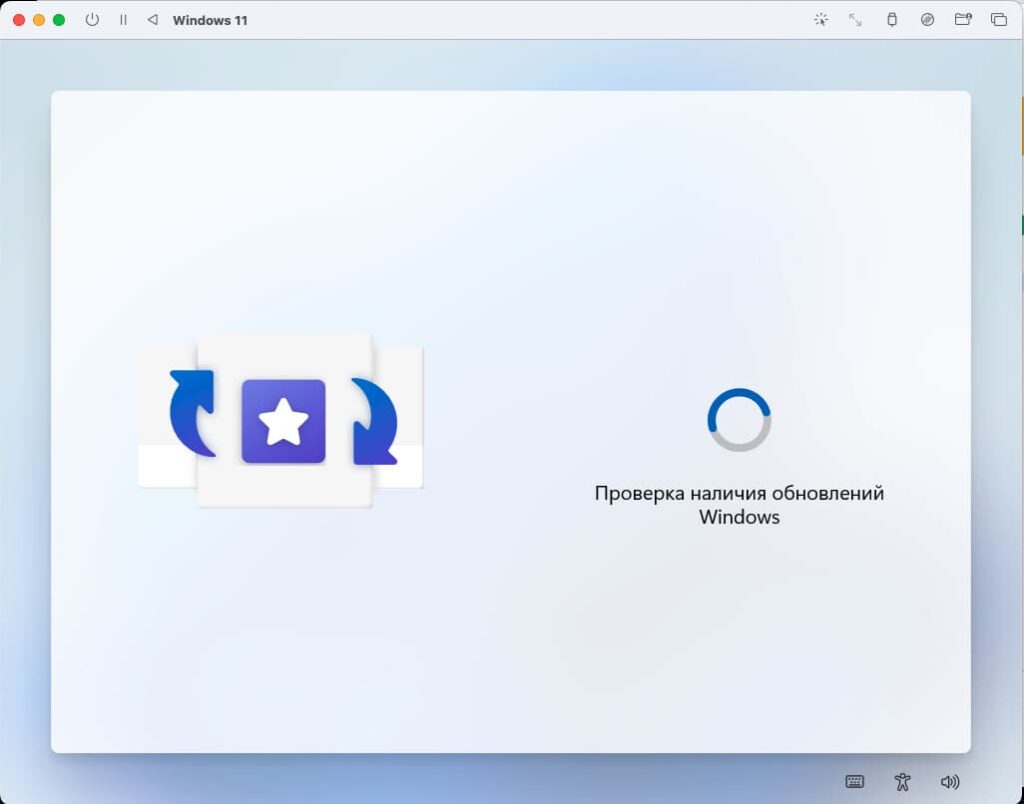
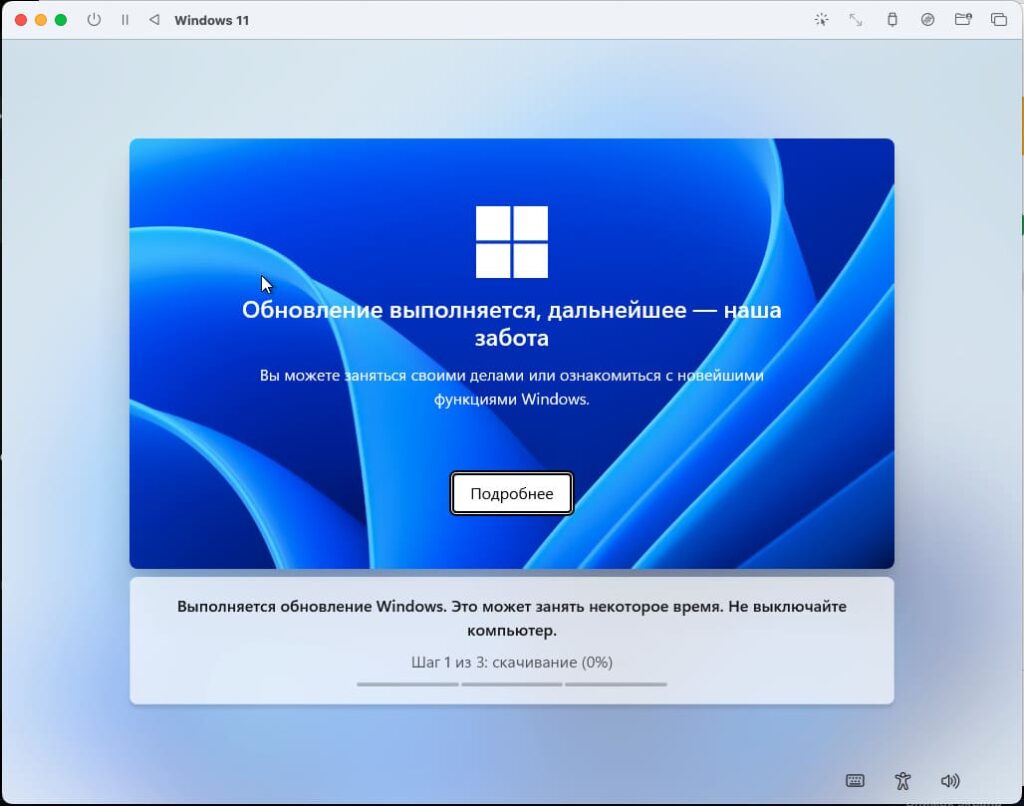
6) Виртуальная машина перезагрузится и далее пустит вас в Windows, уже под вашим пользователем.
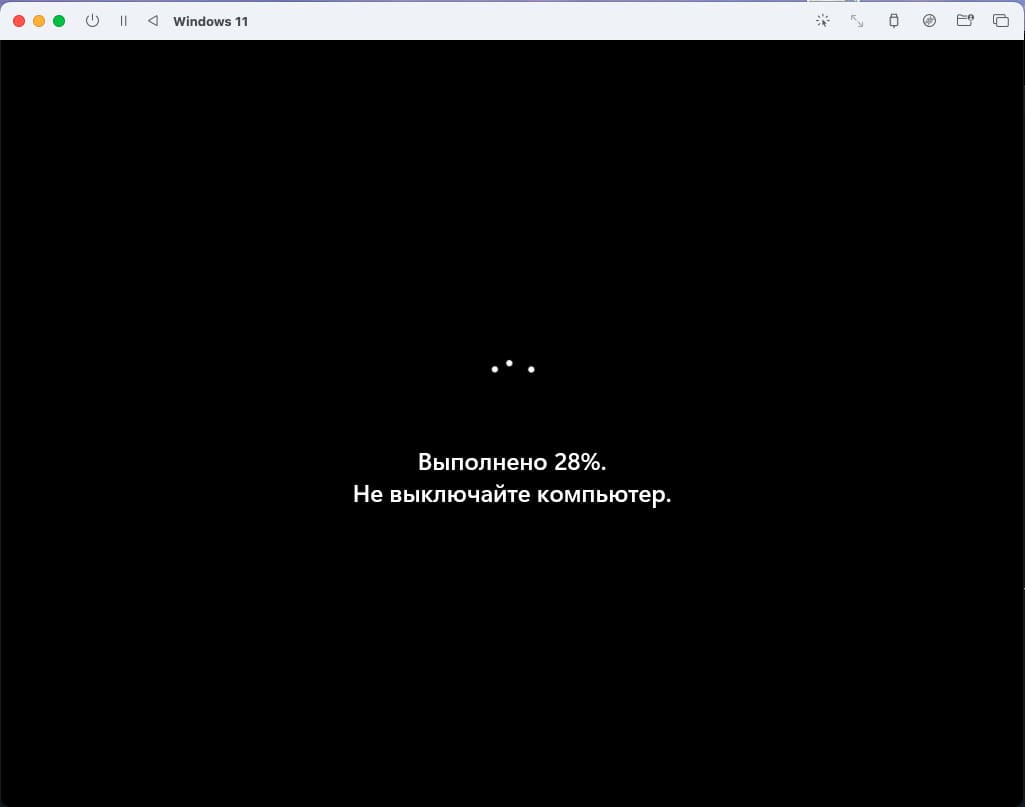
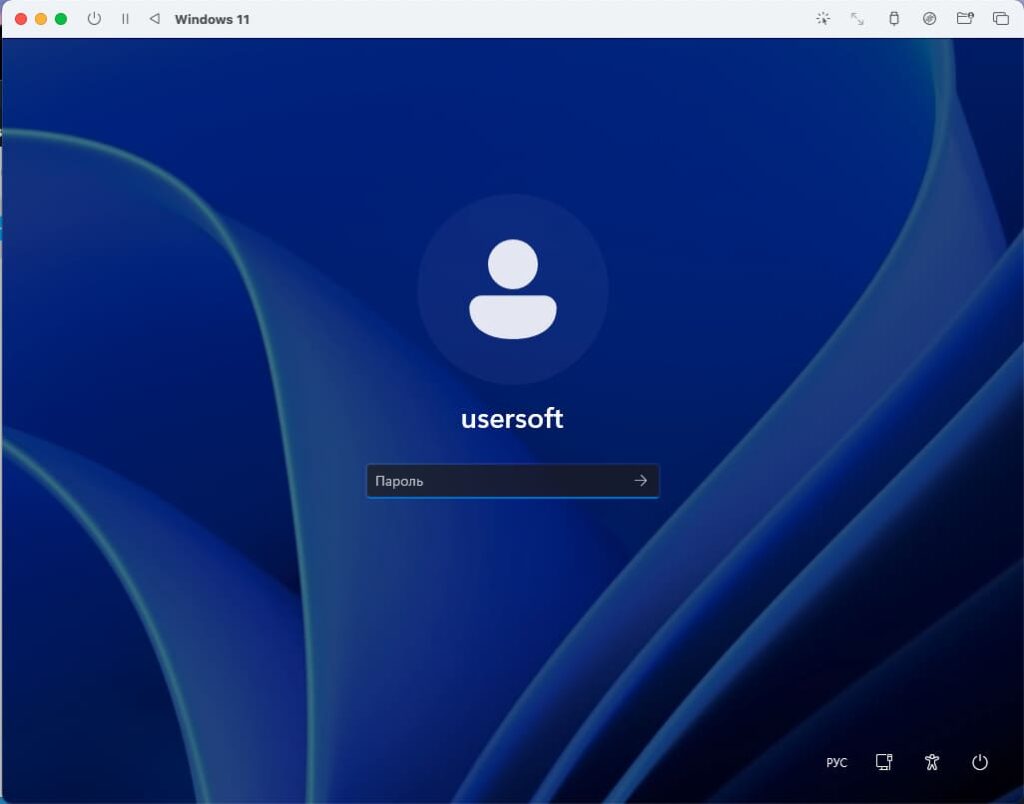
7) Начнется подготовка рабочего стола, это займет буквально пару минут


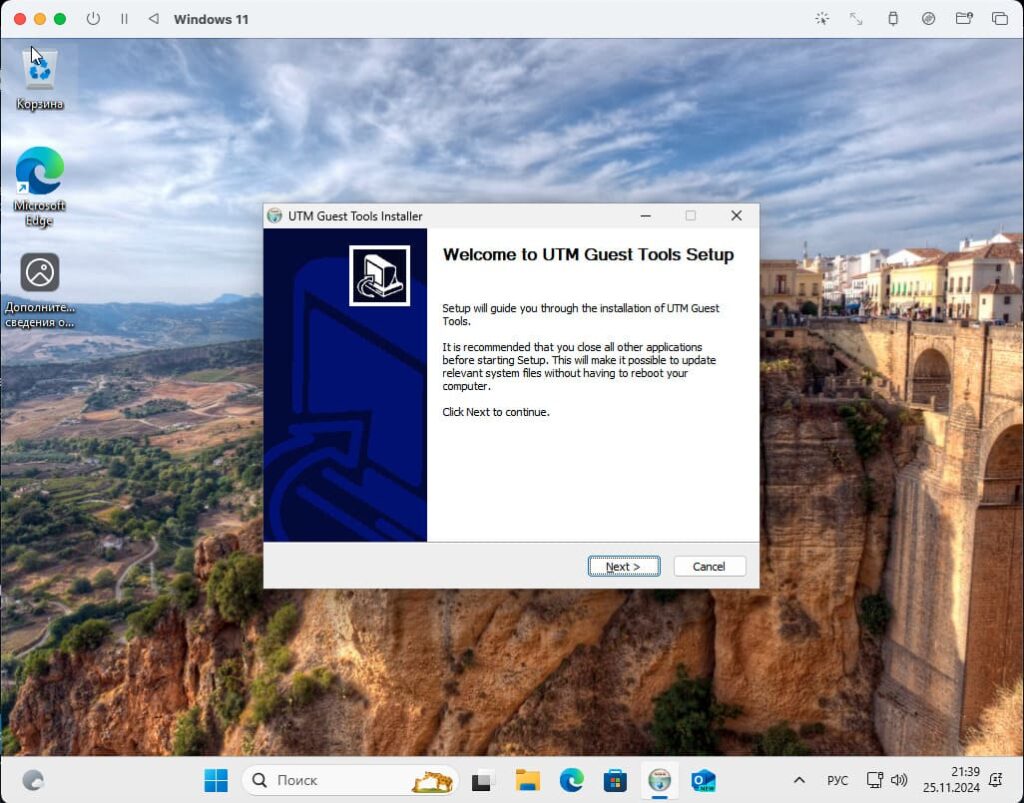
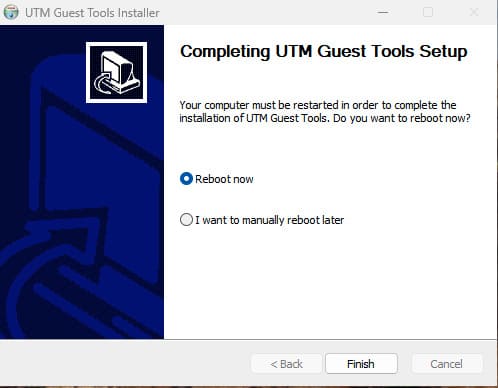
— Если этого не произошло, тогда перейдите в проводник и найдите там установщик драйверов в дисководе с названием UTM и запустите его вручную.
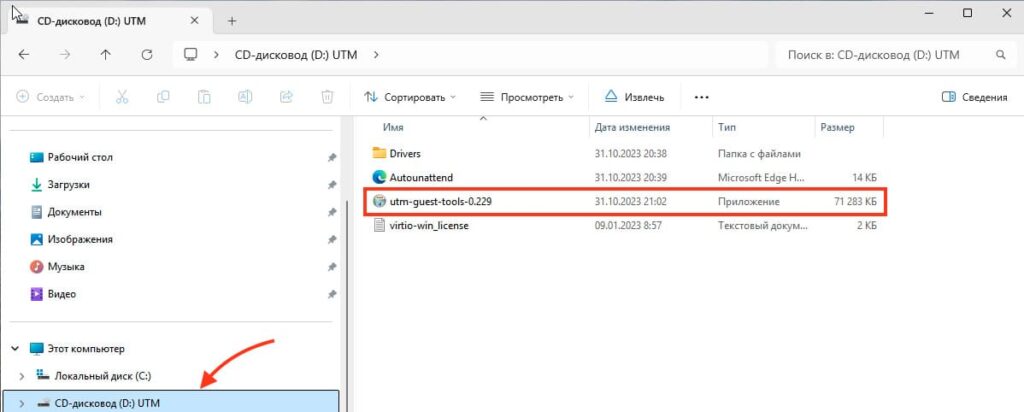
— Если вдруг после перезагрузки виртуальной машины, она открыла вам меню установщика Windows, вместо вашей уже установленной системы. В этом случае нужно очистить дисковод от iso образа, после этого виртуальная машина начнет запускать Windows, а не установщик.
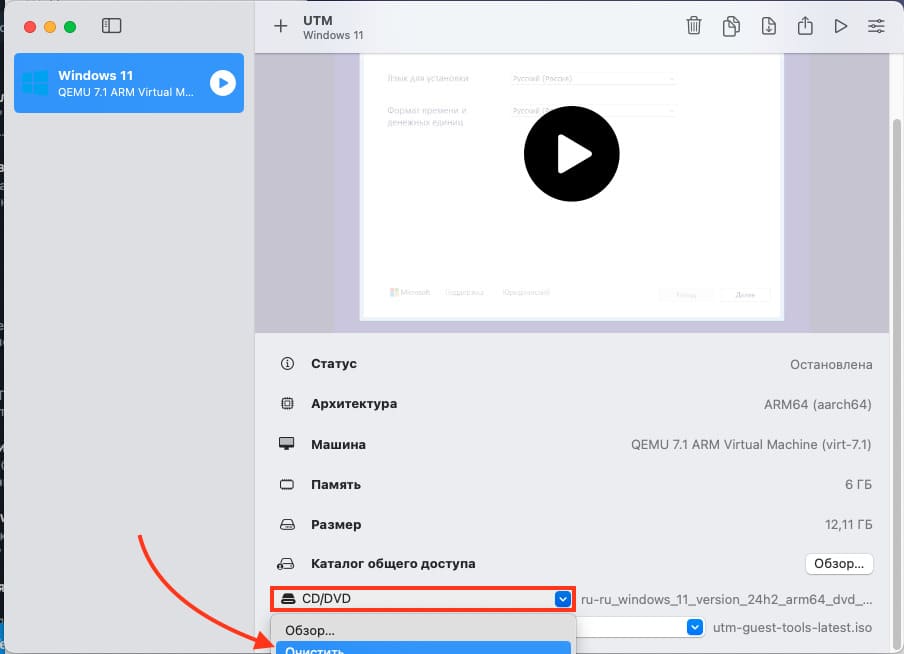
9) Проверьте работу следующих функций:
— Интернет: убедитесь, что виртуальная машина имеет доступ к сети.
— USB: подключите USB-устройства и проверьте их работу.
— Папка обмена: используйте её для передачи файлов между Windows и macOS.
10) Активируйте вашу Windows для полноценного использования, перейдите в Параметры > Главная > Активировать сейчас, после чего «Изменить» и введи ключ активации, который вы можете приобрести у нас в каталоге от 1690 ₽.
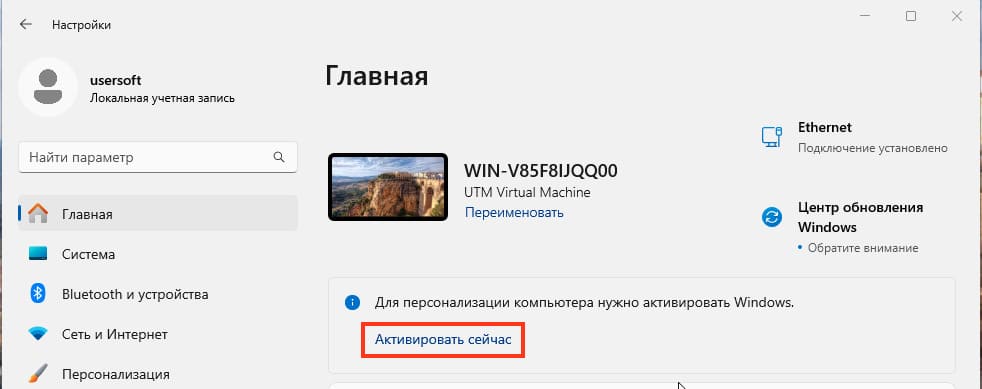
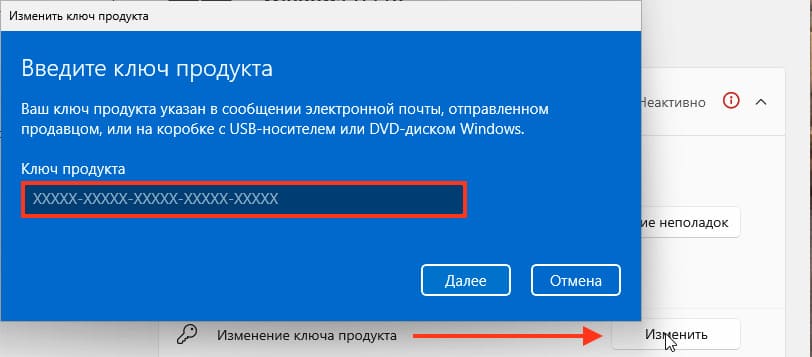
Преимущества UTM
— Поддержка ARM-архитектуры, что обеспечивает быструю и стабильную работу Windows.
— Возможность гибкой настройки ресурсов виртуальной машины.
— Бесплатное использование без необходимости покупки лицензии.
Утилита UTM позволяет легко установить Windows на Mac с процессорами Apple Silicon. Это отличное бесплатное решение для тех, кто хочет пользоваться Windows на macOS без значительных затрат.
В этой инструкции пошагово о том, как установить Windows 10 на Mac (iMac, Macbook, Mac Pro) двумя основными способами — в качестве второй операционной системы, которую можно выбрать при загрузке, или же для запуска программ Windows и использования функций этой системы внутри OS X.
Какой из способов лучше? Общие рекомендации будут выглядеть следующим образом. Если вам нужно установить Windows 10 на компьютер или ноутбук Mac с целью запуска игр и обеспечить максимальную производительность при их работе, то лучше использовать первый вариант. Если же ваша задача — использовать некоторые прикладные программы (офисные, бухгалтерские и прочие), которых нет для OS X, но в целом вы предпочитаете работать в ОС от Apple, второй вариант, с большой вероятностью, будет удобнее и вполне достаточен. См. также: Windows на Mac с процессорами M1, M2, M3, Как удалить Windows с Mac.
Как установить Windows 10 на Mac в качестве второй системы
Во всех последних версиях Mac OS X (в случае использования процессора Intel) имеются встроенные средства для установки систем Windows на отдельный раздел диска — Ассистент Boot Camp. Найти программу можно, используя поиск Spotlight или в «Программы» — «Утилиты».
Все, что понадобится для установки Windows 10 данным способом — образ с системой (см. Как скачать Windows 11 и 10 на Mac), пустая флешка объемом от 8 Гб (возможно, подойдет и 4), и достаточное свободное место на SSD или жестком диске.
Запустите утилиту «Ассистент Boot Camp» и нажмите «Далее». Во втором окне «Выбор действий», отметьте пункты «Создать диск установки Windows 7 или новее» и «Установить Windows 7 или новее». Пункт загрузки поддержки Windows от Apple будет отмечен автоматически. Нажмите кнопку «Продолжить».

В следующем окне укажите путь к образу Windows 10 и выберите флешку, на которую он будет записан, данные с нее в процессе будут удалены. См. подробнее по процедуре: Загрузочная флешка Windows 10 на Mac. Нажмите «Продолжить».

На следующем этапе придется подождать, пока все необходимые файлы Windows будут копироваться на USB накопитель. Также на этом этапе будут автоматически загружены из Интернета и записаны на флешку драйверы и вспомогательные ПО для работы оборудования Mac в среде Windows.
Следующий шаг — создание отдельного раздела для установки Windows 10 на SSD или жестком диске. Не рекомендую выделять менее 40 Гб под такой раздел — и это если вы не собираетесь устанавливать объемные программы для Windows в дальнейшем.

Нажмите кнопку «Установить». Ваш Mac автоматически перезагрузится и предложит выбрать накопитель, с которого следует выполнить загрузку. Выберите USB-накопитель «Windows». Если после перезагрузки меню выбора устройства загрузки не появилось, снова выполните перезагрузку вручную, удерживая клавишу Option (Alt).

Начнется простой процесс установки Windows 10 на компьютер, в котором полностью (за исключением одного шага) следует придерживаться шагов, описанных в инструкции Установка Windows 10 с флешки для варианта «полной установки».
Отличающийся шаг — на этапе выбора раздела для установки Windows 10 на Mac, вам сообщат о том, что установка на раздел BOOTCAMP невозможна. Вы можете нажать ссылку «Настроить» под списком разделов, а затем — отформатировать этот раздел, после форматирования установка станет доступной, нажмите «Далее». Также его можно удалить, выделить появившуюся неразмеченную область и нажать «Далее».

Дальнейшие действия по установке ничем не отличаются от приводившейся выше инструкции. Если по какой-то причине при автоматической перезагрузке в процессе вы попадете в OS X, то загрузиться обратно в программу установки можно с помощью перезагрузки с удерживанием клавиши Option (Alt), только в этот раз выбрать жесткий диск с подписью «Windows», а не флешку.

После того, как система будет установлена и запустится, с флешки должен произойти автоматический запуск установки компонентов Boot Camp для Windows 10, просто следуйте указаниям по установке. В результате автоматически будут установлены все необходимые для работы драйвера и сопутствующие утилиты.

Если же автоматический запуск не произошел, то откройте содержимое загрузочной флешки в Windows 10, на ней откройте папку BootCamp и запустите файл setup.exe.
По завершении установки, справа внизу (в области уведомлений Windows 10) появится значок Boot Camp (возможно, спрятанный за кнопкой со «стрелкой вверх»), с помощью которого вы сможете настроить поведение сенсорной панели на MacBook (по умолчанию, она работает в Windows не так как в OS X и не совсем удобно), изменить систему, загружаемую по умолчанию и просто перезагрузиться в OS X.
После возврата в OS X, чтобы снова загрузиться в установленную Windows 10, используйте перезагрузку компьютера или ноутбука с удерживаемой клавишей Option или Alt.
Примечание: активация Windows 10 на Mac происходит по тем же правилам, что и для ПК, подробнее — Активация Windows 10. При этом, цифровая привязка лицензии, полученной путем обновления предыдущей версии ОС или при использовании Insider Preview еще до релиза Windows 10, работает и в Boot Camp, в том числе при изменении размера раздела или после сброса Mac. Т.е. если ранее у вас в Boot Camp была активированная лицензионная Windows 10, при последующей установке вы можете при запросе ключа продукта выбрать «У меня нет ключа», а после подключения к Интернету активация пройдет автоматически.
Используем Windows 10 на Mac в Parallels Desktop
Windows 10 можно запустить на Mac и «внутри» OS X с помощью виртуальной машины. Для этого есть бесплатное решение VirtualBox, есть и платные варианты, самый удобный и максимально интегрирующийся с ОС от Apple вариант — Parallels Desktop. При этом, он является не только самым удобным, но по тестам, еще и самым производительным и щадящим по отношению к аккумуляторам MacBook.
Если вы обычный пользователь, который хочет легко запускать программы Windows на Mac и удобно работать с ними, не разбираясь в хитросплетениях настроек, — это единственный вариант, который я могу ответственно рекомендовать, несмотря на его платность.
Скачать бесплатную пробную последнюю версию Parallels Desktop или сразу купить ее вы всегда можете на официальном русскоязычном сайте http://www.parallels.com/ru/. Там же вы найдете актуальную справку по всем функциям программы. Я лишь кратко покажу процесс установки Windows 10 в Parallels и то, как именно система интегрируется с OS X.
После установки Parallels Desktop, запустите программу и выберите создание новой виртуальной машины (можно сделать через пункт меню «Файл»).

Вы можете напрямую скачать Windows 10 с сайта Microsoft средствами программы, либо выбрать пункт «Установить Windows или другую ОС с DVD или образа», в этом случае можно использовать собственный образ ISO (дополнительные возможности, такие как перенос Windows из Boot Camp или с ПК, установка других систем, в рамках этой статьи описывать не буду).

После выбора образа, вам будет предложено выбрать автоматические настройки для устанавливаемой системы по сфере ее применения — для офисных программ или для игр.
Затем вас также попросят предоставить ключ продукта (Windows 10 установится даже если вы выберите пункт, что для этой версии системы не требуется ключ, однако в дальнейшем потребуется активация), затем начнется установка системы, часть шагов в которой, выполняющиеся вручную при простой чистой установке Windows 10 по умолчанию происходят в автоматическом режиме (создание пользователя, установка драйверов, выбор разделов и другие).
В результате вы получите полностью работоспособную Windows 10 внутри вашей системы OS X, которая по умолчанию будет работать в режиме Coherence — т.е. окна программ Windows будут запускаться как простые окна OS X, а по нажатию по значку виртуальной машины в Dock будет открываться меню «Пуск» Windows 10, даже область уведомлений будет интегрирована.

В дальнейшем вы сможете изменить настройки работы виртуальной машины Parallels, в том числе запускать Windows 10 в полноэкранном режиме, настроить параметры клавиатуры, отключить общий доступ к папкам OS X и Windows (по умолчанию включен) и многое другое. Если что-то в процессе оказывается не ясным, поможет достаточно детальная справка программы.
У многих владельцев Mac часто возникает необходимость в операционной системе Windows. Одним она нужна для запуска любимых игр, вторым – для работы специализированного ПО, а третьим просто для разнообразия.
Мы решили напомнить, как правильно и быстро произвести установку Windows 10 на Mac, чтобы не связываться с виртуальными машинами и подобными решениями, которые не позволяют стабильно работать в Windows и выжимать максимум из возможностей компьютера.
На какие компьютеры Mac можно установить Windows 10
Официально 64-разрядную Windows 10 Home или Pro при помощи утилиты Boot Camp можно установить на следующие модели:
- MacBook Pro/Air (2012 и новее)
- MacBook (2015 и новее)
- iMac/Mac mini (2012 и новее)
- iMac Pro (2017)
- Mac Pro (конец 2013 г.)
Существует лишь одно ограничение: при использовании macOS Mojave не получится установить ОС Windows через Boot Camp на iMac с жестким диском емкостью 3 ТБ.
Это обусловлено особенностями совмещения разных файловых систем APFS и NTFS на накопителях такой емкости. Подробнее об этом можно узнать на сайте Apple.
Остальные модели без проблем поддерживают установку Windows 10 прямо из коробки.
Что нам понадобится

1. Свободное место на накопителе. Минимальный объем для установки 64 ГБ, а рекомендуемый – 128 ГБ.
На практике можно обойтись и меньшим объемом, но всегда есть вероятность нехватки пространства для нормальной работы системы или установки необходимого ПО.
2. Для настольных компьютеров потребуется клавиатура и манипулятор, чтобы постоянно не переподключать их в разных ОС. Это может быть как проводное решение, так и сторонние модели, которые имеют несколько каналов для сопряжения с несколькими девайсами.
3. USB-накопитель на 16 Гб или более емкий. Такой диск не потребуется владельцам компьютеров 2015 года выпуска либо более новым.
4. Образ установочного диска Microsoft Windows (ISO) или установочный носитель данной операционной системой. Скачать образ можно на сайте Microsoft.
5. Пользоваться Windows 10 можно бесплатно в течение 30 дней с момента установки. После этого понадобится купить ключ активации. Сделать это можно в практически любом российском магазине, либо в интернете. На официальном сайте Microsoft он стоит приличные $199 или 13 тыс. рублей.
Средняя цена ключа в России – около 3 тыс. рублей, хотя попадаются предложения и дешевле на свой страх и риск.
Как установить Windows 10 по шагам

1. Запустите утилиту Boot Camp через поиск Spotlight, Finder или Launchpad.
2. Укажите программе путь к загруженному образу и выберите, сколько места на установленном накопителе выделить для установки Windows.
Хорошенько подумайте на данном этапе, ведь изменить используемый раздел без переустановки Widows не получится. Если планируете играть в игры или запускать тяжелые приложения, лучше сразу выделите больше места.

3. Дождитесь загрузки необходимых драйверов и данных из сети. После скачивания и перезагрузки компьютера начнется установка Windows 10.
4. Мастер установки попросит произвести базовые настройки и указать раздел, на который следует поставить Windows. Он уже будут назван BOOTCAMP.
5. После окончания установки потребуется произвести окончательную настройку параметров системы.
6. Оказавшись на рабочем столе Windows потребуется запустить утилиту Boot Camp. Она будет храниться на системном диске либо на съемном накопителе, который был создан на этапе подготовки.
7. После установки всех компонентов и перезагрузки Windows нужно подключиться к сети через Wi-Fi или по кабелю и запустить Apple Software Update из панели Пуск.
8. В программе следует указать все доступные обновления. Установить из и перезапустить компьютер.
Как запускать macOS или Windows

Теперь при запуске компьютера автоматически будет стартовать операционная система macOS, а при удержании клавиши Alt/Option увидите меню с выбором раздела для загрузки.
Для быстрого перехода из Windows в macOS можно воспользоваться утилитой в трее (правом нижнем углу), которая позволяет в одно нажатие перезапустить компьютер с другой ОС.

Для обратного перехода следует перейти в Системные настройки – Загрузочный том, ввести пароль разблокировки настроек и выбрать раздел с Windows для загрузки.
Как удалить Windows с Mac
Для удаления достаточно запустить Дисковую утилиту и стереть в ней раздел, который был отведен для Boot Camp с Windows. Затем расширьте основной раздел за счет освободившегося пространства.
Желаем удачи!
(45 голосов, общий рейтинг: 4.51 из 5)

iPhones.ru
Делаем все быстро и без ошибок.
Артём Суровцев
@artyomsurovtsev
Люблю технологии и все, что с ними связано. Верю, что величайшие открытия человечества еще впереди!
