Привет, друзья. В этой публикации поговорим об операции клонирования жёсткого диска, и поговорим конкретно об одном из двух её типов – посекторном клонировании. Если вы являетесь юным читателем нашего сайта, ну или просто пока ещё не столкнулись с необходимостью переноса данных со старого диска на новый, не переживайте, вы с этим обязательно столкнётесь. Жёсткие диски когда-то выходят из строя. Плюс к этому, сейчас у нас, так сказать, активная фаза эпохи смены жёстких дисков старого типа HDD на современный тип твердотельных накопителей SSD. Так что потенциальный повод получить опыт клонирования диска и разновидностей его методов есть. Ниже рассмотрим, что такое в принципе посекторный тип клонирования жёстких дисков, в каких ситуациях его стоит предпочесть типу быстрого клонирования, и как происходит эта операция с использованием бесплатной программы HDClone.
Посекторное клонирование диска программой HDClone
Что такое посекторное клонирование диска
Итак, друзья, посекторное клонирование диска. Это операция переноса разметки и содержимого жёстких дисков, выполненная методом посекторного копирования. Этот метод копирования применяется различными программами при резервном копировании или клонировании данных. И это один из методов, их, как упоминалось, два:
-
Быстрое
– когда программы копируют в образ резервной копии или на другой диск только непосредственно данные. И эти данные при копировании или восстановлении из резервной копии физически занимают новые сектора на диске назначения;
-
Посекторное
– когда программы копируют в образ резервной копии или на другой диск данные в соответствии с занимаемыми ими секторами на исходном диске. И при копировании или восстановлении из резервной копии мы из диска назначения получаем точный клон исходного диска.
Не всегда программы, содержащие в числе своего функционала операцию клонирования данных, и жёстких дисков целиком в частности, могут предлагать оба метода. Но мощные функциональные бэкаперы и менеджеры управления дисковым пространством обычно предусматривают оба эти метода. И быстрое, и посекторное копирование – это копирование всех свойств исходного диска. Копируется стиль разметки (MBR или GPT), все разделы, свойства и атрибуты этих разделов, их файловые системы. Вся разница этих двух методов – только в механизме копирования самих данных. Посекторное копирование – это низкоуровневое копирование, при этом методе копируются и сектора с информацией, и пустые сектора разделов.
В чём преимущество посекторного клонирования диска? Оно длится по времени немного дольше, чем быстрое, и если на исходном диске есть проблемы типа сильной фрагментации данных, то эти проблемы наследует диск назначения. Но всё это условности. Если клонируемый объём данных большой, в любом случае операцию запускать нужно в удобный для её проведения момент, не стеснённый временем. Ну и перед клонированием можно осуществить дефрагментацию. Но посекторное клонирование может стать решением, если по итогам быстрого клонирования мы столкнёмся с проблемами запуска клонированной Windows на диске назначения, работы Recovery-функционала, определения диска назначения в приоритете загрузки UEFI, а также при использовании прочих функций. Да, друзья, такого рода проблемы могут возникнуть при быстром клонировании диска. Возможно, в редких случаях, тем не менее такая вероятность имеет место быть. Плюс к этому, посекторное клонирование обеспечивает на диске назначения точный клон Windows, и у нас с большей долей вероятности не возникнет проблем с активацией клонированной операционной системы и установленного платного ПО. Поскольку посекторное копирование сохраняет идентификацию оборудования на системном уровне.
Программы, проводящие операцию посекторного клонирования дисков
Программ, проводящих операцию клонирования дисков, друзья, много. На нашем сайте есть мануалы проведения этой операции с использованием Acronis True Image, Macrium Reflect, EaseUS Disk Copy, AOMEI Partition Assistant, AOMEI Backupper. Но в этих мануалах мы либо не использовали тип посекторного копирования, либо попросту не заостряли внимание на методе копирования. И ни одну из этих программ мы не будем использовать в этой статье для клонирования диска с акцентом на посекторном методе копирования. Почему? Ну, во-первых, некоторые из этих программ являются платными или предусматривают функцию клонирования диска в числе платных функций поверх базовых бесплатных. Во-вторых, многие программы, предлагающие функцию посекторного клонирования дисков, обычно ставят такое условие для её выполнения: диск назначения должен быть по объёму не меньше диска-исходника. Можно больше, но никак не меньше. Связано это, соответственно, со спецификой посекторного копирования.
Так что, друзья, если ваш диск назначения – новый диск, куда вы хотите скопировать разметку и данные, должен быть или такого же размера, или больше, чем исходный диск, т.е. ваш старый диск, с которого вы переносите информацию. В противном случае программа вам может отказать в проведении операции посекторного клонирования. Так делает, например, AOMEI Partition Assistant: для выполнения операции посекторного копирования эта программа требует наличия в качестве диска назначения носитель информации с не меньшим, чем у исходного, дисковым пространством, включая нераспределённое. Тогда как предлагаемая мной для проведения этой операции программа HDClone не учитывает нераспределённый объём. Мы можем удалить ненужные разделы и оставить на исходном диске только важные разделы, суммарный объём которых будет соответствовать месту на диске назначения.
HDClone – условно-бесплатная программа, это бэкапер данных, и в бесплатной редакции мы можем создавать бэкапы и клонировать диски целиком, не отдельные разделы, не отдельные данные, не отдельно Windows, а только диски целиком. И использовать при этих операциях можем только посекторный метод копирования. Скачать HDClone Free Edition (бесплатную редакцию) можно на официальном сайте программы:
https://www.miray-software.com/download/hdclone.html
Ну а теперь давайте приступим непосредственно к делу: клонируем посекторным методом один диск на другой.
Посекторное клонирование диска
У нас есть два диска: старый с Windows и небольшим пользовательским разделом, в управлении дисками значится как Диск 0, и новый неразмеченный даже, значится как Диск 1. Старый диск будем клонировать на новый. Новый диск немного больше по размеру, чем старый, поэтому в нашем случае на нём не нужно удалять никаких разделов, чтобы операция посекторного клонирования была возможна.

В интерфейсе HDClone выбираем «Клонировать диск».
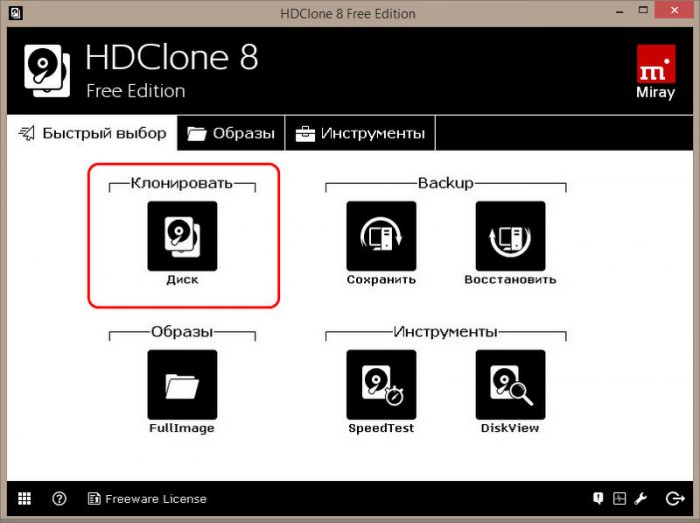
На этапе выбора исходного диска выбираем старый диск, он в окне программы значится как Диск #1.
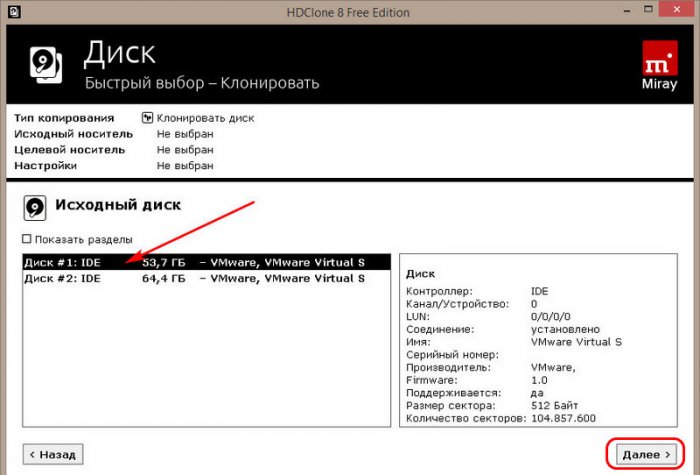
На этапе выбора целевого диска, т.е. диска назначения выбираем новый диск, он в программе значится как Диск #2.
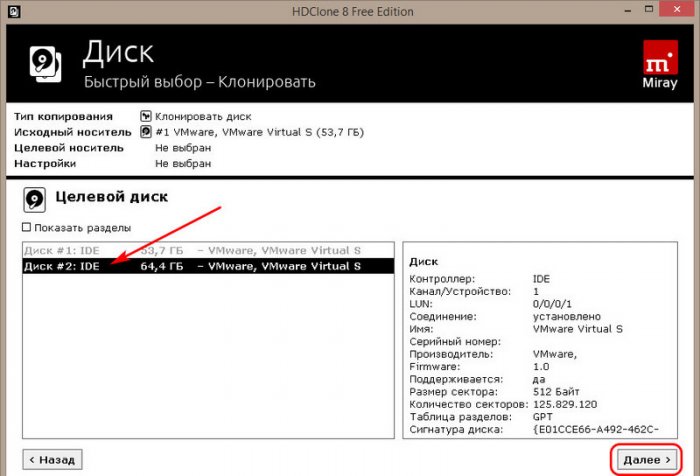
На этапе настройки операции просто жмём «Далее». Здесь в бесплатной редакции программы нам мало что доступно, а из доступных опций значимые применение выравнивания разделов и подборка драйвера активны по умолчанию.
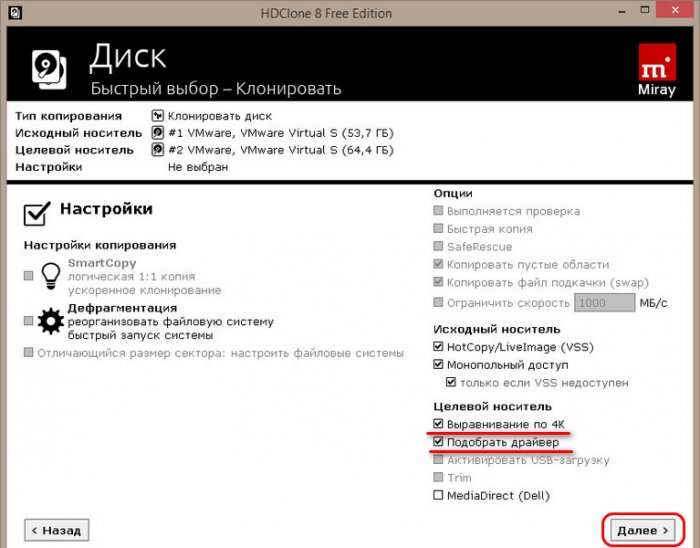
На этапе настройки разделов можем при необходимости подкорректировать, как лучше распределить лишнее пространство на новом диске. Либо же можем ничего не трогать и жать «Далее», по умолчанию у нас будет активна опция пропорционального изменения размеров разделов.
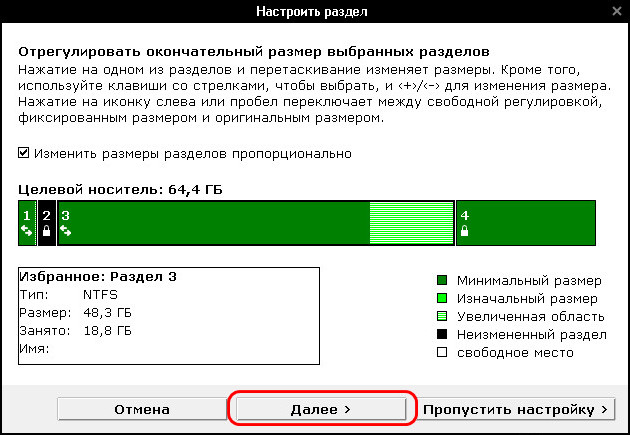
Запускаем клонирование.

Прогресс проведения операции сможем наблюдать в окне программы.
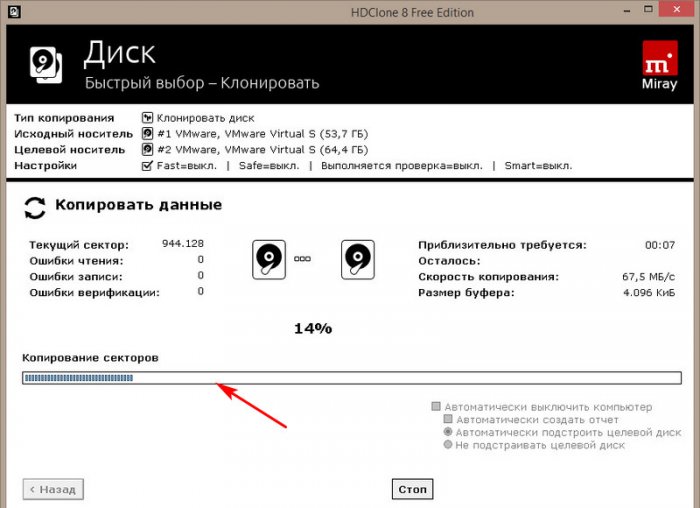
В конце HDClone предложит провести автоматическую подстройку загрузочных данных на новом диске. Вот это, друзья, ещё один положительный момент использования программы HDClone в операциях клонирования диска, на котором установлена Windows. Не во всех бесплатных программах есть такая вот интеллектуальная функция, которая адаптирует загрузчик клонированной Windows. Жмём «Автоматически».

И вот всё: HDClone выдаст нам отчёт о проделанной операции, после ознакомления с ним можем его закрыть, как и закрыть саму программу.
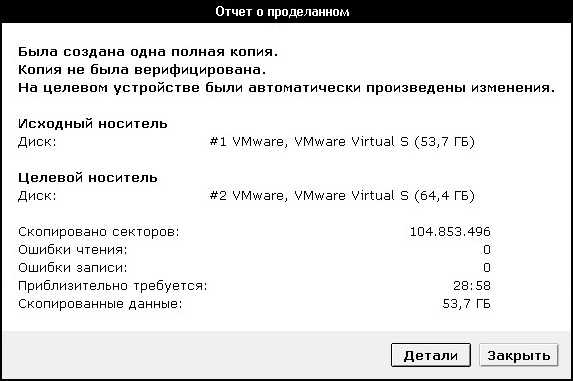
Ну и далее можем приступать к тестированию запуска Windows на новом диске.
Копирование файлов с дисков
Для этой цели не требуется посекторное копирование HDD. Программа Handy Backup позволяет скопировать любые данные на логическом (файловом) уровне с помощью плагина Computer, доступного во всех решениях.
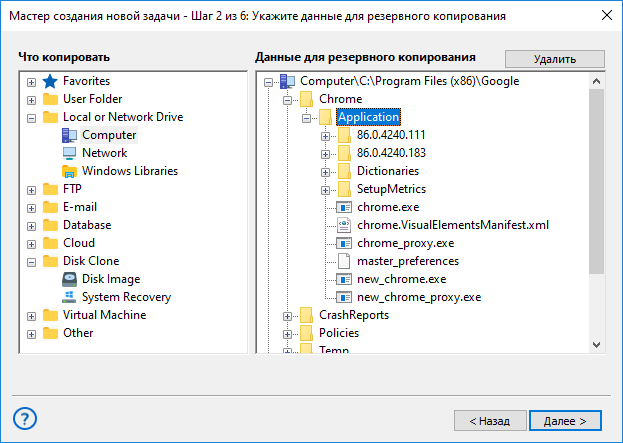
Полное посекторное копирование жёсткого диска
С помощью этой функции Handy Backup выполняет создание образа жёсткого диска со всеми данными, хранящимися на нём, включая загрузочные записи и структуру файловой системы. Эта задача выполняется с помощью плагинов Disk Image и System Recovery.
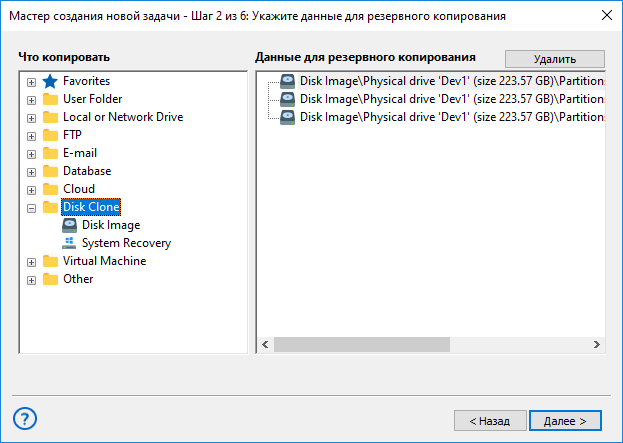
На заметку: указанные плагины, как и автономная программа для копирования дисков Disaster Recovery, доступны в версии Handy Backup Professional, а также в серверных решениях.
Копирование операционной системы на жёсткий диск
Эта операция выполняет побитовое копирование жёсткого диска в указанное хранилище в виде файла с образом системы. Для этой задачи также подходят плагины Disk Image и System Recovery. Обратное копирование операционной системы на жёсткий диск из файла образа осуществляется с помощью утилиты Disaster Recovery.
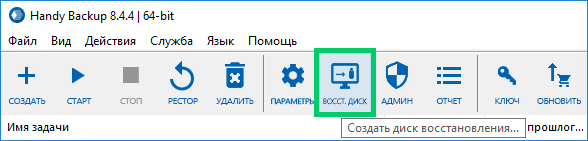
Копирование с повреждённого диска
Handy Backup не содержит специальных инструментов для копирования данных с повреждённого жёсткого диска, но позволяет запускать соответствующие внешние утилиты до выполнения задачи посекторного копирования. Таким образом можно попытаться спасти информацию даже с сильно повреждённого HDD.
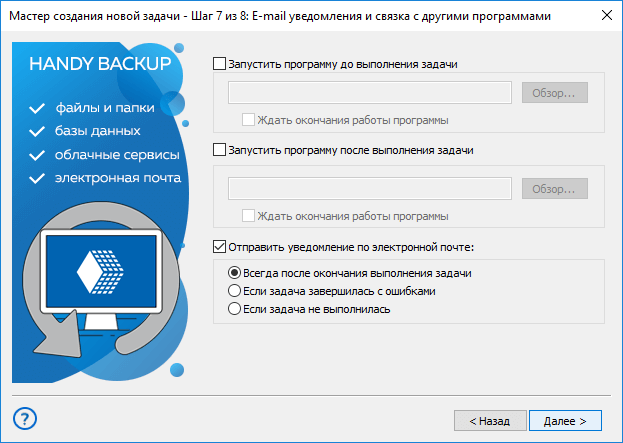
Копирование дисков с Handy Backup предоставляет пользователю широкие возможности автоматизации, безопасности и комфортной работы, а также большой выбор локальных и сетевых хранилищ, позволяющих осуществить посекторное копирование диска любых объёмов.
- Работа по расписанию. Запуск задач копирования дисков в заданное время с указанием интервала повторов, дней недели и т.д. или по системному событию, такому, подключение внешнего USB устройства для копирования файлов с дисков. Подробнее о резервном копировании по расписанию.
- Горячее копирование информации с жёсткого диска. Позволяет не останавливать работу других приложений, связанных с диском, во время копирования данных жёсткого диска. При этом возможно даже копирование системного диска, используемого в данный момент. Узнать подробнее о горячем бэкапе.
- Онлайн копирование. Можно как осуществлять резервное копирование сетевых дисков, так и использовать онлайн хранилища, например, осуществлять бэкап на облака, устройства NAS или серверы FTP. Для защищённых и частных хранилищ предусмотрена поддержка протоколов S3, SFTP, FTPS и WebDAV.
- Частичное копирование файлов с жёсткого диска. Для копирования файлов с дисков можно применять инкрементальный, дифференциальный или смешанный бэкап вместо полного. Это позволяет сэкономить пространство в хранилище и уменьшить время работы задач бэкапа.
- Копирование системного диска в виртуальный образ. С помощью плагина System Recovery можно выполнять побитовое копирование жёсткого диска в файл формата VHD, который может использоваться впоследствии как диск для виртуальных машин или как подключаемый образ внешнего диска.
Эти и другие возможности Handy Backup (такие, как «бесшумная» работа в режиме службы Windows, уведомление пользователей по почте о выполненных операциях или перезапуск пропущенных задач) делают данную программу для копирования дисков оптимальным выбором для пользователя.
Чтобы узнать больше о возможностях Handy Backup, прочитайте статью о функциях бэкапа.
Попробовать бесплатно
Версия 8.6.2 от 17 апреля 2025. 118 MB
30-дневный полнофункциональный пробный период
Вы можете самостоятельно познакомиться с возможностями Handy Backup, в том числе копировать диск с помощью любого из её плагинов, скачав и установив прямо сейчас пробную версию программы со всем набором инструментов и функций на 30-дневный бесплатный период!
Для посекторного копирования дисков, особенно если исходный диск имеет сбои, используются специальные программы, способные клонировать диск блок за блоком, одновременно восстанавливая информацию по мере возможности. Вот несколько инструментов, которые подходят для этой задачи:
1. ddrescue
Описание: ddrescue — мощный инструмент для клонирования дисков с битым носителем. Он записывает карту восстановления в лог-файл, чтобы можно было повторить процесс позже или восстановить после прерывания.
Платформа: Linux
Команда:
где:
/dev/sdX — проблемный диск-источник
/dev/sdY — целевой диск
/path/to/logfile — путь к лог-файлу восстановления
2. Clonezilla
Описание: Clonezilla — клонер дисков, который может работать в посекторном режиме. Поддерживает восстановление с поврежденных дисков.
Платформа: Linux (live-дистрибутив)
Инструкция:
Загрузиться с загрузочного носителя с Clonezilla
Выбрать режим «Device-device» для прямого клонирования
Следовать инструкциям для копирования поврежденного диска на новый
3. R-Drive Image
Описание: Программа для резервного копирования, восстановления и клонирования дисков, поддерживает копирование с поврежденных носителей.
Платформа: Windows
Инструкция:
Установить R-Drive Image
Запустить клонирование диска, используя опцию клонирования битых блоков
4. Acronis True Image
Описание: Программное обеспечение для резервного копирования и клонирования с поддержкой работы с поврежденными дисками.
Платформа: Windows, macOS
Инструкция:
Установить Acronis True Image
Запустить клонирование диска
Включить опцию «Ignore bad sectors» (игнорировать поврежденные сектора)
5. HDD Raw Copy Tool
Описание: Бесплатный инструмент для копирования дисков с поврежденными секторами.
Платформа: Windows
Инструкция:
Установить и запустить HDD Raw Copy Tool
Выбрать исходный диск и целевой диск для клонирования
Начать процесс клонирования
6. HDClone
Описание: Программа для клонирования дисков, поддерживает клонирование дисков с поврежденными секторами.
Платформа: Windows
Инструкция:
Установить HDClone
Выбрать режим «SafeRescue»
Начать клонирование
Рекомендации:
Всегда создавайте лог-файлы при использовании ddrescue для повторного запуска восстановления, если это необходимо.
Убедитесь, что целевой диск такого же размера или больше.
Начните с создания образа поврежденного диска на внешний носитель перед копированием непосредственно на новый диск.
11 лучших программных инструментов для клонирования дисков (2025 г.) [БЕСПЛАТНО]
1. Введение
Программные инструменты клонирования дисков — это важные утилиты, предназначенные для облегчения копирования и восстановления данных, хранящихся на жестких дисках или других устройствах хранения. С помощью этих инструментов становится легко поддерживать резервные копии, обновлять оборудование или перемещать данные на новый или больший жесткий диск без потери важной информации.

1.1 Важность программного обеспечения для клонирования дисков
О значении программных инструментов для клонирования дисков можно судить по многочисленным вариантам их использования. Резервное копирование данных, хранящихся на диске вашей системы, может стать страховкой от потенциальных технических проблем, вредоносных программ или вирусов, а также от случайного удаления важных файлов. Инструменты клонирования дисков пригодятся для создания точных копий данных диска, включая системные настройки и конфигурации, и легкого переноса их на другой диск.
Другое распространенное применение этой технологии — модернизация существующего оборудования. Здесь инструмент клонирования дисков может легко клонировать старый жесткий диск на новый, тем самым устраняя необходимость вручную переустанавливать и перенастраивать операционные системы и приложения. Наконец, инструменты клонирования дисков экономят время и усилия, затрачиваемые на настройку нескольких систем с одинаковыми конфигурациями, что необходимо в сетевых рабочих средах.
1.2 Цели настоящего сравнения
Целью этого сравнения является предоставление ценной информации о популярных инструментах программного обеспечения для клонирования дисков, доступных на рынке. Целью статьи является обобщение функций, преимуществ и недостатков различных программных инструментов, чтобы помочь пользователям принять решение о том, какой именно из них выбрать.ost подходящий вариант, основанный на их уникальных требованиях. Будут рассмотрены инструменты программного обеспечения для клонирования дисков с различными функциями, сложностью и ценами, чтобы охватить широкий спектр пользовательских предпочтений.
2. DataNumen Disk Image
DataNumen Disk Image — это мощное программное обеспечение для клонирования дисков, предлагающее надежную функциональность. Он предназначен для клонирования и восстановления образов дисков или накопителей и может использоваться для восстановления данных, обновления жесткого диска и резервного копирования данных. Его ключевые функции включают в себя функции клонирования дисков и восстановления данных из нескольких файловых систем.
Плюсы 2.1
- Широкая совместимость: он поддерживает все виды дисков и накопителей в Windows, что делает его универсальным для различных задач клонирования данных.
- Пакетная обработка: программное обеспечение может клонировать и восстанавливать несколько образов дисков одновременно, повышая эффективность.
2.2 Минусы
- Расширенные параметры: хотя он очень хорошо выполняет свои основные функции, ему не хватает некоторых дополнительных функций, таких как синхронизация в реальном времени и запланированное резервное копирование, которые предлагают некоторые другие инструменты.
3. Клон диска Hasleo
Hasleo Disk Clone — это полнофункциональный инструмент клонирования дисков, который предназначен для пользователей, которым требуется множество задач по клонированию дисков, систем и передаче данных. Он обещает упростить процесс и сделать задачу удобной для пользователей как с передовыми техническими навыками, так и без них.

Плюсы 3.1
- Удобный для пользователя: программное обеспечение предлагает чрезвычайно удобный интерфейс, в котором легко ориентироваться даже новичку. Пошаговое руководство упрощает процесс клонирования.
- Множество функций: Hasleo Disk Clone включает в себя богатый набор функций для клонирования дисков, клонирования системы и клонирования разделов. Это делает инструмент универсальным для различных задач передачи данных.
- Эффективность: в программном обеспечении используется передовая технология клонирования, которая обеспечивает быстрые и эффективные процессы клонирования.
3.2 Минусы
- Ограничения бесплатной пробной версии. Бесплатная пробная версия Hasleo Disk Clone имеет ограниченные функции, которые могут не обеспечивать достаточную функциональность для опытных пользователей.
- Сложные настройки. Некоторым пользователям настройка программного обеспечения может показаться немного сложной. Для некоторых операций может потребоваться понимание разделов и структур диска.
- Инструмент только для Windows: инструмент поддерживает только ОС Windows, что может быть недостатком для пользователей, работающих на разных платформах.
4. Клонезилла
Clonezilla — это эффективное решение с открытым исходным кодом для создания образов и клонирования дисков. Он поддерживает множество файловых систем и работает с различными устройствами хранения данных, включая жесткие диски, твердотельные накопители и сетевые хранилища. Эта программа на базе GNU/Linux может работать на одной машине или на нескольких машинах в сети одновременно.

Плюсы 4.1
- Cost эффективность. Будучи инструментом с открытым исходным кодом, Clonezilla позволяет пользователям бесплатно использовать надежные услуги клонирования дисков, что делает его идеальным для людей с ограниченным бюджетом и малого бизнеса.
- Возможность работы на нескольких машинах: важным преимуществом Clonezilla является многоадресная рассылка, которая позволяет клонировать несколько машин одновременно, что значительно экономит время и усилия.
- Широкий спектр поддерживаемых файловых систем: Clonezilla поддерживает широкий спектр файловых систем, что повышает ее совместимость и возможности применения для различных типов дисковых данных.
4.2 Минусы
- Пользовательский интерфейс. Пользовательский интерфейс Clonezilla основан на тексте и не такой графический или интуитивно понятный, как некоторые другие инструменты клонирования дисков, что может стать проблемой для новичков.
- Отсутствие функции планирования: программное обеспечение не предлагает автоматического планирования резервного копирования, что может доставлять неудобства пользователям, которым необходимо регулярное резервное копирование.
- Может быть слишком сложным: несмотря на свою мощную функциональность, Clonezilla может быть довольно сложной в использовании, особенно для людей с ограниченными техническими знаниями.
5. Программное обеспечение Acronis для клонирования и миграции дисков
Acronis — известная компания в области защиты данных, предлагающая комплексное решение в области программного обеспечения для клонирования и миграции дисков. Благодаря своей истинной технологии клонирования образов он гарантирует точную копию диска для беспрепятственной миграции независимо от локального или облачного места назначения.

Плюсы 5.1
- Универсальность: Acronis предлагает гораздо больше, чем просто клонирование дисков. Это комплексный пакет защиты данных, включающий резервное копирование, аварийное восстановление и безопасный доступ к данным.
- Быстрая работа: благодаря настоящей технологии изображения процесс клонирования является быстрым и эффективным, что является большим подспорьем в кризисных ситуациях.
- Техническая поддержка: Для устранения неполадок доступна отличная техническая поддержка, что делает ее надежной, особенно для начинающих пользователей.
5.2 Минусы
- Цена: Acronis с его обширными функциями имеет более высокую цену.ost по сравнению с другими, что может быть сдерживающим фактором для некоторых пользователей.
- Пользовательский интерфейс: Несмотря на богатый набор функций, интерфейс может сбить с толку новичков, и кривая обучения может оказаться крутой.
- Ограниченная бесплатная версия: Бесплатная версия сильно ограничена, и мost Некоторые функции требуют платного обновления, что может отпугнуть некоторых пользователей.
6. Макриум не отражается
Macrium Reflect Free — это высокопроизводительное решение для создания образов дисков, предназначенное для индивидуального использования. Он обеспечивает надежную, быструю и мощную защиту данных посредством создания образа и клонирования дисков, а также возможностей восстановления и резервного копирования. Это чрезвычайно полезно для защиты от потери личных документов, фотографий и музыки.

Плюсы 6.1
- Богатые возможности: несмотря на то, что Macrium Reflect является бесплатным инструментом, он включает в себя множество функций, таких как создание образов дисков, клонирование дисков, резервное копирование и многое другое.
- Скорость: Macrium Reflect известен своей высокой скоростью клонирования и восстановления, что делает его эффективным.
- Пользовательский интерфейс: он обеспечивает удобный графический интерфейс, интуитивно понятный и простой в навигации.
6.2 Минусы
- Ограниченные расширенные функции. В бесплатной версии Macrium Reflect отсутствуют некоторые расширенные функции, такие как инкрементное резервное копирование, которые доступны только в платных версиях.
- Нет поддержки Mac: программное обеспечение не поддерживает MacOS, что может быть недостатком для пользователей Mac.
- Кривая обучения: Хотя интерфейс удобен для пользователя, новые пользователи могут столкнуться с определенными трудностями в обучении из-за терминологии и опций инструмента.
7. Развертыватель ОС ManageEngine
ManageEngine OS Deployer — это комплексное программное обеспечение для создания образов дисков, предназначенное для облегчения плавного развертывания операционной системы. Это помогает запечатлеть изображение OS настройки, файлы и роли, а затем развертывать их одновременно на нескольких системах, что делает его важным инструментом для ИТ-команд, управляющих большим количеством систем.

Плюсы 7.1
- Автоматизация. Программное обеспечение позволяет автоматизировать сложную задачу ручной установки ОС на несколько устройств, что может сэкономить значительное количество времени и усилий.
- Настройка: функции развертывания OS Deployer можно настроить в соответствии с индивидуальными потребностями бизнеса.
- Universal Restore: предлагает функцию Universal Restore, обеспечивающую беспроблемную миграцию системы на различные аппаратные платформы.
7.2 Минусы
- Сложность: из-за обширной и расширенной функциональности это может быть сложно для новичков.
- Ориентированность на Windows: хотя оно и поддерживает Linux, программное обеспечение в основном ориентировано на ОС Windows. Следовательно, пользователи, которые в значительной степени полагаются на другие ОС, могут счесть это ограничивающим.
- Цена: по сравнению с решениями с открытым исходным кодом ManageEngine OS Deployer может показаться дорогим некоторым, особенно небольшим предприятиям.
8. Профессиональный помощник по разделам AOMEI
AOMEI Partition Assistant Professional — это универсальный инструмент для управления разделами диска. Он не только помогает создавать, изменять размер, перемещать, объединять и разделять разделы, но также включает функции клонирования дисков для легкой замены дисков или обновления системы.

Плюсы 8.1
- Разнообразные функции: AOMEI Partition Assistant — это универсальный инструмент, предлагающий широкий спектр функций для управления дисками и разделами, помимо клонирования дисков.
- Безопасность: инструмент гарантирует безопасность данных при выполнении деликатных задач, таких как изменение размера раздела, миграция ОС или клонирование диска.
- Удобство для пользователя: программное обеспечение предлагает интуитивно понятный интерфейс и простые действия, понятные даже новичкам.
8.2 Минусы
- Скорость: некоторые пользователи могут обнаружить, что скорость клонирования немного медленнее, чем у некоторых других доступных инструментов на рынке.
- Подсказки об обновлении. Пользователи бесплатной версии часто сталкиваются с предложениями обновиться до профессиональной версии, что может раздражать.
- Ограниченные бесплатные функции. Некоторые расширенные функции могут быть недоступны в бесплатной версии, поэтому требуется платное обновление.
9. Бесплатная версия DiskGenius
DiskGenius Free Edition — это комплексный инструмент для управления жесткими дисками, выходящий за рамки простого клонирования дисков. Он расширяет свои функциональные возможности для восстановления данных, управления разделами, резервного копирования и восстановления и т. д. Он широко ценится за возможность восстановления данных.

Плюсы 9.1
- Универсальность: DiskGenius Free Edition включает в себя множество полезных функций, помимо клонирования дисков, таких как восстановление данных, менеджер разделов и восстановление RAID.
- Восстановление данных: благодаря надежной функции восстановления данных он может эффективно восстанавливать данные.ost, удаленные или отформатированные файлы и папки.
- Простота использования. Программное обеспечение имеет интуитивно понятный и удобный интерфейс, что позволяет легко ориентироваться в нем людям с различными техническими компетенциями.
9.2 Минусы
- Реклама. Бесплатная версия программного обеспечения содержит рекламу, которая может отвлекать некоторых пользователей.
- Ограниченные возможности: бесплатная версия имеет ограниченные функции и предлагает обновиться до профессиональной версии, которая предлагает полную функциональность.
- Отсутствие подробного руководства. Помощь, предлагаемая программным обеспечением, может быть недостаточной, что приводит к некоторой путанице у новичков.
10. Мастер создания разделов MiniTool
MiniTool Partition Wizard — это надежная утилита управления дисками, предоставляющая широкий спектр функций. Помимо создания образа диска и клонирования, его роль распространяется на управление разделами, восстановление данных и оптимизацию системы. Это комплексный инструмент для управления, оптимизации и защиты данных.

Плюсы 10.1
- Комплексная функциональность: MiniTool Partition Wizard предоставляет набор функций, помимо клонирования, включая управление разделами, преобразование файлов, миграцию системы и восстановление данных.
- Интуитивный интерфейс: программное обеспечение имеет удобный интерфейс, который довольно интуитивно понятен, что позволяет людям с различными техническими компетенциями легко ориентироваться без каких-либо инструкций.
- Выравнивание SSD 4K: эта функция оптимизирует производительность SSD-накопителей — уникальная функция, которой нет во многих инструментах клонирования.
10.2 Минусы
- Ограничения бесплатной версии. Бесплатная версия MiniTool Partition Wizard имеет заметные ограничения, которые ограничивают доступ к некоторым расширенным функциям, которые в противном случае доступны в платных версиях.
- Сложно для новичков: несмотря на удобный интерфейс, программное обеспечение может показаться новичкам довольно сложным из-за технического характера некоторых функций.
- Поддержка. Пользователи сообщают, что поддержку клиентов можно улучшить, особенно в плане времени ответа.
11. Wondershare UBackit
Wondershare UBackit — это эффективное программное обеспечение для резервного копирования и восстановления, которое защищает ценные данные от случайной потери. Он способен создавать копии файлов, разделов или целых дисков и даже может автоматизировать резервное копирование на основе заданных пользователем расписаний, что позволяет вам не беспокоиться.

Плюсы 11.1
- Простая автоматизация: UBackit позволяет выполнять автоматическое резервное копирование в заранее установленное время, снижая риск потери данных из-за нерегулярного резервного копирования вручную.
- Удобство для пользователя: программное обеспечение предлагает интуитивно понятный интерфейс, в котором легко ориентироваться, что делает его удобным даже для менее технически подкованных пользователей.
- Гибкие параметры резервного копирования. Программное обеспечение позволяет использовать гибкие параметры резервного копирования, такие как резервное копирование файлов, резервное копирование разделов или резервное копирование всего диска, что позволяет удовлетворить разнообразные потребности пользователей.
11.2 Минусы
- Неполные функции клонирования. Несмотря на отличные возможности резервного копирования и восстановления, UBackit не имеет комплексных функций клонирования дисков, которые есть в специальном программном обеспечении для клонирования.
- Ограниченная бесплатная версия: бесплатная версия имеет ограниченную функциональность, что ограничивает доступ к расширенным функциям и большей емкости резервного копирования.
- Ограничение платформы: UBackit поддерживает только Windows, а не другие операционные системы, что может отпугивать некоторых пользователей.
12. Копирование диска EaseUS
EaseUS Disk Copy — это надежное приложение для клонирования дисков, которое легко клонирует жесткие диски или разделы независимо от вашей операционной системы, файловой системы и схемы разделов. Этот инструмент хорошо подходит для переноса данных и увеличения дискового пространства.

Плюсы 12.1
- Посекторное копирование: эта функция позволяет создать точную копию исходного диска, гарантируя, что никакие данные не будут пропущены в процессе клонирования.
- Эффективность. Программное обеспечение известно своей высокой скоростью клонирования, предлагая быстрое резервное копирование и миграцию данных.
- Удобство для пользователя: интерфейс прост и интуитивно понятен, подходит как для технических, так и для нетехнических пользователей.
12.2 Минусы
- Ограничения бесплатной версии: бесплатная версия EaseUS Disk Copy предлагает только базовые функции, а многие расширенные функции доступны только в платной версии.
- Отсутствие сжатия и шифрования. В инструменте отсутствуют расширенные функции, такие как сжатие и шифрование резервных копий, которые были бы полезны для безопасности данных.
- Техническая поддержка: Пользователи бесплатной версии сообщили, что техническая поддержка может быть улучшена.
13. Резюме
13.1 Общая сравнительная таблица
| Инструмент | Особенности | Простота в использовании | Цена | Техподдержка |
|---|---|---|---|---|
| DataNumen Disk Image | Пакетная обработка, поддержка нескольких систем | Intermediate | Бесплатная и платная версии | Хорошо |
| Клон диска Hasleo | Множественные функции клонирования, клонирование системных разделов | Легко | Бесплатная и платная версии | Хорошо |
| Clonezilla | Поддержка нескольких файловых систем, многоадресной рассылки | Фильтр | Бесплатный доступ | Сообщество поддержки |
| Программное обеспечение Acronis для клонирования и миграции дисков | Комплексная защита данных, технология истинного изображения | Intermediate | оплату | Прекрасно |
| Macrium Reflect Free | Базовый образ диска и клонирование | Легко | Бесплатная и платная версии | Средняя |
| Развертывание ОС ManageEngine | Автоматическая установка ОС, индивидуальное развертывание | Фильтр | оплату | Средняя |
| Профессиональный помощник по разделам AOMEI | Управление разделами, клонирование дисков | Легко | Бесплатная и платная версии | Хорошо |
| Бесплатная версия DiskGenius | Управление разделами, клонирование дисков | Легко | Бесплатная и платная версии | Средняя |
| Мастер разделов MiniTool | Управление разделами, клонирование дисков | Intermediate | Бесплатная и платная версии | Средняя |
| Wondershare UBackit | Автоматическое резервное копирование, резервное копирование файлов, разделов, дисков | Легко | Бесплатная и платная версии | Хорошо |
| EaseUS Disk Copy | Посекторное клонирование диска, высокая скорость | Легко | Бесплатная и платная версии | Средняя |
13.2 Рекомендуемый инструмент с учетом различных потребностей
Каждый инструмент имеет свои уникальные возможности, а пригодность зависит от индивидуальных потребностей. Для комплексных функций и контроля профессионального уровня отличным выбором станут Acronis Disk Cloning и ManageEngine OS Deployer. Для тех, кто ищет простой интерфейс с хорошей функциональностью, подойдут Hasleo Disk Clone, Macrium Reflect Free и EaseUS Disk Copy. Для cost-эффективность с универсальным функционалом, DataNumen Disk Image, DiskGenius Free Edition и MiniTool Partition Wizard предлагают свои преимущества. Наконец, Wondershare UBackit — достойный инструмент для автоматического резервного копирования и простого восстановления.
14. Заключение
14.1 Заключительные мысли и выводы по выбору программного обеспечения для клонирования дисков
Выбор правильного программного обеспечения для клонирования дисков — важнейшее решение, которое существенно влияет на простоту и эффективность задач управления данными и резервного копирования. Выбор в первую очередь зависит от индивидуальных потребностей, технических знаний и бюджета. Хотя некоторые инструменты профессионального уровня предлагают комплексный контроль и расширенные функции, они могут быть сложными и сложными.ostли. Напротив, некоторые инструменты более удобны и доступны по цене, но могут не предоставлять столько функций.

В заключение, понимание ваших уникальных требований, сбалансированных с характеристиками, ценой и простотой использования инструмента, является ключом к выбору инструмента.ost подходящее программное обеспечение для клонирования дисков. Хотя в этом руководстве представлено сравнение, которое поможет вам принять обоснованное решение, всегда полезно изучить каждый инструмент индивидуально и рассмотреть возможность использования пробных версий, прежде чем сделать окончательный выбор.
Об авторе:
Вера Чен — эксперт по восстановлению данных в DataNumen, которая предоставляет широкий ассортимент продукции, в том числе замечательную Инструмент исправления слов.
I have founded company in 2011 with mission to provide IT & Software experience worldwide.
Люди часто задают один и тот же вопрос разными способами: как скопировать жесткий диск, как клонировать один жесткий диск на другой, как клонировать жесткий диск на SSD, как клонировать диск в Windows 7/10 и т.д. Как Вы заметили, копирование содержимого диска компьютера называется «клонированием». Так оно и есть, и не нужно копаться в его семантике.
По сути, клонирование жесткого диска представляет собой посекторную передачу данных с одного носителя на другой. Результатом является точная копия оригинального диска. Для этого существуют десятки платных и бесплатных программ, также называемых программами клонирования дисков, программами клонирования жестких дисков, программами для создания образов дисков. К ним относятся как универсальные (любые HDD, SSD), так и специальные, например, для дисков определенных марок, например, Samsung или Western Digital. Последние также могут быть специфичными для ОС, файловой системы, устанавливаемыми или переносимыми.
Когда необходимо клонирование диска? Например, необходимо установить ОС и множество программ одинаковой конфигурации на несколько ПК, или обеспечить такую же установку в будущем. В таких случаях клонирование диска является мощным средством в руках администратора. Также это может понадобиться для замены старого или поврежденного диска.
Выполнение этого вручную (то есть переустановка системы и программ, копирование пользовательских файлов) займет много времени. Гораздо удобнее применять автоматизацию – с помощью специального программного обеспечения для клонирования дисков для Windows и Mac. Ниже мы расскажем Вам обо всех ключевых задачах, таких как клонирование диска, создание образа диска, использование средства резервного копирования системы Windows.
Как клонировать жесткий диск
Перед началом процесса всегда желательно выполнить следующие два шага. Сначала попробуйте обнаружить поврежденные сектора на диске, например, с помощью диагностического инструмента для жесткого диска (например, HDDScan, DiskCheckup, SeaTools). Проверьте исходный и целевой диск и исправьте ошибки, если таковые имеются.
Во-вторых, было бы полезно также выполнить дефрагментацию жесткого диска с помощью стандартных инструментов Windows или специального программного обеспечения. Таким образом, фрагменты файлов собираются и передаются более тщательно, а все данные перемещаются в начало диска (для ускорения доступа). Эти шаги, конечно, необязательны, но очень уместны.
Обязательным элементом для клонирования диска является наличие второго диска такого же или большего размера. Диск должен быть подключен и инициализирован компьютером пользователя. Для клонирования жесткого диска вы будете использовать такой инструмент, как Acronis True Image или аналогичный. В нашем случае мы поработаем с Acronis, для того, чтобы описать процесс.
- Шаг 1. Перейдите на вкладку «Инструменты» и выберите «Клонировать диск». Второй диск должен быть подключен, а затем появится окно Clone Disk Wizard. Если оно не появится, то появится сообщение об ошибке.ї
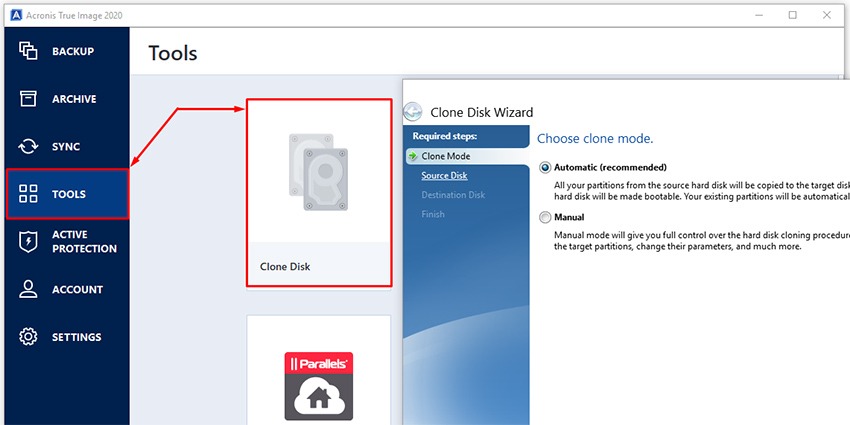
- Шаг 2. Выберите автоматический или ручной режим. В ручном режиме пользователь настраивает исключения, расположение дисков и другие параметры.
- Шаг 3. Выберите диск для копирования (исходный диск) и диск для копирования (целевой диск).
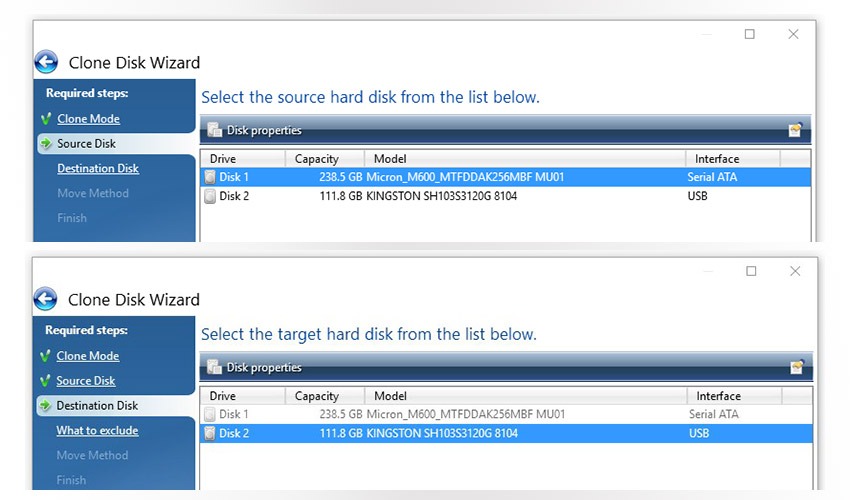
- Шаг 4. Выберите файловые папки, которые необходимо исключить из копирования, если это необходимо.
- Шаг 5. Расположение дисков, что означает определение разделов для целевого диска.
- Шаг 6. Предварительный просмотр и завершение. Программа начинает клонирование и впоследствии перезагружает компьютер.
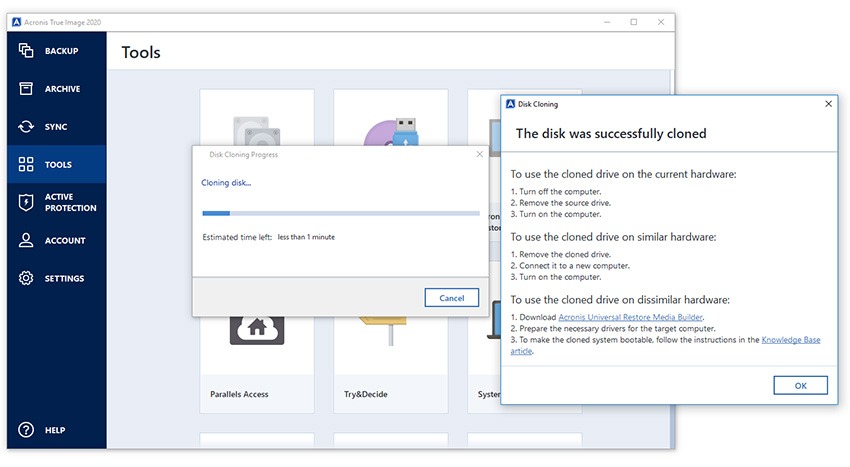
В автоматическом режиме нет шагов 4 и 5, то есть все файлы и разделы диска будут скопированы на новый диск как есть.
В нашем случае мы клонировали диск с емкостью 256 ГБ (внешний SATA) на диск 120 ГБ (USB) в автоматическом режиме. Общий объем передаваемых данных составил около 100 ГБ, которые были соответственно разделены на целевые разделы: от исходных дисков C и D до целевых дисков G и H.
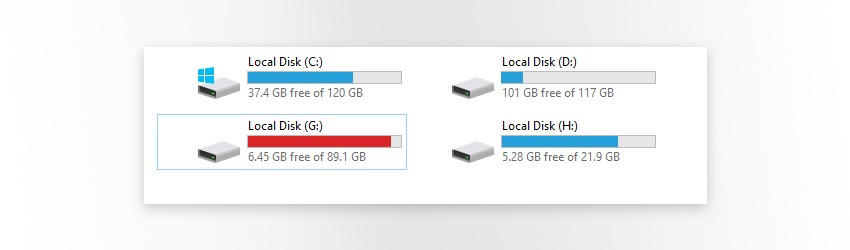
Помните, что после успешного клонирования диска ваша ОС будет конфликтовать с двумя активными загрузочными дисками, если только Вы не удалите один из них. Кроме того, есть альтернатива клонированию дисков – продолжайте читать, увидите.
Как создать образ диска в Windows 10
Резервное копирование всей ОС является подходящей альтернативой клонированию дисков, в случае, если Вы хотите защитить данные от аппаратного сбоя, программ-вымогателей и т.д. Оно также называется «образами дисков» и может выполняться с помощью сторонних инструментов или стандартным инструментом Windows под названием System Image Backup. Давайте начнем с первого варианта, используя тот же Acronis True Image 2020.
1. Создание образа диска с помощью Acronis.
На вкладке «Резервное копирование» выберите источник и место назначения резервного копирования. Источник (из которого создается резервная копия) может быть:
- Весь ПК – копия операционной системы, приложений, данных
- Диск и разделы
- Файлы и папки
- Мобильное устройство – медиа, контакты и т.д.
- Облачный сервис – например копировать данные из Microsoft Outlook в Acronis Cloud
Пункт назначения может быть:
- Acronis Cloud
- Внешний диск
- Указать местоположение – конкретное местоположение на ПК
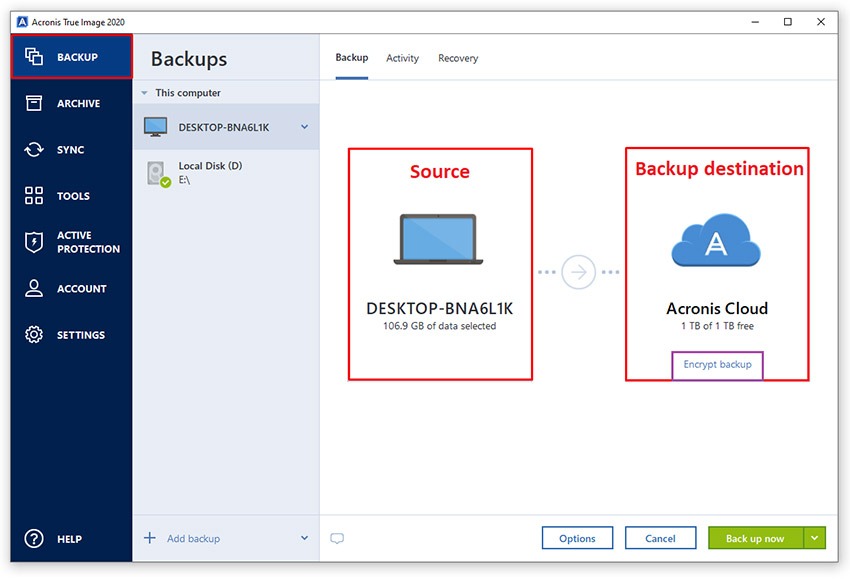
Acronis также позволяет планировать клонирование дисков, исключая файлы, выбирая сервер, ограничивая скорость, защищая резервные копии с помощью пароля. «Образ» (файл резервной копии) сохраняется с расширением *TIBX и имеет определенный уровень сжатия данных.
Кроме того, при отправке резервной копии в облачное хранилище скорость варьируется от 25 до 35 Мбит в секунду, а отключение не вызывает сбоев резервного копирования, что очень круто. Acronis Cloud мощный и приятный на вид, позволяет загружать (и/или делиться) резервными копиями каталогов и файлов.
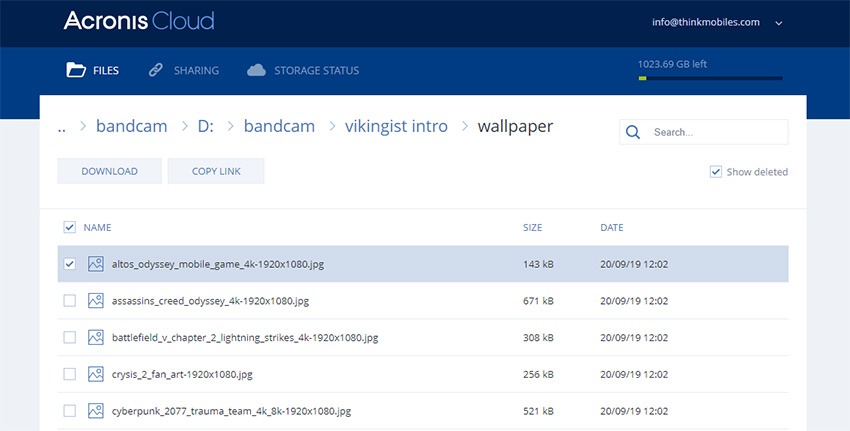
Чтобы восстановить файлы в случае аппаратного сбоя или другой причины, прочитайте эту документацию. Как видим, Acronis True Image с функциями резервного копирования и восстановления и облачным хранилищем может быть удобным инструментом как для защиты данных, так и для управления ими.
2. Создание образа диска в Windows
В ОС Windows версии 7, 8 / 8.1, 10 также имеется бесплатная опция, которая не требует дополнительных компонентов или программ. Вы можете сделать резервную копию на сетевом или локальном диске, однако лучшим выбором будет внешний съемный диск.
Чтобы создать полную резервную копию системы, выполните следующие действия:
- Откройте панель управления.
- Перейдите в раздел «Система и безопасность», затем перейдите в раздел «Резервное копирование и восстановление».
- На левой панели щелкните Создать образ системы.
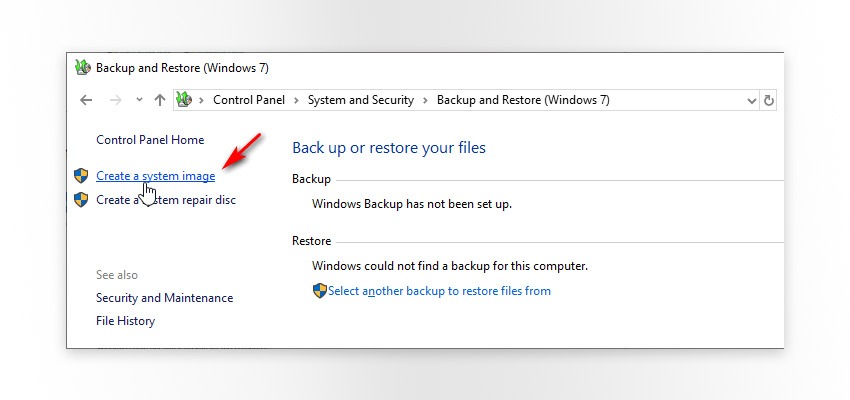
- Выберите вариант хранения (мы рекомендуем «На жестком диске»).
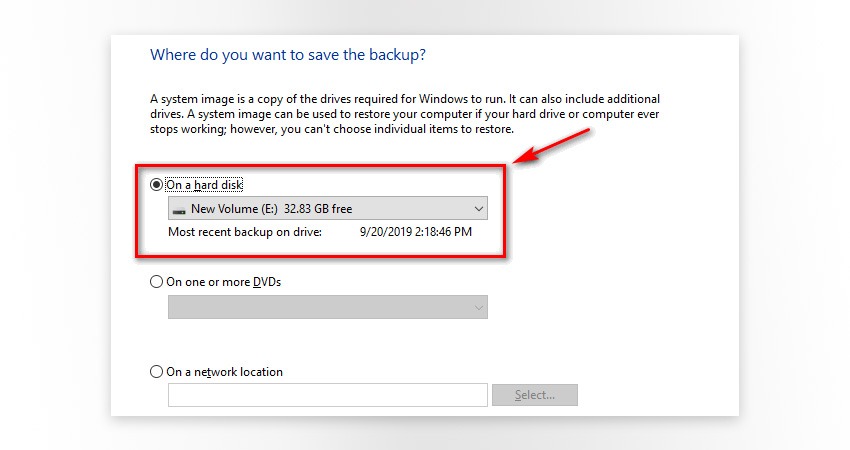
- Выберите диски, резервную копию которых Вы хотите сделать.
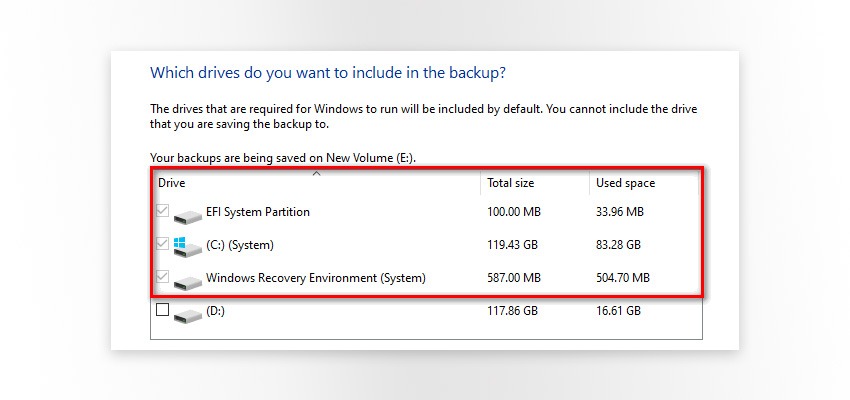
- Подтвердите и дождитесь создания резервной копии. По завершении система предложит создать диск восстановления системы (необязательно).
3. Как восстановить резервную копию системы (Windows 10)
Следовательно, теперь нам нужно рассмотреть, как восстановить систему из резервной копии, если это необходимо. Для этого Вам понадобится диск или флэш-диск с загрузочной ОС и реальный образ резервной копии, созданный ранее. В нашем случае это был загрузочный USB-накопитель с Windows 10 build 1903. Обратите внимание, что для восстановления системы необходимо загружать ту же прошивку, в которой она работала ранее – UEFI или BIOS, иначе восстановление будет невозможно.
Чтобы восстановить резервную копию системы:
- Подключите резервный диск к ПК.
- Подключите установочный диск/флешку с Windows 10.
- Перезагрузите компьютер для запуска с диска/флешки. Используйте настройки BIOS (Esc/Delete) или одну из клавиш: F1, F2, F3, F10, F12.
- На странице установки Windows нажмите Далее.
- В левом нижнем углу нажмите «Восстановить компьютер».
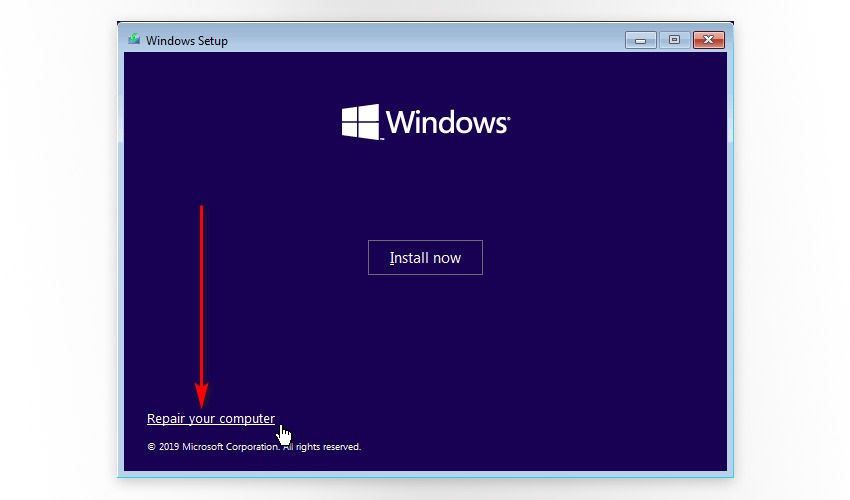
- На следующем экране нажмите Устранение неполадок, а затем Восстановление образа системы.
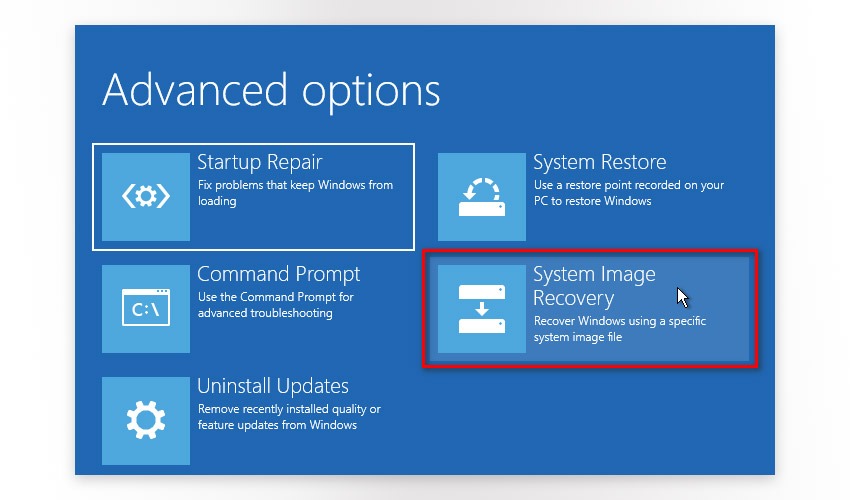
- На странице Re-image Computer (“Восстановление компьютера”) выберите параметр «Использовать последний доступный образ системы» или «Выбрать образ», если, например, у Вас есть несколько резервных образов. Нажмите кнопку “Далее.
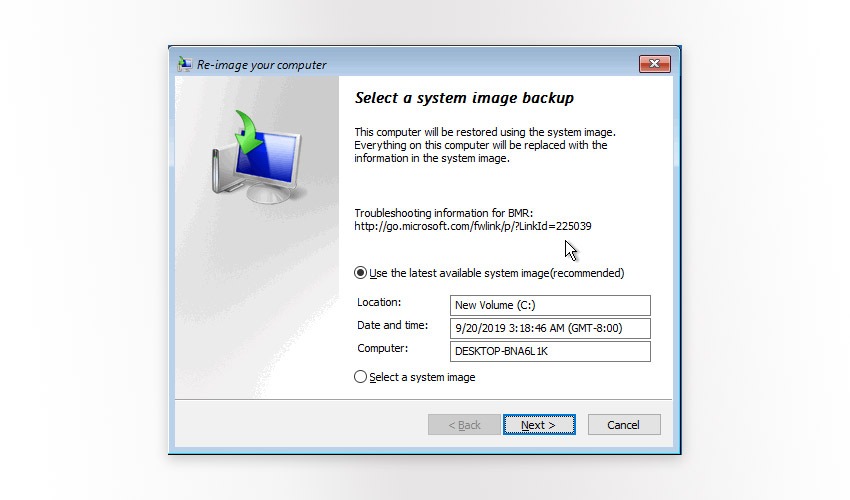
- Установите флажок рядом с Форматирования и Переразбитие Дисков (Format and Repartition Disks), нажмите Далее. Во всплывающем окне предупреждения нажмите «Готово» и «Да», чтобы продолжить.
После этих шагов начнется процесс восстановления. Во время него желательно обеспечить бесперебойное и стабильное энергоснабжение.
Как клонировать жесткий диск на Mac
Устройства Mac также имеют аналогичную встроенную утилиту для резервного копирования – она называется Дисковая утилита (Пользователь -> Приложения -> Утилиты -> Disk Utility.app). Чтобы клонировать жесткий диск, выполните следующие действия:
- Загрузитесь в режиме восстановления (удерживайте клавиши Command + R при перезагрузке).
- Выберите язык и нажмите «Перейти», чтобы продолжить.
- Когда появится меню, выберите Disk Utility из меню Utilities.
- В Дисковой утилите выберите целевой диск для создания резервной копии. Чтобы восстановить резервную копию, нажмите «Восстановить» и выберите исходный диск.
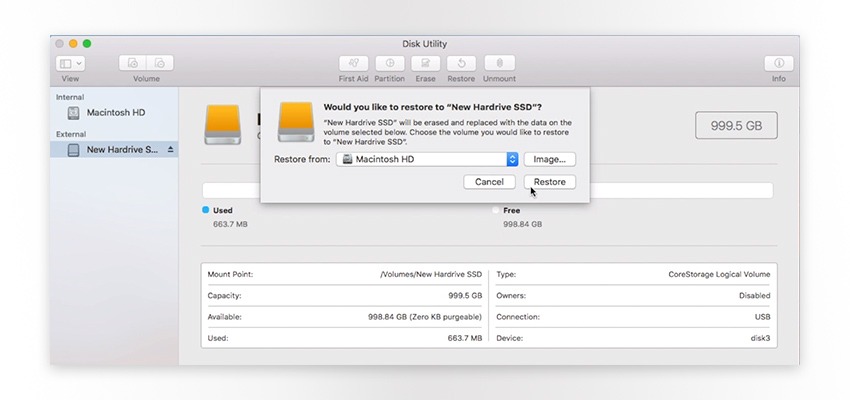
Начнется процесс клонирования, в конце подтвердите, нажав Готово. Вы также можете использовать стороннее программное обеспечение для клонирования дисков Mac, например, Carbon Copy Cloner или SuperDuper.
P.S. Узнайте больше по смежным темам: Как обновить драйверы, 10 лучших инструментов для создания образов дисков, Как создать мобильное приложение.
FAQ
Q: Сколько времени занимает клонирование жесткого диска?
A: На это влияет множество факторов, начиная от скорости дисков, конфигурации компьютера и заканчивая объемом копируемых данных.
Q: Как клонировать жесткий диск ноутбука?
A: Чтобы клонировать диск, используйте внешний диск и выполните те же основные действия, которые описаны в статье выше.
Q: Как клонировать проблемный жесткий диск в Windows 10?
A: Для начала необходимо диагностировать диск с помощью специального программного обеспечения. Если состояние приемлемо для клонирования, используйте Acronis в режиме загрузки и следуйте инструкциям.
Q: Как клонировать диск на USB?
A: При выборе диска для передачи данных выберите USB-накопитель.
Q: Как перенести мою ОС на жесткий диск?
A: В зависимости от версии ОС могут потребоваться разные методы клонирования. Прочитайте нашу статью и выберите наиболее подходящий для вашей ситуации метод.
Q: В чем разница между клонированием диска и созданием образа диска?
A: При «клонировании» Вы получаете идентичный диск с одинаковыми данными. При создании образа диска Вам необходимо при необходимости развернуть этот образ (разархивировать его с помощью программного обеспечения, использованного для его создания). Иначе говоря, создание образа диска подразумевает создание копии данных и ее упаковку в файл резервной копии. Клонирование диска просто переносит данные на другой диск.
Q: Есть ли бесплатное программное обеспечение для клонирования дисков?
A: Существует множество различных программ для клонирования дисков, большинство из которых имеют пробную версию или бесплатную версию, позволяющую выполнять эту работу. Вот список лучших бесплатных программ для клонирования дисков: Clonezilla, Macrium Reflect, AOMEI Backupper Standard.
Q: Какое программное обеспечение для клонирования дисков лучше?
A: Наши топ-3: Acronis True Image, Paragon Hard Disk, EaseUS ToDo Backup. Вы можете изучить функции и тест производительности в нашей статье о программном обеспечении для создания образов дисков здесь: https://thinkmobiles.com/blog/best-disk-imaging-software/
Q: Можно ли клонировать жесткий диск большего размера на меньший SSD?
A: Клонирование возможно, если объем клонированных данных не превышает объем целевого диска, но не каждая программа может это сделать.
Q: Можно ли восстановить данные с поврежденного жесткого диска?
A: Сначала продиагностируйте диск и оцените обьем повреждений. Затем используйте программное обеспечение для восстановления данных, например, R-Studio Network или Recuva.
Q: Могу ли я клонировать зашифрованный жесткий диск?
A: Да, хотя он будет клонирован в той же зашифрованной форме.
Q: Можно ли клонировать диск с Windows на Mac и наоборот?
A: Это возможно, но сложно. Вам придется использовать дополнительное платное программное обеспечение, произвести много манипуляций, терпеть медленную передачу данных.
Q: Как восстановить резервную копию, созданную в Acronis?
A: Подключите резервный диск. В настройках BIOS или в меню загрузки выберите Загрузка с устройства (USB, CD или DVD), на котором записан комплект Acronis Survival Kit. Дождитесь загрузки Acronis True Image и в главном окне нажмите Восстановить — Мои диски, затем выберите резервную копию и следуйте инструкциям.
Q: Как создать загрузочный носитель в Acronis?
A: Запустите Acronis, перейдите в Инструменты и нажмите Rescue Media Builder. Выберите метод создания (мы рекомендуем Simple), затем выберите медиа (источник) и нажмите Continue. Если сводная информация верна, Вы можете нажать Продолжить
Q: Следует ли использовать Acronis Survival Kit при настройке резервного копирования на внешний диск?
A: Если у вас уже есть загрузочный носитель, то Acronis Survival Kit не нужен. В основном, носитель это то же хранилище для резервных копий. Если у вас нет загрузочного носителя, то ответ «да», нажмите «Создать Acronis Survival Kit».
Q: Acronis True Image 2020: как запустить пробную версию?
A: Загрузите установочный файл, запустите и установите Acronis True Image, нажмите «Запустить пробную версию».
Q: Как клонировать диск на Mac с помощью Acronis?
A: Перед клонированием обязательно отключите виртуальные машины Parallel Desktop, затем подключите исходный и целевой диски. Запустите Acronis True Image, нажмите «Клонировать диск» на боковой панели, выберите источник и место назначения, нажмите «Клонировать».
Q: Как активировать лицензию Acronis?
A: Активация продукта может осуществляться как в автономном режиме, так и в режиме онлайн. Если Вы активируете онлайн, просто войдите в свою учетную запись, введите серийный номер. В автономном режиме нажмите на вкладку «Учетная запись» в программе, затем щелкните значок маленькой стрелки рядом с «Решить проблему активации», выберите «Активировать в автономном режиме» и следуйте инструкциям.
Q: Копирует ли клонирование жесткого диска программы?
A: Да, но некоторые программы могут работать некорректно после клонирования диска, поскольку клонирование диска не ведет к исправлению записей в реестре.
Q: Безопасно ли клонирование дисков?
A: Да, фактически оно только копирует данные на другой носитель. Для большей безопасности Вы можете включить шифрование и проверку пароля для этих копий.
Q: Как переместить ОС с программным обеспечением для клонирования дисков?
A: Как и при переносе диска, Вы можете сделать это только в том случае, если Ваша программа это поддерживает. Наиболее известные примеры: Acronis True Image, AOMEI Backupper, EaseUS ToDo Backup.
Q: Как мне клонировать диск в Windows 10?
A: Как и в предыдущих версиях Windows, Вам для этого не нужны никакие специальные опции. Просто выберите целевой диск и новое место для него (место назначения). Windows 10 поддерживает все современные программы клонирования дисков, включая Paragon Hard Disk Drive, Acronis True Image и Clonezilla.
Q: Как мне клонировать жесткий диск Mac?
A: Вам всего лишь нужно установить программное обеспечение с поддержкой Mac, такое как EaseUS ToDo Backup для Mac, клон Stellar Drive или Carbon Copy Cloner. Затем в меню выберите диск, который хотите клонировать, выберите целевой диск и запустите процесс.
Q: Существует ли программное обеспечение для клонирования дисков с открытым исходным кодом?
A: Наиболее популярными являются Clonezilla, FOG и Mondo Rescue.
Q: Как клонировать диск напрямую?
A: С несистемным (внешним) диском вам просто нужно скопировать все данные вручную. Это невозможно при работе с системными дисками, поскольку некоторые файлы заблокированы. В этом случае лучше использовать программное обеспечение для клонирования дисков.
ThinkMobiles is one of most trusted companies conducting IT & software reviews since 2011.
Our mission
is to provide best reviews, analysis, user feedback and vendor profiles.
Learn
more about review process.
