Skip to content
Where I work, the “OS Support” and “Application Support” functions are different verticals. Sometimes what constitutes an “OS” and what constitutes an “application” is nebulous. In this case, we needed to install a web-based application but found TCP port 443 was already bound to Windows. Unfortunately, the OS support group disclaims any ownership of “Windows Admin Center” and told me I was welcome to fix it myself. So … oddly, there isn’t any easily located configuration for this thing. You have to go through the add/remove programs and modify the installation of Windows Admin Center.
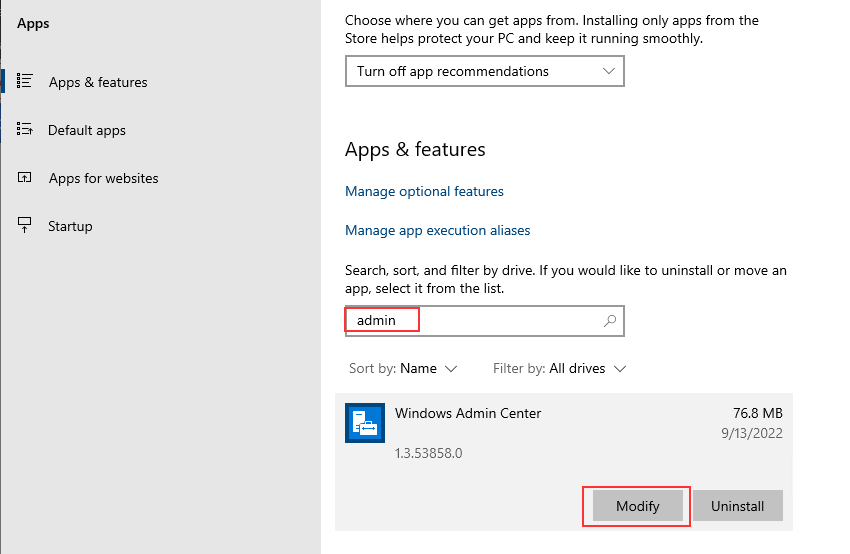
Select “Change”
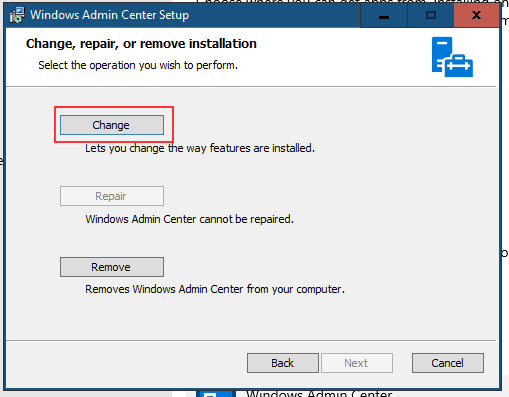
You will get the configuration panel — here, you can specify a different port for the Admin Center.
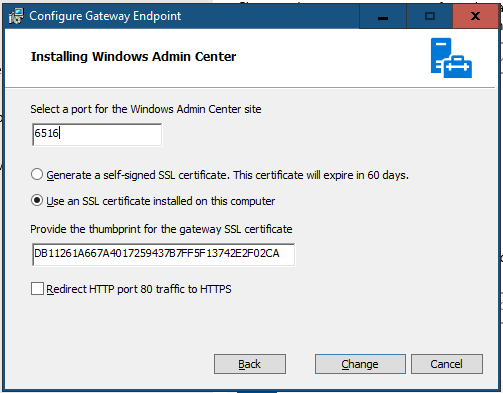
Let the installer complete …
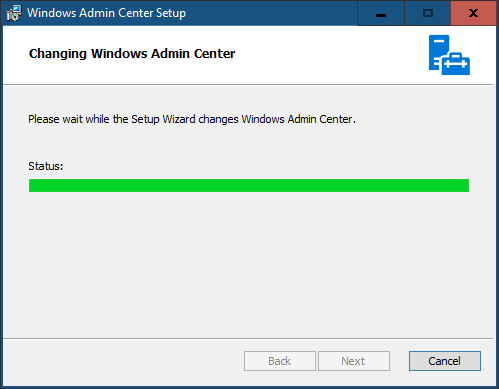
Voila — not using port 443!
Follow the 3-step process for enabling ports in Firewall using Windows Admin Center:
Step 1: Log-in to Windows Admin Center
In the Login to Windows Admin Center, enter your credentials.
Ex. https://apps4rentdemo.vdi.hostingcloudapp.com


Step 2: Select Firewall and Incoming Tools
After your demo screen is displayed, select the “Firewall” option from the left-hand side of the menu. In the example of apps4rentdemo below, you can see the firewall option selected.

After you select the Firewall option, you need to select the “Incoming rules” option in the next screen.

Step 3: Select “+New” and Fill the Form
After selecting on the “Incoming Rules”, click on the “+New” option.

A form will appear on your screen like this:

All fields are not mandatory. Only the following fields need to be filled:
Name: Name of the Firewall Rule.
Description: Detail description about Firewall Rule.
Direction: Which direction traffic this rule will be applied: Incoming or Outgoing?
Action: What action this rule should take: Allowed or Blocked?
Enable Firewall Rule: Should this rule be active or not: Yes or No?
Protocols and ports: Should this rule be applied on specific protocol and Port or any type of traffic. (If you are not sure about protocol then don’t select “Any”, select TCP instead)
Local port: On which local Port traffic will be received?
Once you have filled all the necessary information, click on the “Create” option.
Once you create the new rule, you will get the below notification:

It’s done. You’ve successfully created the rule and enabled ports in Firewall using Windows Admin Center.
Still facing problems? If you want a training session with our expert, please write to us.
Привет! Сегодня мы рассмотрим новый инструмент управления серверами – Windows Admin Center. Я расскажу, что это за инструмент, каким функционалом он обладает, покажу, как установить Windows Admin Center на операционную систему Windows 10, а также как подключить сервер, которым мы хотим управлять.

Содержание
- Что такое Windows Admin Center?
- Системные требования и ограничения Windows Admin Center
- Варианты развертывания Windows Admin Center
- Установка Windows Admin Center на Windows 10
- Шаг 1 – Скачивание Windows Admin Center
- Шаг 2 – Запуск установки и принятие условий лицензионного соглашения
- Шаг 3 – Выбор способа обновления
- Шаг 4 – Настройка установки
- Шаг 5 – Завершение установки Windows Admin Center
- Добавление подключения к серверу в Windows Admin Center
- Видео-инструкция по установке Windows Admin Center на Windows 10
Windows Admin Center (WAC) – это инструмент удаленного управления серверами с помощью браузера. Он предоставляет полный функционал управления серверами, так же как уже привычные инструменты «Диспетчер серверов» и «Консоль MMC». Например, с помощью него можно:
- Устанавливать и удалять роли и компоненты сервера;
- Управлять пользователями (добавление, удаление и так далее);
- Управлять процессами (что-то своего рода удаленного «Диспетчера задач»);
- Управлять обновлениями;
- Управлять сетевыми адаптерами;
- Управлять службами;
- Подключаться к реестру;
- Управлять файлами и каталогами (можно сказать у WAC есть удаленный файловый менеджер);
- И другой функционал управления серверами.
Системные требования и ограничения Windows Admin Center
Windows Admin Center можно установить на следующие операционные системы Windows:
- Windows 10 (1709 или более поздняя версия);
- Windows Server 2016;
- Windows Server 2019.
С помощью Windows Admin Center можно управлять не всеми операционными системами Windows, а только перечисленными ниже:
- Windows 10 (1709 или более поздняя версия);
- Windows Server 2008 R2 (ограниченные возможности);
- Windows Server 2012;
- Windows Server 2012 R2;
- Windows Server 2016;
- Windows Server 2019.
При этом в случае с Windows Server 2008 R2, 2012 и 2012 R2, для того чтобы управлять серверами на базе этих операционных систем, требуется, чтобы на этих серверах был установлен Windows Management Framework (WMF) версии 5.1 или более поздней версии.
Также обязательно стоит отметить, что установка Windows Admin Center на контроллер домена не поддерживается.
Кроме того, использовать браузер Internet Explorer для работы с Windows Admin Center не получится, так как он не поддерживается, Microsoft рекомендует использовать современные браузеры, такие как Microsoft Edge или Google Chrome.
Варианты развертывания Windows Admin Center
Существует несколько вариантов развертывания Windows Admin Center.

1. Локальный клиент
Подразумевает установку на клиенте под управлением операционной системой Windows 10. Иными словами, Windows Admin Center Вы устанавливаете на своем рабочем клиентском компьютере и управляете серверами, т.е. на серверах ничего не нужно устанавливать и настраивать, все идет с клиента.
Именно такой вариант развертывания Windows Admin Center будет рассмотрен чуть ниже в этой статье.
2. Сервер шлюза
В данном случае Windows Admin Center устанавливается на сервере, который будет выступать как шлюз и будет доступен из любого места, т.е. для того чтобы управлять серверами, на клиентском компьютере Вы запускаете браузер, вводите адрес шлюза WAC и осуществляете управление всеми доступными серверами. Microsoft рекомендует использовать данный вариант для крупномасштабных сценариев.
3. Управляемый сервер
Этот вариант подразумевает установку на сервере, которым Вы хотите непосредственно управлять.
4. Отказоустойчивый кластер
Устанавливается в отказоустойчивом кластере, для обеспечения высокого уровня доступности службы шлюза.
Установка Windows Admin Center на Windows 10
Сейчас я покажу, как установить Windows Admin Center на Windows 10.
Шаг 1 – Скачивание Windows Admin Center
Первое, что нам нужно сделать, это, конечно же, скачать Windows Admin Center, это можно сделать с сайта Microsoft со страницы, посвященной Windows Admin Center, вот она – https://www.microsoft.com/ru-ru/cloud-platform/windows-admin-center
Переходим на страницу и жмем «Скачать».

В результате у Вас должен загрузиться пакет WindowsAdminCenter1809.51.msi размером примерно 63 мегабайта.
Шаг 2 – Запуск установки и принятие условий лицензионного соглашения
После того как установщик скачен, запускаем его.
Сначала принимаем условия лицензионного соглашения, т.е. ставим галочку, нажимаем «Далее».

Шаг 3 – Выбор способа обновления
Затем необходимо выбрать способ обновления Windows Admin Center, если Вы хотите, чтобы WAC обновлялся с помощью центра обновления Windows, то выбирайте соответствующий пункт, если нет, то, соответственно, другой пункт. Нажимаем «Далее».

Шаг 4 – Настройка установки
Теперь мы можем настроить несколько параметров установки, сначала жмем «Далее».

Затем, если хотите, можете изменить порт для подключения к Windows Admin Center, по умолчанию настроен порт 6516. Также здесь Вы можете задать параметр, который разрешал бы Windows Admin Center изменять параметры доверенных узлов текущего компьютера.
Если хотите создать ярлык на рабочем столе для быстрого запуска WAC, то здесь Вы также можете поставить соответствующую галочку.
Для начала установки нажимаем «Установить».

Шаг 5 – Завершение установки Windows Admin Center
Установка Windows Admin Center займет совсем немного времени, когда данный процесс будет завершен, нажимаем «Готово». Для того чтобы сразу запустить WAC, можно поставить галочку «Открыть Windows Admin Center».

Добавление подключения к серверу в Windows Admin Center
Запускаем Windows Admin Center, для этого в браузере переходим на адрес https://localhost:6516/ (например, если галочку на этапе завершения установки WAC Вы не поставили), т.е. WAC на клиенте доступен именно по этому локальному адресу.
При первом запуске Windows Admin Center необходимо выбрать автоматически сгенерированный сертификат (срок действия таких сертификатов 60 дней), нажимаем «ОК».

После чего запустится Windows Admin Center, и появится окно приветствия, нажимаем «Пропустить обзор» (если хотите, можете посмотреть, нажав кнопку далее).

В итоге откроется интерфейс Windows Admin Center. Кстати, по умолчанию будет добавлен локальный компьютер, которым также можно управлять с помощью Windows Admin Center.
Для того чтобы добавить сервер, которым Вы хотите управлять, необходимо нажать на кнопку «Добавить».

Затем выбираем пункт «Добавить подключение к серверу».

Далее вводим адрес сервера. Я, для примера, добавлю подключение к серверу на базе Windows Server 2019, о том, как установить Windows Server 2019, можете посмотреть в моей статье – «Windows Server 2019 – установка бесплатной пробной версии».

Также вводим учетные данные администратора сервера.
Нажимаем «Отправить с учетными данными».

В результате сервер будет подключен к Windows Admin Center и отобразится в списке компьютеров.

Если нажать на выбранный сервер, то откроются инструменты управления сервером. Каждая вкладка соответствует определенному набору инструментов. На вкладке «Обзор», которая открывается по умолчанию, доступны общие данные о сервере, а также функционал, позволяющий, например, перезагрузить сервер, завершить его работу или изменить идентификатор компьютера (к примеру, ввести компьютер в домен).

Видео-инструкция по установке Windows Admin Center на Windows 10
У меня на этом все, надеюсь, материал был Вам полезен, пока!

Общая философия администрирования систем Microsoft заключается в том, что, хотя с помощью графического интерфейса, Центра администрирования Active Directory или консоль диспетчера серверов можно выполнять практически все задачи, но задачи, которые неоднократно выполняются, необходимо автоматизировать с помощью Windows PowerShell и рекомендуется, чтобы почти все задачи администрирования выполнялись удаленно.
Необходимо уметь пользоваться средствами удаленного подключения, и по возможности, исключать использование Удаленного рабочего стола. Открытие RDP не безопасно и отнимает много времени. Допустим, нужно сбросить пароль локального пользователя на 30-50 или более серверах. Для выполнения этой задачи при использовании RDP потратиться много времени.
Автоматизируйте задачи там, где это возможно. Windows Admin Center (WAC) представляет собой веб-консоль, через которую можно удаленно управлять Windows Server 2019, Windows Server 2016, Windows Server 2012, Windows Server 2012 R2. Для управления Windows Server 2008 R2 имеется ограниченный набор задач.
Центр Администрирования можно открывать с помощью Edge, Firefox и Google Chrome, а устанавливать на компьютерах под управлением Windows 10, Windows Server 2016 или Windows Server 2019.
Если установка WAC будет происходить на Windows 10, сервис будет «слушать» порт 6516, а иконка для запуска будет находиться на Рабочем столе.
Центр администрирования Windows можно установить на редакцию Server Core, используя команду msiexec, указав порт и необходимые дополнительные параметры.
Синтаксис в этом случае будет такой:
msiexec /i WindowsAdminCenter2009.msi /qn /L*v log.txt SME_PORT=<port> SME_THUMBPRINT=<thumbprint> SSL_CERTIFICATE_OPTION=installed
SME_PORT — это порт, который вы будете использовать, а SME_THUMBPRINT – хэш установленного сертификата SSL (TLS).
Установить на Домен контроллер не получится, о чем инсталлятор предупредит.

Принятие лицензии, использовать или Windows Update для установки важных обновлений.

Выбор порта для сайта Windows Admin Center.

На конечном этапе инсталлятор покажет адрес, по которому будет открываться WAC.

Главное окно Windows Admin Center.

Когда вы подключились к WAC, добавьте все необходимые сервера. Для этого имеется кнопку Добавить, затем выберите тип ресурса, который хотите создать или добавить. Это могут быть виртуальные машины Azure, сервера Windows или кластеры серверов.

После выбора, появится диалоговое окно с запросом на ввод учетных данных с административными правами на добавляемом сервере.

Из Центра Администрирования можно управлять облачными службами, такими как Azure Backup, Azure Software Update, Azure Site Recovery и другими.
В Windows Admin Center имеются расширения, которые расширяют его возможности. Он отображает расширения, опубликованные в официальном канале Microsoft NuGet. Эти расширения одобрены корпорацией Microsoft или опубликованы доверенными сторонними поставщиками.
На данный момент WAC дополняет, а не полностью заменят средства RSAT. Возможно, в дальнейшем все больше и больше функций перейдет именно в него, и он станет единственным средством для удаленного управления Windows Server.
В 2017 году Microsoft анонсировала работы по разработке бесплатного HTML5 веб-интерфейса для администрирования и централизованного управления серверами Windows Server. Проект получил кодовое название Project Honolulu. В апреле 2018 года Microsoft выпустила RTM решение и теперь данный продукт официально называется Windows Admin Center.
Идея Microsoft заключается в замене традиционных MMC консолей и других графических инструментов управления серверами Windows возможностью управления из браузера через единый веб интерфейс (по аналогии с веб-клиентом управления VMware vCenter). Admin Center разворачивается локально и может быть использован в том числе для управления серверами, изолированных от Интернета.
На данный момент проект Гонолулу находится в стадии preview и доступен как часть программы Windows Server Insider. В текущей версии из веб-интерфейса возможно выполнить около 80% типовых задач администрирования серверами Windows Server. По информации от Microsoft, RTM версия продукта будет доступна в марте 2018 года (вместе с выходом обновления 1803).
Содержание:
- Особенности, требования и ограничения Windows Admin Center
- Установка Windows Admin Center в Windows 10/ Windows Server 2016
- Использование консоли Admin Center для управления серверами Windows
Особенности, требования и ограничения Windows Admin Center
Windows Admin Center поддерживает управление следующими версиями ОС: Windows Server 2016, Windows Server 2012 / R2, Hyper-V 2016/2012R2/2012, Windows 10, северами Azure, а также Core редакциями. Возможно также управление целыми кластерами: Failover Clusters, Hyper-V Clusters и виртуальными машинами Hyper-V на них.
На управляемый хост не нужно устанавливать никаких агентов или дополнительных расширений. Коммуникация осуществляется выполняется через Remote PowerShell и WMI over WinRM с помощью RESTful API. На управляемых серверах должен быть установлен как минимум Management Framework (WMF) 5.0 (Powershell 5.0). На Windows Server 2012 / R2 WMF 5.0 нужно становить отдельно.
Узнать поддерживаемую версию Powershell можно с помощью команды:
$PSVersionTable
Сам веб интерфейс Windows Admin Centerнаписан на HTML 5 и корректно работает в Edge и Chrome (Internet Explorer пока полностью не поддерживается).
В последней доступной версии Windows Admin Center прямо из окна браузера поддерживается RDP подключение через веб-интерфейс и консоль PowerShell.

На Windows Server 2016 можно установить Windows Admin Center в режиме шлюза (Gateway Mode), в этом режиме возможно удаленно подключаться к консоли управление с других компьютерах. На Windows 10 / Windows Server 2012 клиент устанавливается в режиме Desktop Mode (консоль доступна только с локального компьютера).

Для авторизации на удаленных серверах можно вручную вводить данные для авторизации, или использовать Local Administration Password Solution (LAPS).
Установка Windows Admin Center в Windows 10/ Windows Server 2016
Установить Windows Admin Center можно на Windows 10 или на Windows Server (2016 и 1709) в режиме Gateway. Чтобы скачать msi дистрибутив Windows Admin Center (около 30 Мб), можно на странице https://docs.microsoft.com/en-us/windows-server/manage/windows-admin-center/understand/windows-admin-center
Установить дистрибутив Windows Admin Center можно из командной строки (с самоподписанным сертификатом сроком действия 60 дней)
msiexec /i HonoluluTechnicalPreview1712-05002.msi /qn /L*v log.txt SME_PORT=6516 SSL_CERTIFICATE_OPTION=generate
Либо с помощью обычного мастера установки. По умолчанию для управления используется порт 6515 (можно изменить). На Windows Server компонент Admin Center устанавливается в виде отдельной службы.

После установки веб интерфейс консоли Honolulu можно открыть, перейдя по адресу:
https://ip_сервера:6516
или с помощью значка на рабочем столе.
Использование консоли Admin Center для управления серверами Windows
По умолчанию в веб-консоли добавлен только один локальный сервер.

С помощью кнопки Add можно добавить
- Отдельный сервер (Server Manager)
- Отказоустойчивый кластер (Failover Cluster Manager)
- Кластер Hyper-V (Hyper-Converged Cluster Manager)
В нашем случае у нас только один сервер. Выберем его, чтобы открыть веб консоль управления. На этой странице отображаются характеристики сервера, а также его состояние в реальном времени (производительность, нагрузка и т.д.). прямо из этой панели можно выключить или перезагрузить сервер, изменить его имя.

В левом сайдбаре представлен список доступных функций, которыми можно управлять из веб-интерфейса. Кратко пробежимся по основным:
Список возможностей веб консоли Windows Admin Center пока не дотягивает до полноценного функционала всех инструментов управления Windows, однако со временем доступный функционал веб интерфейса будет существенно расширен. В дальнейшем Microsoft планирует опубликовать SDK, позволяющий партнерам расширять функционал консоли Admin Center.
