В этой статье речь пойдет о такой интересной функции как Windows To Go. Эта функция записи (установки) Windows на портативный носитель, к примеру USB флешку. Другими словами, Вы можете записать уже установленную Windows на флешку и загружаться с нее. Эта функция работает на Windows 8.1 и Windows 10.
Различия между обычной установкой Windows и Windows To Go:
— Вы не сможете обновляться и получать актуальные обновления.
— Внутренние диски будут находиться в автономном режиме, т.е они будут по умолчанию отключены и у Вас будет возможность использовать только Ваш съемный носитель.
— Отключенный режим гибернации по умолчанию. Включить его можете из параметров групповой политики.
— Недоступна функция отката / восстановления системы.
— Сброс до заводских настроек так же недоступен.
— Отключен BitLocker.
Как создать флешку с установленной Windows?

Существует множество приложений, которые позволяют записать флешку с функционалом Windows To Go, но в этой статье мы рассмотрим самую популярную утилиту в этом направлении — Rufus.
Скачать Rufus можете с нашего сервера, либо с официального сайта Rufus.
— Запускаем утилиту.
— В выпадающем меню «Устройство» у Вас флешка должна определиться автоматически, но если у Вас несколько USB-устройств, то выберите нужное.
— В «Метод загрузки» на кнопке выбрать выберите заранее скачанный дистрибутив на Вашем ПК. Это может быть любая версия Windows 10 или Windows 8.1. Рекомендуем использовать только оригинальные дистрибутивы Windows. Скачать различные дистрибутивы можете в нашем каталоге на следующей странице.
— В выпадающем меню «Параметры образа» соответственно выбираем — «Windows To Go».
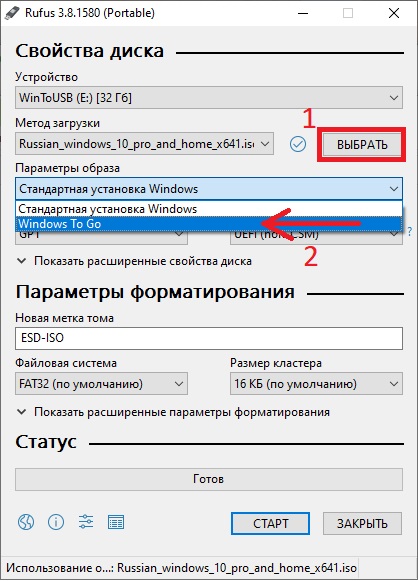
— Далее можете задать имя тома, к примеру «Windows 10».
— Файловую систему выбираете «NTFS».
После можете уже нажать кнопку «Старт».
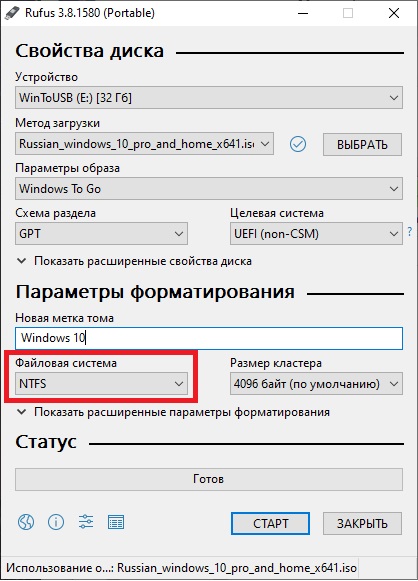
Следующим шагом у Вас выйдет окно выбора версии ОС. Как правило в образах системы для установки доступны несколько версий Windows, к примеру Pro, Домашняя и т.д. Выбираете нужное. В нашем случае выберем Windows 10 Pro.
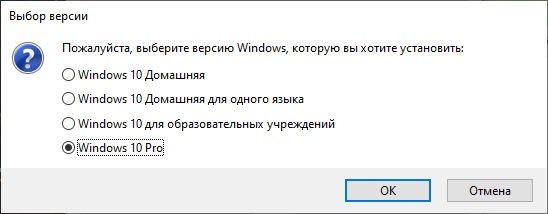
Далее подтверждаете форматирование флешки. Все ранее записанные файлы на флешке будут безвозвратно удалены.
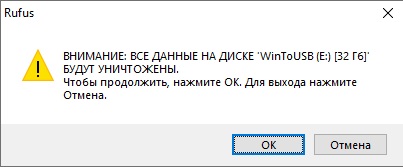
Теперь дожидаетесь окончания процедуры записи. Запись может продолжаться около 40-60 минут. В зависимости от типа USB (2.0 или 3.0), а так же скорости Вашей флешки.
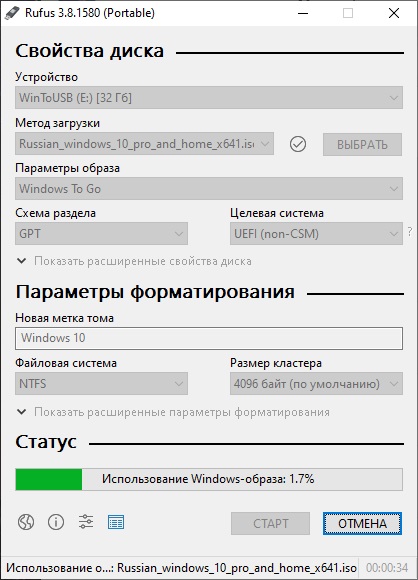
После завершения записи на флешку, можете вставить флешку в нужный ПК и в Bios/UEFI выставить флешку как загрузочную.
Лицензионный ключ активации Windows 10 от
Windows To Go достаточно интересная технология. Она, прежде всего, будет полезна в тех случаях, когда ваша основная система откажется запускаться. Также это будет удобно для людей, которым нужен компьютер с именно их системой повсеместно, но возможности таскать его с собой нет. В общем функция Windows To Go позволяет создать на внешнем SSD, HDD или USB-накопителе портативную или переносную Windows 11 из установленной на ваш компьютер операционной системы и загрузить её на этом или любом другом компьютере. Да, на замену основного ПК она не рассчитана, скорее как вариант временного использования компьютера. Тем не менее она обладает почти всеми функциями обычной Windows 11.
По стандарту функция присутствует только на профессиональной и корпоративной версии Windows и может работать только с сертифицированными накопителями, однако сейчас существует множество приложений, способных обойти эти ограничения. Сегодня, например, мы создадим портативную версию Windows 11 с помощью программы AOMEI Partition Assistant.
{banner_google1}
Стоит заранее сказать, что при первом запуске загрузка Windows будет длиться гораздо дольше, нежели последующие разы, так как система будет определять компоненты и скачивать драйвера. К тому же ускорить работу можно использовав накопитель с портом USB 3.0 и выше. На USB 2.0 система также работает, но значительно медленнее. Объем винчестера, на котором будет размещена портативная Windows 11 должен быть не менее объёма диска C:, где установлена ваша ОС.
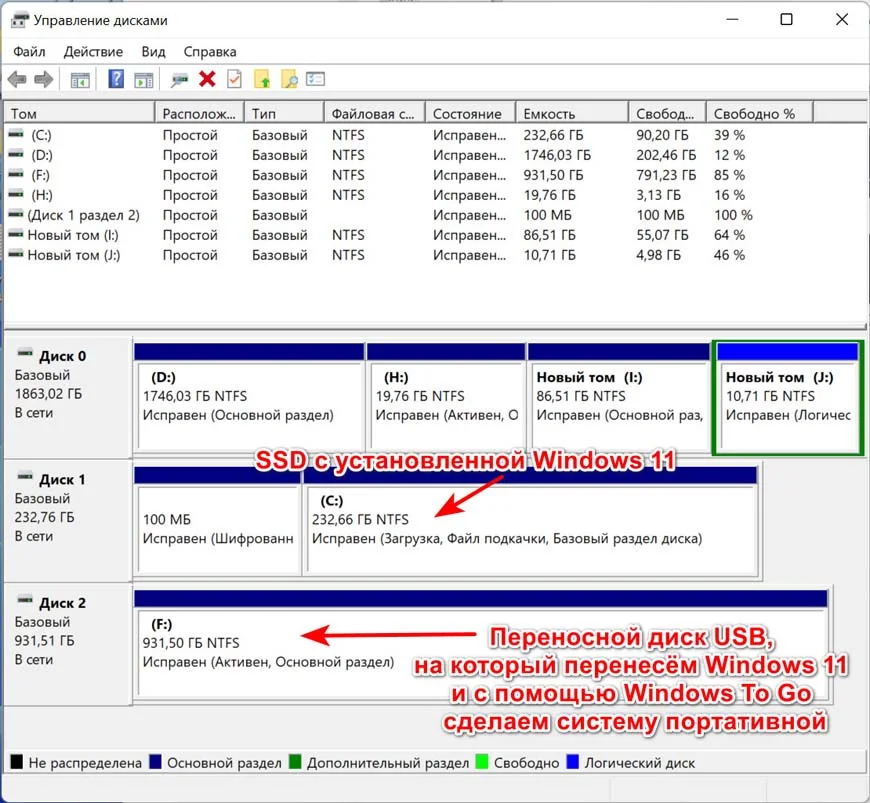
1. Зайти в программу AOMEI Partition Assistant.
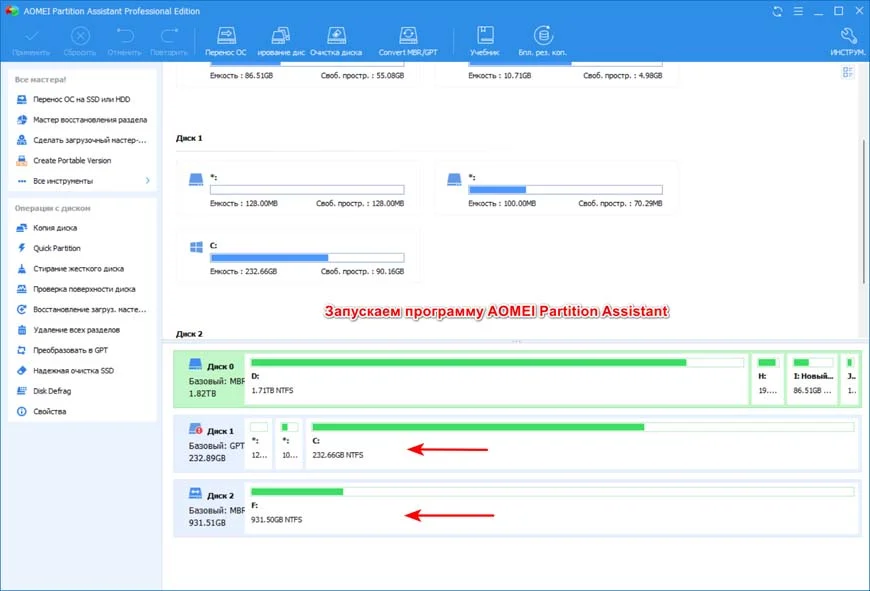
2. В правой части окна выбираем «Все инструменты» и щелкаем по «Создатель Windows To Go».
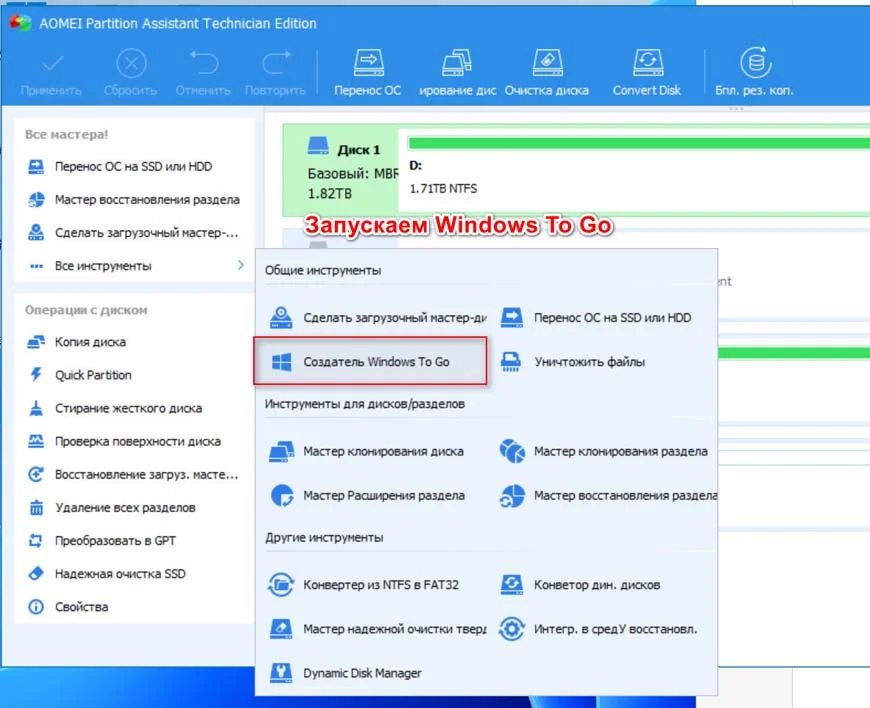
3. В следующем окне выбираем «Создать переносную Windows для персонального компьютера». Если у вас Mac, то выбираем «Создать переносную копию Windows для компьютера Mac».
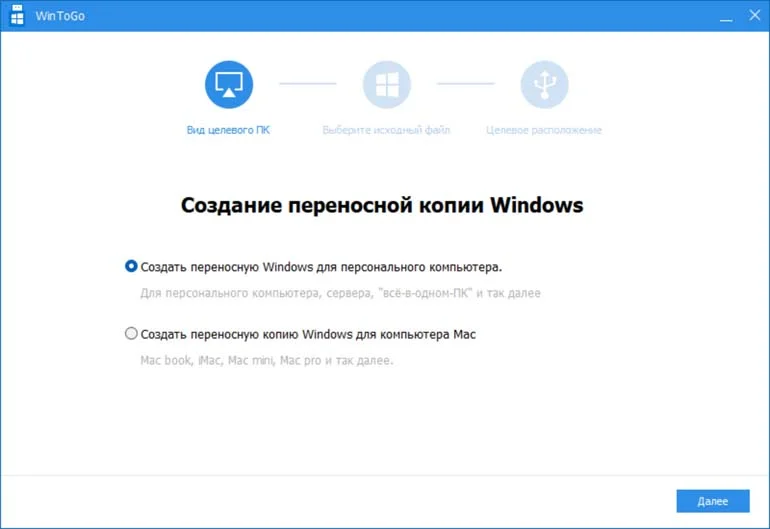
4. Далее кликаем на «Создать Windows из текущей системы».
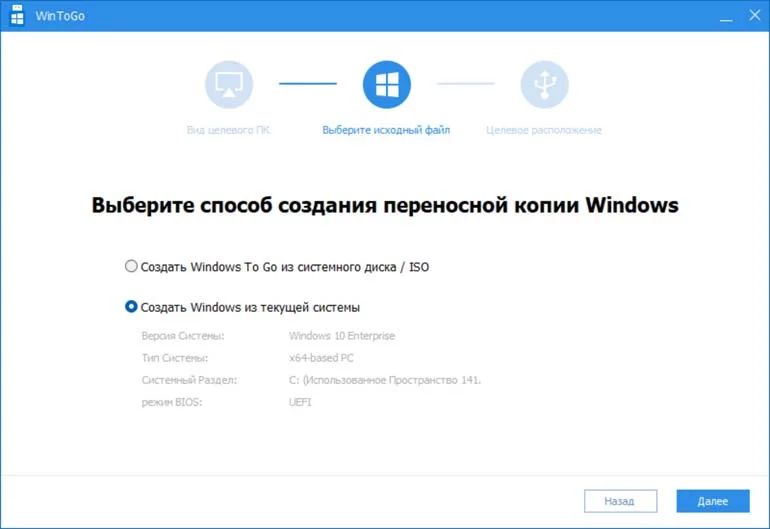
5. Выбираем наш внешний USB-диск.
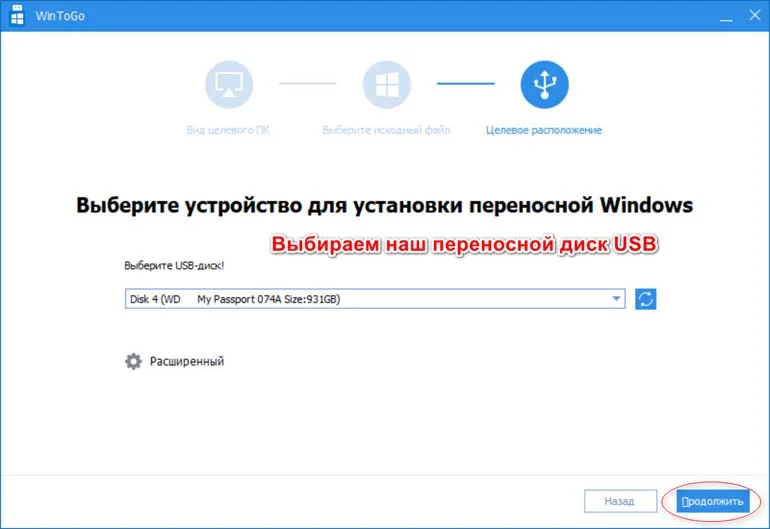
{banner_google1}
6. Начнётся перенос системы на съёмное устройство. Дожидаемся окончания.
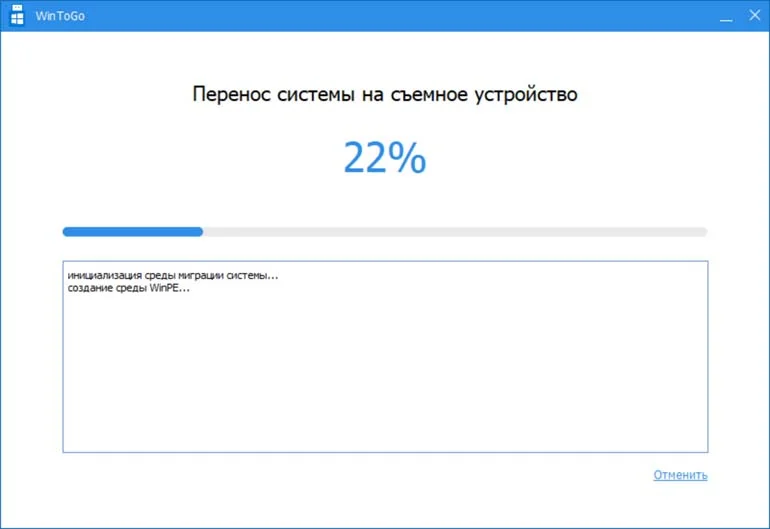
7. Далее ПК будет перезагружен в среду WinPE и продолжится перенос системы.

8. Дожидаемся уведомления об успешном завершении переноса.

Теперь у нас есть Windows 11 на переносном диске. Остаётся только с него загрузиться. Для этого перезагружаем ПК, входим в загрузочное меню и выбираем загрузку с портативного диска USB.
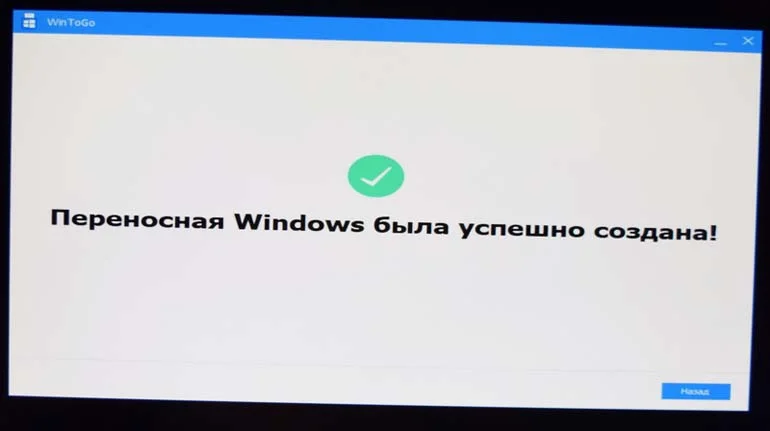

Если вы создавали портативную Windows 11 с включенным UEFI, то для запуска на другом ПК сначала необходимо активировать этот режим в BIOS. Если переносная ОС создавалась вами в Legacy, то для запуска сначала необходимо активировать этот режим.
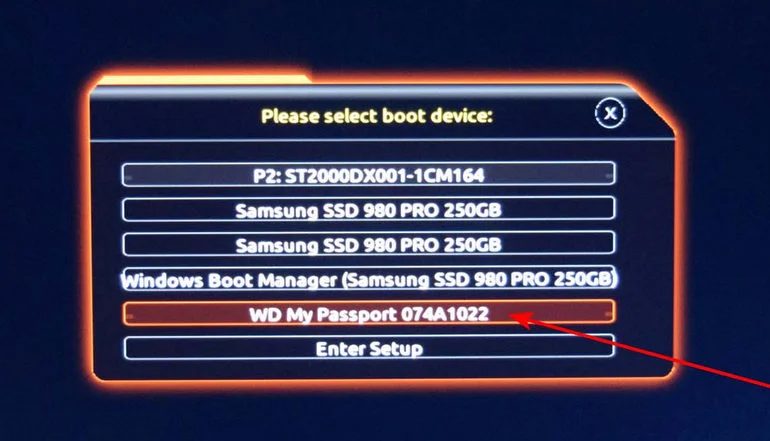
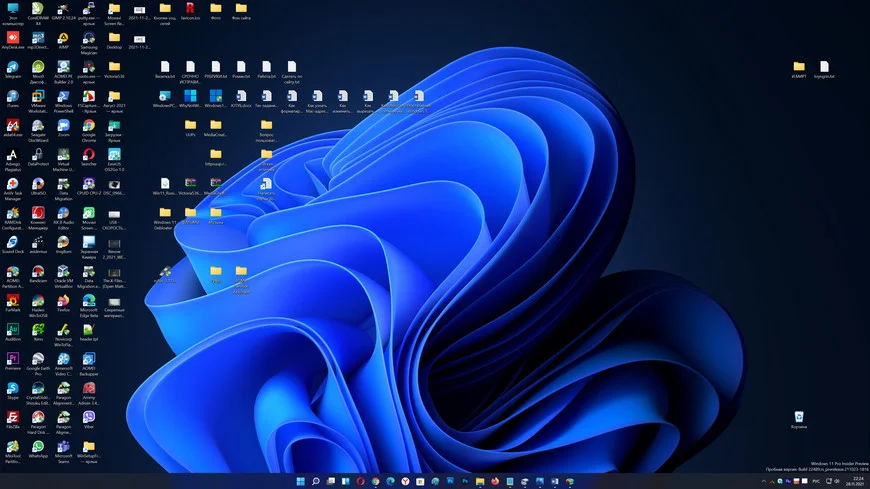
Когда компьютер включится вы увидите, что наш внешний диск имеет букву диска «C».
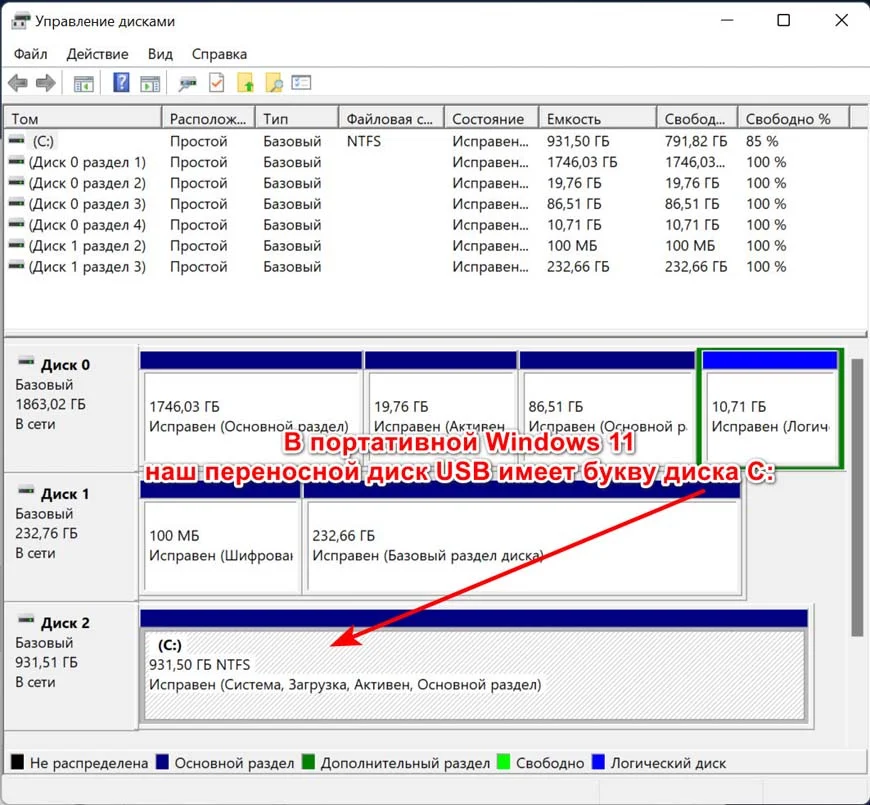
На флешках и переносных винчестерах USB 2.0 портативная Windows 11 работает медленно, это хорошо видно в Диспетчере задач на вкладке «Производительность». Диск почти всегда загружен на 100 % работой системы и программ, поэтому желательно использовать переносные винчестеры USB 3.2 Gen2 и USB 3.2 Gen2x2.
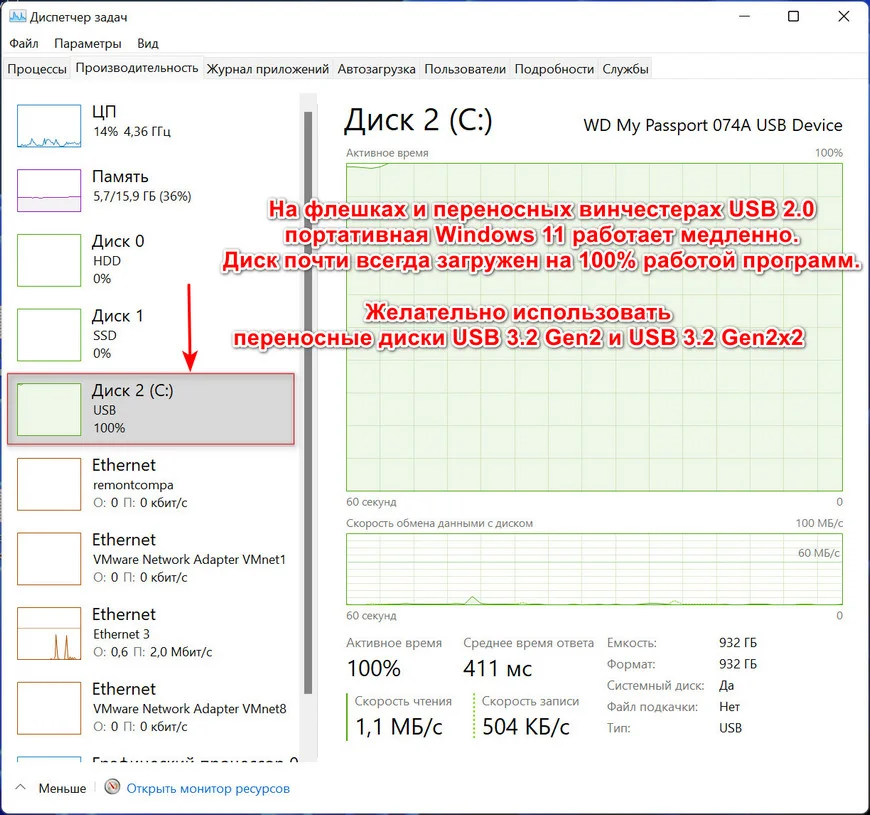
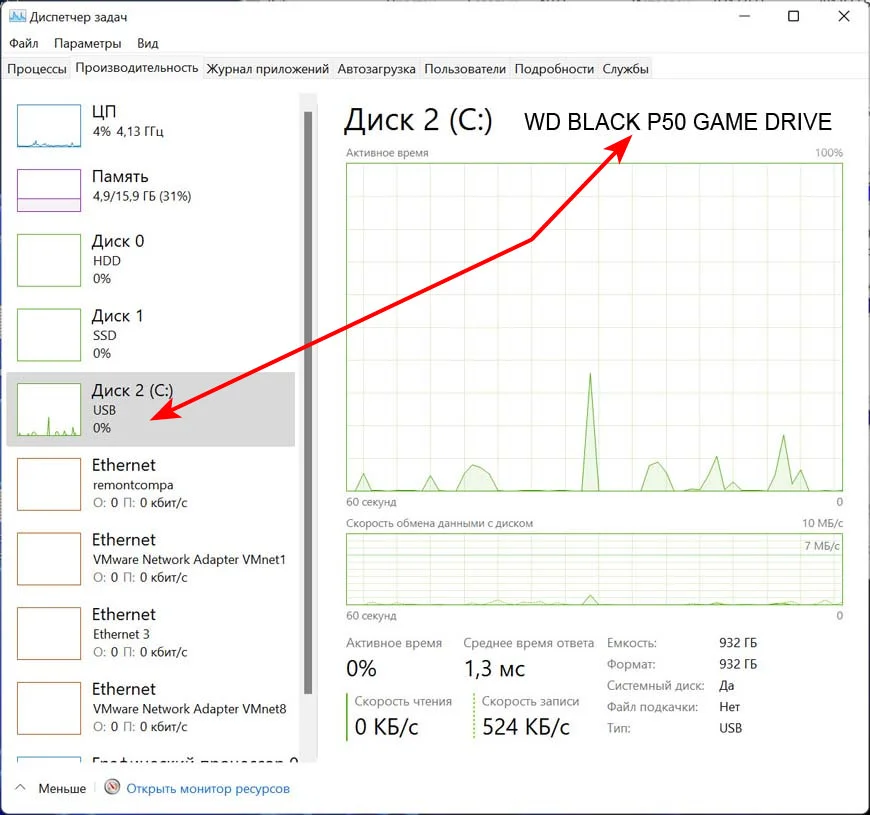
По сути ничего сложного в создании такого диска нет, а вот пользы довольно много. И для его изготовления желательно использовать всё-таки сторонние приложения, нежели стандартные.
Можно ли запустить Windows 10 с USB накопителя — флешки или внешнего жесткого диска, не устанавливая ее на компьютер? Можно: например, в Enterprise версии в панели управления можно найти пункт для создания накопителя Windows To Go, который как раз делает такую флешку. Но можно обойтись и обычной Домашней или Профессиональной версией Windows 10, о чем и пойдет речь в этой инструкции. Если же вас интересовал простой установочный накопитель, то про него здесь: Создание загрузочной флешки Windows 10.
Для того, чтобы установить Windows 10 на флешку и запускать с нее, вам пригодится сам накопитель (не менее 16 Гб, в некоторых из описанных способов этого оказалось мало и потребовалась флешка на 32 Гб) и очень желательно, чтобы это был накопитель с поддержкой USB 3.0, подключенный к соответствующему порту (я экспериментировал с USB 2 и, откровенно говоря, намучился в ожиданиях сначала записи, а потом запуска). Для создания подойдет образ, скаченный с официального сайта: Как скачать ISO Windows 10 с сайта Microsoft (впрочем, с большинством других тоже проблем быть не должно).
Создание накопителя Windows To Go в Dism++
Одна из самых простых программ для создания USB накопителя для запуска с него Windows 10 — Dism++. К тому же программа на русском языке и в ней есть множество дополнительных функций, которые могут пригодиться в этой ОС.

Программа позволяет подготовить накопитель для запуска системы из образа ISO, WIM или ESD с возможностью выбора нужной редакции ОС. Важный момент, который следует иметь в виду: поддерживается только загрузка UEFI.
Сам процесс установки Windows на флешку подробно описан в инструкции Создание загрузочной флешки Windows To Go в Dism++.
Установка Windows 10 на флешку в WinToUSB Free
Из всех опробованных мною способов сделать флешку, с которой можно запускать Windows 10 без установки, самым быстрым оказался способ с использованием бесплатной версии программы WinToUSB. Созданный в результате накопитель был работоспособен и проверен на двух разных компьютерах (правда, только в режиме Legacy, но судя по структуре папок должен работать и с UEFI загрузкой).
После запуска программы, в главном окне (слева) вы можете выбрать из какого источника будет создаваться накопитель: этом может быть образ ISO, WIM или ESD, компакт-диск с системой или уже установленная система на жестком диске.

В моем случае я использовал ISO образ, загруженный с сайта Microsoft. Для выбора образа нажимаем кнопку «Обзор» и указываем его расположение. В следующем окне WinToUSB покажет, что содержится на образе (проверит, все ли с ним в порядке). Нажимаем «Далее».
Следующий этап — выбрать накопитель. Если это флешка, она будет автоматически отформатирована (внешний жесткий диск не будет).
Последний этап — указать системный раздел и раздел с загрузчиком на USB накопителе. Для флешки это будет один и тот же раздел (а на внешнем жестком диске вы можете подготовить отдельные). Кроме этого, здесь же выбирается тип установки: на виртуальный жесткий диск vhd или vhdx (который помещается на накопитель) или Legacy (для флешки недоступно). Я использовал VHDX. Нажмите «Далее». Если вы увидите сообщение об ошибке «Недостаточно места», увеличьте размер виртуального жесткого диска в поле «Virtual hard disk drive».

Последний этап — дождаться завершения установки Windows 10 на флешку (может происходить довольно долго). По окончании, вы можете загрузиться с нее, выставив загрузку с флешки или с помощью Boot Menu вашего компьютера или ноутбука.

При первом запуске, происходит настройка системы, выбор тех же параметров, что и при чистой установке системы, создание локального пользователя. В дальнейшем, если подключать флешку для запуска Windows 10 на другом компьютере, происходит только инициализация устройств.
В целом, система в результате работала сносно: интернет по Wi-Fi работал, активация также сработала (я использовал пробную Enterprise на 90 дней), скорость по USB 2.0 оставляла желать лучшего (особенно в окне «Мой компьютер» при инициализации подключенных накопителей).
Важное примечание: по умолчанию, при запуске Windows 10 с флешки, локальные жесткие диски и SSD не видны, их нужно подключить с помощью «Управление дисками». Нажмите Win+R, введите diskmgmt.msc, в управлении дисками, кликните правой кнопкой мыши по отключенным накопителям и подключите их, если есть необходимость в их использовании.
Скачать программу WinToUSB Free можно с официальной страницы: http://www.easyuefi.com/wintousb/
Флешка Windows To Go в Rufus
Еще одна простая и бесплатная программа, позволяющая легко сделать загрузочную флешку для запуска Windows 10 с нее (также в программе можно сделать и установочный накопитель) — Rufus, о которой я уже не раз писал, см. Лучшие программы для создания загрузочной флешки.
Сделать такой USB накопитель в Rufus еще проще:
- Выбираем накопитель.
- Выбираем схему разделов и тип интерфейса (MBR или GPT, UEFI или BIOS).
- Файловую систему флешки (NTFS в данном случае).
- Ставим отметку «Создать загрузочный диск», выбираем ISO образ с Windows
- Отмечаем пункт «Windows To Go» вместо «Стандартная установка Windows».
- Нажимаем «Старт» и ждем. В моем тесте появилось сообщение, что диск неподдерживаемый, но в результате все работало исправно.
В результате получаем такой же, как и в предыдущем случае накопитель, за исключением того, что Windows 10 установлена просто на флешку, а не в файл виртуального диска на ней.
Работает она тем же образом: в моем тесте запуск на двух ноутбуках прошел успешно, хоть и пришлось подождать на этапах установки устройств и настройки. Подробнее про Создание загрузочной флешки в Rufus.
Используем командную строку для записи Live USB с Windows 10
Имеется также способ сделать флешку, с которой можно запустить ОС и без программ, используя только инструменты командной строки и встроенные утилиты Windows 10.

Отмечу, что в моих экспериментах USB, сделанный таким образом, не заработал, зависая при запуске. Из того, что нашел — причиной могло послужить то, что у меня «съемный накопитель», в то время, как для его работоспособности требуется, чтобы флешка определялась как фиксированный диск.
Данный способ состоит из подготовки: загрузить образ с Windows 10 и извлечь из него файл install.wim или install.esd (файлы Install.wim присутствуют в образах, загружаемых с Microsoft Techbench) и следующих шагов (будет использован способ с wim файлом):
- diskpart
- list disk (узнаем номер диска, соответствующий флешке)
- select disk N (где N — номер диска из предыдущего шага)
- clean (очистка диска, все данные с флешки будут удалены)
- create partition primary
- format fs=ntfs quick
- active
- exit
- dism /Apply-Image /imagefile:путь_к_файлу_install.wim /index:1 /ApplyDir:E:\ (в этой команде последняя E — буква флешки. В процессе выполнения команды может показаться, что она зависла, это не так).
- bcdboot.exe E:\Windows /s E: /f all (здесь E — это так же буква флешки. Команда устанавливает загрузчик на нее).
После этого можно закрыть командную строку и попробовать загрузиться с созданного накопителя с Windows 10. Вместо команды DISM можно использовать команду imagex.exe /apply install.wim 1 E:\ (где E — буква флешки, а Imagex.exe изначально нужно скачать в составе Microsoft AIK). При этом, по наблюдениям, вариант с Imagex требует больше времени, чем с помощью Dism.exe.
Дополнительные способы
И еще несколько способов записать флешку, с которой можно запустить Windows 10 без установки на компьютер, возможно, кому-то из читателей пригодиться.
- Вы можете установить пробную версию Windows 10 Enterprise в виртуальную машину, например, VirtualBox. Настроить подключение USB0 накопителей в ней, а потом запустить из панели управления создание Windows To Go официальным способом. Ограничение: функция работает для ограниченного числа «сертифицированных» флешек.
- В Aomei Partition Assistant Standard есть функция Windows To Go Creator, создающая загрузочную флешку с Windows так же, как это было описано для предыдущих программ. Проверено — работает без проблем в бесплатной версии. Подробнее о программе и где ее скачать я писал в статье про то, Как увеличить диск C за счет диска D.
- Существует платная программа FlashBoot, в которой бесплатно доступно создание флешки для запуска Windows 10 на UEFI и Legacy системах. Подробно об использовании: Установка Windows 10 на флешку в программе FlashBoot.
Надеюсь, статья окажется полезной для кого-то из читателей. Хотя, на мой взгляд практической пользы от такой флешки не так уж и много. Если требуется запускать операционную систему без установки на компьютер, лучше использовать что-то менее громоздкое, чем Windows 10.
Загрузочный диск на базе Windows 11, 10 и 8 PE — для обслуживания компьютеров, работы с жесткими дисками и разделами, резервного копирования и восстановления дисков и разделов, диагностики компьютера, восстановления данных, антивирусной профилактики и установки ОС Windows.
Загрузочный диск на базе Windows 11, 10 и 8 PE — для обслуживания компьютеров, работы с жесткими дисками и разделами, резервного копирования и восстановления дисков и разделов, диагностики компьютера, восстановления данных, антивирусной профилактики и установки ОС Windows.
Загрузочный диск на базе Windows 11 и 10 PE — для обслуживания компьютеров, работы с жесткими дисками и разделами, резервного копирования и восстановления дисков и разделов, диагностики компьютера, восстановления данных, антивирусной профилактики и установки ОС Windows.
Только WinPE x64
Загрузочный диск на базе Windows 11 и 10 PE— для обслуживания компьютеров, работы с жесткими дисками и разделами, резервного копирования и восстановления дисков и разделов, диагностики компьютера, восстановления данных, антивирусной профилактики и установки ОС Windows.
Только WinPE x64
Загрузочный диск на базе Windows 11, 10 и 8 PE — для обслуживания компьютеров, работы с жесткими дисками и разделами, резервного копирования и восстановления дисков и разделов, диагностики компьютера, восстановления данных, антивирусной профилактики и установки ОС Windows.
Загрузочный диск на базе Windows 11 и 10 PE— для обслуживания компьютеров, работы с жесткими дисками и разделами, резервного копирования и восстановления дисков и разделов, диагностики компьютера, восстановления данных, антивирусной профилактики и установки ОС Windows.
Это версия только WinPE x64
Сделано по просьбам.
Загрузочный диск на базе Windows 11, 10 и 8 PE — для обслуживания компьютеров, работы с жесткими дисками и разделами, резервного копирования и восстановления дисков и разделов, диагностики компьютера, восстановления данных, антивирусной профилактики и установки ОС Windows.
Загрузочный диск на базе Windows 11, 10 и 8 PE — для обслуживания компьютеров, работы с жесткими дисками и разделами, резервного копирования и восстановления дисков и разделов, диагностики компьютера, восстановления данных, антивирусной профилактики и установки ОС Windows.



