Все способы:
- Способ 1: Перерегистрация DLL-файлов
- Способ 2: Проверка системных файлов на целостность
- Способ 3: Возврат к предыдущей сборке
- Способ 4: Восстановление системы
- Вопросы и ответы: 0
Способ 1: Перерегистрация DLL-файлов
Поскольку ошибка «Попытка ссылки на несуществующий токен» возникает в различных ситуациях, может быть несколько способов решить ее. Чаще всего пользователи замечают данную проблему при попытке воспользоваться функциями «Редактора локальной групповой политики», «Редактора реестра», даже «Проводника» и «Корзины» Windows 10. В большинстве случаев помогает перерегистрация нужных DLL-библиотек:
- Запустите «Командную строку» от имени администратора. Для этого можно воспользоваться строкой системного поиска.
- Введите команду
for /f %s in ('dir /b *.dll') do regsvr32 /s %sи нажмите на клавишу «Enter».


Если все прошло успешно, то в окне консоли появится строка для ввода следующей команды. В случае появления ошибки или предупреждения переходите к следующим способам статьи.
Способ 2: Проверка системных файлов на целостность
Нередки ситуации, когда рассматриваемая ошибка появляется в результате повреждения системных файлов. Для проверки их на целостность и восстановления в Windows 10 реализована специальная утилита SFC, которая запускается через консоль «Командная строка». Также можно проверить и хранилища системных файлов, выполнив запуск утилиты DISM. О том, как это сделать, более подробно описано в нашем отдельном материале.
Подробнее: Как проверить целостность системных файлов в Windows 10

Способ 3: Возврат к предыдущей сборке
Многие пользователи жалуются, что ошибка «Попытка ссылки на несуществующий токен» начала появляться после обновления операционной системы. Несмотря на то что данный баг был в давних апдейтах и разработчик уже успел исправить ситуацию, такая проблема иногда продолжает беспокоить юзера из-за некорректно установленного обновления Windows 10. В этом случае может помочь откат системы к предыдущей сборке.
Если после установки проблемного обновления не прошло 10 дней, то у вас есть возможность быстро и просто вернуться к предыдущей сборке, используя встроенную функцию «десятки»:
- Нажмите на кнопку «Пуск» и выберите запуск приложения «Параметры».
- В открывшемся окне перейдите в раздел «Обновление и безопасность».
- Далее на панели слева кликните по вкладке «Восстановление», а в центральной части окна отыщите блок «Вернуться к предыдущей версии Windows 10» и щелкните по кнопке «Начать».


Наш автор уже писал о том, как вернуться к предыдущему состоянию операционной системы, в том числе без запуска Windows 10 и из интерфейса ОС, если вы не успели откатиться в указанный промежуток времени. Переходите по ссылке ниже, чтобы узнать более детальную информацию.
Подробнее: Восстановление предыдущей сборки Windows 10
Способ 4: Восстановление системы
Если предыдущие способы не помогли, тогда может потребоваться восстановление системы с помощью загрузочного накопителя с оригинальным ISO-образом операционной системы. Этот вариант подойдет, если в Windows 10 произошли критические сбои, приведшие к рассматриваемой ошибке. Все действия выполняются в среде восстановления (о вариантах ее запуска рассказано в первой ссылке, а о том, что в ней делать, — во второй ссылке ниже). Если у вас не удается ее запустить вручную, понадобится воспользоваться загрузочной флешкой/диском, через которую можно запустить точно такую же среду восстановления и воспользоваться ее инструментами (вторая ссылка). Ранее обо всем этом мы писали более детально.
Подробнее:
Как запустить среду восстановления в Windows 10
Восстановление Windows 10 с флешки
Наша группа в TelegramПолезные советы и помощь
Some users have been reporting that they are unable to open Explorer.exe after upgrading to Windows 10 or after installing a Windows update (most likely the April’s Creators Update). The error message that is displayed is: “An attempt was made to reference a token that does not exist”.

This is not only occurring with the Explorer.exe program, and it’s also reported with a number of other Windows native utilities including Taskbar, Recycle Bin, MMC (Microsoft Management Console).
What causes the attempt was made to reference a token that does not exist error
After investigating the issue and looking at various user reports, we managed to create a list of potential culprits that might be responsible for this issue:
- April Creators Update caused the issue – This update released with an inconsistency that corrupted the files of various built-in utilities. The issue has yet been fixed, so applying the update now will not produce the same result.
- Corrupted system files – An inconsistent Windows update, a malware infection or manual interference might lead to this error if a series of system files get corrupted.
If you’re struggling to resolve this particular issue, this article will provide you with a basic set of troubleshooting steps. Below you have a collection of methods that other users in a similar situation have successfully used to either circumvent or treat the problem.
For the best results, we urge you to start with the first method and work your way down in the order that they are presented until you find a fix that is effective in resolving the “attempt was made to reference a token that does not exist” error. Let’s begin!
Method 1: Fixing corrupted files via Command Prompt
Some users finding themselves in a similar situation have managed to get the issue resolved after using an elevated Command Prompt to fix Registry system file corruption.
Keep in mind that this method will only be effective if the error message is actually triggered by file corruption. Here’s a quick guide on using an elevated Command prompt to resolve the “attempt was made to reference a token that does not exist” error:
- Press Windows key + R to open up a Run box. Then, type “cmd” and press Ctrl + Shift + Enter to open an elevated Command Prompt window. If prompted by the UAC (User account control) choose Yes.
- Just to make sure we’re in the right location, type the following command and press Enter:
cd %WINDIR%\System32
- Type or paste the following command and press Enter to re-register a series of required DLL files that might have got corrupted during the updating process:
for /f %s in ('dir /b *.dll') do regsvr32 /s %s - Close the elevated Command Prompt and restart your computer. At the next startup, see if the issue has been resolved by opening the same utility program that was previously triggering the error message.
If the error is still not resolved, continue down with the next method below.
Method 2: Reverting to the previous version of Windows
If the issue was not resolved using Method 1, let’s confirm that the issue was not triggered by the last Windows Update that you installed.
Some users have managed to get the issue resolved after using the Advanced Recovery Option menu to revert to the previous Windows version. Most of them re-applied the update after a while and reported no further problems.
Here’s a quick guide on reverting to the previous Windows version:
- Press the Start key and click the Power icon while holding the Shift key pressed. Continue holding the Shift key and click on Restart. This will instruct your computer to open the Advanced Recovery Options menu at the next startup. To ensure that the procedure is successful, keep holding the Shift key until the menu appears on the screen.
- Once the Advanced Recovery Options menu appears, release the Shift key and click on Troubleshoot. Then, go to Advanced options and click on Go back to the previous version of Windows.
- Once the process is complete, wait for the next startup to complete and see if the error has been resolved. If it was, it’s up to you if you want to re-apply the update or not.
If the error is still occurring, continue down with the next method below.
Method 3: Performing a repair install
If the issue is caused by system file corruption, you’ll most likely be able to fix it by performing a clean install. But if you’re looking for an alternative that won’t make you lose your personal files and applications, consider performing a repair install.
A repair install will solely replace Windows files and dependencies while leaving your files and applications intact. If you decide to go through with it, follow our repair install step by step guide (here).
Kevin Arrows
Kevin Arrows is a highly experienced and knowledgeable technology specialist with over a decade of industry experience. He holds a Microsoft Certified Technology Specialist (MCTS) certification and has a deep passion for staying up-to-date on the latest tech developments. Kevin has written extensively on a wide range of tech-related topics, showcasing his expertise and knowledge in areas such as software development, cybersecurity, and cloud computing. His contributions to the tech field have been widely recognized and respected by his peers, and he is highly regarded for his ability to explain complex technical concepts in a clear and concise manner.
When you update your Windows 10 system, often, the new update comes with bugs and errors; these bugs may cause various errors to your system. After updating the Windows, users found the Windows 10 an attempt was made to reference a token error on their system. Now let’s understand what does the token do not exist mean. Basically, the corrupted files on your computer cause this error. You can fix the attempt made to reference a token error by clearing your PC for corrupted files. Continue reading!

Table of Contents
If the accounts does not get configured properly then it may cause the said error. Since you know what does the token do not exist mean, there can be multiple reasons for the token error on your computer. The following are the possible reasons for Windows 10 an attempt was made to reference a token error on your computer.
- Corrupt files on your system
- Bugs caused by a new Windows 10 update
- Malware attack in your PC
Method 1: Perform Clean Boot
Using a clean boot, you can start the computer and conduct diagnostic tests to figure out which stages in the regular boot process are incorrect. This method can detect the primary cause behind this Windows 10 issue. Read our guide on How to Perform Clean Boot in Windows 10 to do the same.

Once you have booted your system in safe mode, check if the issue persists. If so, uninstall any of the latest programs or applications you have added to your system.
Method 2: Update Windows
It is always a good idea to keep your system up to date, as Windows is infamously known for its bugs and crashes caused by the previous version. With new updates, they come up with new improvements and fixes. Since the above-said error is due to the new update, you might try installing the latest version in which the bug would be fixed. Read our guide on How to Download and Install Windows 10 Latest Update and implement the same.

Note: Please remember that the new update will take some time to install, depending on your Internet speed and system requirements. Also, do not turn off the device while installing.
Also Read: Fix We Couldn’t Connect to the Update Service in Windows 10
Method 3: Repair Corrupt DLL Files
The possible reason for Windows 10 an attempt was made to reference a token error to occur can be because of the corrupt DLL files. You can fix these issues by running the command prompt. Using the command prompt, you can use the following steps to fix an attempt made to reference a token issue safely.
1. Press the Windows key, type cmd and click on Run as administrator.

2. Type the following command and hit the Enter key.
cd %WINDIR%\System32

3. Then, type the given command and hit the Enter key to repair the series of corrupt DLL files.
for /f %s in ('dir /b *.dll') do regsvr32 /s %s

4. Close the Command Prompt window and reboot the PC.
Method 4: Repair System Files
An SFC scan is widely used for solving the issues related to Windows 10. The SFC utility is provided to resolve any system files issue that may be causing trouble to a user while working on their computer. Also, you can run the DISM scans to repair the corrupt system files. Follow our guide to repair system files on Windows 10.

Wait for the commands to be executed and check if the issue has been resolved.
Also Read: Fix System Error 5 Access Denied in Windows 10
Method 5: Run Malware Scan
A virus or malware infection might also cause this error, which is rare. A quick scan can detect and remove them from the affected system. Hence, you are advised to scan your system as instructed in our guide on How do I Run a Virus Scan on my Computer?

Also, if you want to remove malware from your computer, check our guide, How to Remove Malware from your PC in Windows 10.
Method 6: Recover to Previous Windows Version
Often, when Windows is updated on your computer, there can be issues with the new updates. The new updates are not always efficient and may cause bugs and errors, resulting in poor performance of your system. If a Windows update is causing Windows 10 an attempt was made to reference a token issue on your system, you can resolve it by reversing the Windows 10 update on your PC. You can follow these simple steps to reverse your Windows 10 updates safely.
1. Press Windows + I to open the Settings.
2. Click on Update & Security.
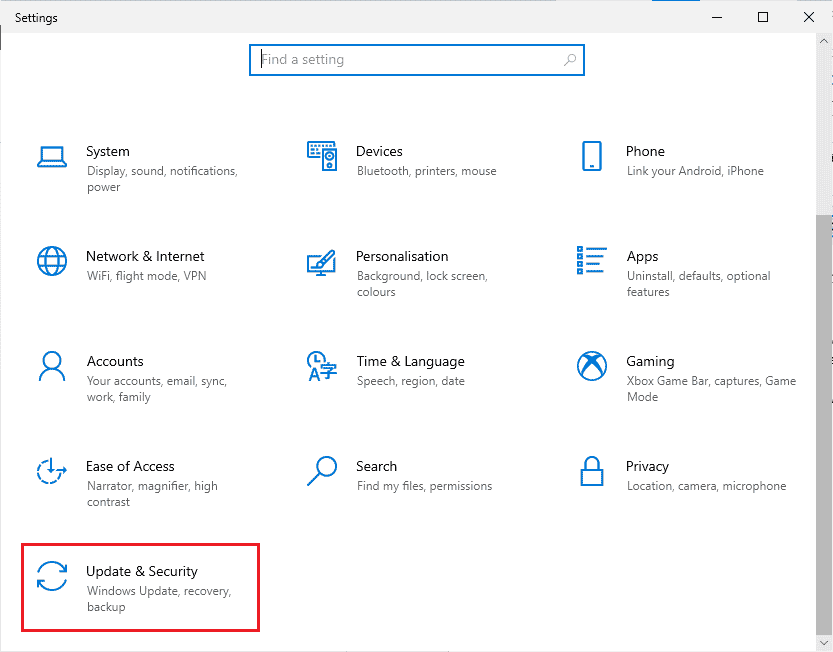
3. Select Recovery menu in the left pane.

4. Under Advanced startup, click on Restart now.

5. Wait for the Choose an Option screen and choose Troubleshoot.
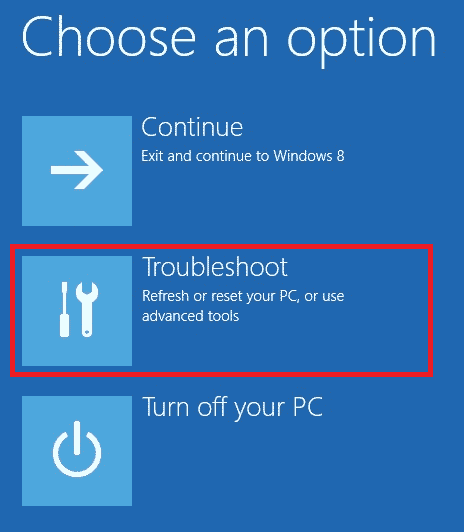
6. Select Advanced options, followed by Go Back to the Previous Build.

Also Read: Fix AdbwinApi.dll is Missing Error in Windows 10
Method 7: Reset PC
If the previous methods do not work and you continue to receive the same error on Windows 10, the only option left is to reset your Windows 10 PC.
Note: Resetting your PC will clear all the unnecessary data from your computer, including files that may be causing Windows 10 errors.
Follow our guide on How to Reset Windows 10 Without Losing Data and implement the same.

Frequently Asked Questions (FAQs)
Q1. What does the token do not exist mean on Windows 10?
Ans. After updating their Windows 10 system, many users found that their system displayed an error that a token does not exist. Corrupt files on your computer can cause this error, and you may require to clean up your computer.
Q2. How to repair Windows 10 files?
Ans. You can opt for several methods to repair system files on your PC, including an SFC scan, DLL files repair, and even a third-party antivirus scan.
Q3. Can I roll back new Windows 10 updates?
Ans. Yes, If your computer is not working well after updating the Windows, you can roll back the Windows 10 update by going to the Advanced startup setting.
Recommended:
- Fix Unable to Start Program Visual Studio Access is Denied
- Fix Chrome Errors While Searching for Harmful Software
- What is Microsoft Network Adapter Multiplexor Protocol?
- Fix Configuration System Failed to Initialize on Windows 10
We hope this guide was helpful to fix Windows 10 an attempt was made to reference a token issue on your computer and you were able to know what does the token do not exist mean. Comment down and let us know which method worked for you. Also, if you have questions, queries, or suggestions, feel free to share them with us.
Некоторые пользователи во второй половине мая 2018 года получили весьма неприятный сюрприз: после установки обновления загрузка заканчивается черным экраном. Даем пошаговый рецепт лечения.

Игорь Землянкин в своем блоге на «Клерке» поделился полезной инструкцией.
Некоторые пользователи Windows 10 во второй половине мая 2018 года получили весьма неприятный сюрприз: после установки обновления 1803 (April Update): при включении компьютера стало появляться меню выбора языка, потом меню выбора действий, а после обновления и загрузки системы — чёрный практически пустой экран и постоянные сообщения об ошибках при почти всех командах пользователя («C:\windows\system32\config\systemprofile\desktop недоступен», «xxx попытка ссылки на несуществующий токен» и «xxx unknown hard error»).
Поиск в интернете и даже на сайтах поддержки самого Микрософта практически ничего не дал — предлагалось либо полностью переустановить ситему, либо решения были частичными или временными. Посмотрите, например, как возмущаются пользователи на форуме техподдерки Windows.
И тут подвернулась удача — на этом же форуме кто-то из пользователей опубликовал ссылку на работающее решение! Итак, смотрим.
По мотивам этого обсуждения специалисты разработали действительно работающее решение (оно на английском, поэтому читайте дальше).
И, да, внимание! Ни я, ни авторы оригинальной статьи не даём никаких гарантий на успех ваших действий и не несём никакой ответственности за возможные проблемы с вашими данными! Всё, что вы делаете, вы производите на свой страх и риск.
И хотя данный рецепт в абсолютном большинстве случаев не приведёт к повреждению ваших данных, по словам авторов статьи, были единичные случаи потери пользовательских данных. По этой причине, если на аашем компьютере находятся важные данные, то настоятельно рекомендую сохранить их любым доступным образом, например, загрузив компьютер с LiveCD или LiveUSBdisk и переписав данные на другой носитель, либо сняв жёсткий диск и сархивировав данные на другой компьютер.
А мне как раз принесли в ремонт бухгалтерский ноутбук, который перестал работать после обновления 1803, и у меня была возможность попробовать этот рецепт на реальном компьютере. После часа изучения темы и подготовки к работе и ещё двух часов работы, Windows стал загружаться нормально! Все данные сохранились! По результатам своей работы я сделал вольный перевод указанной выше статьи.
Итак, порядок действий для восстановления работы Windows 10 после неудачной установки обновления 1803 с получением пустого чёрного экрана.
Для успешной работы вам понадобится:
1. Другой (работающий) компьютер.
2. USB Flash-диск (флэшка) не менее 8 ГБ.
3. 1-3 часа времени.
Пошаговая инструкция (с картинками внизу текста, они взяты из английского оригинала статьи, но, думаю, «перенести» их на русский Windows будет несложно):
Начинаем с другого (работающего) компьютера.
1. На работающем компьютере с ОС Windows в браузере перейдите по адресу https://www.microsoft.com/ru-ru/soft…load/windows10.
2. Нажмите «Скачать средство сейчас». Может быть, вам придётся отключить антивирус на компьютере, прежде чем переходить к следующему шагу.
3. После скачивания запустите загруженный файл и выполните простые шаги по созданию установочного USB-диска Windows 10. Обращаю внимание, что это приведет к стиранию содержимого вашего USB-накопителя! И, внимание! Вам следует устанавливать ту версию (64-х или 32-битную), что и на проблемном компьютере, иначе последствия будут непредсказуемы.
4. Выньте USB-диск из разъёма.
Переходим к проблемному компьютеру.
5. Включите компьютер.
6. На синем экране выберите язык раскладки клавиатуры (русский).
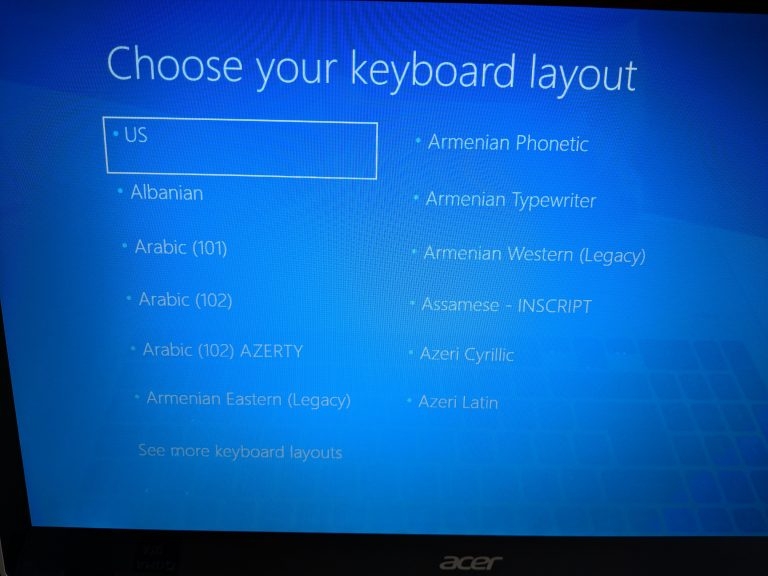
7. На следующем экране выберите «Использовать другую операционную систему».
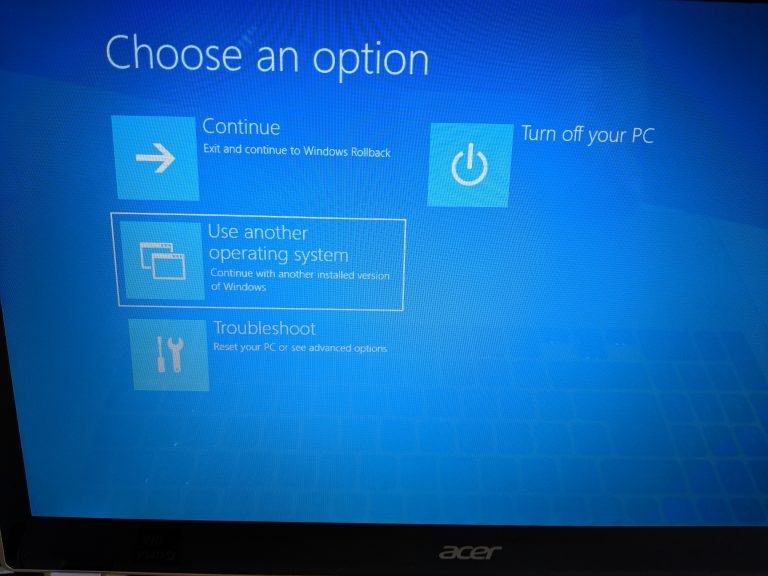
8. Далее выберите второй по счёту пункт меню — «Windows 10 на томе [x]».

9. Подождите, пока система обновится и загрузится на чёрный рабочий стол (при необходимости введите пароль для входа в систему). Возможно, вам придется довольно долго ждать появления рабочего стола.
10. Как только рабочий стол загрузится, закройте появившиеся сообщения об ошибках.
11. Подключите к USB-разъёму записанную флэшку.
12. Щёлкните правой кнопкой мыши любую пустую область на панели задач (это панель, обычно, в нижней части экрана, которая содержит кнопку «Пуск», значки программ, часы), затем в меню выберите «Диспетчер задач». Может быть, понадобится раскрыть окно, щёлкнув кнопку «Подробнее», чтобы увидеть верхнее меню.
14. Нажмите пункт меню «Файл».
15. Нажмите «Запустить новую задачу».
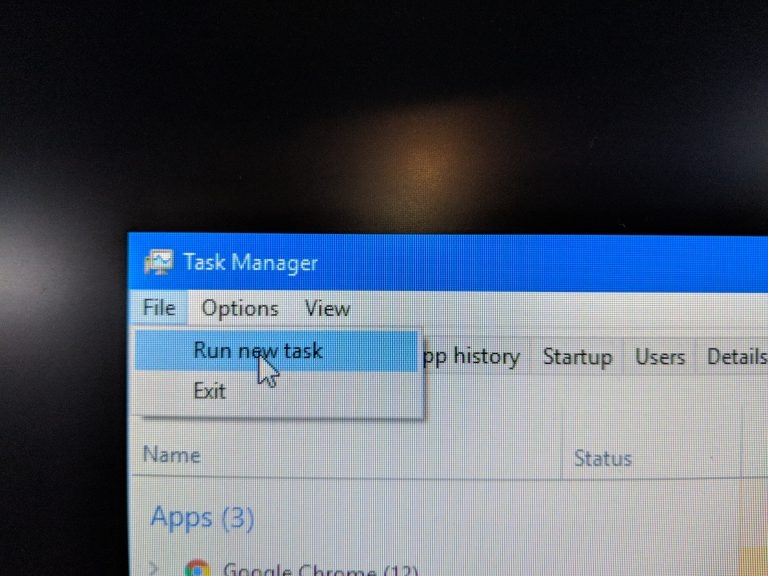
16. В появившемся диалоговом окне установите флажок «Создать задачу с правами администратора».
17. Нажмите «Обзор …», перейдите на USB Flash-диск и выберите файл «setup» или «setup.exe».
18. Запустите файл и выполните шаги, чтобы «обновить» Windows.
19. Переключите параметр «Проверить и загрузить обновления» на «Не сейчас» и снимите флажок «Я хочу помочь улучшить Windows». Нажмите «Далее».
20. Примите условия лицензионного соглашения.
21. Важно! Проверьте, чтобы в последующих диалоговых окнах всегда было отмечено «Сохранить личные данные и приложения».
22. Нажмите кнопку «Установить».
23. Обновление системы может занять довольно продолжительное время. После завершения работы, компьютер должен вернуться к нормальной работе. Возможно, вам придется повторно войти в свою учётную запись Microsoft.
24. Если система предложит установить обновления, согласитесь. По окончании установки перезагрузите компьютер.
25. Пользуйтесь!
Эта ошибка может возникнуть всякий раз, когда вы пытаетесь открыть встроенный инструмент Windows. К счастью, это не сложно исправить.
Windows включает в себя множество предустановленных приложений и инструментов, таких как Проводник, Диспетчер устройств и Консоль управления Microsoft, которые часто нужны пользователям. Однако некоторые пользователи сообщают, что не могут получить доступ к этим предустановленным приложениям или другим из-за ошибки, которая гласит: «попытка был создан для ссылки на несуществующий токен». Эта ошибка появляется, когда некоторые пользователи пытаются открыть проводник или другие собственные инструменты.
Появляется ли такое же сообщение об ошибке при попытке доступа к Проводнику, Диспетчеру устройств или другому родному инструменту Windows? Если да, попробуйте применить эти потенциальные средства для устранения ошибки «ссылка на токен».
1. Завершить и перезапустить проводник
Если при попытке доступа к проводнику или папкам возникает ошибка «ссылка на токен», попробуйте перезапустить процесс проводника. Некоторые пользователи, которым нужно было исправить ошибку ссылки на токен, сказали, что завершение этого процесса Windows Explorer и его повторный запуск сработали для них. Вы можете закрыть и перезапустить проводник следующим образом:
- Запустить диспетчер задач одновременным нажатием кнопки Ctrl + Сдвиг + Esc клавиши клавиатуры.
- Прокрутите вниз до проводника Windows на Процессы вкладка
- Затем щелкните правой кнопкой мыши проводник Windows и выберите Завершить задачу.
- Выбирать Завершить процесс подтвердить. Когда вы это сделаете, фоновый рабочий стол Windows станет пустым, и перезапуск Проводника восстановит его.
- Нажмите Файл в верхней части диспетчера задач.
- Выбирать Запустить новую задачу для доступа к окну Создать новую задачу.
- Вход Explorer.exe внутри Открыть текстовое окно.
- Выбирать Создайте эту задачу с правами администратора и нажмите ХОРОШО чтобы перезапустить Проводник.
2. Перерегистрация DLL-файлов Windows
Пользователи, которым нужно было исправить ошибку «ссылка на токен», подтвердили, что перерегистрация файлов Windows DLL (библиотека динамической компоновки) работает. Это указывает на то, что ошибка ссылки на токен может возникнуть из-за неправильной регистрации некоторых файлов Windows DLL. Вот как вы можете перерегистрировать файлы Windows DLL:
- Поднимите Введите сюда для поиска текстовое поле для поиска файлов с Окна ключ с логотипом + С горячая клавиша.
- Далее введите CMD поисковая фраза в текстовом поле поиска файлов.
- Щелкните правой кнопкой мыши Командная строка внутри инструмента поиска файлов, чтобы выбрать Запустить от имени администратора.
- Теперь введите и выполните эту команду для перерегистрации файлов DLL:
для /ф% с в ('каталог /b *.dll') делать regsvr32 /s %s - Подождите, пока команда завершит перерегистрацию библиотек DLL.
- Закройте приложение командной строки, откройте меню «Пуск» и выберите Перезапуск.
3. Попробуйте еще несколько общих исправлений Windows
Если ничего не помогло, попробуйте эти исправления Windows, которые могут исправить множество ошибок, включая эту.
Сканировать и восстанавливать системные файлы с помощью SFC
Ошибка «ссылка на токен» часто является результатом повреждения системных файлов Windows. Таким образом, восстановление системных файлов является вероятным потенциальным решением этой ошибки. Вы можете проверить и восстановить поврежденные системные файлы с помощью запуск средства проверки системных файлов в командной строке.
Вернуться к предыдущей версии сборки Windows
Если ошибка «ссылка на токен» возникает после недавнего обновления компонентов Windows, восстановление предыдущей версии сборки может решить эту проблему. Однако восстановить предыдущую версию сборки можно только в течение ограниченного периода времени. Вот как вы можете восстановить предыдущую версию сборки Windows:
- Активируйте окно поиска файлов и введите ключевое слово варианты восстановления.
- Выбирать Восстановлениепараметры чтобы вызвать настройки.
- Нажмите на Возвращаться или Начать кнопка восстановления предыдущей версии Windows.
Если этот параметр недоступен, вы также можете попробовать восстановить предыдущую сборку Windows из Расширенные настройки меню. Откройте параметры восстановления в настройках, как описано в шагах один и два выше, и нажмите Перезапусксейчас. Затем выберите Устранение неполадок > Передовой варианты и Возвращатьсяк предыдущей сборке вариант, если есть.
Вернуться к предыдущей точке восстановления
Восстановление системы — это еще один инструмент, который может решить проблемы с системными файлами, вызывающие ошибку «ссылка на токен», но только если эта утилита включена на вашем ПК. Если на вашем ПК есть подходящая точка восстановления, вы можете откатить Windows до предыдущего момента времени, предшествующего ошибке ссылки на токен. Это может отменить обновления и другие системные изменения, вызвавшие проблему.
Чтобы применить это разрешение, ознакомьтесь с нашим статья о создании и использовании точек восстановления. Выберите точку восстановления, которая вернет Windows к тому моменту, когда вам не нужно было исправлять ошибку ссылки на токен. Однако обратите внимание, что точка восстановления системы удалит пакеты программного обеспечения, установленные после ее даты.
Сбросить Windows
Сброс Windows 11/10 — это последнее средство для исправления ошибки «ссылка на токен», которая, вероятно, сработает. Лучше сохранить это вероятное решение напоследок, потому что вам нужно будет переустановить все сторонние приложения UWP и настольные приложения, установленные до сброса. Вы можете применить это возможное разрешение, как указано в методе одного из наших как сбросить виндовс до заводских гид.
Разобраться с ошибкой «Ссылка на токен»
Ошибка «ссылка на токен» является серьезной, когда пользователи не могут из-за нее получить доступ к основным родным приложениям, таким как File Explorer. Во многих случаях виновниками обычно являются поврежденные файлы Windows. Большинство решений в этом руководстве будут касаться этой причины, и перезапуск Проводника также может работать, когда проблема затрагивает это приложение или папки.

