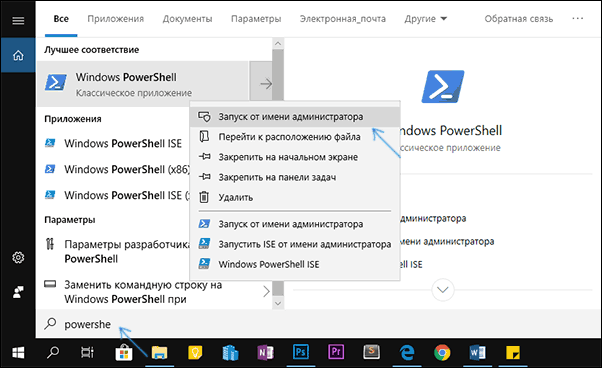Иногда после очередного обновления Windows 10 пользователь может столкнуться с тем, что при открытии видео или фото оно не открывается, а появляется сообщение об ошибке с указанием расположения открываемого элемента и сообщением «Недопустимое для реестра значение».
В этой инструкции подробно о том, как исправить ошибку и о том, почему она возникает. Отмечу, что проблема может возникнуть не только при открытии файлов фото (JPG, PNG и других) или видео, но и при работе с другими типами файлов: в любом случае логика решения проблемы будет оставаться той же.
Исправление ошибки «Недопустимое для реестра значение» и её причины
Ошибка «Недопустимое для реестра значение» обычно возникает после установки каких-либо обновлений Windows 10 (но иногда может быть связана и с вашими собственными действиями), когда для фото и видео в качестве программ по умолчанию установлены стандартные приложения «Фотографии» или «Кино и ТВ» (чаще всего сбой происходит именно с ними).

Каким-то образом ассоциация, позволяющая автоматически открывать файлы в нужном приложении «ломается», что и приводит к проблеме. К счастью, её сравнительно легко решить. Пойдем от простого способа к более сложным.
Для начала попробуйте выполнить следующие простые шаги:
- Зайдите в Пуск — Параметры — Приложения. В списке приложений справа выберите то приложение, которое должно открывать проблемный файл. Если ошибка возникает при открытии фото, нажмите по приложению «Фотографии», если при открытии видео — по «Кино и ТВ», а затем нажмите «Дополнительные параметры».
- В дополнительных параметрах нажмите кнопку «Сбросить».
- Не пропускайте этот шаг: запустите то приложение, с которым была проблема из меню «Пуск».
- Если приложение успешно открылось без ошибок, закройте его.
- А теперь снова попробуйте открыть тот файл, который сообщал о недопустимом для реестра значении — после этих простых действий он может с большой вероятностью открыться, как будто никаких проблем с ним и не было.
Если метод не помог или на 3-м шаге приложение не запустилось, попробуем перерегистрировать это приложение:
- Запустите PowerShell от имени администратора. Для этого можно нажать правой кнопкой мыши по кнопке «Пуск» и выбрать пункт «Windows PowerShell (Администратор)». Если такого пункта в меню не обнаружится, начните набирать «PowerShell» в поиске на панели задач, а когда нужный результат будет найден, нажмите по нему правой кнопкой мыши и выберите «Запуск от имени администратора».
- Далее в окно PowerShell введите одну из следующих команд, после чего нажмите Enter. Команда в первой строке выполняет перерегистрацию приложения «Фотографии» (если у вас проблема с фото), вторая — «Кино и ТВ» (если у вас проблема с видео).
Get-AppxPackage *Photos* | Foreach {Add-AppxPackage -DisableDevelopmentMode -Register "$($_.InstallLocation)\AppXManifest.xml"} Get-AppxPackage *ZuneVideo* | Foreach {Add-AppxPackage -DisableDevelopmentMode -Register "$($_.InstallLocation)\AppXManifest.xml"} - Закройте окно PowerShell после выполнения команды и запустите проблемное приложение. Запустилось? Теперь закройте это приложение и запустите то фото или видео, которое не открывалось — в этот раз ему бы следовало открыться.
Если и это не помогло, проверьте, а сохранились ли у вас точки восстановления системы на дату, когда проблема ещё не проявила себя.
И, в завершение: помните, что есть прекрасные сторонние бесплатные программы для просмотра фото, а на тему проигрывателей видео рекомендую ознакомиться с материалом: VLC — больше чем просто видео плеер.
Что делать, если при установке/обновлении Драйверов Guardant возникают ошибки
При установке или обновлении Драйверов Guardant могут возникать ошибки, вот некоторые из них:
Ошибка
«Попытка произвести недопустимую операцию над параметром реестра, отмеченным для удаления. (d:\bld3\guardant_drivers\guardant\source\drivers\main\drivers\setupwdm\setup2k.c 433)»
Ошибка
«Системе не удается найти указанный путь. (d:\bld3\guardant_drivers\guardant\source\drivers\main\drivers\setupwdm\setup2k.c 433)»
Ошибка
«Не удается найти указанный файл. (d:\aktivteam\aktiv\guardant\main\source\code\drivers\main\source\grddrv\drvpackage.cpp 167)»
Ошибка
«0xE0000203 (d:\aktivteam\aktiv\guardant_drivers\sources\guardant\main\source\code\drivers\main\drivers\setupwdm\setup2k.c 430)»
Ошибка
«0xE0000246 (d:\bld3\guardant_drivers\guardant\source\drivers\main\drivers\setupwdm\setup2k.c 433)»
Ошибка
«Error: 1150 MsiGrdDrv_Uninstall»
Решение
В случае возникновения подобных ошибок, для корректной установки драйвера воспользуйтесь следующей инструкцией:
1) Отсоедините все электронные ключи Guardant от портов компьютера.
2) Удалите временные файлы из следующих папок: C:\WINDOWS\installer, C:\WINDOWS\TEMP, C:\Users\*username*\AppData\Local\Temp
3) Перейдите в директорию C:\Program Files\Common Files\Guardant\Drivers\ (если она есть), найдите в ней файл grdcls.dll и, если он есть, скопируйте его в директорию C:\WINDOWS\system32\
4) В «Панели управления» — «Программы и компоненты» просмотрите список установленных программ на предмет наличия программы «Guardant 32-bit Drivers» или подобной и, если такой пункт есть, выполните его удаление.
5) Также из «Панели управления — «Программы и компоненты» выполните удаление программы «Драйверы Guardant«, если она там есть.
6) Если при выполнении пунктов 4) — 5) будут возникать ошибки удаления драйверов, то используйте утилиту Windows Installer Clean Up.
7) Перезагрузите компьютер — обязательно.

9) Повторите попытку установки свежей версии драйвера — через setup.exe. Драйвер должен быть обязательно распакован.
10) Если ошибка все равно возникает в процессе установки, то сделайте следующее: после появления ошибки перейдите в C:\Program Files\Common Files\Guardant\, (не нажимая на кнопку ОК на сообщении об ошибке, чтобы не вызвать отмену установки) и скопируйте подкаталог Drivers со всем содержимым в другую директорию (к примеру, на диск D). После этого завершите работу инсталлятора и скопируйте подкаталог Drivers обратно в C:\Program Files\Common Files\Guardant\
— Подсоедините ключ к порту, дождитесь появления Мастера оборудования (или вызовите его принудительно из Диспетчера устройств). В предлагаемом диалоге Мастера выберите пункт «Установка из указанного места» и далее укажите Мастеру на файл grdusb.inf, который должен находиться в каталоге C:\Program Files\Common Files\Guardant\Drivers\ — в некоторых ситуациях такое указание на inf-файл позволяет решить проблему.
Мы рекомендуем использовать драйверы Guardant актуальных версий, которые доступны для скачивания на нашем сайте.
Вирус блокирует программы.
- Назад
- 1
- 2
- Далее
- Страница 1 из 2
Рекомендуемые сообщения
Igor6000000000
-
- Поделиться
Подхватил сегодня мой ПК вирус.Вирус не даёт запускаться программам которые я запускаю и которые в автозапуске.
Установил Kas.Virus Removal Tool,полная проверка не помогла.
Попытался отослать скрипт во вкладке «удаление вручную»,не могу открыть форму запроса через KVRT и не могу найти лог.
Что можно сделать?
Заранее Спасибо!
P.S.
Скачал AVZ,открыть не могу.
Ссылка на комментарий
Поделиться на другие сайты
Roman_Five
-
- Поделиться
Скачайте ComboFix здесь или здесь и сохраните на рабочий стол.
1. Внимание! Обязательно закройте все браузеры, временно выключите антивирус, firewall и другое защитное программное обеспечение. Не запускайте других программ во время работы Combofix. Combofix может отключить интернет через некоторое время после запуска, не переподключайте интернет пока Combofix не завершит работу. Если интернет не появился после окончания работы Combofix, перезагрузите компьютер. Во время работы Combofix не нажимайте кнопки мыши, это может стать причиной зависания Combofix.
2. Запустите combofix.exe, когда процесс завершится, запакуйте файл C:\ComboFix.txt и прикрепите к сообщению.
Прим: В случае, если ComboFix не запускается, переименуйте combofix.exe в explorer.exe
Подробнее про использование ComboFix — http://safezone.cc/forum/showpost.php?p=10…amp;postcount=1
Ссылка на комментарий
Поделиться на другие сайты
Igor6000000000
- Автор
-
- Поделиться
Но создать лог могу в KVRT и выполнить скрипт там же могу.
Подскажите путь к логу KVRT.
Ссылка на комментарий
Поделиться на другие сайты
thyrex
-
- Поделиться
В безопасном режиме AVZ запускается?
Ссылка на комментарий
Поделиться на другие сайты
Igor6000000000
- Автор
-
- Поделиться
Спасибо!
Извиняюсь,забыл про безопасный режим с AVZ попробовать.
КомбоФикс сейчас попробуем сначала…
Ссылка на комментарий
Поделиться на другие сайты
thyrex
-
- Поделиться
Если AVZ запускается в безопасном режиме, то пока не используйте ComboFix
Ссылка на комментарий
Поделиться на другие сайты
Igor6000000000
- Автор
-
- Поделиться
Логи CF
На AVZ что-то надежд мало у меня…
CF разве лечит?Думал он отчёт создает.
Кажется всё заработало!
Нужно ещё что-то сделать?
Только многие программы пишут:»Попытка произвести недопустимую операцию над параметром реестра,отмеченным для удаление.»
Пишут обычные программы,такие как проигрователи итд.
Некоторые программы типо Paint.Net пишут:»Присоеденённое к системе устройство не работает».
ComboFix.rar
Ссылка на комментарий
Поделиться на другие сайты
Igor6000000000
- Автор
-
- Поделиться
Всё восстановилось,запускается.Но комп немного подтормаживает…
И только через гугл хром,режим инкогнито смог зайти на этот сайт снова..
Спасибо за помощь!
Дальнейшие инструкции будут?
Ссылка на комментарий
Поделиться на другие сайты
thyrex
-
- Поделиться
И AVZ справился бы
c:\windows\SysWow64\C57C.tmp удалите вручную
c:\windows\SysWow64\msvcsv60.dll восстановите так
Что с проблемой?
Ссылка на комментарий
Поделиться на другие сайты
Igor6000000000
- Автор
-
- Поделиться
Спасибо Вам за помощь!
Программы все запускаются,вроде всё в норме,но очень сильно производительность упала,тормозит…
Вроде ничего CF не удалял важного.
Ещё,не проблема конечно,но может поможет определить в чём дело:пропало уведомление(не в пуске,всплывающее на экране) громкости,когда регулируешь звук горячими клавишами ноутбука.
Пока больше неполадок не заметил.
Форум теперь нормально открывается.
P.S.Удалил,восстановил)
Ссылка на комментарий
Поделиться на другие сайты
Roman_Five
-
- Поделиться
когда регулируешь звук горячими клавишами ноутбука.
переустановите фирменную утилиту, которая за это отвечала.
Деинсталлируйте ComboFix:
— нажмите Win+R
— в окне наберите команду Combofix /Uninstall, нажмите кнопку «ОК»
Скачайте OTCleanIt, запустите, нажмите Clean up
внимательно прочитайте и аккуратно выполните указания в теме Порядок оформления запроса о помощи для контроля
Ссылка на комментарий
Поделиться на другие сайты
Igor6000000000
- Автор
-
- Поделиться
Ссылка на комментарий
Поделиться на другие сайты
Roman_Five
-
- Поделиться
Спасибо!Всё сделал.
и где контрольные логи?
Ссылка на комментарий
Поделиться на другие сайты
Igor6000000000
- Автор
-
- Поделиться
Производительность так же осталась на унылом уровне…(
Вот контрольные логи AVZ.
avz_log.txt
Изменено пользователем Igor6000000000
Ссылка на комментарий
Поделиться на другие сайты
Igor6000000000
- Автор
-
- Поделиться
Почему-то не могу иногда по долго зайти сюда..Вроде тут был,обновил страницу и уже не отображается страница…
Ссылка на комментарий
Поделиться на другие сайты
- Назад
- 1
- 2
- Далее
- Страница 1 из 2
Пожалуйста, войдите, чтобы комментировать
Вы сможете оставить комментарий после входа в
Войти
-
Похожий контент
-
Автор
Игорь11
Здравствуйте.
Внезапно появилась проблема с KIS. В первой половине этого (2023) года KIS стал блокировать любые сайти, открываемые с помощью браузеров Яндекс, Атом и Хромиум-ГОСТ.
В Яндекс-браузере открывается и работает только поиск яндекса. Переход на любой сайт:
Не удаётся установить соединение с сайтом.
Соединение сброшено.
В Атом и Хромиум-ГОСТ блокируется всё.
Попытка поставить в исключение не помогла.
Помогает только приостановка защиты KIS.
Другие браузеры (Edge, Хром, Firefox, Опера) работают без проблем.
Подскажите, если знаете, в чём тут дело?
ОС — Виндовс10проф
KIS 21.3.10.391
Всё официально и с последними обновлениями.
-
Автор
qwester
Прошу прощения если не туда.
У меня есть интеренет-магазин, который принимает оплату по банковским картам, но клиенты не могут оплатить, в службе поддержки эквайринга из банка написали следущее:
IP-адрес XXX был заблокирован по рекомендации от ФинЦерт.
Для исключения ip-адреса из списка ФинЦерт коллеги порекомендовали обратиться в Лабораторию Касперского, так как информация в ФинЦерт поступила от них.
Что с этим делать? Сайт находится на общем хостинге, не VDS
-
Автор
misska
Добрый день,
моя система взломана: есть доступ к монитору, все видится, считывается, злоумышленник знает все пароли от соц. сетей, мессенджера и пр.
В мессенджере, в настройках безопасности, чужие (другие) устройства не отображаются, все — только мои.
Антивирус вирусов не обнаруживает, но просит закрыть какой-то порт…
Внизу прилагаются отчеты
CollectionLog-2025.02.22-18.18.zip
-
Автор
SLIZEN
такая проблема при запуске любой требовательной игры/ программы например фурмарк ноутбук сначала зависает поле перезагружается( в некоторых случаях синий экран) в просмотре событий пишет ошибка 41 связанная с электропитанием хотя зарядка и батарея работают нормально и это только в прогах связанных с видеокартой при серфе в интернете или работе в ворде все нормально. в последний раз услышал очень тихий писк при запуске фурмарка(но может это просто шиза) ноутбук не перегревался (даже не успевал нагреться сразу перезапуск) все менял дрова винду даже ссд и оперативу мало ли. в общем если поможете буду очень признателен
кста забыл характеристики ноута добавить acer nitro 5 an 515-45 ryzen 7 5800h rtx 3060mobile 16 gb ddr4 3200mh ssd kingston 512g +ssd kingston 1000gb
-
Автор
MiStr
Результаты участников программы:
2018 год
2019 год
2020 год
2021 год
2022 год
2023 год
2024 год
2025 год
-
Все способы:
- Способ 1: Сброс приложения
- Способ 2: Перерегистрация программы
- Способ 3: Точка восстановления
- Способ 4: Использование альтернативных программ
- Вопросы и ответы: 2
Способ 1: Сброс приложения
Появление рассматриваемой ошибки говорит о сбоях ассоциации файлов с той или иной программой, выбранной для открытия по умолчанию. Самый простой и действенный метод устранения проблемы заключается в сбросе настроек, который совершается посредством приложения «Параметры».
- Нажмите сочетание клавиш Win+I, затем выберите пункт «Приложения».
- Перейдите к разделу «Приложения и возможности», если открыт другой, после чего в правой части найдите программу, назначенную для запуска фото или видео. В «десятке» таковыми по умолчанию являются «Фотографии (Майкрософт)» и «Кино и ТВ (Майкрософт)» соответственно (иногда могут называться «Microsoft Photos» и «Movies & TV», зависит от редакции ОС) – кликните по нужному для их выделения, затем воспользуйтесь ссылкой «Дополнительные параметры».
- Здесь нажмите на кнопку «Сбросить».



После выполнения этих действий откройте «Пуск» и вызовите программу, значения для которой сбрасывали. Если она открывается нормально – отлично, всё сделано правильно и должно работать. В противном случае воспользуйтесь альтернативными методами, предложенными далее.
Способ 2: Перерегистрация программы
Бывает и так, что вследствие программного сбоя ОС вообще «забыла», что у неё имеются встроенные средства для открытия изображений и видеороликов: оказались удалены или повреждены соответствующие им значения в системном реестре. Решить эту проблему можно повторным внесением данных.
- Для решения задачи нам понадобится инструмент Windows PowerShell, который нужно запустить от имени администратора. В большинстве редакций «десятки» эта опция доступна из контекстного меню «Пуска»: нажмите Win+X и воспользуйтесь ею.
Если вместо этой утилиты вы видите «Командную строку», задействуйте «Поиск», где начните набирать название требуемой оснастки, затем выделите подходящий результат и выберите опцию «Запуск от имени администратора» в правой части окна.
- Затем скопируйте одну из команд далее, вставьте в окно инструмента и нажмите Enter.
- Приложение «Фото»:
Get-AppxPackage *Photos* | Foreach {Add-AppxPackage -DisableDevelopmentMode -Register "$($_.InstallLocation)\AppXManifest.xml"} - Приложение «Кино и ТВ»:
Get-AppxPackage *ZuneVideo* | Foreach {Add-AppxPackage -DisableDevelopmentMode -Register "$($_.InstallLocation)\AppXManifest.xml"}
- Приложение «Фото»:
- После выполнения этой процедуры попробуйте запустить соответствующую программу – теперь она должна работать нормально.


Как правило, этих действий достаточно, если первый метод оказался по каким-то причинам неэффективен.
Читайте также: Установка Microsoft Store в Windows 10
Способ 3: Точка восстановления
Если же и вариант с перерегистрацией вам не помог, можно переходить к более радикальным решениям, первое из которых – задействование функциональности точек восстановления, при условии, что таковая активна в вашей системе. Если проблема появилась недавно, стоит воспользоваться резервной копией, сделанной за день или два – более подробно об этой возможности вы можете прочитать в статье по ссылке далее.
Подробнее: Как использовать точки восстановления в Windows 10

Способ 4: Использование альтернативных программ
Если же вы не пользовались точками восстановления, а Способы 1 и 2 не помогают, можно назначить другую программу для открытия фото и видео по умолчанию, благо, Виндовс 10 разрешает такое.
- Первым делом ознакомьтесь с подборками приложений по ссылкам ниже и подберите для себя подходящий аналог встроенных решений «десятки». В качестве просмотрщика изображений советуем установить IrfanView, а проигрывателем видео – VLC Media Player.
Подробнее:
Современные видеопроигрыватели для Windows - Далее следует настроить ассоциации соответствующих файлов с этим программами. В Windows 10 это делается посредством меню «Параметры»: выполните шаги 1-2 Способа 1, только на этот раз выберите вкладку «Приложения по умолчанию».
- Здесь нас интересуют пункты «Просмотр фотографий» и «Видеопроигрыватель». Кликните по первому – откроется перечень установленных программ, совместимых с требуемой функцией, выберите среди них полученный на шаге 1 просмотрщик изображений.
- Повторите действия предыдущего шага для пункта «Видеопроигрыватель», если в этом есть потребность.
- Перезагрузите компьютер для закрепления изменений.



Теперь при открытии фото или видео из файлового менеджера будут запускаться не системные, а установленные вами приложения, и таким образом ошибка будет устранена.
Наша группа в TelegramПолезные советы и помощь
В многопользовательской системе такой как Windows 10, администратор может предоставить или аннулировать разрешение вносить изменения для любых пользователей. Это касается и реестра Windows при удалении или редактировании.
Что же делать, если вы не можете изменить или удалить важный параметр реестра, просто необходимо сменить владельца ветки реестра! Достаточно сменить владельца один раз и вам будет предоставлен полный контроль.
После прочтения, вы получите возможность менять владельца для любого раздела реестра после чего сможете вносить нужные вам правки и изменения в реестре.
Как изменить владельца ветки реестра Windows 10.
Примечание: Ваша учетная запись пользователя должна иметь права администратора.
Вы, возможно уже сталкивались с проблемой при удалении или внесения изменений для записи реестра, получая сообщение «Не удается удалить. Ошибка при удалении ключа», «Не удается удалить все выделенные параметры» «Ошибка при записи нового параметра» и тд.. Это происходит потому, что вы не имеете достаточных прав для редактирования или удаления данного раздела реестра.

Будучи администратором, вы можете легко обойти эту проблему и использовать неограниченные права, для удаления разделов, параметров или модифицировать реестр с помощью твиков. Все, что вам нужно, это дать разрешение на владение разделом реестра конкретному пользователю:
Давайте предположим, вы выбрали ключ «Attributes», который находится в разделе реестра:
Компьютер\HKEY_LOCAL_MACHINE\SOFTWARE\Classes\CLSID\{679f85cb-0220-4080-b29b-5540cc05aab6}\ShellFolder
Изменив запись «Attributes», мы удалим Панель быстрого доступа из проводника Windows, но если вы попытаетесь изменить ее, вы получите сообщение, «Не удаётся изменить параметр «Attributes» Ошибка при записи нового параметра».
Изменить владельца для определенного раздела реестра Windows 10.
Шаг 1. Кликните правой кнопкой мыши на разделе реестра (папке) в которой находится нужный вам параметр (ключ) реестра и выберите в контекстном меню «Разрешения».

Шаг 2. В открывшемся окне нажмите на кнопку «Дополнительно».

Шаг 3. В окне дополнительных параметров безопасности, Вы видите, что владельцем данного раздела и объектов в нем является «Система».

Шаг 4. В строке Владелец нажмите надпись «Изменить».
Шаг 5. В диалоговом окне «Выбор: Пользователь или Группа» нажмите кнопку «Дополнительно».

Шаг 6. В следующем окне нажмите кнопку «Поиск».

Шаг 7. В нижней части окна найдите и кликните мышкой надпись «Администраторы» (см. картинку) и нажмите «Ок».

Шаг 8. Вернувшись в окно «Выбор: Пользователь или Группа», снова нажмите кнопку «ОК».

Шаг 9. В окне «Дополнительных параметров безопасности» необходимо установить флажки в два чекбокса (см картинку ниже):
- Заменить владельца подконтейнеров и объектов
- Заменить все записи разрешений дочернего объекта наследуемыми от этого объекта

Шаг 10. Нажмите кнопку «Применить» → «ОК». Подтвердите запрос безопасности.

Шаг 11. Вы вернетесь к диалоговому окну «Разрешение для Группы». Выберите группу «Администраторы», в разрешениях группы необходимо также установить флажки в чекбоксы в пункте «Полный доступ», «Чтение» и нажмите «Применить» → «ОК».

Все, теперь вы сможете вносить изменения или удалить ключ в этой ветке реестра. Если вам потребуется изменить другой раздел реестра вам придется повторить все действия снова.
Теперь вы знаете, как получить полный доступ к конкретной записи реестра для редактирования или удаления, не забывайте делать резервную копию реестра если что то пойдет не так.
Рекомендуем: Как восстановить владельца TrustedInstaller в Windows 10.