
Pop-up windows on the web may be annoying in general, but many financial, banking, and tax websites use pop-ups to display documents or additional information. Thus while many people think of web pop-ups as frustrating or bad, sometimes they’re a necessary part of using a particular website or accessing some material. But pop-up windows are disabled by default in Safari for the Mac.
If you’re a Safari user on the Mac and you need access to pop-up windows for whatever reason, there are several options available to enable pop-ups for websites viewed in Safari. We’l show you how to enable all pop-up windows for all websites, and two ways to enable pop-ups for specific websites in Safari.
How to Enable Pop-Ups for Specific Websites in Safari for Mac
If you know of a specific website that uses pop-up windows, you can enable pop-ups for that particular website rather easily through Safari preferences:
- Open the Safari app if you have not done so already, then navigate to the web site you want to enable popups for
- Pull down the “Safari” menu and choose “Preferences”
- Select the “Websites” tab then click on “Pop-Up Windows” from the left side menu
- Locate the website URL in the list, then click the dropdown selection menu next to that URL and choose “Allow”
- Close Safari Preferences

This is a great approach because it allows you to block all general pop-up windows in Safari still, while allowing them on specific websites that you know require the use of pop-ups to function properly.
How to Quickly Enable Pop-Ups on a Website in Safari for Mac
If you’re on a given website and it attempts to open a pop-up, Safari will notify* you of it doing so, and then you can act on that to allow the pop-up window to become visible, here’s how:
- From Safari, navigate to the web site you want to enable popups for
- When a pop-up window is attempted to display, you’ll notice the URL bar changes to a message stating ‘Pop-up Window Blocked’, now click the little pop-up window icon to allow pop-up windows for the currently active website

* Note this particular feature requires the “Block & Notify” setting to be enabled in the “Pop-Up Windows” settings section of Safari Preferences.
How to Enable All Pop-Ups in Safari for Mac
If you want to enable all pop-up windows in Safari for Mac, here’s how to do that:
- Open the Safari app if you have not done so already
- Pull down the “Safari” menu and choose “Preferences”
- Select the “Websites” tab then click on “Pop-Up Windows” from the left side menu
- Look for the dropdown selection menu next to ‘When visiting other websites:’ and choose “Allow” to allow all pop-up windows in Safari from all websites
- Close Safari Preferences

Enabling all pop-ups for all websites is generally not recommended since inevitably you will encounter some website that is going to misuse the feature (which is why they are disabled by default in many modern web browsers in the first place). But if you require this setting, it is available.
Note that sometimes sites will launch pop-ups as opening new windows but Safari opens them as new tabs instead of pop-ups or new windows, depending on how they are initiated from the site itself, and how Safari is configured.
Whichever approach you use to allow pop-up windows in Safari, you can always adjust the settings again later if needed.
Obviously we’re focusing on Safari for Mac here, but you can also enable or disable pop-up windows in Safari for iPhone and iPad too, so if you find yourself needing to use pop-ups in iOS Safari that’s just a matter of tweaking some settings as well.
Learn how to enable pop-ups in Safari on iPhone, iPad, and Mac to access essential website features with ease.

It seems like we put so much effort into blocking things like pop-ups and ads when we’re browsing the web that we forget about sites that actually use pop-ups for good reasons. It could be a shopping site where you get a confirmation, a CMS where you can use tools or a social site where you log in.
In Safari on iPhone or iPad, you can allow pop-ups globally; and on Mac, you can even allow them just for the specific sites you want.
On iPhone and iPad, you cannot currently specify which sites you want to allow pop-ups for. It’s a global setting that you can enable or disable. The best option to allow pop-ups for a particular site is to turn off the setting, visit the website you want to see the pop-ups for, and then turn the setting back on.
Open the Settings app and select Apps > Safari. Turn off the toggle for Block Pop-ups.

When you finish visiting the site whose pop-ups you want to see, you should strongly consider turning the Block Pop-ups setting back on. Otherwise, you could end up inundated with ads or even unsafe pop-ups on your device.
Related: How to increase privacy in Safari on iPhone and iPad
Allow pop-ups in Safari on Mac
You have a couple of ways to allow pop-ups in Safari on Mac for the sites you trust. You can do this in the browser settings or with the site active in Safari. By taking a few moments to configure certain sites, you’ll save some aggravation later, waiting for that pop-up that never comes.
Allow when on the website
Let’s assume you clicked a link that triggered a new pop-up window. But if you have restricted pop-up windows in settings, the pop-up window won’t open and display a message temporarily in the Safari address bar. Besides that, it will show a tiny pop-up icon. Simply click that icon in the address bar, and it will open the blocked pop-up window.

When starting a live chat with Apple Support or downloading booked train tickets, I always use this method to allow the website to open the requested pop-up window.
Allow pop-ups in Safari settings
- Open Safari and click Safari > Settings or Preferences from the menu bar.
- Select the Websites tab.
- On the left, scroll down to and pick Pop-Up Windows.
- To the right, you have your Currently Open Websites at the top with any Configured Websites at the bottom. Next to each, select the drop-down box and pick Allow for those you want to allow pop-ups.

For sites that you don’t want to allow or that you want to be notified — select either Block or Block and Notify in that drop-down box.
At the bottom, next to When visiting other websites, you have a drop-down box with those three options as well. This is a global setting that covers all other sites you visit that you have not yet configured.

Allow pop-ups in the Safari window
- Right-click the address bar for the site you’re viewing and select Settings for site name or Settings For This Website.
- In the small window that appears, go down to Pop-up Windows.
- Use the drop-down box to choose Allow to see pop-ups for that website. Obviously, you can choose Block or Block and Notify for those you don’t want to see pop-ups.

When you use this method to adjust pop-ups for particular websites, these sites will then be added to the Configured Websites list in your Safari Settings, as explained above.
Hopefully, Apple will offer the ability to configure pop-ups for specific sites in Safari on iPhone and iPad at some point, just like on Mac. But in the meantime, you do have a way to allow pop-ups for the sites you want on all your devices.
Which types of websites do you want or need to see pop-ups for? And will you take the time to make sure you can? Let us know!
More to do in Safari:
- How to open multiple websites at once on Mac
- 11 tips to customize and personalize Safari on iPhone and iPad
- How to stop name, address, email, and payment autofill suggestions in Safari
- How to safely install and use Safari extensions on iPhone
Published at: Mar 9, 2022
By default, Safari blocks popup windows from automatically appearing. But since some popups are legitimate and useful this guide will show you how to tell Safari to allow those pop-ups, block others, and change your settings to how you want them.
-
Temporarily show the blocked pop-up window in Safari
When you visit a page that tries to show you a pop-up window but is blocked by Safari, you will see a warning in the Address Bar:
To show the pop-up that was just blocked in Safari, click on the icon in the Address Bar. Safari will then immediately open the blocked pop-up.
This is a temporary change — Safari will only remember that you want to allow pop-ups from this website just in this tab, and only while it is still open. If you close the tab or open other browser tabs/windows and go back to the same website, you will have to click the icon again and allow Safari to open the pop-up window. However you can tell Safari to remember your preference for this website and permanently allow pop-ups from a website…
-
Permanently allow pop-ups from a website in Safari
The easiest way to tell Safari to always allow pop-ups from the website you are visiting, is to go to the website and right click (or hold ⌃ Control and click) on the address bar. You will see a menu appear that contains an item: Settings for This Website….
Click Settings for This Website… and in the small dialog window that appears, next to the section that says Pop-up Window — click the Block and Notify option and you will see three options appear:
- Block and Notify is the default behaviour for Safari and will cause Safari to block pop-up windows from this website, Safari will show you the small notice in the Address Bar every time a pop-up is blocked.
- Block will cause Safari to block pop-up windows from this website and not even tell you
- Allow will cause Safari to let the website you are visiting always open pop-up windows
Choose the option you want for Safari, remembering that this is changing the setting just for this website.
Once you have selected the pop-ups setting for this site, you can click away from the little window and keep browsing. If you have enabled popups for a website you can refresh the page in Safari and it should allow the popup window to open this time.
-
Change saved pop-ups settings in Safari
Even if you have saved custom settings for pop-ups in Safari, you can reset or modify them easily. First, open Safari’s preferences by clicking the Safari menu and then choosing Preferences.
-
Click the «Websites» tab
In Safari’s Preferences window, click the Websites tab, to show preferences for websites.
-
Remove site settings, and change the default pop-up behaviour
On the Pop-ups settings screen, you can do a few things:
- Change custom settings for sites, by clicking the select field next to the site and choosing a new option
- Removing the pop-ups preference for a website, by selecting it and then clicking Remove
- Configure the default pop-ups behaviour for all new websites by
Once you have changed Safari’s pop-up preferences, you can simply close the Preferences window and resume using Safari.
Over the past few years, Apple has positioned Safari as a privacy-first web browser. And it’s one of the many reasons Apple users prefer it to popular alternatives like Google Chrome or Firefox.
The ability to block pop-ups in Safari automatically is one of the most praised features in the bunch. However, there are times when you need to allow pop-ups in Safari. So, we’ll explain how you can allow pop-ups in Safari on an iPhone, iPad, or Mac.
How to Allow Pop-Ups in Safari on a Mac
You can allow pop-ups for all websites or a specific site in Safari. We’ll show you how to do both, but if you use another browser, you may need an extensive guide on how to allow pop-ups on Mac in general.
How to Allow Pop-Ups for a Specific Website
Enabling pop-ups for a website you trust or visit frequently is pretty easy. Here’s what you need to do.
- Visit the website for which you want to allow pop-ups in Safari.
- Control-click on the URL in the address bar and choose Settings for [Website URL] from the context menu.
- Then, click the dropdown next to Pop-up Windows and choose Allow.
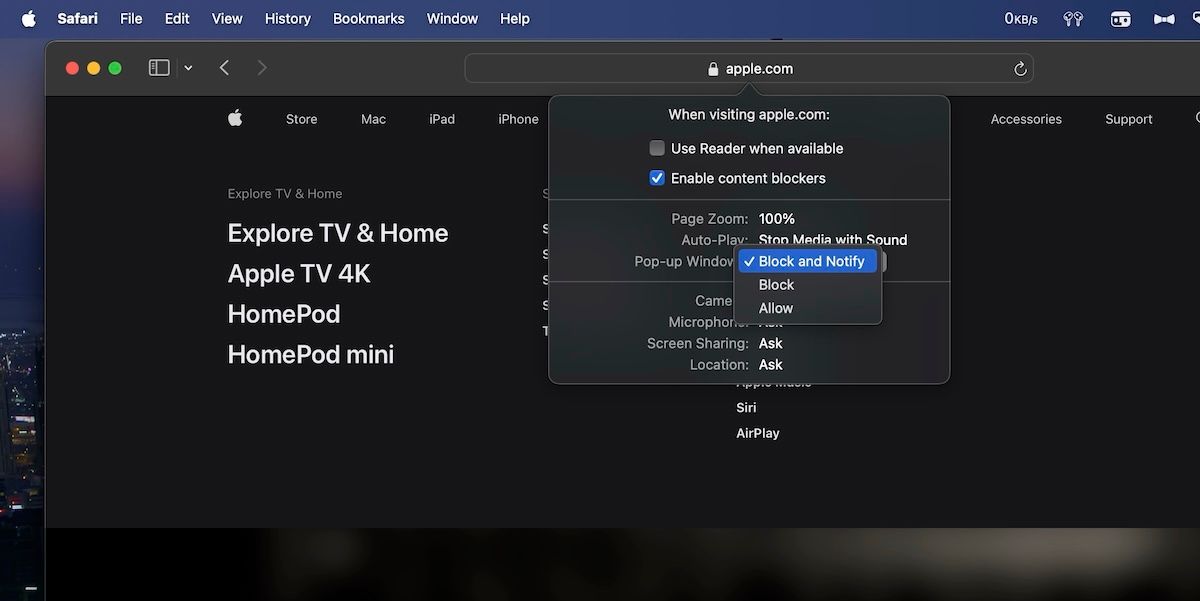
From now on, Safari will allow pop-up windows on the specific website.
How to Allow Pop-Ups Across Safari
Likewise, you can enable pop-up windows for all sites you access in Safari. Follow these steps:
- Launch Safari and click Safari > Settings from the menu bar.
- Head to the Websites tab in the window that appears.
- Now, select Pop-up Windows from the left sidebar.
- Click the dropdown next to When visiting other websites at the bottom-right corner and choose Allow.
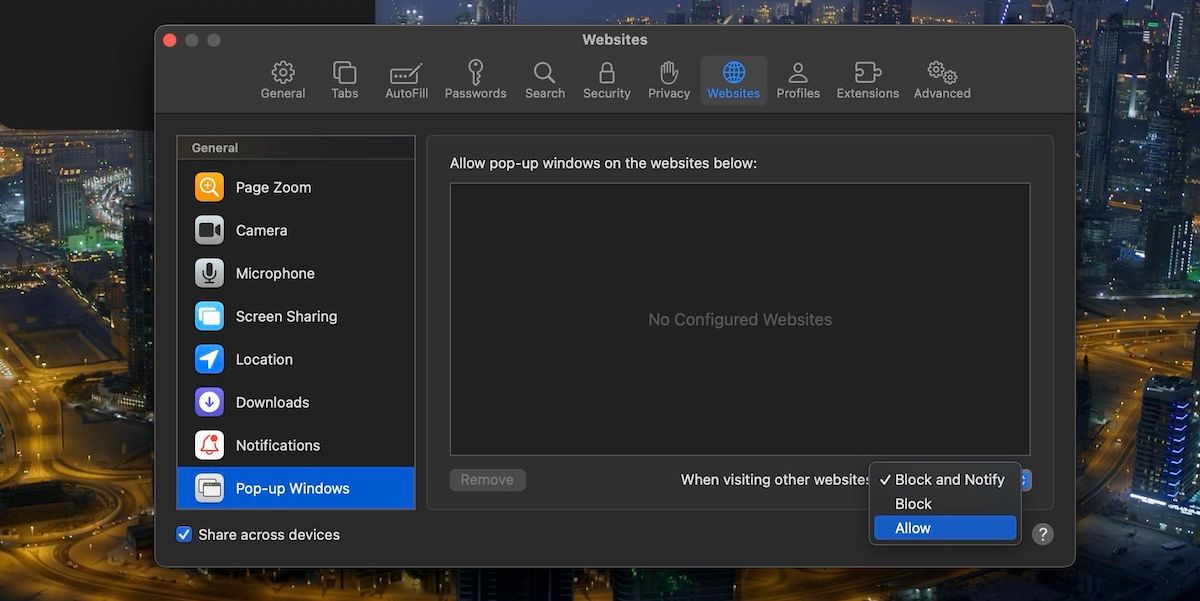
As you can see, it’s pretty easy to allow pop-ups for all sites you visit in Safari. However, we recommend keeping the Block option unless you want to be bombarded with pop-ups.
How to Allow Pop-Ups in Safari on an iPhone or iPad
Allowing pop-ups in Safari on an iPhone or iPad is also pretty straightforward. Once again, you may need a more extensive guide to allow pop-ups on an iPhone or iPad if you use third-party browsers. Regardless, here’s what you need to do.
- Launch the Settings app, scroll down, and tap on Safari.
- Scroll down to the General subsection.
- Toggle off& Block Pop-ups to enable pop-ups.
Unfortunately, there’s no option to allow pop-ups for specific websites in iOS and iPadOS. So, you’ll have to deal with pop-up windows across Safari when you disable this option.
When Should You Allow Pop-Ups in Safari?
Even though pop-ups are mostly used for annoying advertisements, some legitimate sites use pop-ups. For example, some websites use pop-up windows for payments so that the user can process the payment without leaving the current page. They’re also used to facilitate customer service interactions.
You may also need pop-up windows to use specific features on some websites. This could be the case when using less modern websites. However, by default, you’ll find that Safari blocks all pop-up windows. Regardless of how many times you click a button, the pop-up will not appear.
Fortunately, you now have better ways to control how pop-ups behave in Safari on an iPhone, iPad, and Mac. Nevertheless, you should only allow pop-ups in Safari when you’re confident about the security and privacy of the website. Also, you should check the different aspects of allowing pop-ups in your browser before you proceed.
Change How Safari Handles Pop-Ups
While it has risks, allowing pop-up windows in Safari is an easy task. As we said, it will be useful when dealing with old websites or those with Google Sign-In options. If you’re a developer, this option will also help you with testing.
However, considering how problematic they can be, pop-up windows should be enabled only in safe environments, and disabling pop-up blocking across your device may not be a good idea.
Sign in to your How-To Geek account
By default, Safari on Mac blocks pop-up windows from appearing. If you need to allow pop-ups for certain websites, it’s easy to make the change in Safari Preferences. Here’s how.
First, open Safari on your Mac and browse to the website that includes the pop-ups that you want to allow. In the menu bar, click «Safari,» and select «Preferences» from the menu that appears.
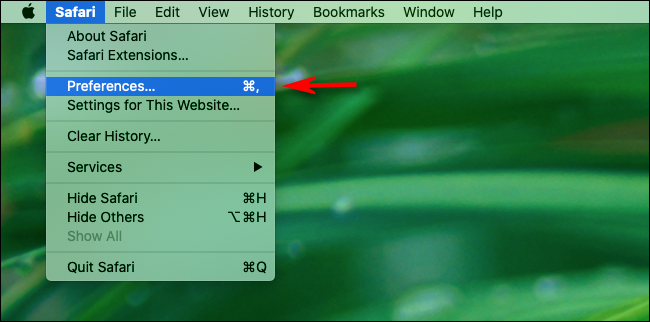
In the preferences window of Safari 14 and up, click the «Websites» tab, and then scroll down to the bottom of the sidebar and select «Pop-up Windows.»
In older versions of Safari, open Preferences and click the «Security» tab. Uncheck «Block pop-up windows» here. If you’re still using an older version, we recommend updating Safari as soon as possible to keep your Mac safe.
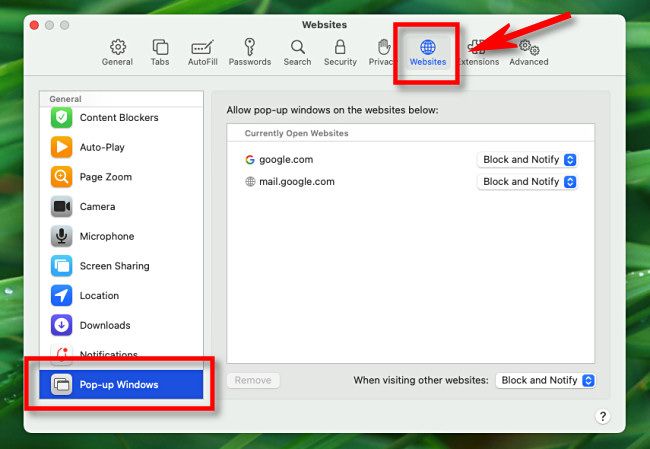
With «Pop-Up Windows» selected, you’ll see a box on the right titled «Allow pop-up windows on the websites below.» Locate the name of the website that you want to allow pop-ups on in the list. (Remember that the site must currently be open in a Safari browser window.)
Click the drop-down box beside the website name and select «Allow.»
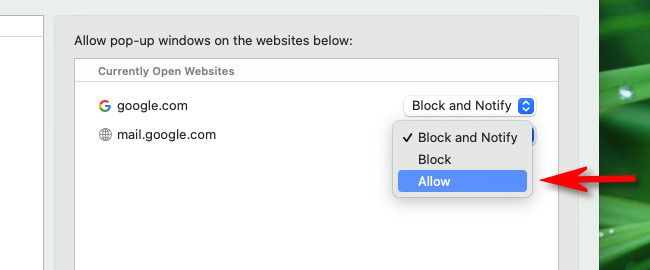
Repeat this step with any other sites in the list that you want to allow pop-ups for.
If you want to allow pop-ups on all websites by default (although we strongly advise against it), click the drop-down menu beside «When visiting other websites» and select «Allow.»
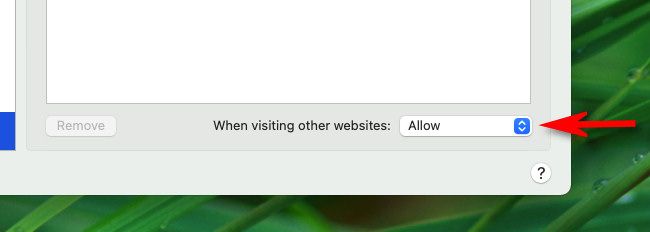
After that, close Safari Preferences, and your settings will be changed. The next time you visit the site that you allowed pop-ups for, the pop-ups will appear as expected. Happy browsing!






