Сегодня мы будем с вами разбирать очередной синий экран смерти — POOL_CORRUPTION_IN_FILE_AREA. Данный критический сбой или же BSoD(в дальнейшем будет использоваться именно это сокращение) представляет собой крайне неприятную проблему, встретиться с которой способны владельцы абсолютно всех версий операционной системы Windows. По-сути, POOL_CORRUPTION_IN_FILE_AREA является указателем на то, что какой-то драйвера в ОС повредил память пула, содержащего в себе страницы, которые были выделены под диск.
Проще говоря, какой-то из драйверов для оборудования на вашем компьютере начал изрядно сбоить, что привело к тотальной нестабильности всю операционную систему. Стоит заметить, что POOL_CORRUPTION_IN_FILE_AREA может как появляться время от времени, так и полностью блокировать систему, если верить утверждения пользователей в сети. Если вы столкнулись с последним случаем, то вам нужно попробовать ввести свой ПК в безопасный режим с загрузкой сетевых драйверов.
Как исправить BSoD POOL_CORRUPTION_IN_FILE_AREA?
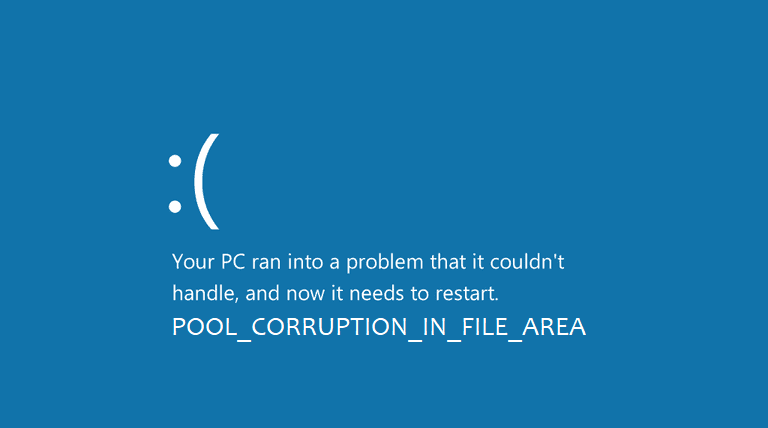
Итак, прежде чем мы перейдем к рассмотрению путей устранения критического сбоя 0x000000DE с параметром POOL_CORRUPTION_IN_FILE_AREA — давайте посмотрим, что нужно сделать тем пользователям, у которых данный BSoD блокирует вход в систему.
Безопасный режим с загрузкой сетевых драйверов
Вход в Безопасный режим мы будем показывать на примере операционной системы Windows 10, так как на данный момент она является наиболее распространенной среди пользователей. Учитывая заблокированную синим экраном смерти систему, легче всего войти в Безопасный режим будет через среду восстановления, доступ к которой можно запросто получить с помощью установочного носителя с Windows 10.
Найдите — или же создайте самостоятельно — подобный носитель, а затем загрузитесь через него. Загрузившись через установщик Windows, далее вам понадобится выбрать время, язык и прочее, а затем нажать на кнопку «Восстановление системы» — вы окажетесь в среде восстановления Windows 10. Теперь давайте войдем в нужный нам Безопасный режим с загрузкой сетевых драйверов:
- выберите раздел Поиск и устранение неполадок;
- выберите подраздел Дополнительные параметры;
- далее выберите пункт Параметры загрузки;
- нажмите на кнопку F5, чтобы активировать опцию Включить безопасный режим с загрузкой сетевых драйверов;
- выполните перезагрузку и войдите в систему.
Как правило, POOL_CORRUPTION_IN_FILE_AREA удается обойти, таким образом получив хоть какой-то ограниченный доступ к функционалу системы. Если же у вас не получилось войти в Безопасный режим, т.е. BSoD все еще появляется, то тогда мы рекомендуем вам попытаться использовать точку восстановления(пункт можно найти в среде восстановления) или же переустановить операционную систему, так как это наиболее эффективный и, что более важно, быстрый способ избавиться от BSoD POOL_CORRUPTION_IN_FILE_AREA.
Если же у вас вышло войти в систему через Безопасный режим — следуйте нижеуказанным шагам, чтобы попытаться установить возникшую с ПК неприятность.
Устранение POOL_CORRUPTION_IN_FILE_AREA на Windows 10
Ок, давайте теперь перейдем к разбору действий, которые помогут избавиться вам от BSoD POOL_CORRUPTION_IN_FILE_AREA. Как мы уже говорили в самом начале материала, нестабильность системы была вызвана драйвером для какого-то оборудования в вашем ПК. Вы можете запросто узнать, какой это был драйвер с помощью дампа оперативной памяти. В дампе как раз и будет необходимая вам информация.
Дамп памяти — это не текстовый файл, который вы можете прочесть с помощью обычного Блокнота. Чтобы достать нужную информацию из дампа, вам придется воспользоваться программой под названием BlueScreenView. Это программное обеспечение распространяется по Интернету совершенно бесплатно, так что вы можете загрузить его с любого веб-ресурса, которому можно доверять.
Стоит заметить, что в Windows 10 должен создаваться так называемый «автоматический дамп-памяти», если в операционной системе возникнет какой-то критический сбой. Сохраняться этот дамп должен в директорию C:\Windows. Однако, как отмечают некоторые пользователи в сети, данная функция порой может быть отключена в настройках системы. Пройдите в указанную директорию и проверьте, находится ли там созданный после BSoD’а дамп-памяти.
Если же нет, то вам придется активировать функцию по созданию оного, а затем вызвать BSoD повторно, чтобы нужная информация была записана в дампе. Давайте же посмотрим, что вам нужно нажать для активирования создания дампов:
- нажмите на клавиатуре Windows+S;
- впишите в поисковик Панель управления и выберите результат;
- найдите и откройте элемент под названием Система;
- перейдите по ссылке Дополнительные параметры системы с левой стороны;
- перейдите во вкладку Дополнительно;
- нажмите на кнопку Параметры в разделе Загрузка и восстановление;
- выберите из ниспадающего меню Запись отладочной информации пункт Малый дамп памяти (256 KB);
- сохраните изменения и вызовите BSoD POOL_CORRUPTION_IN_FILE_AREA.
Как только у вас снова получится вызвать критический сбой в работе системы, вам нужно загрузить на свой компьютер такую программу, как BlueScreenView, о которой мы уже говорили. Загрузив и запустив программу на своем компьютере, вы увидите на экране небольшое окошко BlueScreenBlue, поделенное на две части: верхняя часть отвечает за список малых дампов памяти, а нижная — элементы в системе, которые вызвали критический сбой.
Именно в нижней части окошка BlueScreenView вы и увидите выделенным красным цветом драйвера, которые вызвали POOL_CORRUPTION_IN_FILE_AREA. Как правило, вверху нижнего окна будет выделен один драйвер. Дальше вам нужно сделать следующее: «загуглить» название драйвера в Интернете и отталкиваться от решения проблемы в зависимости от самого драйвера. Например, если BSoD вызывал драйвер для графического адаптера, то вам понадобится переустановить его.
Давайте кратко рассмотрим шаги для переустановки видеодрайвера(вы можете применять эти шаги для любого другого драйвера):
- нажмите правой кнопкой мыши на Пуск;
- выберите пункт Диспетчер устройств;
- найдите в списке раздел Видеоадаптеры и раскройте его;
- нажмите на свою видеокарту правой кнопкой мыши;
- выберите пункт Удалить устройство;
- установите драйвер, загруженный с официального сайта производите графического чипа(Nvidia, AMD, Intel).
Переустановив или удалив какой-то сбоящий драйвер, вы должны устранить BSoD POOL_CORRUPTION_IN_FILE_AREA.
You can encounter the POOL CORRUPTION IN FILE AREA stop code on a Windows 10/11 computer due to corrupted files or programs, out-of-date drivers or software, or issues with antivirus software. However, the BSOD 0x000000de error is easy to fix by checking your antivirus settings, upgrading your drivers, checking for hardware problems, updating/restoring your operating system, or restarting your computer.
Let’s examine the problem in more detail and discuss potential reasons and solutions many users found helpful.
POOL CORRUPTION IN FILE AREA – Variations and Causes
Surprisingly, Windows has made the already terrifying blue screen message much more complex by adding incomprehensible, lengthy error codes that represent nothing to a non-technical user.
The most frequent code names and messages for Pool Corruption in File Area are:
- POOL_CORRUPTION_IN_FILE_AREA
- 0x000000de
You may encounter the stop code POOL CORRUPTION IN FILE AREA due to outdated drivers or issues with your antivirus software. Most users claim that the problem was resolved as soon as they uninstalled their third-party antivirus. But how can you delete your antivirus software? Let’s go on to the solutions.
How can I fix the POOL CORRUPTION IN FILE AREA error in Windows 10/11?
1. Disable antivirus/firewall
While firewalls and antivirus software are necessary to secure your PC, they can result in BSOD issues. So, if the third-party antivirus is to blame for the Pool Corruption in File Area issue, you have to uninstall it.
Remember that Windows 10 has Windows Defender, which is your default antivirus, so your PC won’t be defenseless even if you uninstall all other third-party antivirus programs.
Furthermore, we should point out that simply removing your antivirus program might not be sufficient; thus, using a file eraser software, such as Stellar File Eraser is suggested. These utilities eliminate any antivirus-related files and any leftover traces.
- Download and install the Stellar File Eraser or any uninstaller software from its official website.
- Launch the application and select Scan.
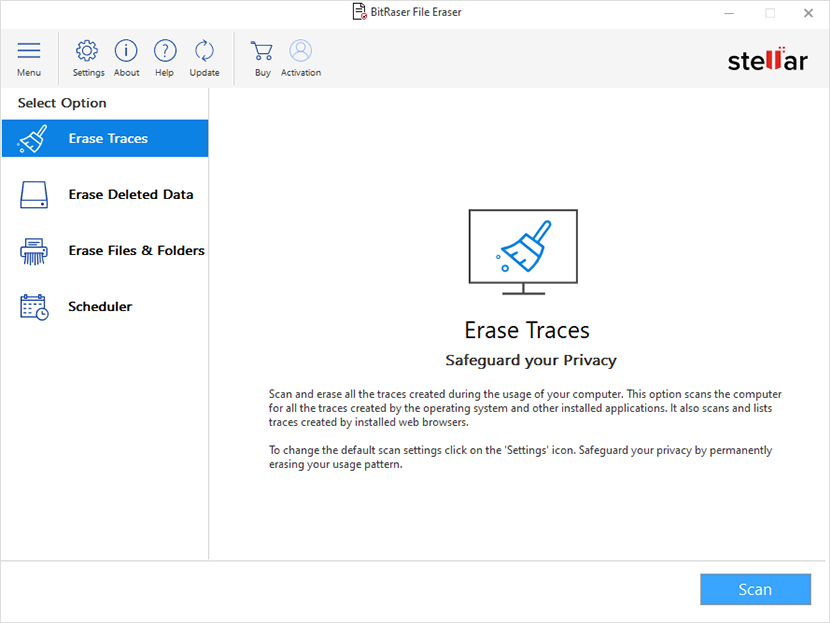
- The application will scan and delete any traces or leftover files created by the third-party antivirus software.
You may now reinstall your antivirus software or choose another application if uninstalling it resolves the issue.
2. Update your drivers
One of the most often used POOL CORRUPTION IN FILE AREA fixes is updating the system drivers. As Microsoft automatically manages driver updates, out-of-date drivers are becoming less prevalent on Windows 10 and 11 systems. But that doesn’t mean that your PC always will be up-to-date.
Windows 10/11 lists the drivers it upgrades in the Update & Security section of the Settings panel. How to check for driver updates is as follows:
- Press Windows Key + I to open the Settings panel, choose Update & Security or Windows Update depending on your Windows, then Update history. Here, you can see if Windows has updated any drivers.
- Now type device manager into the Start menu search box, then select the best result.
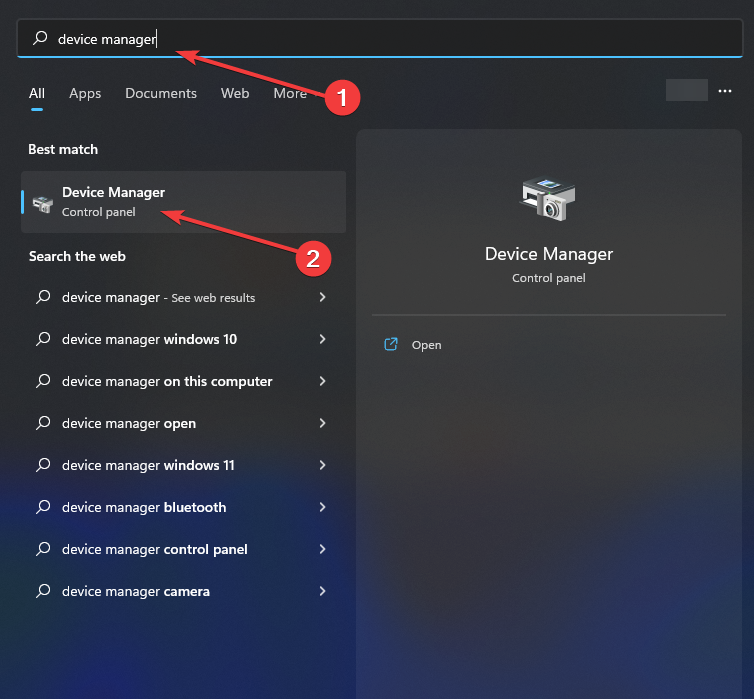
- You should search for error signals as you scroll down the list of devices. It’s doubtful that your driving status is the issue if there is nothing irregular.
- If any error symbols are present, right-click the device and choose Properties. The device manager will provide you with a description of the problem in the device status.
- You may also select Update from the device’s context menu to have Windows search the internet for an updated driver.
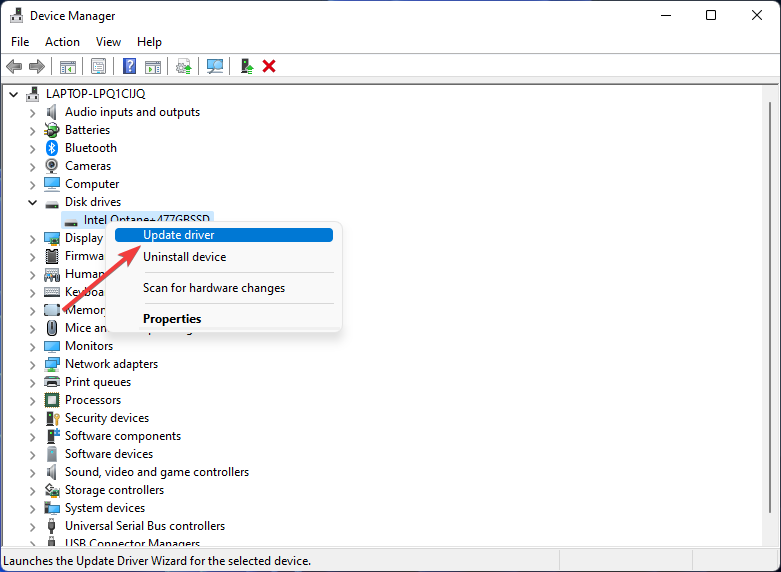
3. Run troubleshooter
Windows 10 and 11 both include a built-in troubleshooter that may assist you in fixing BSOD issues like Pool Corruption in File Area. Run the Hardware and Devices troubleshooter if the BSOD troubleshooter fails to resolve the issue.
- Right-click on the Start Menu button and select Settings.
- Go to the Update & Security or System section.
- Go to Troubleshoot from the menu in the settings. You’ll see a list of available troubleshooters, select each and then click Run the troubleshooter.
- After the process is done, if the system detects any issues, it will present you with an instruction list of what to do to fix the issue.
4. Run SFC
SFC is a system tool in Windows that checks for corrupted and missing data. SFC performs selective system file inspections on Windows, but it’s crucial to use DISM following this tool.
- In the Start menu’s search box, type command prompt, then right-click the first result and select Run as administrator.
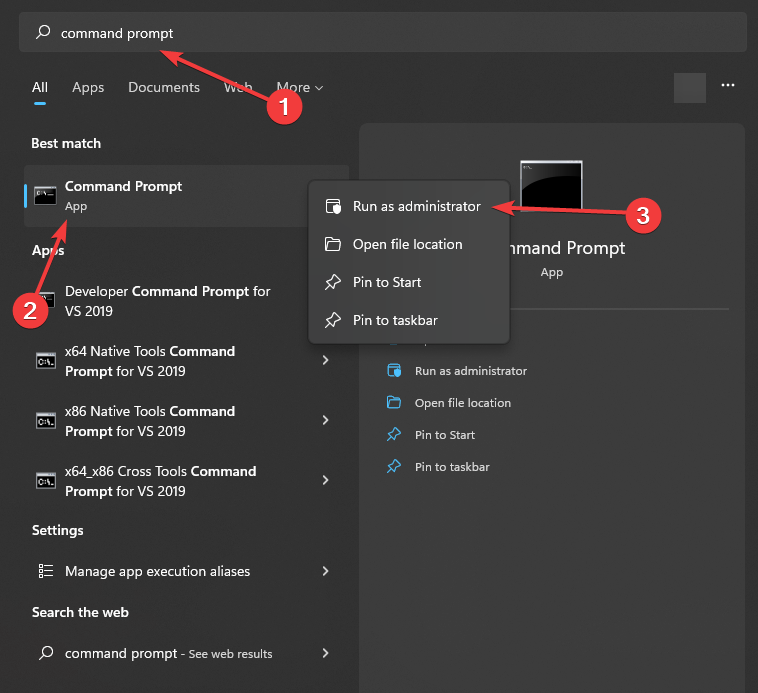
- Hit Enter after entering SFC /scannow into the command prompt window.
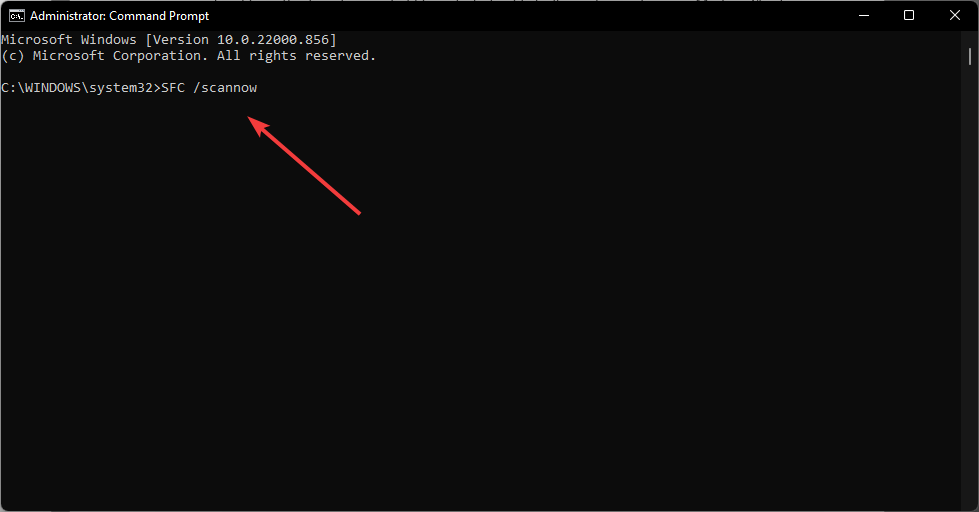
- After the process is complete, restart the computer.
5. Run DISM
DISM, a Windows program with various features, stands for Disk Image Servicing and Management. In this case, the DISM Restorehealth command ensures that no files are left unchecked for integrity. Move on to the next actions.
- Type in Command Prompt in the Start menu, then right-click the best result and select Run as administrator.
- Press Enter after entering the command DISM /online /cleanup-image /restorehealth.
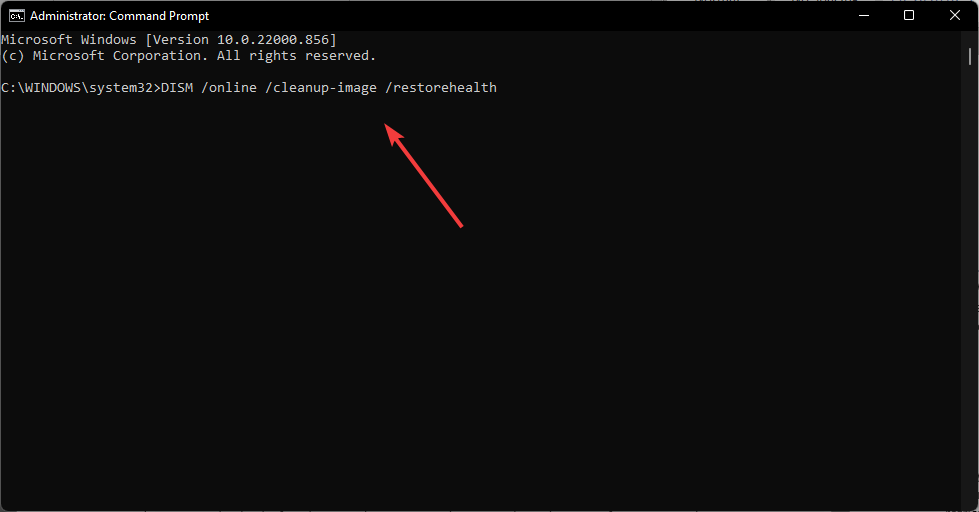
- The procedure might take up to 20 minutes, depending on the condition of your system. If the process occasionally appears to be halted, remain patient and let it finish.
6. Update Windows
Many operating systems occasionally experience small problems with certain hardware or software, resulting in Blue Screen of Death errors.
We encourage you to get the most recent OS updates if you are experiencing the POOL CORRUPTION IN FILE AREA problem.
You must apply these updates to avoid BSoD errors because many of them enhance system security and address compatibility problems with both hardware and software.
- To access Settings, press Windows + I, then select Update & Security.
- Next, select Check for updates from the right-hand menu.
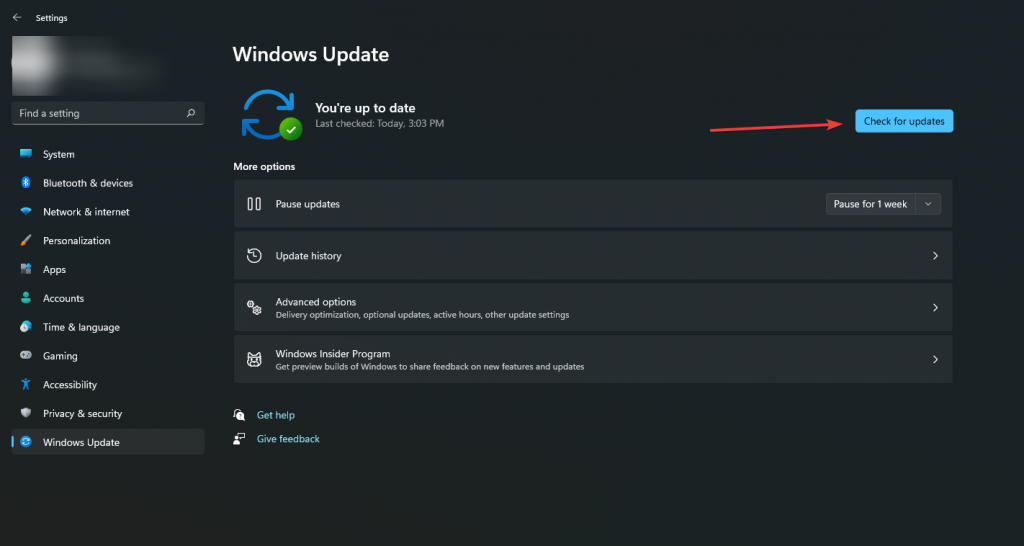
- Download a newer OS version if one is available.
Windows often updates itself automatically unless you have turned off the relevant service that maintains your system updated.
7. Restart your PC
Try restarting your Windows 10 PC as a last resort to solve the Pool corruption in the file area problem. We advise you to back up your files and folders because this process is comparable to a clean install.
If the issue persists even after the reset, it was likely brought on by faulty hardware.
- Type Reset this PC search bar of the Start menu and choose the appropriate search result.
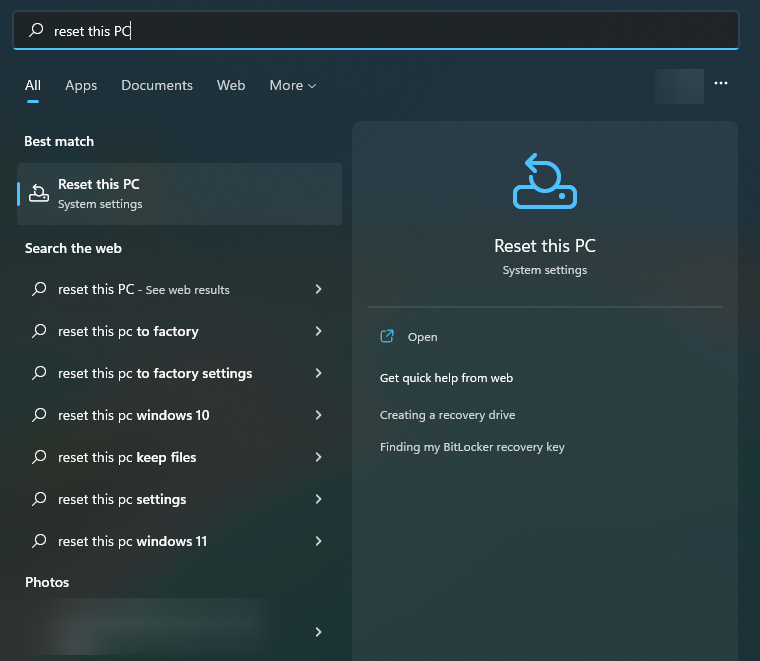
- Select the Get started option.
- Now, select the desired settings on each screen and follow the on-screen directions to finish the reset process.
8. Check for faulty hardware
Check your RAM first because hardware issues frequently result in Blue Screen of Death problems. Check to see that it is placed correctly and that there is no carbon or dust buildup. The RAM may need to be removed and then reseated to work.
Check other important parts like the motherboard and processor to see whether your RAM is functioning correctly. Or a better choice would be to ask a professional to check your case and its components.
What should I do if my computer won’t boot up?
If your computer won’t boot up or displays the BSoD error as soon as it boots up, you should take it to a specialist and ask for a clean Windows install. However, before you do so, you should back up your files because the clean install will delete them.
Some recovery apps can only recover your information once the computer has successfully booted up. But note that Stellar Data Recovery Professional can recover your files from an unbootable computer.
Stellar Data Recovery Professional for Windows helps recover your lost files from the chosen hard disk. You may create bootable CDs to rescue your files from a non-booting computer.
- Connect the USB drive to another PC that is operational. You need a USB with at least 1GB size.
- Launch Stellar Data Recovery Professional after downloading and installing it from the official website.
- In the main window of the Select What to Recover screen, select Waffle Menu.
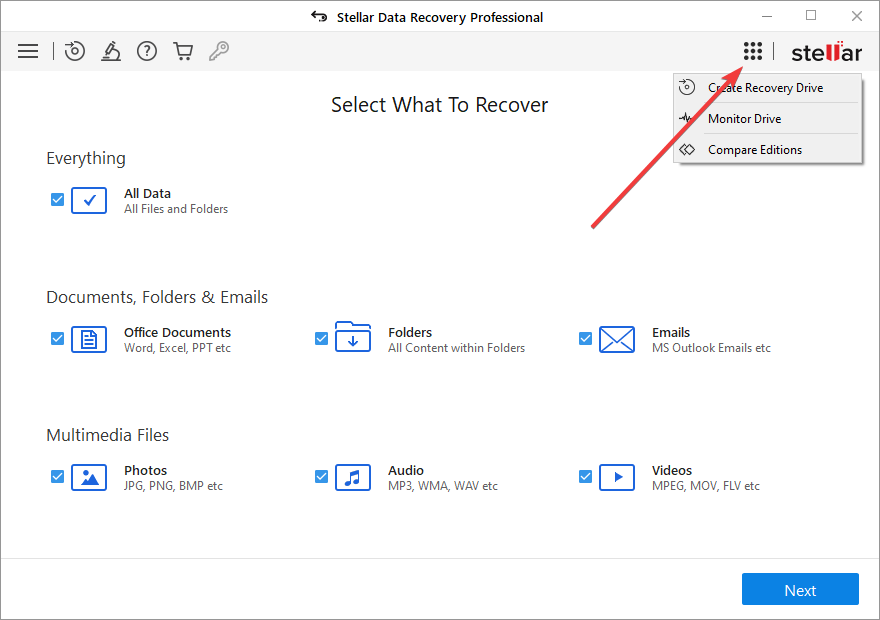
- Choose Create Recovery Drive.
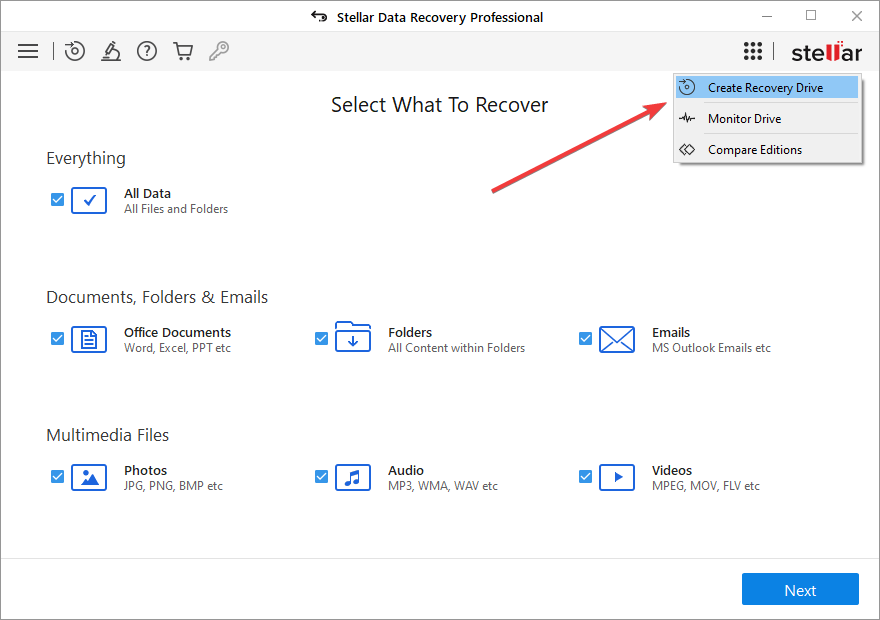
- Use the drop-down list to select the USB drive from the Create Recovery Drive dialog box.
- Next is to select Create Recovery Drive and OK.
- A new Activation window appears after the procedure. After purchasing the product, enter the Activation Key you received via email into the box and press the Activate button.
- Attach the mentioned USB media to your Windows computer that won’t boot.
- Turn on your computer, then start pressing the F12 or BIOS key to view any connected bootable USB media.
- Select the bootable data recovery media using the arrow keys; then press Enter to boot the computer.
- You will see the Stellar Data Recovery software interface once the computer has booted from USB media.
- From the Select What To Recover screen, select the files you wish to recover and press Next.
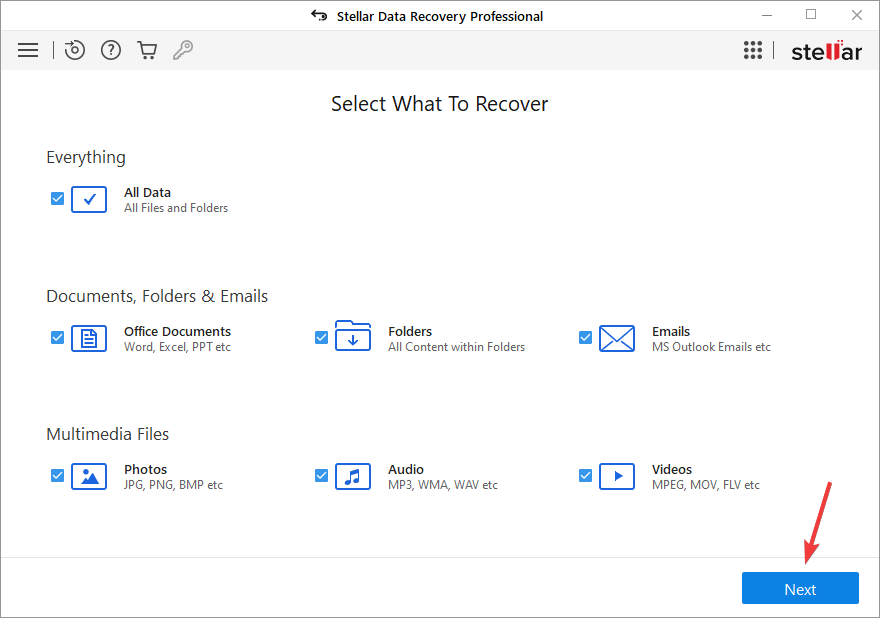
- Click Scan after selecting the drive from which you want to recover data.
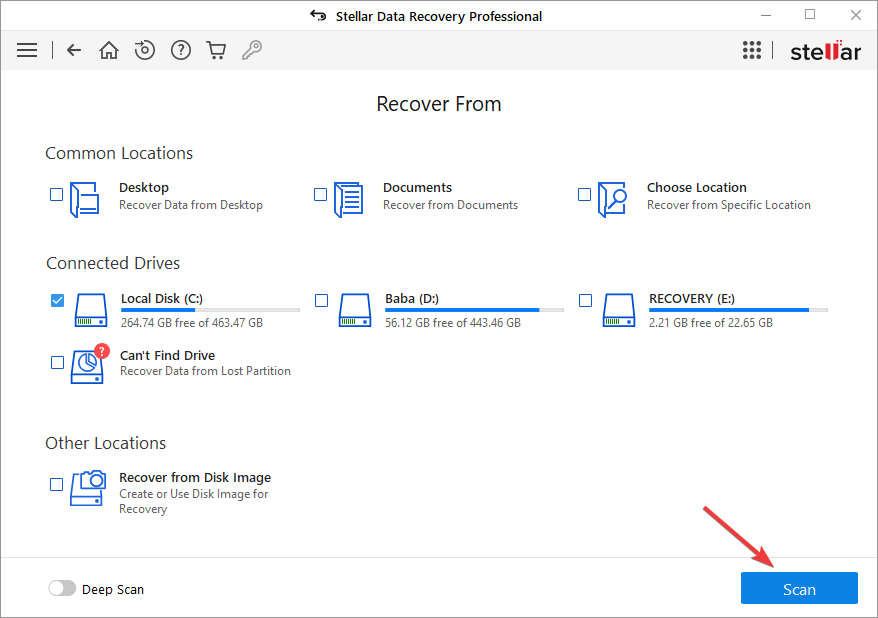
- Click Recover to save the files that you have selected from the preview menu.
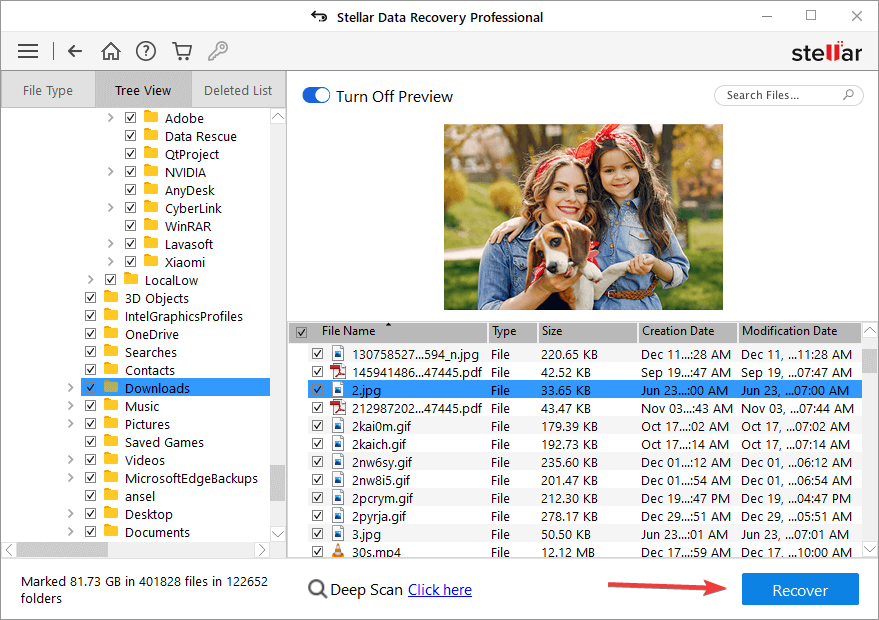
POOL CORRUPTION IN FILE AREA error on your own!
For Windows 10/11 users, the Pool Corruption in File Area problem is a nightmare, but once the root cause has been found, fixing it is rather easy and quick.
First, ask yourself these questions: Have you recently installed a new program? Have you lately connected to a new device? Have you just modified your computer’s settings? If so, go back and undo your actions; this may provide the solution you’re seeking for. And all you need right now is a fresh install of Windows and Stellar Data Recovery professional.
FAQs
Does POOL CORRUPTION IN FILE AREA BSOD render your PC unbootable?
Every BSOD error happens when your computer boots up. This indicates that even if your computer starts up, you might not be able to use it since the issue will appear as soon as the Windows logo appears.
You can still enter BIOS. Consequently, Stellar Data Recovery Professional will work for you.
Will Stellar Data Recovery Professional cost me money?
Although the software provides a free version with somewhat fewer functions, you must purchase the Professional edition to take advantage of features like bootable media or deep scans.
What kind of files can the program recover?
You can recover numerous different file types with Stellar Data Recovery. It is possible to recover data in various forms, including documents, emails, photos, audio files, and movies.
Was this article helpful?
YES0
NO
-
Home
-
News
- Fix: POOL_CORRUPTION_IN_FILE_AREA On Windows 10
By Sarah |
Last Updated
It’s not a rare situation when Windows users run into a blue screen, which indicates that their PC has a problem and needs to be restarted. Usually, the specific error causing the blue screen will be displayed to let users know what failed exactly. In this article, I will introduce the POOL_CORRUPTION_IN_FILE_AREA error and how to fix it.
On Windows 10, it’s easy to encounter the Blue Screen of Death (BSOD), which is actually a blue screen with the specific stop error. This is indeed what we called a system crash. The root reason for causing such situations is a critical error occurs on PC and the system is unable to process and repair it automatically.
BSOD Error: Pool Corruption in File Area
The pool corruption in file area is one of the errors you could see on a blue screen:
Your PC ran into a problem that it couldn’t handle, and now it needs to restart. POOL_CORRUPTION_IN_FILE_AREA/You can search for the error online: POOL_CORRUPTION_IN_FILE_AREA. (Sometimes, you can also see the error code 0x000000de on the screen.)
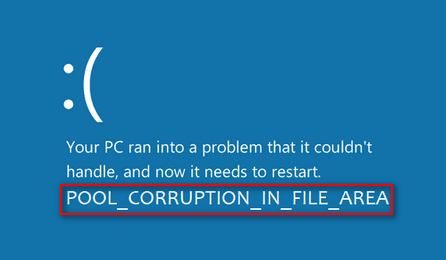
MiniTool is very helpful at this time if you find the PC can’t be restarted successfully.
What Causes POOL CORRUPTION IN FILE AREA
The POOL CORRUPTION IN FILE AREA is a stop code you may see on a Windows 10 computer screen due to file or program corruption, outdated drivers or software, or antivirus program problems. But don’t worry; you can fix the BSOD 0x000000de error easily by checking the antivirus settings, updating the drivers, scanning for hardware issues, updating/restoring system, or resetting your PC.
In the following content, I’ll show you the useful ways to fix the pool corruption in file area error.
Update the Drivers
- Right click on This PC icon on desktop.
- Choose Manage from the context menu.
- Find System Tools under Computer Management (Local) and expand it.
- Select Device Manager from the left sidebar.
- Look through the drivers in the right pane and decide which needs to be updated.
- Right click on the driver you want to update and choose Update driver.
- Decide How do you want to search for drivers: Search automatically for updated driver software or Browse my computer for driver software (the first option is recommended).
- Wait for your PC to download and install the appropriate driver.
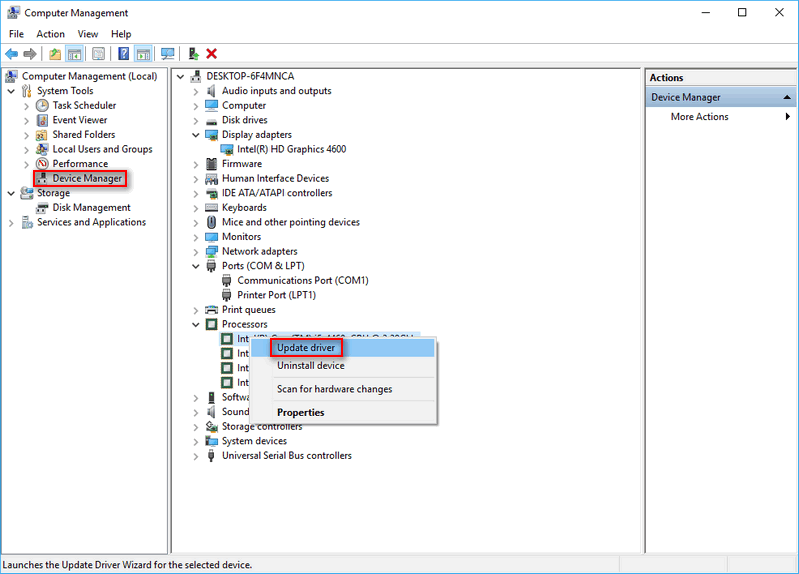
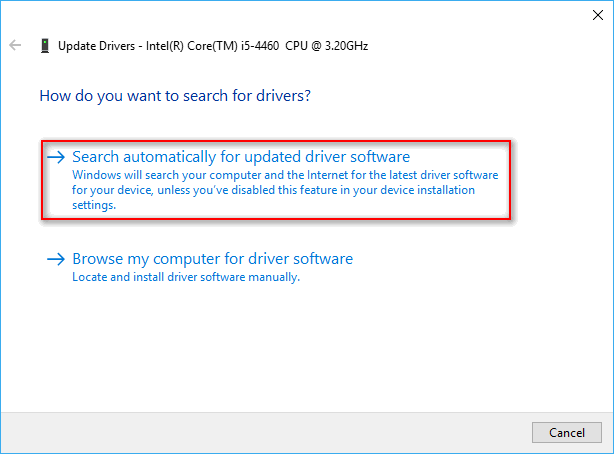
Check for Hardware Issues
Run the Hardware Troubleshooter:
- Press Start + I simultaneously to open the Settings app.
- Scroll down to select Update & Security.
- Shift to Troubleshoot from the left sidebar.
- Find Blue Screen from the right pane and select it.
- Click on the Run the troubleshooter button appeared just now.
- Wait for the system to detect problems and follow the instructions to complete the troubleshooter.
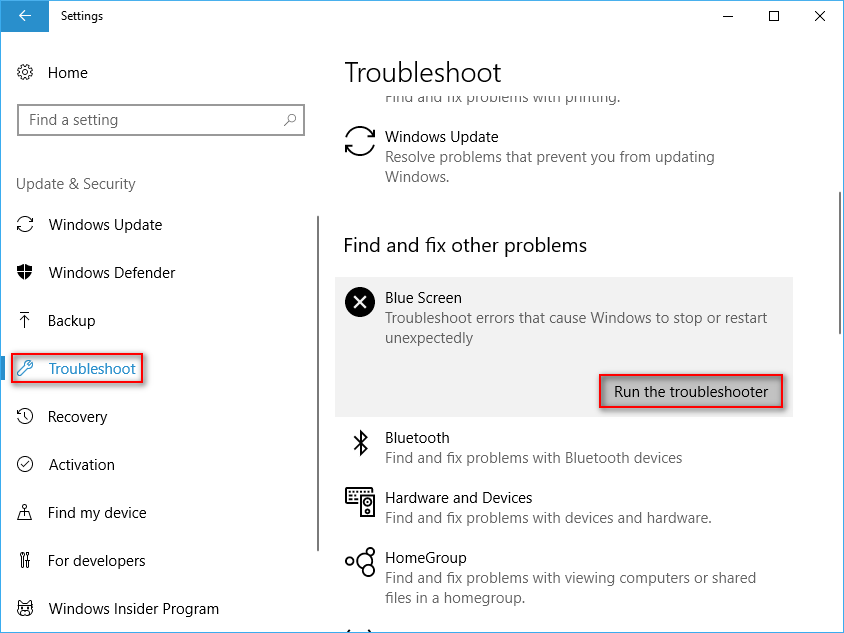
Run the SFC:
- Run Command Prompt as administrator.
- Type sfc/scannow and press Enter in the keyboard.
- Wait for the scan to complete.
- Close the CMD and reboot your computer.
Note: CMD is a good tool to help you recover lost files.
Run the DISM:
- Repeat step 1 in the above method.
- Type exe /Online /Cleanup-image /Restorehealth and press Enter.
- Wait for the command to complete.
- Restart your PC.
Download the Latest Windows 10 Updates
- Press Start + I.
- Select Update & Security.
- Windows Update option will be chosen by default; just keep it.
- Click Check for updates in the right pane.
- Install available updates by following the instructions.
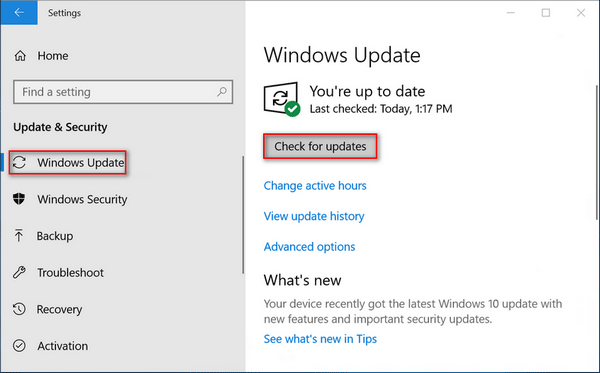
How Can You Recover Lost Files After Windows Update?
System Restore
- Restart your computer a few times during the boot to launch Automatic Repair.
- Select Troubleshoot, Advanced options, and System Restore in order.
- Choose your username and input the password for your account.
- Click Choose a different restore point.
- Click Next.
- Choose a proper restore point.
- Click Next.
- Wait for the restore to complete.
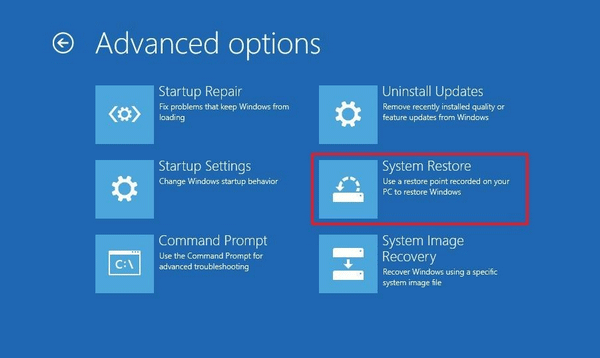
Reset PC
- Launch Automatic Repair.
- Select Troubleshoot and Reset this PC in order.
- Choose to Remove everything.
- The system will ask you to insert the installation media. So you must connect your bootable USB flash drive.
- Choose Only the drive where Windows is installed.
- Select Just remove my files.
- Click Reset.
- Follow the instructions to complete.
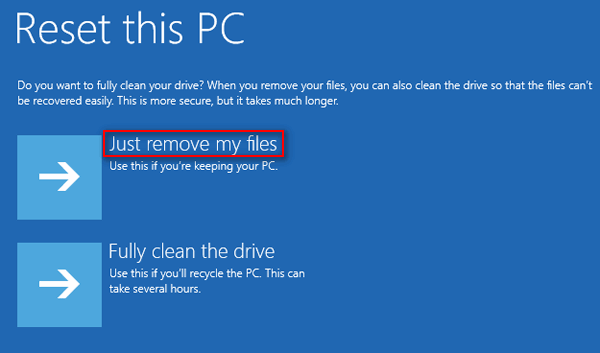
How to recover files after PC reset?
In addition, you can fix the pool corruption in file area by uninstalling antivirus firewall.
About The Author
Position: Columnist
Sarah has been working as an editor at MiniTool since she graduated from university. Sarah aims at helping users with their computer problems such as disk errors and data loss. She feels a sense of accomplishment to see that users get their issues fixed relying on her articles. Besides, she likes to make friends and listen to music after work.
What is Error 0xDE?
Error 0xDE is a kind of Blue Screen error that is found in the Microsoft Windows operating systems. The file can be found for Windows Operating System. POOL_CORRUPTION_IN_FILE_AREA has a popularity rating of 1 / 10.
Errors
This tutorial contains information on Error 0xDE or otherwise known as POOL_CORRUPTION_IN_FILE_AREA. Errors such as POOL_CORRUPTION_IN_FILE_AREA indicate your machine has faulty hardware or software that should be fixed when possible. Below is information on how to repair Error 0xDE and get your computer back to normal.
Signs of Error 0xDE:
- When your computer freezes or locks up at random.
- When your computer crashes when you are running Windows Operating System.
- If POOL_CORRUPTION_IN_FILE_AREA pops up and causes a program to shutdown or your computer to crash.
- Your computer is running slow, taking a long time to boot up, and you suspect Error 0xDE by Windows Operating System is the cause.
What Causes Blue Screen Errors Like Error 0xDE?
The reason could be attributed to both hardware and software like Windows Operating System, when it was installed on your machine. BSOD may occur due to some hardware malfunctioning or it may be due to a poorly written or an incompatible device driver. The frequently encountered hardware issues triggering a BSOD event could be an overclocked component, defective memory, overheating or power supply related issues. BSOD screen indicates the nature of the issue.
How to Fix POOL_CORRUPTION_IN_FILE_AREA
Follow the step by step instructions below to fix the Error 0xDE problem. We recommend you do each in order. If you wish to skip these steps because they are too time consuming or you are not a computer expert, see our easier solution below.
Step 1 — Uninstall and Reinstall Windows Operating System
If the POOL_CORRUPTION_IN_FILE_AREA is a result of using Windows Operating System, you may want to try reinstalling it and see if the problem is fixed. Please follow these steps:
Windows XP
- Click “Start Menu”.
- Click “Control Panel”.
- Select the “Add or Remove” program icon.
- Find the Error 0xDE associated program.
- Click the Change/Remove button on the right side.
- The uninstaller pop up will give you instructions. Click “okay” or “next” or “yes” until it is complete.
- Reinstall the software.
Windows 7 and Windows Vista
- Click “Start Menu”.
- Click “Control Panel”.
- Click “Uninstall a Program” which is under the “Programs” header.
- Find the Error 0xDE associated program.
- Right click on it and select “Uninstall”.
- The uninstaller pop up will give you instructions. Click “okay” or “next” or “yes” until it is complete.
- Reinstall the software and run the program.
Windows 8, 8.1, and 10
- Click “Start Menu”.
- Click “Programs and Features”.
- Find the software that is linked to **insert file name**.
- Click Uninstall/Change.
- The uninstaller will pop up and give you instructions. Click “okay” and “next” until it is complete.
- Restart your computer.
- Reinstall the software and run the program.
Step 2 — Remove Registry Entry related to Error 0xDE
WARNING: Do NOT edit the Windows Registry unless you absolutely know what you are doing. You may end up causing more trouble than you start with. Proceed at your OWN RISK.
- Create a backup of registry files.
- Click “Start”.
- Type regedit, select it, and grant permission in order to proceed.
- Click HKEY LOCAL MACHINE>>SOFTWARE>>Microsoft>>Windows>>Current Version>>Uninstall.
- Find the POOL_CORRUPTION_IN_FILE_AREA software from the list you wish to uninstall.
- Select the software and double click the UninstallString icon on the right side.
- Copy the highlighted text.
- Exit and go to the search field.
- Paste the data.
- Select Okay in order to uninstall the program.
- Reinstall the software.
Step 3 – Ensure Junk Isn’t Causing POOL_CORRUPTION_IN_FILE_AREA
Any space that isn’t regularly cleaned out tends to accumulate junk. Your personal computer is no exception. Constant web browsing, installation of applications, and even browser thumbnail caches slow down your device and in the absence of adequate memory, can also trigger a POOL_CORRUPTION_IN_FILE_AREA error.
So how do you get around this problem?
- You can either use the Disk Cleanup Tool that comes baked into your Windows operating system.
- Or you can use a more specialized hard drive clean up solution that does a thorough job and flushes the most stubborn temporary files from your system.
Both solutions may take several minutes to complete the processing of your system data if you haven’t conducted a clean up in a while.
The browser caches are almost a lost cause because they tend to fill up quite rapidly, thanks to our constantly connected and on the go lifestyle.
Here’s how you can run the Window’s Disk Cleanup Tool, without performance issues or surprises.
- For Windows XP and Windows 7, the program can be ran from “Start” and from the “Command Prompt”.
- Click “Start”, go to All Programs > Accessories > System Tools, click Disk Cleanup. Next choose the type of files you wish to remove, click OK, followed by “Delete Files”.
- Open up the Command Prompt, type “c:\windows\cleanmgr.exe /d” for XP and “cleanmgr” for Windows 7. Finish by pressing “Enter”.
- For Windows 8 and Windows 8.1, the Disk Cleanup Tool can be accessed directly from “Settings”. Click “Control Panel” and then “Administrative Tools”. You can select the drive that you want to run the clean up on. Select the files you want to get rid of and then click “OK” and “Delete Files”.
- For Windows 10, the process is simplified further. Type Disk Cleanup directly in the search bar and press “Enter”. Choose the drive and then the files that you wish to wipe. Click “OK”, followed by “Delete Files”.
The progressive ease with which the Cleanup Tool can be used points to the growing importance of regularly deleting temporary files and its place in preventing POOL_CORRUPTION_IN_FILE_AREA.
PRO TIP:
Remember to run the Disk Cleanup as an administrator.
Step 4 – Fix Infections and Eliminate Malware in Your PC
How do you gauge if your system is infected with a malware and virus?
Well, for one, you may find certain applications misbehaving.
And you may also see the occurrence of Error 0xDE.
Infections and malware are the result of:
- Browsing the Internet using open or unencrypted public Wi-Fi connections
- Downloading applications from unknown and untrustworthy sources
- Intentional planting of viruses in your home and office networks
But thankfully, their impact can be contained.
- Enter “safe mode” by pressing the F8 key repeatedly when your device is restarting. Choose “Safe Mode with Networking” from the Advanced Boot Options menu.
- Back up all the data in your device to a secure location. This is preferably a storage unit that is not connected to your existing network.
- Leave program files as is. They are where the infection generally spreads from and may have been compromised.
- Run a thorough full-system scan or check of an on-demand scanner. If you already have an antivirus or anti-malware program installed, let it do the heavy lifting.
- Restart your computer once the process has run its course.
- Lastly, change all your passwords and update your drivers and operating system.
PRO TIP: Are you annoyed by the frequent updates to your antivirus program? Don’t be! These regular updates add new virus signatures to your software database for exponentially better protection.
Step 5 – Return to the Past to Eliminate Error 0xDE
The steps outlined up until this point in the tutorial should have fixed POOL_CORRUPTION_IN_FILE_AREA error. But the process of tracking what has caused an error is a series of educated guesses. So in case the situation persists, move to Step 5.
Windows devices give users the ability to travel back in time and restore system settings to an uncorrupted, error free state.
This can be done through the convenient “System Restore” program. The best part of the process is the fact that using System Restore doesn’t affect your personal data. There is no need to take backups of new songs and pictures in your hard drive.
- Open “Control Panel” and click on “System & Security”.
- Choose the option “System”.
- To the left of the modal, click on “System Protection”.
- The System Properties window should pop-up. You’ll be able to see the option “System Restore”. Click on it.
- Go with “Recommended restore” for the path of least hassles and surprises.
- Choose a system restore point (by date) that will guarantee taking your device back to the time when Error 0xDE hasn’t been triggered yet.
- Tap “Next” and wrap up by clicking “Finish”.
If you’re using Windows 7 OS, you can reach “System Restore” by following the path Start > All Programs > Accessories > System Tools.
Step 6 — Error 0xDE Caused by Outdated Drivers
Updating a driver is not as common as updating your operating system or an application used to run front-end interface tasks.
Drivers are software snippets in charge of the different hardware units that keep your device functional.
So when you detect an POOL_CORRUPTION_IN_FILE_AREA error, updating your drivers may be a good bet. But it is time consuming and shouldn’t be viewed as a quick fix.
Here’s the step-by-step process you can go through to update drivers for Windows 8, Windows 8.1 and Windows 10.
- Check the site of your hardware maker for the latest versions of all the drivers you need. Download and extract them. We strongly advice going with original drivers. In most cases, they are available for free on the vendor website. Installing an incompatible driver causes more problems than it can ever fix.
- Open “Device Manager” from the Control Panel.
- Go through the various hardware component groupings and choose the ones you would like to update.
- On Windows 10 and Windows 8, right-click on the icon of the hardware you would like to update and click “Update Driver”.
- On Windows 7 and Vista, you right-click the hardware icon, choose “Properties”, navigate to the Driver panel, and then click “Update Driver”.
- Next you can let your device automatically search for the most compatible drivers, or you can choose to update the drivers from the versions you have on your hard drive. If you have an installer disk, then the latter should be your preferred course of action. The former may often get the driver selection incorrect.
- You may need to navigate a host of warnings from the Windows OS as you finalize the driver update. These include “Windows can’t verify that the driver is compatible” and “Windows can’t verify the publisher of this driver”. If you know that you have the right one in line, click “Yes”.
- Restart the system and hopefully the POOL_CORRUPTION_IN_FILE_AREA error should have been fixed.
Step 7 – Call the Windows System File Checker into Action
By now the POOL_CORRUPTION_IN_FILE_AREA plaguing your device should have been fixed. But if you haven’t resolved the issue yet, you can explore the Windows File Checker option.
With the Windows File Checker, you can audit all the system files your device needs to operate, locate missing ones, and restore them.
Sound familiar? It is almost like “System Restore”, but not quite. The System Restore essentially takes you back in time to a supposedly perfect set up of system files. The File Checker is more exhaustive.
It identifies what is amiss and fills the gaps.
- First and foremost, open up an elevated command prompt.
- Next, if you are using Windows 8, 8.1 or 10, enter “DISM.exe /Online /Cleanup-image /Restorehealth” into the window and press Enter.
- The process of running the Deployment Image Servicing and Management (DISM) tool may take several minutes.
- Once it completes, type the following command into the prompt “sfc /scannow”.
- Your device will now go through all protected files and if it detects an anomaly, it will replace the compromised version with a cached version that resides at %WinDir%\System32\dllcache.
Step 8 – Is your RAM Corrupted? Find Out.
Is it possible? Can the memory sticks of your device trigger Error 0xDE?
It is unlikely – because the RAM chips have no moving parts and consume little power. But at this stage, if all else has failed, diagnosing your RAM may be a good move.
You can use the Windows Memory Diagnostics Tool to get the job done. Users who are on a Linux or Mac and are experiencing crashes can use memtest86.
- Open up your device and go straight to the “Control Panel”.
- Click on “Administrative Tools”.
- Choose “Windows Memory Diagnostic”.
- What this built-in option does is it burns an ISO image of your RAM and boots the computer from this image.
- The process takes a while to complete. Once it is done, the “Status” field at the bottom of the screen populates with the result of the diagnosis. If there are no issues with your RAM/memory, you’ll see “No problems have been detected”.
One drawback of the Windows Memory Diagnostic tool pertains to the number of passes it runs and the RAM segments it checks.
Memtest86 methodically goes over all the segments of your memory – irrespective of whether it is occupied or not.
But the Windows alternative only checks the occupied memory segments and may be ineffective in gauging the cause of the POOL_CORRUPTION_IN_FILE_AREA error.
Step 9 – Is your Hard Drive Corrupted? Find Out.
Your RAM or working memory isn’t the only culprit that may precipitate an POOL_CORRUPTION_IN_FILE_AREA error. The hard drive of your device also warrants close inspection.
The symptoms of hard drive error and corruption span:
- Frequent crashes and the Blue Screen of Death (BSoD).
- Performance issues like excessively slow responses.
- Errors like Error 0xDE.
Hard drives are definitely robust, but they don’t last forever.
There are three things that you can do to diagnose the health of your permanent memory.
- It is possible that your device may have a hard time reading your drive. This can be the cause of an POOL_CORRUPTION_IN_FILE_AREA error. You should eliminate this possibility by connecting your drive to another device and checking for the recurrence of the issue. If nothing happens, your drive health is okay.
- Collect S.M.A.R.T data by using the WMIC (Windows Management Instrumentation Command-line) in the command prompt. To do this, simply type “wmic” into the command prompt and press Enter. Next follow it up with “diskdrive get status”. The S.M.A.R.T status reading is a reliable indicator of the longevity of your drive.
- Fix what’s corrupt. Let’s assume you do find that all isn’t well with your hard drive. Before you invest in an expensive replacement, using Check Disk or chkdsk is worth a shot.
- Open the command prompt. Make sure you are in Admin mode.
- Type “chkdsk C: /F /X /R” and press “Enter”. “C” here is the drive letter and “R” recovers data, if possible, from the bad sectors.
- Allow the system to restart if the prompt shows up.
- And you should be done.
These steps can lead to the resolution you’re seeking. Otherwise the POOL_CORRUPTION_IN_FILE_AREA may appear again. If it does, move to Step 10.
Step 10 – Update Windows OS
Like the software applications you use to render specific tasks on your device, the Operating System also requires periodic updates.
Yes, we’ve all heard the troubling stories.
Devices often develop problems post unfinished updates that do not go through. But these OS updates include important security patches. Not having them applied to your system leaves it vulnerable to viruses and malware.
And may also trigger Error 0xDE.
So here’s how Windows 7, Windows 8, Windows 8.1 and Windows 10 users can check for the latest updates and push them through:
- Click the “Start” button on the lower left-hand corner of your device.
- Type “Updates” in the search bar. There should be a “Windows Update” or “Check for Updates” option, based on the OS version you’re using.
- Click it. The system will let you know if any updates are available.
- You have the convenience of choosing the components of the update you’d like to push through. Always prioritize the security updates.
- Click “OK” followed by “Install Updates”.
Step 11 – Refresh the OS to Eliminate Persistent POOL_CORRUPTION_IN_FILE_AREA Error
“Windows Refresh” is a lifesaver.
For those of you who are still with us and nothing has worked to eliminate the Error 0xDE, until recently, a fresh install of Windows would have been the only option.
Not anymore.
The Windows Refresh is similar to reinstalling your Windows OS, but without touching your personal data. That’s hours of backup time saved in a jiffy.
Through the Refresh, all your system files become good as new. The only minor annoyance is the fact that any custom apps you’ve installed are gone and the system applications you had uninstalled are back.
Still, it is the best bet as the final step of this process.
- Enter the “Settings” of your PC and click on “Change Settings”.
- Click “Update and recovery” and then choose “Recovery”.
- Select “Keep my files”. This removes apps and settings, but lets your personal files live on.
- You’ll get some warning messages about the apps that will be uninstalled. If you’ve gone through a recent OS upgrade, the Refresh process makes it so that you can’t go back to your previous OS version – if you should ever feel the need to do it.
- Click the “Refresh” button.
Are you using an older version of Windows that doesn’t come with the power to “Refresh”?
Maybe it is time to start from scratch.
- Enter your BIOS set-up.
- This is where you need to change your computer’s boot order. Make it so that the boot happens not from the existing system files, but from the CD/DVD Drive.
- Place the original Windows disk in the CD/DVD drive.
- Turn on or restart the device.
- Choose where you’d like the system files to be installed.
- Your PC will restart several times as the process runs its course.
FAQ’s
Does Error 0xDE Mean My Computer is Infected?
As discussed above, the stop errors like POOL_CORRUPTION_IN_FILE_AREA are normally encountered due to a driver, hardware or a faulty memory. The root cause analysis probably might indicate a virus affecting your machine. As a precautionary measure, it is best to scan your machine for viruses on a regular basis.
What is the Windows Registry?
Windows Registry refers to a hierarchical database type, which is responsible for storing the required settings (low-level) for the Windows OS. These settings are also referred by different applications, which are dependent upon the registry. For example, Security Accounts Managers, Kernel, User Interface and Device Drivers etc. could all employ the stored Windows Registry for their operations. In a nutshell, the Widows Registry encapsulates information, available options, settings and different values for programs that are installed on the Windows OS.
Do I Need to Reinstall Windows Because of POOL_CORRUPTION_IN_FILE_AREA?
You may rectify BSOD issues without reinstalling Windows. A suggested best practice would be to use computer specialty software for stop errors and try fixing through it, once the exact reason of BSOD is diagnosed. This is what you could do yourself. If this doesn’t work, then you can approach a professional technician to get the troubleshooting done.
Start Download Now
Author:
Curtis Hansen has been using, fiddling with, and repairing computers ever since he was a little kid. He contributes to this website to help others solve their computer issues without having to buy a new one.
Contents
- What are the common causes of the «POOL_CORRUPTION_IN_FILE_AREA» (0x000000DE) error?
- Restore Deleted Files
- Start The Computer in Safe Mode
- Update a Driver With The Device Manager
- Use sfc /scannow To Check All System Files
- Check for Errors The Disk Where Windows Is Installed By Using The Command chkdsk c: /f
- Use The Mode of Compatibility With an Old Version of Windows
- Disable Unnecessary Programs in Windows Startup Menu
- Consult Microsoft Support Service
- Install Latest System Updates
- Scan The System For Viruses
- Test Your RAM
- Make a Clean Installation of Windows
What are the common causes of the «POOL_CORRUPTION_IN_FILE_AREA» (0x000000DE) error?
The common causes of the «POOL_CORRUPTION_IN_FILE_AREA» (0x000000DE) error include:
- Faulty hardware, such as a failing hard drive or memory module.
- Outdated or incompatible device drivers.
- Corrupted system files or registry entries.
- Malware or virus infections.
- Overheating of the system components.
- Software conflicts or compatibility issues.
- Insufficient system resources, such as low memory or disk space.
- Improperly installed software or updates.
- Power supply issues.
- Hardware or software changes made recently.
Also:
-
There is not enough free space in the hard disk of your computer/laptop. For Windows 10 to operate correctly you need to have from 2 to 10 Gb of free space in your system disk.
-
An incompatible version of BIOS was installed or the firmware was damaged.
-
Device drivers incompatible with the OS were installed.
-
Windows registry was damaged or deleted, or cleaning operations accidentally deleted system keys.
-
Antivirus software or viruses may block system files or delete important registry keys.
-
An error occurred in the work of backup software.
-
It can also happen as a result of a Windows update.
Read more how to fix 0x000000DE: «POOL_CORRUPTION_IN_FILE_AREA» in Windows 11, Windows 10, Windows 8.1, Windows Server 2012, Windows 8, Windows Home Server 2011, Windows 7 (Seven), Windows Small Business Server, Windows Server 2008, Windows Home Server, Windows Vista, Windows XP, Windows 2000, Windows NT.
Here are some ways of eliminating the problem with «POOL_CORRUPTION_IN_FILE_AREA»:
Restore Deleted Files
Often BSoD errors cause loss of important files. Files blocked by computer viruses, backup software errors, damaged or overwritten system files, file system errors or bad hard disk sectors – these are only some of the causes that can make your data lost.
Corrections of the corresponding errors will restore the normal operation of your devices, but it does not always restore damaged or lost files. Also, it is not always possible to eliminate an error without formatting the hard disk or clean installation of the operating system, which can also involve loss of files.
Partition Recovery™ 5.0
The tool recovers data from any devices, regardless of the cause of data loss.
Download for free and scan your device with the help of Hetman Partition Recovery. Learn about the program features and step-by-step guide.

Start The Computer in Safe Mode
If the error «POOL_CORRUPTION_IN_FILE_AREA» (0x000000DE) occurs when loading Windows and blocks any attempts to work with the system, try loading the computer in Safe Mode. This mode is meant for operating system (OS) diagnostics, but OS functions are very limited in this mode. Safe Mode should only be used if the system is blocked otherwise.

In order to start Safe Mode you should do the following:
-
Go to Start menu and choose Settings.
-
In the settings window that appears go to Update & Security menu and choose the Recovery tab.
-
In the tab Recovery find Advanced startup and click the button Restart now.
-
As your Windows restarts, it will ask you to choose the next step. Choose Troubleshoot.
-
In the Troubleshoot menu click on Advanced Options and then on Startup Settings.
-
Then Windows will inform you that the computer can be restarted with the use of additional settings one of which is Enable Safe Mode. Press Restart.
-
After restarting choose Enable Safe Mode by pressing F4.
Go to view

How to Boot Windows 10 in Safe Mode (All Methods)
Update a Driver With The Device Manager
Have you installed new hardware to your computer? Are you using a new USB device? These can be the causes for the error «POOL_CORRUPTION_IN_FILE_AREA». If you installed your device driver from the disk you have found in the device delivery package or if you are using a driver which was downloaded from a place other than Microsoft official website, this can be the core of the problem. You will have to update the device driver to fix it.

You can do it manually in the Windows device manager by taking the following steps:
-
Press Windows button and type device manager on the keyboard.
-
Choose Device Manager from the list.
-
View the list of device categories and click on the arrow nest to the category in which your new device falls. The driver can be marked with a yellow triangle.
-
Right-click on the device name and press Update Driver Software.
-
Then a window of Update Driver Software with two options will appear:
-
Search automatically for updated driver software. Windows will automatically check availability of the best suitable driver for this device.
-
Browse my computer for driver software. Use this option to show the OS where the driver files are kept.
-
Restart the computer after the driver is installed.
Use sfc /scannow To Check All System Files
Damaged or rewritten system files may cause the error «POOL_CORRUPTION_IN_FILE_AREA». The command sfc finds damaged Windows system files and replaces them.

-
Press Windows button and enter cmd from the keyboard.
-
Right-click on CMD and launch it as administrator.
-
In the command prompt window, type in sfc /scannow and press Enter.
This process may take several minutes.
Go to view

How to Recover Windows 10, 8, 7 System Files (SFC, DISM)
Check for Errors The Disk Where Windows Is Installed By Using The Command chkdsk c: /f
The blue screen with «POOL_CORRUPTION_IN_FILE_AREA» may be caused by a file system error or by bad sectors in your disk. The command CHKDSK will check the disk for file system errors and bad sectors. Using the setting /f will make the program to automatically correct the detected errors, and the setting /r allows finding and fixing problem disk sectors. To launch it, follow these steps:

-
Press Windows, then enter CMD from the keyboard.
-
Right-click on CMD and launch it as administrator.
-
In the command prompt window type chkdsk c: /f and press Enter (use the letter of the drive where your OS is installed).
Wait until the process is over and restart your computer.
Use The Mode of Compatibility With an Old Version of Windows
A error with the code «POOL_CORRUPTION_IN_FILE_AREA» may be caused by outdated software. If this error occurs after launching a program, then using Windows compatibility mode can help you get rid of the problem. To fix it, do the following:

-
Find a program executable file (it has .exe extension) and right-click on it.
-
In the quick menu, select Troubleshoot compatibility.
-
At the next stage, you will see the window Program Compatibility Troubleshooter. You will have two troubleshooting options to choose from:
-
Try recommended settings. Select this variant to start a test run of the program using recommended compatibility settings.
-
Troubleshoot program. Select this variant to choose compatibility settings based on what problems you have encountered.
-
-
After testing the program under various versions of Windows and startup settings save the suitable settings for your program.



Go to view

How to Run a Program in Compatibility Mode With Windows 10, 8 and 7
Disable Unnecessary Programs in Windows Startup Menu
The software causing «POOL_CORRUPTION_IN_FILE_AREA» (0x000000DE) may be written to Windows Startup list so the error occurs immediately after the system starts without any user activity. You can delete programs from Startup by using Task Manager.

-
Load the computer in Safe Mode.
-
Right-click on Task Bar and then on Task Manager.
-
Go to Startup tab.
-
To delete a program from the startup list select it and disable by clicking Disable in the right lower corner of the window.
Consult Microsoft Support Service
Microsoft offers several solutions to eliminate the blue screen error. «POOL_CORRUPTION_IN_FILE_AREA» (0x000000DE) can be fixed with the help of Windows Update or by addressing Windows Support.

-
Go to Microsoft Support Service.
-
Enter your error code and message into the search field and follow the directions.
-
If you don’t find a ready solution as the community where your query can be answered by a certified system administrator.
Install Latest System Updates
Windows provides updates that extend your driver database and correct errors or security vulnerabilities. Download the latest updates to get rid of the error «POOL_CORRUPTION_IN_FILE_AREA» (0x000000DE).

You can launch Windows Update like this:
-
Go to Start menu and select Settings.
-
In the Settings window go to Update and Security tab.
-
To install the latest Windows updates click on Check for updates and wait until they are found and installed.

It is recommended to set up automatic download and installation of system updates with the help of Advanced Options.
To enable automatic system update you need to start Windows Update:
-
Go to Start menu and choose Settings.
-
In the Settings window go to the Update and Security menu and select Windows Update. To install the latest Windows updates click on Check for updates and wait until they are found and installed.
-
Go to Advanced Options and choose the mode of update installation — Automatic.
Scan The System For Viruses
The blue screen of death with the error «POOL_CORRUPTION_IN_FILE_AREA» 0x000000DE can be caused by computer viruses that infected your system.
To check the computer for viruses launch your antivirus program.
Modern antiviruses allow checking both hard disks and RAM. Run a full system scan.
Test Your RAM
System memory problems may cause errors, loss of data or even make your computer stop working.
Before you start checking RAM, take it out of the slot on the motherboard and then stick it back again. Sometimes the error «POOL_CORRUPTION_IN_FILE_AREA» can be caused by the memory stick which was set into the slot incorrectly or not tight enough, and sometimes by the slot contacts covered with dust.
If the above actions did not make things better, you can check your RAM with the means of your operating system – Windows Memory Diagnostic.
JYou can start this tool in two ways:
-
With the help of Control Panel:
Go to Control Panel / System and Security / Administrative Tools. Launch the application Windows Memory Diagnostic.
-
With the use of Run:
Launch the Run tool with the combination of keys Windows + R. Type in mdsched and press Enter. The Windows Diagnostic tool will start.
To start the checking select one of the suggested variants to decide how your RAM will be tested after the computer is restarted.
If the diagnostic tool finds errors that cannot be corrected, such memory should be replaced (that is, you have to replace the memory stick where errors were found).
Make a Clean Installation of Windows
If none of the methods helped you to get rid of «POOL_CORRUPTION_IN_FILE_AREA», try reinstalling Windows. In order to make a clean installation of Windows you need to create a setup disk or another media which you are going to use to install the OS.
Start the computer with the setup disk. To do it you may need to change boot priority in BIOS or UEFI for newer computers.
Following the installer menu stages, specify the disk where you want your Windows installed. You will have to format it then. If you are not satisfied with the number or size of the local disks they can be deleted and repartitioned.
Remember that formatting, deleting or partitioning your disks will destroy all files in the hard disk.
After specifying the disk to install Windows to, the process of copying system files and installing the operating system will start. During the installation, no additional action is required. In the process, the screen will go off for a while several times, and the computer will restart on its own to complete certain stages of installation.
Depending on the version of Windows at one of the stages you may have to select or enter basic personalization settings, choose how the computer works with networks and select settings of your account or create a new one.
As the computer loads the desktop, a clean installation of Windows is finished.
Note. Before you start a clean installation of Windows make sure you have drivers for all your hardware and that your files are safe. Download and save drivers to a separate media, and create a backup copy of important data.
Go to view

How to Reset Windows 10 or 8 PC to Factory Default Settings (All Methods)
Go to view

How to Reset Windows 10 or 8 PC If The Operating System Won’t Boot


