When your Windows 10 Update Assistant is stuck at 99% or the Windows 11 Installation Assistant is stuck at 99% forever, do you know how to fix the issue? In this article, MiniTool Software will show you some easy solutions that have proven effective.
What Is Windows 10/11 Update Assistant?
Windows 10/11 Update Assistant is a Windows update tool that can help you directly update/upgrade your system to the latest version of Windows 10/11. Specifically, the update assistant for Windows 10 is Windows 10 Update Assistant, and the update assistant for Windows 11 is called Windows 11 Installation Assistant.
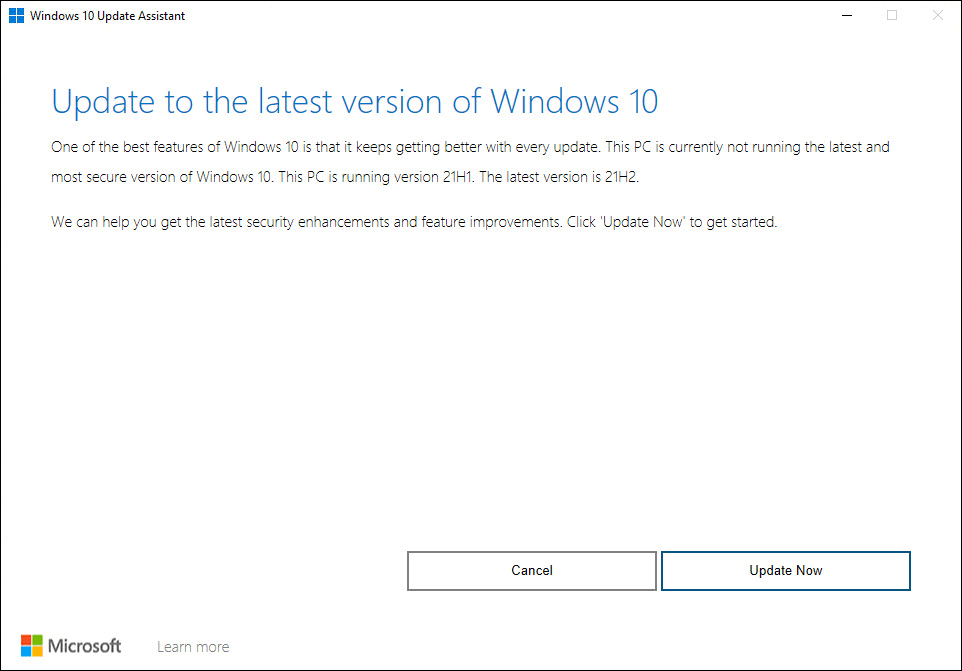
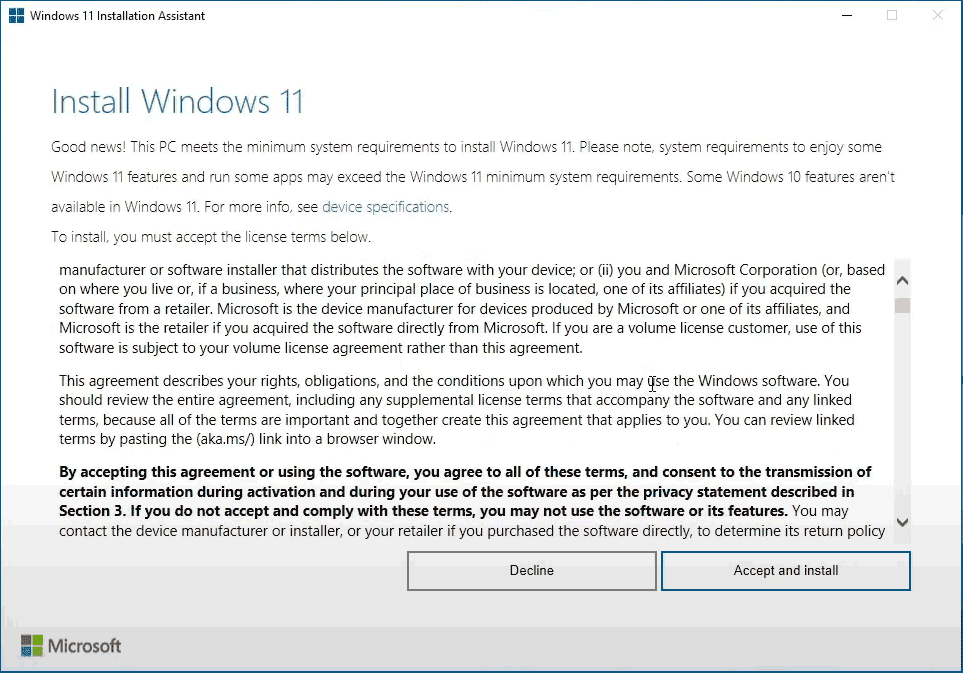
Using Windows Update Assistant to update your system to the latest version is one of the Windows update methods. If you can’t get the Windows updates via Windows Update in the Settings app, you can use Windows Update Assistant instead.
Windows 10/11 Update Assistant Is Stuck at 99%! How to Fix It?
It is not difficult to use Windows 10 Update Assistant or Windows 11 Installation Assistant to update your system. You can download it from the Windows 10 software download page (https://www.microsoft.com/software-download/windows10) or the Windows 11 software download page (https://www.microsoft.com/software-download/windows11) of Microsoft. After downloading, you can open the tool and follow the onscreen instructions to perform a Windows update. It will take a while to finish the entire update process. You should wait patiently.
However, some users report that they only waited for such a result of Windows Update Assistant stuck at 99% or Windows 10 Update Assistant stuck at 0/92/93 after a long wait. Some users even wait for more than 7 hours without any progress. For example, the following screenshot shows that Windows 10 21H2 Update Assistant is stuck at 99% forever.
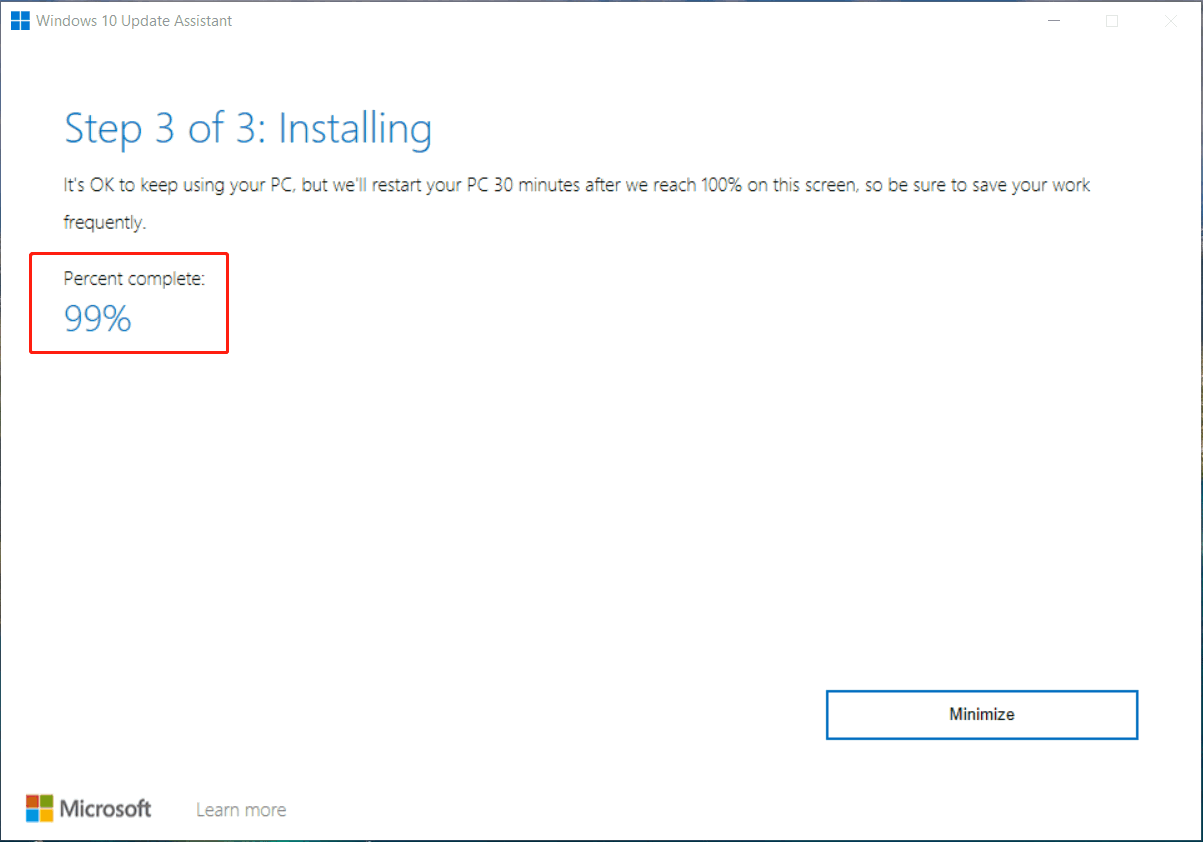
A Windows update needs a long time to download and install the components and files for the update on your device. It is normal if the Windows Upgrade Assistant is stuck at 99% or 0% within 4 hours. However, if the period is longer than that, you have to consider that there is a problem with this update process. You need to take some measures to solve the issue.
We collect and summarize some easy and useful solutions to fix this problem. Now, we will introduce them in this post. You may not know which method is right for your situation, so try them one by one.
Tip: Back up Your Computer before Performing a Windows Update
In theory, updating your system using Windows 10 Update Assistant or Windows 11 Installation Assistant will not delete files on your device. But to prevent some unexpected problems, you’d better back up your PC using MiniTool ShadowMaker to safeguard your files and system.
MiniTool ShadowMaker is a professional Windows backup software that can run on all versions of Windows, including the latest Windows 11. You can use it to back up your files, folders, partitions, disks, and systems with some simple clicks.
- How to back up Windows 10?
- How to back up Windows 11?
This software has a trial edition. You can use it for free within 30 days.
MiniTool ShadowMaker TrialClick to Download100%Clean & Safe
Some users report that their Windows Upgrade Assistant is stuck at 99% for more than 7 hours or even forever. If you are also bothered by this issue, you can run setup from the Media folder to solve the issue. You should not restart your computer before doing this. Otherwise, the Media folder might be unavailable on your device.
Step 1: Press Windows + E to open File Explorer.
Step 2: Type C:\$GetCurrent into the address bar in File Explorer and press Enter. C:\$GetCurrent folder is a hidden folder. If you can’t see it, you need to unhide it first. You can click View from the top ribbon bar and make sure the Hidden items option is selected on Windows 10, or go to View > Show to select Hidden items on Windows 11.
Step 3: Copy and paste the Media folder to the desktop.
Step 4: Restart your computer.
Step 5: Use the same method mentioned above to open the $GetCurrent folder. Then, copy and paste the Media folder from the desktop to the $GetCurrent folder in the C drive.
Step 6: Open the Media folder and then double-click the Setup file.
Step 7: Follow the on-screen instructions to start the update/upgrade progress. When you see the Get important updates screen, you need to select Not right now and then select Next to continue.
Step 8: When the update/upgrade progress ends, you should go to Windows Update to check for updates and install the available updates on your device.
Solution 2: Temporarily Turn off Any Third-Party Antivirus Software
Windows has a built-in tool to supply anti-virus services for your computer. This tool is called Windows Defender or Windows Security. It is enough to have this tool on your computer. But some users still install third-party anti-virus software to get multiple protections.\
It is good to do this to protect your computer from viruses and malware. However, the software might block your Windows update if it makes a wrong judgment. To rule out this possibility, you can temporarily disable the third-party anti-virus software and check if the issue is solved.
Besides, you’d better choose a popular third-party anti-virus tool to offer reliable and stable protections for your device.
Solution 3: Disconnect the Peripheral Devices
The peripheral devices that are connected to your computer can also be the cause of Windows Update Assistant stuck. The outdated peripheral devices’ drivers can disturb the update process on your device.
It is easy to rule out this possibility. You can remove all the peripheral devices like Bluetooth devices, printers, USB flash drives, external hard drives, and more. Then, you can run the Windows 10/11 update to see if the issue is solved.
If the issue persists, you can try the next solution.
Solution 4: Temporarily Disable the Internet Connection
Some users said they solve the issue by disabling the internet connection temporarily. If the above solutions can’t help you solve the issue, you can also do this to have a try.
So, you can disconnect the Ethernet cable, or disable your Wi-Fi connection, and then check if there are any changes with the updating process. If the internet connection is the cause, there should be visible changes after you disable the internet connection.
Solution 5: Restart the Windows Update Service
Restarting the Windows Update service is an effective method to solve Windows Update issues like Windows 10 Update Assistant taking forever.
Step 1: Click the search icon in the taskbar and search for Services.
Step 2: Select Services from the search result to open the Services app.
Step 3: Scroll down to find Windows Update. Then right-click it and select Restart.
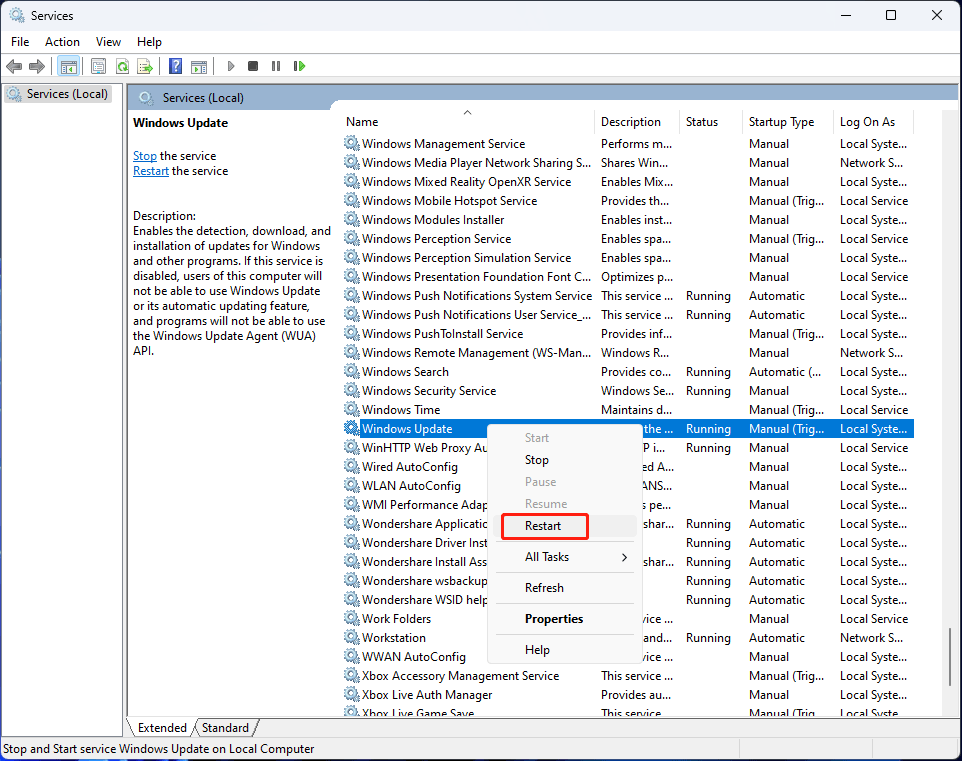
Solution 6: Run the Windows Update Troubleshooter
Windows has different kinds of built-in troubleshooters to fix issues on your device. The Windows Update troubleshooter is a kind of tool that can help you fix the issues you encounter when updating your system.
Run the Windows Update troubleshooter on Windows 10
Step 1: Press Windows + I to open the Settings app.
Step 2: Click Troubleshoot from the left menu.
Step 3: Click the Additional troubleshooters link from the right panel.
Step 4: On the next page, click Windows Update under Get up and running, then click the Run the troubleshooter button to run this tool to find and fix updates issues on your device.
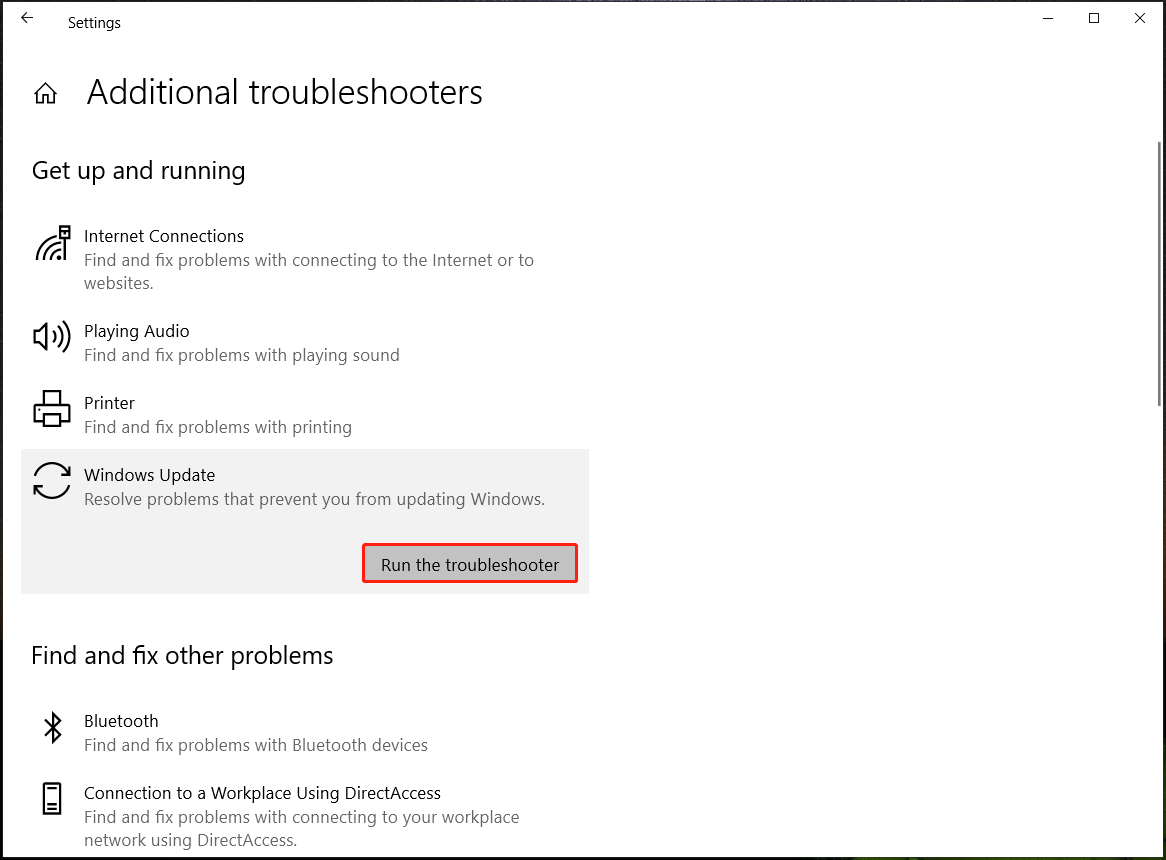
Run the Windows Update troubleshooter on Windows 11
Step 1: Press Windows + I to open the Settings app.
Step 2: Go to System > Troubleshoot > Other troubleshooters.
Step 3: Click the Run button next to the Windows Update option. This tool will begin to detect problems and fix them automatically.
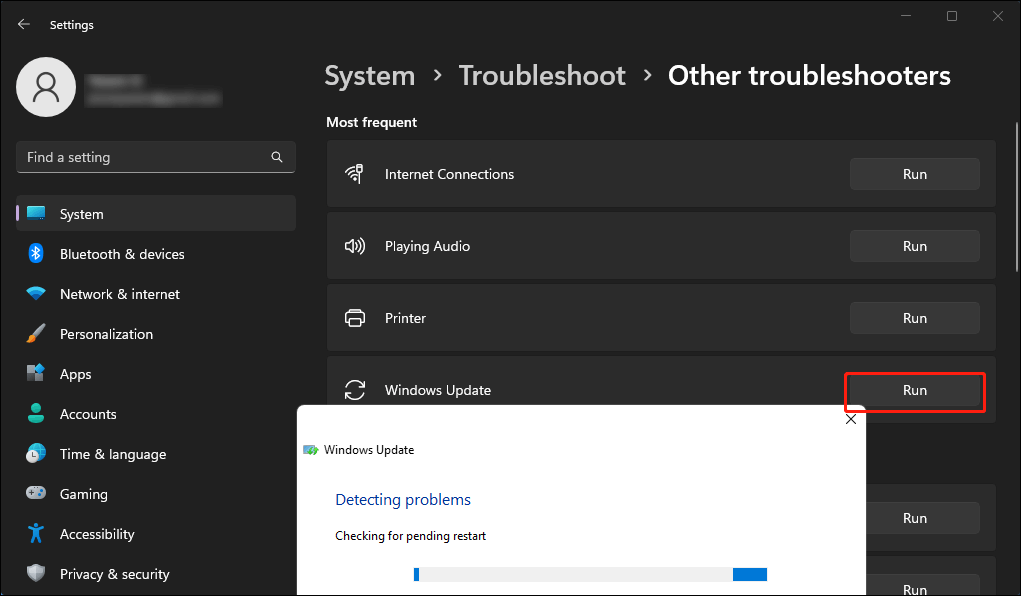
Solution 7: Perform a System Restore
If you have performed a system restore point on which the Windows Update Assistant can still work normally, you can perform a system restore via the system restore point. Then, you can run the Windows Update Assistant and check if run fully.
- How to perform a system restore on Windows 10?
- How to perform a system restore on Windows 11?
If you still can’t use Windows 10 Update assistant or Windows 11 Installation Assistant to update your system, you can use another tool to do the same job. For example, you can use Windows 10/11 media creation tool to update your system.
- Download Windows 10 media creation tool
- Download Windows 11 media creation tool
By using this tool, you can directly upgrade your PC. You can also use it to create an installation media, and then install Windows 10/11 from the USB drive.
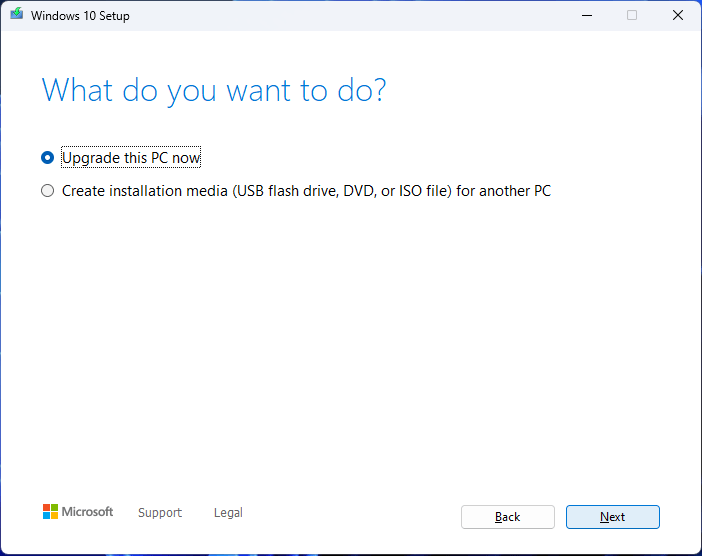
Recover Your Lost Files on Windows 10/11
If your files get lost due to a Windows update or some other reason, do you know how to get them back? You can use professional data recovery software to rescue your files. You can try MiniTool Power Data Recovery, a free file recovery tool.
This software is specially designed to recover all kinds of files from different types of data storage devices as long as the files are not overwritten. For example, it can retrieve files from your computer hard drives, external hard drives, USB flash drives, memory cards, and more. This tool can work on all versions of Windows including Windows 11, Windows 10, Windows 8.1/8, and Windows 7.
Likewise, this software has a trial edition. You can run it to see if it can find your files. Then, you can use a full edition to recover your needed files without limits.
MiniTool Power Data Recovery TrialClick to Download100%Clean & Safe
This software is user-friendly. With only some simple clicks, you can find your needed files and recover them.
Step 1: Download and install this software on your computer.
Step 2: Open the software. Then, it shows up all the drives it can detect on your device. Find the drive that previously saved the lost files. Then hover over that drive and click the Scan button to start scanning it. If you are not sure, you can switch to the Devices section and select the entire drive to scan.
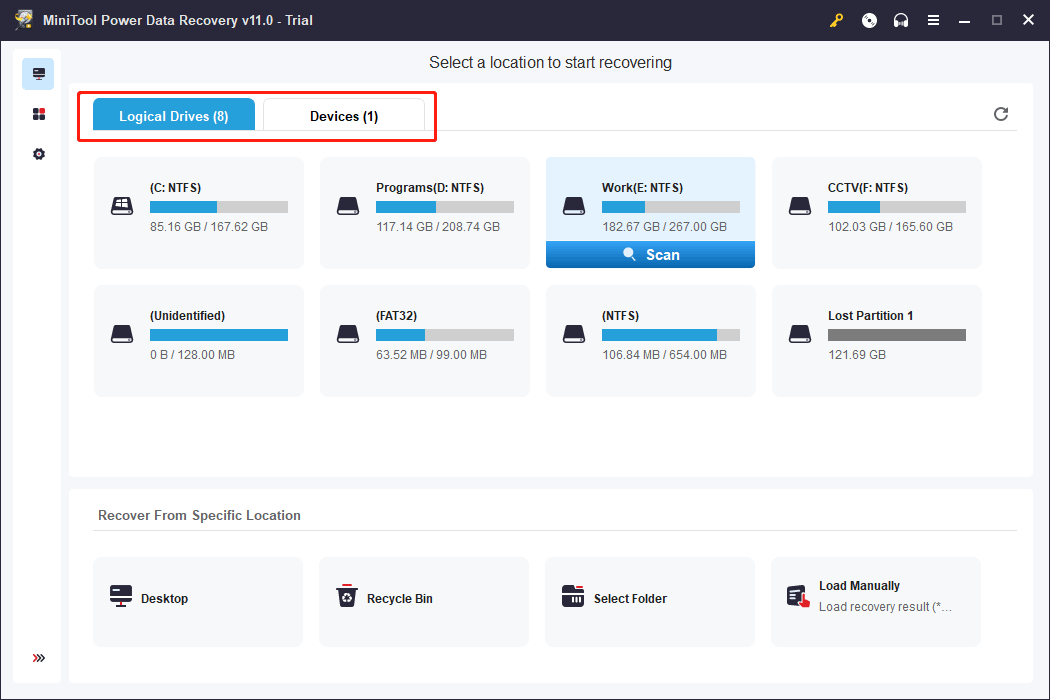
Step 3: When the scanning ends, you can see the scan result. You can open each folder to find the files you want to recover.
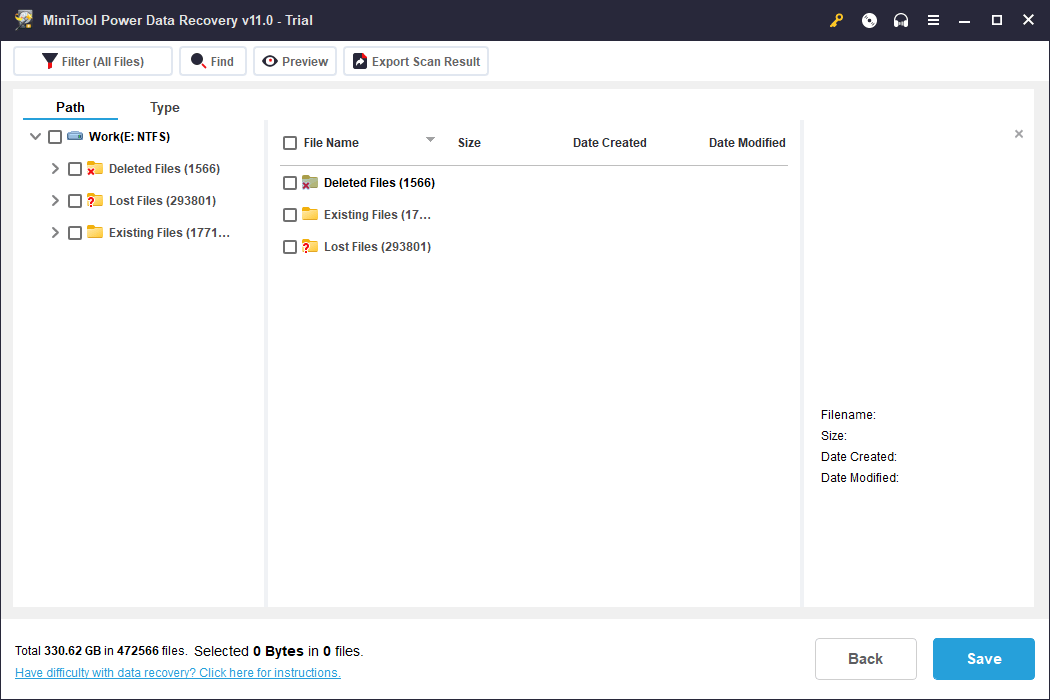
Step 4: Upgrade to a full edition and select all your needed files. Then, click the Save button and select a suitable location to save these files. The destination storage drive should not be the original location of the lost files. Otherwise, the lost files might be overwritten and become unrecoverable.
The End
Windows 10 Update Assistant is stuck at 99% or Windows 11 Installation Assistant is stuck at 99% on your PC? You should not worry about this issue. The solutions introduced in this article can help you solve the issue. You can just try out them and find a suitable one for you.
Should you have other useful solutions or suggestions, you can let us know in the comment. You can also contact us via [email protected].
Have you ever experienced the frustration of seeing your Windows 11 update stuck at 99%? You eagerly wait for the update to complete, only to be left staring at that tantalizingly close but stagnant progress bar. It’s a common issue that can leave you wondering what went wrong and how to fix it.
Windows 11 update stuck at 99% can be caused by various factors, including incompatible drivers, insufficient disk space, or even a temporary glitch in the update process. With Windows 11 being an essential component of many people’s daily lives, these issues can disrupt productivity and cause frustration.
If your Windows 11 update is stuck at 99%, there are a few steps you can take to resolve the issue. First, try restarting your computer to see if that clears the update queue. If that doesn’t work, you can try running the Windows Update Troubleshooter to identify and fix any potential issues. Additionally, you can manually stop and restart the Windows Update service in the Services.msc console. If all else fails, you may need to consider performing a system restore or contacting Microsoft support for further assistance.

Why does Windows 11 Update get stuck at 99%?
Windows updates are essential for keeping your system secure and up to date. However, sometimes you may encounter issues where the update process gets stuck at 99%. This can be frustrating and may leave you wondering why it happens and how to fix it. In this article, we will explore the possible reasons behind the Windows 11 update getting stuck at 99% and provide you with some troubleshooting steps to resolve the issue.
1. Insufficient System Resources
One common reason why Windows 11 update gets stuck at 99% is insufficient system resources. During the update process, Windows requires a significant amount of processing power, memory (RAM), and storage space. If your system is running low on any of these resources, it can cause the update to get stuck.
To check if insufficient system resources are causing the issue, ensure that your device meets the minimum system requirements for Windows 11. Verify that you have enough free disk space, at least 4GB of RAM, and a compatible processor. You can also try closing unnecessary applications and freeing up disk space by deleting temporary files.
If the problem persists, you can try increasing virtual memory settings on your computer. Virtual memory allows RAM to be used more efficiently by utilizing a portion of the hard drive as additional memory. To adjust virtual memory settings, search for «Performance Options» in the Windows search bar, click on «Change virtual memory,» and make necessary changes to the settings.
1.1. Checking System Requirements
To ensure your system meets the minimum requirements for Windows 11, follow these steps:
- Check if your processor is compatible with Windows 11. You can find the processor information by right-clicking on the Start menu, selecting «System,» and scrolling down to the «Device specifications» section.
- Verify that you have at least 4GB of RAM. To check your RAM, go to the Start menu, type «System Information,» and open the application. Under the «System Summary» section, you will find information about your installed memory (RAM).
- Ensure that you have enough free disk space. You can check your disk space by opening File Explorer, right-clicking on the drive where Windows is installed (usually C:), and selecting «Properties.» The available disk space will be displayed.
1.2. Adjusting Virtual Memory Settings
To adjust virtual memory settings in Windows 11, follow these steps:
- Open the Windows search bar and type «Performance Options.»
- Click on «Change virtual memory» from the search results.
- In the «Virtual Memory» window, uncheck the box for «Automatically manage paging file size for all drives.»
- Select the drive where Windows is installed (usually C:), and click on «Custom Size.»
- Adjust the initial and maximum size values according to your system’s requirements. The recommended values are generally 1.5 times your system’s RAM size. For example, if you have 4GB of RAM, set the initial and maximum size to 6GB.
- Click «Set» and then «OK.»
- Restart your computer for the changes to take effect.
2. Windows Update Troubleshooter
Another potential fix for Windows 11 update getting stuck at 99% is to use the built-in Windows Update troubleshooter. The troubleshooter is designed to automatically identify and resolve common update-related issues.
To run the Windows Update troubleshooter, follow these steps:
- Open the Windows Settings by clicking on the Start menu and selecting the gear icon.
- Go to «Update & Security» and click on «Troubleshoot» in the left-hand menu.
- Scroll down and locate «Windows Update» under the «Get up and running» section.
- Click on «Run the troubleshooter» and follow the on-screen instructions.
- Once the troubleshooter completes, restart your computer and check if the update gets stuck at 99% again.
2.1. Updating Windows Update Troubleshooter
If you encounter any issues with the Windows Update troubleshooter or if it fails to resolve the stuck update problem, you can try updating the troubleshooter itself. This can be helpful if Microsoft has released an updated version that addresses known bugs or issues.
To update the Windows Update troubleshooter, follow these steps:
- Open the Windows Settings app and go to «Update & Security.»
- Click on «Troubleshoot» in the left-hand menu.
- Scroll down and locate «Windows Update» under the «Get up and running» section.
- Click on «Additional troubleshooters.»
- In the Troubleshoot page, find «Windows Update» and click on «Run the troubleshooter.»
- Follow the on-screen instructions to complete the troubleshooting process.
3. Restarting Windows Update Service
If the Windows 11 update is stuck at 99%, you can try restarting the Windows Update service to fix the issue. Restarting the service can help reset the update process and resolve any temporary glitches or conflicts that may be causing the update to get stuck.
To restart the Windows Update service, follow these steps:
- Press the Windows key + R to open the Run dialog box.
- Type «services.msc» and press Enter.
- In the Services window, scroll down and locate «Windows Update.»
- Right-click on «Windows Update» and select «Restart.» If the option is grayed out, click on «Properties,» select «Automatic» from the Startup type dropdown menu, click «Apply,» and then click «OK.» Afterward, right-click on «Windows Update» and select «Restart.»
- Wait for the service to restart and then close the Services window.
- Restart your computer and check if the update gets stuck at 99% again.
4. Using Windows Update Assistant
If none of the previous solutions resolve the issue, you can try using the Windows Update Assistant. The Windows Update Assistant is a tool provided by Microsoft that allows you to manually upgrade your system to the latest version of Windows.
To use the Windows Update Assistant, follow these steps:
- Visit the official Microsoft website and search for «Windows Update Assistant.»
- Click on the download link for the Windows Update Assistant.
- Once the file is downloaded, run the installer.
- Follow the on-screen instructions to upgrade your system to the latest version of Windows 11.
4.1. Benefits of Using Windows Update Assistant
The Windows Update Assistant offers a few advantages over the traditional Windows Update method:
- Ensures the latest version: The Windows Update Assistant allows you to manually upgrade to the latest version of Windows, ensuring that your system is up to date.
- Smoother installation process: By using the Windows Update Assistant, you have more control over the installation process, which can result in a smoother upgrade experience.
- Fixes compatibility issues: If the traditional Windows Update method is encountering compatibility issues, the Windows Update Assistant may be able to bypass those issues and successfully install the update.
Conclusion
Windows 11 update getting stuck at 99% can be a frustrating experience, but there are several steps you can take to resolve the issue. In this article, we discussed some of the common causes behind this problem, including insufficient system resources, and provided troubleshooting steps such as checking system requirements, adjusting virtual memory settings, running the Windows Update troubleshooter, restarting the Windows Update service, and using the Windows Update Assistant. By following these steps, you can hopefully overcome the issue and successfully update your Windows 11 system.
Windows 11 Update Stuck at 99?
If you’re facing the issue of your Windows 11 update getting stuck at 99%, it can be frustrating. However, there are a few possible reasons why this might happen:
- Slow internet connection: A poor internet connection can cause the update process to take longer and appear stuck at 99%. Ensure you have a stable and fast internet connection before attempting the update.
- Incompatible hardware or drivers: Some hardware components or outdated drivers can interfere with the update process. Make sure all your hardware is compatible with Windows 11 and update your drivers to the latest version.
- Insufficient disk space: If your system doesn’t have enough free space, the update can stall at 99%. Clear unnecessary files and make sure you have sufficient disk space to complete the update.
- Corrupted update files: Occasionally, the update files can become corrupt or incomplete, causing the process to hang. In such cases, restarting the update or performing a clean installation might be necessary.
If you have tried all the above solutions and still cannot resolve the issue, seeking professional help from a Windows expert or Microsoft support team could be the next step to troubleshoot the problem and get your update successfully completed.
### Key Takeaways: Windows 11 Update Stuck at 99
- Windows 11 update getting stuck at 99% is a common issue faced by many users.
- This issue can occur due to various reasons such as insufficient disk space or incompatible drivers.
- One possible solution to fix this issue is to restart your computer and try the update again.
- If the issue persists, you can try running the Windows Update Troubleshooter to identify and resolve any update-related problems.
- In some cases, disabling third-party antivirus software or temporarily disconnecting from the internet can also help resolve the stuck update problem.
Frequently Asked Questions
Here are some common questions and answers about Windows 11 update getting stuck at 99%:
1. Why is my Windows 11 update stuck at 99%?
There could be several reasons why your Windows 11 update is stuck at 99%. One possibility is that there might be a problem with the installation files or the update process itself. It could also be due to a conflict with an incompatible driver, software, or hardware.
If any of these issues occur during the update process, it can cause the update to get stuck. It’s important to note that sometimes the update may appear to be stuck at 99%, but it could be still completing background processes. Patience is key, as the update may eventually complete without any issues.
2. What should I do if my Windows 11 update is stuck at 99%?
If your Windows 11 update is stuck at 99%, the first step is to wait. Give it some time to see if it progresses further. Sometimes, the update process can take longer than expected, especially if it’s installing large updates or performing system optimizations.
If the update is still stuck after a significant amount of time, you can try restarting your computer. This can sometimes help resolve any temporary issues that may be causing the update to get stuck. After restarting, the update process may resume and complete successfully. However, if the update continues to be stuck at 99% after multiple restarts, you may need to try alternative troubleshooting steps.
3. How can I troubleshoot a Windows 11 update stuck at 99%?
If your Windows 11 update is consistently getting stuck at 99%, there are a few troubleshooting steps you can try:
First, you can try running the Windows Update Troubleshooter. This tool is designed to detect and fix common issues with Windows updates. Simply search for «Windows Update Troubleshooter» in the Windows search bar and follow the on-screen instructions to run the tool.
If that doesn’t resolve the issue, you can try resetting the Windows Update components. Open Command Prompt as an administrator and type the following commands, pressing Enter after each one:
net stop wuauserv
net stop cryptSvc
net stop bits
net stop msiserver
ren C:\Windows\SoftwareDistribution SoftwareDistribution.old
ren C:\Windows\System32\catroot2 catroot2.old
net start wuauserv
net start cryptSvc
net start bits
net start msiserver
Once the commands have been executed, restart your computer and check if the update progresses beyond 99%. If the issue persists, you may need to consider advanced troubleshooting options or seek assistance from Microsoft support.
4. Can third-party software or antivirus programs cause the Windows 11 update to get stuck at 99%?
Yes, certain third-party software or antivirus programs can interfere with the Windows 11 update process and cause it to get stuck at 99%. This can happen if the software or antivirus program is not fully compatible with the update or if it mistakenly identifies the update files as a threat.
To troubleshoot this issue, you can try temporarily disabling or uninstalling any third-party software or antivirus programs on your computer. Once disabled, attempt to run the update again to see if it progresses beyond 99%. If it does, it’s recommended to contact the software or antivirus vendor for further assistance on compatibility or settings adjustments.
5. Should I force restart my computer if the Windows 11 update is stuck at 99%?
Force restarting your computer should be a last resort if your Windows 11 update is stuck at 99%. It’s generally not recommended unless you have exhausted all other troubleshooting options and you’re unable to use your computer due to the update being stuck.
Force restarting your computer during a system update can potentially cause issues, such as system instability or corrupted files. It’s best to wait for an extended period of time before considering a force restart. If the update remains stuck at 99% even after waiting and attempting other troubleshooting steps, you may need to force restart your computer. However, be aware that this should only be done as a last resort and with caution.
To wrap up, if you find yourself in a situation where your Windows 11 update is stuck at 99%, there are several steps you can take to resolve the issue. Firstly, try restarting your computer and giving it some time to complete the update. If that doesn’t work, you can try disconnecting any external devices, disabling any antivirus software temporarily, and running the Windows Update Troubleshooter to identify and fix any issues.
If these steps don’t resolve the problem, you may need to consider more advanced solutions such as manually updating through the Windows Update Assistant or using the Media Creation Tool to perform a clean installation of Windows 11. Remember to always back up your important files before attempting any major updates or installations. With these troubleshooting options at your disposal, you should be able to overcome the Windows 11 update stuck at 99% issue and get your system up and running smoothly again.
If you’re dealing with a boot error or other problem that requires you to reset your Windows 11 or Windows 10 PC, you might also bump into another issue where the “Resetting this PC” process gets stuck at a certain percentages, such as (specifically) 1%, 99%, 64%, 34%, 35%, 42%, 43%, or 12%. In many cases, you might also see an extra error message that says “There was a problem resetting your PC“. In this guide, we’ll show you what you can do to fix the problem.
Also see: Windows 11/10 “Diagnosing your PC” Startup Repair Loop
Reasons for Windows 10 or 11 factory reset stuck
The Windows factory reset process can get stuck due to several reasons. One of the most common causes is corrupted system files. This can happen at any percentage of the reset process, but it is more likely to occur at 1% and 99%, and sometimes in the middle of the process, such as 64%. A lot of users from all over have had this problem.
How to fix windows 11 or 10 reset stuck issues
The below are some solutions you can try to fix the issue of Windows factory reset getting stuck at various percentages, such as 1%, 99%, or others.
Wait for the process to complete
Sometimes, it might look like nothing is happening, but the reset is still going on in the background. So, first try waiting for a couple of hours to see if it finishes on its own. If it’s taking too long, then try the other methods below.
System restore your Windows 10 or 11
If you have a system restore point or image saved previously, you can use it to restore your PC to an earlier date. This assumes that your computer was working properly when the system image was created. To do this, you need to boot into Windows Recovery Environment, since you can’t boot into Windows now. Here are the steps:
- Hold and press the power button of your computer to force it to shut down.
- Switch it on again. As soon as it gets past the BIOS screen, force another shut down.
- Repeat this for 3 times. When Windows detects unusual startup, it will boot into Windows Recovery automatically.
In the Windows Recovery, navigate to Troubleshoot > Advanced Options > System Restore. Follow the on-screen instructions to restore your PC to an earlier date. See also: How to System Restore Windows 11 or 10 to a Previous Date.
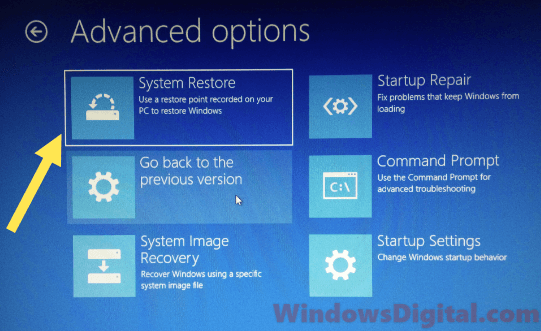
While you are at the Windows Recovery screen, you may also want to try re-running the Windows reset from there.
Run startup repair
If you don’t have a restore point to revert to, try running startup repair for your Windows 10 or Windows 11. This has solved the Windows factory reset stuck issue for many users. If you have a bootable Windows installation disk, insert it into your computer and set your BIOS to boot the disk first. When it’s booted up, choose “Repair your computer” from the Windows installation interface. Next, navigate to Troubleshoot > Advanced Options > Startup Repair.
If you don’t have a Windows installation disc, you can still run the startup repair from Windows Recovery Environment. Follow the steps outlined in the first solution above to boot into Windows Recovery, and then navigate to Troubleshoot > Advanced Options > Startup Repair. Follow the on-screen instructions to complete the startup repair.
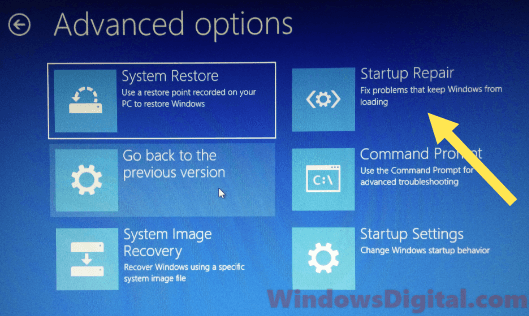
You may also want to try running command line repair tools such as SFC, DISM or CHKDSK using the Command Prompt via Windows RE. For detailed guide on how to do this, see: How to startup repair Windows 11 or 10 using Command Prompt.
Clean install Windows
If nothing works to fix the Windows factory reset stuck issue, the last resort is to reinstall your Windows. Doing this will lose all your files and data on the previous Windows installation, so make sure to backup your important files first.
There are several methods and tools to backup your files when you can’t boot into Windows. The easiest and cost-free method would be to remove the hard disk drives from the problem computer and put them into another working computer. This will allow another Windows PC to read and copy the files in the HDD.
To clean install Windows, you need to first create a bootable Windows 11 or 10 installation media. After that, insert the installation disc into your computer and set your BIOS to boot from the disk first. Once you’re on the “Install Windows” screen, just follow the on-screen instructions to complete the process. Note that this will include formatting your existing hard disk drives.
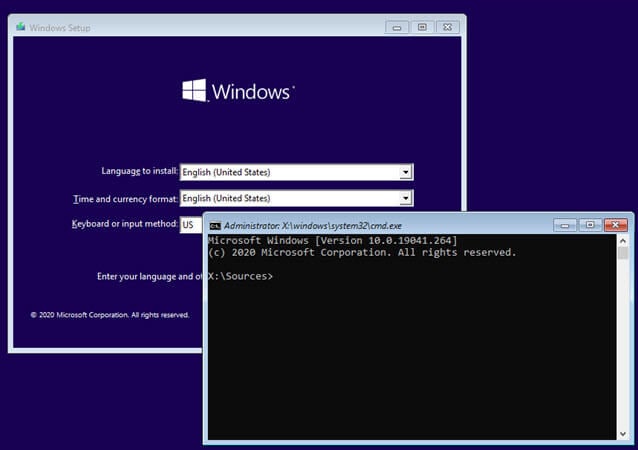

Как часто мы сталкиваемся с такими моментами, когда наше стремление к продвижению вперед резко прекращается из-за технических проблем? Одним из наиболее раздражающих случаев является застревание на 99 процентах при установке операционной системы. И недавно вышедшая Windows 11 не стала исключением.
Отельная разработка Microsoft, предлагая совершенно новые функции и улучшенный дизайн, вызывает ожидания и желание опробовать ее сразу же после релиза. Но что делать, если вы сталкиваетесь с проблемой зависания на последнем этапе установки? В такие моменты можно ощутить как течение времени замедляется до состояния полной остановки.
Проверка жизнеспособности вашего терпения:
Как только показатель установки останавливается на 99 процентах, вы оказываетесь застрятыми в лазарете для нервных клеток. Но не спешите закрывать все окна и кидаться в гневном ударе отчаяния. Стоит попробовать несколько способов, которые помогут вашей операционной системе преодолеть данную точку останова и продолжить свой путь к полноценной работе.
Приближается момент истины – момент, когда вам придется проявить свою индивидуальность и настойчивость, чтобы разобраться с этой фрустрирующей ошибкой установки Windows 11.
В данном разделе представлены рекомендации и решения для исправления неполадок, возникающих при установке операционной системы Windows 11 и связанных с зависанием установщика на 99 процентах. Здесь вы найдете полезные советы и методы, которые помогут вам продолжить процесс установки без сбоев.
- Проверьте системные требования – Убедитесь, что ваш компьютер соответствует минимальным требованиям для установки Windows 11. Проверьте объем оперативной памяти, свободное место на жестком диске и другие характеристики вашего устройства.
- Отключите антивирусное программное обеспечение – Временно отключите любое активное антивирусное программное обеспечение перед началом установки. Некоторые антивирусные программы могут блокировать или замедлять процесс установки.
- Перезагрузите компьютер – Попробуйте перезагрузить компьютер и запустить установку заново. Иногда простой перезапуск может помочь избавиться от временных сбоев и зависаний.
- Подключите компьютер к сети через Ethernet – Если вы используете беспроводное подключение, попробуйте подключить компьютер к маршрутизатору или модему с помощью Ethernet-кабеля. Это может устранить возможные проблемы с интернетом и обеспечить более стабильную установку.
- Используйте инструменты проверки целостности системных файлов – Воспользуйтесь встроенными инструментами Windows для проверки и восстановления поврежденных системных файлов. Это может помочь исправить ошибки, которые могут приводить к зависанию установщика.
- Отключите ненужные внешние устройства – Перед установкой Windows 11 отключите все ненужные внешние устройства, такие как принтеры, сканеры или USB-флэш-накопители. Оставьте только необходимую клавиатуру и мышь для осуществления процесса установки.
Следуя этим рекомендациям, вы сможете устранить проблему с зависанием установщика на 99 процентах и успешно завершить установку операционной системы Windows 11. Если проблема все еще возникает, рекомендуется обратиться за поддержкой к специалистам или посетить официальный сайт Microsoft для получения дополнительной информации.
Причины возникновения проблемы.
В данном разделе мы рассмотрим основные факторы, которые могут быть ответственными за возникновение проблемы с установкой Windows 11 и остановкой процесса на 99 процентах. Понимание этих причин поможет нам более точно определить, какие проблемы могут возникнуть во время установки операционной системы и как их можно решить.
1. Неполадки в аппаратной части компьютера
Одной из вероятных причин проблем с установкой Windows 11 может быть неисправность или несовместимость некоторых компонентов аппаратной части компьютера. Это может включать в себя процессор, оперативную память, жесткий диск или другие устройства. Неверно подключенные или поврежденные компоненты могут привести к зависанию установщика на 99 процентах.
2. Софтверные конфликты и ошибки
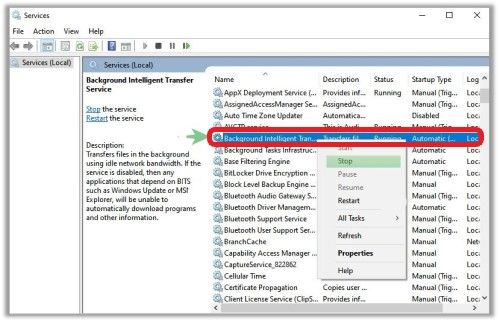
Другой распространенной причиной проблем с установкой Windows 11 может быть наличие софтверных конфликтов или ошибок. Это может быть вызвано старыми или несовместимыми драйверами, программным обеспечением третьих сторон или неправильными настройками системы. Наличие таких конфликтов может привести к зависанию процесса установки операционной системы.
Важно отметить, что причины возникновения проблемы могут быть индивидуальными и зависеть от конкретной ситуации. При возникновении подобных проблем рекомендуется обратиться к специалистам или официальной поддержке Windows для получения помощи и конкретных рекомендаций по решению проблемы.
Проверка аппаратных требований для установки.
Корректная установка операционной системы Windows 11 зависит от соответствия компьютера определенным аппаратным требованиям. Перед началом процесса установки, необходимо убедиться, что ваш компьютер обладает всем необходимым, чтобы гарантировать стабильную работу системы. В этом разделе мы рассмотрим список аппаратных требований, которые необходимо проверить перед установкой Windows 11.
1. Процессор (CPU)
- Требуется совместимый процессор с архитектурой x64 и частотой тактового сигнала не менее 1 ГГц.
- Необходима поддержка набора инструкций SSE2, NX и DEP.
2. Оперативная память (RAM)
- Минимальное количество оперативной памяти должно составлять 4 ГБ.
3. Жесткий диск (HDD или SSD)
- Свободное место на жестком диске должно быть не менее 64 ГБ.
4. Видеокарта (GPU)
- Требуется поддержка DirectX 12 или более новой версии.
- Видеокарта должна обладать функцией WDDM 2.0 драйвера.
Кроме указанных выше аппаратных требований, также рекомендуется иметь подключение к интернету, звуковое устройство и монитор с разрешением не менее 1366 x 768 пикселей. Проверка соответствия компьютера указанным требованиям перед установкой Windows 11 поможет избежать возможных проблем и обеспечить оптимальную работу новой операционной системы.
Оптимизация системы перед установкой.
Перед процедурой установки операционной системы важно выполнить оптимизацию системы, что может повлиять на стабильность и эффективность работы компьютера. В этом разделе мы рассмотрим несколько важных шагов для подготовки вашей системы к установке Windows 11.
1. Очистка диска и удаление ненужных файлов. Перед началом установки рекомендуется освободить место на жестком диске, удалить временные файлы, кэши и другие ненужные элементы. Это поможет избежать возможных проблем со свободным пространством во время установки операционной системы.
2. Обновление драйверов и программного обеспечения. Перед установкой Windows 11 рекомендуется проверить наличие последних версий драйверов для вашего оборудования и обновить программное обеспечение до актуальной версии. Это позволит гарантировать совместимость с новой операционной системой и предотвратить возможные ошибки или конфликты при установке.
3. Проверка наличия вирусов и вредоносного ПО. Перед установкой операционной системы рекомендуется запустить антивирусное сканирование компьютера, чтобы обнаружить и удалить возможные вредоносные программы. Это поможет обезопасить вашу систему от потенциальных угроз и проблем в будущем.
| Шаги оптимизации: | Важность шага: |
| Очистка диска и удаление ненужных файлов | Высокая |
| Обновление драйверов и программного обеспечения | Средняя |
| Проверка наличия вирусов и вредоносного ПО | Высокая |
Необходимость выполнения этих шагов перед установкой Windows 11 связана с необходимостью обеспечения стабильности работы операционной системы. Очистка диска позволяет освободить место для новой ОС, что предотвращает возникновение проблем при установке. Обновление драйверов и программного обеспечения гарантирует совместимость с новой ОС и предотвращает возможные ошибки. Проверка наличия вирусов и вредоносного ПО защищает вашу систему от потенциальных угроз, обеспечивая безопасность данных.
Выполнение предварительной подготовки перед установкой.
Чтобы обеспечить успешную установку операционной системы Windows 11, необходимо выполнить ряд предварительных действий. Эти шаги позволят минимизировать возможные проблемы в процессе установки и гарантировать стабильную работу системы на вашем компьютере.
- Проверка системных требований. Перед началом установки Windows 11 необходимо убедиться, что ваш компьютер соответствует всем требованиям операционной системы. Это касается как аппаратных характеристик (например, процессора, объема оперативной памяти и свободного места на жестком диске), так и наличия некоторых специфических функций (например, TPM 2.0 и Secure Boot). В случае несоответствия системных требований рекомендуется обновить или заменить соответствующие компоненты.
- Резервное копирование данных. Установка новой операционной системы может повлечь потерю данных на жестком диске компьютера. Поэтому перед началом процесса рекомендуется создать резервные копии важных файлов и папок, чтобы обеспечить возможность их восстановления после установки Windows 11. Для этого можно использовать встроенные инструменты резервного копирования или сторонние программы.
- Обновление драйверов. Для оптимальной работы операционной системы Windows 11 необходимо убедиться, что все драйвера компьютера обновлены до последних версий. Это особенно важно для графической карты, звуковой карты и других ключевых устройств. Обновление драйверов можно выполнить с помощью специальных программ или скачав соответствующие файлы с официальных сайтов производителей.
- Очистка жесткого диска. Перед установкой операционной системы рекомендуется провести очистку жесткого диска от лишних файлов и временных данных. Это позволит освободить место на диске и повысить производительность системы после установки Windows 11. Для очистки можно использовать встроенные инструменты операционной системы или сторонние программы.
- Отключение ненужных программ и служб. Перед установкой Windows 11 рекомендуется отключить запущенные программы и службы, которые не являются необходимыми для работы системы. Это поможет избежать возможных конфликтов и проблем в процессе установки, а также позволит ускорить саму установку.
Выполнение этих предварительных действий перед установкой Windows 11 поможет обеспечить стабильность и безопасность новой операционной системы на вашем компьютере. Ремембер сделать бэкап данных!
Решение проблемы зависания на 99 процентах при установке.
Если вы столкнулись с ситуацией, когда процесс установки операционной системы Windows 11 остановился на 99 процентах, не отчаивайтесь. В данном разделе мы представим ряд действий, которые помогут вам решить эту проблему и успешно завершить установку.
1. Отключите временные файлы:
Проверьте, нет ли временных файлов или ненужных программ, которые могут замедлить процесс установки. Удалите все ненужные файлы и программы с помощью специальных средств очистки операционной системы. Это позволит освободить ресурсы компьютера и ускорит процесс установки.
2. Проверьте наличие поврежденных файлов:
Наличие поврежденных файлов может вызывать зависание при установке Windows 11. Используйте инструмент проверки целостности системных файлов для обнаружения и исправления этих ошибок. Запустите командную строку от имени администратора и выполните команду sfc /scannow. После завершения проверки, перезапустите компьютер и попробуйте снова установить операционную систему.
3. Обновите драйверы устройств:
Несовместимые или устаревшие драйверы могут привести к зависанию при установке Windows 11. Проверьте обновления для всех устройств на вашем компьютере: видеокарта, звуковая карта, сетевой адаптер и т.д. Загрузите последние версии драйверов с сайтов производителей и установите их перед повторной попыткой установки операционной системы.
4. Отключите антивирусное программное обеспечение:
Антивирусные программы могут иногда блокировать процесс установки Windows 11 из-за своей активности или ошибочного распознавания нешкодливых файлов. Временно отключите антивирусное программное обеспечение на время установки и продолжайте процесс.
Следуя этим рекомендациям, вы повысите шансы успешно завершить установку операционной системы Windows 11 и избежать зависания на 99 процентах. И помните: в случае возникновения проблем, всегда можно обратиться за дополнительной помощью к специалистам или на официальные форумы по данной теме.
Дополнительные советы и рекомендации по устранению проблемы.
В данном разделе представлены полезные рекомендации и советы, которые могут помочь вам в решении проблемы, возникшей при установке операционной системы Windows 11. Ниже приведены основные шаги, которые можно предпринять для разрешения зависания процесса на 99% и успешного завершения установки.
| 1. Перезапустите устройство | Попробуйте перезапустить компьютер или ноутбук. Иногда это может помочь сбросить процесс установки и продолжить его без проблем. |
| 2. Отключите лишние устройства | Если ваш компьютер подключен к другим внешним устройствам, попробуйте временно отключить их перед установкой Windows 11. Это может помочь избежать возможных конфликтов или проблем связанных с несовместимостью драйверов. |
| 3. Проверьте доступное место на диске | Убедитесь, что на вашем устройстве есть достаточное свободное место на жестком диске для установки Windows 11. Если места не хватает, освободите его путем удаления ненужных файлов и программ. |
| 4. Проверьте интернет-соединение | Стабильное и надежное интернет-соединение является важным условием успешной установки Windows 11. Убедитесь, что вы подключены к сети без проблем либо попробуйте изменить сетевые настройки или перезагрузить маршрутизатор. |
| 5. Обновите драйверы и программы | Перед установкой Windows 11 рекомендуется обновить все драйверы устройств и программы до последних версий. Это поможет избежать возможных конфликтов при установке операционной системы. |
Следуя указанным выше советам, вы можете повысить шансы успешной установки Windows 11 и избежать зависания процесса на 99%. Если проблема не решена, рекомендуется обратиться за помощью к специалистам или консультантам.
Вопрос-ответ:
Почему помощник по установке Windows 11 может зависнуть на 99 процентах?
Возможны разные причины, которые могут привести к зависанию помощника по установке Windows 11 на 99 процентах. Одной из причин может быть неполадка в программном обеспечении или конфликт с другими запущенными процессами. Также, возможно, что системные требования операционной системы не полностью удовлетворены, например, недостаточное количество оперативной памяти или неподходящий процессор.
Как исправить ситуацию, когда помощник по установке Windows 11 зависает на 99 процентах?
Если помощник по установке Windows 11 зависает на 99 процентах, можно попробовать следующие решения. Во-первых, стоит подождать ещё некоторое время, возможно, это временный сбой и приложение продолжит работу через некоторое время. Если же долгое ожидание не дало результатов, можно попробовать перезапустить компьютер и повторить установку. Также стоит проверить системные требования операционной системы, возможно, необходимо установить дополнительные компоненты или обновить требуемые драйверы.
Видео:
Как исправить – не обновляется Windows 11
Windows 11 больше нельзя установить на несовместимый ПК! Даже с обходом
Как исправить – зависло обновление Windows 11 версия 22H2
Отзывы
LightningBolt
Статья очень актуальная и полезная! Я, как пользователь Windows, столкнулся с подобной проблемой при установке Windows 11. Очень неприятно, когда процесс зависает на 99 процентах и не продвигается дальше. Это вызывает беспокойство и страх потерять данные или повредить систему. Однако, благодаря этой статье я понял, что мне необходимо делать в таких случаях. Наилучшим решением может быть перезагрузка компьютера и повторная попытка установки. Также я узнал о других возможных причинах такой проблемы – наличие неподдерживаемого оборудования или программного обеспечения. Важно следовать инструкциям, предложенным в статье, чтобы избежать повреждения системы и корректно завершить установку Windows 11. Спасибо автору за рекомендации и полезную информацию!
lovelyangel69
Очень разочарована столкновением с проблемой установки Windows 11, когда помощник завис на 99 процентах. Это не только заняло много времени и сил, но и вызвало чувство беспомощности – ведь я рассчитывала на гладкую и безопасную установку операционной системы. Надеюсь, что подобные сбои будут исправлены разработчиками, чтобы пользователи могли насладиться преимуществами Windows 11 без лишних сложностей. Было бы замечательно, если бы Microsoft предоставила детальные инструкции по решению таких ситуаций для тех, кто столкнулся с данной проблемой. В целом, все ждут продукт первоклассного качества от компании-разработчика, которое обеспечит комфортную работу и полезные функции операционной системы.
TigerFury
Я прочитал эту статью, и хотел бы поделиться своим опытом. Мне действительно случилась похожая ситуация: при установке Windows 11 помощник завис на 99 процентах. Возможно, это было вызвано некоторыми ошибками или несовместимостью с оборудованием. Мой совет для тех, кто столкнулся с этой проблемой, – не паниковать и не прерывать установку в процессе зависания. Более того, я рекомендую подождать некоторое время – это может занять около 30-40 минут. Я сам ждал около 40 минут, и наконец-то установка успешно завершилась. Также стоит проверить системные требования к Windows 11 и убедиться, что ваше оборудование соответствует им. Если все в порядке с требованиями и вы все еще не можете завершить установку, можно попробовать выполнить чистую установку операционной системы. Не забывайте делать резервные копии важных данных перед началом любого обновления или установки ОС. Также полезно проверить форумы сообщества пользователей Windows для поиска решений проблем. Надеюсь, эти советы помогут вам преодолеть проблему со зависанием установки Windows 11. Пожалуйста, оставляйте комментарии, если у вас есть какие-либо дополнительные вопросы или опыт в данной ситуации. Вместе мы сможем найти решение!
ShadowHunter
Очень обречённая ситуация, когда помощник по установке Windows 11 застревает на 99 процентах. Я столкнулся с такой проблемой недавно и могу сказать, что это довольно раздражающе. Весь процесс занимает уже так много времени, а потом все стопорится на последнем шаге! Мне пришлось перезапустить компьютер несколько раз, но безрезультатно. Кажется, что мастер установки застрял в бесконечном цикле. Я попытался найти решение в интернете, но пока безуспешно. Эта проблема серьезно замедляет работу и вызывает огромное разочарование. Надеюсь, что Microsoft скоро выпустит исправление для этой ошибки и решит проблему со стопроцентной установкой Windows 11.
butterfly25
Столкнулась с такой же проблемой при установке Windows 11 и это действительно может быть очень раздражающе. Из опыта могу сказать, что в таких ситуациях лучше подождать некоторое время и не отключать компьютер, так как есть вероятность повреждения системных файлов. Приложение помощника по установке иногда требует больше времени для завершения некоторых задач, особенно на компьютерах со слабым оборудованием. Я неоднократно сталкивалась с подобными задержками и мне удалось решить проблему, просто оставив компьютер на некоторое время (иногда до нескольких часов). Если задержка достаточно долгая и нет явного прогресса, возможно, следует обратиться за помощью в техническую поддержку Microsoft или попробовать переустановить операционную систему заново. В любом случае, рекомендую сохранить все важные данные перед началом установки операционной системы. Надеюсь, моя информация будет полезна и вы сможете успешно завершить установку Windows 11!
sweetgirl92
Очень полезная статья! У меня недавно возникла такая же проблема с установкой Windows 11, и мой помощник тоже завис на 99 процентах. Было очень разочаровывающе и нервирующе сидеть и ждать, не зная, что делать дальше. Я попробовала перезагрузить компьютер, но это не помогло. Чтение этой статьи было для меня настоящим спасением! Я узнала о нескольких возможных способах решения этой проблемы, таких как отключение антивирусного ПО или использование специальной программы для обновления. Благодаря этим рекомендациям, я смогла успешно завершить установку Windows 11 без каких-либо проблем! Огромное спасибо автору за такую полезную информацию! Я уже рекомендовала эту статью своим друзьям и всем, кто столкнулся с подобной ситуацией. Надеюсь, что они тоже найдут в ней ответы на свои вопросы. Теперь у меня безупречно работает Windows 11 и я очень рада обновлению!
MaxWolf
Столкнулся с такой же проблемой при установке Windows 11. Оказалось, что многие пользователи сталкиваются с зависанием на 99 процентах и это действительно очень нервирует. Кажется, что все уже почти готово, а потом бац – остановка. Я провел несколько часов, пытаясь разобраться в этой проблеме. Перепробовал все возможные способы, которые нашел в интернете – перезагрузка, отключение антивируса, проверка обновлений и т.д. Но несмотря на это, прогресс так и застревал на 99%. Наконец-то после нескольких попыток установка удалась, но весь этот процесс занял уйму времени и доставил огромное количество нервов. Я бы рекомендовал всем пользователям быть терпеливыми и не паниковать в случае подобной ситуации. В конечном итоге все получится!
В Windows 11 версии 24H2 вы сможете получать важные обновления, включая функции повышенной безопасности, улучшенной производительности и другие новые функции. Однако, многие пользователи столкнулись с проблемами при установке обновления. Они писали о сообщении об ошибке: “Это обновление не может быть загружено и установлено, поскольку оно еще не подготовлено для вашего устройства”.
Причины подобной проблемы могут быть связаны с отсутствием необходимой памяти, несовместимостью, повреждением системных файлов и т.д. Если вы не можете установить Windows 11 24H2, это руководство познакомит вас с проверенными методами решения проблемы.
Часть 1. Почему не получается установить Windows 11 версии 24H2❓
Вероятно вам не удаётся установить это обновление Windows 11, например вы могли столкнуться с остановкой обновления на определённом проценте прогресса и последующим сбоем. В некоторых случаях вы можете увидеть сообщения об ошибках или даже откат к предыдущей версии после успешной установки обновления.
Некоторые распространённые причины проблем при установке Windows 11 24H2 включают:
- Недостаточно места для установки этого обновления.
- Установка заблокирована из-за устаревшего или неподдерживаемого оборудования.
- Обновление не может быть установлено из-за повреждённых системных файлов.
- Ошибки установки могут возникать из-за проблем со службой обновления Windows.
Итак, как же установить Windows 11 версии 24H2? Продолжайте читать, чтобы решить этот вопрос.
Часть 2. Как исправить проблему с установкой Windows 11 24H2?⚒️
Почему обновление 24H2 не загружается? Если вы столкнулись с подобной проблемой, то привёденные ниже решения помогут вам её исправить:
- 1. Установите вручную патч KB5046617
- 2. Освободите место на диске (диск C)
- 3. Запустите средство устранения неполадок Центра обновления Windows и сбросьте компоненты Центра обновления Windows
- 4. Выполните ручную установку с «Помощником по установке Windows 11» (Windows 11 Installation Assistant)
- 5. Вернитесь к предыдущей версии 23H2
- 6. Другие полезные способы загрузки обновления Windows 11 версии 24H2
1. Установите вручную патч KB5046617
Некоторые пользователи получили код ошибки 0x800f0922 или 0x800f0991, когда процесс установки достиг 40% или 35%. Но вы можете выбрать установку версии 24H2 вручную из каталога обновлений Microsoft вместо Центра обновления Windows.
В каталоге обновлений Microsoft представлены официальные патчи для обновлений, которые вы можете загрузить и установить на свой компьютер, и таким образом устранить проблемы с установкой Windows 11 24H2. Для обновления 24H2 вам понадобится патч KB5046617, вот как его можно установить.
✍ Шаги:
-
Перейдите в каталог обновлений Microsoft и найдите патч обновления KB5046617.
-
Найдите и нажмите кнопку “Загрузить” рядом с патчем KB5046617, там также будет указана версия 24H2.
-
После загрузки дважды щёлкните по файлу, чтобы установить его, и перезагрузите компьютер.
2. Освободите место на диске (диск C)
Обновления Windows загружаются и устанавливаются на диск C, и для беспроблемной установки обновления 24H2 необходимо, чтобы на диске C было не менее 64 ГБ свободного места. Если ваш файловый менеджер показывает, что объём свободного места на диске C составляет менее 64 ГБ, вам необходимо освободить место на диске.
✍ Шаги:
-
Перейдите в настройки Windows 11 и выберите “Система” > “Хранилище”.
-
Включите кнопку в разделе “Контроль памяти”, чтобы удалить временные кэши и файлы в Windows 11.
-
Затем перейдите в корзину, щёлкните по ней правой кнопкой мыши и выберите “Очистить корзину”.
-
Также, удалите неиспользуемые приложения и программное обеспечение, которыми вы редко пользуетесь.
3. Запустите средство устранения неполадок Центра обновления Windows и сбросьте компоненты Центра обновления Windows
Ещё можно воспользоваться Средством устранения неполадок для разрешения проблем с Центром обновления Windows. Вероятно, оно сможет исправить основные ошибки или сбои, которые приводят к тому, что Windows 11 версии 24H2 не загружается и не устанавливается. Кроме того, оно может сбросить некоторые компоненты Центра обновления Windows.
✍ Шаги:
-
Нажмите Win+I, чтобы запустить настройки Windows 11 на своём компьютере.
-
Выберите “Система” с левой стороны.
-
Теперь пролистайте вниз до “Средство устранения неполадок” и выберите “Другие средства устранения неполадок”.
-
Найдите в списке пункт “Центр обновления Windows” и нажмите кнопку “Выполнить”.
4. Выполните ручную установку с «Помощником по установке Windows 11» (Windows 11 Installation Assistant)
Если ваш Windows не обновляется автоматически, вы можете воспользоваться помощником по установке, чтобы установить обновление вручную. Этот процесс похож на переустановку всей системы Windows, вы можете избавиться от проблемы “Windows 11 версии 24H2 не устанавливается” следующим образом.
✍ Шаги:
-
Перейдите на официальный веб-сайт Microsoft.
-
Нажмите на кнопку “Загрузить сейчас” в разделе “Windows 11 Installation Assistant”.
-
Дважды щёлкните, чтобы запустить утилиту, и следуйте инструкциям по установке на экране для установки версии 24H2.
5. Вернитесь к предыдущей версии 23H2
Предыдущая версия 23H2 была стабильной, в ней было меньше проблем с обновлениями, и, вероятно, она была более совместима с текущей прошивкой и аппаратным обеспечением вашего ПК. Итак, если вы установили нестабильное обновление 24H2 и хотите вернуться к стабильной работе, вы можете воспользоваться функцией отката обновления, чтобы вернуться к предыдущей версии Windows 11.
✍ Шаги:
-
Зайдите в настройки компьютера. Выберите “Система”, затем “Восстановление”.
-
Пролистайте вниз до надписи “Параметры восстановления” и выберите опцию “Вернуться назад”.
-
Нажимайте кнопку “Далее”, пока не увидите кнопку “Вернуться к предыдущей сборке”. Нажмите “Нет, спасибо”, если появится запрос на обновление.
6. Другие полезные способы загрузки обновления Windows 11 версии 24H2
Существует несколько альтернативных способов загрузки обновления. Несмотря на то, что это рабочие способы, всегда рекомендуется использовать официальный метод обновления, чтобы обезопасить себя от уязвимостей безопасности системы. Альтернативные способы получения обновления:
-
Программа Windows Insider
-
Установка при помощи ISO-файла
Чтобы узнать больше об этих методах, пожалуйста, ознакомьтесь со следующим пошаговым руководством: 3 способа обновления до Windows 11 24H2 на ПК.
Часть 3. Подготовка: Как создать резервную копию данных перед установкой Windows 11 24H2
Перед устранением неполадок или установкой вам следует создать резервную копию данных, чтобы предотвратить их потерю. Рекомендуется обратиться за помощью к специализированному программному обеспечению для резервного копирования, такому как 4DDiG Partition Manager.
Это универсальный инструмент для управления дисками и для резервного копирования. При помощи него можно копировать данные, переносить ОС на другие диски, создавать WinPE-диск для резервного копирования с незагружаемого компьютера, восстанавливать удалённые или отсутствующие разделы и т.д. Благодаря интуитивно понятному интерфейсу и простоте в использовании, эта универсальная программа может обеспечить безопасность данных при подготовке к обновлению Windows всего несколькими щелчками мыши. Одним словом, она отлично подходит для новичков.
Основные возможности 4DDiG Partition Manager
- Копирование диска с операционной системой, диска с данными и разделами для резервного копирования
- Перенос операционной системы на SSD-накопитель или несколько устройств без переустановки системы
- Объединение, форматирование, разделение, расширение, сжатие, удаление, создание, восстановление и изменение размера разделов
- Устранение проблем, связанных с разделами и ошибками загрузки
- Простое создание загрузочных дисков Windows для установки системы
- Возможность форматирования дисков в нескольких форматах файловой системы: NTFS, FAT32, exFAT и так далее
- Совместимость со многими компьютерами и устройствами хранения данных
- Надёжный и простой в использовании инструмент как для новичков, так и для профессиональных пользователей
Как создать резервную копию данных с 4DDiG Partition Manager
-
В программе 4DDiG Partition Manager перейдите в меню “Клонировать диск” и нажмите “Клонировать диск с данными/операционной системой”.
-
Выберите диск для записи данных и нажмите “Далее”, чтобы продолжить. Если вам будет предложено, чтобы процесс копирования удалил исходные данные на выбранном диске, пожалуйста, нажмите “Подтвердить”, если выбранный диск пуст или его данные перенесены на другие диски.
-
Теперь вы можете просмотреть, как будет выглядеть выбранный диск после копирования. Выберите место хранения, в которое вы хотите скопировать диск с операционной системой. После этого нажмите кнопку «Начать».
-
Подождите, пока 4DDiG Partition Manager скопирует диск. После успешного завершения процесса нажмите кнопку «Готово».
Часть 4. Часто задаваемые вопросы о проблемах с установкой Windows 11 24H2
В1: Как установить Windows 11 24H2 на неподдерживаемое оборудование?
Используйте сторонние инструменты, такие как Rufus, чтобы обойти проверку оборудования и установить обновление.
В2: Как исправить проблему с загрузкой Windows после обновления 24H2?
Запустите «Восстановление при загрузке» или перезагрузите систему из меню «Дополнительные параметры загрузки».
В3: Как проверить возможность установки обновления Windows 11 24H2?
Перейдите в «Настройки» > «Система» > «О системе», чтобы узнать, подходит ли ваша система для обновления.
В4: Как установить Windows 11 24H2?
Вы можете воспользоваться Центром обновления Windows или загрузить ISO-файл обновления 24H2 для установки с официального веб-сайта Microsoft.
Заключительные мысли
Если у вас возникла проблема с установкой обновления 24H2 для Windows 11, больше не беспокойтесь, поскольку её легко решить. Эта инструкция поможет вам провести успешную установку системы, начиная с обновления вручную и заканчивая освобождением места на диске. 4DDiG Partition Manager – отличный инструмент для управления данными и обеспечения безопасности. Эта программа незаменима для резервного копирования, копирования диска или смены операционной системы.
Александр Кокин (старший редактор)
Александр Кокин, главный редактор 4DDiG, занимается предоставлением наилучших решений для проблем, связанных с Windows и Mac, включая восстановление данных, ремонт, исправление ошибок.
