При попытке обновить установленную Windows 10 или 11 до новой версии, некоторые пользователи могут получить сообщение «Возникла проблема» или аналогичное с кодом ошибки 0xa0000400, при этом повторные попытки не приводят к результату.
В этой инструкции о том, что можно сделать в рассматриваемой ситуацией при обновлении и исправить ошибку 0xa0000400.
Варианты решения

Ошибка 0xa0000400 при обновлении Windows 10/11 до новой версии может быть вызвана разными причинами и подходы к решению также будут отличаться. Далее — способы порядку от простых к более сложным и затратным по времени:
- Убедитесь, что на системном разделе диска (диске C) свободно достаточно места, в идеале — в районе 30 Гб. Если это не так, освободите достаточное место на диске.
- При наличии сторонних антивирусов на компьютере, удалите их (обычного отключения может быть недостаточно) и перезагрузите компьютер.
- Проверьте, что на компьютере правильно выставлены дата и время, этот фактор может влиять в некоторых случаях. Если они установлены неверно, откройте параметры даты и времени в Windows и исправьте настройки.
- По некоторым отзывам может помочь отключение от Интернета после того, как файлы обновления уже скачаны, но ещё не установлены.
- Запустите командную строку от имени администратора и по порядку выполните следующие две команды
Dism /Online /Cleanup-Image /RestoreHealth sfc /scannow
после чего попробуйте повторить обновление.
- В командной строке от имени администратора по порядку выполните следующие команды (некоторые могут сообщить об ошибке, но стоит продолжить выполнение):
net stop bits net stop wuauserv ren %systemroot%\softwaredistribution softwaredistribution.bak ren %systemroot%\system32\catroot2 catroot2.bak net start bits net start wuauserv
после чего перезагрузите компьютер и попробуйте повторить обновление.
- Если 6-й шаг не сработал, попробуйте использовать утилиту Reset Windows Update Tool как описано в этой инструкции (достаточно использовать только опцию Reset the Windows Update Components).
- Проверьте, изменяется ли ситуация, если выполнить чистую загрузку Windows (без сторонних служб и программ в автозагрузке) и запустить обновление после этого.
- Скачайте ISO образ с нужной версией Windows (до которой требуется обновиться), подключите его в системе (правый клик — подключить) и запустите файл setup.exe с подключенного образа, после чего следуйте указаниям (ваши программы и файлы по умолчанию будут сохранены). Более подробно о процессе в статье про Обновление на месте для Windows 10 и 11
В большинстве случаев один из предложенных способов срабатывает и помогает решить проблему, обновление устанавливается, а ошибка 0xa0000400 не появляется.
Если же ни один из вариантов не помогает, могу предложить выполнить чистую установку с флешки нужной версии Windows 10 или Windows 11:
- Установка Windows 11 с флешки
- Установка Windows 10 с флешки
Пользовательские данные при этом можно сохранить, но программы придётся переустанавливать.
A lot of Windows users wanting to upgrade to Windows 11 using the Windows 11 Installation Assistant are being stopped in their tracks by the 0xa0000400 error. This is reported to occur across a wide variety of different configurations, but the issue seems to be much more prevalent on workstations.

After looking at dozens of different user reports, it’s clear that this error has a couple of different causes that might be responsible for this error while attempting to use the Windows Upgrade Assistant utility to install Windows 11.
Here’s a shortlist of potential scenarios that might cause this issue:
- Conflict with Virtual Box or VMWare tool – If you have either Virtual Box or VMWare tool installed on your older Windows version, you’ll need to take the time and uninstall the utility altogether before using the Windows Update Assistant to upgrade to Windows 11. In this case, the error is most likely occurring due to a conflict between Virtual Box or VMWare and the Hyper-V functionality.
- Windows Upgrade Assistant glitch – Ironically for a utility that was developed for the sole purpose of upgrading older Windows operating systems to Windows 11, the Windows Upgrade Assistant has the least success in doing so. A lot of users that faced this issue while using the WUA utility have finally managed to complete the upgrading process by upgrading directly by mounting a compatible Windows 11 ISO or by using the Media Creation Tool.
- License key is affecting the Workstation upgrade – If you’re experiencing this issue while attempting to upgrade a workstation machine to Windows 11, chances are you will be able to avoid the error by changing the current license key to a generic PRO equivalent.
Now that you are familiar with every potential scenario that might be responsible for this error, let’s get to the part where we help you fix the issue.
Below you’ll find four different methods that other users finding themselves in a similar situation have successfully used to get to the bottom of this issue.
Uninstall Virtual Box / VMWare (if applicable)
As it turns out, one of the most commonly encountered causes that will cause the 0xa0000400 error when using the Windows Upgrade Assistant is a conflict between Hyper-V and the proprietary virtualization technologies present with Virtual Box and VMware.
In case you’re trying to upgrade to Windows 11 and you have Virtual Box or VMWare installed on your older Windows versions, the first thing you should do is installed the conflicting software to make sure the upgrading process is successful.
Note: After the upgrade to Windows 11 process is complete, you can easily re-install the virtualization software that you’re using.
If this scenario is applicable, follow the instructions below for instructions to get rid of the 3rd party virtualization software that is conflicting with the Windows Upgrade Assistant:
- Press Windows key + R to open up a Run dialog box. Next, type ‘appwiz.cpl’ inside the text box and press Ctrl + Shift + Enter to open up the Programs and Features menu with admin access.
Opening up the Programs and Features menu - When you’re prompted by the User Account Control (UAC), click on Yes to grant admin access.
- Once you’re inside the Programs and Features menu, scroll down through the list of installed programs and locate VMware or Virtual Box (depending on the conflicting software that you want to uninstall).
- After you manage to find the entry associated with the conflicting software, right-click on it and choose Uninstall from the context menu.
Uninstall VMware or Virtual Box - Inside the Uninstallation screen, follow the on-screen instructions to complete the uninstallation process.
- After the conflicting software (allegedly) has been uninstalled, open the Windows Upgrade Assistant tool once again and see if you are now able to upgrade to Windows 11 without encountering the same 0xa0000400.
In case this method is not applicable in your case or you’ve already tried to uninstall the conflicting software but the same error is still popping up, move down to the next potential fix below.
Perform the Upgrade from mounted Windows 11 ISO
If the first method was not applicable, the next thing you should try is to complete the upgrade to Windows 11 by downloading and mounting a compatible Windows 11 ISO.
As of now, WUA (Windows Upgrade Assistant) is still a very buggy utility and should be avoided. You’ll better off just mounting an official Windows 11 ISO and performing the upgrade directly by opening setup.exe on the root location of the ISO.
This method is confirmed to work by a lot of users that we’re previously encountering the 0xa0000400 error while attempting to use the Windows Upgrade Assistant.
Here is the exact process that they followed in order to bypass the 0xa0000400 error when upgrading to Windows 11:
- Open your default browser, then visit the official download page of Windows 11.
- Once you’re inside the correct page, scroll down to the Download Windows 11 Disk Image (ISO) section, then select Windows 11 using the Select Download button.
Downloading the Windows 11 ISO - Next, click on the Download button and wait for the selection to be registered.
- From the next prompt that just appeared, use the drop-down menu to select your preferred language before finally clicking on Confirm.
Download the Windows 11 ISO - Finally, click on the new Windows 11 English ISO Button that just appeared to confirm the download.
Download the newest ISO version Note: Keep in mind that this download link will only be available for 24 hours after you click on the download button.
- Wait until the ISO is locally downloaded, then simply double-click on the .iso file to mount it locally.
Opening up the Windows 11 ISO Note: There’s no need to use any 3rd party tools like Daemon Tools to mount this ISO as every recent Windows version has ISO mounting capabilities natively.
- Once the ISO is mounted locally, open File Explorer and double-click on the virtual drive that just appeared.
- Once you’re inside the root location of Windows 11’s ISO, double-click on setup.exe, then click Yes when you’re prompted by the User Account Control.
Accessing the Setup screen - Once you’re inside the Setup screen of Windows 11, select the Download upgrades, drivers, and optional features (recommended), then follow the remaining instructions to complete the upgrade to Windows 11.
Installing Windows 11 from ISO
If this method didn’t work in your case, or you’re looking for a different method move down to the next potential fix below.
Use the Media Creation tool to Upgrade
If the method above (mounting a Windows 11 ISO file directly) did not work in your case, you can always use the MCT (Media Creation Tool) to burn a DVD or turn any flash drive (over 8 GB) into a compatible Windows 11 installation media.
After you do this, you can change the boot order accordingly and perform the upgrading procedure directly from your flash drive.
Prerequisites: On top of an Internet connection, you need a blank DVD disk of at least 8GB and a DVD Burner or a flash drive of at least 8 GB of available storage.
If you meet one of these requirements and you are prepared to go this route, follow the instructions below to use the Media Creation tool to upgrade to Windows 11 and avoid the 0xa0000400 error:
- Open your favorite browser and visit the Windows 11 download page.
- Once you’re inside the Windows 11 Download page, scroll down to the Create Windows 11 Installation Media section, then click on the Download Now button.
Downloading the Windows 12 MTU - Wait until the executable is downloaded locally, then double-click on it.
- When prompted by the User Account Control window, click Yes to grant admin access.
- Inside the Windows 11 Installation Media creator tool, accept the License Agreement first, then select the edition of Windows 11 that you want to create an installation media for.
Creating the Windows Installation media - At the next screen, select USB flash drive or ISO file – depending on if you want to create a flash drive or DVD installation media of Windows 11.
Choose the type of Installation Media you want to install - Follow the remaining prompts to complete the creation of the Windows 11 installation media, then reboot your PC and insert the DVD or plug in your flash drive to perform the upgrade to Windows 11.
Upgrading to Windows 11 using an installation media Note: Keep in mind that in case you opted for creating a USB flash drive, you will likely need to change the boot order from UEFI or BIOS settings to ensure that your PC boots from the flash drive and not from your HDD or SSD.
If this method is not applicable in your case, move down to the next potential fix below.
Change license key to PRO version (Only for Workstations)
If you’re encountering this issue while attempting to upgrade a workstation to Windows 11, you should ensure that you’re using a PRO license key before attempting to initiate the upgrade.
Just to be clear, you don’t need to buy a new PRO license just for the sake of being able to upgrade – you can simply make the switch to a generic Windows PRO license key prior to initiating the upgrade.
If the upgrade is successful, you can then revert back to your regular license key.
Follow the instructions below to change the license key to PRO:
- Press Windows key + I to open up the Windows Settings screen.
- Once you’re inside the Settings screen, click on Update & Security from the list of available options.
Accessing the Update & Security menu - Next, click on Activation from the list of available options, then click on the Change Product key hyperlink and insert one of the following generic PRO keys (depending on your particular version):
Windows 10 Pro - NF6HC-QH89W-F8WYV-WWXV4-WFG6P Windows 10 PRO N - NH7W7-BMC3R-4W9XT-94B6D-TCQG3 Windows 10 PRO Education - 8PTT6-RNW4C-6V7J2-C2D3X-MHBPB Windows 10 Pro Education N - GJTYN-HDMQY-FRR76-HVGC7-QPF8P
Adding the product key - After the product key has been changed, retry the upgrade to Windows 11 and see if the operation now completes without the same 0xa0000400.
Note: If the upgrade to Windows 11 is successful, you can return to your previous license key using the same procedure shown above (steps are almost identical on Windows 11)
Kamil Anwar
Kamil is a certified MCITP, CCNA (W), CCNA (S) and a former British Computer Society Member with over 9 years of experience Configuring, Deploying and Managing Switches, Firewalls and Domain Controllers also an old-school still active on FreeNode.
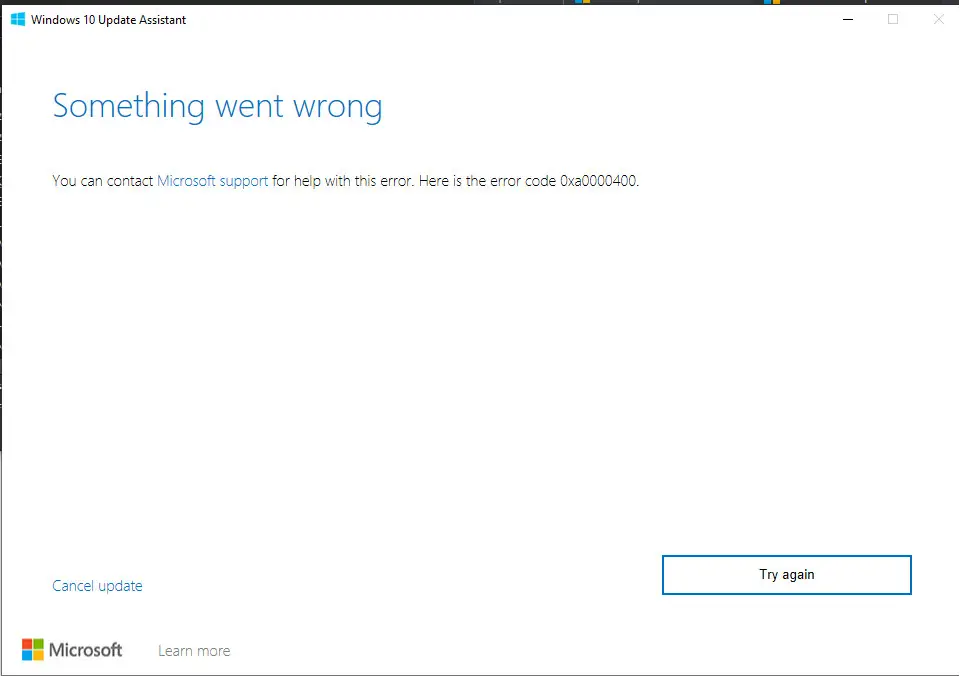
When you try to update Windows 11 or Windows 10 through Update Center, you may encounter error code 0xA0000400.
The culprit of error 0xA0000400 can be failures associated with the update service, problems with update components, corrupted system files or SoftwareDistribution and Catroot2 folders.
Let us analyze in this manual how to fix error 0xA0000400 in Windows 11 and Windows 10 when updating.
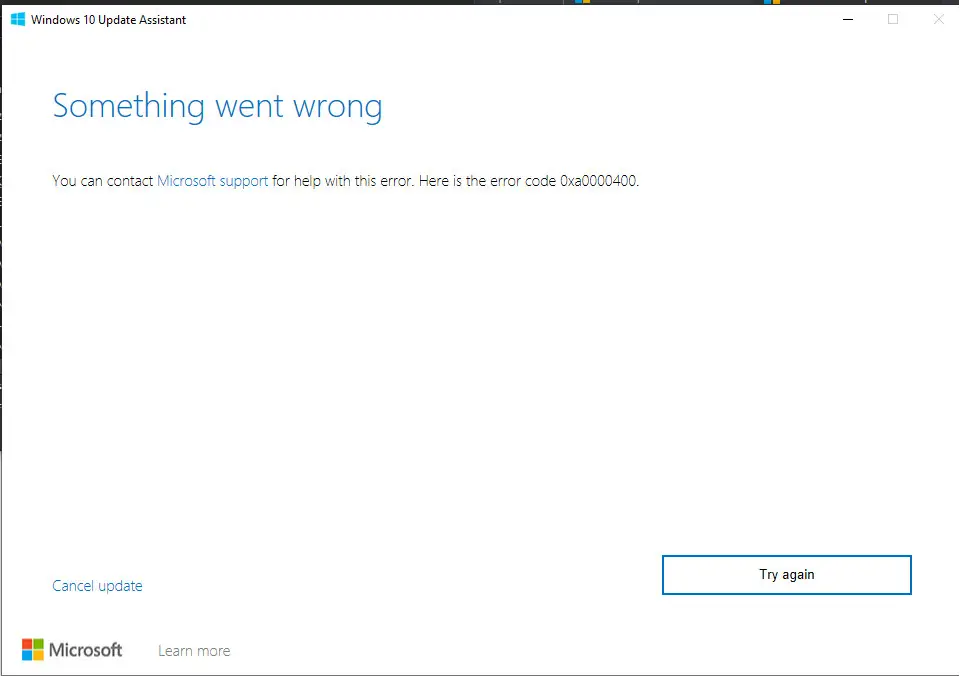
1. Resetting the SD and Catroot2 folders to fix 0xA0000400 error
Run Command Prompt or Terminal as Administrator and enter below commands in turn.
net stop wuauserv
net stop cryptSvc
net stop bits
net stop msiserver
ren C: \ Windows \ SoftwareDistribution SoftwareDistribution.mwp
ren C: \ Windows \ System32 \ catroot2 catroot2.mwp
net start wuauserv
net start cryptSvc
net start bits
net start msiserver
With the commands given above, we will stop the services associated with the update center so that they do not prohibit the renaming of folders, after renaming SoftwareDistribution and Catroot2, we will start them back. Next, try updating your system.
2. Cleaning up unnecessary files to fix 0xA0000400 error
Clean the system of old unnecessary files, because they can interfere with the main ones by getting confused in versions. Press Win + R type cleanmgr. Then follow the instructions on the screen.
3. Install the patch manually
Microsoft has an update directory where you can download individual patches to install them. You simply enter the patch number into the search box and download it for your version of Windows. If it is not clear, then there is a complete guide on how to install patches manually.
4. Upgrade from MediaCreationTool
Go to the Microsoft website and download the MediaCreationTool utility by clicking on “Download Tool Now”. Start running it and install “Update this PC now”.
Все способы:
- Способ 1: Встроенное средство устранения неполадок
- Способ 2: Отключение периферийных устройств
- Способ 3: Решение проблем с драйверами
- Способ 4: Проверка времени и даты
- Способ 5: Отключение антивируса
- Способ 6: Сброс компонентов «Центра обновления Windows»
- Способ 7: Отключение интернета после скачивания обновлений
- Способ 8: Освобождение места на диске
- Способ 9: Ручное обновление
- Вопросы и ответы: 0
Способ 1: Встроенное средство устранения неполадок
Иногда пользователи Windows 10 сталкиваются с ошибкой под кодом 0xa000040 при обновлении системы через автоматизированные инструменты для загрузки и установки апдейтов, в частности «Центр обновления Windows». Это может быть связано со сбоями, которые произошли в его работе, но в «десятке» предусмотрено средство, способное отыскать и исправить ошибки, связанные с ним:
- Через главное меню (кнопка «Пуск») запустите встроенное приложение «Параметры».
- Нажмите на раздел «Обновление и безопасность».
- Переключитесь на вкладку «Устранение неполадок», потом нажмите на строчку «Дополнительные средства устранения неполадок», расположенную в центральной части окна.
- В списке нажмите на строку «Центр обновления Windows», затем запустите средство.



Начнется проверка системы на наличие ошибок, которые могут связаны с «Центром обновления Windows». Если неполадки будут найдены, средство попытается исправить их в автоматическом режиме. Может быть, потребуются действия со стороны пользователя – будьте готовы к тому, что понадобится следовать инструкциям пошагового мастера.
Способ 2: Отключение периферийных устройств
Препятствовать обновлению Windows 10 и вызывать рассматриваемую ошибку могут подключенные к компьютеру периферийные устройства, например принтер, сканер, флешка, камера и другие. Дело в их программном обеспечении, которое может содержать неполадки, являющиеся причиной сбоев во время инсталляции системных апдейтов.
Решением тогда может стать отключение всех дополнительно подключенных устройств во время процедуры обновления. Оставьте только необходимое оборудование (например, клавиатуру и мышь), а в случае с ноутбуком можно отключить вообще все. После этого попробуйте повторно установить апдейты. Если все пройдет успешно, значит, проблема была из-за конфликта между драйвером и компонентами операционки. Останется методом исключения определить, какое именно устройство стало причиной появления неполадки.

В случае неполадок с периферийным оборудованием потребуется что-то сделать с его драйвером: либо обновить, либо переустановить, либо даже откатить версию программного обеспечения, но об этом мы поговорим далее.
Способ 3: Решение проблем с драйверами
Если проблема исходит от подсоединенного к ПК устройства, после его отключения, скорее всего, обновление системы завершится нормально. Шанс, что мешавшая ошибка исчезнет, довольно небольшой, поэтому в будущем она снова может стать причиной программного конфликта и, соответственно, других ошибок, в том числе и при обновлениях Windows 10.
- Для начала попробуйте переустановить драйвер для устройства, предварительно удалив его. Запустите «Диспетчер устройств», нажав на «Пуск» правой кнопкой мыши и выбрав соответствующий пункт.
- Затем в списке оборудования разверните раздел, где находится проблемное устройство. Кликните по нему правой кнопкой мыши и выберите пункт «Удалить устройство».
- Подтвердите действие в системном окне. После перезапуска системы базовый драйвер для удаленного устройства будет установлен автоматически.
- Обратите внимание, что в случае с дискретными видеокартами действовать нужно несколько иначе, о чем мы писали более детально в отдельном руководстве.
Подробнее: Переустанавливаем драйвер видеокарты
- Также можно откатить версию программного обеспечения устройства, драйвер которого вызывает ошибку при обновлении. Для этого дважды кликните левой кнопкой мыши по названию компонента.
- В открывшемся окне переключитесь на вкладку «Драйвер» и используйте кнопку «Откатить», если она доступна.
- Попробуйте также вручную обновить программное обеспечение, если откат версии драйвера недоступен или не помог. На этой же вкладке «Драйвер» нажмите на «Обновить драйвер».
- Затем щелкните по строке «Автоматический поиск драйверов», после чего начнется поиск актуальной версии ПО на серверах Microsoft. Если она есть, инсталляция произойдет автоматически.






Что касается обновления драйверов, ранее мы разбирали и другие способы сделать это. Если автоматический поиск ПО не принес результата, переходите к нашему отдельному материалу с другими методами обновления драйверов.
Подробнее: Обновляем драйверы в Windows 10

Эта рекомендация подойдет, если неизвестно, с драйвером какого устройства связана ошибка. В такой ситуации лучше всего обновить программное обеспечение для всего оборудования с помощью специальных приложений от сторонних разработчиков.
Подробнее: Лучшие программы для установки драйверов
Способ 4: Проверка времени и даты
Как известно, для корректного подключения к серверам Microsoft на компьютере должны быть выставлены правильные значения времени и даты, а также выбран регион. Стоп-код 0xa000040 при обновлении можно исправить, проверив параметры системы и исправив их при необходимости:
- Через штатные «Параметры» перейдите в раздел «Время и язык».
- На вкладке «Регион» проверьте, правильно ли определено ваше реальное местоположение. Если нет, из выпадающего меню выберите нужное значение.
- После переключитесь на вкладку «Дата и время». Если включена опция автоматической установки времени, отключите ее и введите значения вручную.



Если настройки времени и даты действительно были неправильными, вероятность, что после изменения параметров получится обновить операционку без ошибки, достаточно велика.
Способ 5: Отключение антивируса
Не исключено, что ошибка при обновлении появляется из-за блокировки сторонним антивирусом (не касается встроенного в Виндовс), который ошибочно определяет процесс как подозрительное вмешательство в работу системы. Рекомендация тут крайне банальная: попробуйте временно отключить антивирус. Делается это по-разному и зависит от самого софта, а в нашем руководстве по ссылке ниже разобраны наиболее популярные продукты.
Подробнее: Отключение антивируса

Способ 6: Сброс компонентов «Центра обновления Windows»
Часто исправить подобные ошибки помогает процедура сброса компонентов встроенного «Центра обновления Windows». В результате все его параметры возвращаются к исходным настройкам, а данные в кеше удаляются. Есть несколько способов выполнения такого сброса, например с помощью специального BAT-файла. Этот метод хорош тем, что файл продолжит храниться на локальном диске и его можно будет запустить в любой момент в будущем, если при установке обновлений возникают трудности.
- Запустите предустановленный редактор «Блокнот». Его можно найти в главном меню или через строку системного поиска.
- Вставьте в документ следующее содержимое (достаточно его скопировать из данной статьи и вставить в окно «Блокнота»):
@echo off
net stop bits
net stop wuauserv
net stop appidsvc
net stop cryptsvc
REM Delete the qmgr*.dat files
Del “%ALLUSERSPROFILE%\Application Data\Microsoft\Network\Downloader\qmgr*.dat”
REM If this is first run through, don’t run these steps, so ask if first time
SET /P ANSWER=Try 2nd round of deletes (do more stuff) (Y/N)?
if /i {%ANSWER%}=={y} (goto :yes)
if /i {%ANSWER%}=={yes} (goto :yes)
goto :no
:yes
REM they hit yes, so run these extra 5 lines for 2nd time through
echo You pressed yes, doing more this time!
Ren %systemroot%\SoftwareDistribution SoftwareDistribution.bak
Ren %systemroot%\system32\catroot2 catroot2.bak
sc.exe sdset bits D:(A;;CCLCSWRPWPDTLOCRRC;;;SY)(A;;CCDCLCSWRPWPDTLOCRSDRCWDWO;;;BA)(A;;CCLCSWLOCRRC;;;AU)(A;;CCLCSWRPWPDTLOCRRC;;;PU)
sc.exe sdset wuauserv D:(A;;CCLCSWRPWPDTLOCRRC;;;SY)(A;;CCDCLCSWRPWPDTLOCRSDRCWDWO;;;BA)(A;;CCLCSWLOCRRC;;;AU)(A;;CCLCSWRPWPDTLOCRRC;;;PU)
:no
REM Register services (not all of these will work on every OS, no harm done)
cd /d %windir%\system32
regsvr32.exe /s atl.dll
regsvr32.exe /s urlmon.dll
regsvr32.exe /s mshtml.dll
regsvr32.exe /s shdocvw.dll
regsvr32.exe /s browseui.dll
regsvr32.exe /s jscript.dll
regsvr32.exe /s vbscript.dll
regsvr32.exe /s scrrun.dll
regsvr32.exe /s msxml.dll
regsvr32.exe /s msxml3.dll
regsvr32.exe /s msxml6.dll
regsvr32.exe /s actxprxy.dll
regsvr32.exe /s softpub.dll
regsvr32.exe /s wintrust.dll
regsvr32.exe /s dssenh.dll
regsvr32.exe /s rsaenh.dll
regsvr32.exe /s gpkcsp.dll
regsvr32.exe /s sccbase.dll
regsvr32.exe /s slbcsp.dll
regsvr32.exe /s cryptdlg.dll
regsvr32.exe /s oleaut32.dll
regsvr32.exe /s ole32.dll
regsvr32.exe /s shell32.dll
regsvr32.exe /s initpki.dll
regsvr32.exe /s wuapi.dll
regsvr32.exe /s wuaueng.dll
regsvr32.exe /s wuaueng1.dll
regsvr32.exe /s wucltui.dll
regsvr32.exe /s wups.dll
regsvr32.exe /s wups2.dll
regsvr32.exe /s wuweb.dll
regsvr32.exe /s qmgr.dll
regsvr32.exe /s qmgrprxy.dll
regsvr32.exe /s wucltux.dll
regsvr32.exe /s muweb.dll
regsvr32.exe /s wuwebv.dll
REM reset winsock
netsh winsock reset
REM reset proxy
netsh winhttp reset proxy
REM restart services
net start bits
net start wuauserv
net start appidsvc
net start cryptsvc
REM Install the latest Windows Update Agent.
start http://support.microsoft.com/kb/949104
pauseНажмите на вкладку «Файл» и выберите из меню пункт «Сохранить как».
- В новом окне укажите место для сохранения будущего файла. Останется задать имя, в конце обязательно дописав
.bat(расширение) и сохранить его.



На этом создание BAT-файла завершено. Двойным кликом левой кнопкой мыши запустите его, после чего начнется обработка введенных команд. Такой способ позволяет избежать ручного выполнения всех команд в консоли, но на один вопрос все же придется ответить Y или N («да» или «нет»). Когда все будет выполнено, перезагрузите компьютер и попробуйте вновь инсталлировать проблемные обновления.
Способ 7: Отключение интернета после скачивания обновлений
Некоторые пользователи утверждают, что существует хитрость, подразумевающая отключение интернета после скачивания апдейтов и сразу перед их установкой. Главное — сделать это вовремя. То есть необходимо сразу в начале инсталляции отключить Wi-Fi или отсоединить LAN-кабель, если используется проводное подключение к сети.
На данный момент неизвестно, чем связано такое решение, но иногда оно позволяет избежать появления ошибки под кодом 0xa000040 и успешно завершить процедуру обновления Windows 10.
Способ 8: Освобождение места на диске
Как ни банально, но аварийная остановка инсталляции обновлений и появление рассматриваемой неполадки могут произойти, когда на системном диске недостаточно свободного места. Некоторые апдейты довольно объемные, а при переходе с более ранней ОС на «десятку» требуется как минимум 25 ГБ свободного места.
Лучшим решением в такой ситуации станет освобождение пространства того раздела, на который установлена операционная система. Процедура может состоять из множества шагов: от удаления всех временных файлов, в том числе находящихся в «Корзине», до использования специализированных средств. Чем больше предпринято мер по очистке системного диска, тем выше вероятность, что места хватит и для установки обновлений, и для корректной работы самой системы в целом. Наш автор уже рассказывал о том, как освободить место, в отдельном пошаговом руководстве по ссылке ниже.
Подробнее: Освобождаем место на диске C в Windows 10

Способ 9: Ручное обновление
Если ни один способ из статьи не помог, тогда стоит попытаться самостоятельно отыскать проблемный апдейт на официальном сайте Microsoft, скачать его и запустить установку вручную. Про то, как это сделать, мы уже писали ранее более развернуто.
Подробнее: Устанавливаем обновления для Windows 10 вручную

Но предварительно все же следует удалить тот пакет обновлений, который был скачан в автоматическом режиме. Вероятно, во время его загрузки произошел сбой, из-за чего инсталляция и завершается ошибкой. Также очистка позволяет избежать возможных конфликтов, которые могут происходить между старыми и новыми (скачанными вручную) программными компонентами.
Подробнее: Удаление кеша обновлений в Windows 10

Наша группа в TelegramПолезные советы и помощь
- The update error 0xa0000400 occurs when installing new cumulative updates on your Windows PC.
- When it occurs, it prevents the downloading process to a certain percentage and displays an error message – “Something went wrong, You can contact Microsoft support for help with this error“.
- Recent patch updates, Missing/corrupt update files, junk files, etc. can cause this issue on your computer.

Running networking apps such as Skype in the background or even the system configuration (which doesn’t support the updates file) may also lead to the Update Error 0xa0000400.
The exact reasons behind this bug are not clear yet. Hence, to fix this use the troubleshooter tool, run the Disk Cleanup utility, and manually install Windows updates. If all fail, using the Media Creation tool may solve this error message.
To fix the Windows Update Error 0xa0000400, use the following workarounds –
- Disconnect the External Peripherals
- Run Windows Update Troubleshooter
- Install Windows 10 Update manually
- Temporarily disconnect the Internet connection
- Delete Junk Files using Disk Cleanup
- Run System Maintenance
- Close Skype Update
- Get the official ISO files
1. Disconnect the External Peripherals
The update error 0xa0000400 may settle down just after disconnecting the peripheral devices such as the game controller, digital camera, etc. This is possible as sometimes these devices unintentionally block several new tasks like installing updates thus causing similar conflicts.
Hence, remove the USB cable of such devices and Restart your PC. After the next login, you may try to update the Windows 10 OS without experiencing any issues.
2. Run Windows Update Troubleshooter
The Troubleshooter is an inbuilt utility on Windows 10 that can repair corrupt files causing update-related troubles. It quickly identifies the underlying causes and may diagnose the issue. Here is the complete procedure –
-
- Press the Win & I shortcut to launch the Settings app.
- Select the Update & Security category then Troubleshoot on the left pane.
- Switch to the right panel and click Windows Update.
- Now, tap Run the troubleshooter to begin this process.

After completing the above steps, Restart your PC and check if the error 0xa0000400 occurs again or not.
3. Install Windows 10 Update manually
If you are unable to auto-update Windows 10 OS due to the 0xa0000400 error, you may try this manually as well. To do so, all you need is to know the KB number that is pending on your device. Here’s how to do it –
-
- First, visit the Microsoft Update Catalog link.
- Type the specific KB number at the void and click the search button.
- A list of cumulative updates containing the “typed KB” will appear.
- Select the one as per your system architecture and hit Download next to it.

-
- Once downloaded, double-click the setup file and go through the on-screen instructions to install the latest patch.
4. Temporarily disconnect the Internet connection
Sometimes, you may solve the Update error 0xa0000400 by just disconnecting the Internet connection. Once you download the Windows 10 updates, unplug the Ethernet cable or turn off WiFi.
5. Delete Junk Files using Disk Cleanup
The presence of residual junk files such as cache may also lead to this error. In that case, Disk Cleanup is a useful tool to safely remove unnecessary data on the Hard drive. Here’s how to proceed –
-
- Right-click on the Windows icon and select Run.
- Type cleanmgr at the void and hit OK.
- Here, select the root drive (C:) then tap OK again.
- On the next page, click the Clean up system files option.
-
- Choose C: drive again then OK to locate the storage that it can free up.
- Now, check all the check-boxes except Download and press OK to start this process.
- Click Delete files to confirm the clean-up.
6. Run System Maintenance
If somehow the system files get damaged, it may arise 0xa0000400 error while updating Windows 10. The System maintenance tool may help to locate and clean up non-essential files. Just perform the below steps –
-
- Type Control Panel in the search box and press the Enter key.
- On the succeeding window, select Small icons in view by category.
- Select Troubleshooting then View all links from the left pane.
- When the next window opens, locate and click System Maintenance thereafter Next.

-
- Wait for a while until the system detects and repairs any fault.
- When completed, update your existing OS.
7. Close Skype Update
A few users recommend halting the update of Skype software. As per them, doing this may solve the underlying reasons behind the update error 0xa0000400.
So before going to download the recent patches, close Skype and its related processes as well on the Task Manager. If you don’t know, here is the complete process –
- Press the Ctrl + Shift + Del shortcut to launch the Signup window.
- Select the Task Manager option.
- Under the processes tab, select Skype or its services then press End task.
- Once over, retry to download the pending patches (if available).
8. Get the official ISO files
In case you still experience the Update Error 0xa0000400 while installing Windows 10 updates, you can use the Media Creation Tool. To do so, use the following steps –
- First of all, download the Media Creation file.
- Go to the saved location, right-click on it, and select Run as Administrator.
- If the UAC prompt appears, select Yes to permit access.
- Succeeding that Accept the license terms and conditions.

- Now, choose to Upgrade this PC now option thereafter Next to move ahead.

- Wait, until the Windows is ready for the important files to install.
- Thereupon, tap Download and install Updates followed by Next again.
- Go through a few instructions till Windows makes the necessary files ready.
- Click Change what to keep.
- Here, select Keep your personal files and apps thereafter Next again.
- Follow the On-Screen guideline to complete the remaining steps.
Once over, Restart your PC and download any pending updates.















