Provides DirectAccess status notification for UI components.
This service also exists in Windows 11 and 8.
Startup Type
| Windows 10 version | Home | Pro | Education | Enterprise |
|---|---|---|---|---|
| 1507 | Manual | Manual | Manual | Manual |
| 1511 | Manual | Manual | Manual | Manual |
| 1607 | Manual | Manual | Manual | Manual |
| 1703 | Manual | Manual | Manual | Manual |
| 1709 | Manual | Manual | Manual | Manual |
| 1803 | Manual | Manual | Manual | Manual |
| 1809 | Manual | Manual | Manual | Manual |
| 1903 | Manual | Manual | Manual | Manual |
| 1909 | Manual | Manual | Manual | Manual |
| 2004 | Manual | Manual | Manual | Manual |
| 20H2 | Manual | Manual | Manual | Manual |
| 21H1 | Manual | Manual | Manual | Manual |
| 21H2 | Manual | Manual | Manual | Manual |
| 22H2 | Manual | Manual | Manual | Manual |
Default Properties
| Display name: | Network Connectivity Assistant |
| Service name: | NcaSvc |
| Type: | share |
| Path: | %WinDir%\System32\svchost.exe -k NetSvcs -p |
| File: | %WinDir%\System32\ncasvc.dll |
| Error control: | normal |
| Object: | LocalSystem |
| Privileges: |
|
Default Behavior
The Network Connectivity Assistant service is running as LocalSystem in a shared process of svchost.exe. Other services might run in the same process. If Network Connectivity Assistant fails to start, the error is logged. Windows 10 startup proceeds, but a message box is displayed informing you that the NcaSvc service has failed to start.
Dependencies
Network Connectivity Assistant is unable to start, if at least one of the following services is stopped or disabled:
- Base Filtering Engine
- DNS Client
- IP Helper
- Network Store Interface Service
Restore Default Startup Type of Network Connectivity Assistant
Automated Restore
1. Select your Windows 10 edition and release, and then click on the Download button below.
2. Save the RestoreNetworkConnectivityAssistantWindows10.bat file to any folder on your hard drive.
3. Right-click the downloaded batch file and select Run as administrator.
4. Restart the computer to save changes.
Note. Make sure that the ncasvc.dll file exists in the %WinDir%\System32 folder. If this file is missing you can try to restore it from your Windows 10 installation media.
Yea, though I walk through the valley of the shadow of death, I will fear no evil: for thou art with me; thy rod and thy staff they comfort me.
Sign in to your MUO account
Quick Links
-
Use the Quick Access Menu
The Windows Network Connections tool allows you to manage your network adapters, fix connection issues, or set up new ones. Here are the four easiest ways to open it.
The quickest way to open the Network Connections tool is through the Start menu. Just hit the Start button (or press Win + S) and type «network connections» into the search bar.
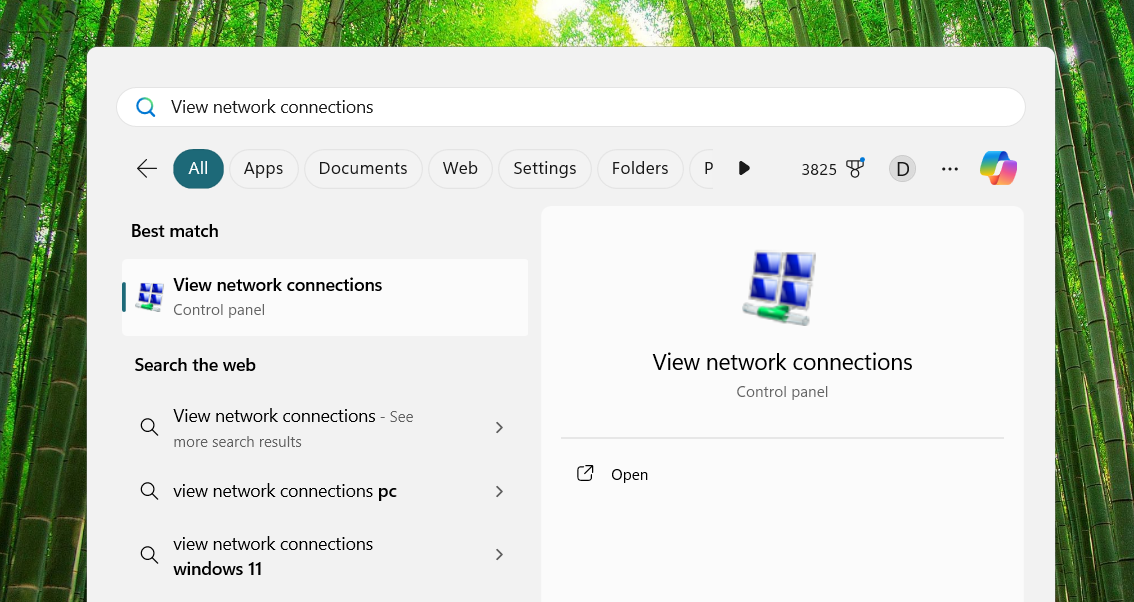
As you type, the View network connections option should appear at the top of the list. Click on it to open the Network Connections window.
2
Use the Run Command
Another quick way to open the Network Connections tool is through the Run command. Just press Win + R on your keyboard to open the Run dialog box, type in ncpa.cpl, and hit Enter.
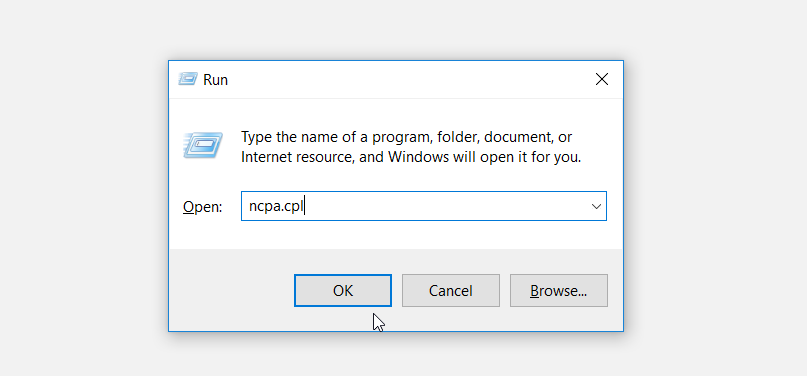
It’ll take you straight to the Network Connections window, where you can manage your network adapters and settings.
I recommend keyboard lovers try this method. Just press Win + X, then hit W on your keyboard, and the Network Connections window will pop up.
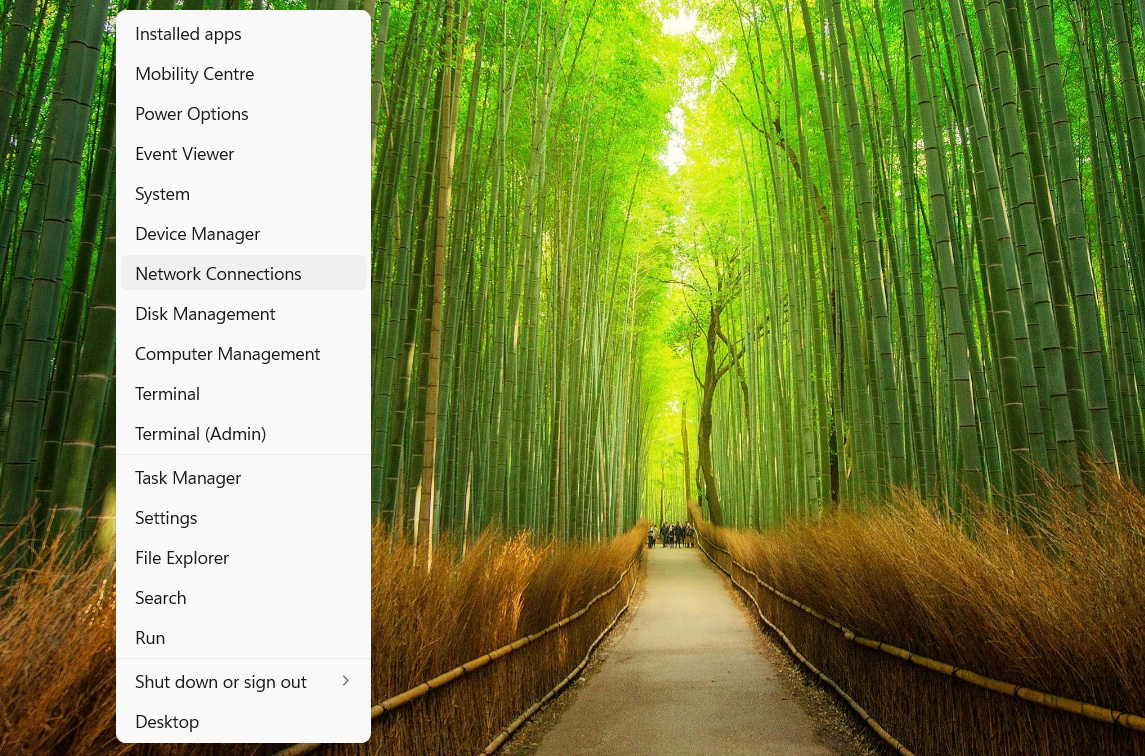
This shortcut is part of the Quick Access Menu, which was introduced in Windows 8 and is still present in newer versions. The menu gives you quick access to commonly used system tools and settings, and the W shortcut directs you to the Network Connections tool.
4
Use the Control Panel
If you prefer the traditional approach, you can open the Network Connections tool through the Control Panel. Open the Start menu, type «control panel» in the search bar, and click on the top result.
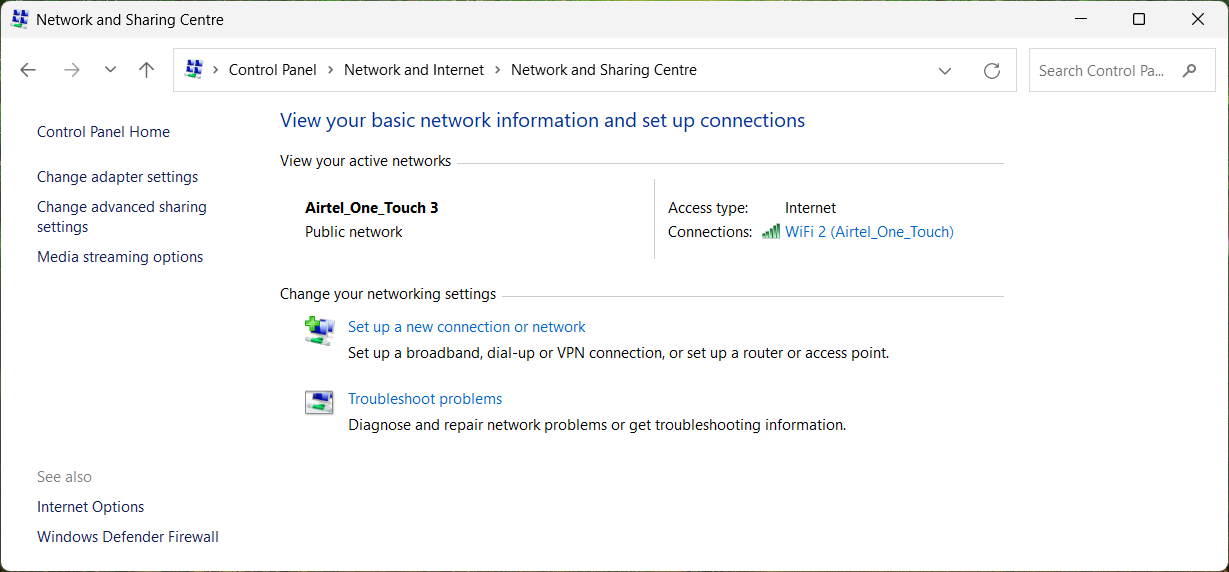
From there, navigate to Network and Internet > Network and Sharing Center. On the left, you’ll see the Change adapter settings link—click that, and you’re in! It might take a few extra clicks, but it’s quite simple if you’re familiar with the Windows Control Panel.
Opening the Windows Network Connections tool doesn’t have to be difficult, so why waste time making a shortcut when you can use one of the four methods listed above?
Все способы:
- Подключение к удаленному рабочему столу
- Подготовка
- Способ 1: Специальные программы
- Способ 2: Удаленный рабочий стол Windows
- Способ 3: Удаленный помощник Windows
- Заключение
- Вопросы и ответы: 2
Операционные системы семейства Windows дают пользователям возможность администрирования через локальную или глобальную сеть. В этой статье мы разберем способы удаленного подключения к рабочему столу в Виндовс 10.
Подключение к удаленному рабочему столу
Подключиться к компьютеру через сеть можно как с помощью встроенных системных средств, так и воспользовавшись специальными программами для удаленного администрирования. Обязательным условием для успешного соединения является разрешение системы на такие подключения, которое нужно настроить, посетив соответствующий раздел параметров.
Подготовка
- Кликаем по ярлыку «Этот компьютер» на рабочем столе правой кнопкой мыши и идем в «Свойства».
- В левом блоке со ссылками переходим к управлению удаленным доступом.
- Устанавливаем переключатель в указанное на скриншоте положение («Разрешить»), устанавливаем галку для проверки подлинности (это нужно для повышения безопасности подключений) и жмем «Применить».
- Далее требуется проверить настройки сетевого обнаружения. Нажимаем ПКМ по значку сети в области уведомлений и переходим к «Параметрам сети и интернета».
- На вкладке «Состояние» прокручиваем правый блок вниз и переходим по ссылке «Центр управления сетями и общим доступом».
- Нажимаем на ссылку изменения дополнительных параметров.
- На вкладках «Частная» (сеть) и «Гостевая или общедоступная» включаем сетевое обнаружение.
- На вкладке «Все сети» включаем доступ с парольной защитой. После всех манипуляций жмем «Сохранить изменения».
Если возникают проблемы с удаленным доступом, также следует проверить работоспособность некоторых служб. В статье, доступной по ссылке ниже, мы отключали возможности удаленного доступа к ПК, в том числе и работали с системными сервисами. При неполадках просто выполните действия в обратном порядке.
Подробнее: Отключаем удаленное управление компьютером
После того, как все параметры будут проверены и настроены, можно устанавливать удаленное подключение.
Способ 1: Специальные программы
Софт, предназначенный для удаленных подключений, широко представлен на просторах интернета. Такие продукты распространяются как на платной, так и на бесплатной основе и имеют некоторые различия в функционале.

Бесспорно, наиболее популярной программой является TeamViewer. Он позволяет подключаться к компьютеру и выполнять любые действия – производить настройки, устанавливать и удалять приложения, а также перемещать файлы между системами с разрешения владельца.

Подробнее: Подключение к другому компьютеру через TeamViewer
Как и любой другой программный продукт, TeamViewer подвержен сбоям при работе. К тому же во взаимодействии систем участвует третья сторона в виде промежуточного сервера, и его некорректное функционирование или неверные запросы с компьютеров могут приводить к проблемам. Ввиду широкой поддержки разработчиков они решаются довольно быстро, чего нельзя сказать о другом подобном софте. На нашем сайте также опубликовано несколько статей с инструкциями по устранению неполадок в программе, которые помогут избавиться от многих неприятностей. Найти их можно, введя в поисковое поле на главной странице название софта и нажав ENTER. Можно добавить к запросу и текст ошибки. Например, «TeamViewer код ошибки WaitforConnectFailed».

Далее мы поговорим о системных инструментах для удаленного доступа.
Способ 2: Удаленный рабочий стол Windows
В Виндовс имеется средство под названием «Подключение к удаленному рабочему столу». Оно открывает доступ к компьютеру, используя его IP-адрес и данные для авторизации – имя пользователя и пароль. Найти инструмент можно в меню «Пуск» в папке «Стандартные — Windows».

Обязательным условием успешного подключения является наличие статического («белого») IP-адреса на целевом ПК. Например, при проводном подключении к провайдеру чаще всего выдается именно такой адрес. В локальной сети также у каждого компьютера имеется собственный IP. А вот при использовании модема-флешки айпи будет динамическим («серым») и подсоединиться к такой машине будет невозможно.
Выяснить, какой у вас IP, можно связавшись с поставщиком интернета. У него же можно заказать статический адрес за дополнительную плату. С 3g-4G модемами это также работает. Есть и другой способ, менее надежный, выяснить природу айпи. Перейдите на один из сервисов, указанных в статье по ссылке ниже, и посмотрите соответствующее значение. Перезагрузите ПК и снова проверьте цифры. Если они отличаются от предыдущих, значит IP динамический, а если нет — статический.

Подробнее: Как узнать IP-адрес своего компьютера
Ниже мы приведем инструкции по подключению с помощью этого приложения.
Создание нового локального пользователя
Этот шаг можно пропустить, если вы или доверенное лицо подключаетесь к своему компьютеру с другого рабочего места. Необходимость в нем возникает тогда, когда требуется ограничить доступ к личным или системным файлам или параметрам ОС. При создании пользователя обратите внимание на тип учетной записи — «Стандартный» или «Администратор». Это будет влиять на уровень прав в системе. Также не забудьте установить пароль для новой «учетки», так как без него доступ будет невозможен.

Подробнее:
Создание новых локальных пользователей в Windows 10
Управление правами учетной записи в Windows 10
Добавление нового пользователя удаленного рабочего стола
- Переходим к настройкам удаленного доступа (см. параграф «Подготовка»).
- В нижней части окна жмем на кнопку «Выбрать пользователей».
- Нажимаем «Добавить».
- Далее жмем на кнопку «Дополнительно».
- «Поиск».
- Выбираем нашего нового пользователя и нажимаем ОК.
- Проверяем, чтобы в поле «Введите имена выбираемых объектов» появилась соответствующая строчка и снова ОК.
- Еще раз ОК.
Определение IP-адреса
Как узнать наш айпи в интернете, мы уже знаем (см. выше). Определить же адрес машины в локальной сети можно только в настройках маршрутизатора (если он есть) или в параметрах системы. Второй вариант проще, им и воспользуемся.
- Нажимаем ПКМ по значку сети в трее и переходим к параметрам сети, после чего идем в «Центр управления сетями и общим доступом». Как это сделать, читайте в параграфе «Подготовка».
- Кликаем по ссылке с названием подключения.
- В открывшемся окне состояния нажимаем кнопку «Сведения».
- Записываем данные, указанные напротив пункта «Адрес IPv4» и закрываем все окна.
Обратите внимание, что нам требуется именно адрес вида
192.168.х.х
Если он другой, например, такой, как на скриншоте ниже, выберите соседний адаптер.

Подключение
Целевую машину мы подготовили и получили все необходимые сведения, теперь можно к ней подключиться с другого ПК.
- Запускаем приложение «Подключение к удаленному рабочему столу» (см. выше) и нажимаем «Показать параметры».
- Вводим IP-адрес удаленной машины и имя пользователя, которому разрешали доступ, и жмем «Подключить».
- Если введенные данные верны, откроется окно авторизации, где вводим пароль пользователя и нажимаем ОК.
- Вполне вероятно, что система «заругается» на подлинность удаленного компьютера из-за проблем с сертификатом. Просто нажимаем «Да».
- Далее мы увидим экран блокировки удаленного компьютера с предупреждением о том, что другой пользователь будет отключен. В этом и заключается главный минус данного способа, а конкретно в невозможности совместного использования рабочего стола (как, например, в TeamViewer). Нажимаем «Да».
Пользователь на целевой машине может подтвердить выход или отказаться. Если реакции не будет в течение 30 секунд, отключение произойдет автоматически, и мы попадем в удаленную систему.
- Также вероятно, что нам будет предложено настроить параметры конфиденциальности. Если бы выполнялось подключение к существующему пользователю, это окно было бы пропущено. Внимательно знакомимся со всеми пунктами, включаем нужные или отключаем ненужные. Нажимаем «Подтвердить».
- Попадаем на рабочий стол удаленного компьютера. Можно работать. Управление окном (сворачивание и закрытие) производится с помощью специальной панели в верхней части.
Если закрыть окно крестиком, после подтверждения произойдет разрыв соединения.
Сохранение подключения
Если требуется регулярно подключаться к этой машине, можно создать ярлык приложения на рабочем столе для быстрого доступа.
- Запускаем приложение, вводим данные (IP-адрес и имя пользователя) и устанавливаем галку «Разрешить мне сохранять учетные данные».
- Идем на вкладку «Дополнительно» и отключаем предупреждение о проблемах с подлинностью сертификата. Обратите внимание, что делать это можно, только если вы подключаетесь к «знакомому» ПК.
- Возвращаемся на вкладку «Общие» (если она скрылась из видимости, нажимаем на стрелку «влево») и жмем «Сохранить как».
- Выбираем место, даем имя подключению («.rdp» дописывать не обязательно) и сохраняем.
- Запускаем созданный файл, ставим галку «Больше не выводить запрос» (если окно предупреждения появится) и нажимаем «Подключить».
- Вводим пароль. Сделать это нужно будет только один раз, чтобы система его сохранила. Устанавливаем флажок напротив «Запомнить меня» и подключаемся кнопкой ОК.
Все последующие подключения с помощью созданного ярлыка будут производиться без дополнительных подтверждений и ввода учетных данных при условии, что удаленный компьютер включен, пользователь все еще существует (и его пароль тот же), а настройки разрешают доступ.
Способ 3: Удаленный помощник Windows
В Windows есть еще один инструмент для удаленного подключения. Из дополнительных функций в «Помощнике» присутствует только чат, но этого вполне достаточно для решения задач.
- Для начала проверяем, включена ли функция в настройках удаленного доступа (см. выше). Если нет, устанавливаем галку и нажимаем ОК.
- Открываем системный поиск, нажав на значок лупы возле кнопки «Пуск», и пишем
msraПереходим к «Помощнику», нажав на единственный пункт в поисковой выдаче.
- Нажимаем кнопку со словом «Пригласить».
- Сохраняем приглашение как файл.
- Выбираем место и жмем «Сохранить».
- Откроется окно «Помощника», которое необходимо оставить открытым до осуществления подключения, иначе все придется делать заново.
- Копируем пароль, нажав по полю с ним и выбрав единственный пункт в контекстном меню.
- Теперь передаем созданный файл вместе с паролем другому пользователю любым удобным способом. Он его должен запустить на своем ПК и ввести полученные данные.
- На нашем компьютере появится окно, в котором мы должны разрешить подключение, нажав «Да».
- Удаленный пользователь увидит наш рабочий стол. Для того чтобы управлять системой, он должен нажать кнопку «Запросить управление».
Мы должны разрешить доступ кнопкой «Да» в открывшемся диалоговом окне.
- Для завершения сеанса достаточно закрыть окно «Помощника» на одном из компьютеров.
Заключение
Мы познакомились с тремя способами удаленного подключения к компьютеру. Все они имеют свои достоинства и недостатки. Специальные программы весьма удобны, но требуют поиска и установки, а также могут стать «дырой» в безопасности. Стандартные средства вполне надежны, но подразумевают наличие определенных знаний в управлении параметрами, а приложение «Подключение к удаленному рабочему столу» не предоставляет возможность совместной работы в системе. Решайте сами, в какой ситуации пользоваться тем или иным инструментом.
Наша группа в TelegramПолезные советы и помощь
Unfortunately, one can encounter different challenges when installing Windows 11 or Windows 10, including the Let’s connect you to a network screen. This problem at the second stage of Windows installation can be really frustrating, as the operating system does not show available internet networks, and one can get stuck at this stage during setup. To help computer users who are victims of this problem resolve the issue, this article is prepared to help them comprehend why they are getting stuck on the “Let’s connect you to a network” screen and also give effective guidance on how to fix it. Keep reading.

Why won’t Windows 11 get past Let’s connect you to a network?
Microsoft has added this option as a part of the installation process to ensure that we connect to our computers with Microsoft accounts as a part of the OOBE or the Out of Box Experience. When you are stuck on the “Let’s connect you to a network” page during Windows 11/10 installation on your computer, you won’t be able to move on with the installation. This can either be a result of hardware failure or software compatibility issues. In the case of the first one, the wireless card installed in your computer may be faulty and unable to detect any network around. In the other case, the network driver that enables the operating system to detect the wireless hardware is not included in the Windows image.
You can use several workarounds to bypass the “Let’s connect you to a network” screen that you are stuck on during Windows 11/10 installation on your PC:
- Reinitialize internet connection
- Use OOBE Command
- End Network Connection Flow
- Create a Local User Account
1] Reinitialize internet connection
Going by the error statement, the primary step towards resolving the error is checking all the components responsible for a stable internet connection. In the effort to do the same, the very first step is to diagnose the network hardware involved.
If it is a wired connection we are using, the Ethernet cable connection or the router (in case of a Wi-Fi) can be checked to confirm if the internet connection is stable, at least on the hardware end.
In case problems are with Wi-Fi connections, a mobile hotspot can also be used as a temporary alternative. The below-mentioned steps can be carried out to reset the hardware components and external network devices:
- Disconnect the power cable both from the router and the power outlet.
- Reconnect the router back to the power outlet after waiting for about 10-15 secs
- Connect the router back to the power outlet and the computer and restart it
2] Use OOBE Command

Out-Of-Box Experience (OOBE) includes a series of screens that serve as a guide through the basic settings of Windows 11/10 during its installation on a computer. The Let’s connect you to a network screen is part of the OOBE. When you are stuck on the screen, you can use the OOBE command to bypass that phase of Windows installation. Follow the steps outlined below:
- On the “Let’s connect you to a network” screen, press the Shift key + F10 on your keyboard.
- This will open Command Prompt, then type OOBE\BYPASSNRO and press the Enter key to run the command.
- The computer will restart. Follow the onscreen instructions to continue Windows setup.
- Once you reach the “Let’s connect you to a network” screen again, you will see the “I don’t have internet” option. Click on it.
- On the next screen, click on Continue with limited setup.
- Proceed to accept the license agreement and create a local account to finish the installation setup.
3] End Network Connection Flow

This is another proven solution you can implement to resolve the problem. Follow the steps outlined below:
- On the “Let’s connect you to a network” screen, press the Shift key + F10 on your keyboard, and this will open Command Prompt.
- Type taskmgr and press the Enter key on your keyboard to run the command.
- The Windows Task Manager will open, then click on More Details to access it in full window view.
- Navigate to Processes, and locate Network Connection Flow on the list.
- Right-click on it and select End task from the context menu.
- Close the Task manager window, and enter exit in Command Prompt to also close the Command Prompt window.
- Follow the on-screen instructions to continue the setup.
4] Create Local User Account
You can also use the cmd command to create a local user account for the operating system. This will automatically bypass the “Let’s connect you to a network” screen you are stuck on during Windows installation. Follow the steps outlined below:
- On the “Let’s connect you to a network” screen, press the Shift key + F10 on your keyboard, and this will open Command Prompt.
- Type
net.exe user YourPreferredUserName /add, then press Enter to run the command. - Next, enter
net.exe localgroup administrators YourPreferredUserName /add. - Next, enter
cd OOBE. - Next, enter
msoobe.exe &&. - Finally, enter
shutdown.exe -r. - The computer will then restart. Follow the onscreen instructions to complete the setup with a local account.
You may get a prompt message saying the username or password is incorrect. Click on OK, and choose the right account from the screen’s bottom left corner to log in and start using the operating system.
That is all on bypassing the Let’s connect you to a network page screen when you are stuck during Windows 11/10 installation on your computer. We hope that you can get help from the fixes discussed herein.
How to bypass the Stuck on Let’s Connect You to a Network Windows 11
Apart from the abovementioned processes that can resolve the issue, we can bypass the requirement. The Windows Terminal prompt is functional when the installation reaches this stage, whether for a fresh install or an upgrade. To do so,
- Press the Shift+F10 keys (Shift+Fn+F10, on particular laptops) together to open up the Windows Terminal during the installation.
- On the Terminal prompt, type the following and press the Enter key.
OOBE\BYEPASSNRO
- The system would reboot once the process was completed. You can follow the on-screen instructions to reach the page where it will again display the Let’s connect you to a network, but this time, you can choose I don’t have internet.

- Click on Continue with limited setup to complete the installation without connecting to the internet.

This will disable the internet connection requirement and simultaneously forcibly restart the system, after which the setup process will continue. OOBE, however, is not a command in Windows Terminal.
The terminal opens in the C:\Windows\System32, and OOBE is a folder in the System32 directory. The OOBE folder contains a script file named bypassnro.cmd.
When we enter the OOBE\BYPASSNRO, we are executing the below-mentioned instructions contained in the cmd file:
@echo off reg add HKLM\SOFTWARE\Microsoft\Windows\CurrentVersion\OOBE /v BypassNRO /t REG_DWORD /d 1 /f shutdown /r /t 0
To simplify the above instructions:
- @echo off: Ensures that the executed commands are not displayed on the screen.
- The Reg add command adds a registry entry under OBE named BypassNRO.
- It sets the value of the key as 1 by mentioning /d 1, indicating that the No Restart Option (NRO) is bypassed.
- The /f or forced option ensures that the restart happens without displaying any confirmation prompts.
- The last command sends the instruction to shut down the system, wherein /r indicates a restart after the shutdown, and the /t 0 flag or switch sets the time delay to 0 seconds, ensuring an immediate restart.
This way, adding the registry key ensures that OOBE doesn’t require a network or connect to the Microsoft account during the installation to complete the installation process.
Should I connect to the internet when installing Windows?
While Microsoft is making it compulsory, it is not necessary. You can always skip and set things later, including installing updates that Windows downloads to complete the setup. However, if you use a Microsoft account, it’s best to connect to the internet and get a better experience after the setup.
Can I reinstall Windows for free?
You can either use a bootable USB drive to reset Windows under advanced options, or you can use the Reset this PC option in Windows settings to reinstall Windows.
Why can Windows 11 not connect to Wi-Fi?
When you are on the “Let’s connect you to a network” screen during Windows 11/10 installation, you have to select a network to establish an internet connection with. Faulty wireless hardware may prevent your computer from detecting any network around, and you must also ensure that you provide the correct password to connect to the hotspot around.
Can my laptop be too old to connect to a Wi-Fi connection?
Yes, an old laptop can establish a Wi-Fi connection with a hotspot host. What is important is that the wireless card in the laptop is working well, and the driver software is installed on the computer.
| Автор | Сообщение | |||
|---|---|---|---|---|
|
||||
|
Member Статус: Не в сети |
Краткое введение При бесплатном обновлении с Windows 7/8.1 на Windows 10 активация привязывается к Вашему железу. Минимальные системные требования • Процессор:Не менее 1 ГГц или SoC Ссылка на ISO образы Windows 10 c сайта Microsoft (Выбираете просто Windows 10 — это самая стандартная версия, включает Pro и Home x32&x64, остальные урезанные…) https://www.microsoft.com/ru-ru/software-download/windows10ISO/ https://www.microsoft.com/ru-ru/accessi … s10upgrade FAQ Активация в Windows 10 После обновления с Windows 7 или 8.1 для корректной работы Windows 10 желательно переустановить основные драйвера в системе на актуальные версии. Обновление драйверов чипсета на последнюю версию может помочь устранить ошибки в системном журнале Windows, если таковые имеются. Для материнских плат на чипсете Intel последнюю версию Intel Chipset Driver можно скачать здесь, или версию 10.1.1.9 c сайта Gigabyte здесь. При бесплатном обновлении с Windows 7/8.1 на Windows 10 активация привязывается к Вашему железу. Новый ключ при этом не выдаётся, в обновлённой системе пропишется один из общих ключей. Обновляться можно как через резервирование обновления и Windows Update, так и с помощью Media Creation Tool, образ скачивается тот же. Статьи на тему Подробный обзор и тест операционной системы Microsoft Windows 10 Secure Boot, загрузка с USB или «Как запустить установку Win10…» https://forums.overclockers.ru/viewtopic.php?p=14423950#p14423950 Опять старая песня о способе установки 10-ки второй системой… Ну сколько можно… © Makc1968 Оставляете все настройки в BIOS, а также не отключаете никакие диски — ставите 10-ку, загрузившись с её установочного носителя. В результате у вас должно появиться меню с выбором системы для загрузки. Если приоритетной или последней перед перезагрузкой была 7-ка, то этот выбор ОС будет в старом классическом стиле с белыми буквами на чёрном фоне и перемещаемой полоской выбора. Если же в дефолте загрузка 10-ки или вы перезагружаетесь с 10-ки, то выбор ОС будет на голубом фоне, названия ОС будут в «плитках», курсор мыши вроде бы доступен — уже не помню. Если перезагрузиться с 10-ки и снова её выбрать, получив выбор ОС на голубом фоне, то происходит обычная дальнейшая загрузка 10-ки. Если же выбрать 7-ку, то сначала произойдёт автоматическая перезагрузка компьютера, а потом 7-ка будет сразу загружаться без каких-либо запросов. Все это справедливо при безупречной работе Win 10. Если будут проблемы с загрузкой, то и Windows 7 Вы загрузить не сможете. Решение проблемы с повреждённым хранилищем 10-ки и ошибкой DISM. http://forums.overclockers.ru/viewtopic.php?p=13760671#p13760671 Костыль для 125% масштабирования (проблема с замыливанием некоторых окон) © Alex_Smile У кого стоит Масштабирование х125% (не стандартное х100%) и проблема с замыливанием некоторых окон! В этой теме обсуждаются технические вопросы Обсудить нетехнические вопросы, обсудить шпионаж новой ОС, пофлеймить, сравнить с Windows XP (7, 8, 8.1…) и просто поболтать можно здесь Любой флейм или попытка спровоцировать холивар в теме приведут к ЖК и запрету на участие в теме. Нарушение запрета — к бану. Ссылки на образы или места, где их можно достать, считаются нарушением п. 3.17 правил конференции, если только идентичный образ не был выложен официально Microsoft в открытый (не требующий регистрации, ключей или подписок) доступ. То же самое касается и ключей. Последний раз редактировалось 4e_alex 21.08.2017 15:07, всего редактировалось 53 раз(а). |
| Реклама | |
|
Партнер |
|
pragin |
|
|
Member Статус: Не в сети |
Отключил teredo, вылазит ошибка в событиях. «»»»Служба «NcaSvc» является зависимой от службы «iphlpsvc», которую не удалось запустить из-за ошибки 1 Нужна ли служба teredo(iphlpsvc) например для улучшения пинга в играх или еще чего? xbox-сеть пишет ошибку и просит включить тередо, а надо ли? |
|
zombcraft |
|
|
Member Статус: Не в сети |
atlonn , можно попробовать заблочить этот апдейт утилитой show or hide updates. Тут можно почитать. |
|
atlonn |
|
|
Member Статус: Не в сети |
zombcraft |
|
briancev |
|
|
Member Статус: Не в сети |
Установил сегодняшнюю обнову, проблем никаких не заметил, все vpn сервисы прекрасно работают. Локальный FTP пашет, радио тоже проигрывается. |
|
xalexiv |
|
|
Member Статус: Не в сети |
pragin писал(а): Отключил teredo, вылазит ошибка в событиях. IPv6 в 10-ке правильно отключается так: Код: Windows Registry Editor Version 5.00 [HKEY_LOCAL_MACHINE\SYSTEM\CurrentControlSet\Services\Tcpip6\Parameters] Службы ‘Вспомогательная служба IP (iphlpsvc)’ и ‘Помощник по подключению к сети (NcaSvc)’ на ручник. |
|
MilligramSmile |
|
|
Member Статус: Не в сети |
kimster08 писал(а): Скажите, встроенный Защитник Windows, что он из себя представляет ? Оставить или выкосить ? kimster08 писал(а): как поставить язык ввода по умолчанию на англ ? очень надо |
|
pragin |
|
|
Member Статус: Не в сети |
Я писал pragin писал(а): Отключил teredo, вылазит ошибка в событиях. «»»»Служба «NcaSvc» является зависимой от службы «iphlpsvc», которую не удалось запустить из-за ошибки 1 Нужна ли служба teredo(iphlpsvc) например для улучшения пинга в играх или еще чего? xbox-сеть пишет ошибку и просит включить тередо, а надо ли? Включение teredo не помогло, ошибка продолжала вылазить. Добавлено спустя 5 минут 27 секунд: kimster08 писал(а): Скажите, встроенный Защитник Windows, что он из себя представляет ? Оставить или выкосить ? У меня только один раз срабатывал, на активатор) |
|
briancev |
|
|
Member Статус: Не в сети |
kimster08 Вложение: 1.jpg [ 75.61 КБ | Просмотров: 3546 ]
|
|
XIMERA123 |
|
|
Member Статус: Не в сети |
kimster08 писал(а): Скажите, встроенный Защитник Windows, что он из себя представляет ? Оставить или выкосить ? скажем так, оперативки он жрет мало, но дисковые операции достаточно сильно тормозит, особенно если посылает файлы в облако что он и делает постоянно, простой пример, хром без антивируса и с другим антивирусом закачает файл и его сразу можно открыть, с дефендором он будет секунд 10 проверять и чем хуже инет тем дольше, тоже самое когда по гиговой сети посылаешь кучу документов на другой комп, если стоит дефендер это займет несколько минут, без него несколько секунд. Последний раз редактировалось XIMERA123 16.12.2017 23:21, всего редактировалось 1 раз. |
|
briancev |
|
|
Member Статус: Не в сети |
Ссори не туда. Вложение: 1.jpg [ 156.58 КБ | Просмотров: 3536 ]
|
|
MilligramSmile |
|
|
Member Статус: Не в сети |
briancev спасибо Добавлено спустя 4 минуты 2 секунды: pragin писал(а): У меня только один раз срабатывал, на активатор) да, уже 2 раза ругнулся на активатор винды и активатор офиса… Добавлено спустя 2 минуты 51 секунду: |
|
mol61 |
|
|
Заблокирован Статус: Не в сети |
Ничего не надо, десятка от рождения оптимизирована под SSD. |
|
XIMERA123 |
|
|
Member Статус: Не в сети |
Цитата: Кстате, на этой 10-ке надо что-то делать под ссд ? на 7-ке я проводил ряд операций… как тут обстоит дела с этим ? если места мало можешь в CMD compact.exe /CompactOS:query если винда сказала что система готова и может перейти в любой момент то compact.exe /CompactOS:always. |
|
MilligramSmile |
|
|
Member Статус: Не в сети |
XIMERA123 писал(а): если места мало можешь в CMD compact.exe /CompactOS:query если винда сказала что система готова и может перейти в любой момент то compact.exe /CompactOS:always. более подробнее пожалуйста или ссылку на инфу…что бы знать что это ))) |
|
MilligramSmile |
|
|
Member Статус: Не в сети |
XIMERA123 писал(а): система без файла подкачки и файла гибернации на 7-ке я файл подкачки ставил 1 гб а гибернацию отключал, что наверно и щас на 10-ке сделаю. Добавлено спустя 1 минуту 15 секунд: |
|
XIMERA123 |
|
|
Member Статус: Не в сети |
Цитата: Не понял, 10-ка не создает раздел на 100 мб как это делал 7-ка ? все она создает, просто когда ты ставил систему у тебя диск Д был выше в приоритете в настройках биос, надо было его отключить, или выставлять правильно, а так она создает 500МБ в режиме MBR. или несколько разделов в режиме GPT. |
|
alexanddmi |
|
|
Member Статус: Не в сети |
kimster08 писал(а): Не понял, 10-ка не создает раздел на 100 мб как это делала 7-ка ? Какие служебные разделы создала Windows, какой раздел загрузочный, где лежит загрузчик, если он используется и т.д. смотрят в Управлении дисками. p.s. А вообще, десятка создаёт 1 служебный раздел на MBR разметке и 3 служебных на GPT. |
|
MilligramSmile |
|
|
Member Статус: Не в сети |
XIMERA123 alexanddmi и че теперь делать ? заново ставить ее ? Вот управление дисками, нету безбуквенного раздела, который раньше был на 7-ке… |
|
XIMERA123 |
|
|
Member Статус: Не в сети |
видишь диск 0? поменяй сата шнурок с диском 1 местами и больше таких проблем не будет. потом уже можно загрузчик установить на тот где система. |
—
Кто сейчас на конференции |
|
Сейчас этот форум просматривают: нет зарегистрированных пользователей и гости: 72 |
| Вы не можете начинать темы Вы не можете отвечать на сообщения Вы не можете редактировать свои сообщения Вы не можете удалять свои сообщения Вы не можете добавлять вложения |












































