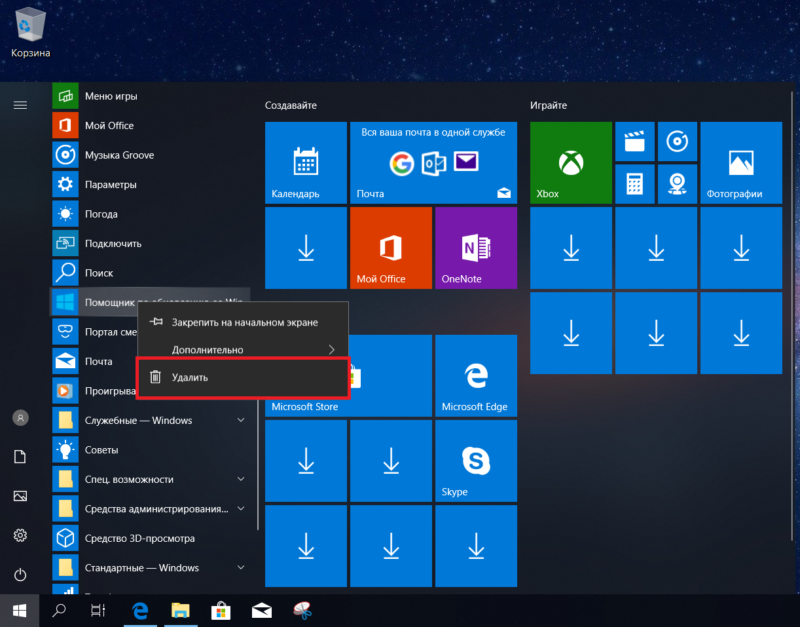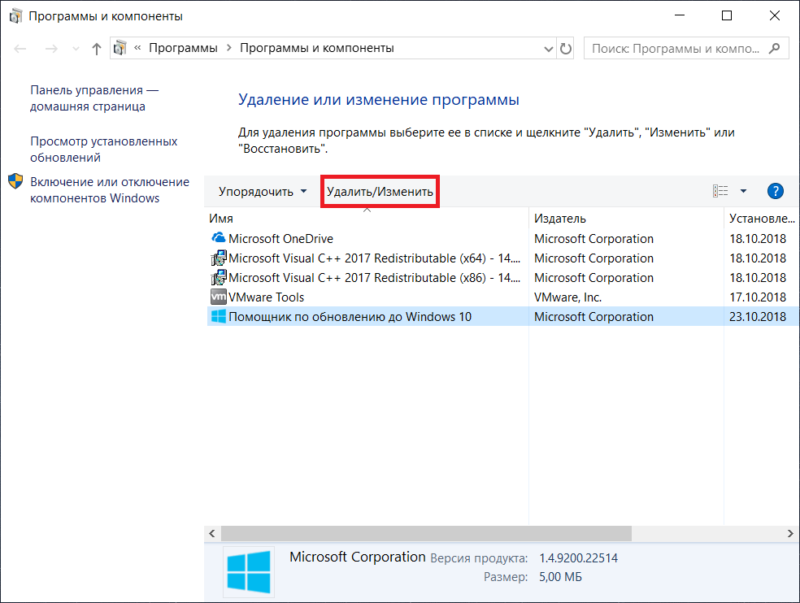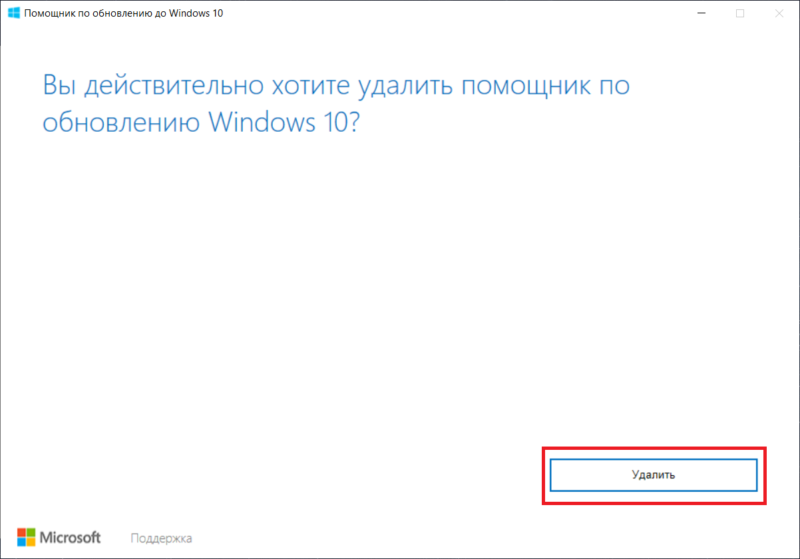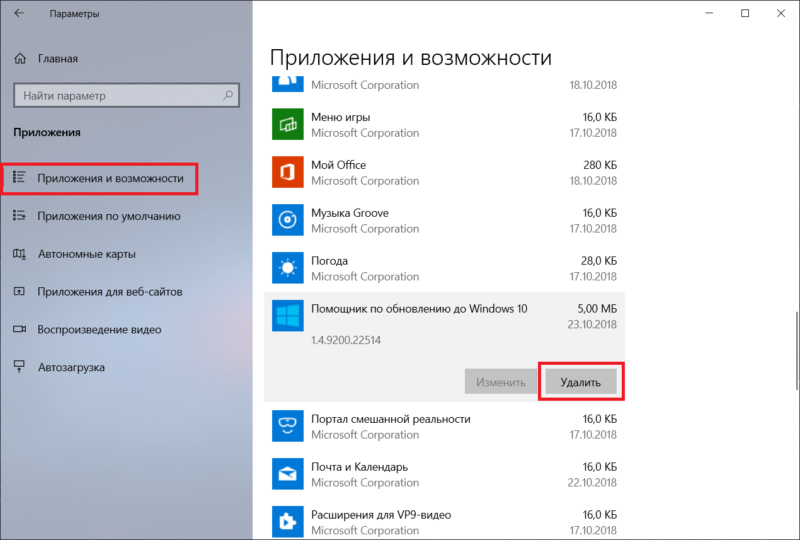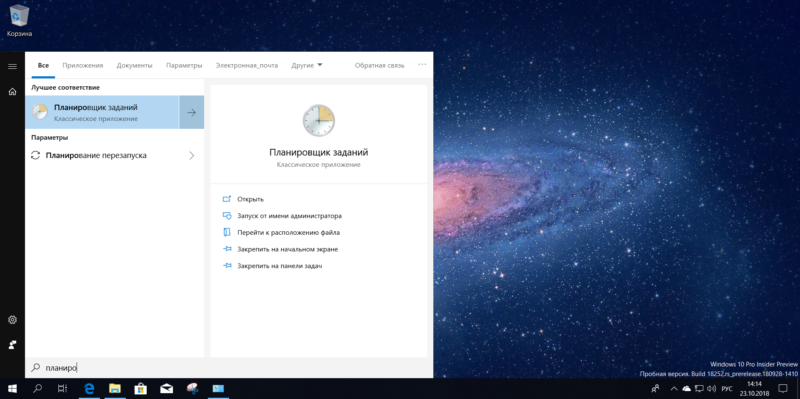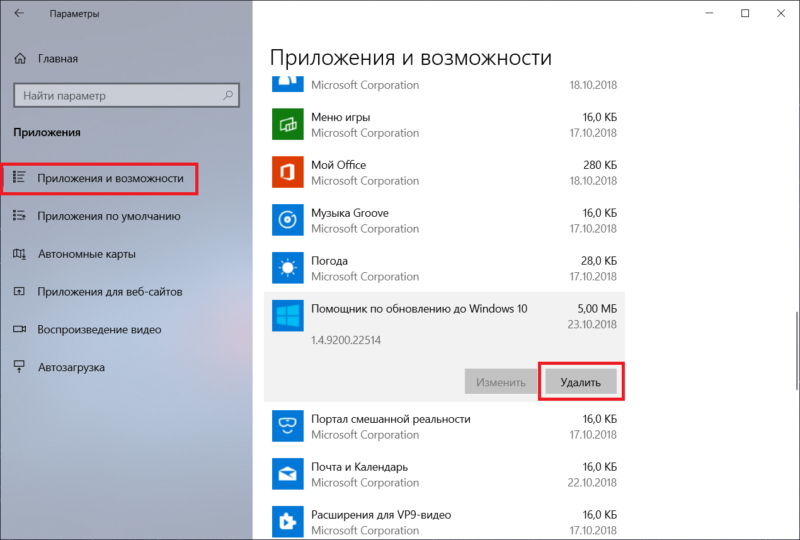Applies ToWindows 10
Помощник по клиентский компонент Центра обновления Windows скачивает и устанавливает обновления компонентов на вашем устройстве. Обновления компонентов предоставляют новые функциональные возможности и помогают обеспечить безопасность систем. Эти обновления автоматически устанавливаются после загрузки Центра обновлений.
Если вы не хотите ждать автоматического обновления или хотите проверка для обновления качества (которые являются более частыми и включают небольшие исправления и обновления для системы безопасности), вы можете обновить Windows 11 себя.
Если вы являетесь ИТ-специалистом, вы можете отложить обновления. Перейдите к Windows 11 параметры обслуживания.
Необходимо знать, какая версия Windows 11 работает на вашем устройстве? Вы можете проверить легко и быстро. В поле поиска на панели задач введите winver и выберите winver из результатов.
Хотите знать о требуемом дисковом пространстве, кодах ошибок, удалении установленных обновлений или других вопросах обновления? Узнайте больше в разделе Часто задаваемые вопросы по Центру обновления Windows.
Примечание: помощник по обновлению Windows 11 не работает на компьютерах под управлением ARM. Поддерживаются только ПК с процессорами x86/64.
Нужна дополнительная помощь?
Нужны дополнительные параметры?
Изучите преимущества подписки, просмотрите учебные курсы, узнайте, как защитить свое устройство и т. д.
Обновляемся.
Если вы внезапно обнаружили, что ваша Windows 10 немного устарела, и пора бы обновиться до актуальной версии Виндовс (например, для нормальной производительности в свежих играх), то мы готовы помочь. Рассказываем, как апдейтнуться до последней версии Виндовс 10 при помощи помощника по обновлению.
-
Перейдите на сайт Microsoft и скачайте помощник по обновлению (Update Assistant), нажав на кнопку «Обновить сейчас» https://www.microsoft.com/ru-ru/software-download/windows10
-
Запустите скачанный exe-файл
-
Если вы уже используете актуальную версию Виндовс, программа выдаст сообщение «Спасибо, вы используете последнюю версию Windows 10», иначе – «Обновитесь до последней версии Windows 10»
-
Нажмите «Обновить сейчас»
-
Начнется проверка совместимости ПК, и если она завершится успешно, вы увидите сообщение «Поздравляем, этот компьютер совместим». Переходите к следующему шагу
-
Начнется скачивание актуальной версии Виндовс. В зависимости от скорости и качества вашего интернета, это может занять значительное время. Дождитесь скачки Windows
-
После завершения загрузки вы получите предложение перезагрузить ПК. Кликните на кнопку «Перезапустить сейчас»
-
ПК перезапустится и начнет устанавливать свежую версию Виндовс. Этот процесс тоже может занять некоторое время, вам нужно терпеливо дождаться завершения обновления Виндовс, а компьютер в это время может перезагружаться несколько раз
-
После завершения процесса обновления вам нужно пройти стандартную и несложную процедуру: выбрать свой аккаунт в списке, согласиться с правилам конфиденциальности, подождать еще немного и готово – Виндовс 10 обновлена до актуальной версии

Теперь вы знаете как обновить Виндовс 10, используя помощник по обновлению.
Как сбросить Windows 10 или автоматическая переустановка ОС
Как поставить пароль на Windows 10
Все про игры. Из Норильска с привкусом палладия
Практически всем известно, что обновиться на новую версию Windows 10 можно самыми разнообразными способами. Один из них – использовать утилиту «Помощник по обновлению Windows 10». К сожалению, после обновления это приложение остается в системе, и процедура его удаления может быть не совсем очевидной для всех, из чего вытекает логичный вопрос: как удалить Помощник по обновлению Windows 10.
Что такое Помощник по обновлению
Помощник по обновлению – это небольшое приложение, которое можно скачать на официальном сайте Windows 10. Нажав на кнопку «Обновить сейчас», вы скачиваете небольшой исполняемый файл. После его запуска приложение устанавливается в систему, не спрашивая вас при этом, куда его установить. Все делается в один клик и максимально быстро. Даже после обновления и удаления исполняемого файла приложение остается в системе и его можно найти в списке всех программ.
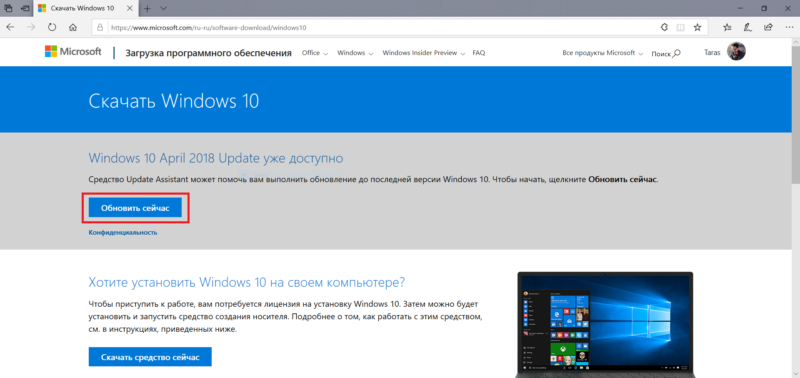
При запуске Помощника по обновлению приложение принуждает компьютер скачать актуальную версию Windows 10 и сразу же обновиться на нее. Иными словами, Помощник по обновлению – это ваш способ обновиться на новую Windows 10 здесь и сейчас (если обновление уже рассылается), поэтому многие используют его, чтобы не ждать, пока центр обновлений сам скачает обновление (может пройти пару месяцев, прежде чем апдейт прилетит на ваш ПК).
Установка и удаление Помощника по обновлению происходит только от имени Администратора, поэтому вам понадобится либо пользователь с соответствующими правами, либо пароль Администратора.
Как отключить помощник по обновлению
Отключить Помощник по обновлению нельзя. Его можно только полностью удалить, о чем ниже.
Как удалить помощник по обновлению
Удаляется Помощник по обновлению точно так же, как и любое другое приложение.
- Откройте меню Пуск, найдите в списке приложений Помощник по обновлению. Щелкните по нему правой кнопкой мыши и нажмите Удалить. Вы можете немного «срезать», просто нажав Win + R и введя команду appwiz.cpl.
- Откроется окно классической панели управления на разделе удаления программ. Найдите в списке Помощник по обновлению. Дважды нажмите на него.
- Появится окно деинсталляции. Подтвердите действие нажатием на кнопку Удалить. После этого Помощник по обновлению будет удален.
Альтернативный и более современный вариант:
- Нажмите Win + I и перейдите в раздел Приложения – Приложения и возможности.
- Найдите в списке приложений Помощник по обновлению, нажмите на него, а затем щелкните по кнопке Удалить. Подтвердите удаление приложения.
Теперь можно отключить оставшиеся после Помощника по обновлению задачи (не обязательная процедура, поскольку на свежих версиях Windows 10 после удаления Помощника этих задач может не оказаться вообще.
- Нажмите кнопку Пуск и введите Планировщик задач. Откройте раздел из поисковой выдачи. Как вариант, можно нажать Win + R и ввести taskschd.msc.
- Появится окно Планировщика задач. В левой части окна разверните ветку Библиотека планировщика заданий – Microsoft – Windows – UpdateOrchestrator.
- Отключите задачи Update Assistant, Update Assistant Wake Up Run и Update Assistant Calendar Run. Если эти задач у вас нет, просто пропустите этот шаг.
- Теперь удалите папку C:\Windows10Upgrade, если она осталась после удаления приложения.
Если в следующий раз вы захотите установить новую версию Windows 10 в числе первых (чего мы настоятельно не рекомендуем), просто загрузите Помощник по обновлению еще раз с официального сайта и запустите. Установщик вернет все задачи на места, восстановит нужные папки и будет готов к работе.
No matter how powerful your PC is from a hardware point of view, it will still be limited by the current OS that it is running.
That is why having the latest version of the latest OS is important, and the means through which you can achieve that is also important.
In the case of the Windows OS, the latest version you can have as of this moment is Windows 10 version 20H2 (also known as the Windows 10 October Update).
If you want to get your hands on a complete and legitimate copy of Windows 10 20H2, the fastest way to do so is to use the Windows 10 Update Assistant.
In simple terms, the Windows 10 Update Assistant is a tool created by Microsoft that allows users to update their Windows 10 PCs to a newer version, up to the latest one available.
Besides being used as an OS updater, the Windows 10 Update Assistant can be indirectly used to help fix common PC issues, since it basically replaces old system files with a fresh new copy of the newer versions.
The Windows 10 Update Assistant is 100% free, and it can be downloaded straight from Microsoft’s official website.
How do I use the Windows 10 Update Assistant?
Windows 10 is optimized to be as easy-to-use as possible in every way, and this includes the installation and update process.
Here’s a brief rundown of how you can use the Windows 10 Update Assistant to update your current version of Windows 10 to Windows 10 20H2:
- Download the official Windows 10 Update Assistant from the Microsoft Website
- Double-click on the client in order to launch it
- There is no setup process before this since the program is 100% portable.
- The Windows 10 Update Assistant will proceed to scan your PC to detect what version of Windows 10 you are running
- Once the tool finishes scanning your PC, press Update Now
- The tool will now scan your PC for compatibility issues, and calculate how much storage space it needs in order to apply the latest updates
- You will now be presented with two options:
- Upgrade this PC now
- Create installation media
- Click on Upgrade this PC now, and wait for the program to run its course
Your PC will restart by itself a few times, and you’ll have to follow the occasional on-screen instructions whenever they appear.
However, this is perfectly normal, and once you are done, you’ll have a fresh copy of Windows 10 20H2 installed on your PC.
Windows 10 Update Assistant vs the Media Creation Tool
If you have a habit of keeping your PC updated at all times, then you probably already know what the Windows 10 Update Assistant is.
Additionally, you may have noticed a similar tool on the same download page, called the Windows 10 Media Creation Tool.
If so, you may have wondered what is the difference between the two, and if one is better than the other.
The short version is this: both programs can be used to update your PC to the latest version.
However, the difference lies in the approach:
- The Windows 10 Update Assistant is for updating your Windows 10 PC only
- The Media Creation Tool is for updating your PC and create installation media that can be used for other PCs
Windows 10 Update Assistant vs automatic Windows Updates
Another way you can update your PC is to use the native Windows 10 Update menu. This feature is built into the Windows 10 OS, and can be accessed by doing the following:
- Press the Windows key to open the Start menu
- Go to Settings
- That’s the cog-shaped button in the Start menu
- Select Update & Security
- In the Windows Update menu, press Check for updates to scan for new updates that may be available for your PC
The difference between the Windows 10 Update Assistant and the Windows Update menu is that the latter works automatically, scanning the Microsoft servers at regular time intervals for available updates.
On the other hand, updating your PC via the Windows Update menu is not all that reliable, as many Windows 10 update errors happen this way.
Because of this, the Windows 10 Update Assistant, as well as the Media Creation Tool, can both be used to force-update your OS, even when the automatic means are met with error messages.
Fix Windows 10 Upgrade Assistant errors
If you’re having trouble running the Windows 10 Upgrade Assistant app, try the following first.
- Quit the app. Restart the system, and run the app againDelete the app and download it again.
- Make sure you have at least 20GB of free space on your Windows drive.
- Run through our checklist to make sure your system is ready to upgrade.
- Wait a day or two to upgrade. Microsoft’s servers may be under too much load from too many people trying to upgrade at once.
If you’re still unable to run the app, or it stops mid-way, try the fixes below.
Resolve compatibility issues
The Upgrade Assistant checks your system for compatibility issues. If you have hardware that will no longer get driver updates, outdated drivers, or apps that can interfere or block the upgrade, get rid of them.
If there are compatibility issues you cannot resolve e.g., legacy hardware, you can force the upgrade with the media creation tool.
Compatibility issues will effectively block the update.
Wait for the update
If you’re unable to use the Upgrade Assistant tool and the Media Creation tool hasn’t been updated, you can wait for the update to roll out via Windows Update. Normally, an update rolls out to all users after a month so the wait isn’t that long.
Windows 10 Update Assistant: Worth it or not?
While there are plenty of ways through which a user could update their PCs, the truth of the matter is that from many points of view, the Windows 10 Update Assistant is by far the fastest and most reliable.
This is because it can always be used as a backup plan in case the other methods result in update errors, and because it can be used to force-upgrade your PC with the latest feature updates as soon as they hit live.
All in all, the Windows 10 Update Assistant is an efficient tool for those that want the latest OS running on their PCs.
What methods of keeping your PC updated do you use? Let us know by sharing your preferences in the comments section below.

Характеристики
Описание
Версии
Обновлено
Язык
Другое, Русский, Английский
Описание
Windows 10 Upgrade Assistant — программа, которая поможет обладателям ПК на Windows 10 без лишних усилий скачать и установить на свой компьютер последние обновления операционной системы.
О программе
Перед вами удобный помощник по установке обновлений для Windows 10, разработанный компанией Microsoft. Этот инструмент будет полезен для всех пользователей «Десятки», желающих получить доступ ко всем новым возможностям, не дожидаясь поступления автоматического обновления. Таким образом, Windows 10 Upgrade Assistant позволяет скачать обновление Windows 10 May 2019 Update (версия 1903) и установить его на ваш компьютер всего в несколько кликов. Всё, что для этого потребуется — это следовать несложным инструкциям на экране ПК.
С нашего сайта вы можете скачать Помощник по обновлению до Windows 10 совершенно бесплатно, без регистрации и СМС.
Версии
Нет официального представителя разработчика на сайте
Нажмите, для быстрой оценки