Applies ToWindows 10
Помощник по клиентский компонент Центра обновления Windows скачивает и устанавливает обновления компонентов на вашем устройстве. Обновления компонентов предоставляют новые функциональные возможности и помогают обеспечить безопасность систем. Эти обновления автоматически устанавливаются после загрузки Центра обновлений.
Если вы не хотите ждать автоматического обновления или хотите проверка для обновления качества (которые являются более частыми и включают небольшие исправления и обновления для системы безопасности), вы можете обновить Windows 11 себя.
Если вы являетесь ИТ-специалистом, вы можете отложить обновления. Перейдите к Windows 11 параметры обслуживания.
Необходимо знать, какая версия Windows 11 работает на вашем устройстве? Вы можете проверить легко и быстро. В поле поиска на панели задач введите winver и выберите winver из результатов.
Хотите знать о требуемом дисковом пространстве, кодах ошибок, удалении установленных обновлений или других вопросах обновления? Узнайте больше в разделе Часто задаваемые вопросы по Центру обновления Windows.
Примечание: помощник по обновлению Windows 11 не работает на компьютерах под управлением ARM. Поддерживаются только ПК с процессорами x86/64.
Нужна дополнительная помощь?
Нужны дополнительные параметры?
Изучите преимущества подписки, просмотрите учебные курсы, узнайте, как защитить свое устройство и т. д.
- Windows 11 21H2 Update Assistant is available for download.
- Open the Microsoft download page, click the “Update Now” button, launch “Update Assistant,” and click the “Update Now” button.
Microsoft has released a new version of the Update Assistant tool to upgrade computers to Windows 10 21H2 (November 2021 Update) if the second-annual update isn’t available through Windows update.
The tool has been designed to update computers to the new version of Windows 10 when they are not receiving the feature update automatically because of problems with the Windows Update mechanism or another unknown reason, but when the hardware and software configuration is compatible with the update, such as the November 2021 Update.
The Update Assistant is like the Media Creation Tool. However, the difference is that you can only perform in-place upgrades to the most up-to-date version available.
If you can’t wait, you can use the Update Assistant to upgrade a computer to version 21H2. However, installing a new version is never recommended as soon as it becomes available, even more, if the computer hasn’t received the notification.
While the tool offers a non-destructive installation process, creating a full backup before making system changes is recommended.
To download and update a system to Windows 10 21H2 with the Update Assistant, use these steps:
-
Open the Microsoft download page.
-
Under the “Windows 10 November 2021 Update” section, click the Update Now button.
-
Double-click the Windows10Upgrade9252.exe file to launch the setup.
-
Click the Update Now button.
-
Click the Restart Now button.
Once you complete the steps, the Windows 10 21H2 files will download on the computer, and the update process will begin preserving your files, apps, and settings. Typically, the Update Assistant process should take less than an hour to complete.
If you already have version 21H1, 20H2, or 2004, it’s not recommended to use this method because a complete reinstallation will be performed. Instead, you should upgrade using the Windows Update settings since the installation will quickly be a monthly cumulative update.
You should only consider using the upgrade tool to install the new version on a device running Windows 10 version 1909 (November 2019 Update) or an earlier release. Also, before proceeding, make sure to use this guide to avoid problems and errors during the upgrade process.
Why You Can Trust Pureinfotech
The author combines expert insights with user-centric guidance, rigorously researching and testing to ensure you receive trustworthy, easy-to-follow tech guides. Review the publishing process.
Updated May 2025: Stop error messages and fix your computer problem with this tool. Get it now at this link
- Download and install the software.
- It will scan your computer for problems.
- The tool will then fix the issues that were found.
The first method uses Windows 10 update assistant to download and install Windows 10 21H2 update. This article explains how to use Windows 10 update assistant to install Windows 10 21H1 and 21H2 updates. For those who are interested in installing Windows 10 21H2 directly, you can follow the steps mentioned here.
Step 2: Click on “Check now”. You’ll see a notification saying there are some important updates. Select “Install Updates”.
Step 3: After installation completes, restart your PC.
Right-click it and select Uninstall. Step 5: Restart your computer.
There you’ll find option called “Downloaded updates”. If you don’t see it, check whether you’ve updated Windows 10 recently.
How to Use Update Assistant to Manually Download and Install the Windows 10 21H2 Update
Microsoft has released a new build of Windows 10, version 20H1, aka “Windows 10 October 2018 Update.” While it’s still being rolled out, Microsoft has already pushed the update to Insiders in the Fast ring, meaning that most people should already have received the update. However, some users are reporting that they’re getting errors during the installation process, specifically related to the amount of free space on their systems. If you want to download and install the latest Windows 10 build yourself, here’s what you need to do.
Step 2: Click Change button next to Available size.
Step 3: Select Delete files older than X days.
Step 4: Choose the number of days you want to keep old files and press OK.
Step 5: Press Yes to confirm that you want to delete the selected items.
Step 6: Wait while the operation completes.
How to Determine How Much Free Space Is Left on Your Windows 10 Install Drive
First of all, you need to determine the drive Windows 10 is installed on your computer. To do this, enter “%SystemDrive%” in the Windows 10 search bar. Then, click “Properties.” You’ll see a list of drives. Select the one labeled “System Reserved,” and look at the total free space there. If it says 0 bytes, then Windows isn’t installed on that drive. If it says something else, then go ahead and proceed to step 2.
If you don’t know where Windows 10 is installed, try searching for “%WindowsDir%. This will show you where Windows 10 is installed.
Updated: May 2025
We highly recommend that you use this tool for your error. Furthermore, this tool detects and removes common computer errors, protects you from loss of files, malware, and hardware failures, and optimizes your device for maximum performance. This software will help you fix your PC problems and prevent others from happening again:
- Step 1 : Install PC Repair & Optimizer Tool (Windows 11, 10, 8, 7, XP, Vista).
- Step 2 : Click Start Scan to find out what issues are causing PC problems.
- Step 3 : Click on Repair All to correct all issues.
How To Download And Install The Most Recent Windows 10 Update Manually
Microsoft has announced that the latest version of Windows 10 will be automatically downloaded and installed when people sign into their PCs. This is a change from previous versions where the operating system had to be manually downloaded and installed. The reason behind this change is simple; Microsoft wants to make sure that everyone gets the latest security patches.
The good news is that you can still control whether or not you want to install the update. Here are some steps to follow if you decide to go ahead and install the update yourself.
1. 2. Click Check For Updates.
3. Wait for the process to complete.
4. When prompted, select “Install Now.”
5. Follow the instructions to finish installing the update.
How To Download And Install The Windows 10 21H2 Update Manually From Microsoft’s Update Catalog
Microsoft recently pushed out the latest Windows 10 build, version 21H2. If you’re running Windows 10 Pro, Enterprise, Education, Mobile, or Server edition, you’ll receive the update automatically. However, if you’re running one of those editions without automatic updating enabled, you’ll need to download it yourself. In this article we show you how to do just that.
You’ll see a list of all the current versions of Windows 10, along with the date each build was released. Clicking on the Build number will take you directly to the Windows Store where you can download the build.
If you don’t want to wait for the next Windows 10 build to roll out, you can manually download the latest version of Windows 10 from Microsoft’s servers. Here are the steps to follow:
Step 2: Select the option labeled “Download Windows 10.”
Step 3: Scroll down to the bottom of the page and select the link titled “Windows 10 Home.”
Step 4: Follow the instructions to complete the installation process.
Note: If you’re installing Windows 10 on a PC that already has Windows 10 installed, you won’t be prompted to upgrade. Instead, you’ll simply be asked whether you’d like to keep both operating systems or replace one with the other.
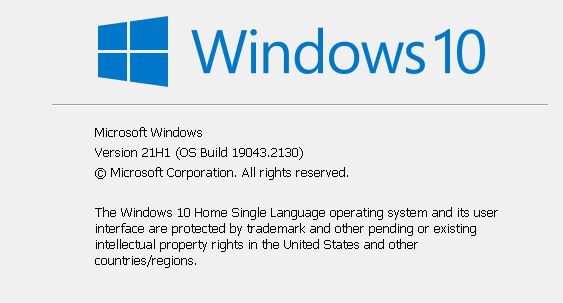
Check Your Windows 10 PC’s Processor Architecture
To check your processor architecture, enter winver into the command prompt. You’ll see something like this:
Microsoft Windows
(c) 2018 Microsoft Corporation. All rights reserved.
If it says “x86”, you’re running 32-bit version of Windows 10. If it says “x64”, you’re running 64-bit version.
You can use this information to determine whether you need to do anything special to run the latest Windows 10 update.
For example, if you’re running the x64 version of Windows 10 and are planning to upgrade to the Creators Update, you might want to make sure you have enough RAM installed.
In addition to the usual memory requirements, the Creators Update requires 4GB of RAM. So if you don’t already have 4GB installed, you’ll probably need to add another 2GB or 3GB of RAM.
Manually Download And Install Windows 10 21H2 Update
Microsoft announced today that it had pushed out the second major patch for Windows 10 version 20H2. This one includes fixes for issues that cropped up after installing the first patch. You can manually download and install the new update now.
The second patch addresses a bug that caused some PCs to reboot randomly after updating to the previous version of Windows 10. In addition, there are several improvements to the way Windows handles power management, including better support for hybrid devices.
You can find the full list of changes here. If you want to learn how to do a clean install of Windows 10, check out our guide on that topic.
If you’re running the current build of Windows 10, you’ll need to wait for the next scheduled release before you can upgrade to the new version. Microsoft plans to push out the final version of Windows 10 version 21H2 sometime around May 2020.
RECOMMENATION: Click here for help with Windows errors.
Frequently Asked Questions
Windows 10 version 21H2 is now being rolled out to Windows Insiders. This build includes some bug fixes and improvements, along with some features. If you’re looking forward to getting it installed on your device, here’s how to do it manually.
The process of downloading and installing the latest Windows 10 build is pretty simple. You’ll just need to follow our step-by-step guide. But there are certain things you must keep in mind while doing so. So let’s dive into it.
How To Download Windows 10 Build 2190 On Your PC
You can download the latest Windows 10 build directly from Microsoft’s servers. Once you’ve done that, select “Check Now.” You’ll see a pop-up window saying that the system needs to restart. Click OK to confirm. When the system restarts, you’ll find a notification about the latest Windows 10 build. Just tap on it to start the installation process.
How To Install Windows 10 Build 2190 Using Windows Store
If you don’t want to go through the hassle of downloading the latest Windows 10 build yourself, you can use the Windows Store app to do so. First, open up the Windows Store app on your phone or tablet. Then, tap on the hamburger menu icon at the bottom left corner of the screen. Select Settings. Scroll down to the bottom of the settings list and tap on Change PC settings. Here, scroll down to the section titled Update and security. Tap on the option named Get updates automatically and set it to either Always check online or Never check online. Finally, tap on Save changes.
16 ноября состоялся очередной релиз накопительного обновления под индексом 21H2 для Windows 10, в частности, версий 2004, 20H2 и 21H1, активация улучшенных возможностей в которых может быть выполнена простой установкой пакета KB5003791, благодаря идентичному набору системных файлов во всех трех сборках. Повысить систему до версии November 2021 Update можно и другими способами, которые будут рассмотрены ниже, но для начала позвольте сказать пару слов о тех улучшениях, которые принёс с собой новый апдейт.
{banner_google1}
• Улучшена безопасность беспроводного подключения Wi-Fi при использовании совместимого оборудования с поддержкой WPA3. Улучшение достигнуто благодаря реализации стандарта «SAE Hash to Element».
• Реализована поддержка Cloud Trust для Windows Hello для бизнеса. Функция будет оценена системными администраторами, занимающимися развёртыванием устройств, не требующих авторизации в системе с помощью пароля.
• Реализован доступ к ресурсам графического процессора для программного обеспечения, работающего в подсистеме Windows для Linux и Azure IoT Edge для Linux в Windows. Изменение расширяет функциональные возможности этих приложений.
• Исправлены разные мелкие ошибки.
Самый очевидный способ повысить Windows 10 до сборки 21H2 — воспользоваться встроенным Центром обновлений, доступным в приложении Параметры. Перейдите в раздел Обновление и безопасность → Центр обновления Windows и нажмите кнопку «Проверить наличие обновлений». После непродолжительной проверки доступности апдейта в окне должен появиться раздел «Обновление функций до Windows 10, версия 21H2». Нажмите в нём ссылку «Загрузить и установить», чтобы запустить процедуру скачивания и установки пакета. По завершении процедуры обновления перезагрузите компьютер.

Если вдруг после выполнения проверки доступности обновления 21H2 раздел с уведомлением «Обновление функций до Windows 10, версия 21H2» не появился, это может означать, что ваш компьютер имеет потенциальные проблемы совместимости с пакетом обновления. В этом случае обновление следует отложить на некоторое время и проверить его доступность позже.
В Windows 10 build 2004, 20H2 и 21H1 получить обновление можно путём установки активационного пакета KB5003791. Перед установкой проверьте наличие в вашей системе обновления KB5007186 от 9 ноября 2021 года, если оно отсутствует, скачайте и установите его. К слову, загрузить пакет KB5007186 обновлений можно с официального Каталога Центра обновления Майкрософт.

«Активатор» KB5003791 в онлайновой базе пока что недоступен, скачать его вы можете здесь. Чтобы установить пакет, запускаем от имени администратора командную строку и выполняем команду:
dism /online /add-package /packagepath:"путь CAB-файлу пакета"Проверить версию после установки можно командой winver. В случае удачного обновления она вернёт номер версии 21H2 (Сборка 19044.1348) или выше.

{banner_google1}
Официальный инструмент Media Creation Tool может быть использован не только для создания установочного носителя. Скачав и запустив инструмент, вы можете выбрать опцию «Обновить этот компьютер сейчас», активировав таким образом актуальный билд Windows 10 November 2021 Update.

У Media Creation Tool есть аналог — утилита Windows 10 Update Assistant, или Помощник по обновлению до Windows 10. Скачав и запустив инструмент, убедитесь, что утилита предлагает обновиться до Windows 10 21H2, нажмите «Обновить сейчас» и проследуйте указаниям мастера.

Для обновления или чистой установки Windows 10 November 2021 Update можно также использовать актуальный ISO-образ с операционной системой, скачанный с сайта Microsoft. Так как на нашем сайте уже имеются инструкции по обновлению/установке Windows из образа, останавливаться на нём не будем, а ограничимся ссылками на ресурсы, упрощающие скачивание дистрибутивов Windows.
TechBench by WZT — онлайн-сервис, позволяющий скачивать ISO-образа Windows 10 и 11 по прямым ссылкам.
Ресурс является наиболее удобным, чтобы скачать с его помощью образ Windows 10 21H2, выберите в выпадающих списках:
1. Тип — Windows (Final);
2. Версия — Windows 10, Version 21H2 (build 19044.1288) или выше;
3. Редакция — Windows 10;
4. Язык — Русский;
5. Файл — Win10_21H2_Russian_x64.iso или Win10_21H2_Russian_x32.iso.

Нажмите кнопку «Скачать» и дождитесь завершения загрузки на ПК обновлённого дистрибутива Windows 10.
WZT-UUP — UUP RG — онлайн-сервис, предлагающий несколько вариантов загрузки Windows: с помощью ISO-компилятора, через Aria2 (UUP файлы) и генератора ссылок по умолчанию.

Windows-ISO-Downloader — это портативная утилита, позволяющая скачивать выбранные версии и сборки программного обеспечения Microsoft по прямым ссылкам.

The second bigger update of 2021 for Windows 10 with abundant tweaks and improvements will arrive in the second half of this year. You will come across several new stuff such as enhancements in virtual desktop, touch keyboard, Windows File Explorer, Start menu, and in-box apps in this rollout. Furthermore, Microsoft will include a new icon on the taskbar that lets you check news headlines including the weather forecast and other information. Numerous new options will be added such as settings such as DNS configuration and disk management. You may see some changes in designs and themes too. You can see the complete details here – Windows 10 21H2 Version – Full list of Features of Sun valley update
Any major update of Windows 10 usually gets installed on your system automatically. But if you have a poor internet connection or the network you are connected with has limited access to data, the system may fail to carry over the updating procedure. In such a case, you will have to Download and Install Windows 10 21H2 November 2021 Update manually. There are 4 different ways to do so and we listed all of them in the below segment. Go with the one you prefer.
Install Windows 10 21H2 November 2021 Update
Here is how to Download and Install Windows 10 21H2 November 2021 Update –
1] Check for updates through Windows Settings
Default update-related settings enable Windows 10 to receive all the releases automatically unless and until you haven’t modified them. But the system oftentimes delays updating Windows. However, your computer will certainly carry forward the upgrade process sooner or later you have the option to check and install it manually. It’s just a matter of a few clicks. Let’s check out the way –
- Press – Windows + I.
- From Windows settings page, click – Update & Security.
- Move to the right pane of the consequent page.
- Click the button – Check for updates.
- If the system gets any version available, hit – Download
- When the downloading process ends, click – Install now if the system asks.
- In the end, hit – Restart now or opt for Schedule the restart.
- You will experience the improvements and features after performing a reboot.
2] Install Windows 10 21H2 with upgrade assistant
The dedicated assistant lets your system download all the files required to install Windows 10 21H2 November 2021 Update. Because this is one major update and large in size rather, ensure that the hard disk has a minimum of 8 GB of free space. Or else, the process may get stuck due to a lack of enough memory. Keep in mind to keep the power cord of your device plugged in. After making sure the things, go through the below steps –
- Navigate to Software download page of Microsoft using any convenient browser.
- Click – Update now.
- Hit Save file if pop-up prompts.
- Visit the location where the system stores downloaded items.
- Double-click Windows10Upgrade setup file.
- If the utility gets a newer version for your system, click – Update now.
- After making sure everything is okay, hit – Next.
- When the process reaches 100%, click – Restart now.
- Comply with further instructions to finish the process.
3] Upgrade to latest build using USB
If you don’t have an internet connection or wish to upgrade multiple devices with one media, create installation media to a USB flash. This way, you don’t need to download the setup files to install Windows 10 November 2021 Update 21H2 time and again for each particular device. Let’s move to the procedure direct way –
- Plug in a USB drive with at least 16GB of available space.
- Navigate the official webpage of Microsoft that includes all installation files.
- Click – Download tool now.
- Doble-click downloaded MediaCreationTool21H2.exe file.
- To allow User Account Control, click – Yes.
- When the setup wizard becomes ready, hit – Accept.
- Select – Create installation media (USB flash drive, DVD, or ISO file) for another PC.
- Click – Next.
- Make sure that Language, Edition, and Architecture are set correctly.
- Hit – Next.
- From the next page, pick – USB flash drive and then click – Next.
- Select the USB drive you want to make bootable. If you don’t see the correct one, click – Refresh drive list.
- After choosing the desired one, hit – Next.
- Let the downloading process ends.
- Now you can use the USB to upgrade any Windows 10 PC to 21H2.
4] Perform Clean Install from ISO
Clean install Windows 10 21H2 November 2021 Update is a more useful way if you want to upgrade want to start afresh. In order to clean install Windows 10 November 2021 Update 21H2 through ISO, here are the steps to go through –
- Go to the official Microsoft webpage.
- Click – Download tool now.
- Hit Save file if the system asks to do so.
- Double-click the exe setup file you downloaded.
- Allow User Account Control by clicking Yes.
- When Windows 10 setup wizard shows up with terms and conditions, hit – Accept.
- Select the radio button of Create installation media (USB flash drive, DVD, or ISO file) for another PC.
- Hit – Next.
- Check whether the Language, Edition, and Architecture are correct.
- Click – Next.
- Select – ISO file.
- Click – Next.
- Select a location where you want to save the ISO file.
- Click – Save.
- When the progress hits 100%, tap – Finish.
- To burn ISO, make Pendrive bootable.
- After doing so, insert the bootable Pendrive into the PC where you want to Install Windows 10 21H2.
- Hit either ESC, Del, F2 or F12 what your device suggests to proceed with Boot options.
- Check the information set for Language to install, Time and Currency Format, and Keyboard or input method.
- If all of them are correct, click – Next.
- Hit – Install now.
- Provide the license key in the specific bar.
- If you don’t have the digital key, click – I don’t have a product key.
- Select the checkbox set before I accept the license terms.
- Click – Next.
- Hit – Custom: Install Windows only (advanced).
- Select the drive you inserted click – Next.
- For appearing pop-up, click – OK.
- The further process is about to happen automatically.
- Still, be present in front of the PC to follow any prompted instructions.
- When the system powers up finally after multiple restarts, either put your Microsoft email account, phone, or Skype identification in the given field.
- Proceed with Set up a PIN option.
- If you want to turn on Cortana, click – Yes.
- Set the Privacy settings as you like.
- Finally, click Accept to finish the process.
It is decided that Windows 10 19044.1237 will be the final version of 21H2. Until the official ISo file is placed on Microsoft’s website you can download it from the below locations –
Windows 10 21H2 19044.1237 ISO download links –
For x64 – Language – En-US
Pro, Home, Pro Educ., Pro for Work., Education, Auch als N-Version Super Multi, Ent. Windows 10 19044.1237 CU KB5005565 (14.09.)
HIDrive
For x86 – Language – En-US
Pro, Home, Pro Educ., Pro for Work., Education, Auch als N-Version Super Multi, Ent. Windows 10 19044.1237 CU KB5005565 (14.09.)
HIDrive
Windows Insider Preview Downloads
Methods list:
1] Check for updates through Windows Settings
2] Install Windows 10 21H2 with update assistant
3] Upgrade to latest build using USB
4] Perform Clean Install from ISO
That’s all!!

