Fix Folder View Settings Not Saving in Windows 10: If your Windows doesn’t remember your Folder View settings then you are at the right place because today we are going to discuss how to fix this issue. In Windows 10 you have complete control of all your files & folder settings, you can easily change your Folder View settings. You have different View options to choose from such as Extra Large Icons, Large icons, Medium icons, Small icons, List, Details, Tiles, and Content. In this way, you could change your preferences about how you want to view the files and folder in File Explorer.

But Sometimes Windows doesn’t remember your preferences, in short, the Folder View Setting was not saved and you would again have the default setting saved. For example, you changed the folder view setting to List view and restarted your PC after some time. But after rebooting you see that Windows doesn’t remember your Settings which you have just configured i.e. the file or folders are not displayed in List view, instead, they are again set to Details view.
The main cause of this issue a Registry bug which can be easily fixed. The problem is that Folder View Settings is only saved for 5000 folder which means if you have over 5000 folders then your Folder View Settings will not be saved. So you just have to increase the registry value to 10,000 in order to Fix Folder View Settings Not Saving in Windows 10 issue. You can do so by following the below-listed troubleshooting guide.
Table of Contents
Make sure to create a restore point just in case something goes wrong.
Method 1: Reset the Folder Type View Settings
1.Open Windows File Explorer by pressing Windows key + E and then click View >Options.

2.Switch to the View tab and click Reset Folders.
3.Reboot your PC to save changes.
4.Again try to save your preferences and see if this time Windows remembers it.
Method 2: Select Apply to Folders
1.Open File Explorer and go to the drive where you want to apply these settings.
2.At the top of Explorer select View and then in the Layout section select your desired View option.

3.Now while present inside View, click Options on the far right.
4.Switch to the View tab and then click Apply to Folders.
5.Reboot your PC to save settings.
Method 3: Restore your PC to an Earlier Working Time
1.Press Windows Key + R and type”sysdm.cpl” then hit enter.
2.Select System Protection tab and choose System Restore.

3.Click Next and choose the desired System Restore point.

4.Follow on screen instruction to complete system restore.
5.After reboot, you may be able to Fix Folder View Settings Not Saving in Windows 10.
Method 4: Add User’s File Shortcut to Desktop
1.Right-click on the Desktop and select Personalize.
2.Now from the left-hand menu switch to Theme.
3.Click Desktop icon settings under Related Settings.
4.Check mark User’s Files and click Apply followed by OK.
5.Open User’s file from the desktop and navigate to your desired directory.
6.Now try to change the folder view option to your desired preferences.
5.Reboot your PC to save changes.
Method 5: Run commands in elevated command prompt
1.Press Windows Key + X then select Command Prompt (Admin).
2.Type the following command and hit Enter after each one:
REG ADD "HKEY_Current_User\software\microsoft\windows\currentversion\policies\explorer" /v "NoSaveSettings" /t REG_SZ /d "0" /f REG ADD "HKEY_Local_Machine\software\microsoft\windows\currentversion\policies\explorer" /v "NoSaveSettings" /t REG_SZ /d "0" /f

3.Reboot your Pc to save changes.
Method 6: Registry Fix
1.Open Notepad file and make sure to copy the below content exactly to your notepad file:
Windows Registry Editor Version 5.00 [-HKEY_CURRENT_USER\Software\Classes\Local Settings\Software\Microsoft\Windows\Shell\BagMRU] [-HKEY_CURRENT_USER\Software\Classes\Local Settings\Software\Microsoft\Windows\Shell\Bags] [HKEY_CURRENT_USER\Software\Classes\Local Settings\Software\Microsoft\Windows\Shell\Bags\All Folders\Shell] "FolderType"="NotSpecified" [HKEY_CURRENT_USER\Software\Classes\Local Settings\Software\Microsoft\Windows\Shell] "BagMRU Size"=dword:00002710
2.Then click File > Save as and make sure “All Files” from Save as type dropdown.

3.Browse to your desired location where you want to save the file and then name the file to Registry_Fix.reg (the extension .reg is very important) and click Save.

4.Reboot your PC to save changes and this would resolve Folder View Settings Not Saving problem.
Method 7: Workaround the Problem
1.Press Windows Key + R then type regedit and hit Enter to open Registry Editor.
2.Navigate to the following registry entries:
HKEY_CLASSES_ROOT\Wow6432Node\CLSID\{42aedc87-2188-41fd-b9a3-0c966feabec1}\InProcServer32\
HKEY_CLASSES_ROOT\CLSID\{42aedc87-2188-41fd-b9a3-0c966feabec1}\InProcServer32\
3.Double click on (Default) string and change the value from “%SystemRoot%\SysWow64\shell32.dll” to “%SystemRoot%\system32\windows.storage.dll” in above destinations.

4.Reboot your PC to save changes.
Note: If you’re not able to edit these settings because of permission issues then follow this post.
Recommended for you:
- Fix Windows Media Player cannot play the file
- Fix The properties for this item are not available
- Aw, Snap! Google Chrome Error
- Fix Show Most Used Apps Setting Is Greyed Out In Windows 10
That’s it you have successfully Fix Folder View Settings Not Saving in Windows 10 but if you still have any questions regarding this post then feel free to ask them in the comment’s section.
In Windows File Explorer, you might have noticed the different folder layout settings for different folders. Some of the folders have smaller icons while some puts on a large icons view layout. There are several folder layouts available in Windows 11/10/8/7 which you can choose from, for any folder.
Windows OS uses Automatic Folder Type Discovery to detect the contents of a folder and then automatically sets the follder view to its template – Eg. Pictures, Video, etc. But if a folder contains a mix of file types, it will use the General items template
While Windows has set these defaults based on the nature of the files in the folder, if you wish, you can set a default Folder View for all folders. In this post, we will how to set & apply the same view settings of the current folder, as the default, for all other folders on your PC.
What are Folder Templates
Before rolling on to change the folder’s view settings, let’s take a look at how folder templates work. You might have noticed that folders that contain pictures have a different view layout than those that contain videos or documents. This is the folder optimization technique in play which chooses one of the five templates for any folder based on the content that is stored in it. These templates are:
- General Items – Applies to any folder that contains a mixed combination of files and other sub-folders.
- Documents – Applies to the folders that contain documents (Word files, text files, etc.)
- Pictures – Applies to the folders that contain image files (.jpg, .png files, etc.)
- Music – Applies to all such folders which contain music files (.mp3, .wav, etc.)
- Videos – Applies to any folder that contains just video items (.mp4, .avi, etc.)
In short, a Folder Template is nothing but a folder layout or view.
Whenever you create a new folder and put some files in it, Windows does its best to decide the folder template based on the content. If you’re storing mixed type of files in any folder, Windows automatically assigns General Items as the folder template. If you want to view any folder’s template, right-click the folder icon and open its Properties window. In here, navigate to the Customize tab where you can see the correct template optimized for the folder in question.
Read: How to change Library folder template on Windows.
Now that we are clear on the basics, let’s roll over to the task at hand. You can apply a folder’s view settings to only those folders which are optimized for the same folder template type. Once the view layout is generalized for a folder template type (say, Music), every time you change the layout of file icons (from tile icons to large icons), the same will be reflected in other folders as well that are optimized for Music template. Now, you can follow the below steps to apply the folder view settings across a folder template type:
Open File Explorer by using key combination Windows Key + E and navigate to the folder you want to use as a source for view layout settings.
As Windows 11 comes with a new UI in File Explorer, you won’t find the View tab. Instead, you can click on the View button in File Explorer and choose a setting as per your requirements.

Next, Windows 11 users need to click on the three-dotted icon and select the Options from the list.

However, if you are using Windows 10, navigate to the View tab in ribbon baron the top and change the settings per your wish. You can change the layout and choose the folder details to display, add extra panes, adjust column width, etc.

Once done with the changes, click Options to open the File Explorer Options, earlier called Folder Options. window.
Finally, navigate to View tab in Folder Options window.
Click/Tap on Apply to Folders button.
Click/Tap Yes on the confirmation window that pops up.

Click/Tap OK on the Folder Options window to save the settings.
That is it. You have just generalized the view settings for a particular folder template type across the OS. Hope this works for you.
How do I change the default view for all folders?
To change the default view for all folders, you need to follow the aforementioned guide. There are mainly two methods. First, you can right-click after opening a folder and select the Properties option. Switch to the Customize tab and choose a template from the drop-down list. Check the Also apply this template to all subfolder boxes and click the OK button. Alternatively, you can do the same using the View option.
TIP: WinSetView will help you tweak File Explorer,
How do I get folder view to all subfolders in Windows 11/10?
To get folder view to all subfolders in Windows 11/10, you need to open a folder and right-click in an empty space to select the Properties option from the context menu. Then, switch to the Customize tab and choose Pictures from the drop-down list. Tick the Also apply this template to all subfolder checkboxes. At last, click the OK button.
See this post if Windows forgets the Folder View settings.
|
|
|
3 / 3 / 0 Регистрация: 03.09.2011 Сообщений: 82 |
|
Вид папок в проводнике сохранить выбор в дальнейшем28.12.2019, 11:06. Показов 14697. Ответов 27 Открываю проводник Windows (в вин10), вид папок — таблица. Мне нужно Список. меняю на «список», захожу в любую папку — там опять таблица, меняю на список. Заходу ещё глубже — там Огромные значки. Млять!!!
не могу найти такую галку
1 |
|
9900 / 5423 / 1235 Регистрация: 12.03.2015 Сообщений: 25,270 |
|
|
28.12.2019, 11:39 |
|
|
Посмотри видео вот тут.
0 |
|
3 / 3 / 0 Регистрация: 03.09.2011 Сообщений: 82 |
|
|
28.12.2019, 14:37 [ТС] |
|
|
этим макаром не решилась мой проблема. к части часть папок не приминился вид «список». Да и какаято формулировка… «применить ко всем папкам» ??? Т.е. грубо говоря изменяться атрибуты всех папок. А если я создам новую папку? а если я подоткну флешку? ps вот mc или far, FreeComander — в настройках указываешь — отображать 3 колонки с именами. Все папки на панели будут 3 колонки. Укажешь отображать подробно (таблицу) — будет отображение любой папки, любого носителя детальное — с размером файла, с датой, с прочими свистелкми пирделками. Почему МС сделали всё наоборот?
0 |
|
497 / 162 / 71 Регистрация: 07.01.2014 Сообщений: 258 |
|
|
28.12.2019, 14:40 |
|
|
Запустите BAT-файл следующего содержания. Кликните здесь для просмотра всего текста @echo off REG ADD «HKCU\SOFTWARE\Classes\Local Settings\Software\Microsoft\Windows\Shel l\Bags\AllFolders\Shell» /V FolderType /T REG_SZ /D NotSpecified /F taskkill /f /im explorer.exe После этого откройте любую папку и выберите вид «Список». В Проводнине выберите «Вид» > «Параметры» > вкладка «Вид» и нажмите «Применить к папкам». В результате вид всех папок изменится на «Список». Применение BAT-файла нужно для изменения шаблона всех папок на «Общие элементы». Если этого не сделать, то для папок другого типа (шаблона) необходимо будет отдельно изменять вид, а затем применять его ко всем папкам такого типа.
0 |
|
3 / 3 / 0 Регистрация: 03.09.2011 Сообщений: 82 |
|
|
28.12.2019, 15:11 [ТС] |
|
|
Спасибо, получилось изменить вид на «Список» везде. Но это не совсем то, что я хотел…. раньще было в винде «Не помнить вид каждой папки». В 7 и в 10 это убрали?
0 |
|
497 / 162 / 71 Регистрация: 07.01.2014 Сообщений: 258 |
|
|
28.12.2019, 16:08 |
|
|
Сообщение от juvf Как поменять не вид одной папки в проводнике, не вид всех папок (вообще меня вид именно папок не интересует) как поменять отображение вида папок в проводнике? Как сказать проводнику — «Отображай пожалуйста папки списком»? Этот способ на любителя, но частично можно осуществить, если заходить в Проводник через Библиотеки, при этом можно создать свои библиотеки, например создать библиотеку с любым названием и добавить в нее диск C, D и т. д. или добавить в библиотеку все пользовательские папки. Можно закрепить ярлык Проводника, который будет открывать Библиотеки вместо «Этот компьютер». В качестве объекта такого ярлыка нужно указать %WinDir%\explorer.exe /e,::{031E4825-7B94-4dc3-B131-E946B44C8DD5}
0 |
|
3 / 3 / 0 Регистрация: 03.09.2011 Сообщений: 82 |
|
|
28.12.2019, 16:29 [ТС] |
|
|
а как заходить в Проводник через Библиотеки?
0 |
|
497 / 162 / 71 Регистрация: 07.01.2014 Сообщений: 258 |
|
|
28.12.2019, 16:33 |
|
|
Сообщение от juvf а как заходить в Проводник через Библиотеки? Через ярлык на рабочем столе, который можно закрепить на панели задач. Как создать ярлык для «Библиотеки» описал выше.
0 |
|
3 / 3 / 0 Регистрация: 03.09.2011 Сообщений: 82 |
|
|
28.12.2019, 16:38 [ТС] |
|
|
Не работает этот метод.
0 |
|
497 / 162 / 71 Регистрация: 07.01.2014 Сообщений: 258 |
|
|
28.12.2019, 16:53 |
|
|
По умолчанию в библиотеках нет дисков, там есть только папки «Видео», «Документы», «Изображения», «Музыка». Чтобы добавить диск или папку в библиотеку нужно использовать контекстное меню Создать > Библиотека. Проверил, у меня вид в библиотеках применяется и запоминается для всех папок в библиотеке.
0 |
|
3 / 3 / 0 Регистрация: 03.09.2011 Сообщений: 82 |
|
|
28.12.2019, 16:57 [ТС] |
|
|
см скрин Миниатюры
0 |
|
3 / 3 / 0 Регистрация: 03.09.2011 Сообщений: 82 |
|
|
28.12.2019, 17:07 [ТС] |
|
|
Сообщение от Wladislaw нужно использовать контекстное меню Создать > Библиотека. Проверил, у меня вид в библиотеках применяется и запоминается для всех папок в библиотеке. Попробовал и так: сделали через создать — не работает. помнит только вид для одной папки. Добавлено через 5 минут Сообщение от Wladislaw Этот способ на любителя, ps почему на любителя? так работают все файловые менеджеры. Когда в винду добавили эту фишку, помнить отображение для каждой папки — моск сносило. по папкам ползаешь с видом «Крупные значки», вдруг попадается папка «Мелкие значки». Приходится перестраивать визуальное восприятие к новому виду…….. перестроился, зашел в папку — вид стал таблица — опять срыв мозга, опять нужно «вестибулярный аппарат» перестроит…. вышел из папки — опять смена вида!!! Да что такое!?
0 |
|
497 / 162 / 71 Регистрация: 07.01.2014 Сообщений: 258 |
|
|
28.12.2019, 17:35 |
|
|
Я проверял на 8.1, так как нет под рукой десятки, но, если не ошибаюсь в Windows 10 настройка вида в библиотеках работает аналогично. Если открывать из обозначенной области на вашем снимке, то все равно будут открываться папки не библиотеки, а папки из «Этот компьютер». Чтобы была возможность открывать библиотеки из области навигации можно нажать в ней правой кнопкой на свободном месте и выбрать «Показать библиотеки». Сообщение от juvf ps почему на любителя? Я имел ввиду реализацию способа, предложенную мною. Непривычно и создает путаницу. Сама функция отключения запоминания вида папок конечно была бы для многих полезной.
0 |
|
BOBAH1 0 / 1 / 0 Регистрация: 13.06.2017 Сообщений: 16 |
||||
|
25.04.2024, 18:52 |
||||
|
ох ребята, рукалицо… Никто так и не дал правильного ответа. А иксбтшники знают) Копируют оттуда текст и свою картинку:
Миниатюры
0 |
|
3 / 3 / 0 Регистрация: 03.09.2011 Сообщений: 82 |
|
|
26.04.2024, 06:37 [ТС] |
|
|
Сообщение от BOBAH1 Никто так и не дал правильного ответа. А иксбтшники знают) Копируют оттуда текст и свою картинку: не работает твой метод.
0 |
|
Робот сгибальщик 1933 / 666 / 133 Регистрация: 29.07.2020 Сообщений: 3,516 Записей в блоге: 7 |
|
|
26.04.2024, 09:31 |
|
|
В 10-ке вид папок для всех задаётся в параметрах.
0 |
|
0 / 1 / 0 Регистрация: 13.06.2017 Сообщений: 16 |
|
|
26.04.2024, 14:48 |
|
|
Сообщение от Jel вид папок это не совсем то. То что вы показали, это обычно все знают. Это применение к обычным папкам. В семёрке то же самое. Однако это не лечит проблему ТСа. Суть в том, что Венда, начиная с Семёрки — меняет представление папки, по её содержимому. Музыка будет отображаться по-другому, а папка с ХТМЛьками — в виде таблицы всегда. Если не настроить так, как на моей картинке. Добавлено через 6 минут Сообщение от juvf не работает твой метод. Почему у меня работает? У меня Семёрка правда. Про Десятку не знаю. Ну у тебя такие же настройки есть? Допустим у меня в корне диска Ц: есть папка с моей библиотекой всего. (отдельно картинки, отдельно ХТМЛьки) ДО настройки, я заходя в каждую папку — видел бы разное представление (ну как у тебя). Однако теперь, когда я в настройках этой папки выбрал «Общие элементы» вместо «Музыка» или «Картинки» — ВСЕ папки у меня теперь показываются одинаково (Списком) А ты как делал?
0 |
|
Робот сгибальщик 1933 / 666 / 133 Регистрация: 29.07.2020 Сообщений: 3,516 Записей в блоге: 7 |
|
|
26.04.2024, 15:52 |
|
|
Сообщение от BOBAH1 То что вы показали, это обычно все знают. Это применение к обычным папкам. В семёрке то же самое. Совершенно верно. Об этом всем и мне в том числе, известно с незапамятных времён. Сообщение от BOBAH1 Почему у меня работает? У меня Семёрка правда. Про Десятку не знаю. Раз не знаете, то не утверждайте обратного.
0 |
|
iNNOKENTIY21 2386 / 455 / 116 Регистрация: 26.09.2020 Сообщений: 841 |
||||
|
26.04.2024, 19:28 |
||||
|
На Windows-10 делал:
И Ответ 17289553 должны помочь, разве что с виртуальными папками, библиотеками… отдельно настраивать.
1 |
|
3 / 3 / 0 Регистрация: 03.09.2011 Сообщений: 82 |
|
|
27.04.2024, 06:15 [ТС] |
|
|
Сообщение от BOBAH1 У меня Семёрка правда. я тоже в 7ке попробовал. Сообщение от BOBAH1 А ты как делал? Да, я так делал. более того, допустим есть папка c:/temp/root. В ней создал 3 папки ДО настройки. Получил И ещё «Применить этот же шаблон ко всем подпапкам.» — я не хочу что то там применять ко всем подпапакам c:/temp/root. Я хочу другое. Я хочу, чтобы проводник НЕ ЗАПОМИНАЛ вид для каждой папки. я хочу в папке c:/temp/root выстаивть вид «список», потом уйти в папку d:/work/projects — и видеть там вид тоже «список».
0 |
|
raxper Эксперт 30234 / 6612 / 1498 Регистрация: 28.12.2010 Сообщений: 21,154 Блог |
27.04.2024, 06:15 |
|
Помогаю со студенческими работами здесь Контекстное меню папок в проводнике Настроить отображение избранных папок в проводнике Помогите разобраться, как в проводнике Windows 10 сделать отображение избранных папок в проводнике так, чтобы помимо… mac os ventura 13.4.1 нет раскрытия папок в проводнике После очередного обновления, заметил что в главном окне проводника нет у папок ">" , то есть… Настройка отображения файлов/папок в Проводнике Windows Как сделать в проводнике навсегда: Вид => Список ? И почему нет опции для просмотра Эскизов Картинок в проводнике ? Искать еще темы с ответами Или воспользуйтесь поиском по форуму: 20 |
|
Новые блоги и статьи
Все статьи Все блоги / |
||||
|
Многопоточность и параллелизм в Python: потоки, процессы и гринлеты
py-thonny 06.05.2025 Параллелизм и конкурентность — две стороны многопоточной медали, которые постоянно путают даже бывалые разработчики. Конкурентность (concurrency) — это когда ваша программа умеет жонглировать. . . |
Распределенное обучение с TensorFlow и Python
AI_Generated 05.05.2025 В машинном обучении размер имеет значение. С ростом сложности моделей и объема данных одиночный процессор или даже мощная видеокарта уже не справляются с задачей обучения за разумное время. Когда. . . |
CRUD API на C# и GraphQL
stackOverflow 05.05.2025 В бэкенд-разработке постоянно возникают новые технологии, призванные решить актуальные проблемы и упростить жизнь программистам. Одной из таких технологий стал GraphQL — язык запросов для API,. . . |
Распознавание голоса и речи на C#
UnmanagedCoder 05.05.2025 Интеграция голосового управления в приложения на C# стала намного доступнее благодаря развитию специализированных библиотек и API. При этом многие разработчики до сих пор считают голосовое управление. . . |
Реализация своих итераторов в C++
NullReferenced 05.05.2025 Итераторы в C++ — это абстракция, которая связывает весь экосистему Стандартной Библиотеки Шаблонов (STL) в единое целое, позволяя алгоритмам работать с разнородными структурами данных без знания их. . . |
|
Разработка собственного фреймворка для тестирования в C#
UnmanagedCoder 04.05.2025 C# довольно богат готовыми решениями – NUnit, xUnit, MSTest уже давно стали своеобразными динозаврами индустрии. Однако, как и любой динозавр, они не всегда могут протиснуться в узкие коридоры. . . |
Распределенная трассировка в Java с помощью OpenTelemetry
Javaican 04.05.2025 Микросервисная архитектура стала краеугольным камнем современной разработки, но вместе с ней пришла и головная боль, знакомая многим — отслеживание прохождения запросов через лабиринт взаимосвязанных. . . |
Шаблоны обнаружения сервисов в Kubernetes
Mr. Docker 04.05.2025 Современные Kubernetes-инфраструктуры сталкиваются с серьёзными вызовами. Развертывание в нескольких регионах и облаках одновременно, необходимость обеспечения низкой задержки для глобально. . . |
Создаем SPA на C# и Blazor
stackOverflow 04.05.2025 Мир веб-разработки за последние десять лет претерпел коллосальные изменения. Переход от традиционных многостраничных сайтов к одностраничным приложениям (Single Page Applications, SPA) — это. . . |
Реализация шаблонов проектирования GoF на C++
NullReferenced 04.05.2025 «Банда четырёх» (Gang of Four или GoF) — Эрих Гамма, Ричард Хелм, Ральф Джонсон и Джон Влиссидес — в 1994 году сформировали канон шаблонов, который выдержал проверку временем. И хотя C++ претерпел. . . |
Наверх
Windows с незапамятных времён разрешает пользователю выбирать как отображается порядок и внешний вид папок или файлов в директориях. В строчку с описанием свойств в виде таблицы, в виде эскизов, отображающих содержимое файла или папки и т.д. Отображение файлов в папке в окнах проводника Windows можно выставлять тут же, зажимая клавиши
Ctrl+Shift+цифра
где цифра – от 1 до 9. А не только ограничиваться выбором в числе нескольких интерактивных кнопок-значков справа внизу окна Windows/File Explorer-а:

Как видите, всплывающая подсказка немного упрощает выбор представления файлов и папок в директориях. А указанное выше сочетание ещё более расширит ваши возможности. Того же эффекта можно добиться, изучив вкладку Вид проводника, открытого в любом окне (хотя бы WIN + E)

Но суть в том, что нередко, настроив, казалось бы, отображение файлов в папке по усмотрению, после перезагрузки системы или даже после закрытия окна проводника, формат отображения файлов в папке вновь возвращается к некоему “по умолчанию”, сбивая пользовательские настройки. Только вроде бы настроил…
Как заставить систему запомнить отображение файлов в папке?
Первое, что приходит на ум, это проверить настройку Windows в Свойствах папки. Чтобы быстро попасть в настройки, откройте консоль cmd от имени админа и введите команду :
control folders

Наша настройка лежит во вкладке Вид, в которой должен быть активирован пункт Восстанавливать прежние окна папок при входе в систему:
А вот уж если Windows вас и после этого не слушается, читаем далее.
Типичные проблемы с отображением ярлыков в проводнике.
Наиболее часто пользователи жалуются на:
- обозначенная галочка выставлена, настройки не сохраняются
- размер и расположение самого окна проводника не запоминаются
- в самой папке изображение ярлыка или иконки произвольное
- ярлык из папки вообще пропадает
СПРАВКА
А вы знали, что при некоторых условиях это системой держится за норму? Да, Windows может реально забывать ваши настройки. Но при одном условии: если эти настройки не касаются первых 5000 папок и директорий. Именно на столько и “хватает памяти” Windows. В Windows XP их было ещё меньше – 400. Увеличенного количества папок должно бы хватить, но разрабы предусмотрели возможность увеличить и это число вдвое. Так что, если хранилище на несколько терабайт забито под завязку, вероятно, что это ваш вариант.
Как запомнить отображение файлов в папке? Увеличим “папочную” память
В реестре нам нужен ключ
HKEY_CURRENT_USER\Software\Classes\Local Settings\Software\Microsoft\Windows\Shell
Справа создадим параметр DWORD (32 бита) с именем BagMRU Size и присвоим ему значение 2710 в шестнадцатеричном счислении. После перезагрузки Windows будет “относится” к виду папок по-новому.
Что можно проверить ещё?
Если настройки всё ещё не поддаются, в реестре стоит проверить следующие параметры:
-
HKEY_CURRENT_USER\Software\Microsoft\Windows\CurrentVersion\Policies\Explorer
должен быть выставлен в 0 или отсутствовать
- если параметр
HKEY_CURRENT_USER\Software\Classes\Local Settings\Software\Microsoft\Windows\ShHKEY_CURRENT_USER\Software\Classes\Local Settings\Software\Microsoft\Windows\Shell\Bagsell\BagMRU
уже создан, в своём значении он не должен быть менее 5000 в десятеричном виде
-
HKEY_CURRENT_USER\Software\Classes\Local Settings\Software\Microsoft\Windows\Shell\Bags
Наибольшее число в значении этого ключа составляет более 20% от размера в параметре BagMRU Size.
У меня всё. Успехов.
Просмотров: 225
Открываем «Параметры Проводника» в Windows 10

Каждый пользователь Windows может гибко настроить параметры папок для удобной работы с ними. Например, именно здесь настраивается видимость скрытых по умолчанию папок, взаимодействие с ними, а также отображение дополнительных элементов. За доступ и изменение каждого свойства отвечает отдельный системный раздел, куда можно попасть разными вариантами. Далее мы рассмотрим основные и удобные в разных ситуациях способы запуска окна «Параметры папок».
Переход в «Параметры папок» на Windows 10
Первое важное замечание — в этой версии Виндовс привычный всем раздел называется уже не «Параметры папок», а «Параметры Проводника», поэтому далее мы так и будем его называть. Однако само окно именуется и так, и так, что зависит от способа его вызова и связано это может быть с тем, что Microsoft еще не везде переименовали раздел под один формат.
В статье мы также затронем вариант того, как зайти в свойства одной папки.
Способ 1: Панель меню папки
Находясь в любой папке, вы можете прямо оттуда запустить «Параметры Проводника», при этом стоит отметить, что вносимые изменения будут касаться всей операционной системы, а не только той папки, которая открыта на данный момент.

Аналогичный результат будет достигнут, если вызвать меню «Файл», а оттуда — «Изменить параметры папок и поиска».


Способ 2: Окно «Выполнить»
Инструмент «Выполнить» позволяет напрямую получить доступ к нужному окну путем ввода имени интересующего нас раздела.

Этот вариант может быть неудобен по той причине, что не всем удается запомнить, какое именно название нужно вводить в «Выполнить».
Способ 3: Меню «Пуск»
«Пуск» позволяет быстро перейти к нужному нам элементу. Открываем его и начинаем набирать слово «проводник» без кавычек. Подходящий результат находится чуть ниже лучшего соответствия. Жмем по нему левой кнопкой мыши для запуска.

Способ 4: «Параметры» / «Панель управления»
В «десятке» есть сразу два интерфейса по управлению операционной системой. Пока что все еще существует «Панель управления» и люди ей пользуются, но тем, кто перешел на «Параметры», можно запустить «Параметры Проводника» оттуда.
«Параметры»


«Панель инструментов»



Способ 5: «Командная строка» / «PowerShell»
Оба варианта консоли также могут запускать окно, которому и посвящена эта статья.


Свойства одной папки
Помимо возможности изменять глобальные настройки Проводника, вы можете управлять и каждой папкой по отдельности. Однако в этом случае параметры для редактирования будут другими, такими как доступ, внешний вид иконки, изменение уровня ее безопасности и др. Для перехода достаточно кликнуть по любой папке правой кнопкой мыши и выбрать строчку «Свойства».

Здесь, используя все имеющиеся вкладки, вы сможете изменять те или иные настройки по своему усмотрению.

Мы разобрали основные варианты доступа к «Параметрам Проводника», однако остались и другие, менее удобные и очевидные способы. Впрочем, они вряд ли кому-то пригодятся хотя бы однажды, поэтому упоминать о них нет смысла.
Помимо этой статьи, на сайте еще 12268 инструкций.
Добавьте сайт Lumpics.ru в закладки (CTRL+D) и мы точно еще пригодимся вам.
Отблагодарите автора, поделитесь статьей в социальных сетях.
Источник
Исправлено: Windows забывает настройки просмотра папок
Если вы обнаружите, что ваша Windows 10 забывает настройки просмотра папок или не запоминает их, вы можете попробовать эту модификацию реестра. Обычный способ сброса настроек просмотра типа папок заключается в следующем:: Откройте Проводник> Параметры папок> вкладка «Просмотр»> «Сбросить папки», нажмите «ОК»> «Применить/ОК».
Если вы хотите, чтобы Windows запоминала настройки просмотра папок, вам необходимо установить флажок Запомнить настройки каждой папки в меню «Дополнительные настройки» на вкладке «Вид» параметров папки в панели управления. Но даже если вы установили флажок Запомнить настройки каждой папки, но Windows не запоминает настройки папки, эта статья может вас заинтересовать.
В частности, вы можете столкнуться со следующими проблемами в Windows 10/8/7, Windows Vista или Windows XP:
Windows забывает настройки просмотра папок
Windows может забыть о настройках вида папок. Это происходит потому, что по умолчанию в Windows Vista и более поздних версиях запоминаются параметры просмотра папок только для 5000 папок. В Windows XP это было 400, но в Windows Vista оно увеличилось до 5000. Выход заключается в том, чтобы увеличить это значение, скажем, до 10000 папок.
Вы можете сделать это следующим образом:
Откройте regedit и перейдите к следующему разделу реестра:
Затем щелкните правой кнопкой мыши Размер BagMRU > Нажмите Изменить.
Выберите Десятичное число и введите 10000 (или в шестнадцатеричном базовом типе 2710). Нажмите ОК. Перезагружать.
Для некоторых хороших чтений и обсуждений этого, посетите Блоги Technet.
Windows не запоминает настройки просмотра папок
Несмотря на то, что вы всегда можете отредактировать реестр вручную выше, подробности которого можно найти в KB813711, чтобы исправить эту проблему, вы можете вместо этого запустить средство устранения неполадок с файлами и папками Windows и позволить ему решить проблему за вас. Этот пакет сканирует ваш компьютер и определяет, работает ли компьютер под управлением Windows XP, Windows Vista или Windows 7.
Например, этот пакет MATS проверяет, выполняется ли одно из следующих условий:
Значение реестра NoSaveSettings в следующем подразделе реестра не равно 1:
Кроме того, значение реестра Размер BagMRU в следующем подразделе реестра не существует или меньше 5000:
Максимальный номер подраздела в следующем подразделе реестра превышает 20% от значения реестра Размер BagMRU :
Кстати, этот пакет MATS также исправит другие ошибки explorer.exe, такие как:
Источник
Как настроить вид папок по умолчанию для всех папок в Windows 10.
Если вы зайдёте в проводник Windows, то вы наверное заметили макет настроек папок для разных папок. Некоторые папки имеют меньшие иконки, а некоторые папки в режиме просмотра имеют большие значки в режиме просмотра. В Windows 10/8/7 существует несколько макетов которые используются для изменения вида папок, и которые вы сможете выбирать для любой папки. ОС Windows устанавливает по умолчанию вид папок исходя из характера файлов которые находятся в папке, поэтому, если вы хотите, вы можете настроить вид папок по умолчанию для всех своих папок. В этой статье мы разберёмся как установить и применить одинаковые настройки для текущих папок, по умолчанию, чтобы все остальные папки имели тот же вид на вашем ПК.
Что такое шаблон папки
Перед изменением настроек вида папки, давайте взглянем на то, как работают шаблоны папки. Вы уже наверное заметили, что папки, в которых содержатся изображения имеют другой вид, чем те, в которых содержится видео или какие то документы. Это для оптимизации техники, которая выбирает один из пяти шаблонов для любой папки на основании контента, который хранится в ней. Этими шаблонами являются:
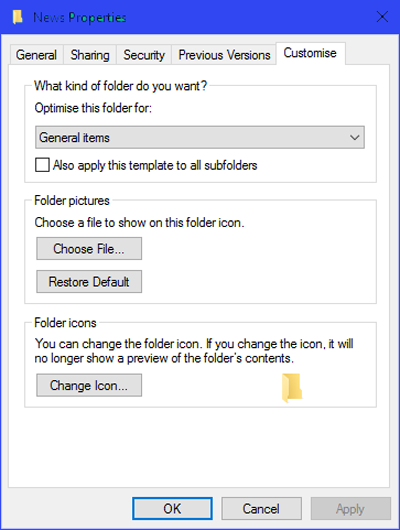
Когда вы начинаете создавать новую папку и помещаете в неё несколько файлов, Windows пытается сделать все возможное, чтобы решить какой шаблон создать для этой папки, в зависимости от её содержимого. Если Вы храните смешанный Тип файлов в любой папке, Windows автоматически присваивает шаблон общего пользования для этой папки. Если вы захотите просмотреть все доступные шаблоны этой папки, щёлкните правой кнопкой мыши на значок папки и откройте окон её свойств. Здесь вам нужно перейти на вкладку Настройки, где вы сможете увидеть именно тот правильный шаблон, который оптимизирован для этой папки.
Как настроить вид папок по умолчанию для всех папок
Теперь, когда мы прояснили основы шаблонов папок, позвольте пролонгировать задачу. Вы можете применять настройки папки просматривая только те папки, которые оптимизированы под один и тот же тип шаблона папки. После просмотра макета, если он является обобщенным для типа шаблона папки (скажем, музыка) каждый раз, когда вы изменяете иконку файла ( размеры значков “крупные значки”), то же самое будет отражено в других папках, а также, которые оптимизированы для музыкального шаблона. Теперь вы можете следить за следующими шагами, чтобы применить настройки представления папки в папку Тип шаблона:
1. Откройте проводник с помощью комбинации клавиш Windows + клавишу Е и перейдите в папку, которую вы хотите использовать в качестве источника для просмотра макета настройки.
2. Перейдите на вкладке в Вид на ленте в верхней части и измените настройки по Вашему желанию. Вы можете изменить планировку и выбрать папку с подробностями, чтобы отобразить, добавить дополнительные панели, отрегулировать ширину столбцов и т. д.
3. После внесённых изменений, нажмите кнопку параметры, чтобы открыть окно “Свойства папки”.
4. Перейдите на вкладку Вид окна “Свойства папки”.
5. Нажмите на кнопку применить к папкам.
6. Нажмите в окне, которое появляется для подтверждения ДА.
7. Нажмите ОК в окне “Свойства папки”, чтобы сохранить все внесённые настройки.
Вы только что сделали настройки обобщенных параметров просмотра для определенного типа шаблона папки по всей ОС.
Источник
Оптимизация папок в проводнике Windows
Оптимизация папок в проводнике Windows
Прививка от коронавируса пищит на металлоискателе
Светится ли прививка от коронавируса в аэропортах
Вакцина определяется по Блютуз
Почему монета после прививки от коронавируса магнитится к месту укола
Excel не пишет в ячейке
Оптимизация папок в проводнике Windows – это настроечный параметр, не касающийся традиционного понимания термина «оптимизация» в применении к сфере программных продуктов. Это не максимизация выгодных настроек в угоду производительности при работе с папками, а возможность применения в табличном представлении проводника шаблонов отображения отдельных характеристик файлов. Шаблоны применяются к тому или и ному типу контента, который хранится в папках. Отдельные папки пользовательского профиля Windows – «Изображения», «Документы», «Видео», «Музыка» – изначально настроены на свой тип контента. Вызвав на любой из этих папок контекстное меню и выбрав пункт «Свойства»,
во вкладке «Настройка» окошка свойств увидим графу «Оптимизировать эту папку», предусматривающую выбор того или иного типа контента – «Общие элементы», «Документы», «Изображения», «Видео», «Музыка».
Для указанных папок пользовательского профиля тип контента предустановлен. Единственное, что можно подправить в рамках их так называемой оптимизации – это выставить галочку применения шаблона ко всем подпапкам, чтобы настройки были применены к вложенным папкам.
По умолчанию для всех остальных папок Windows выбран тип контента «Общие элементы», но этот тип можно сменить на любой другой, выбрав его из выпадающего перечня и нажав внизу окна «Применить».
Шаблоны отображения характеристик файлов – это подборка для каждого типа контента определенных столбцов таблицы в проводнике. Часть из столбцов активна по умолчанию, а часть – предусматривается в потенциале и может быть задействована во вкладке проводника Windows 8.1 и 10 «Вид». При нажатии кнопки «Добавить столбцы» появляется перечень для добавления столбцов таблицы. Чтобы нужные из столбцов отображались в таблице, необходимо установить их галочку.
В табличном представлении проводника системы Windows 7 для добавления столбцов прочих характеристик файлов необходимо вызвать контекстное меню на верхушке таблицы. Этот же способ работает и для систем Windows 8.1 и 10.
Для папок, оптимизированных под тип контента «Общие элементы», в таблице проводника по умолчанию отображаются столбцы даты изменения файлов, их тип и размер. В потенциале могут быть задействованы такие характеристики как: дата создания, авторы, теги, название. Тип контента «Документы», кроме активных и неактивных столбцов общих элементов, предусматривает еще неактивный столбец категорий файлов. Для типа контента «Изображения» дополнительно отображаются размер картинок и теги. При установке соответствующих галочек могут быть активированы столбцы дат создания, изменения, съемки фото, оценки.
Тип контента «Видео» в таблице проводника, кроме показа стандартных характеристик файлов, настроен еще и на отображение по умолчанию продолжительности видеофайлов по времени. В потенциале позволяется задействовать столбцы дат создания и изменения видеофайлов.
Больше всего характеристик в таблице проводника получим при оптимизации папок под тип контента «Музыка». В случае с аудиофайлами системный проводник можно превратить в нечто интерфейса функционального аудиоплеера с отображением жанра музыки, исполнителей, альбомов, года их выпуска, продолжительности треков и т.п.
Что дает такая оптимизация папок? Табличное отображение файлов с различными их характеристиками удобно при работе с большими объемами данных. Чтобы найти нужный файл, например, забыв его название, но помня его какое-то иное свойство, таблицу в проводнике можно отсортировать именно по этому свойству. Если отсортировать файлы по тому или иному критерию, отдельные из них ниже или выше определенного свойства можно удалить, скопировать или переместить пакетно, выделив их клавишами, соответственно, Shift + Page Down или Shift + Page Up. Правда, чтобы можно было сортировать таблицу проводника по отдельным данным файлов, сами файлы должны быть оптимизированы под эти данные.
Для удобства работы с таблицей проводника не обязательно применять настройки оптимизации папок под тот или иной тип контента. Для любой папки в среде Windows можно настроить свою собственную подборку столбцов таблицы в проводнике. Для этого в Windows 8.1 и 10 во вкладке «Вид» необходимо жать кнопку «Добавить столбцы», затем – «Выбрать столбцы». В появившемся окошке нужно галочками отметить отдельные столбцы из огромного перечня возможных, которые будут отображаться в таблице проводника, и нажать «Ок».
Это же окошко для добавления столбцов таблицы появляется и при нажатии надписи «Подробнее» в контекстном меню, вызванном на верхушке таблицы. Таким образом можно добавлять столбцы в таблицу проводника Windows 7.
Источник
Как настроить параметры папок в Windows 10?
Параметры Проводника Windows используются для настройки области навигации, представления файлов и папок, отображения скрытых элементов, поиска документов по системе. В статье подробно расскажем о способах открытия и опциях в каждой вкладке окна параметров. Также затронем тему свойств папки и доступных возможностей.
Как открыть параметры папок в Windows 10
В новой версии операционной системы появился альтернативный метод доступа к настройкам проводника, который не использовался в «семерке» и других, более ранних выпусках. Рассмотрим его первым, поскольку такой вариант предполагает быстрый доступ с любого расположения:
Стандартный способ открытия нужного окна присутствовал в предыдущих версиях ОС и знаком большинству пользователей:
Как настроить вид папок в Windows 10
Чтобы изменить отображение элементов, назначить поведение системы при открытии новых окон, активировать отображение меню и т.д., используются параметры Проводника. Рассмотрим доступные функции отдельно по каждой вкладке – это позволит провести тонкую настройку для максимального удобства пользователя во время работы за компьютером.
Вкладка «Общие»
На открываемой по умолчанию вкладке присутствуют следующие опции:
Вкладка «Вид»
Здесь присутствует одна из самых часто используемых настроек – отображение скрытых папок в Вин 10. Она располагается в конце списка «Дополнительные параметры». Также пользователям может потребоваться отключить скрытие защищенных системных файлов.
Все дополнительные настройки поделены на два раздела:
Если какие-то настройки были изменены случайно и Проводник стал работать непривычным образом, следует воспользоваться кнопкой «Восстановить значения по умолчанию».
Вкладка «Поиск»
В этой категории настраивается использование индекса при поиске системных файлов. Также определяются параметры поиска в неиндексированных местоположениях. Пользователь может включить в процесс системные папки и архивы, задействовать нахождение по имени документа и его содержимому.
Как и в предыдущем подразделе, присутствует кнопка для возврата к стандартным значениям.
Свойства папки в Windows 10
В настройках «Проводника» задается отображение скрытых элементов, а в свойствах папки получится назначить ее атрибуты: скрытая, сжатая, индексируемая и т.д. Также выставляется общий доступ, параметры безопасности, изменяется иконка.
Чтобы попасть в свойства, достаточно нажать правой кнопкой мыши по паке и выбрать соответствующий пункт в контекстном меню.
Остановимся чуть подробней на доступных настройках:
Теперь вы знаете, как открыть и изменить параметры папок в Windows 10. Популярные опции описаны в материале, разъяснения по остальным получится найти в самих окнах с настройками.
Источник
