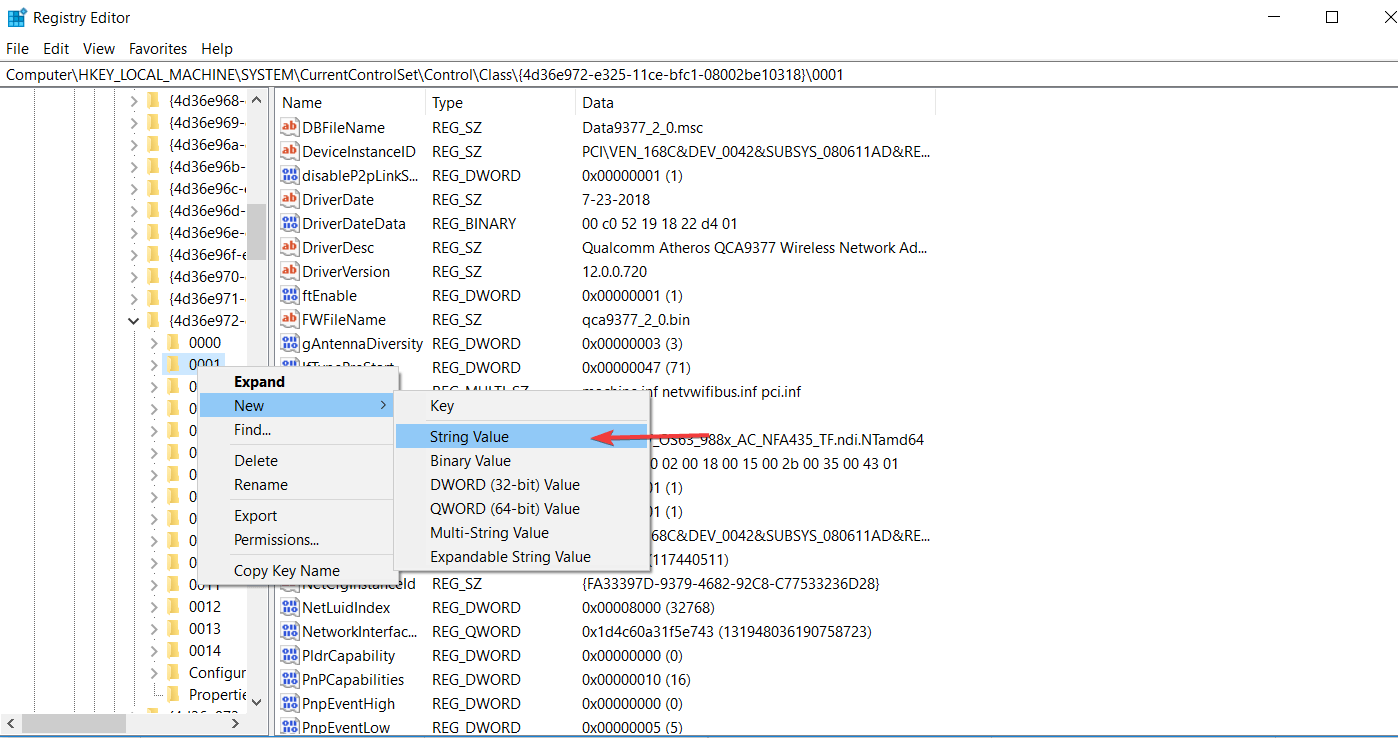Все способы:
- Способ 1: «Диспетчер устройств»
- Способ 2: «Редактор реестра»
- Способ 3: Сторонние программы
- Technitium MAC Address Changer
- MACChange
- Change MAC Address
- Определение текущего MAC-адреса
- Вопросы и ответы: 0
Сам компьютер не имеет MAC-адреса, поскольку не умеет выходить в сеть без использования сетевой карты, которая является дискретной или встроенной в материнскую плату. Соответственно, под понятием изменения MAC-адреса компьютера подразумевается работа с данным параметром сетевой карты или роутера, о чем и пойдет речь далее.
Способ 1: «Диспетчер устройств»
Начнем со встроенной в операционную систему функциональности. В стандартном меню «Диспетчер устройств» есть ряд доступных для редактирования параметров. Один из них позволяет вручную вписать физический адрес устройства или поменять его, если по умолчанию уже установлено определенное значение.
- Щелкните по кнопке «Пуск» правой кнопкой мыши и из появившегося контекстного меню выберите пункт «Диспетчер устройств».
- В новом окне разверните блок «Сетевые адаптеры».
- Найдите используемый сетевой адаптер и кликните по нему ПКМ.
- Через появившееся контекстное меню вызовите «Свойства».
- Переключитесь на вкладку «Дополнительно» и выделите пункт свойств «Network Address».
- Справа появится список доступных пунктов, где вам стоит отметить маркером «Значение» и вписать желаемый MAC-адрес. Дефисы после каждой пары чисел с буквами указывать не нужно, пишите все слитно.





Способ 2: «Редактор реестра»
Практически каждый параметр в операционной системе имеет свою запись в реестре, которая и определяет его значение. Относится это и к настройкам сетевого адаптера: вы можете перейти по соответствующему пути в «Редакторе реестра», отыскать там подходящий параметр и изменить его. В случае отсутствия MAC-адреса — если тот не был задан для сетевой карты — ничего не помешает создать настройку самостоятельно и указать для нее необходимое вам значение.
- Откройте утилиту «Выполнить», используя для этого стандартную горячую клавишу Win + R. В поле введите
regeditи нажмите Enter для применения команды. - В отобразившемся на экране окне «Редактора реестра» перейдите по ключу
HKEY_LOCAL_MACHINE\SYSTEM\CurrentControlSet\Control\Class\{4D36E972-E325-11CE-BFC1-08002BE10318}. Кстати, название конечной никогда не меняется даже в разных версиях ОС, поскольку является стандартным и хранит в себе параметры сетевых карт. - В этом каталоге вы найдете несколько подпапок с нумерацией используемых сетевых адаптеров.
- Перейдите в каждую из них и найдите там параметр, содержащий в себе значение сетевой карты. Так вы сможете отыскать ту, MAC-адрес которой необходимо изменить.
- В выбранной директории найдите строковый параметр с названием «NetworkAddress», а при его отсутствии щелкните ПКМ по пустому месту и создайте соответствующий тип параметра.
- Задайте для него название «NetworkAddress» и дважды кликните для открытия настроек.
- В качестве значения укажите желаемый MAC-адрес без дефисов и нажмите «ОК».







Для вступления редактирования в силу недостаточно просто перезапустить сетевой адаптер — понадобится перезагрузить операционную систему, после чего проверить, помогли ли выполненные действия добиться желаемого результата.
Способ 3: Сторонние программы
Существуют специальные программы, связывающиеся со встроенными в Windows параметрами и меняющие их в зависимости от выбранных пользователем действий. Софт для смены MAC-адреса работает точно так же, редактируя по приказу пользователя ключ реестра или создавая его с нуля.
Technitium MAC Address Changer
Technitium MAC Address Changer — бесплатная программа от сторонних разработчиков, предназначенная для смены MAC-адреса на компьютере. Она вносит точно такие же изменения в параметры, но требует от пользователя минимальных усилий и предоставляет доступ к дополнительным полезным функциям.
Скачать Technitium MAC Address Changer с официального сайта
- Перейдите по ссылке выше и скачайте Technitium MAC Address Changer с официального сайта.
- Откройте полученный файл через любой удобный архиватор и запустите находящийся там инсталлятор.
- Выполните простую установку, следуя отображающимся на экране инструкциям.
- После запуска программы выделите в списке подключений желаемое устройство для изменения физического адреса.
- Введите его в соответствующем поле или позвольте программе подобрать случайные числа.
- Отметьте галочками пункт автоматической перезагрузки сети после применения изменений и по желанию сделайте новый MAC-адрес постоянным, после его щелкните на «Change Now!».






MACChange
К сожалению, программа MACChange более недоступна для скачивания с официального сайта, хотя и являлась самым популярным решением от сторонних разработчиков для быстрого изменения MAC-адреса. Мы рекомендуем ее к использованию, если вы планируете редактировать данный параметр часто, однако для скачивания инсталлятора выбирайте только проверенные источники. В идеале EXE-файл проверить на наличие вирусов перед загрузкой и установкой, о чем написано в нашей отдельной статье.
Подробнее: Проверка компьютера на наличие вирусов без антивируса
- Открыв установщик, следуйте простой инструкции и запустите программу для выполнения дальнейших действий.
- В строке «Current MAC address» вы увидите текущий физический адрес устройства, которое определится автоматически в зависимости от типа используемой сетевой карты.
- Для изменения адреса вручную введите новое значение в поле «New MAC address» и подтвердите действие, нажав на «Change».
- Если понадобится, сгенерируйте случайный набор цифр, используя кнопку с изображением молнии.




Change MAC Address
Change MAC Address — еще одна популярная программа, основанная на существовавшей ранее консольной утилите, предназначенной для ручного изменения MAC-адреса выбранной сетевой карты. Ее принцип работы крайне прост и трудности с выполнением поставленной задачи не возникнут даже у начинающих.
Скачать Change MAC Address с официального сайта
- Перейдите по ссылке выше и найдите в списке доступных программ Change MAC Address.
- Установите ПО обычным образом и запустите его для дальнейшей работы.
- Подтвердите использование пробной версии. В ней нет никаких ограничений, кроме установленного временного периода, поэтому можно смело менять MAC-адрес и использовать остальные функции.
- Из списка «Connection» выберите сетевую карту для изменения ее физического адреса.
- На панели слева нажмите на «Change MAC address».
- В появившемся окне введите новый MAC-адрес и сохраните изменения.
- Если нажать кнопку «Fill», появится список дополнительных параметров, где вы можете установить случайный MAC-адрес или вставить его из буфера обмена.





Определение текущего MAC-адреса
В завершение предоставляем ссылку на другой материал нашего сайта, в котором вы узнаете о доступных методах определения текущего MAC-адреса компьютера. Это поможет понять, помог ли хотя бы один из приведенных выше способов справиться с поставленной задачей и поменять физический адрес устройства.
Подробнее: Как узнать MAC-адрес компьютера на Windows 10

Наша группа в TelegramПолезные советы и помощь
Обновлено:
Опубликовано:
Что такое MAC-адрес простыми словами.
Если Вы хотите узнать текущий физический адрес сетевой карты, воспользуйтесь статьей Как узнать mac-адрес.
Способ 1. Воспользоваться встроенными средствами
1. Открываем диспетчер устройств.
В Windows 11 / 10 / 8 нажимаем комбинацию клавиш Win + X и выбираем Диспетчер устройств:
В Windows 7 кликаем по Компьютер правой кнопкой мыши и выбираем Управление:

В открывшемся окне переходим на Диспетчер устройств:
2. Раскрываем группу устройств Сетевые адаптеры, кликаем правой кнопкой мыши по тому, для которого меняем mac адрес и выбираем Свойства:

3. Переходим на вкладку Дополнительно — кликаем по Network Address — меняем переключатель в положение Значение — вписываем новый MAC-адрес:
Способ 2. Использовать программу MACChange
Скачиваем программу MACChange и запускаем ее. Откроется мастер установки. Принимаем лицензионное соглашение и нажимаем несколько раз Next, принимая значения по умолчанию, и Install.
Процесс инсталляции займет несколько секунд. Теперь запускаем программу с рабочего стола.
В открывшемся окне выбираем сетевую карту для смены адреса, кликаем по значку генерирования нового mac-адреса и нажимаем по кнопке Change:

Если появилось сообщение «Updating MAC address. Completed», значит все прошло успешно.
Чтобы вернуть настройки, нажмите по кнопке Set Default.
Способ 3. С помощью реестра Windows
Запускаем реестр командой regedit.
Переходим в раздел HKEY_LOCAL_MACHINE\SYSTEM\CurrentControlSet\Control\Class\{4D36E972-E325-11CE-BFC1-08002BE10318}
* 4D36E972-E325-11CE-BFC1-08002BE10318 — это общий идентификатор класса сетевых устройств. Он одинаковый на всех компьютерах с операционной системой Windows.
Если сетевых адаптеров несколько, мы увидим пронумерованные разделы — 0000, 0001, 0002 и так далее. Необходимо пройти по всем в поисках нужного:

Если среди списка параметров нет «NetworkAddress», создаем строковый параметр:
Называем его NetworkAddress и присваиваем значение с новым mac-адресом:
Способ 4. Командная строка
Встроенными средствами Windows не предусмотрена смена MAC-адреса через командную строку. Но выход есть.
Скачиваем архив с программой macshift и распаковываем его в любую папку.
Открываем cmd.exe от администратора и при помощи команды cd переходим в папку, в которую распаковали архив.
Вводим следующую команду:
macshift -i «Ethernet» A1B2C3D4E5F6
* где Ethernet — имя сетевого соединения (его можно посмотреть командой getmac /v /fo list); A1B2C3D4E5F6 — mac-адрес.
Какой способ помог вам?
Если вам удалось решить задачу, поделитесь своим опытом для других. Что помогло:
* в процентах показаны результаты ответов других посетителей.
Вчера написал о том, как узнать MAC-адрес компьютера, а сегодня речь пойдет о его смене. Зачем может понадобиться его поменять? Самая вероятная причина — если ваш провайдер использует привязку по этому адресу, а вы, скажем, купили новый компьютер или ноутбук.
Пару раз встречал споры на тему того, что MAC-адрес изменить нельзя, ведь это аппаратная характеристика, а потому поясню: на самом деле, «зашитый» в сетевой карте MAC-адрес вы, действительно, не измените (это возможно, но требует дополнительного оборудования — программатора), но это и не нужно: для большей части сетевого оборудования потребительского сегмента, MAC-адрес, заданный на программном уровне, драйвером, имеет приоритет над аппаратным, что и делает описанные ниже манипуляции возможными и полезными.
Изменение MAC-адреса в Windows с помощью диспетчера устройств
Примечание: первые две цифры задаваемого MAC-адреса не нужно начинать с 0, а заканчивать следует 2, 6, A или E. В противном случае, на некоторых сетевых картах смена может не сработать.

Для начала, запустите диспетчер устройств Windows 7 или Windows 8 (8.1). Быстрый способ сделать это — нажать клавиши Win+R на клавиатуре и ввести devmgmt.msc, после чего нажать клавишу Enter.

В диспетчере устройств откройте раздел «Сетевые адаптеры», кликните правой кнопкой мыши по сетевой карте или Wi-Fi адаптеру, MAC-адрес которого нужно изменить и нажмите «Свойства».

В окне свойств адаптера выберите вкладку «Дополнительно» и найдите пункт «Сетевой адрес», и установите его значение. Чтобы изменения вступили в силу, нужно либо перезагрузить компьютер, либо отключить и включить сетевой адаптер. MAC-адрес состоит из 12 цифр 16-ричной системы и задавать его нужно, не используя двоеточия и другие знаки препинания.
Примечание: не для всех устройств можно проделать вышеописанное, для некоторых из них пункта «Сетевой адрес» не будет на вкладке «Дополнительно». В этом случае, следует воспользоваться другими способами. Для проверки, вступили ли изменения в силу, можно использовать команду ipconfig /all (подробнее в статье про то, как узнать MAC-адрес).
Изменение MAC-адреса в редакторе реестра
Если предыдущий вариант вам не помог, то можно воспользоваться редактором реестра, способ должен работать в Windows 7, 8 и XP. Для запуска редактора реестра нажмите клавиши Win+R и введите regedit.
В редакторе реестра откройте раздел HKEY_LOCAL_MACHINE\SYSTEM\CurrentControlSet\Control\Class\{4D36E972-E325-11CE-BFC1-08002BE10318}

В этом разделе будет содержаться несколько «папок», каждая из которых соответствует отдельному сетевому устройству. Найдите то из них, MAC-адрес которого нужно изменить. Для этого обращайте внимание на параметр DriverDesc в правой части редактора реестра.
После того, как вы нашли нужный раздел, кликните правой кнопкой мыши по нему (в моем случае — по 0000) и выберите — «Создать» — «Строковый параметр». Назовите его NetworkAddress.
Дважды кликните по новому параметру реестра и задайте новый MAC-адрес из 12 цифр шестнадцатеричной системы счисления, не используя двоеточий.
Закройте редактор реестра и перезагрузите компьютер для того, чтобы изменения вступили в силу.
Readers help support Windows Report. We may get a commission if you buy through our links.
Read our disclosure page to find out how can you help Windows Report sustain the editorial team. Read more
MAC address is a crucial component of every network device, and in some cases, you might want to change your MAC address.
This is a relatively simple procedure, and today we will show you how to change your MAC address on Windows 10 by using a MAC address changer.
MAC address is a unique identifier that allows your network device, such as an Ethernet or wireless card to connect to other networks.
Every network device comes with a Media Access Control, or MAC for short, address that allows that device to be identified on a network.
Just like IP address, MAC address is crucial when transferring data from one computer to another because each data packet comes with a header that contains MAC address of the destination PC.
Unlike IP address assigned to your PC by your ISP or network administrator, MAC address is assigned by the manufacturer of your network device.
How can I find out my Windows 10’s Mac Address using cmd?
To change your MAC address, first, you need to know how to locate it.
Unlike your IP address, your MAC address isn’t displayed in the network information window, but it’s still easy to find by following these steps:
- Press Windows key + X and select Command Prompt from the menu.
- Once Command Prompt opens, enter getmac /v /fo list and press Enter to run it.
- A list of all network adapters should appear. Locate your network adapter and check the Physical Address value in order to see the adapter’s MAC address. As you can see, MAC address is represented by a hexadecimal value and it consists of 6 pairs of characters.
If you’re having trouble accessing Command Prompt as an admin, then you better take a closer look at our dedicated guide.
How can I change my Mac Address on Windows 10?
Now, that you know how to locate and check your MAC address, let’s see how to change it. Changing your MAC address doesn’t require any third-party software, but you can use it if you prefer.
Before we show you how to change your MAC address, bear in mind that changing your MAC address might cause issues with your current network.
In a worst-case scenario, your network device might not be able to be recognized by the network.
1. Via Device Manager
-
1. Press the Windows key + X and select Device Manager from the list.
-
2. Once Device Manager opens, locate your network adapter, right-click it and choose Properties.
-
3. When the Properties window opens, navigate to the Advanced tab and select Network Address from the list.
-
4. Select the Value option and enter any 12-character hexadecimal value.
-
5. Click OK to save the changes.
The best and easiest way to change your Mac address in Windows 10 is via Device Manager, a built-in tool on your device.
As you can see, changing your MAC address is rather simple, but keep in mind that your actual physical MAC address remains the same. In case anything goes wrong you can simply revert to it by following the aforementioned steps.
Just select Not Present in Step 4, and you’ll easily revert back to your default MAC address.
Your PC won’t acquire a network address? Check out our guide to solve the issue in a couple of easy steps.
2. Use third-party tools
If you want to use a MAC address changer to change your MAC address on Windows 10, there are a few tools that you can use.
One of these tools is Technitium MAC Address Changer. To use this tool to change your MAC address, follow these steps:
- Download Technitium MAC Address Changer.
- Once you’ve downloaded and installed this tool, run it.
- When Technitium MAC Address Changer starts, you should see the list of all network adapters available.
- Select the network adapter you want to change, and in the Change MAC address section enter a new MAC address. Remember to use a hexadecimal value. If you wish to make this step faster, you can just click Random MAC Address button that will generate a random MAC address for you.
- Click Change Now! button and your MAC address should be changed.
- Optional: If you wish to restore your default MAC address just click the Restore Original button.
Another tool that you can use it SMAC MAC Address Changer.
This tool works similarly to the previous one, but it comes as an evaluation copy, so it lacks certain features, such as the ability to change MAC address of multiple adapters.
Another MAC address changer tool we have to mention is NoVirus Thanks MAC Address Changer. This is an entirely free and simple tool that allows you to change your MAC address easily.
To do that, you must start the application, select your network adapter, and click the Change MAC button.
After that, you can manually or randomly enter your new MAC address. Of course, there’s also an option to restore your MAC address.
If you encounter the Windows can’t connect to this network error, fix it by following our step-by-step guide.
- Microsoft wants Windows 10 users to upgrade to Windows 11 or Copilot + PCs
- Deleting ‘inetpub’ folder lets hackers permanently stop Windows updates, Microsoft warns
- The latest KB5055612 for Windows 10 22H2 brings huge stability to the OS
- Microsoft April 2025 Patch Tuesday: Fixes for 134 security vulnerabilities, one exploited Zero-Day
3. Use Registry Editor
In addition to Device Manager and third-party tools, you can change your MAC address using the Registry Editor. Bear in mind to change your registry carefully to avoid causing any potential problems.
To change the MAC address of your network adapter using Registry Editor, do the following:
- Open Command Prompt. You can open Command Prompt by pressing Windows key + X and choosing Command Prompt from the menu.
- When Command Prompt opens, type net config rdr and press Enter.
- Locate Workstation active on and write down the number between the curly brackets. You’ll need that number for future steps, so write it down or don’t close Command Prompt. In our example, that number is 0297EE55-1B73-4C00-BE24-1D40B59C00C3, but it will be different on your PC.
- Press Windows key + R and enter regedit. Press OK or Enter to start Registry Editor.
- When Registry Editor open, navigate to the following key in the right pane:
- HKEY_LOCAL_MACHINE/SYSTEM/Current/Control/SetControl/Class/{4D36E972-E325-11CE-BFC1-08002BE10318}
While searching for this key you’ll see several similar keys, so pay extra attention and select the correct one.
- HKEY_LOCAL_MACHINE/SYSTEM/Current/Control/SetControl/Class/{4D36E972-E325-11CE-BFC1-08002BE10318}
- You should see several folders with names such as 0000, 0001, etc. Each of these folders represents one network adapter on your PC. You’ll need to navigate through each of them in order to find your network adapter. To find your network adapter check the NetCfgInstanceId value to see if it matches the value that you got in Step 3. In our example it was FA33397D-9379-4682-92C8-C77533236D28, therefore folder 0001 matches our network adapter.
- Right click the folder that represents your adapter, in our case it was 0001 but it can be a different folder on your PC, and choose New > String Value. Enter NetworkAddress as the name and double click NetworkAddress to open its properties.
- In Value Data enter your desired MAC address. Remember, it has to be hexadecimal 12-character value.
- Click OK to save changes.
- Restart your computer or your network adapter to apply changes.
If you can’t edit your Windows 10‘s registry, read our handy guide and find the quickest solutions.
Can’t access the Registry Editor? Things aren’t as scary as they seem. Check out our guide and solve the issue quickly.
We have to mention that when changing your MAC address sometimes you have to use 2,6,A or E as the second character. For example: A6CE91…, 3ECCF1…,E2AA95…, etc.
This applies to all 3 solutions. By not following this rule, some adapters might not work properly if you change their MAC address, so keep that in mind.
Changing your MAC address on Windows 10 PC is relatively easy, and it can be even easier if you use any third-party MAC address changer tool that can assign a random hardware address to your network adapter.
If you have any more questions, feel free to leave them in the comments section below.
Milan Stanojevic
Windows Toubleshooting Expert
Milan has been enthusiastic about technology ever since his childhood days, and this led him to take interest in all PC-related technologies. He’s a PC enthusiast and he spends most of his time learning about computers and technology.
Before joining WindowsReport, he worked as a front-end web developer. Now, he’s one of the Troubleshooting experts in our worldwide team, specializing in Windows errors & software issues.
Как можно изменить MAC-адрес у компьютера в Windows10?
ПК не имеет MAC-адресов, поскольку, не используя сетевую карту, которая дискретна или встроена в материнскую плату, она не может входить в сети. Таким образом, если мы говорим об изменении MAC-адреса компьютера, то мы говорим об использовании этого параметра в сетевой карте или, может быть, в роутере.
Метод 1: «Диспетчер устройств»
Стартанём мы с функциональной части, встроенной в систему. В меню «Диспетчер устройств» имеется много параметров для редактирования, один из которых даёт нам возможность вписать вручную реальный адрес устройства или, если по умолчанию уже установлено определённое значение, поменять его.
1) Если кликнуть правой кнопкой мышки на кнопку «Пуск», появится меню. Тут нужно выбрать «Диспетчер устройств».
2) Далее в окне появится строчка «Сетевые адаптеры» – нужно развернуть её.

3) Нужно найти сетевой адаптер, который мы используем, и нажать на него правой кнопкой мышки.

4) Появится контекстное меню, тут нужно кликнуть на его «Свойства».

5) Переходим на «Дополнительно» и выделяем «Network Address».

6) Список пунктов, доступных для использования, появится в правой части, вам нужно отметить «Значение» и ввести MAC-адрес, который вы желаете. Без дефисов после каждой пары чисел с буквами, то есть писать нужно всё слитно.

Метод 2: «Редактирование реестра»
Почти все параметры в системе имеют запись в реестре, которая и определяет значение этого параметра и это же относится и к настройкам сетевого адаптера: вы можете во вкладке «Редактор реестра» найти параметр, который вам подходит и изменить его. Если MAC-адреса нет (для сетевой карты он не был задан), можно самостоятельно сделать настройку, указав все нужные вам значения.
1) Нужно открыть «Выполнить», для этого нажмите на Win + R. Далее введите regedit и нажать на Enter.

2) На экране в окне «Редактора реестра» переходите по ключу HKEY_LOCAL_MACHINE\SYSTEM\CurrentControlSet\Control\Class\{4D36E972-E325-11CE-BFC1-08002BE10318}. Название конечной является стандартным и хранит параметры сетевых карт в себе, никогда не меняясь в разных версиях ОС.

3) А тут можно найти подпапки с нумерацией сетевых адаптеров, которые используются.

4) Переходя в каждую из них, находите параметр, который содержит значение сетевой карты. Таким образом вы можете найти MAC-адрес, который требует изменений.

5) В этой директории нужно найти строку «NetworkAddress», а если её нет, кликаете правой кнопкой мыши на пустое место и создаёте этот параметр.

6) Задаёте название «NetworkAddress» и два раза нажимаете, чтобы открылись настройки.

7) Вбиваете MAC-адрес, который вы хотите (без дефисов), и жмёте «OK».

Чтобы редактирование вступило в силу мало просто перезапустить сетевой адаптер — нужно перезагрузить операционную систему, затем проверить помогло ли это при достижении Вашей цели.
Метод 3: «Программы из вне».
Есть специальные программы, которые связываются со встроенными в Windows параметрами и меняются так, как пользователь хочет их поменять. Софт для смены MAC-адреса работает так же, редактирует ключ реестра, как хочет пользователь, или же создаёт его с нуля.
Technitium MAC Address Changer
Technitium MAC Address Changer — это бесплатная программа, которая нужна для смены MAC-адреса на компьютере. Она вносит такие же изменения в параметры, но при этом требует минимум усилий от пользователя и так же даёт доступ к дополнительным нужным функциям.
1) Вам нужно перейти по ссылке и скачать Technitium MAC Address Changer с официального сайта.

2) Вы получите файл, откройте его через архиватор и запускайте инсталлятор.

3) Выполните установку по инструкциям на экране.

4) Когда программа запустится, в списке подключений нужно выделить устройство, чтобы изменить физический адрес.

5) Можете самостоятельно ввести его подходящем поле или же дайте программе самой подобрать случайные числа.

6) Галочками отметьте пункт автоматической перезагрузки сети после того, как применили изменения, и, если хотите, можете сделать новый MAC-адрес постоянным, затем нужно нажать на «Change Now!».

MACChange
С официального сайта программа MACChange теперь недоступна для скачивания, хотя это было самое лёгкое решение для быстрого изменения MAC-адреса. Если у вас в планах редактировать часто этот параметр, то его очень рекомендуется использовать, но всё же для скачивания инсталлятора нужно выбирать проверенные источники. EXE-файл нужно обязательно проверить на вирусы перед загрузкой и установкой.
1) Откройте установщик, следуйте инструкции, запустите программу.

2) В строке «Current MAC address» будет физический адрес устройства, оно определиться автоматически, это будет зависеть от типа сетевой карты, которую вы используете.

3) Чтобы изменить адрес вручную, нужно ввести в поле новое значение «New MAC address» и подтвердить, нажав на «Change».

4) Если будет нужно, выведите случайный набор цифр, используя кнопку с символикой молнии.

Change MAC Address
Change MAC Address — так же известная и довольно популярная программа, которая нужна для ручного изменения MAC-адреса выбранной сетевой карты. Она очень проста в использовании, даже у начинающих редко возникают трудности с её использованием.
1) Нужно найти в интернете официальный сайт этой программы и там найти в списке доступных программ Change MAC Address.

2) Установите программу самым обычным способом и запустите для последующей работы.
3) Нужно подтвердить использование пробной версии — там нет ограничений, кроме времени использования, так вы можете менять MAC-адрес и использовать все доступные функции.

4) Для изменения физического адреса из списка «Connection» выберите сетевую карту.

5) На экране слева нажмите «Change MAC Address».

6) В окне, которое появится, введите уже новый MAC-адрес и сохраните все изменения.
7) Нажав кнопку «Fill», выйдет список дополнительных параметров, там можно установить случайный MAC-адрес или вставить его из буфера обмена вашего устройства.

0