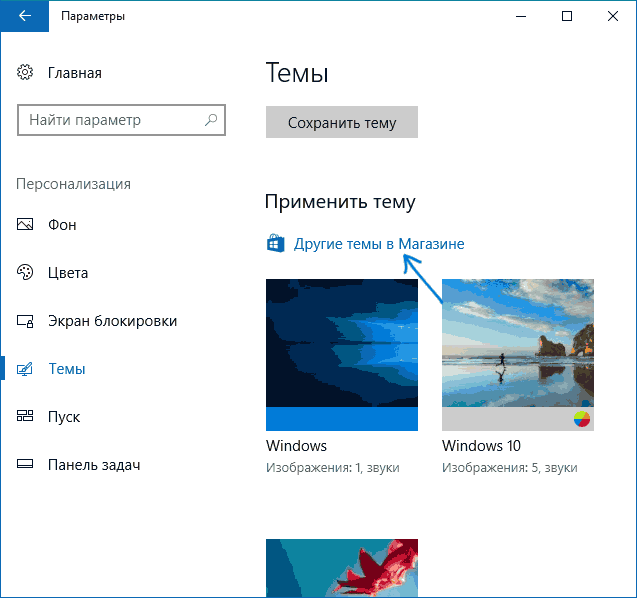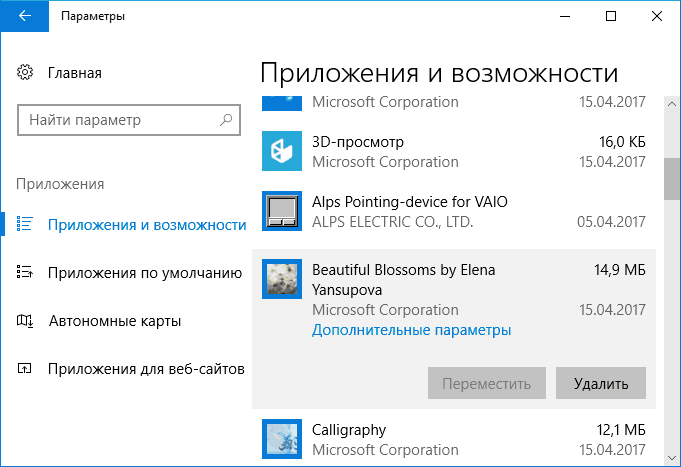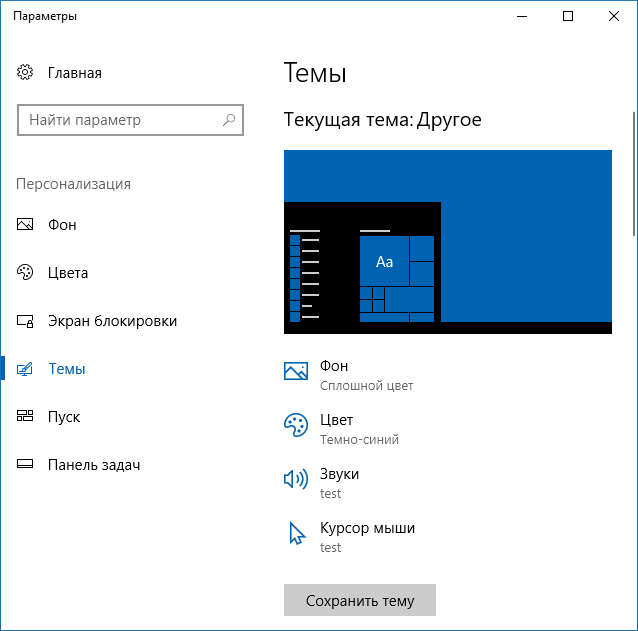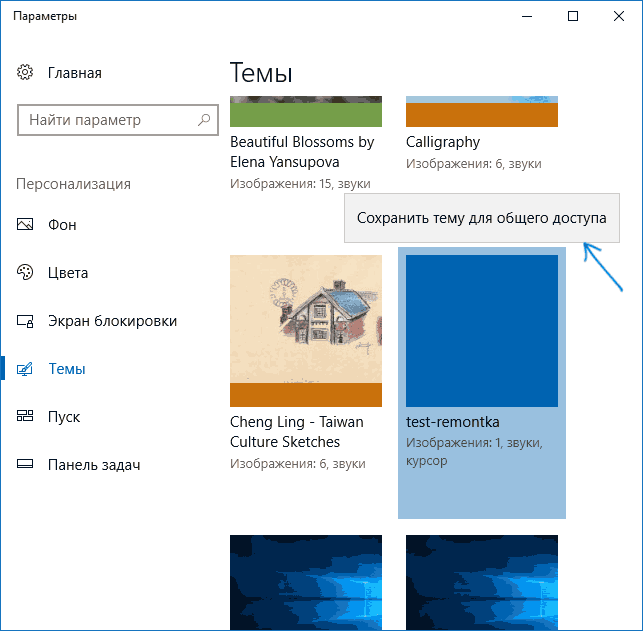Войдите с помощью учетной записи Майкрософт
Войдите или создайте учетную запись.
Здравствуйте,
Выберите другую учетную запись.
У вас несколько учетных записей
Выберите учетную запись, с помощью которой нужно войти.
Applies ToWindows 11 Windows 10
Поддержка Windows 10 прекратится в октябре 2025 г.
После 14 октября 2025 г. корпорация Майкрософт больше не будет предоставлять бесплатные обновления программного обеспечения из Центра обновления Windows, техническую помощь и исправления безопасности для Windows 10. Ваш компьютер по-прежнему будет работать, но мы рекомендуем перейти на Windows 11.
Подробнее
Получение темы
Чтобы получить тему, разверните одну из указанных ниже категорий, выберите ссылку для темы и нажмите кнопку Открыть. Тема будет сохранена на компьютере и отобразится на рабочем столе.
Нужна дополнительная помощь?
Нужны дополнительные параметры?
Изучите преимущества подписки, просмотрите учебные курсы, узнайте, как защитить свое устройство и т. д.
Спасибо за ваш отзыв!
×
Придайте рабочему столу компьютера новый вид всего за минуту.
Темы оформления Windows представляют собой комбинацию обоев для рабочего стола, системных звуков, иконок курсора, а также цветов кнопок, окон и панели задач. Некоторые скины включают несколько обоев, которые автоматически сменяют друг друга в режиме слайд‑шоу.
Какие темы для Windows 10 установить
1. Beauty of China
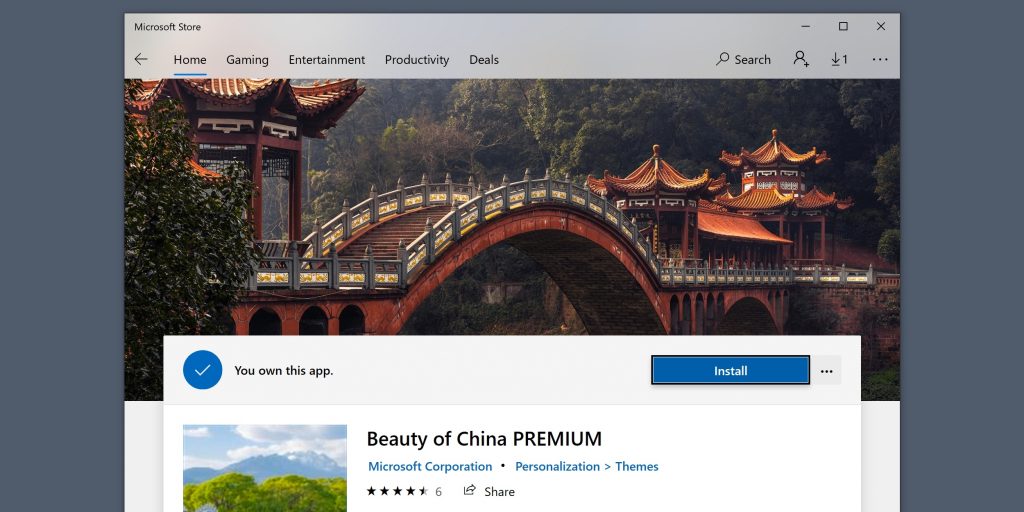
Завораживающие виды Китая от павильонов и мостов до островов и каньонов.
Beauty of China PREMIUM — неофициальное приложение в Microsoft Store
Microsoft CorporationЦена: Бесплатно
Загрузить
2. Lake Baikal
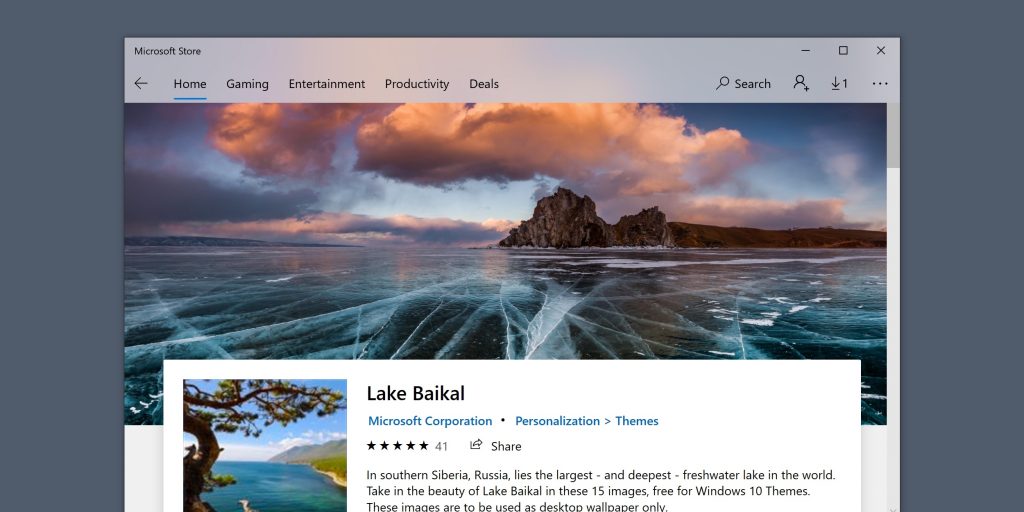
Красоты самого большого и глубокого пресного озера в мире, которое находится в Южной Сибири в России.
Приложение не найдено
3. Night Skies
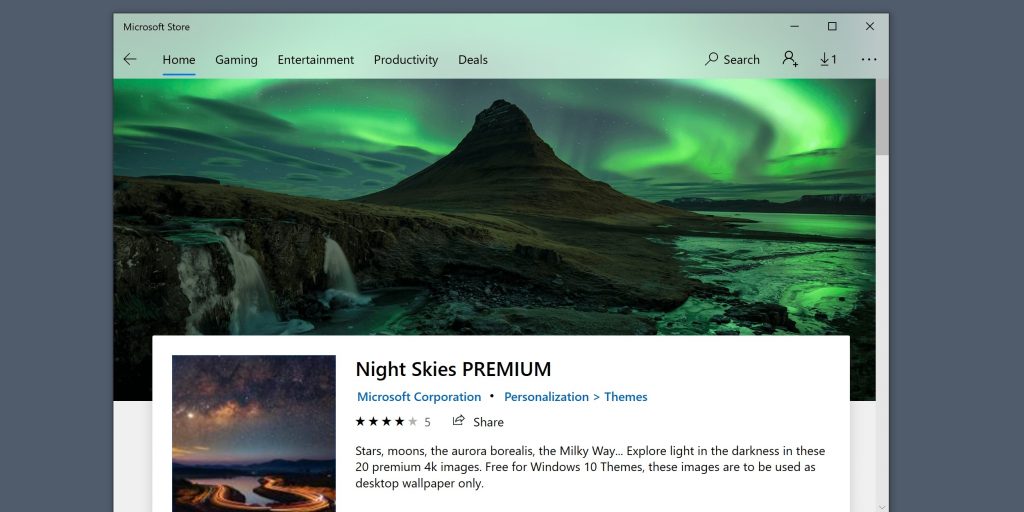
Звёзды, Луна, Млечный Путь, северное сияние и неповторимое сочетание света и темноты.
Night Skies PREMIUM — неофициальное приложение в Microsoft Store
Microsoft CorporationЦена: Бесплатно
Загрузить
4. Whales and Dolphins
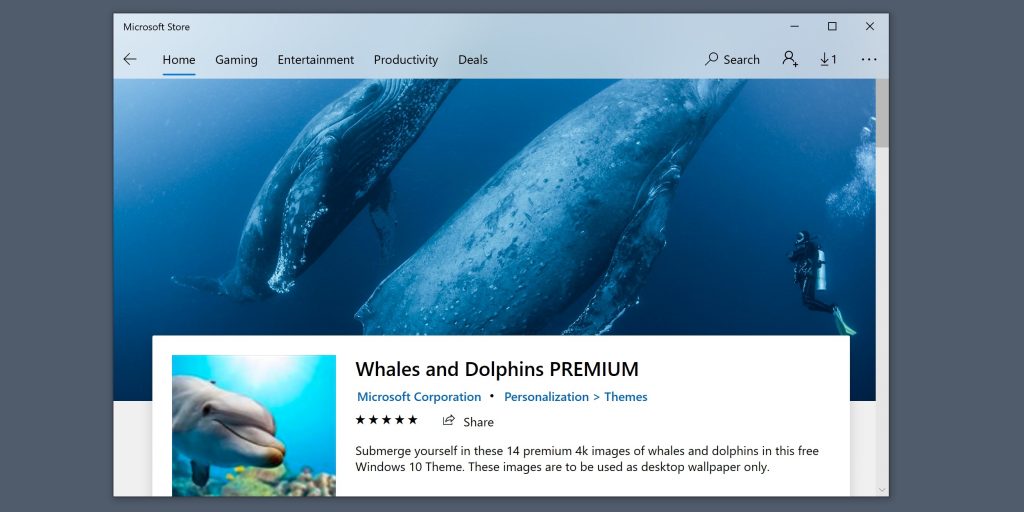
Захватывающая дух прогулка с китами и дельфинами в подводном мире.
Whales and Dolphins PREMIUM — неофициальное приложение в Microsoft Store
Microsoft CorporationЦена: Бесплатно
Загрузить
5. Rain in the City

Почувствуйте меланхолию и насладитесь дождливой погодой в городе, не выходя из дома и оставаясь сухим.
Rain in the City — неофициальное приложение в Microsoft Store
Microsoft CorporationЦена: Бесплатно
Загрузить
6. A Moment of Hygge

Окунитесь в тёплое настроение, почувствуйте атмосферу уюта, комфорта и счастья — суть понятия «хюгге».
A Moment of Hygge PREMIUM — неофициальное приложение в Microsoft Store
Microsoft CorporationЦена: Бесплатно
Загрузить
7. Earth from Above
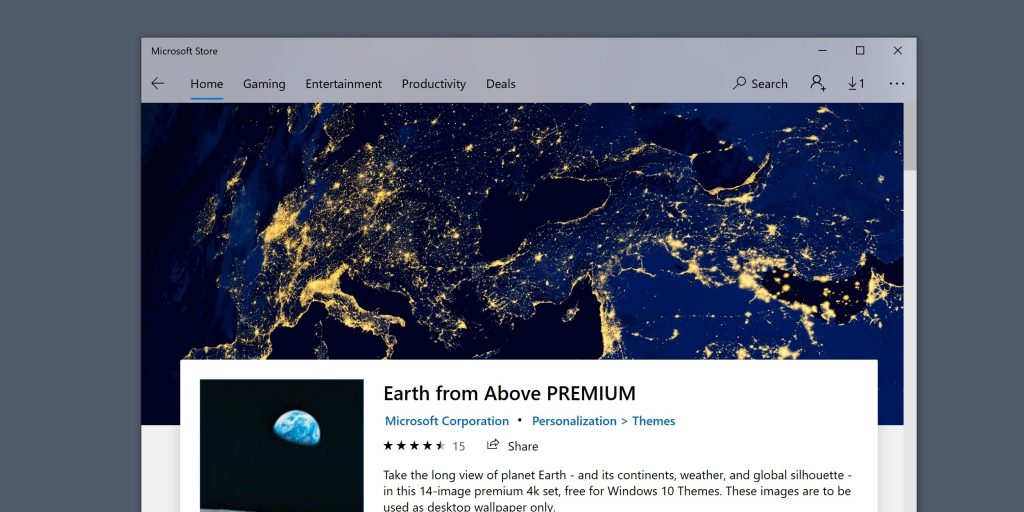
Потрясающие виды нашей планеты из космоса, позволяющие полюбоваться её изящным силуэтом и континентами.
Earth from Above PREMIUM — неофициальное приложение в Microsoft Store
Microsoft CorporationЦена: Бесплатно
Загрузить
8. Winding Roads
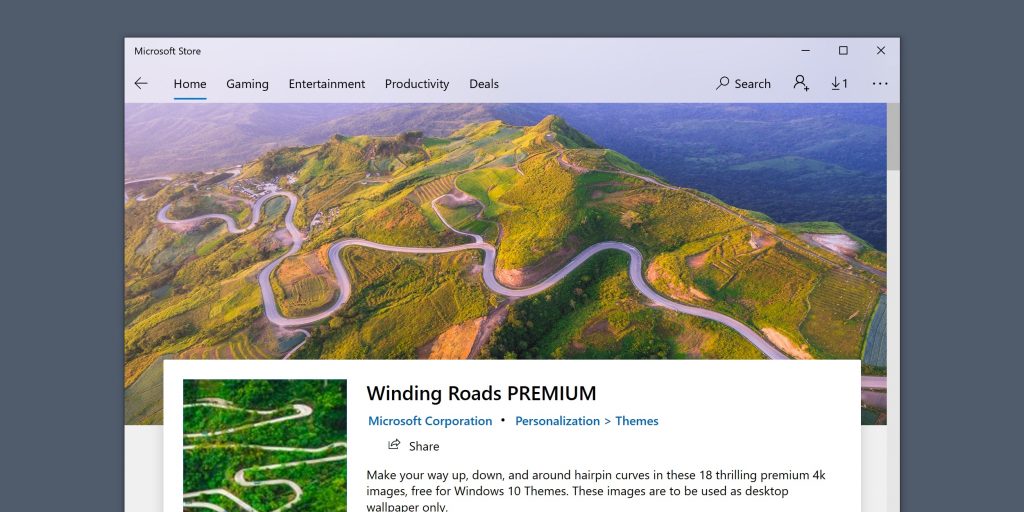
Живописные места с головокружительными серпантинами горных дорог.
Winding Roads PREMIUM — неофициальное приложение в Microsoft Store
Microsoft CorporationЦена: Бесплатно
Загрузить
9. Stunning Waterfalls
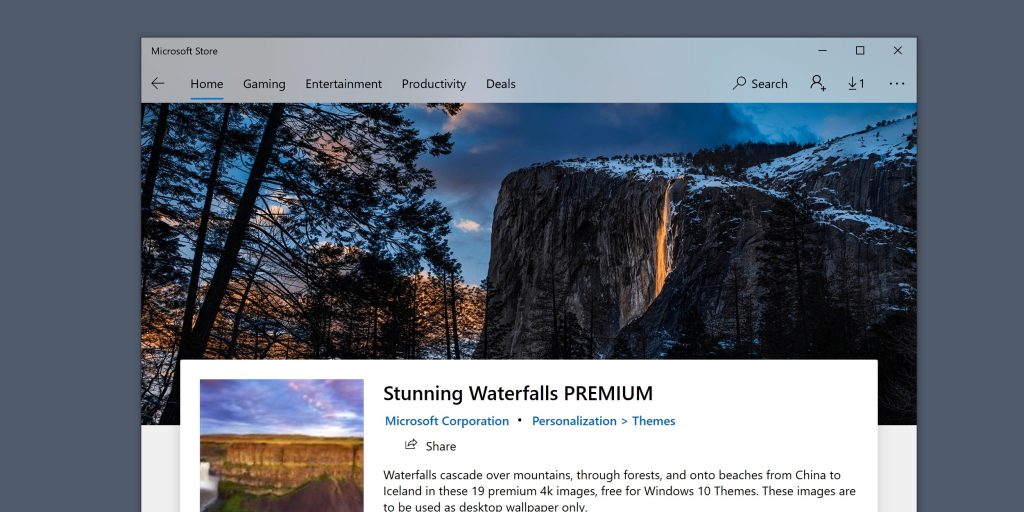
Красивейшие водопады со всего мира, от Китая до Исландии, которые спускаются с гор и через леса достигают пляжей.
Stunning Waterfalls PREMIUM — неофициальное приложение в Microsoft Store
Microsoft CorporationЦена: Бесплатно
Загрузить
10. Street Views
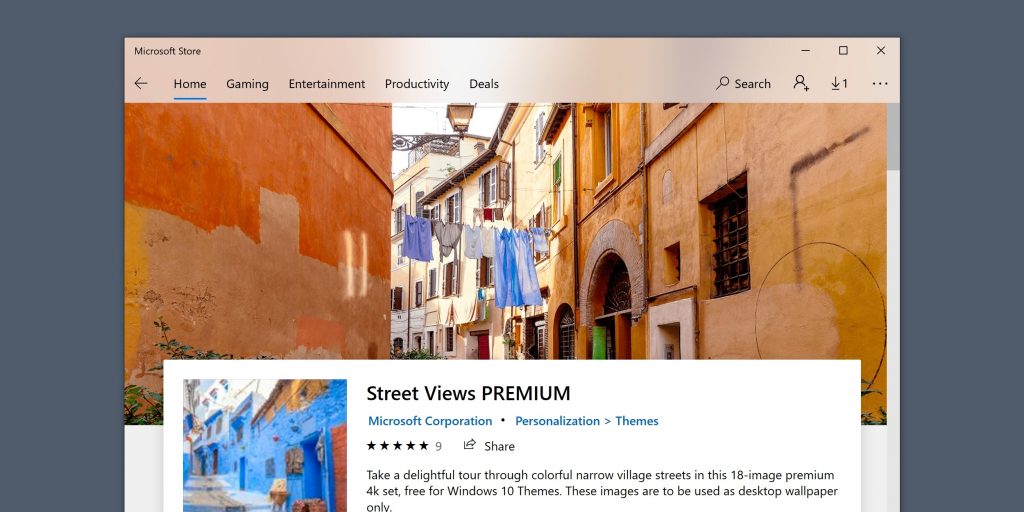
Отправьтесь на экскурсию по узким улочкам и насладитесь пёстрыми цветами играющих тут и там красок.
Приложение не найдено
11. Beach Time
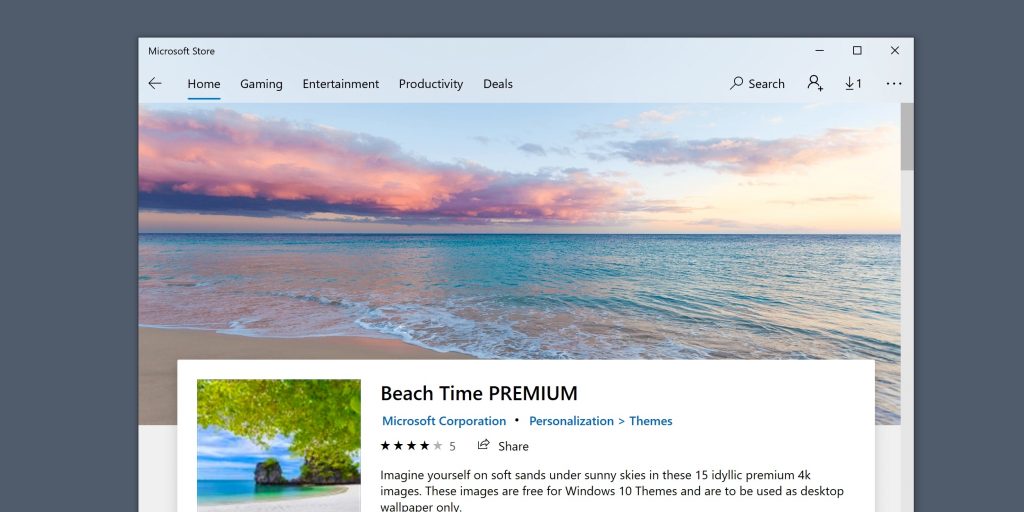
Представьте себя на тёплом песке под солнечным небом идиллических пляжей мира.
Beach Time PREMIUM — неофициальное приложение в Microsoft Store
Microsoft CorporationЦена: Бесплатно
Загрузить
12. Panoramic Cityscapes
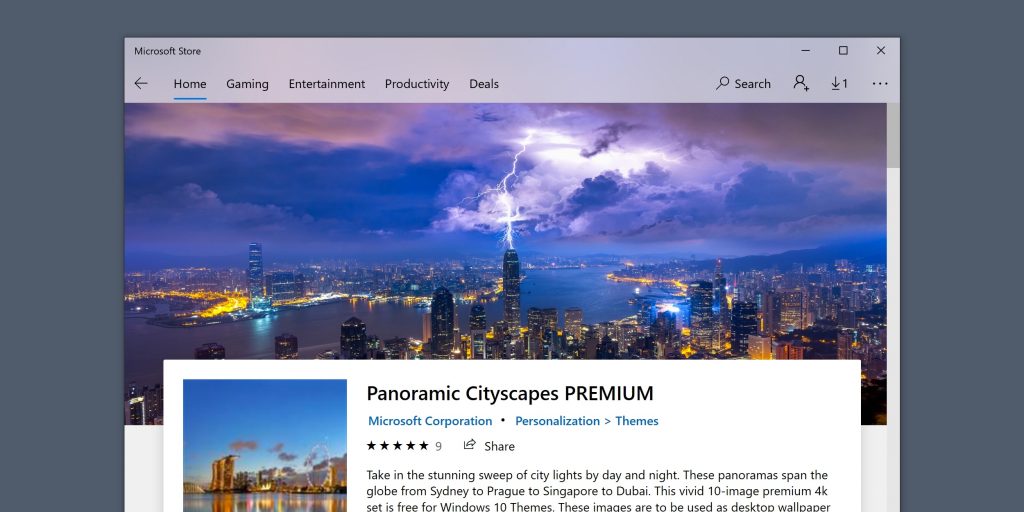
Потрясающие городские панорамы под лучами солнца и при искусственном освещении.
Panoramic Cityscapes PREMIUM — неофициальное приложение в Microsoft Store
Microsoft CorporationЦена: Бесплатно
Загрузить
13. Light Trails
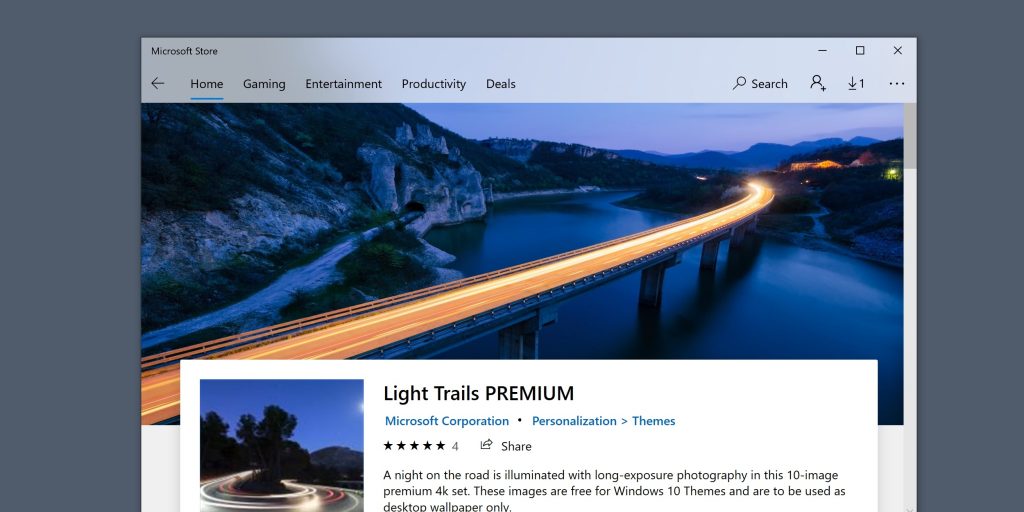
Снятые на длинной выдержке ночные пейзажи со световыми следами транспорта.
Light Trails PREMIUM — неофициальное приложение в Microsoft Store
Microsoft CorporationЦена: Бесплатно
Загрузить
14. World National Parks
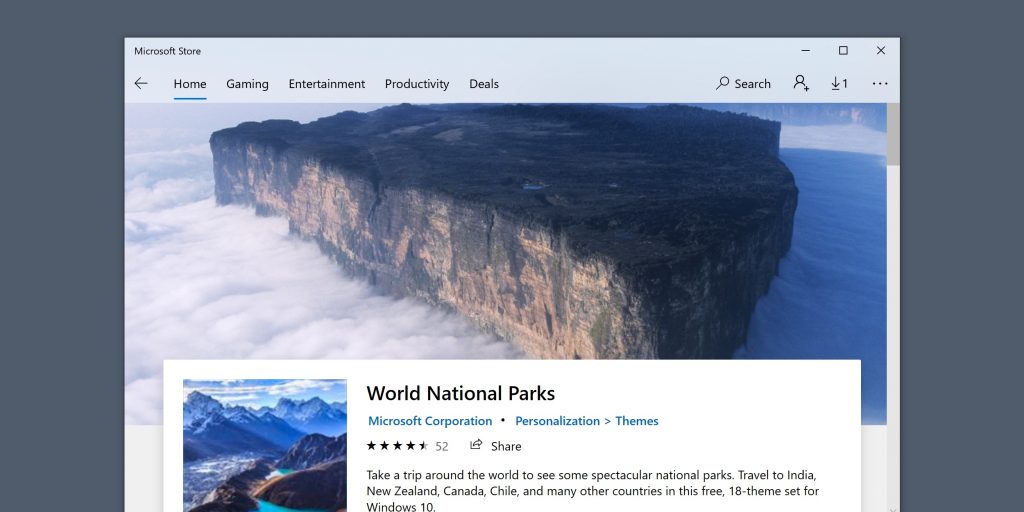
Прогуляйтесь по впечатляющим национальным паркам по всему миру, посетив Индию, Новую Зеландию, Канаду, Чили и другие страны.
World National Parks — неофициальное приложение в Microsoft Store
Microsoft CorporationЦена: Бесплатно
Загрузить
15. Beautiful Norway
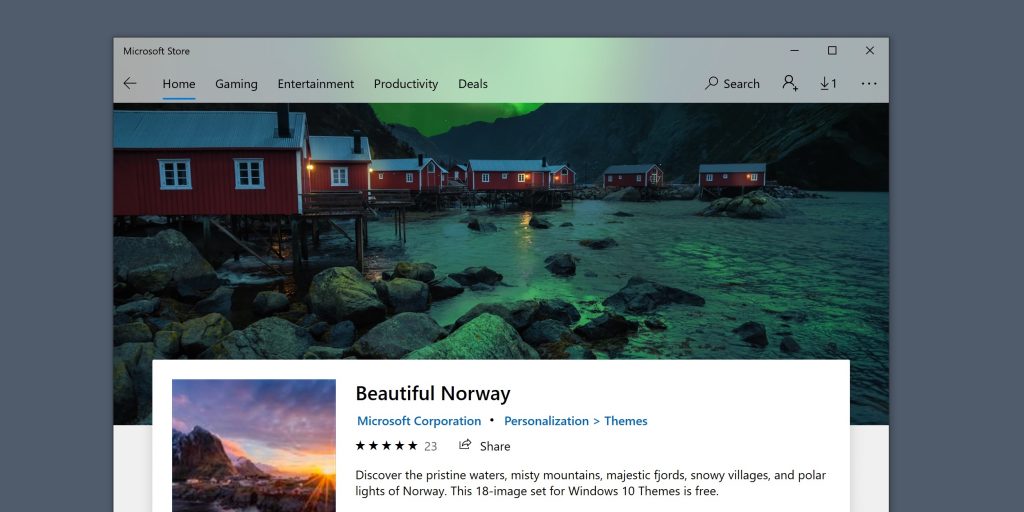
Маленькое путешествие в Норвегию, где можно полюбоваться красотой древних водоёмов, туманных гор, величественных фьордов и северного сияния.
Beautiful Norway — неофициальное приложение в Microsoft Store
Microsoft CorporationЦена: Бесплатно
Загрузить
Как установить и активировать понравившиеся темы
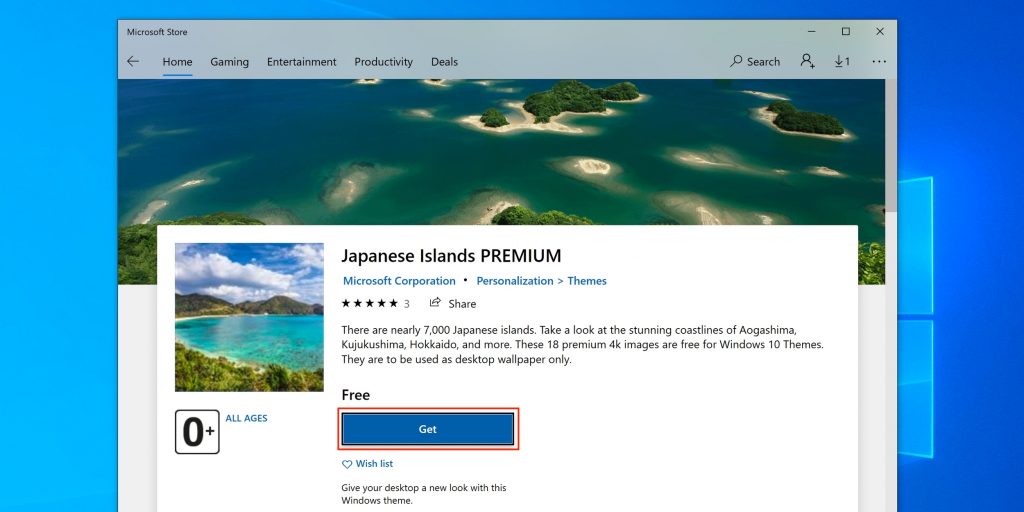
Всё очень просто. Нужно лишь перейти по одной из ссылок и нажать кнопку Get.
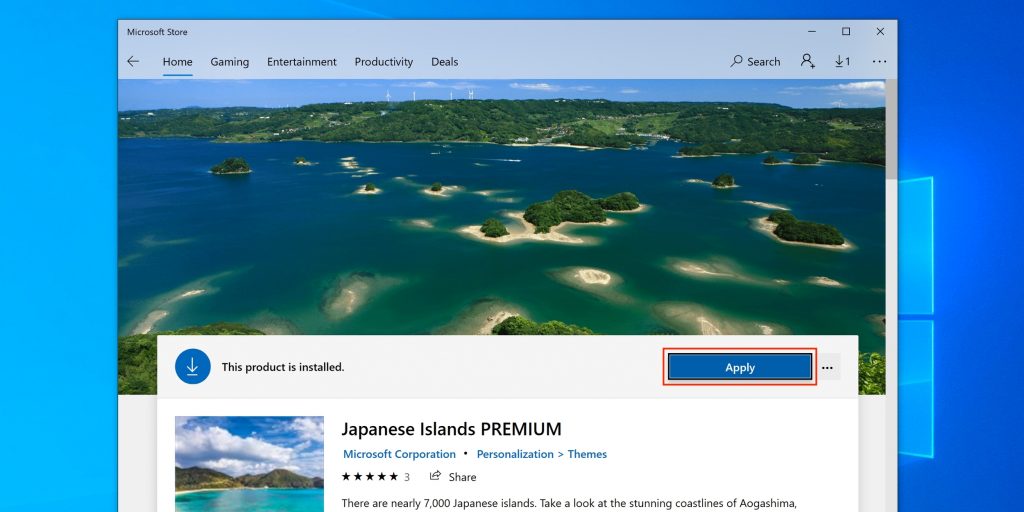
Через несколько секунд тема скачается и появится в списке доступных. При этом её сразу же можно применить, нажав кнопку Apply прямо в магазине.
Также новую и загруженные ранее темы можно установить в настройках. Для этого необходимо перейти в «Параметры» → «Персонализация» → «Темы» или вызвать контекстное меню по правому клику на рабочем столе и выбрать «Персонализация» → «Темы».
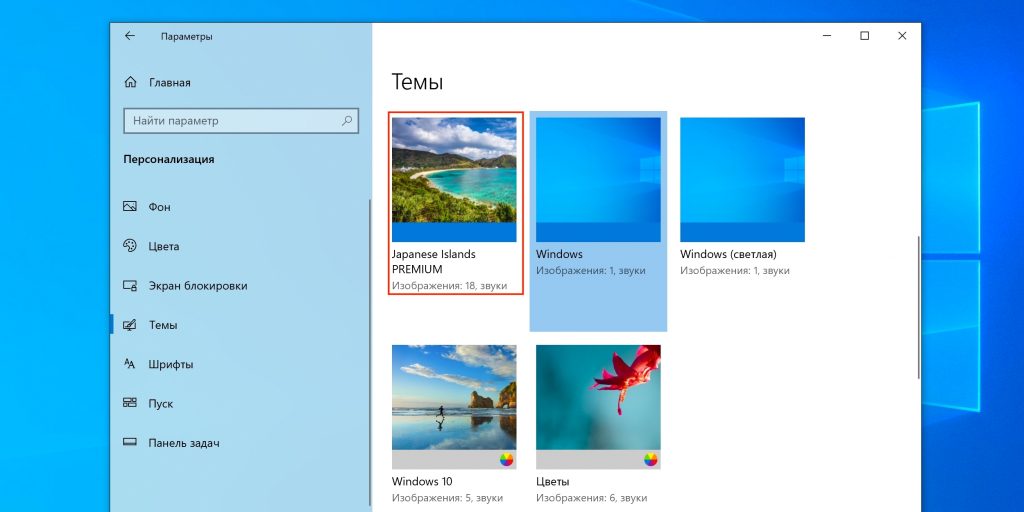
Все доступные темы будут отображены в этом меню. Для активации достаточно кликнуть по любой из них, и через секунду оформление Windows изменится.
Как скачать дополнительные темы
Раньше темы оформления приходилось выискивать в интернете, но сейчас Microsoft создала в фирменном магазине специальный раздел, в который вошло свыше 300 тщательно отобранных скинов. Все их можно скачать бесплатно и установить в пару кликов.
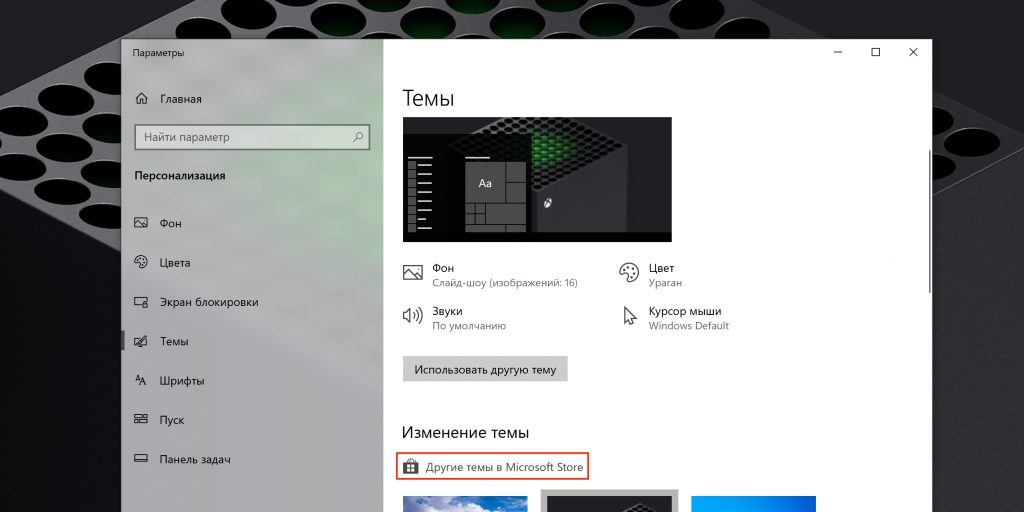
Для этого откройте «Параметры» → «Персонализация» → «Темы» и кликните по ссылке «Другие темы в Microsoft Store».
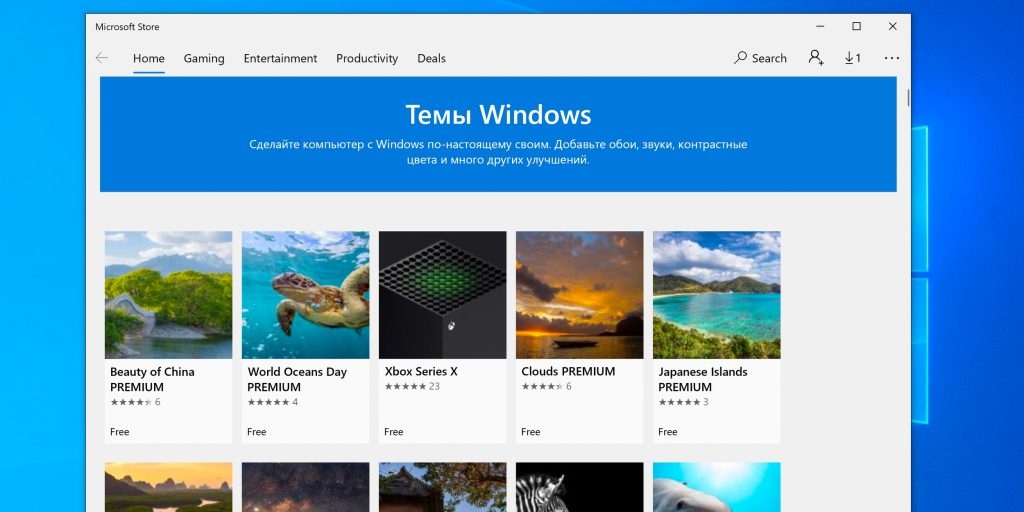
Перед вами будет целый раздел со множеством разнообразных тем. Выбирайте и скачивайте любую из них.
Этот материал впервые был опубликован в мае 2017 года. В июне 2021‑го мы обновили текст.
*Деятельность Meta Platforms Inc. и принадлежащих ей социальных сетей Facebook и Instagram запрещена на территории РФ.
Что Microsoft только не делала с дизайном Windows — каждый релиз новой версии операционной системы сопровождался обновлением внешнего вида: Luna в XP, Aero в Vista и 7, а затем не очень удачный Metro в Windows 8.1. Лишь спустя несколько лет, с выходом 10-й версии, дизайнеры Microsoft наконец определились со стилем своих продуктов и появился Fluent Design. Однако, даже сейчас Windows 10 выглядит не очень — система по-прежнему смотрится устаревшей на фоне других ОС. Но никто не мешает ставить сторонние темы для рабочего стола и всей системы в целом — в этой статье собраны самые популярные и красивые пакеты оформления, а также инструкция по установке.
Вы захотите скачать: 15 тем для Windows 10
Big Sur

Первой темой будет Big Sur, которая понравится любителям дизайна Apple. Кроме внешнего вида окон и иконок, этот пак включает в себя виджеты для Rainmeter, а также скин для приложений, имитирующих Dock из macOS — Rocketdock или Nexus.
Porcelain


Эта тема определённо понравится любителям минимализма. Ничего лишнего, только самое необходимое. Одним из достоинств её являются частые обновления — разработчик регулярно исправляет баги и добавляет поддержку новых версий Windows 10.
Fluent

В отличие от других тем, эта не меняет стиль системы кардинально, а лишь немного дополняет его — более минималистичный проводник с обновлёнными иконками поможет освежить пользовательский опыт, добавив в него новые краски.
Windows 10X


Релиз Windows 10X уже не за горами, а умельцы в интернете уже перенесли своё виденье дизайна будущей ОС на текущую версию Windows. Эта тема меняет не только внешний вид окон и иконок, но и имеет свои скины для PotPlayer, foobar2000 и различных приложений для имитации Dock.
Papyros

Papyros — это качественная адаптация популярной темы для Linux с названием Papyrus, внешний вид которой вдохновлён Material Design. Для пользователей доступно 5 разных вариаций тем с разными цветами заголовков, а также огромный набор системных иконок и приложений.
Penumbra

Встроенная тёмная тема Windows хороша, но она затрагивает лишь часть системы, оставляя некоторые белые участки. На этот счёт есть Penumbra — это минималистичный пак оформления, напоминающий по цветам продукты Adobe.
Janguru

Особенностью этой темы является поддержка размытия заголовков окон, а также полностью чёрный фон приложений. Кроме этого, у Janguru есть свои значки курсора, большой набор иконок и виджетов для Rainmeter.
Gray Dark


Ещё одна тема, выполненная в тёмных тонах. Не одним проводником единым — в комплекте с Gray Dark идёт набор скинов для StartIsBack, а также опциональный набор иконок, дополняющий тему. На выбор доступно несколько цветовых вариаций, их видно на скриншотах выше.
Gray Light

Gray Light — это противоположность теме Dark Gray. Вместо оттенков серого теперь преобладает белый, других значительных отличий нет. Кроме самого пака оформления, в описании также лежат ссылки на обои, что стоят на скриншотах выше.
Matte

В отличие от других тёмных тем, эта выполнена не в чёрных и серых тонах, а в мятных, в паре со строгими значками. Отличным дополнением будет скин для StartIsBack и разные вариации оформления. А частые обновления оперативно исправляют баги и различные недоработки.
Windows 20


Эта тема была вдохновлена концептом с названием «Windows 20» от Avdan. Конечно, перенести дизайн полностью не вышло, но максимально приблизиться к оригиналу получилось. Тут и иконки в стиле Fluent Design, и закругления на месте.
Dracula

Надоели скучные монохромные темы? На этот случай есть Dracula, которая привносит больше красок в оформление системы. Вместо оттенков серого, преобладают фиолетовые тона и градиенты. Также доступны разные вариации иконок для закрытия или сворачивания окон, скины для StartIsBack и оформление для Microsoft Office.
Discord Theme

Ещё одной интересной темой будет Discord Theme, так как она использует цвета и оформление одноимённого мессенджера для геймеров. Приятные для глаза оттенки помогут в снижении напряжения при использовании компьютера.
Glassic
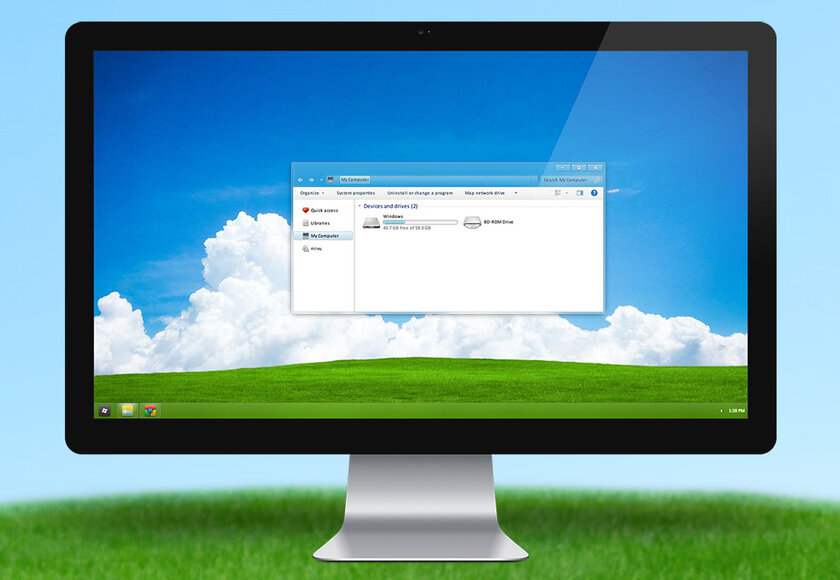
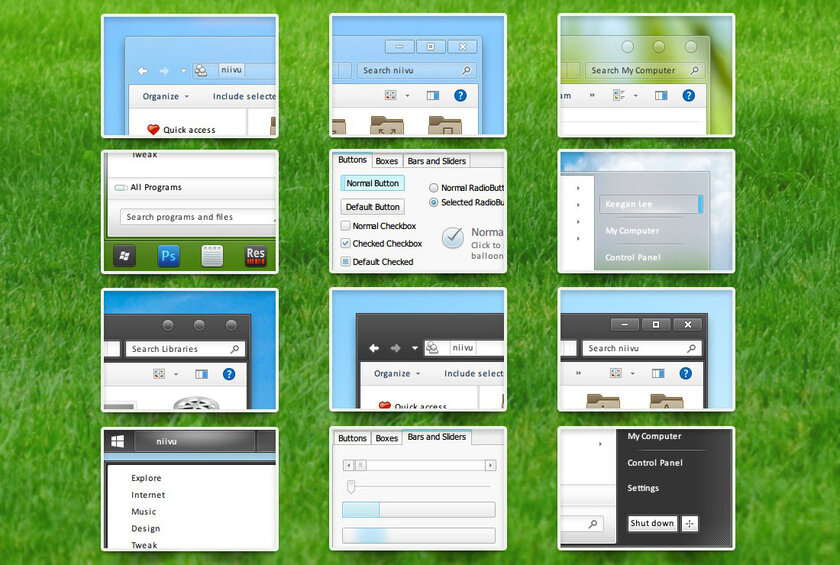
Не обошлось и без прозрачных тем, что слегка напоминают Aero из прошлых версий Windows. Для корректного отображения прозрачности необходимо установить дополнительную программу под названием «Glass8», ссылка на которую есть в описании пака оформления.
BIB 2.0

Последней темой в подборке станет BIB 2.0. Это минималистичный пак оформления для Windows, с тремя вариациями кнопок заголовка окон, приятными иконками и с поддержкой мониторов с высокой плотностью пикселей.
Как устанавливать темы для Windows 10
Основой всех тем для Windows является приложение под названием UltraUXThemePatcher. Оно активирует поддержку сторонних пакетов оформления. Устанавливаем его и перезагружаем компьютер.
Затем, скачанные файлы тем (файлы с расширением .theme) необходимо поместить в папку по пути C:\Windows\Resources\Themes. После этого, кликаем правой кнопкой мыши по рабочему столу и выбираем пункт «Персонализация», а потом «Темы». Список должен пополниться свежеустановленными пакетами оформления.
Для корректного отображения тем необходимо дополнительно установить ещё одно приложение — OldNewExplorer. С его помощью можно убрать ленту в «Проводнике», сделав файловый менеджер похожим на тот, что стоит в Windows 7.
К сожалению, единого метода для замены системных значков на кастомные нет, но в архивах с каждой темой есть инструкции в виде текстовых файлов, некоторые из них требуют установки дополнительного ПО.
Внимание! Всегда делайте точку восстановления системы перед любыми модификациями Windows.
В Windows 10 версии 1703 (Creators Update) появилась возможность скачивать и устанавливать темы оформления из магазина Windows. Темы могут включать в себя обои (или их наборы, отображающиеся на рабочем столе в виде слайд-шоу), системные звуки, указатели мыши и цвета оформления.
В этой короткой инструкции — о том, как скачать и установить тему из магазина Windows 10, как удалить ненужные или создать свою собственную тему оформления и сохранить в виде отдельного файла. См. также: Как вернуть классическое меню Пуск в Windows 10, Оформление Windows в Rainmeter, Как изменить цвет отдельных папок в Windows.
Как скачать и установить темы оформления
На момент написания статьи, просто открыв магазин приложений Windows 10, вы не найдете там отдельного раздела с темами оформления. Однако такой раздел в нем присутствует, и попасть в него можно следующим образом
- Зайдите в Параметры — Персонализация — Темы.
- Нажмите «Другие темы в магазине».
В результате магазин приложений откроется на разделе с доступными для скачивания темами.
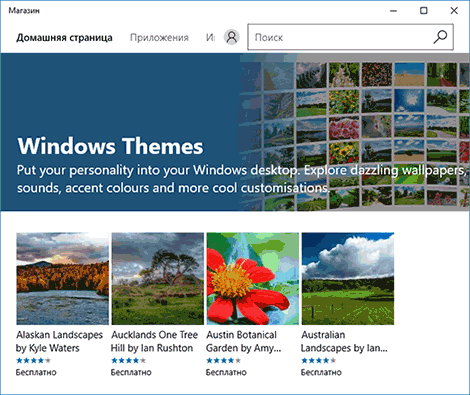
Выбрав нужную тему, нажмите кнопку «Получить» и дождитесь, когда она будет загружена на ваш компьютер или ноутбук. Сразу после загрузки вы можете нажать «Запустить» на странице темы в магазине, либо перейти в «Параметры» — «Персонализация» — «Темы», выбрать загруженную тему и просто нажать по ней.

Как уже было сказано выше, темы могут содержать несколько изображений, звуки, указатели мыши (курсоры), а также цвета оформления (по умолчанию применяются к рамкам окон, кнопке Пуск, фоновому цвету плиток меню Пуск).
Однако, из нескольких опробованных мной тем, ни одна из них не включала в себя что-либо кроме фоновых изображений и цвета. Возможно, со временем ситуация изменится, к тому же создание собственных тем оформления — очень простая задача в Windows 10.
Как удалить установленные темы
Если у вас накопилось много тем оформления, некоторые из которых вы не используете, удалить их можно двумя способами:
- Нажать правой кнопкой мыши по теме в списке тем в разделе «Настройки» — «Персонализация» — «Темы» и выбрать единственный пункт контекстного меню «Удалить».
- Зайти в «Параметры» — «Приложения» — «Приложения и возможности», выбрать установленную тему (она будет отображаться в списке приложений, если была установлена из Магазина), и выбрать пункт «Удалить».
Как создать свою тему оформления Windows 10
Для того, чтобы создать собственную тему для Windows 10 (причем с возможностью передать ее кому-либо другому), достаточно сделать следующее в параметрах персонализации:
- Настроить обои в разделе «Фон» — отдельное изображение, слайд-шоу, сплошной цвет.
- Настроить цвета в соответствующем разделе.
- При желании, в разделе темы под миниатюрой текущей темы изменить системные звуки (можно использовать свои wav файлы), а также указатели мыши (пункт «Курсор мыши»), которые также могут быть своими — в форматах .cur или .ani.
- Нажать кнопку «Сохранить тему» и задать ее имя.
- После выполнения пункта 4, сохраненная тема появится в списке установленных тем. Если нажать по ней правой кнопкой мыши, то в контекстном меню будет пункт «Сохранить тему для общего доступа» — позволяющий сохранить созданную тему в виде отдельного файла с расширением .deskthemepack
Сохраненная таким образом тема будет содержать все заданные вами параметры, а также использованные не входящие в состав Windows 10 ресурсы — обои, звуки (и параметры звуковой схемы), указатели мыши и ее можно будет установить на любом компьютере с Windows 10.
Содержание статьи:
- Работа с темами в Windows
- Вопрос 1: как поменять тему
- Вопрос 2: откуда можно загрузить новые темы (подборка ресурсов)
- Вопрос 3: как загруженные темы добавить в систему
- Вопрос 4: если не понравятся изменения — как откатить систему
- Вопросы и ответы: 0
Здравия всем!
Сегодняшняя заметка будет об оформлении Windows — а именно о теме…
Тема в Windows — это совокупность настроек, цветов, звуков, шрифтов, курсоров, иконок, фоновых изображений и пр., отвечающих за интерфейс ОС (т.е. многое из того, что вы видите и слышите при работе с системой).
Само собой тема по умолчанию (которая была задана при установке Windows) не всегда и не всем подходит — например, она может быть слишком яркой (светлой) и давить на глаза при работе (хотя многим она не нравится и чисто с эстетической стороны дела…).
Собственно, ниже рассмотрю кратко вопросы о том, как найти, загрузить и установить новую тему (тем паче, что вопрос актуальный, и периодически всплывает в комментариях). 👀
📌 Еще по теме!
1) Как поменять обои на рабочем столе, как их сделать живыми — https://ocomp.info/kak-pomenyat-oboi.html
2) Как изменить курсор мыши в Windows 10, 11 (+ создать свой!). Скачать набор курсоров: более 200 штук — https://ocomp.info/izmenit-kursor-skachat-nabor.html
3) Как поменять цвет, значки и фон у папок в Windows 11/10 (да и внешний вид проводника+) — https://ocomp.info/qttabbar-oformlenie.html
4) Как украсить и изменить оформление Windows 11/10 — https://ocomp.info/izmenit-oformlenie-win.html
*
Работа с темами в Windows
Вопрос 1: как поменять тему
Для начала нужно открыть параметры системы (сочетание Win+i) и перейти во вкладку «Персонализация». В ней можно будет поменять фон, настроить экран блокировки, меню ПУСК, изменить тему (что нам и нужно 🙂).
📌 Примечание: если у вас не активирована Windows — часть элементов во вкладке «Персонализация» будет недоступна для настройки!

Персонализация Windows 11
По умолчанию в совр. Windows 11 доступно несколько тем на выбор (см. скрин ниже 👇). В общем-то, они все однотипные, отличаются только цветовой гаммой.
Для смены темы — достаточно просто выбрать нужную мышкой и подождать 5-10 сек., пока система проведет изменения. При выборе некоторых тем — может потребоваться перезагрузка ПК!

Выбор темы (Windows 11, 10)
📌 Кстати!
Не многие знают, но в разделе «Спец. возможности» есть несколько контрактных тем. С помощью них можно, например, достаточно быстро снизить яркость от экрана, включив темную тему. Удобно!
Примечание: также вкл. подобные спец. темы можно с помощью сочетания: ALT лев. +SHIFT лев. + Print Screen.

Специальные возможности — контрастные темы
*
Вопрос 2: откуда можно загрузить новые темы (подборка ресурсов)
📌 Вариант 1: Магазин Microsoft Store
В большинстве версий совр. Windows 10/11 есть встроенный Store (📌как его открыть): если в нем ввести запрос «theme» — то найдется перечень из сотен бесплатных тем для ОС, которые можно установить в 2 клика мышки! Наиболее удобный вариант! 👍
👉 Офиц. страничка на сайте Microsoft.

Microsoft Store — ищем темы (запрос themes)
📌 Вариант 2: сторонние сайты
Если вы хотите загрузить тему с не офиц. сайта — рекомендую перед этим сделать точку восстановления!
- 👉 www.vsthemes.org — большой сборник «всякой всячины» для Windows. Здесь вам не только новые темы можно найти, но и много других элементов: курсоры, фоны, живые обои, заставки и т.д.
Скриншот с сайта vsthemes.org (скрин)
- 👉 www.winzoro.net — аналогичный сайт, здесь собрана тоже неплохая подборка тем для совр. Windows 10/11 (см. внимательно, в верхнем меню сайта есть фильтр для поиска тем для вашей версии ОС).
- 👉 www.7themes.su — если хорошо поискать — то здесь тоже можно найти интересные экземпляры (но заранее предупреждаю — обилие рекламы! Внимательно смотрите то, какие файлы загружаете. В большинстве случаев нас интересует архив формата ZIP или RAR, который в последствии нужно будет извлечь…).
*
Вопрос 3: как загруженные темы добавить в систему
📌 Вариант 1 (Store)
При работе со Store — достаточно нажать кнопку «Получить / Get», дождаться загрузки темы и потом в параметрах ОС ее выбрать. Все делается за 5 сек. Удобно!
См. парочку скринов ниже. 👇

Получить тему

Установить тему — персонализация Windows 11
📌 Вариант 2 (сторонние разработчики)
Ох…
Если речь идет о сторонних разработчиках (т.е. при скачивании тем с не офиц. сата Microsoft) — то здесь все сложно… На этот вопрос нет единого ответа и рецепта, т.к. каждый разработчик темы делает многое по-своему, а потому часто могут возникать «нюансы» (иногда приходится вручную до-загружать различные элементы по папкам). Рассмотрю типовой случай…
*
Итак, по порядку:
- сначала загружаем тему (обычно они в архиве ZIP/RAR);
- затем открываем архив (архиваторы в помощь), находим в нем файлы «.theme» и связанную с ними папку, и извлекаем всё это в системный каталог: C:\Windows\Resources\Themes. См. скрин ниже; 👇
- далее в параметрах системы в каталоге «Персонализация» должна появиться эта тема. Осталось только ее выбрать… 👌
- 📌 примечание: кстати, не чурайтесь прочитать файл «Readme.doc», который идет ко многим темам. В нём разработчик может указать доп. нюансы установки конкретно этой темы.

Установка сторонней темы — 4 шага
*
Вопрос 4: если не понравятся изменения — как откатить систему
В большинстве случаев достаточно снова зайти во вкладку «Персонализация» (Win+R, и команда control desktop) и выбрать классическую тему (Windows, светлая). Именно она у большинства явл. темой по умолчанию (в Windows 11).

Выбор своей старой темы
Кстати, при смене темы — фон рабочего стола сбрасывается… Чтобы установить старый фон — попробуйте зайти во вкладку «Фон», обычно Windows сохраняет в памяти предыдущие изображения, которые использовались в качестве обоев. 👇

Установка старого фона
Если стандартным образом сменить тему не получается — попробуйте открыть средство восстановления системы (Win+R, и команда rstrui): если есть точка восстановления на ту дату, когда у вас стояла нужная вам тема — попробуйте откатиться к ней (прим.: операция не должна затрагивать пользовательские файлы, только настройки ОС и установленные программы).
📌 В помощь!
Как воспользоваться точкой восстановления — https://ocomp.info/tochku-vosstanovleniya-v-win11.html#x1f449-2

rstrui — средство восстановления сист. настроек
*
Иные мнения и дополнения — приветствуются в комментариях!
Успехов!
👋