Проблема, с которой вы столкнулись, связана с тем, что даже после отключения функции «Быстрый запуск» через настройки электропитания, Windows 10 может не полностью выключаться и оставлять диск в состоянии гибернации. Это мешает корректной работе с другими операционными системами при загрузке с LiveCD, так как диск остается в «заблокированном» состоянии.
Почему это происходит:
Гибридный спящий режим: Windows 10 использует гибридный спящий режим, который сочетает в себе функции обычного спящего режима и гибернации для быстрого запуска системы.
Некорректное применение настроек: Отключение быстрого запуска в настройках электропитания не всегда полностью отключает все связанные функции.
Как решить проблему и оставить возможность гибернации:
Отключите быстрый запуск через реестр:
Нажмите Win + R, введите regedit и нажмите Enter.
Перейдите по пути:
mathematica
Copy code
HKEY_LOCAL_MACHINE\SYSTEM\CurrentControlSet\Control\Session Manager\Power
Найдите параметр HiberbootEnabled и измените его значение на 0.
Перезагрузите компьютер.
Отключите гибридный спящий режим:
Откройте командную строку от имени администратора.
Выполните команду:
bash
Copy code
powercfg /hibernate on
powercfg /h /type full
Это установит тип гибернации на «полный», отключив гибридный спящий режим, но сохранив возможность обычной гибернации.
Проверьте настройки электропитания:
Перейдите в Панель управления > Оборудование и звук > Электропитание > Действия кнопок питания.
Нажмите на Изменение параметров, которые сейчас недоступны.
Убедитесь, что опция Включить быстрый запуск (рекомендуется) не отмечена.
Очистите файл гибернации (при необходимости):
В командной строке от имени администратора выполните:
bash
Copy code
powercfg /h off
powercfg /h on
Это удалит и заново создаст файл гибернации, устраняя возможные ошибки.
Полное выключение системы:
Для проверки можете выполнить полное выключение системы через команду:
bash
Copy code
shutdown /s /t 0
Это гарантирует, что система полностью выключится без использования гибернации.
Дополнительные советы:
Обновите драйверы и систему: Убедитесь, что у вас установлены последние обновления Windows и драйверы устройств, особенно для управления питанием.
Проверьте параметры BIOS/UEFI:
Зайдите в настройки BIOS/UEFI и убедитесь, что функции быстрого запуска или гибернации на уровне системы отключены.
Параметры могут называться Fast Boot, Ultra Fast Boot или подобным образом.
Почему ваш диск все еще в состоянии быстрого запуска:
Даже после отключения быстрого запуска, система может сохранять информацию о состоянии диска в файле гибернации.
При загрузке с LiveCD диск может быть определен как «в использовании» или «в состоянии гибернации», что препятствует доступу к нему.
Заключение:
Ваша цель — отключить быстрый запуск и гибридный спящий режим, сохранив при этом возможность обычной гибернации. Выполнив указанные шаги, вы должны добиться полного выключения Windows 10 без использования быстрого запуска, что позволит другим системам корректно работать с вашим диском.
Если после выполнения всех действий проблема не исчезает, рекомендуется проверить системные журналы на наличие ошибок или обратиться в поддержку Microsoft для более детальной диагностики.
Надеюсь, эта информация поможет вам решить проблему!
«Быстрый запуск» — функция которая обеспечивает более быструю загрузку при запуске компьютера. Большинство пользователей используют, даже не подозревая, о ней, справедливо будет сказать, что, многие пользователи отключают ее сразу же, после установки Windows 10.
Давайте разберемся, как именно работает Быстрый запуск, и почему вы можете захотеть отключить его, и как это сделать.
Что такое быстрый запуск?
ПК с Windows обычно имеют несколько состояний питания. Спецификация ACPI выделяет следующие основные состояния «системы в целом».
- G0 (S0) — нормальная работа.
- G1 — машина выключена, однако текущий системный контекст сохранён, работа может быть продолжена без перезагрузки
4 состояния сна:
- S1 — состояние, при котором все процессорные кэши сброшены и процессоры прекратили выполнение инструкций. Однако питание процессоров и оперативной памяти поддерживается;
- S2 — более глубокое состояние сна, чем S1, когда центральный процессор отключен.
- S3 — в этом состоянии на оперативную память (ОЗУ) продолжает подаваться питание, и она остаётся практически единственным компонентом, потребляющим энергию. Так как состояние операционной системы и всех приложений, открытых документов и т. д. хранится в оперативной памяти, пользователь может возобновить работу точно на том месте, где он её оставил.
- S4 — «Гибернация» — в этом состоянии всё содержимое оперативной памяти сохраняется на жёсткий диск: состояние операционной системы, всех приложений, открытых документов и т. д. Это означает, что после возвращения из S4 пользователь может возобновить работу с места, где она была прекращена, аналогично режиму S3. Некоторое питание обычно все еще подается на периферийные устройства, так что вы можете, скажем, коснуться клавиатуры и загрузить компьютер.
- G2 (S5) — мягкое (программное) выключение; система полностью остановлена, питание включено, готова включиться в любой момент, нет файла гибернации и нет сохраненного сеанса пользователя.
- G3 — механическое выключение системы; блок питания отключен.
При включенном быстром запуске процесс выключения ПК может выглядеть так, как будто вы полностью выключаете компьютер, но на самом деле ваш компьютер переходит в сочетание выключения и гибернации. Файл гибернации действительно используется, хотя он меньше обычного. Зачем? Повышение скорости загрузки происходит благодаря тому, что ядро Windows сохраняется на жестком диске и восстанавливается при загрузке.
Ваш компьютер действительно выключается?
Хотя быстрый запуск является довольно безопасным инструментом, который может значительно повысить скорость запуска, особенно для ПК, использующих жесткие диски (HDD), некоторые пользователи все же предпочитают действительно выключать свой ПК, когда нажимают кнопку «Завершение работы».

Имейте в виду, что обновления Windows иногда сбрасывают параметры питания вашего компьютера. Поэтому, если вы хотите, чтобы быстрый запуск был постоянно отключен, вам может потребоваться периодически проверять конфигурацию. По своему опыту могу сказать, что быстрый запуск был снова включен после обновления Windows 10 May 2019 Update (версия 1903).
Если вы относитесь к тем пользователям, которые отключают быстрый запуск на ПК с Windows 10, вы должны перепроверить настройки, чтобы убедиться, что быстрый запуск по-прежнему выключен.
Зачем отключать быстрый запуск?
Включенный быстрый запуска никоим образом не навредит вашему компьютеру — но есть несколько причин, по которым вы, можете отключить эту функцию.
В большинстве случаев быстрый запуск не вызывает никаких проблем. Но есть несколько ситуаций, когда вы можете отключить его. Первый — это предприятия, где Wake-on-LAN (WOL; в переводе с англ. — «пробуждение по [сигналу из] локальной сети») используется для обслуживания компьютеров. Wake-on-LAN не работает, если включен быстрый запуск. Вторая причина отключения быстрого запуска заключается в том, что некоторые параметры групповой политики, не применяются, когда пользователь выключает и включает ПК. Настройки применяются только во время перезагрузки.
Поскольку функция не позволяет компьютеру регулярно отключаться, может вызвать проблемы совместимости с устройствами, которые не поддерживают спящий режим или режим гибернации. Что, вероятно, приведет к проблемам, например компьютер может самостоятельно выходить из режима сна.
Другие хотели бы сэкономить место на жестком диске, которое обычно занято файлом гибернации, и, у кого стоит второй системой Linux, скорее всего, будут испытывать сложности с двойной загрузкой и виртуализацией. Кроме того, некоторые пользователи сообщали, что вентиляторы на их ПК продолжают вращаться. Эти проблемы носят не массовый характер, но они могут оказаться разочаровывающими. И наконец, даже обновления Windows 10 могут быть установлены неправильно, если включен быстрый запуск.
Ваша причина для отключения быстрого запуска может быть простой – Знать что ваше устройство по-настоящему Выключено, особенно если установлен, быстрым твердотельный накопитель (SSD), или сбросить (CPU) кэш и иметь безотказную работу после загрузки.
Если вы хотите проверить, как ваш компьютер работает без быстрого запуска, вы можете отключить его всего за несколько шагов:
Четыре способа отключить «Быстрый запуск».
С помощью приложения «Параметры».
Шаг 1: Откройте приложение «Параметры», для этого нажмите на значок шестеренки в меню «Пуск» или нажмите одновременно клавишу с логотипом Windows и I Win I
Шаг 2: Перейдите в группу настроек «Система» → «Питание и спящий режим», с права в разделе «Сопутствующие параметры» нажмите ссылку «Дополнительные параметры питания».

Шаг 3: В открывшейся Панели управления, откройте пункт «Действие кнопок питания».

Шаг 4: В окне «Системные параметры» нажмите ссылку «Изменение параметров которые сейчас недоступны».

Шаг 5: В разделе «Параметры завершения работы» снимите флажок в пункте «Включить Быстрый запуск (рекомендуется)»

Шаг 6: Нажмите кнопку «Сохранить изменения».
Если в будущем, вы захотите снова включить быстрый запуск, просто повторите эти шаги, и поставьте флажок рядом с Включить быстрый запуск.
Включение или отключение быстрого запуска с помощью редактора реестра.
Шаг 1: Откройте редактор реестра (см. как).
Шаг 2: Перейдите в следующий раздел:
HKEY_LOCAL_MACHINE\SYSTEM\CurrentControlSet\Control\Session Manager\Power
Шаг 3: Откройте параметр с именем HiberbootEnabled и измените значение на 0
- 0 = отключить быстрый запуск
- 1 = включить быстрый запуск

Шаг 4: Перезагрузите ваше устройство.
Включить или отключить быстрый запуск с помощью локальной групповой политики.
Шаг 1: Откройте редактор локальной групповой политики (см. как)
Шаг 2: Перейдите по следующему пути в левой панели редактора локальной групповой политики. (см. скриншот ниже)
Конфигурация компьютера \ Административные шаблоны \ Система \ Завершение работы

Шаг 3: В правой панели «Завершение работы» дважды кликните / нажмите «Требовать использования быстрого запуска». (см. скриншот выше)
Шаг 4: Выберите «Не задано» или «Отключено». Это позволит вам отключить быстрый запуск.

Шаг 5: Нажмите кнопку «ОК» и закройте редактор локальной групповой политики.
Включить или отключить быстрый запуск c помощью PowerShell
Шаг 1: Откройте PowerShell от имени администратора (см. как)
А. Чтобы отключить быстрый запуск скопируйте и вставьте следующую команду и нажмите Enter
REG ADD "HKLM\SYSTEM\CurrentControlSet\Control\Session Manager\Power" /V HiberbootEnabled /T REG_dWORD /D 0 /F

В. Чтобы включить быстрый запуск выполните две команды по очереди:
powercfg -h on
REG ADD "HKLM\SYSTEM\CurrentControlSet\Control\Session Manager\Power" /V HiberbootEnabled /T REG_dWORD /D 1 /F

Шаг 2: Перезагрузите компьютер.
Вот и все, хотя нет ).
Если вы не хотите отключать быстрый запуск, то время от времени выполняете «Полное» завершение работы, используйте команду shutdown:
shutdown /s
или командлет PowerShell Stop-Computer:
Stop-Computer -Force
Еще один способ переопределить локальную настройку быстрого запуска — кликнуть в меню «Пуск» на «Завершение работы», удерживая нажатой клавишу SHIFT.
Все!
Вам будет интересно: Отключение Гибернации с сохранением Быстрого запуска Windows 10.
Рассказываем, почему иногда нужно выключать компьютер с зажатой клавишей Shift. Все дело в особенностях работы быстрой загрузки Windows
В Windows 10 по умолчанию включена функция «Быстрый запуск», которая еще известна как «Быстрая загрузка» или «Гибридная загрузка». Ее суть в том, чтобы ускорить процесс запуска системы после выключения ПК. Для этого используется метод, схожий с гибернацией: каждый раз при выключении системная информация сохраняется в файл, чтобы затем, уже при включении, система могла использовать эти данные для восстановления работы. Таким образом, полноценного чистого старта системы не происходит.

Однако в определенный момент все же может понадобиться загрузиться с нуля. Например, для установки или удаления драйверов, обновлений. Кроме того, накопленные за время работы ошибки могут ухудшить работу системы. Также это может мешать работе некоторых программ.
Так вот, чтобы сделать полноценное выключение компьютера как раз и нужно зажимать клавишу Shift при выключении. Таким образом, вы единоразово выключите компьютер без использования функции быстрой загрузки. Однако ее можно и вовсе отключить.
Как отключить быстрый запуск
Если быстрый запуск вызывает проблемы в работе компьютера, например, он очень долго включается и выключается, то быстрый запуск лучше и вовсе отключить. В любом случае если Windows 10 установлена на SSD, то даже при нормальной работе быстрого запуска вы можете совсем не заметить разницы. Проще всего попробовать самостоятельно, как именно скажется включение или отключение этой функции на вашем компьютере.

Чтобы отключить быстрый запуск, нажмите Win + I, затем выберите пункт «Система». Далее перейдите в «Питание и спящий режим».

Откроется новое окно «Электропитание». Сюда же можно попасть, если в поиске Windows набрать «Выбор схемы управления питанием». Так или иначе, на левой панели нажмите «Действие кнопок питания».

При отключении гибернации на ноутбуке, сразу проверьте план электропитания. Там не должно быть указано переводить ноутбук в режим гибернации при низком заряде батареи и других подобных настроек
Кликните на пункте «Изменение параметров, которые сейчас недоступны». Для этого понадобятся права администратора. После этого чуть ниже появятся дополнительные параметры завершения работы.

Если пункта «Гибернация» и «Включить быстрый запуск» нет, то значит в системе ранее уже была отключена гибернация. Включить ее можно через командную строку, запущенную от имени администратора. Проще всего ее вызвать через поиск Windows, затем выбрать «Запуск от имени администратора». Введите команду powercfg -h on и нажмите Enter.
Далее отключите все пункты, которые вам не нужны. Скорее всего, это будут «Быстрый запуск», «Режим гибернации» и «Спящий режим». Нажмите «Сохранить изменения». На десктопах гибернация, как правило, не нужна. А вот если у вас ноутбук, то перед отключением этих функций подумайте, действительно ли они вам мешают.
- 5 невероятных пасхалок и скрытых возможностей в Windows 10
- Как сделать Windows 10 похожей на Windows 7
April 10, 2019 updated by
Leave a reply »
By default, Windows 10 enables a feature called Fast Startup (Hybrid Shutdown) that can shut down and boot up your PC much faster than Windows 7 or previous versions of Windows. When you shutdown Windows 10, you’re actually performing a partial hibernation.
If you prefer to have your PC completely shut down, you can either turn off Fast Startup feature or use the following methods to fully shutdown Windows 10.
Method 1: Perform a Full Shutdown Using Shift Key
We’ve covered many different ways to shutdown Windows 10 in the past, but you might not realize that Windows 10 is just doing a hybird shutdown by default. If you would like to perform a full shutdown, simply hold down the SHIFT key on your keyboard and then click the “Shut down” option in the Start Menu, or on the sign-in screen.
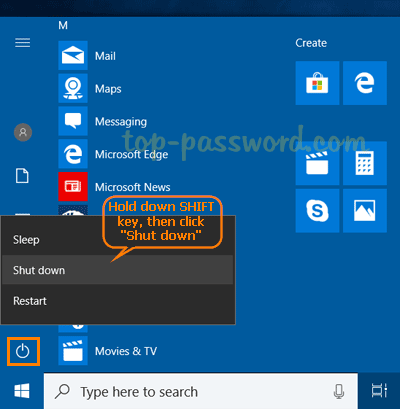
Method 2: Perform a Full Shutdown Using Command Prompt
Just open an elevated Command Prompt or PowerShell window, type the following command and press Enter:
shutdown /s /f /t 0
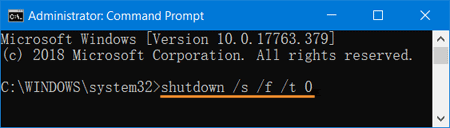
This will immediately close any open applications without prompting to save your work, and completely shut down your PC.
Conclusion
The Fast Startup feature can make your computer boot up faster, saving valuable seconds every time you turn on Windows 10. However, if your Windows 10 was installed on a speedy solid-state drive (SSD), Fast Startup don’t actually make any difference and a full shutdown is recommended.
- Previous Post: How to Change UAC Behavior for Standard Users in Windows 10
- Next Post: Windows 10: Hide or Unhide Folders / Files Using Command Prompt
Все способы:
- Способ 1: Отключение функции быстрого запуска
- Способ 2: Проверка параметров электропитания
- Способ 3: Отключение USB-устройств
- Способ 4: Переустановка драйвера Intel ME
- Способ 5: Обновление драйверов
- Способ 6: Восстановление системных файлов
- Способ 7: Решение проблем с конфликтом ПО
- Способ 8: «Windows PowerShell» / «Командная строка»
- Вопросы и ответы: 3
Способ 1: Отключение функции быстрого запуска
Иногда пользователи Windows 10 сталкиваются с ситуацией, когда после стандартного завершения работы (через главное меню) выключение компьютера не происходит. Это обусловлено различными неполадками, но наиболее частая причина – работающая функция быстрого запуска. Изначально она предназначена для более быстрого включения компьютера или ноутбука с системным HDD, но ввиду разных факторов она может вызывать самые разные сбои в ОС, включая невозможность завершения ее работы.
По умолчанию «Быстрый запуск» отключен, но вполне вероятно, что ранее вы его активировали, поэтому стоит проверить, работает ли функция, и при необходимости отключить ее. Делается это через раздел с параметрами электропитания классической «Панели управления» либо посредством правок в системном реестре, о чем ранее мы писали более детально в отдельном руководстве на сайте.
Подробнее: Отключение быстрого запуска в Windows 10

Способ 2: Проверка параметров электропитания
При проблемах со стандартным завершением работы операционной системы не лишним будет проверить настройки электропитания. Дело в том, что здесь есть таймеры пробуждения, которые активируют систему во время спящего режима. Ввиду различных причин, например системных сбоев, этот параметр может работать не совсем корректно, вызывая сбои при выключении системы. Отключается таймер с помощью встроенных средств:
- Запустите «Панель управления». Для этого можете воспользоваться главным меню или строкой системного поиска.
- В блоке «Просмотр», расположенном в верхней части открывшегося окна, выставьте отображение разделов в виде крупных или мелких значков. Через список элементов перейдите в «Электропитание».
- В центральной части окна найдите схему электропитания, которая используется (она отмечена маркером), и кликните по строке «Настройка схемы электропитания».
- Далее щелкните по ссылке «Изменить дополнительные параметры питания».
- В появившемся окне среди списка параметров найдите строку «Сон», разверните ее, затем для параметра «Разрешить таймеры пробуждения» выберите значение «Отключить». Сохраните настройки, нажав на кнопку «ОК».





После того как таймеры пробуждения будут убраны, попытайтесь снова выключить компьютер стандартным способом через меню «Пуск».
Способ 3: Отключение USB-устройств
Препятствовать корректному завершению работы операционки также могут подключенные по USB сторонние устройства, например флеш-накопители, цифровые камеры, принтеры или съемные жесткие диски. Их программное обеспечение может вызывать конфликт, отчего не получается правильно завершить работу Windows 10. Тогда даже после выбора пункта «Завершения работы» устройство продолжит работать (например, не погаснет экран или кулеры в системном блоке все равно будут крутиться).
Перед завершением работы «десятки» предварительно вытащите все сторонние устройства, которые подключены через USB-порты. Подождите немного, пока ПО этого оборудования перестанет работать, после чего можно пробовать снова выключить ПК или ноутбук.

Способ 4: Переустановка драйвера Intel ME
На некоторых ноутбуках замечено, что рассматриваемую проблему вызывает драйвер Intel Management Engine Interface, а точнее его некорректная работа. В этом случае его потребуется переустановить вручную, поэтому сначала нужно найти аналогичное программное обеспечение на официальном сайте производителя или с помощью сторонних специализированных сервисов, затем скачать его и удалить старую версию драйвера. Разберем алгоритм более детально:
- Кликните правой кнопкой мыши по «Пуску» и выберите из меню пункт «Диспетчер устройств».
- Разверните раздел «Системные устройства» и в списке компонентов найдите Intel Management Engine Interface. Как уже говорилось, сначала нужно скачать актуальную версию драйвера, поэтому сначала посмотрим ИД устройства и на его основе отыщем нужное ПО. Дважды кликните левой кнопкой мыши по названию оборудования.
- В новом окне перейдите на вкладку «Сведения», затем из меню «Свойство» выберите пункт «ИД оборудования». В области внизу появится идентификатор устройства, с помощью которого и будет выполняться поиск. Скопируйте первую строчку в буфер обмена (нажатие правой кнопкой мыши и выбор соответствующего пункта).
- Следующее, что нужно сделать, – это отыскать нужный драйвер. Для того чтобы узнать, как найти его с помощью ИД, переходите к нашему отдельному руководству на сайте.
Подробнее: Поиск драйверов по ID оборудования
- Далее нужно удалить старую версию проблемного драйвера. Для этого вернитесь к окну с его «Свойствами» и на вкладке «Драйвер» нажмите кнопку «Удалить устройство».
- Подтвердите действие в новом окне.




После успешной деинсталляции программного обеспечения выполните установку ранее скачанного драйвера. Вероятно, чтобы новые параметры начали действовать, потребуется перезагрузить компьютер, затем попробовать выполнить завершение работы.
Способ 5: Обновление драйверов
Убедитесь, что на компьютере установлены актуальные драйверы для программных и аппаратных компонентов. В первую очередь стоит проверить, последняя ли версия операционной системы используется. При необходимости обновите ее. Про то, как это можно сделать, читайте в нашем отдельном руководстве на сайте.
Подробнее: Обновление Windows 10 до последней версии

Для некоторых комплектующих ПК новые версии следует устанавливать отдельно, поскольку они не включаются в обновление Виндовс. Наш автор уже разбирал методы обновления драйверов на компьютере с Windows 10 через системные средства и сторонние утилиты.
Подробнее: Обновляем драйверы в Windows 10

Способ 6: Восстановление системных файлов
Если компьютер не завершает работу корректно, есть вероятность, что все дело в поврежденных системных файлах, что и препятствует выключению. В операционных системах от Microsoft реализованы средства, с помощью которых можно проверить файлы и их хранилище на целостность, при необходимости восстановив их. С тем, как применять такие утилиты, предлагаем ознакомиться в нашей отдельной статье по ссылке ниже.
Подробнее: Как проверить целостность системных файлов в Windows 10

Способ 7: Решение проблем с конфликтом ПО
Нередко различные системные сбои (проблемы с завершением работы ОС – не исключение) бывают вызваны наличием различного стороннего софта. Даже если такие программы выключены, они или их компоненты могут продолжать работать в фоновом режиме, не давая корректно выключить компьютер. Вспомните, устанавливали ли вы такие приложения. Если да, то лучше удалить такой софт, после чего можно проверить, исправлена ли проблема.
Читайте также: Удаление программ в Windows 10
Если ранее все работало корректно, но вы не помните, какое ПО могли установить, либо еще по каким-то причинам нет понимания, что может вызывать конфликт, откатите состояние системы до точки восстановления – того момента, когда рассматриваемой неполадки не наблюдалось. Это отменит внесенные недавно изменения в систему и удалит установленные после создания этой точки программы.
Подробнее: Откат к точке восстановления в Windows 10

Также не следует забывать и о том, что конфликт могут вызывать и вредоносные утилиты, поэтому рекомендуем проверить компьютер на наличие вирусов и других опасных элементов.
Подробнее: Как проверить Windows 10 на вирусы и другие угрозы
Способ 8: «Windows PowerShell» / «Командная строка»
Есть еще один способ выключить компьютер принудительно – воспользоваться специальной командой в консоли. Этот вариант является скорее не решением, а альтернативным методом завершения работы. Им можно пользоваться до тех пор, пока вы не найдете истинную причину данной неполадки.
Команду для завершения работы можно применять как в «Windows PowerShell» / «Командную строку», так и через ярлык, созданный вручную:
- Запустите консоль от имени администратора. В Windows 10 можно для этого кликнуть правой кнопкой мыши по «Пуску» и выбрать соответствующий пункт из меню либо воспользоваться строкой системного поиска.
- Введите в окне команду
shutdown /s /fи нажмите на клавишу «Enter» для ее выполнения. Система начнет корректное завершение работы, принудительно закрыв все процессы и программы.

Следует немного подробнее разобрать синтаксис команды, чтобы вы могли варьировать свои параметры для завершения. Команда shutdown как таковая обозначает завершение работы, а ключ /s – безусловное выключение системы. При использовании ключа /f все программы принудительно завершают свою работу. Кроме того, вы еще можете использовать /t, где после вводится также время в секундах для задержки выполнения команды. Например, если вы введете shutdown /s /t 60, то система начнет процедуру завершения через 60 секунд, то есть минуту. Таким образом, у вас будет время для того, чтобы вручную закрыть программы и сохранить прогресс в них (в этой команде ключ /f отсутствует, но вы можете его добавить).
Чтобы не запускать консоль с расширенными правами и не вводить команду каждый раз перед выключением компьютера, можете создать ярлык для быстрого ее выполнения.
- Кликните правой кнопкой мыши по свободной области папки или рабочего стола и наведите курсор на пункт «Создать», после выберите пункт «Ярлык».
- В текстовом поле появившегося окна введите команду
shutdown /s /f(также вы можете задать время задержки через /t) и нажмите на кнопку «Далее». - Введите имя будущего ярлыка и кликните по «Готово».



Появится ярлык, который выполняет заданную команду после двойного клика левой кнопкой мышки по нему. Иногда проблема с корректным завершением работы несет временный характер (например, после очередного обновления системы она пропадает), поэтому данный способ можно использовать как временное решение до тех пор, пока неполадка не исчезнет или не будет устранена вручную.
Наша группа в TelegramПолезные советы и помощь
