Уровень сложностиСредний
Время на прочтение4 мин
Количество просмотров77K
За последний месяц я описал два интересных издания Windows 11 – Enterprise G в статье Windows 11 Enterprise G – Что за издание для правительства Китая и зачем оно вам? / Хабр (habr.com), и IoT Enterprise LTSC в статье Windows 11 24H2 IoT Enterprise LTSC – что за зверь, и чем он хорош? / Хабр (habr.com). В комментариях и сообщениях в личку все чаще слышу, что хорош EnterpriseG своей легкостью, в первую очередь выпиленным Защитником и телеметрией, но увы, не имеет локализации. А IoT LTSC тоже хорош и переведен, и быть ему тем на что можно наконец переходить тем, кто еще живет на Windows 7, если бы не Defender.
Способов удалять телеметрию есть много, я обычно просто штатно отключаю при установке то, что дают выключить и не парюсь; в сети есть проекты, вычищающие глубокие хвосты.
С Защитником тоже опробовано много способов борьбы. Защитник с каждой версией становится все более устойчивым к попыткам себя отключить. На старых процессорах Intel (там где программным образом Microsoft пробует устранить уязвимости Intel Spectre и Meltdown) производительность процессора в Windows 11 падает до 30%! Как это безобразие отключить? Никакие методы с сайта Microsoft этого не позволят добиться.
В комментариях тут на Хабре мне писали варианты скриптов, которые у кого-то срабатывают. Но проверив на свежих виртуалках массу решений, большинство из скриптов блокируются Защитником сразу после сохранения файла, остальные не выполняют своей задачи.
По итогам тестирования мной также признаны неработоспособными способы отключения Защитника через ProductPolicy и редактирование MUM файла, описывающего компоненты входящие в издание ОС, так как так или иначе, при перезагрузке или обновлении Защитник возвращается в строй. Встроенные групповые политики (и локальные политики через gpedit.msc) позволяли его отключить в Windows 10, но в Windows 11 встроено значительно больше функций защиты, их нужно отключать более грубо вручную.
Итогом после мозгового штурма на форумах MyDigitalLife я для себя посчитал приемлемым открытое решение ionuttbara/windows-defender-remover (github.com).

Оно есть в исходном коде, если вы желаете посмотреть содержимое, или вы можете загрузить скрипт при помощи Git:
git clone https://github.com/ionuttbara/windows-defender-remover.git
cd windows-defender-remover
Script_Run.bat
Ну а тем, кто далек от разработки предлагается подписанный исполняемый модуль. Встроенный в браузер Edge функционал Defender в зависимости от настроек ОС может предупредить о том, что скачиваемый файл небезопасен:

Но вы все равно сможете его сохранить.

Для небольшого процента систем, где администраторы заранее настроили жесткие политики Windows Defender Application Control вы можете получать сообщение о том, что сохраненное приложение при запуске заблокировано в Device Guard или Application Control. Это можно решить, удалив один и тот же файл в четырех местах (из под администратора в PowerShell:
Remove-Item -LiteralPath "$((Get-Partition | ? IsSystem).AccessPaths[0])Microsoft\Boot\WiSiPolicy.p7b"
Remove-Item -LiteralPath "$env:windir\System32\CodeIntegrity\WiSiPolicy.p7b"
Remove-Item -LiteralPath "$env:windir\Boot\EFI\wisipolicy.p7b"
Remove-Item -Path "$env:windir\WinSxS" -Include *winsipolicy.p7b* -Recurse
В самых редких случаях, когда удаление блокируется Virtualization Based Security (VBS) политиками, придется для начала их отключить командой
bcdedit /set hypervisorlaunchtype off
Когда вы успешно запустите DefenderRemover, вам будет задан вопрос — удалить Защитник со всеми компонентами безопасности (Y), удалить только защитник (A) или только убрать предупреждения (S):

При выборе (А) или (Y) будут отключены и удалены следующие компоненты антивируса:
-
список определений (это отключит получение обновлений с Windows Update)
-
Телеметрию Windows Defender SpyNet
-
Службу антивируса
-
Фильтр антивируса и сканер руткит драйверов
-
запланированные задания антивируса
-
ассоциации меню
-
спрячет секцию антивирусной защиты из Центра Безопасности
При выборе (S) или (Y) будут отключены следующие компоненты безопасности:
-
Поддержка Центр Безопасности (Windows Security Center) (службы wscsvc, SgrmBroker, драйверы Sgrm)
-
Поддержка безопасности виртуализации (VBS, LUA, Exploit Guard, Windows Smart Control, Tamper Protection)
-
SecHealthUI (UWP приложение)
-
SmartScreen
-
Поддержка Pluton и его служб
-
Дополнительные настройки безопасности (важно на старых процессорах Intel, дает +30% производительности, так как по умолчанию были отключены уязвимости процессора Spectre и Meltdown)
Никаких другие компоненты ОС не трогаются. В том числе Windows Firewall, он же брандмауэр Защитника Windows остается в системе, — его как и раньше можно просто выключить в консоли, если не требуется.
Предусмотрена возможность интегрировать удаление Защитника в процесс установки ОС. Подробнее в первоисточнике.
Там же есть пример PowerShell кода, удаляющего Центр Безопасности из панели Настроек:

Если до удаления оно выглядит в Настройках так:

То после выполнения скрипта остается лишь:

Система стала ощутимо шустрее. Установка обновлений ОС не приводит к возврату Защитника:

Имею самую последнюю версию в итоге:

Специально для примера выбирал Windows 11 SE (она же CloudEdition), как наиболее тесно интегрированную с Защитником. Если вы хотите о нем забыть, — дело пары минут. Это не означает, что вам не нужен антивирус. Установите его после самостоятельно на свой вкус и настройте, в зависимости от профиля работы на ПК.
Как мне сообщают в комментариях, если у вас включен Контроль Учетных Записей (User Account Control), то при выполнении программы будут сложности под неадминистративным пользователем — не будет запроса о повышении привилегий, и запуска чего-либо под администратором. Исправляется легко, — зайдите под Администратором, отключите контроль учетных записей, перезагрузитесь. Если он нужен, после перезагрузки верните его назад. Сам функционал не удаляется, в Windows 10 сбрасываются флаги вызова повышения привилегий.
Я на этом завершаю, всем удачи, ставьте лайк, задавайте вопросы, отвечу.
Даже полезные программы иногда мешают работе. Например, встроенный в операционную систему защитник периодически блокирует установку стороннего софта или замедляет устройство. В этот момент приходится выяснять, как отключить антивирус Windows. Убрать его возможно как на время, так и насовсем.
Зачем отключать
В Windows 10 и 11
В Windows 7
После отключения
Чек-лист
Зачем отключать
В Windows 10 и 11
В Windows 7
После отключения
Чек-лист

Разберемся, как отключить антивирус в разных версиях Windows. Выясним, зачем иногда требуется временная деактивация встроенной защиты, какие при этом возникают риски, и что обязательно нужно сделать после отключения.
Стоит ли отключать Windows Defender и когда это может понадобиться
Windows Defender запускается в фоновом режиме и, подобно другим антивирусам, защищает компьютер от вредоносных программ. Отключая защиту, вы оставляете компьютер уязвимым, однако иногда приходится пойти на риск.
Отключение может понадобиться в нескольких случаях.
-
При установке определенных программ или игр, которые ошибочно распознаются как угрозы.
-
Для тестирования программного обеспечения или системных настроек.
-
При переходе на сторонний антивирус — например, Kaspersky, Avast и другие.
-
Когда Defender потребляет слишком много ресурсов и тормозит работу операционной системы.
Помните: не стоит надолго оставлять компьютер совсем без защиты. Если выключили «Защитника Windows», будьте особенно осторожны при загрузке файлов и серфинге в интернете, чтобы не заразить систему вредоносным ПО.
Как отключить защиту Windows 10 и 11
Современные версии операционной системы позволяют временно деактивировать защитник. Также существуют методы его полного отключения. Пошагово разберем все варианты.
Через «Параметры»
1. Откройте «Параметры» с помощью сочетания клавиш Win + I, выберите «Конфиденциальность и защита», далее «Безопасность Windows».

2. Откройте раздел «Защита от вирусов и угроз», после чего переходите в настройки.


3. Перетащите ползунок защиты в режиме реального времени в положение «Выключено».

Алгоритм временно отключает защиту. Она включится автоматически после перезагрузки. Можно сразу активировать Defender. Для этого достаточно вернуть ползунок в положение «Включено».
Учтите, что уже запланированную проверку антивирус выполнит, но новые файлы не тронет до следующей диагностики.
Через реестр
Деактивировать программу насовсем получится через реестр. Схема тоже несложная.
1. Чтобы попасть в реестр, нажмите Win + R, введите команду regedit, затем задайте путь или пройдите его вручную: HKEY_LOCAL_MACHINE\SOFTWARE\Policies\Microsoft\Windows Defender.

2. Щелкните мышкой справа, чтобы создать параметр DWORD.

3. Дайте ему имя DisableAntiSpyware.
4. В графе «Значение» поставьте единицу. Отправьте компьютер на перезагрузку.

5. Чтобы вновь активировать защиту, поставьте нулевое значение или лишите параметр имени.
Важно. Этот способ работает только в старых версиях платформы безопасности, выпущенных до августа 2021 года.
Если у вас установлена платформа антивируса версии 4.18.2108.4 или новее (а это практически все системы на Windows 10 версии 1903+ и Windows 11), то параметр DisableAntiSpyware больше не действует. Его просто игнорирует система.
Это связано с тем, что Microsoft включила функцию Tamper Protection (защита от несанкционированных изменений). Она блокирует любые попытки отключить встроенную защиту через реестр или сторонние программы, чтобы злоумышленники не могли сделать это без ведома пользователя.
Чтобы проверить свою версию платформы безопасности, откройте «Центр безопасности Windows» → «Параметры» → «О программе». Найдите строку «Платформа антивируса».
Если версия 4.18.2108.4 и выше — способ с реестром работать не будет. Отключить Defender можно в настройках, как мы описывали выше, или при установке другого антивируса. Чтобы избежать конфликта ПО, встроенный защитник Windows отключится автоматически.

Через редактор групповой политики
Профессиональные и корпоративные версии Windows 10 и 11 оснащены редактором групповой политики. Он тоже позволяет избавиться от срабатывания защиты навсегда.
1. Зажмите Win + R, используйте команду gpedit.msc.
2. По папкам проделайте такой путь: «Конфигурация компьютера» → «Административные шаблоны» → «Компоненты Windows» → «Антивирусная программа».

3. Откройте параметр «Выключить антивирусную программу» и выберите опцию «Отключено».

4. В папке «Антивирусная программа» также есть раздел «Защита в режиме реального времени». Деактивируйте все элементы.
5. Антивирус отключится после перезагрузки. Включить его получится, если возвратить параметры в прежнее положение.
Как отключить защиту Windows 7
В «семерке» процесс немного другой, но выключить встроенный антивирус тоже несложно.
1. Откройте «Панель управления» и перейдите в блок «Защитник Windows».
2. Нажмите «Программы» → «Параметры» → «Администратор».
3. Снимите галочку с опции «Использовать эту программу» и сохраните изменения.
Что делать после отключения встроенного антивируса «Защитник Windows»
После выполнения задач, которым мешал Defender, не забывайте включать его снова. В процессе работы с отключенным защитником придерживайтесь мер безопасности.
-
Установите альтернативный антивирус или хотя бы блокировщик рекламы, если у вас его еще нет.
-
Ограничьте время работы без защиты — оставлять так ПК насовсем не стоит.
-
Не посещайте сомнительные сайты, не загружайте и не открывайте подозрительные файлы.
-
Пользуйтесь только проверенными сетями Wi-Fi.
-
Проведите полное сканирование системы, когда закончите и включите встроенный антивирус снова.
Если антивирус каждый раз ложно блокирует определенные программы или файлы, а отключать его не хочется, некоторые папки можно внести в исключения Defender. Но не злоупотребляйте этой функцией, добавляйте только проверенные объекты.
Чек-лист: как отключить антивирус Windows Defender
Выключать антивирус не рекомендуется, но если защита блокирует программы или затрудняет работу, это допустимо.
-
Снимите защиту в реальном времени. Вам нужны параметры «Безопасность Windows» → «Защита от вирусов» → «Управление настройками».
-
Для Windows 7 — снимите галочку «Использовать эту программу» в параметрах защитника.
-
Соблюдайте осторожность и не блокируйте антивирус надолго.
-
Установите альтернативную антивирусную программу.
-
После повторной активации защиты просканируйте систему на вирусы.
После обновления с «десятки» или чистой установки Windows 11 многие пользователи столкнулись с тем, что встроенный Защитник снова оказался активным и грузит систему, проверяя угрозы в режиме реального времени. Почти все способы, работающие в Windows 10, для новой версии не подходят, поэтому остается использовать только радикальный способ или каждый раз самостоятельно изменять настройку в меню «Параметры».
Вариант 1: Временное отключение защиты
Этот метод не отключает Защитника навсегда, а только способствует его временной деактивации, не задевая при этом важные системные службы. Используйте следующую инструкцию в том случае, если не можете установить какую-то программу или игру по причине блокировки файлов встроенным антивирусом.
-
Откройте меню «Пуск» и перейдите в «Параметры». Необходимый значок теперь по умолчанию закреплен на панели сверху.
-
Выберите раздел «Конфиденциальность и безопасность», после чего кликните по плитке с названием «Безопасность Windows».
-
Нажмите по первому пункту – «Защита от вирусов и угроз».
-
В блоке «Параметры защиты от вирусов и других угроз» вас интересует ссылка «Управление настройками».
-
Отключите защиту в режиме реального времени, передвинув соответствующий ползунок.
Учитывайте, что выполненных действий хватает ненадолго, и в скором времени защита снова активируется. Для ее перманентного отключения используйте Вариант 2, подразумевающий более сложные манипуляции.
Комьюнити теперь в Телеграм
Подпишитесь и будьте в курсе последних IT-новостей
Подписаться
Вариант 2: Полное отключение Защитника Windows 11
Энтузиасты уже попробовали ранее работающие в Windows 10 методы отключения Защитника, но в новой операционной системе они оказались бесполезными или влияли не на все службы. Многие все так же оставались активными и нагружали процессор.
Эффективным оказался только один вариант – отключение доступа системы к файлам Защитника, из-за чего система больше не сможет запускать проверку на вирусы и все, что связано с рассматриваемым компонентом.
В процессе можно немного запутаться, поэтому разделю его на шаги.
Шаг 1: Загрузка в безопасном режиме
Загрузка системы в безопасном режиме – необходимый процесс, без которого у вас не получится назначить себя владельцем папки с файлами, где и находятся исполняемые файлы Защитника. Нажмите кнопку выключения в меню «Пуск» и отправьте компьютер на перезагрузку, предварительно зажав клавишу Shift. Это означает, что следующий запуск произведется с дополнительными параметрами.

После появления синего экрана перейдите в меню параметров загрузки и нажмите цифру, соответствующую безопасному режиму. Поддержка сети не нужна, поэтому без разницы, будет это цифра 4 или 5.

Шаг 2: Настройка безопасности
Приступим к основному процессу, подразумевающему изменение настроек безопасности целевой папки. Еще раз упомяну, что для этого обязательно нужно переключиться в безопасный режим. После загрузки выполните такие действия:
-
Откройте «Проводник» и вставьте в адресную строку путь C:\programdata\Microsoft\Windows Defender\.
-
Щелкните правой кнопкой мыши по папке «Platform» и из появившегося контекстного меню выберите пункт «Свойства».
-
Перейдите на вкладку «Безопасность» и откройте дополнительные параметры.
-
Как видно, сейчас владельцем папки является СИСТЕМА, что нужно изменить, нажав соответствующую кнопку.
-
В новом окне выбора объекта нажмите «Дополнительно».
-
Запустите поиск учетных записей и выберите «Администраторы».
-
Теперь владельцем папки являются администраторы, значит, можно вернуться к предыдущему окну для изменений разрешений. Удалите элементы «СИСТЕМА» и «Trustedinstaller», обязательно отметив галочкой пункт «Заменить все записи разрешений дочернего объекта наследуемыми от этого объекта». Примените изменения и закройте окно.
Шаг 3: Выход из безопасного режима
Теперь вы можете покинуть безопасный режим, параллельно перезагрузив операционную систему для применения новых параметров. Обычно стандартная перезагрузка приводит к нормальному запуску Windows 11 в привычном режиме работы, но если этого не произошло, откройте утилиту «Выполнить» (Win + R), введите msconfig и нажмите Enter. В новом окне выберите вкладку «Загрузка» и снимите галочку с пункта «Безопасный режим», после чего еще раз перезагрузите ПК.
Пока это все методы, влияющие на работу Защитника Windows 11. Последний является единственным, оказывающим перманентное влияние. Возможно, в будущем появятся какие-то твикеры или знающие люди найдут параметры реестра, которые можно будет отключить. Пока остается только вручную изменять владельца директории, удаляя разрешения для системы, что 100% поможет справиться с поставленной задачей.
Latest update: May 26, 2023
ID: 13341
How to disable Windows Defender in Windows 10
- In the lower left corner, click Start → Settings.
- Select Update & security.
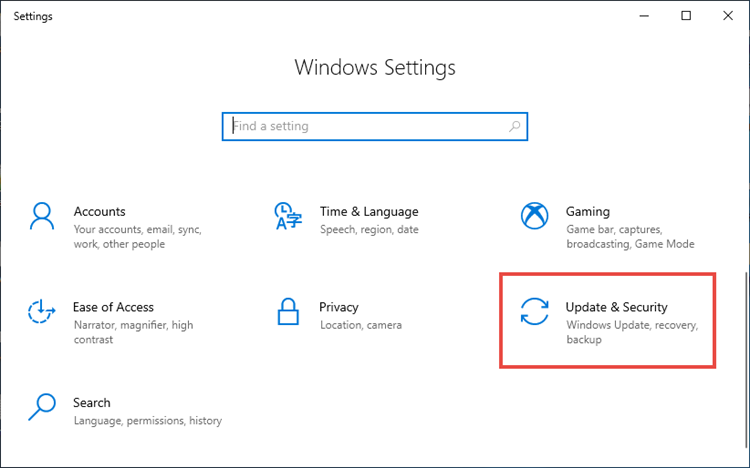
- Go to the Windows Security section and click Open Windows Security.
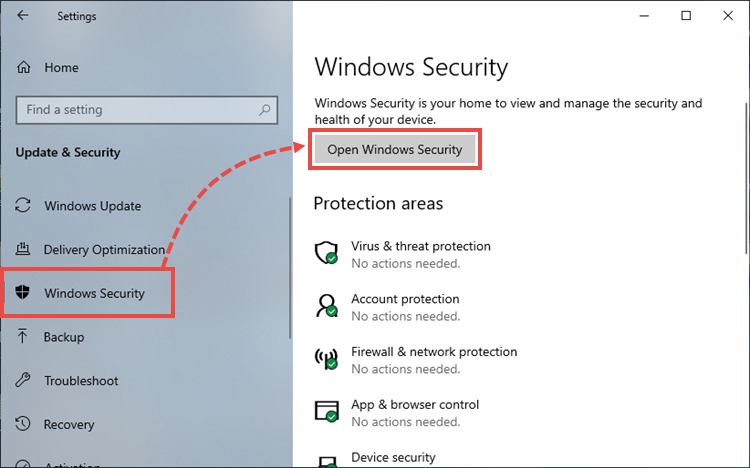
- Go to the Virus & threat protection section, expand the Windows Defender Antivirus options and disable Periodic scanning.
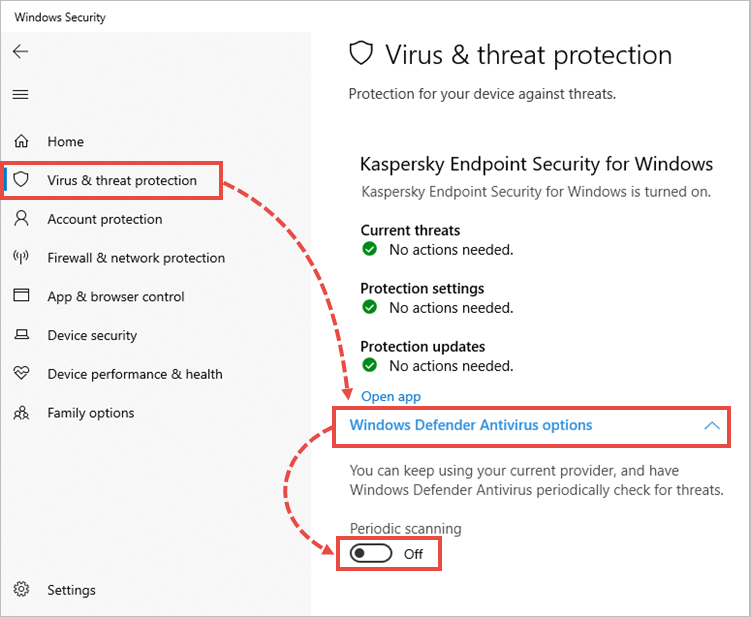
Windows Defender will be disabled on Windows 10.
How to disable Windows Defender scheduled scan in Windows 11
- Click the search icon in the Windows panel.
- Type «task scheduler» and click Task Scheduler in search results.
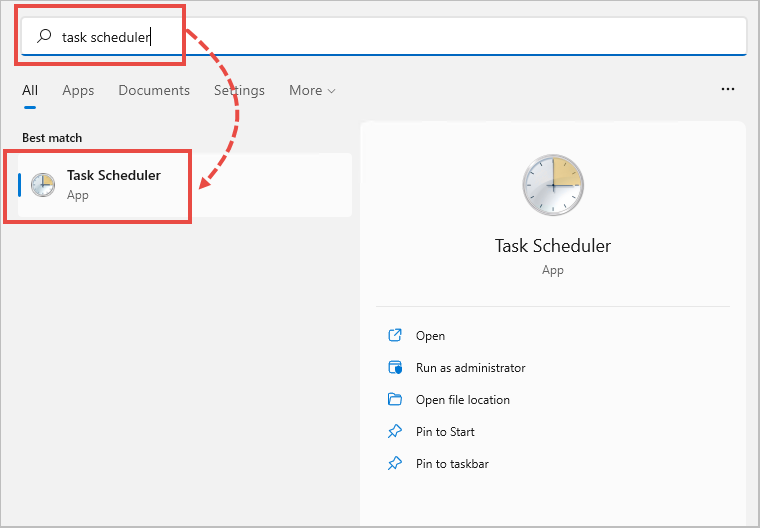
- Click Task Scheduler Library → Microsoft → Windows.
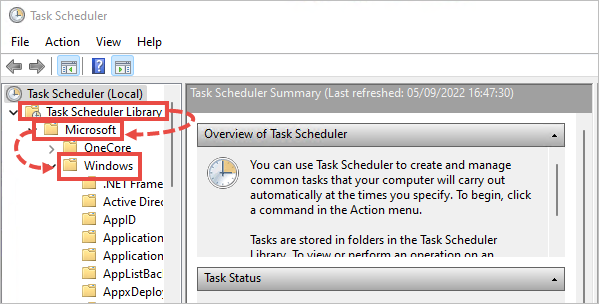
- Open the Windows Defender folder.
- Right-click Windows Defender Scheduled Scan and select Disable.
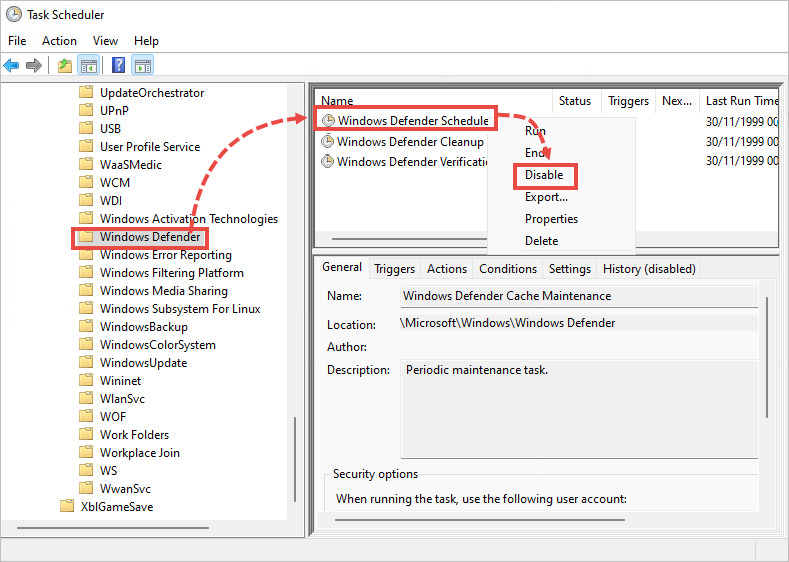
Windows Defender Scheduled Scan will be disabled.
How to remove Windows Defender
In Windows 10
You can delete the application using standard Windows tools. See the instructions on the Microsoft support website in the To uninstall Defender section.
If you cannot remove the application using the standard tools, use the Microsoft tool for solving installation and removal issues.
If the tool did not help, remove the application using the mseremoval.bat file:
- Download and unpack the mseremoval.zip archive.
- Right-click the mseremoval.bat file and select Run as administrator. Enter the login and password for the administrator account.
The command line window will appear. - When the necessary actions are completed, the command line window will close. After that, you can delete the mseremoval.bat file.
Windows Defender will be removed.
In Windows 11
You can disable Windows Defender in the real-time mode. For instructions, see Microsoft support site.











