Не у всех пользователей переход на Windows 11 проходит гладко, что касается и работы некоторых устройств. В большинстве случаев трудности возникают из-за устаревших драйверов, поэтому их необходимо обновить. Пока это сделать не так просто, поскольку не все разработчики выпустили соответствующие обновления, однако решения есть – о них далее.
Обратите внимание на то, что при чистой инсталляции Windows 11 драйверы устанавливаются автоматически при первом же подключении к сети, поэтому проблем с работой большинства комплектующих возникнуть не должно (конечно, это не относится к устаревшим моделям компонентов, которые и в «десятке» работали с трудом). Если же вас интересует поддержание ПО железа в актуальном состоянии, читайте следующие инструкции.
Способ 1: Меню «Центр обновления Windows»
Самый простой метод проверки апдейтов – использование соответствующего меню в Windows 11. Обычно ОС сама предлагает установить недостающие драйверы или обновить их. Сканирование и выбор подходящих установок осуществляется так:
-
Откройте меню «Пуск» и через список закрепленных значков перейдите в «Параметры».
-
В новом окне выберите раздел «Центр обновления Windows» и запустите проверку наличия обновлений. Если они будут найдены, установите их, после чего перезагрузите ПК и можете приступать к обычному взаимодействию с операционной системой.
-
Если же драйверов не нашлось или вы не хотите заканчивать на этом процесс обновления, через это же меню перейдите к разделу «Дополнительные параметры».
-
Откройте категорию «Необязательные обновления».
-
Разверните список обновлений драйверов и ознакомьтесь с тем, что предлагает установить Microsoft. Отметьте галочками подходящее и запустите инсталляцию.
Время от времени Windows 11 автоматически проверяет наличие обновлений, в том числе и драйверов, после чего на панели задач появляется соответствующее уведомление, и вы сможете завершить установку. Не игнорируйте подобные сообщения, если желаете всегда держать ПК в актуальном состоянии и оптимизировать его работу.
Комьюнити теперь в Телеграм
Подпишитесь и будьте в курсе последних IT-новостей
Подписаться
Способ 2: Обновление через «Диспетчер устройств»
Автоматическое обновление драйверов через «Диспетчер устройств» в Windows всегда считалось не лучшим способом, который можно использовать для достижения желанной цели. Однако в текущих реалиях это один из безопасных методов, позволяющий получить официальные файлы, если они уже вышли.
-
Для открытия меню щелкните по «Пуск» правой кнопкой мыши и из появившегося меню выберите «Диспетчер устройств».
-
Найдите устройство, для которого хотите обновить драйвер, щелкните по нему ПКМ и нажмите «Обновить драйвер».
-
Запустите средство автоматического поиска драйверов.
-
Вы можете быть уведомлены о том, что наиболее подходящие драйверы уже установлены. Если это так, переходите к следующему методу, в противном случае завершите инсталляцию предложенной версии драйверов.
Способ 3: Официальные сайты разработчиков
Windows 11 вышла недавно, но в плане работы основных компонентов она практически не отличается от «десятки», поскольку основная часть ОС не претерпела значительных изменений (как и всегда, поменялся только графический интерфейс). Некоторые производители комплектующих не выпустят версии драйверов для Windows 11, поскольку работоспособность устройств не нарушена. Другие займутся этим позже или занимаются сейчас. Единицы уже представили новые версии, которые можно установить.
Вбейте в поисковик модель устройства, для которого хотите получить драйвер. Перейдите на официальный сайт и прочитайте представленную информацию. Некоторые разработчики (на следующем скриншоте это ASUS) показывают детальную статистику и сообщают о том, что материнские платы, видеокарты и другое оборудование совместимо с Windows 11 в рамках текущего тестирования, и обновление драйверов не требуется. В таком случае вы можете просто продолжить обычное взаимодействие с компьютером.

Сейчас NVIDIA уже представила новую версию драйвера GAME READY для Windows 11, обеспечивающую корректную работу внутриигровых интерфейсов, датчиков и других компонентов программы. Вы самостоятельно найдете всю необходимую информацию, если перейдете на официальный сайт необходимого вам комплектующего. Главное, чтобы напротив графы «Операционная система» находилась надпись «Windows 11». То же самое касается AMD, Intel и некоторых других производителей, поэтому не ленитесь читать информацию на сайтах.

Определенные производители сообщают, что сейчас наблюдаются проблемы совместимости устройств с Windows 11. По большей части это касается принтеров и другой периферии. Если на официальных сайтах вам не удалось найти драйверы или советы от разработчиков по решению проблем, остается только ждать и следить за новостями.
Applies ToWindows 11 Windows 10
Обновления драйверов для большинства аппаратных устройств Windows автоматически загружаются и устанавливаются через клиентский компонент Центра обновления Windows. клиентский компонент Центра обновления Windows обновляет драйверы для различного оборудования, включая сетевые адаптеры, принтеры, сканеры и видеоадаптеры. Драйверы, обновляемые с помощью клиентский компонент Центра обновления Windows, обычно являются последними и актуальными.
Однако драйверы также можно обновить с помощью диспетчер устройств. Драйверы, обновленные с помощью диспетчер устройств, можно выполнить автоматически или вручную. При необходимости драйверы также можно переустановить с помощью диспетчер устройств. Чтобы обновить или переустановить драйвер с помощью диспетчер устройств в Windows, выберите нужную задачу из следующего списка:
-
Щелкните правой кнопкой мыши меню Пуск и выберите диспетчер устройств.
-
В открывавшемся окне диспетчер устройств щелкните стрелку рядом с нужной категорией устройства, чтобы развернуть категорию. Если щелкнуть стрелку рядом с категорией, категория будет развернута. Например, чтобы обновить драйвер принтера, щелкните стрелку рядом с полем Принтеры .
-
Несколько устройств могут быть перечислены в выбранной категории после ее развертывания. Определите, на каком из устройств требуется обновить драйверы.
-
Щелкните правой кнопкой мыши нужное устройство и выберите Обновить драйвер.
-
В открывщемся окне Обновление драйверов выберите Автоматический поиск обновленного программного обеспечения драйверов. Windows продолжает поиск обновленных драйверов. Если он находит какие-либо, он устанавливает обновленные драйверы.
-
Если Windows не находит обновленные драйверы, можно выполнить поиск обновленных драйверов из клиентский компонент Центра обновления Windows, выбрав параметр Поиск обновленных драйверов в обновлении Windows. После этого следуйте инструкциям в статье Автоматическое получение рекомендуемых драйверов и обновлений для оборудования.
-
Нажмите кнопку Закрыть , чтобы закрыть окно Обновление драйверов .
Этот метод основан на загрузке драйверов с веб-сайта изготовителя устройств.
-
Скачайте драйверы для нужного устройства с сайта изготовителя устройства. Обязательно скачайте правильные драйверы, соответствующие версии и архитектуре Windows. После скачивания при необходимости распакуйте скачанные драйверы. Запишите расположение драйверов на устройстве с Windows.
-
Щелкните правой кнопкой мыши меню Пуск и выберите диспетчер устройств.
-
В открывавшемся окне диспетчер устройств щелкните стрелку рядом с нужной категорией устройства, чтобы развернуть категорию. Если щелкнуть стрелку рядом с категорией, категория будет развернута. Например, чтобы обновить драйвер принтера, щелкните стрелку рядом с полем Принтеры .
-
Несколько устройств могут быть перечислены в выбранной категории после ее развертывания. Определите, на каком из устройств требуется обновить драйверы.
-
Щелкните правой кнопкой мыши нужное устройство и выберите Обновить драйвер.
-
В открывавшемся окне Обновление драйверов выберите Обзор моего компьютера для поиска драйверов.
-
В окне Обзор драйверов на компьютере нажмите кнопку Обзор…
-
В окне Обзор папки перейдите к расположению, куда были загружены драйверы, а затем нажмите кнопку ОК .
-
В окне Обзор драйверов на компьютере убедитесь, что указан правильный путь к драйверам, а затем нажмите кнопку Далее .
-
Windows продолжает установку драйверов, если обнаруживает, что драйверы являются обновленными версиями драйверов. Если обновленные драйверы уже установлены, отображается сообщение «Лучшие драйверы для устройства уже установлены «.
-
Нажмите кнопку Закрыть , чтобы закрыть окно Обновление драйверов .
-
Сохраните все работы и закройте все приложения.
-
Щелкните правой кнопкой мыши меню Пуск и выберите диспетчер устройств.
-
В открывавшемся окне диспетчер устройств щелкните стрелку рядом с нужной категорией устройства, чтобы развернуть категорию. Если щелкнуть стрелку рядом с категорией, категория будет развернута. Например, чтобы переустановить драйвер видеоадаптера, щелкните стрелку рядом с элементом Видеоадаптеры.
-
Несколько устройств могут быть перечислены в выбранной категории после ее развертывания. Определите, какое из устройств требуется переустановить драйвер.
-
Щелкните правой кнопкой мыши нужное устройство и выберите Удалить устройство.
-
В открывавшемся окне Удаление устройства подтвердите удаление устройства, нажав кнопку Удалить .
-
Перезапустите устройство Windows, щелкнув правой кнопкой мыши меню Пуск , а затем выбрав Завершить работу или выйти > Перезапустить.
-
После перезапуска устройства Windows Windows пытается переустановить драйвер для устройства. Если драйвер не переустанавливает, см. один из следующих разделов этой статьи:
-
Обновите драйвер устройства автоматически.
-
Обновите драйвер устройства вручную.
Примечание: Некоторые устройства, например принтеры, может потребоваться переустановить вручную. Дополнительные сведения см. в статье Установка принтера в Windows.
-
Нужна дополнительная помощь?
Нужны дополнительные параметры?
Изучите преимущества подписки, просмотрите учебные курсы, узнайте, как защитить свое устройство и т. д.
УрокОпубликовано: 04 февраля 2025 г.Обновлено: 20 февраля 2025 г.
Обучение
Как сэкономить на компьютерном мастере: учимся решать проблемы самостоятельно
На что стоит обращать внимание, чтобы не пришлось переустанавливать операционную систему.

Драйверы помогают компьютеру работать правильно, поэтому лучше поддерживать их в актуальном состоянии. В этой статье расскажем, как это делать и на что стоит обращать внимание, чтобы не пришлось переустанавливать операционную систему.
Что такое драйверы
Драйвер — это программа, которая позволяет операционной системе распознавать и взаимодействовать с оборудованием. Оборудование может быть установлено внутри компьютера или ноутбука, либо подключено снаружи:
- внутри — видеокарта, звуковая карта, сетевая карта;
- снаружи — мышка, клавиатура, принтер, камера и различная аппаратура, например электронный музыкальный инструмент.
Если драйвер установлен и обновлен до последней версии, операционная система сможет без проблем взаимодействовать с этим оборудованием, а само оборудование будет работать на полную мощность. Например, на игровой компьютерной мышке без драйвера будут работать только основные кнопки, а с драйвером — еще и программируемые клавиши с подсветкой.
Драйверы нужны не для всех устройств. Например, компьютер распознаёт процессор, оперативную память и жесткий диск без установки драйверов, иначе он бы просто не смог включиться. Для дополнительного оборудования, которое не идет в комплекте с компьютером и приобретается в магазинах отдельно, драйверы обычно нужны.
Тормозит компьютер? Проверьте, не пора ли его менять!
Пройдите бесплатный тест в мобильном приложении Банки.ру и узнайте, насколько ваша техника устарела
✅ Поймёте, поможет ли апгрейд или лучше купить новый.
✅ Получите советы, как выгодно заплатить за обновление техники.
Какие бывают драйверы
Унифицированные. Некоторые виды оборудования по функционалу мало чем отличаются друг от друга. Например, большинство клавиатур выполняет лишь функцию ввода: вы нажимаете на клавиши, и на экране появляется текст. Для такого оборудования в операционную систему уже встроены унифицированные драйверы, поэтому если вы подключаете новую клавиатуру к своему компьютеру, скорее всего, она будет работать без дополнительных махинаций. Если же у вас дорогая многофункциональная клавиатура с макросами и разноцветной подсветкой, драйверы могут понадобиться.
Драйверы сложных устройств. Для некоторых видов оборудования невозможно придумать унифицированные драйверы, потому что между версиями есть существенные отличия. Например, видеокарты сильно отличаются друг от друга, даже если выпущены одним и тем же производителем. Без драйвера видеокарты изображение на компьютере размоется, а анимация окон и программ будет очень медленной. Поэтому для видеокарты драйвер нужен почти всегда.
В большинстве случаев операционная система вместе с обновлением загружает и свежие файлы драйверов, поэтому оборудование работает исправно на протяжении нескольких лет. Но бывают случаи, когда драйвер необходимо обновить.
Как обновить драйверы
Если оборудование работает нестабильно или не так хорошо, как раньше, первым делом можно попробовать обновить драйвер. Почему вообще нужно обновлять драйвер? Потому что пока вы пользуетесь компьютером, операционная система время от времени обновляется, но не все драйверы автоматически получают обновления, из-за чего устаревают. Оборудование с устаревшим драйвером работает хуже, поэтому лучше обновлять драйверы самостоятельно раз в полгода-год.
Надежнее всего обновить драйвер через сайт разработчика. Например, если вы знаете производителя своей видеокарты, можно зайти на его сайт и за несколько секунд найти драйвер под свою операционную систему.
У этого способа есть неоспоримый плюс: скачивая драйвер, вы скачаете именно официальный драйвер, а не вредоносные или шпионские программы. Но есть и минус: нужно точно знать марку и модель оборудования.
Есть несколько способов узнать, какое именно оборудование подключено к вашему компьютеру:
- Посмотреть коробку от оборудования или чек из магазина, где делали покупку (если покупали на маркетплейсе — проверьте историю заказов).
- Посмотреть на самом оборудовании — иногда производитель указывает модель прямо на видеокарте или клавиатуре.
- Воспользоваться программой-инспектором, которая просканирует оборудование и с высокой точностью покажет, что именно подключено к компьютеру. Пример такой бесплатной программы — Speccy.
Если вы случайно установите драйвер для другого оборудования, ничего страшного не случится: просто не получите желаемого эффекта, а только займете место на компьютере. Ошибочный драйвер можно будет удалить, а новый придется искать заново.
Обновлять драйверы можно и с помощью универсальных программ. Эти программы создают сторонние разработчики — не производители оборудования, а просто программисты. Большой плюс любой универсальной программы: она сканирует всё оборудование и аппаратуру, а потом подбирает драйвер для каждой. Минусы: программа не всегда работает точно, например, не может понять, какой марки ваш принтер.
Вот одни из самых популярных программ для автоматического обновления драйверов:
- Driver Booster — утилита поддерживает широкий спектр устройств, включая видеокарты, звуковые карты, сетевые адаптеры и периферийные устройства. Интерфейс интуитивно понятен. Есть резервное копирование драйверов, поэтому если что-то пойдет не так, можно восстановить прежнее состояние системы. Можно пользоваться бесплатно, а в платной версии есть ускоренное обновление, доступ к более широкой базе драйверов и дополнительные инструменты, например, для исправления ошибок оборудования.
- DriverPack Solution — бесплатная программа для автоматического поиска, установки и обновления драйверов. Работает без подключения к интернету благодаря встроенной крупной базе драйверов, которая регулярно обновляется. Поскольку база действительно большая, ее придется долго скачивать. Программа имеет простой интерфейс и подходит для пользователей с любым уровнем подготовки.
- Driver Easy — утилита для обновления драйверов с акцентом на простоту и удобство. После сканирования системы она показывает список устаревших драйверов и предлагает загрузить обновления. Есть бесплатная версия, но драйверы скачиваются медленно и не устанавливаются автоматически. Платная версия убирает эти ограничения и добавляет новые функции, например резервное копирование драйверов и создание точек восстановления.
- Snappy Driver Installer — бесплатная программа для поиска и обновления драйверов. Она портативная, то есть не требует установки и может запускаться с флешки. Интерфейс минималистичный предоставляет полный контроль над выбором устанавливаемых драйверов. Она поддерживает работу без подключения к интернету при наличии загруженной базы драйверов.
Какую программу выбрать — не имеет особого значения, поскольку они все выполняют одни и те же задачи и отличаются разве что названием и интерфейсом. Главное скачивать программу с официального сайта её разработчика, а не с торрентов или файлообменников, потому что так есть риск установить на компьютер вредоносную программу.
Что, если ничего не помогло
Бывает, что драйвер не получается найти ни на сайте производителя оборудования, ни с помощью программы. Такое случается, к примеру, если вы пользуетесь каким-то редким оборудованием, которое уже давно не производится и не поддерживается разработчиком. Например, старый принтер, выпущенный 15 лет назад, но до сих пор работающий исправно.
Операционная система может не распознавать старое оборудование, потому что разработчик перестал выпускать для него драйверы и переключился на производство современных моделей техники. Таким образом, если вы пользуетесь старой аппаратурой, а драйверы не работают, есть два пути:
- консервативный — поискать драйвер на интернет-форумах, особенно зарубежных, поскольку наверняка вы не единственный человек с такой проблемой;
- радикальный — продать или выбросить оборудование, чтобы обновить технику и еще долгое время не иметь проблем с драйверами.
Чтобы убедиться, что проблема именно в драйвере, можно попробовать подключить оборудование к другому компьютеру. Если всё заработает, драйвер ни при чем.
Что нужно запомнить
- Если оборудование работает не так хорошо, как раньше, стоит попробовать обновить драйвер.
- Лучше всего скачивать драйвер с официального сайта компании-производителя оборудования. Если такой возможности нет, можно запустить универсальную программу.
- В большинстве случаев обновлять драйверы не нужно — все важные обновления устанавливаются автоматически.
Производители «железа» регулярно выпускают свежие версии драйверов, призванные улучшить работу и исправить былые недоработки. Поэтому имеет смысл своевременно устанавливать актуальное ПО. Рассказываем о том, как обновить драйвера в Windows 11.
Описанные в статье способы также подходят для Windows 10
Обновление драйверов с помощью «Диспетчера устройств»
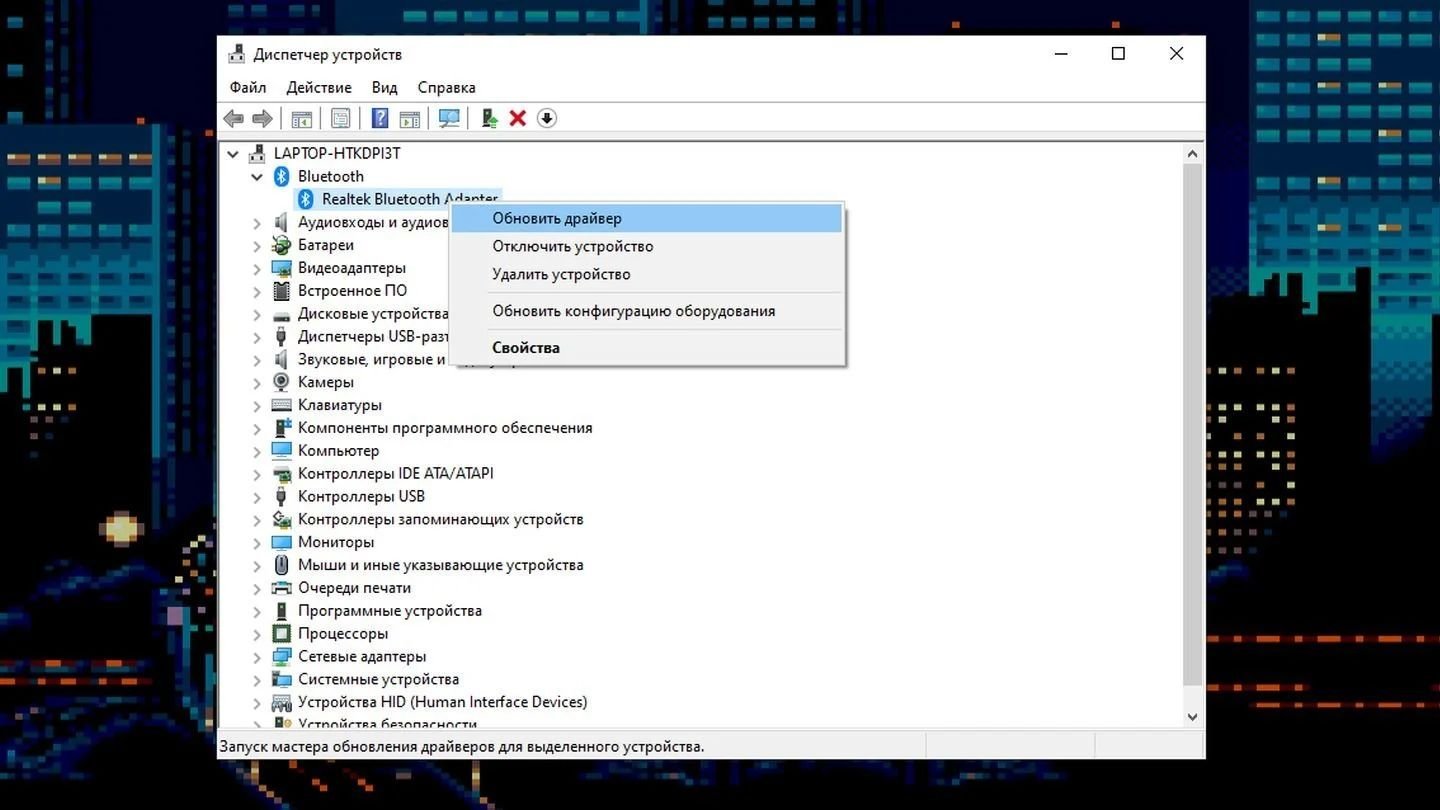
Источник: CQ / Скриншот Windows 10
Microsoft предусмотрела возможность ручного обновления драйверов в разных версиях Windows при помощи «Диспетчера устройств».
Вот что нужно сделать;
- Нажимаем правой кнопкой мыши на «Пуск»;
- Кликаем на «Диспетчер устройств»;
- Нажимаем на устройство, драйвер которого хотим обновить, правой кнопкой мыши;
- Далее «Обновить драйвер»;
- Осуществляем поиск драйвера (автоматически или вручную).
Обновление драйверов вручную
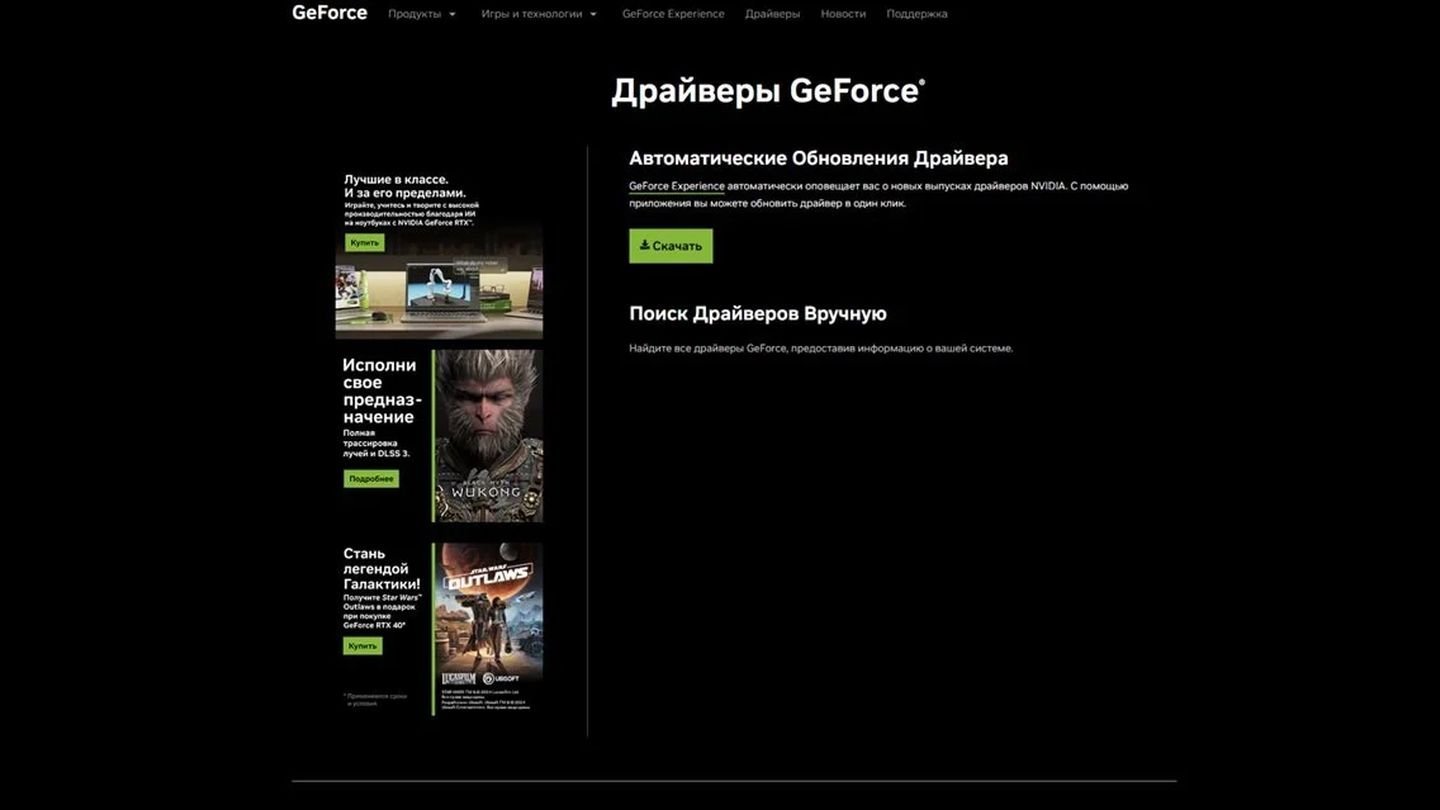
Источник: CQ / Скриншот сайта NVIDIA
Владельцам ноутбуков имеет смысл периодически заглядывать на сайт производителя — обычно там своевременно выкладывают свежие версии драйверов. В случае с видеокартами свежее ПО также можно найти на ресурсах соответствующих компаний. Например, NVIDIA, как это показано на скриншоте.
От вас потребуется лишь скачать дистрибутив, установить новую версию драйверов и перезагрузить систему.
Обновление драйверов с помощью специальных приложений
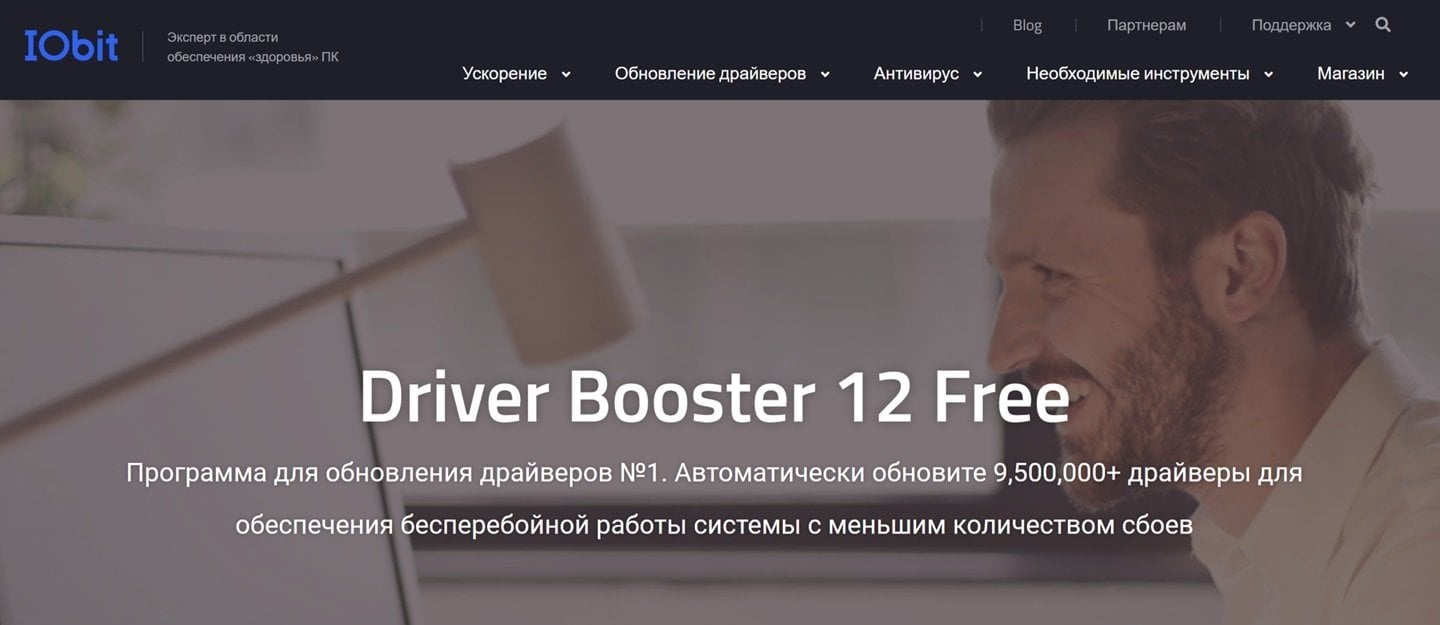
Источник: CQ / Сайт Driver Booster
Существуют ряд программ, анализирующих систему на предмет старых драйверов и предлагающих скачать новые. Вот самые популярные:
- Snappy Driver Installer;
- Driver Booster.
Обновление драйверов с помощью «Центра обновлений»
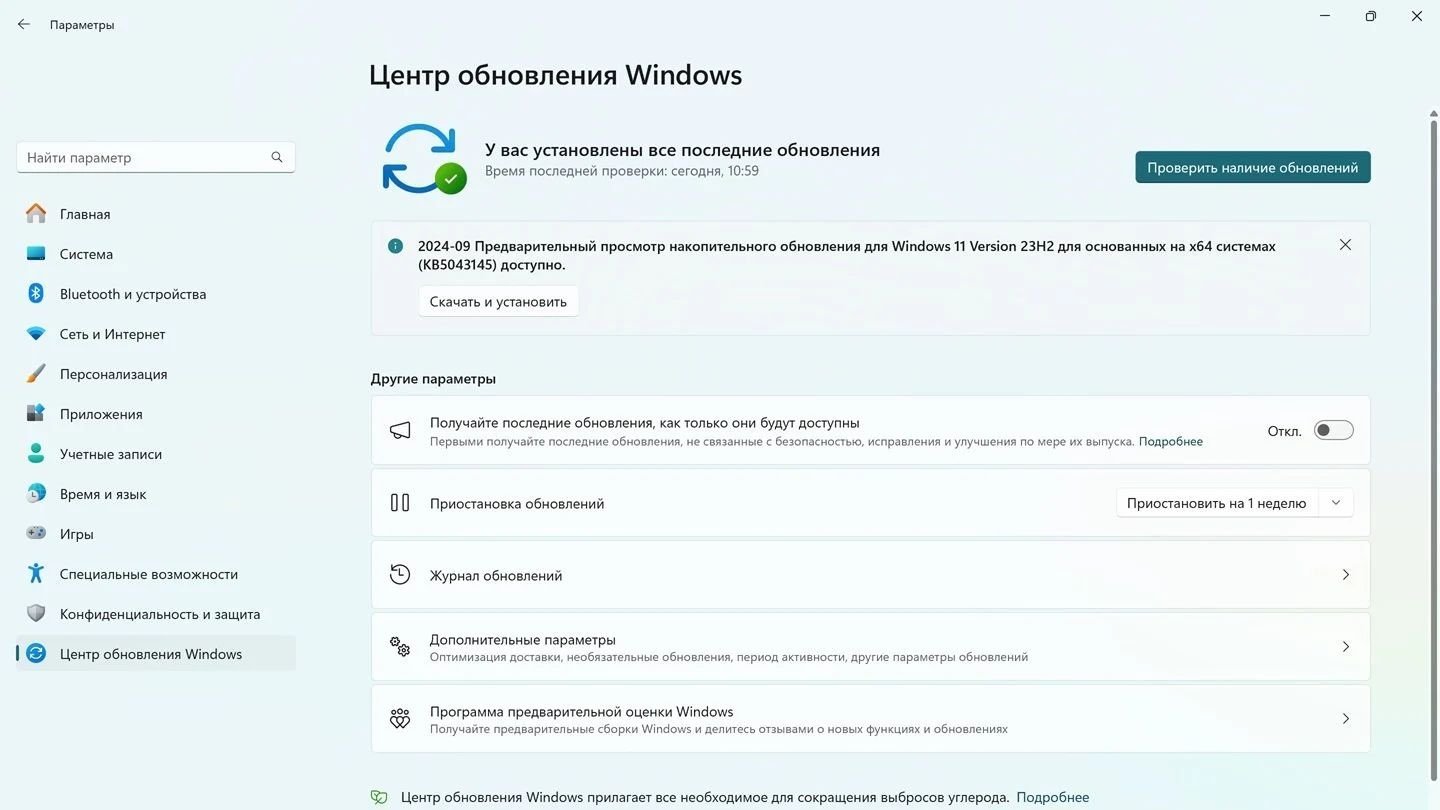
Источник: CQ / Скриншот Windows 11
Можно обновить драйвера через Центр обновлений Windows 11. Для этого:
- Нажмите Win+I;
- Далее перейдите в «Центр обновления Windows»;
- Нажмите на «Проверить наличие обновлений»;
- Также можно зайти в раздел «Дополнительные параметры» и там нажать на «Необязательные обновления»;
- Затем выбрать нужное ПО и установить.
Обновление драйверов с помощью ПО от производителя
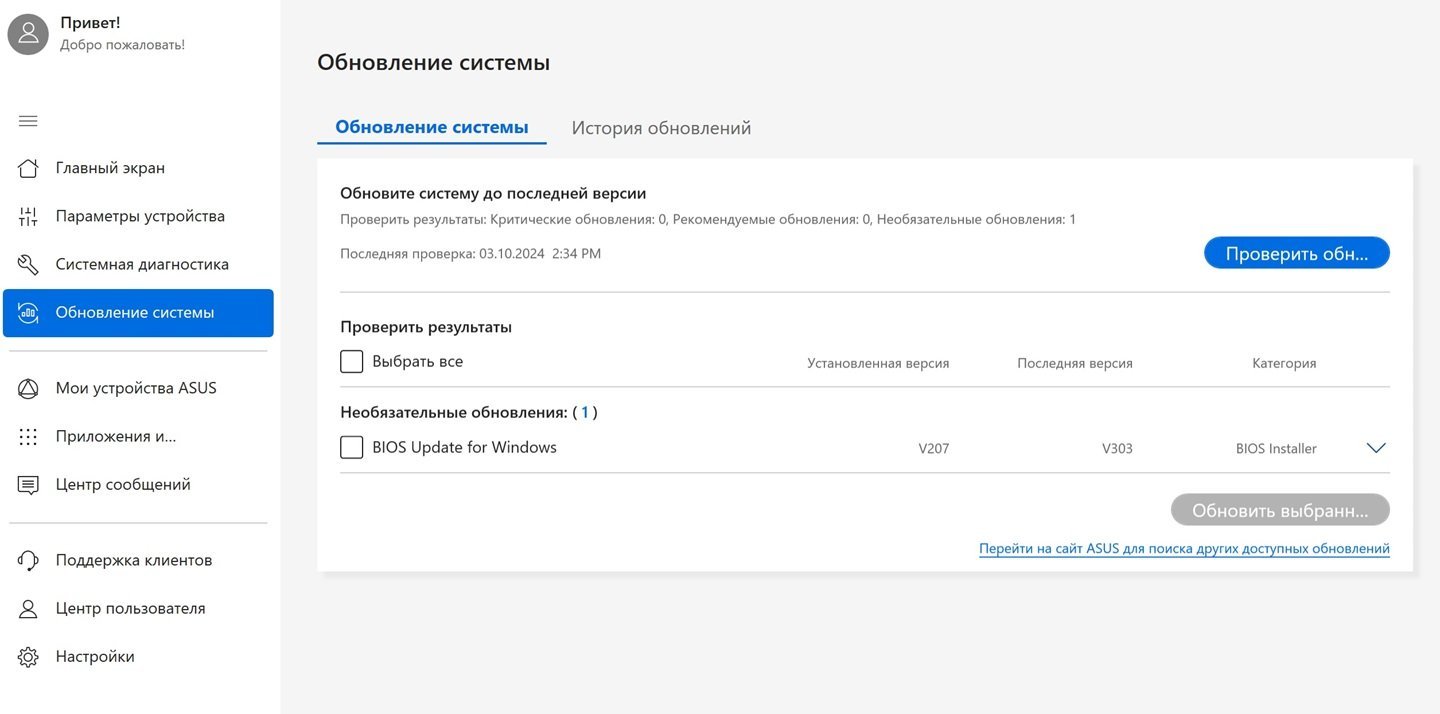
Источник: CQ / MyASUS
Многие производители предустанавливают на ноутбуки, моноблоки или системные блоки фирменное ПО, позволяющее обновить драйвера одним кликом. Рассмотрим, как это делается на примере утилиты MyASUS:
- Нажмите на «Пуск»;
- В поисковой строке сверху введите MyASUS;
- В открывшемся приложении зайдите в раздел «Обновление системы»;
- Выберите то, что нужно обновить, запустите процесс.
Обновление с помощью фирменных утилит
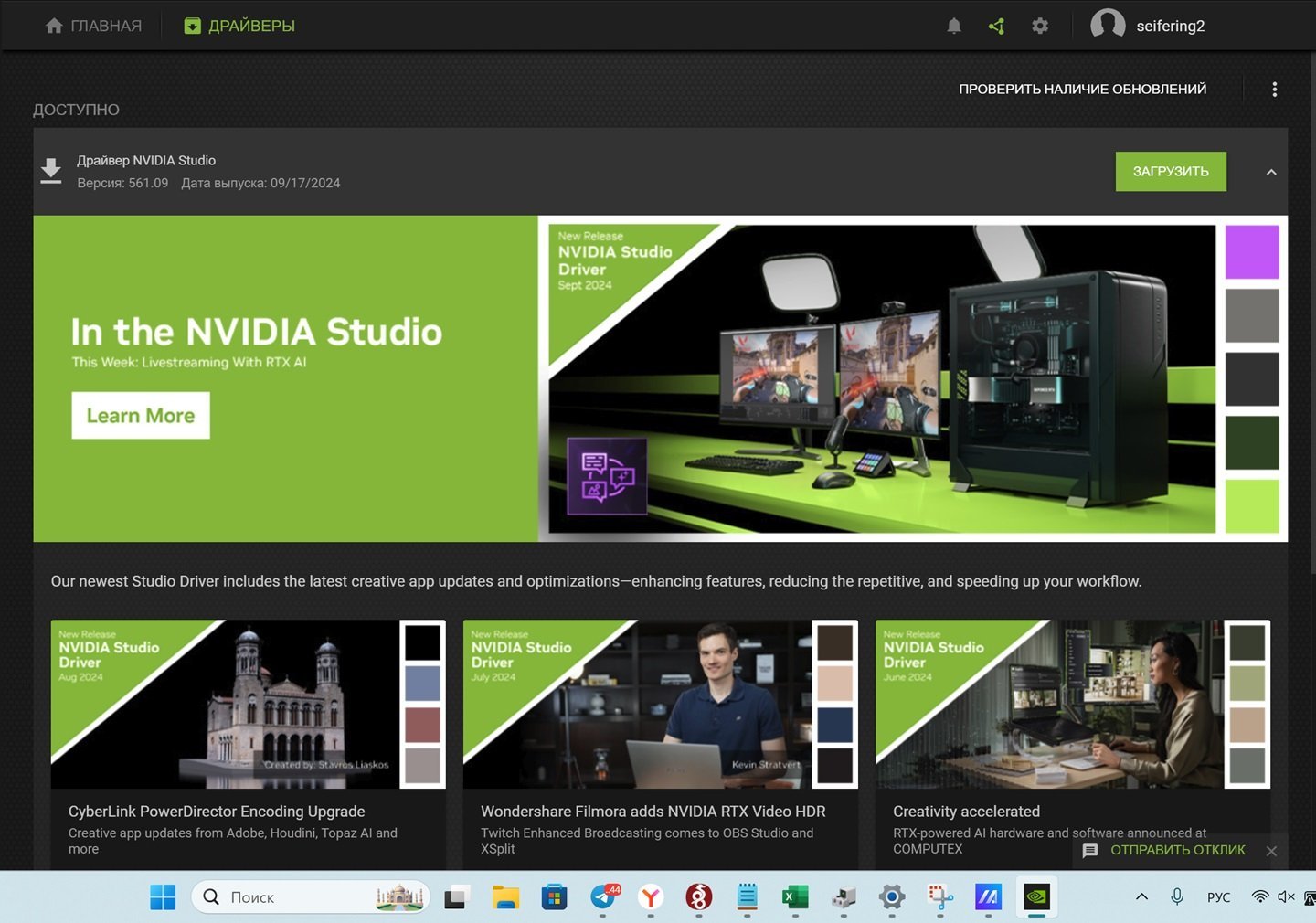
Источник: CQ / Скриншот GeForce Experience
Некоторые комплектующие (например, видеокарты) также поставляются с фирменным ПО, через которое можно обновить драйвера и само приложение. Вот как это делается в утилите GeForce Experience:
- Нажмите на «Пуск»;
- В поисковой строке сверху введите GeForce Experience;
- Приложение проверит актуальность драйверов видеокарты;
- Если есть свежий драйвер, пользователю предложат его загрузить и установить.
Заглавное фото: TechCult
Device drivers help fix bugs and make peripherals and components more compatible with the operating system. If you install Windows 11 but run into issues with the PC component, one of the solutions is to update drivers. MiniTool Software will show you how to easily update drivers in Windows 11.
Device drivers are essential to your computer since they can allow the machine to effectively interact with a peripheral or hardware. The drivers can be divided into two types – the ones for hardware (graphic cards, network cards, disks, etc.) and the ones for peripherals (mice, keyboards, or speakers).
Keeping the drivers up-to-date can make sure the optimal system performance, especially the driver updates for the PC hardware. Besides, Windows driver update can solve compatibility errors with your system or other external devices, let you get the latest features, fix existing bugs, fix malfunctioning hardware, and more.
Well then, if you have upgraded Windows 10 to Windows 11, how can you update your drivers in Windows 11? Proceed to the next part to find ways.
How to Update Drivers in Windows 11
Update Windows 11 Drivers via Device Manager
Device Manager lists all the hardware and external devices connected to the system and you can update the driver, rollback driver update, uninstall the device, view the driver properties, etc. there.
Step 1: Click the Search icon from Taskbar, type device manager, and click the relevant search result to open this app.
Step 2: Go to the required device, for example, you want to update the graphics card, right-click the card from Display adapters and choose Update driver.
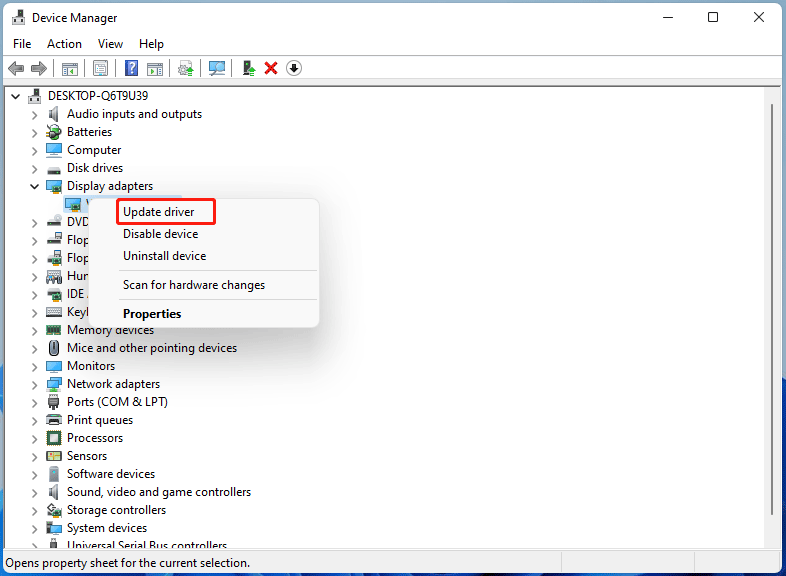
Step 3: Choose an update option – you can choose the first one, then Windows will search for your computer for the available driver and install it on the machine.
If you select the second one, you need to browse the system, select a driver and manually install it. This requires you to download the driver package from the manufacturer’s support website beforehand.
Update Drivers in Windows 11 via Windows Update
Windows updates not only install security updates but also download and install the latest drivers to make sure of efficient functioning. Follow the steps to start Windows 11 driver updates.
Step 1: Press Win + I to directly open the Settings app.
Step 2: In the Windows Update page, click Check for updates. Finish the system update by following the prompts.
Perform Windows 11 Driver Updates via Settings
Step 1: Navigate to Windows Update and then go to Advanced options.
Step 2: Choose Optional updates under the Additional options section.
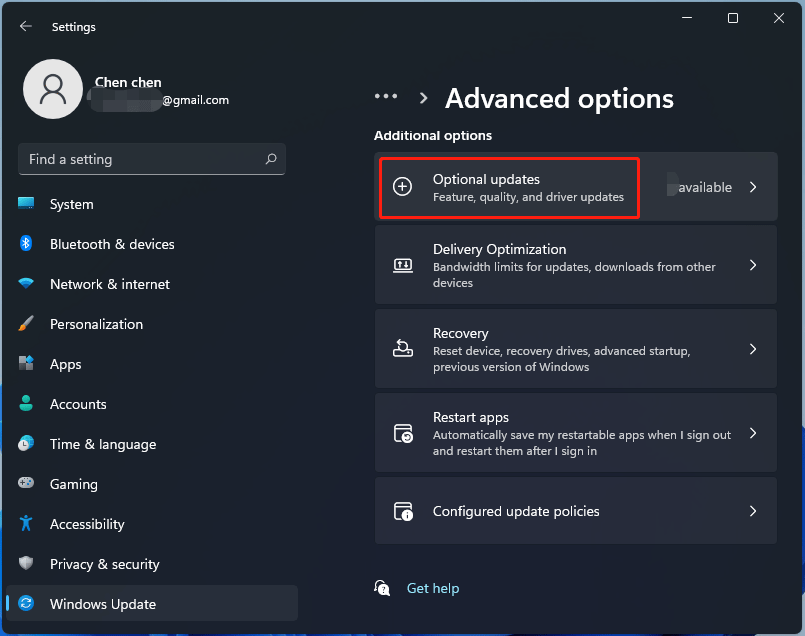
Step 3: If there are available driver updates, they are listed here. Just check the box of the drivers that you want to install and click Download and install.
Then, you can see the downloading and installing process. If required, restart your computer to make the change take effect.
Manually Download and Update the Driver in Windows 11
In addition to these ways above, you can go to the website of your manufacturer and search for drivers. Many vendors release driver updates that may not be available through Windows Update.
Before the update, check your current driver version. Just go to Device Manager, right-click the target driver and choose Properties. You can see much information about the driver, including provider, date, version, and more.
Then, go to the manufacturer’s official website and search for the driver. Check if there is a newer one than the driver version and download it to your computer. Next, install the latest driver on your machine.
Tip: Since Windows 11 official version hasn’t been released, some manufacturers currently don’t roll out the drivers for Windows 11.
In addition, you can run a Windows 11 driver update tool like Driver Easy, DriverMax, Driver Booster, etc. to update your drivers for the PC hardware.
That’s all the information on how to update drivers in Windows 11. Just choose a proper one to perform driver updates to make sure your PC can run properly.









