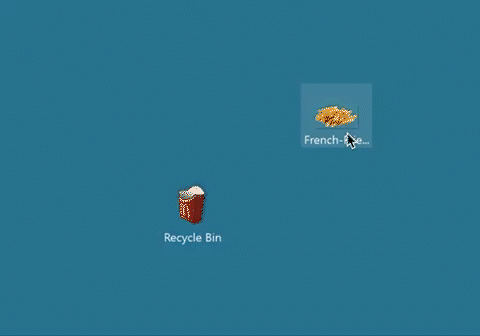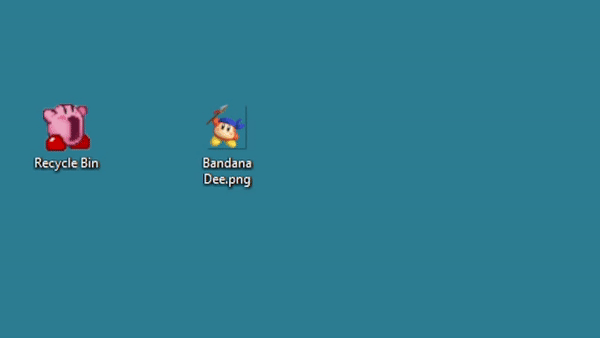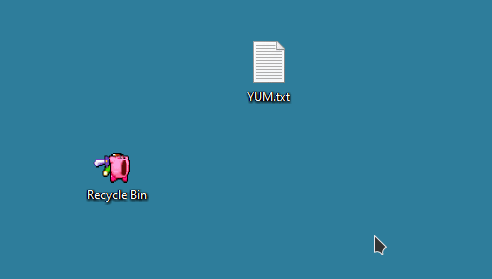Applies ToWindows 11 Windows 10
Поддержка Windows 10 прекратится в октябре 2025 г.
После 14 октября 2025 г. корпорация Майкрософт больше не будет предоставлять бесплатные обновления программного обеспечения из Центра обновления Windows, техническую помощь и исправления безопасности для Windows 10. Ваш компьютер по-прежнему будет работать, но мы рекомендуем перейти на Windows 11.
Подробнее
Не удается найти корзину на устройстве с Windows? Независимо от того, скрыт ли он или отсутствует после обновления, эта статья поможет вам быстро найти и восстановить его.
На рабочем столе не отображаются значки
Если на рабочем столе нет значков, щелкните правой кнопкой мыши (или нажмите и удерживайте на сенсорном устройстве) на рабочем столе и выберите пункт Вид. Убедитесь, что установлен флажок Показать значки рабочего стола . Если нет, выберите его.

На рабочем столе отображаются значки, но корзина отсутствует
Если на рабочем столе отображаются значки, но корзина отсутствует, убедитесь, что она не отключена в параметрах рабочего стола.
-
В приложении «Настройки» на устройстве с Windows, выберите Персонализация > темы или используйте следующий ярлык:
Темы
-
Выбор параметров значка рабочего стола
-
Убедитесь, что установлен флажок проверка для корзины, а затем нажмите кнопку ОК.

На рабочем столе должен отображаться значок корзины.
Нужна дополнительная помощь?
Нужны дополнительные параметры?
Изучите преимущества подписки, просмотрите учебные курсы, узнайте, как защитить свое устройство и т. д.
Все способы:
- Папка «Корзины» в Виндовс 10
- Восстановление ярлыка «Корзины»
- Способ 1: «Редактор локальной групповой политики»
- Способ 2: «Параметры значков рабочего стола»
- Способ 3: Самостоятельное создание ярлыка
- Заключение
- Вопросы и ответы: 18
«Корзина» в ОС Windows – это место временного хранения файлов, которые еще не были окончательно удалены с диска. Как и любая папка, она имеет свое фактическое месторасположение, и сегодня мы расскажем именно о нем, а также о том, как восстановить столь важный компонент операционной системы в случае его исчезновения с Рабочего стола.
Читайте также: Где находится папка «AppData» в Windows 10
Папка «Корзины» в Виндовс 10
Как мы уже сказали выше, «Корзина» является системным компонентом, а потому ее директория находится на том диске, на который установлена Windows, непосредственно в его корне. Прямой путь к ней выглядит следующим образом:
C:\$RECYCLE.BIN

Но даже если вы включите отображение скрытых элементов, все равно не увидите эту папку. Для того чтобы попасть в нее, необходимо скопировать представленный выше адрес и вставить его в «Проводник», после чего нажать «ENTER» для непосредственного перехода.

Читайте также: Отображение скрытых файлов и папок в Виндовс 10
Есть и другой вариант, подразумевающий использование специальной команды для окна «Выполнить». Выглядит она следующим образом:
%SYSTEMDRIVE%\$RECYCLE.BIN

Все что от вас требуется – нажать «WIN+R» на клавиатуре, ввести в строку открывшегося окна это значение и нажать «ОК» или «ENTER» для перехода. Будет открыта та же директория, что и при использовании «Проводника».

В папку «Корзины», расположенную в корне диска с Виндовс, помещаются только те файлы, которые с него же были удалены. Если же вы удалите что-то, например, c диска D:\ или E:\, эти данные будут помещены в аналогичную директорию, но уже по другому адресу — D:\$RECYCLE.BIN или E:\$RECYCLE.BIN соответственно.
Итак, с тем, где в Windows 10 находится папка «Корзины», мы разобрались. Далее расскажем, что делать в случае, если ее ярлык пропал с Рабочего стола.
Восстановление ярлыка «Корзины»
Рабочий стол Виндовс 10 изначально не перегружен лишними элементами, и с него даже нельзя запустить «Мой компьютер», но «Корзина» там есть всегда. По крайней мере, если настройки по умолчанию не изменялись или в работе системы не было сбоев, ошибок. Как раз по последним причинам и может исчезнуть ярлык рассматриваемой нами папки. Благо, вернуть его довольно легко.
Читайте также: Как добавить ярлык «Этот компьютер» на Рабочий стол Windows 10
Способ 1: «Редактор локальной групповой политики»
Наиболее эффективным и относительно простым в реализации вариантом решения нашей сегодняшней задачи является использование такой важной системной оснастки, как «Редактор локальной групповой политики». Правда, данный компонент есть только в Windows 10 Pro и Education, поэтому для версии Home изложенный ниже способ неприменим.
Читайте также: Как открыть «Редактор локальной групповой политики» в Windows 10
- Для запуска «Редактора…» нажмите «WIN+R» на клавиатуре и введите представленную ниже команду. Подтвердите ее выполнение нажатием «ОК» или «ENTER».
gpedit.msc - В области навигации, расположенной слева, перейдите по пути «Конфигурация пользователя» — «Административные шаблоны» — «Рабочий стол».
- В основном окне найдите пункт «Удалить значок «Корзина» с рабочего стола» и откройте его двойным нажатием левой кнопки мышки.
- Установите маркер напротив пункта «Не задано», после чего нажмите «Применить» и «ОК» для подтверждения внесенных изменений и закрытия окна.
- Сразу же после выполнения этих действий ярлык «Корзины» появится на Рабочем столе.





Способ 2: «Параметры значков рабочего стола»
Добавить на Рабочий стол ярлыки основных системных компонентов, к числу которых относится и «Корзина», можно и более простым путем — через «Параметры» ОС, к тому же работает этот способ во всех версиях Виндовс, а не только в Про и ее корпоративной редакции.
Читайте также: Отличия версий Windows 10
- Нажмите клавиши «WIN+I», чтобы открыть «Параметры», и перейдите к разделу «Персонализация».
Читайте также: Параметры персонализации Виндовс 10
- В боковом меню перейдите во вкладку «Темы», пролистайте ее немного вниз и нажмите на ссылку «Параметры значков рабочего стола».
- В открывшемся диалоговом окне установите галочку напротив «Корзины», затем поочередно нажмите по кнопкам «Применить» и «ОК».
Ярлык «Корзины» будет добавлен на Рабочий стол.


Совет: открыть «Параметры значков рабочего стола» можно и более быстрым способом. Для этого вызовите окно «Выполнить», введите в него представленную ниже команду и нажмите «ENTER».
Rundll32 shell32.dll,Control_RunDLL desk.cpl,,5

Способ 3: Самостоятельное создание ярлыка
Если же вы не хотите копаться в «Параметрах» операционной системы или используемая вами версия Windows не содержит «Редактора локальной групповой политики», вернуть «Корзину» на Рабочий стол можно полностью вручную, превратив в нее обычную пустую папку.
- В любом удобном, свободном от ярлыков месте рабочего стола кликните правой кнопкой мышки (ПКМ) для вызова контекстного меню и выберите в нем пункты «Создать» — «Папку».
- Выделите ее кликом и переименуйте, воспользовавшись соответствующим пунктом в контекстном меню или нажав F2 на клавиатуре.
Введите следующее название:
Корзина.{645FF040-5081-101B-9F08-00AA002F954E} - Нажмите «ENTER», после чего созданная вами директория превратится в «Корзину».



Заключение
Сегодня мы рассказали о том, где находится папка «Корзины» в Windows 10 и как вернуть ее ярлык на Рабочий стол в случае исчезновения. Надеемся, эта статья была полезной для вас. Если же после ознакомления с ней остались вопросы, смело задавайте их в комментариях.
Наша группа в TelegramПолезные советы и помощь
Иконка корзины в Windows практически никогда не менялась: её регулярно освежали вместе с дизайном всей операционной системы, но она всегда оставалась привычным белым ведром. Благо значки пустой и полной корзины легко менять самостоятельно, чем и воспользовался находчивый энтузиаст с ником Sdushantha на GitHub — он сделал небольшую коллекцию иконок, которыми можно оригинально заменить стандартные значки.
В чём суть и какие подводные камни
Microsoft позволяет менять стандартные иконки даже ключевых системных утилит (того же «Моего компьютера» и прочих) штатными способами, поэтому сделать это довольно легко без установки каких-либо приложений. Понадобится лишь картинка в формате .ico — в интернете полно конвертеров.
Единственное ограничение заключается в том, что эта функциональность причислена в системе к разделу персонализации — иными словами, ею можно воспользоваться только на активированной Windows.
Если вы захотите вернуть стандартные значки, это получится сделать нажатием одной кнопки в настройках.
Какие картинки собраны в коллекции
- French Fries
- Kanna
- Kirby
- Minecraft Chest
- Patrick Star
- Pop Cat
- Sword Kirby
Как изменить стандартные значки «Корзины» в Windows 10 и 11
- Скачайте нужные картинки с каталога на GitHub — откройте папку и загрузите два файла с разрешением .ico (на всякий случай, к этой статье прикреплён архив со всеми иконками).
- Откройте «Настройки» ➝ «Персонализация» ➝ «Темы» ➝ «Параметры значков рабочего стола».
- В появившемся меню кликните на один из значков корзины, нажмите на кнопку «Сменить значок», а затем через кнопку «Обзор» найдите скачанные в первом пункте иконки. Выберите нужную: файл с приставкой empty — для пустой «Корзины», с full — для полной.
- Повторите аналогичное для второго значка.
- Откройте редактор реестра (Win+R и regedit или найдите через «Поиск») и перейдите по следующему пути (его можно скопировать и вставить в адресную строку):
Компьютер\HKEY_CURRENT_USER\Software\Microsoft\Windows\CurrentVersion\Explorer\CLSID\{645FF040-5081-101B-9F08-00AA002F954E}\DefaultIcon - Измените значение всех трёх пунктов, дважды кликнув мышкой на каждом и добавив в конце ноль через запятую (чтобы получилось ….ico,0).
Если вам потребуется вернуть прежние значки, проделайте инструкцию в обратном порядке — в настройках выбора значков нажмите на кнопку «Обычный значок».
Содержание статьи:
- Вопросы по корзине в Windows
- Как ее открыть без значка (ярлыка)
- Как на рабочем столе создать на нее значок
- Что делать, если в корзине не оказалось удаленных файлов
- Как откл. корзину, чтобы файлы удалялись сразу (без помещения в нее)
- Вопросы и ответы: 0
Типовой вопрос пользователя
Здравствуйте. Помогите! Случайно удалил часть нужных фото, полез искать корзину, а ее то нигде и нет.
У меня раньше была Windows 7 и там значок был на рабочем столе, а сейчас в новой Windows 11 не нахожу ее…
Удалены ли мои файлы? Как открыть корзину в Windows 11?
Здравия!
Да, в большинстве случаев значок корзины должен присутствовать на рабочем столе (и при удалении какого-нибудь файла — значок даже меняет свою анимацию… См. скрин 👇). Чаще всего, кстати, такие проблемы возникают с неофиц. сборками Windows, в которых может быть «всё, что угодно»…
В рамках этой заметки рассмотрю неск. типовых вопросов (с ответами!), которые должны помочь в подобных проблемах (см. оглавление ниже…).
Значок корзины (пустая, и полная) // Windows 11
✏️ Для справки!!!
Корзина в Windows — это спец. папка, в которую по умолчанию помещаются все удаленные файлы. В течении 30 дней есть возможность восстанавливать файлы из корзины (после этого срока ОС их удалит уже окончательно). Такая пауза спасает как раз в тех случаях, когда нажал кнопку «Del», а потом спохватился…
*
Вопросы по корзине в Windows
Как ее открыть без значка (ярлыка)
📌 Вариант 1
Нажать Win+R, и в окно выполнить вставить код: shell:RecycleBinFolder (нажать Enter).

shell RecycleBinFolder
📌 Вариант 2
- сначала открыть какую-нибудь папку в проводнике (можно просто нажать на сочетание Win+E);
- далее в адресную строку проводника ввести слово «Корзина» (если у вас англ. версия Windows — то «Recycle bin») и нажать Enter. Проводник сам должен ее найти;
- сразу после этого должны увидеть файлы в корзине (ежели они там были). Что-то можно восстановить, а что-то окончательно удалить… 👇

Проводник — корзина — Windows 11
📌 Вариант 3
- Сначала необходимо открыть параметры проводника и откл. опция скрытия системных файлов (+ вкл. показ скрытых файлов и папок). См. скрин ниже, я пометил стрелочками, что нужно сделать;
Откл. скрытие сист. файлов и папок
- далее перейти на диск «C:\» (на котором установлена система) и открыть папку «$Recycle.Bin» — в ней будет корзина. См. пример ниже.👇
Recycle Bin — корзина
*
Как на рабочем столе создать на нее значок
✏️ Вариант 1:
- нажать Win+R;
- в окно «Выполнить» вставить команду Rundll32 shell32.dll,Control_RunDLL desk.cpl,,5 и нажать Enter;
- в открывшихся параметрах значков вкл. корзину и нажать OK. См. пример ниже. 👇

Win+R — открываем параметры значков
✏️ Вариант 2
- открыть параметры системы (Win+i);
- открыть раздел персонализации, вкладка «Темы»;
- перейти в параметры значков раб. стола;
- вкл. необходимые значки (корзину и мой компьютер, например) и нажать OK.

Персонализация — темы — параметры значков (Windows 10, 11)
✏️ Если включаемые значки не отображаются — рекомендую ознакомиться с одной моей прошлой заметкой, ссылка ниже.
https://ocomp.info/propali-yarlyiki-s-rabochego-stola.html
*
Что делать, если в корзине не оказалось удаленных файлов
Не паниковать, для начала… 😉 Во многих случаях удается хотя бы частично что-то восстановить (если, конечно, не прошло уже неск. лет или нужный диск не был разбит кувалдой).
*
Почему можно восстановить удаленный файл? Всё дело в том, что после обычного удаления файла (через ПКМ мышки) — фактически он никуда не удаляется, просто ОС Windows помечает сектора на диске (которые он занимал) как свободные. А стерты они будут только после того, как на них будет записана новая информация…
Таким образом, если вы вовремя спохватились (и ничего нового на диск еще не записывали) — просканировав диск спец. утилитами можно восстановить часть информация (иногда даже всю). О том, как это сделать — у меня на блоге была отдельная заметка (📌📌 вот ссылка, рекомендую). 👇
https://ocomp.info/kak-vosstanovit-udalennyie-faylyi.html
*
Как откл. корзину, чтобы файлы удалялись сразу (без помещения в нее)
Это не всегда безопасно, можно случайно удалить «что-нибудь» нужное…
*
Вариант 1: выбрать файл(ы). Затем, удерживая клавишу Shift, нажать клавишу Del.
Вариант 2: сделать правый клик мышки по значку корзины на рабочем столе и открыть ее свойства. В свойствах установить тумблер в режим «Уничтожать файлы сразу, не помещая их в корзину» и сохранить настройки. См. пример на рис. ниже. 👇

Уничтожать файлы сразу, не помещая их в корзину
*
Дополнения по теме — можно оставить ниже, см. форму комментирования.
Всего доброго!
👋
Если вы видите это сообщение, значит, произошла проблема с загрузкой файлов в стилей (CSS) нашего сайта. Попробуйте сбросить кэш браузера (Ctrl+F5).
Если это не поможет, а вы находитесь в регионе, где возможны ограничения интернет-трафика с российских серверов — воспользуйтесь VPN.
|
Корзину и другие значки можно скрыть на рабочем столе в Windows 10.Для отображения всех значков надо кликнуть на кнопку Пускв строку поиска ввести значки рабочего стола,там щелкните на «показать значки».Корзина отобразится.Ещё можно в параметрах значков рабочего стола установить флажочек на Корзине. автор вопроса выбрал этот ответ лучшим Andre 8 лет назад Корзину в Windows 10 можно найти в кнопке пуск, для этого необходимо зайти в пуск и выбрать параметры значков рабочего стола, затем необходимо установить флажок на пункте корзина и нажать кнопку применить, после этого корзина появится на вашем рабочем столе. 12777 7 лет назад На самом деле «Корзина» у многих пользователей 10-й версии Windows находится на рабочем столе. Но бывают, что корзины в этом месте может и не оказаться. Одним из способов вернуть «Корзину» на рабочий стол является следующий: нужно нажать кнопку «Пуск», после этого «параметры». После этого необходимо выбрать следующее: В данном окне нужно рядом со значком «Корзина» поставить флажок. После этого нажать на «Применить». Есть также второй способ для решения этой проблемы: Нужно кликнуть по свободной области экрана. В этом окне кликнуть на пункт «Персонализация». После этого нужно повторить действия, описанные в первом способе. Я пользуюсь 10-кой Виндоус и при ее установке корзина была на экране в привычном для меня месте, но бывает такое, что ее может и не быть, без нее на рабочем столе совершенно невозможно, мусор то надо куда-то складывать. Если корзины нет на рабочем столе, то это не значит, что ее вообще не существует, такого не бывает и переживать не стоит. Просто ее верните на положенное место и все. Сделать это достаточно просто. Кликаем по мышке правой кнопкой, там увидите персонализацию и переходите в темы и в параметрах ставите галочку напротив значка с корзиной. На рабочем столе не было, потому что была снята эта галочка по умолчанию. Не забудьте нажать «ок» чтобы результат применился. 
Барха 7 лет назад Корзина на десятом Виндовс находиться на рабочем столе, причем ее там можно разместить в таком месте (либо уголку) где вам удобней всего. У меня к примеру, она размещена в самом низу экрана. Если же корзина не отображается на рабочем столе, ее с легкостью можно добавить, сделать это можно так: 
Далее выбираем пункт «Корзина», ставим галочку и нажимаем «Применить». Теперь нашу корзину будет видно на рабочем столе. Алиса в Стран 8 лет назад Если вы установили операционную систему Windows 10, и не можете найти на своем рабочем столе значок Корзины, значит этот значок у вас скрыт. Чтобы его «вытащить» на рабочий стол, заходим в меню Пуск, в поисковой строке вбиваем «значки рабочего стола» и нажимаем на «показать значки». И свершится чудо — корзина появится на вашем рабочем столе. Второй вариант — в параметрах значков рабочего стола ставим флажок на «корзину». Операционная система Виндовс с каждым своим новым вариантом становится все более замысловатой и сложной, но в то же время и предоставляет пользователям больше возможностей, просто нужно в них разобраться. Boost 7 лет назад Корзина в Windows 10 находится прямо на рабочем столе, в том месте, где вы ее разметили. У меня она всегда недалеко от иконки «Компьютер». Если на вашем рабочем столе корзины по какой-то причине не оказалось, то ее можно легко отыскать. Нажимаете на пустом месте рабочего стола правой кнопкой, выбираете в появившемся меню пункт: «Персонализация», В этой вкладке выбираете пункт «Темы», и там выберите пункт «Параметры значков рабочего стола». И там в появившемся окошке отметьте вашу корзину «птичкой», и она появится на рабочем столе. 
Profi 7 лет назад Почему нет корзины в Windows 10? Этим вопросом задались уже многие люди, не обнаружив корзины на привычном месте в уголке снизу справа. На самом деле она есть в системе, просто часто скрыта по умолчанию, и поэтому вот способ, как ее вернуть на рабочий стол. 
И еще один вариант, который приведет пользователя все к тому же появлению значка на привычном ему месте. 
Визар 7 лет назад Да сложностей нет в поиске корзины, нажимаете «пуск», кликайте потом «параметры», потом «персонализации» и далее идете в «темы», потом переходите в «параметры значков раб стола». Для корзины установите флажок и сохраните, кликните «применить». Не понадобится, можно снова удалить этот значок корзины, а потом опять восстановить. 
Красн 7 лет назад У меня на рабочем столе была и есть. Купил ноут с установленной Виндовс 10-ь нет никаких заморочек с поиском «корзины». Если вдруг почему-то нет значка корзины на рабочем столе, жмите на «пуск»- «параметры» -«персо-я», далее ищем пункт «параметры з-ов раб. стола». Затем ищем «корзину» ставим галочку и жмём на ОК. Знаете ответ? |