Прошу прощения за рекламу на сайте. Я постарался сделать это максимально ненавязчиво и по минимуму. При чтении заинтересовавших вас статей она не будет вам мешать.
И если есть возможность поставить мой сайт в исключения у блокировщика рекламы, я буду очень признателен вам.
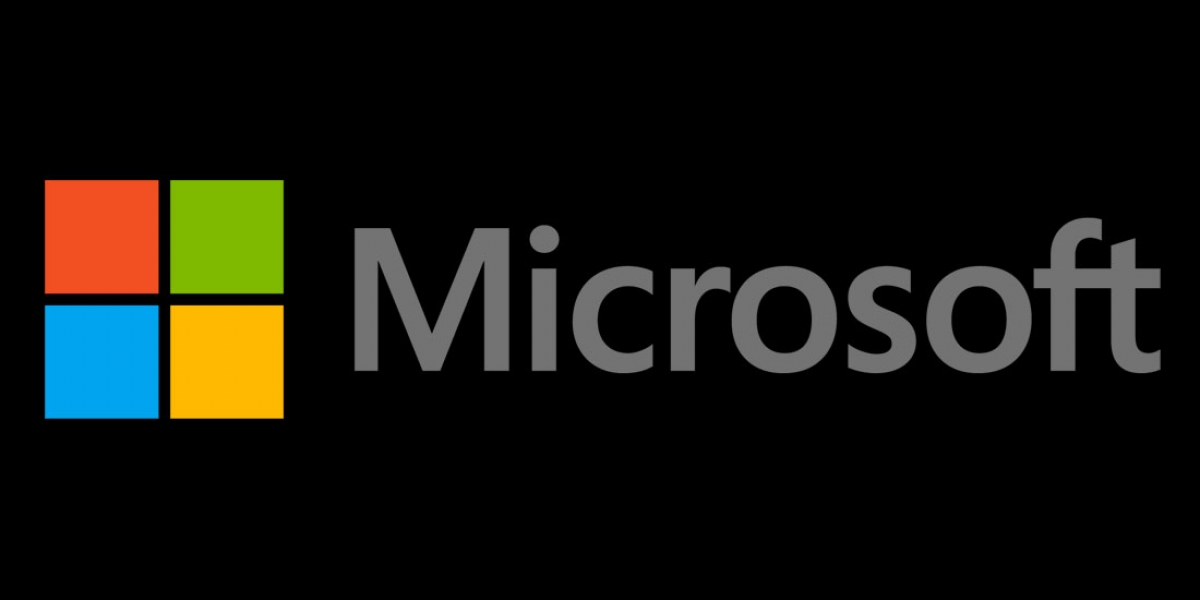
Ниже приведена небольшая инструкция об изменении политики паролей в Microsoft Windows Server 2012 R2.
По умолчанию политика паролей определена таким образом, что все пароли учетных записей пользователей должны удовлетворять следующим требованиям:
1. Не содержать имени учетной записи пользователя или частей полного имени пользователя длиной более двух рядом стоящих знаков.
2. Иметь длину не менее 6 знаков.
3. Содержать знаки трех из четырех перечисленных ниже категорий:
4. Латинские заглавные буквы (от A до Z)
5. Латинские строчные буквы (от a до z)
6. Цифры (от 0 до 9)
7. Отличающиеся от букв и цифр знаки (например, !, $, #, %)
Все параметры политики паролей задаются в локальных групповых политиках.
Для запуска Редактора Локальных Групповых Политик (Local Group Policy Editor) необходим выполнить команду gpedit.msc (для этого необходимо нажать комбинацию клавиш Win + R, в окне «Выполнить» (Run) в поле «Открыть:» (Open:) ввести имя команды и нажать «ОК»)
В запустившейся оснастке в дереве групповых политик последовательно раскрываем группы:
_ «Конфигурация компьютера» (Computer Configuration)
__ «Конфигурация Windows» (Windows Settings)
___ «Параметры безопасности» (Security Settings)
____ «Политики учетных записей» (Account Policies)
_____ «Политика паролей» (Password Policy)
Здесь мы можем изменить необходимую нам политику.
В частности, политику сложности паролей. Для этого два раза кликаем по строке «Пароль должен отвечать требованиям сложности» (Password must meet complexity requirements) и в окне свойства политики устанавливаем переключатель в «Отключен» (Disabled)
Для всех политик доступно довольно подробное описание, для доступа к которому необходимо перейти на вкладку «Объяснение» (Explain).
Изменив необходимые параметры, сохраняем настройки и закрываем окна, нажав «ОК» .
В этой же ветке можно изменить Политику блокировки учетных записей (Account Lockout Policy) в случае неверного ввода паролей.
Все политики редактируются аналогичным образом.
Необходимо понимать, что изменение политики паролей может сильно снизить безопасность сервера.
Вот и всё упрощение политики.
Пароли в Windows Server 2012 R2, упрощение пароля
18 октября 2017, 10:59
Александр
Windows
0
1584
0
Из этой категории
-
Windows не грузится после переноса на RAID
WINDOWS SERVER 2012/2016/2019: Изменение размера шрифта при подключении по RDP
Mukeydrv не работает. Обнаружена обновленная политика цифровых подписей
Проблемы с печатью из RDP
Разрешаем этому приложению вносить изменения на вашем устройстве
Очистка RDP подключения
Перенос папки пользователя и администратора на другой диск windows server
Показать скрытые устройства в диспетчере устройств Windows 7
Этому файлу не сопоставлена программа для выполнения этого действия
Исчезла служба Диспетчер печати в Windows Server 2012

В обязанности системного администратора часто входит обеспечение безопасности вверенного ему домена. Одним из способов усиления безопасности является настройка парольной политики.
По умолчанию требования для паролей пользователей в домене AD настраиваются с помощью групповых политик (GPO). Смотрим в сторону политики домена по умолчанию: Default Domain Policy.
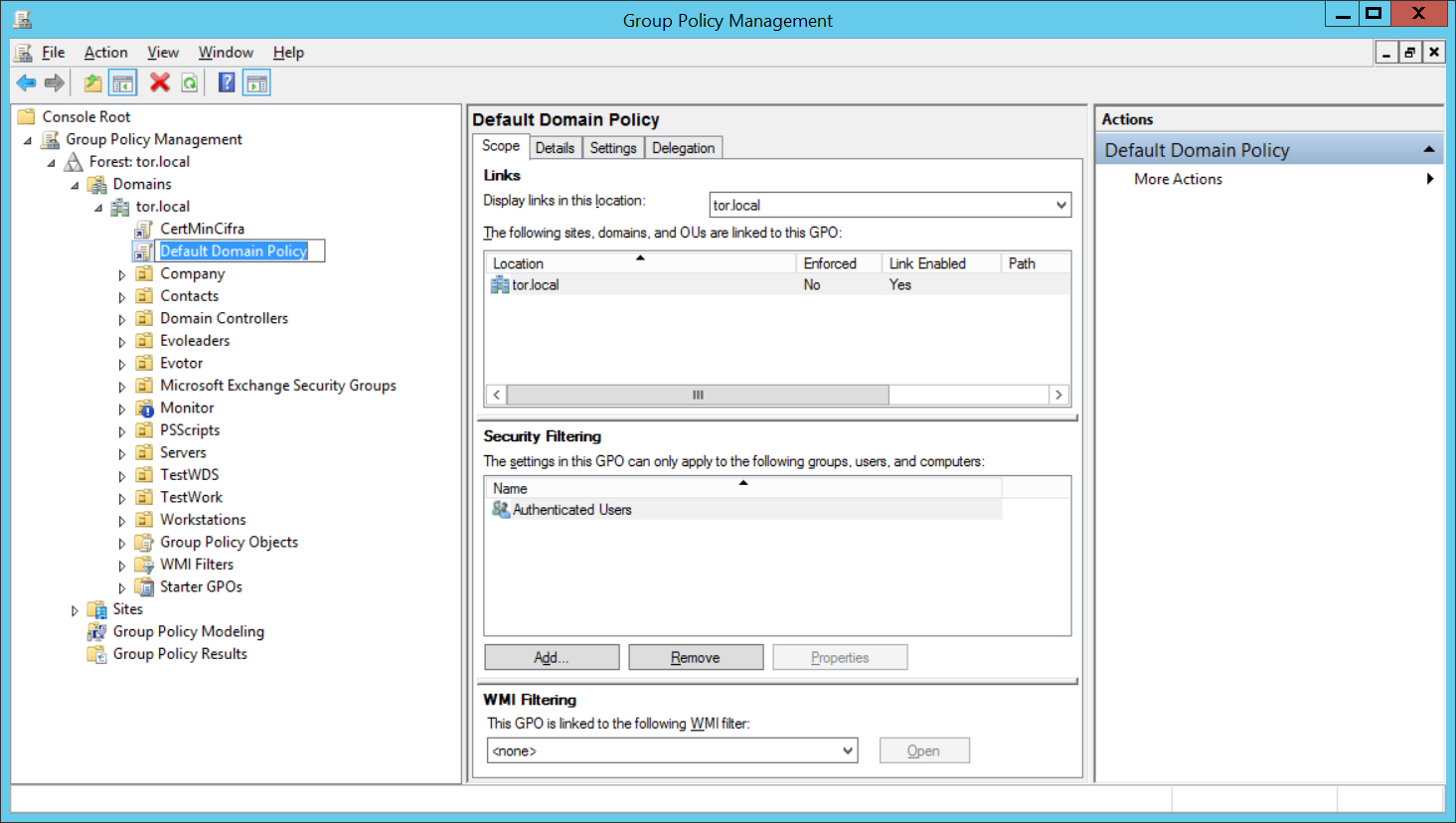
Политика паролей: Computer configuration → Policies → Windows Settings → Security Settings → Account Policies → Password Policy.
Или: Конфигурация компьютера → Политики → Конфигурация Windows → Параметры безопасности → Политики учетных записей → Политика паролей.
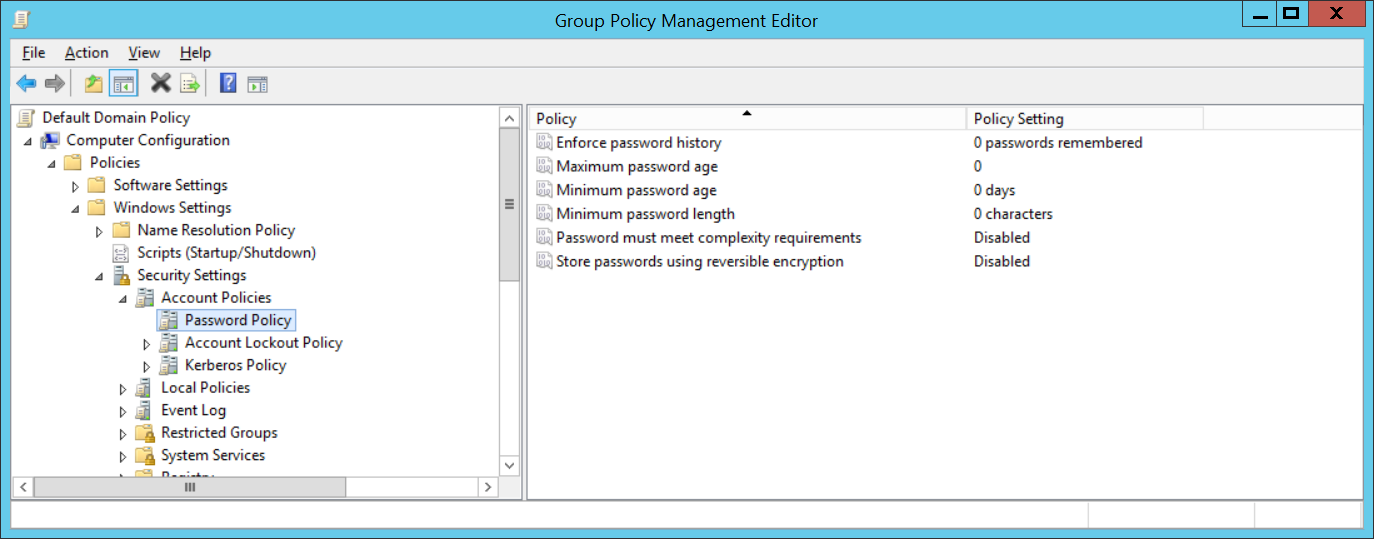
Видно, что по умолчанию нет никаких настроек.
Enforce password history (Вести журнал паролей) — количество запоминаемых предыдущих паролей, предыдущие пароли нельзя повторно использовать. Администратор домена или пользователь с правами на сброс пароля в AD могут вручную установить пароль для учётной записи, даже если он предыдущий.
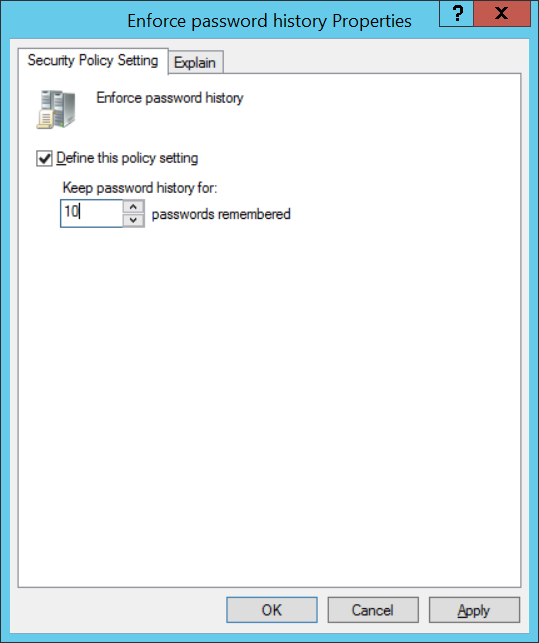
Maximum password age (Максимальный срок действия пароля) — срок действия пароля в днях, по истечении этого срока Windows попросит пользователя сменить пароль, что обеспечивает регулярность смены пароля пользователями. В параметрах учётной записи пользователя можно включить опцию «Срок действия пароля не ограничен», эта опция имеет приоритет.
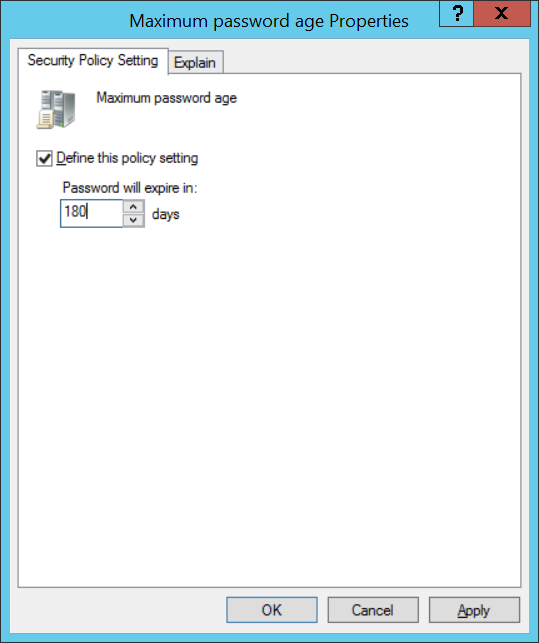
Minimum password age (Минимальный срок действия пароля) — этот параметр не позволит пользователю менять пароль слишком часто, а то некоторые слишком умные люди меняют 10 раз пароль, потом устанавливают старый. Обычно здесь ставим 1 день, чтобы пользователи могли сами сменить пароль, иначе его менять придётся администраторам вручную.
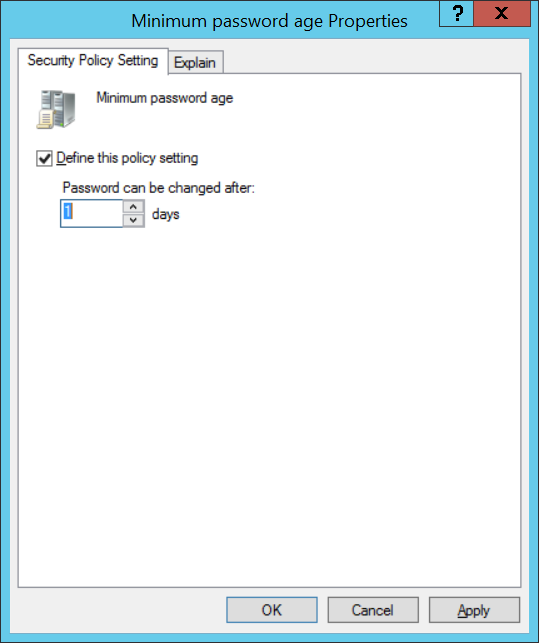
Minimum password length (Минимальная длина пароля) — рекомендуется, чтобы пароли содержали не менее 8 символов. Если указать 0, то пароль будет необязательным.
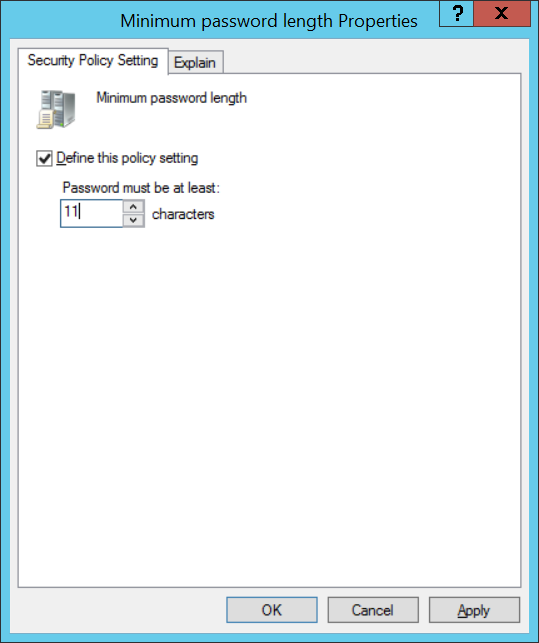
Password must meet complexity requirements (Пароль должен отвечать требованиям сложности) — если эта политика включена, то применяются требования к сложности пароля.
Пароли не могут содержать значение samAccountName пользователя (имя учетной записи) или полное значение displayName (полное имя). Ни один из этих проверок не учитывает регистр.
Параметр samAccountName проверяется в полном объеме только для того, чтобы определить, является ли параметр частью пароля. Если параметр samAccountName имеет длину менее трех символов, эта проверка пропускается. Параметр displayName анализируется на наличие разделителей: запятых, точек, тире или дефисов, подчеркиваний, пробелов, знаков фунта и табуляций. Если какой-либо из этих разделителей найден, параметр displayName разделяется, и подтверждается, что все проанализированные разделы (маркеры) не будут включены в пароль. Маркеры короче трех символов игнорируются, а подстроки маркеров не проверяются. Например, имя «Erin M. Hagens» разделяется на три маркера: «Erin», «M» и «Hagens». Так как второй маркер всего один символ в длину, он игнорируется. Таким образом, у этого пользователя не может быть пароля, который включает «erin» или «hagens» в качестве подстроки в любом месте пароля.
Пароль содержит символы из трех следующих категорий:
- Буквы верхнего регистра европейских языков (от A до Z, буквы с диакритическими знаками, греческие и кириллические знаки)
- Буквы нижнего регистра европейских языков (от a до z, эсцет, буквы с диакритическими знаками, греческие и кириллические знаки)
- Базовые 10 цифр (от 0 до 9)
- Небукенно-цифровые символы (специальные символы). (~!@#$%^&*_-+=`|\\(){}\[\]:;»‘<>,.?/) Символы валюты, такие как евро или британский фунт, не учитываются в качестве специальных символов для этого параметра политики.
- Любой символ Юникода, классифицируемый как цифра или буква, но не в верхнем или нижнем регистре. Эта группа включает символы Юникода из азиатских языков.
Правила, включенные в требования к сложности пароля Windows Server, являются частью Passfilt.dll, и их нельзя изменить напрямую. Этот параметр политики в сочетании с минимальной длиной пароля в 8 символов гарантирует, что есть как минимум 159 238 157 238 528 сочетаний для одного пароля.
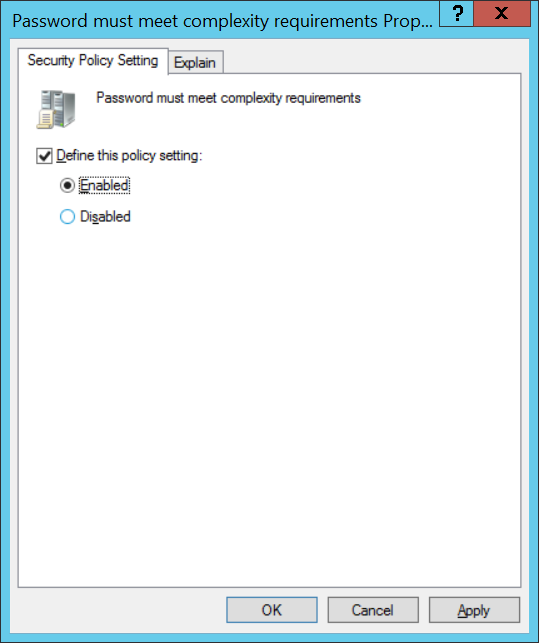
Store passwords using reversible encryption (Хранить пароли, используя обратимое шифрование) — пароли пользователей хранятся в зашифрованном виде в базе данных AD. Пароли можно шифровать таким способом, чтобы была возможна дешифрация, это небезопасно, но иногда может потребоваться, когда вам необходимо предоставить доступ к паролям пользователей для некоторых приложений. При этом пароли менее защищены. Если контроллер домена скомпрометирован, то злоумышленники могут дешифровать пароли всех пользователей.
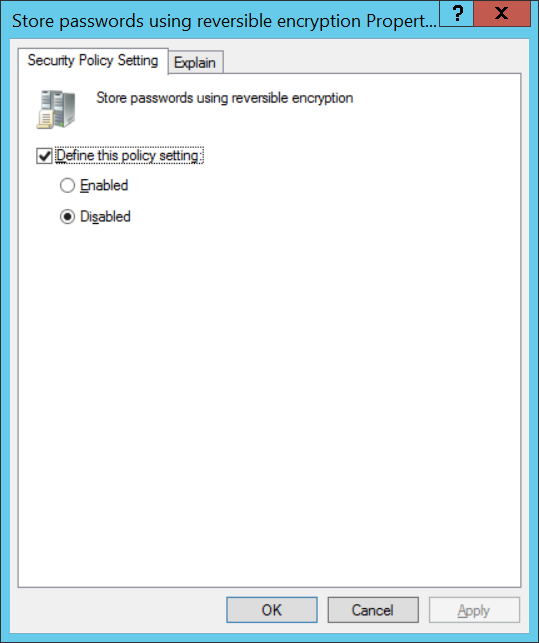
Мы с вами только что настроили базовую парольную политику в домене. Если пароль пользователя при смене не удовлетворяет условиям, которые мы указали, то пользователь получит соответствующую ошибку:
Введённый пароль не отвечает требованиям политики паролей. Укажите более длинный или сложный пароль.
Unable to update the password. The value provided for the new password does not meet the length, complexity, or history requirements of the domain.
Продолжаем усиливать безопасность.
Политика блокировки учётной записи: Computer configuration → Policies → Windows Settings → Security Settings → Account Policies → Account Lockout Policy.
Или: Конфигурация компьютера → Политики → Конфигурация Windows → Параметры безопасности → Политики учетных записей → Политика блокировки учётной записи.
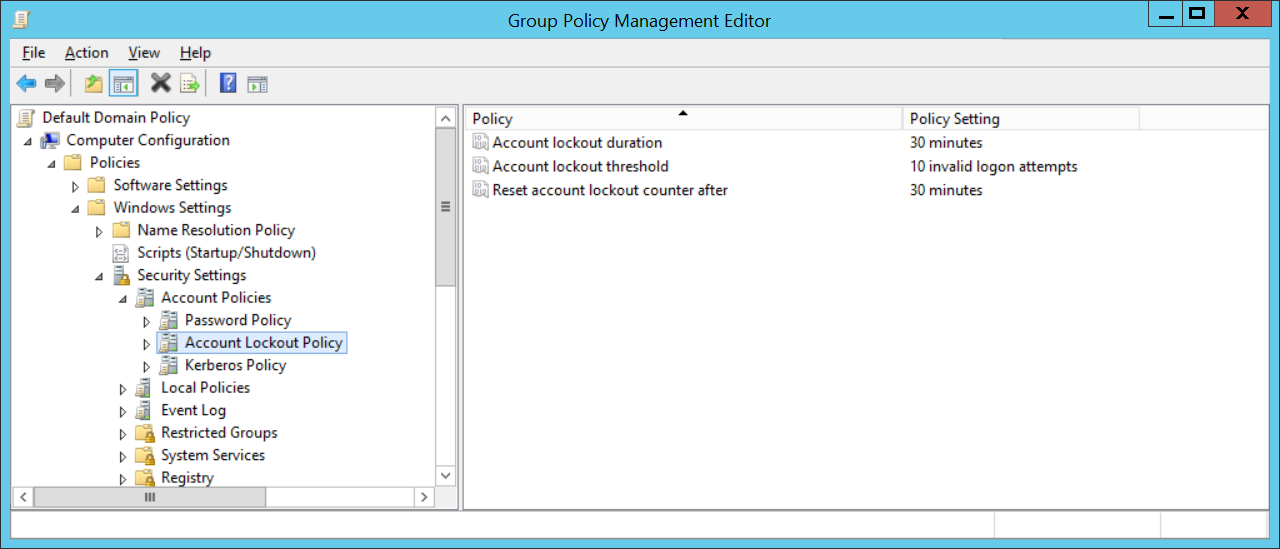
Account Lockout Duration (Продолжительность блокировки учётной записи) — срок блокировки учётной записи, после того как пользователь несколько раз ввёл неверный пароль.
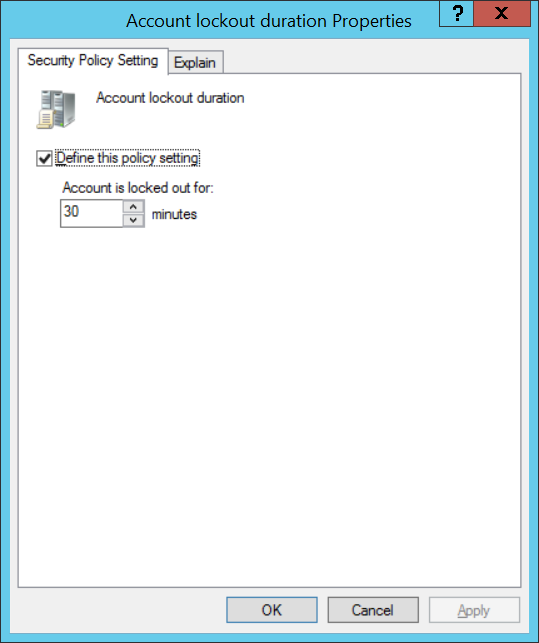
Account Lockout Threshold (Пороговое значение блокировки) — сколько раз можно вводить неверный пароль до блокировки учётной записи.
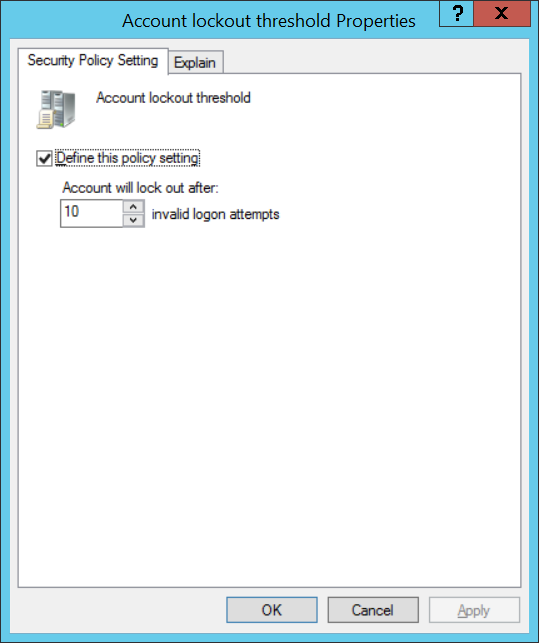
Reset account lockout counter after (Время до сброса счётчика блокировки) — через сколько минут сбрасывать счётчик порога блокировки учётной записи.
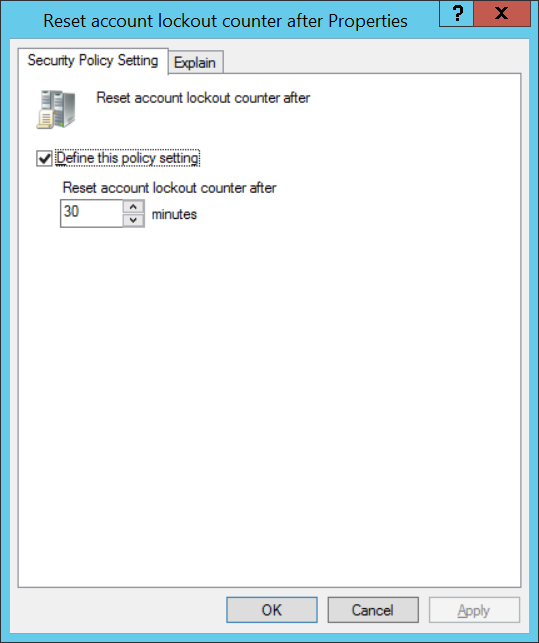
Теперь если в течение 30 минут 10 раз ввести неверный пароль, то тебя заблокирует на 30 минут.
Microsoft рекомендует использовать следующие параметры политики паролей:
- Использовать историю паролей: 24
- Максимальный срок действия пароля: не установлен
- Минимальный возраст пароля: не установлен
- Минимальная длина пароля: 14
- Пароль должен соответствовать сложности: Включено
- Хранить пароли с использованием обратимого шифрования: Отключено
Powershell
Информация о политике паролей:
Get-ADDefaultDomainPasswordPolicy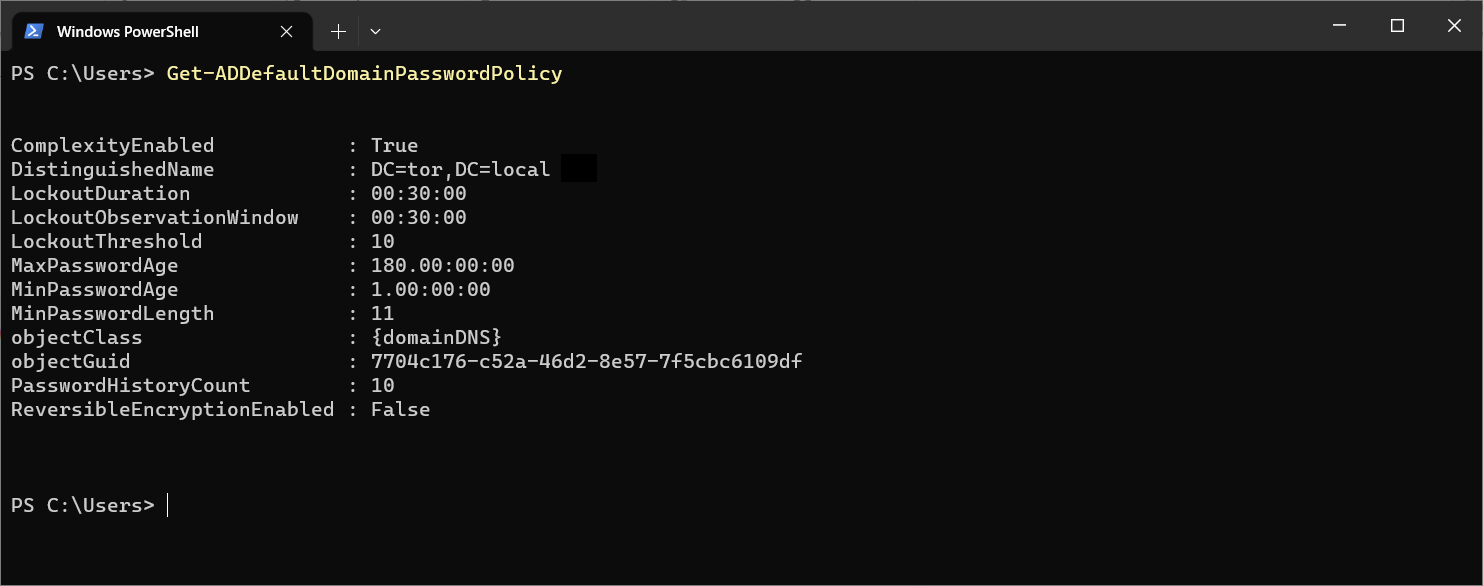
Ссылки
Как придумать хороший пароль?
The fine-grained password policies feature was introduced in Windows Server 2008. It allowed organizations to define more than one password and account lockout policy in a single domain, and apply those policies to different sets of users. Prior to Windows Server 2012, you had to use PowerShell, ADSI Edit or the Ldifde command-line utility to create the Password Settings Objects that are used to define fine-grained password policies. But in Server 2012 and 2012R2, you can use the GUI-based Active Directory Administrative Center to create PSOs and view resultant password settings for particular users in your environment.
Limitations of fine-grained password policies
- Can only be applied to users and global security groups, which means they can not be applied to OUs.
- Domain functional level must be Windows Server 2008
- By default only Domain Admins can set fine-grained password policies on users and groups, but this ability can be delegated to other users
1. Create and apply a PSO
Fine-grained password policies are defined by creating Password Settings Objects, and then applying those to users and groups. In Server 2012 and 2012 R2 you can use Active Directory Administrative Center and Windows PowerShell to create and apply PSOs.
It’s important to keep in mind that a user can only have one effective password and account lockout policy. So if more than one PSO is applied to a user, either directly or through group membership, the precedence value of that PSO will determine whether it will be the winning PSO or not. The PSO with the lowest precedence will have higher rank, so the PSO with the lowest precedence will be the effective PSO for a user. An exception to this rule is that PSOs directly applied to users, always prevail over PSOs applied to groups (which are again obviously applied to users through group membership).
If no PSOs are applied to a user, the Default Domain Policy will be applied to that user.
1.1 Create and apply a PSO using ADAC
1.1.1 Start Active Directory Administrative Center
1.1.2 Select Domain name → System → Password Settings Container

1.1.3 Right-click inside the Password Settings Container → New → Password Settings

1.1.4 Fill in the appropriate information on the Create Password Settings properties page

1.1.5 Click Add on the Directly Applies To section, and select the users/groups you want to apply the PSO to

1.1.6 Finally, click OK to create the PSO


1.2 Create and apply a PSO using PowerShell
1.2.1 Use the New-ADFineGrainedPasswordPolicy cmdlet to create the PSO. The following example creates a PSO named PSO2, with exactly the same settings as we defined in the PSO we created with ADAC. The parameters for the cmdlet are pretty much self-explanatory.
New-ADFineGrainedPasswordPolicy -Name “PSO2” -Precedence 5 -ComplexityEnabled $false -Description “PSO Number 2” -DisplayName “PSO2” -LockoutDuration “0.00:30:00” -LockoutObservationWindow “0.00:30:00” –LockoutThreshold 5 -MaxPasswordAge “42.00:00:00” -MinPasswordAge “1.00:00:00” -MinPasswordLength 7 –PasswordHistoryCount 24 -ReversibleEncryptionEnabled $false -protectedfromaccidentaldeletion $true
1.2.2 Use the Add-ADFineGrainedPasswordPolicySubject cmdlet to apply PSOs to users and groups. The following example will apply PSO2 to the Data and Managers groups
Add-ADFineGrainedPasswordPolicySubject PSO2 -Subjects Data,Managers
1.2.3 Feel free to verify that the settings and assignment of the PSO has been applied correctly, in Active Directory Administrative Center

2. View the Resultant PSO for a user
2.1 Viewing the resultant PSO for a user in ADAC
2.1.1 Locate the user in ADAC
2.1.2 Right-click user → View resultant password settings

2.1.3 PSO applied to the user will be displayed

2.2 Viweing the resultant PSO for a user in PowerShell
2.2.1 Use the Get-ADUserResultantPasswordPolicy cmdlet. The following example gets the resultant PSO for the same user (rjones)
Get-ADUserResultantPasswordPolicy rjones

In Windows Server 2012 or Windows Server 2012 R2, fine-grained password policy management is made much easier than Windows Server 2008/2008 R2. Windows Administrators not have to use ADSI Edit and configure complicated settings to create the Password Settings Object (PSO) in the Password Settings Container. Instead we can configure fine-grained password policy directly in Active Directory Administrative Center (ADAC).
Before you can create fine-grained password policies for a domain, you must ensure that the domain functional level is Windows Server 2008 or newer. This can be done using either ADAC or Windows PowerShell . Note that Domain Admin credentials or greater are required to raise the domain functional level for a domain.
In order to configure fine-grained password policy, go to Windows Server 2012 Server Manager, select Active Directory Administrative Center (ADAC) from the Toolsmenu.

Navigate to System container then Password Settings Container

Click on New and then select Password Settings.

In the Create Password Settings windows, you can specify all the familiar password policy settings by using a user-friendly single screen interface.

Finally, click Add, and locate the group or groups you want the policy to apply to. Then click OK to create the new policy.
Note:
You can also use Windows PowerShell to create, modify, or delete fine-grained password policies for your domain. For example, you can use the New-ADFineGrainedPasswordPolicy cmdlet to create a new fine-grained password policy. You can also use the Set-ADFineGrainedPasswordPolicy cmdlet to modify an existing fine-grained password policy. And you can use the Remove-ADFineGrainedPasswordPolicy cmdlet to delete a fine-grained password policy that is no longer needed in your environment. Use the Get-Help cmdlet to display the syntax and examples for each of these cmdlets.
In this second post dedicated to System Administrators who have to deal with a Risk Assessment, Security Assessment, Due Diligence or Compliance Questionnaire: if you lost the first one, you can read it here. This time we’ll talk about how to enforce a password policy by altering the default settings — in terms of password complexity and password minimum length — in Windows Server 2012.
This is a task that often needs to be done to comply with the security requirements asked by most modern regulations and standards — such as the ISO/IEC 27001:2013, ISO/IEC 27002:2013, ISO/IEC 20000:2011, NIST CyberSecurity Framework, SSAE/SOC2, ITIL, PCI-DSS and so on — but it can also be useful for those who just want to protect their system in a better way — or do the exact opposite by relaxing these controls (which is not something you should normally do — read here to understand why).
Here’s how we can take a look at the current system settings in terms of password strength and change them as we please:
Networks without Active Directory
In case you need to configure clients and/or servers not connected to an Active Directory Domain, use the following:
- Open the Control Panel.
- Navigate to Administrative Tools > Local Security Policy.
- In the modal window that will open, expand the Security Settings > Account Policies > Password Policy node.
From there, you can view and/or edit the various options available in Windows Server 2012. For example, you can choose to enable or disable the password complexity requirements, which means the following:
If this policy is enabled, passwords must meet the following minimum requirements:
- Not contain the user’s account name or parts of the user’s full name that exceed two consecutive characters
- Be at least six characters in length
- Contain characters from three of the following four categories:
- English uppercase characters (A through Z)
- English lowercase characters (a through z)
- Base 10 digits (0 through 9)
- Non-alphabetic characters (for example, !, $, #, %)
- Complexity requirements are enforced when passwords are changed or created.
This standard complexity profile can be toggled altering the Password must meet complexity requirements policy.
These are quite good settings, except for the minimum password length: six characters would’ve been arguably viable for 2012, but are definitely not enough in 2017. Luckily enough, you can override that single option by altering the Minimum password length policy, which should be put to (at least) 8 to fend off most brute-force attacks.

Networks with Active Directory
If your client or server is part of an Active Directory domain, you won’t be able to use the Local Security Policy console: if that’s the case, use the Group Policy Management console from Control Panel > Administrative Settings of your AD domain controller and edit the GPO settings there.
Conclusion
That’s it: we hope that these hints will help other System Administrator to make their system compliant with the latest security standards.
If you’re looking for a way to set a idle timeout for Remote Desktop sessions, read this other post.
