Provide feedback
Saved searches
Use saved searches to filter your results more quickly
Sign up
Одним из недостатков Windows является скудный набор встроенной кастомизации. Более того, с каждой версией операционной системы он становился всё меньше и меньше: сначала исчезли темы приложений, а вскоре и гаджеты Windows. Благо, в ОС от Microsoft есть достаточно возможностей для разработчиков для создания своих приложений, позволяющих кастомизировать систему на усмотрение пользователя.
- В тему: Как изменить цвет выделения в Windows 10 без сторонних программ
WinDynamicDesktop — установка динамических обоев

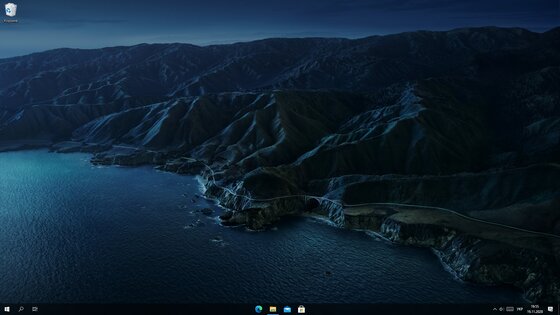
Это бесплатная программа с открытым исходным кодом, благодаря которой пользователи Windows с лёгкостью смогут устанавливать динамические обои из macOS, которые меняются в зависимости от времени суток (к примеру, когда у вас за окном рассвет, на обоях тоже рассвет). Сразу же после запуска, приложение спрашивает ваше местоположение для того, чтобы узнать время восхода и заката солнца в вашем регионе, также его можно ввести вручную. После этого можно выбрать одну из многих тем, доступных по умолчанию, либо создать свою.
GitHub | Microsoft Store (бесплатно)
TaskbarX — кастомизация панели задач
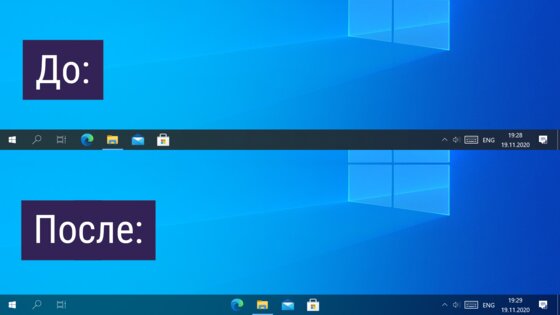
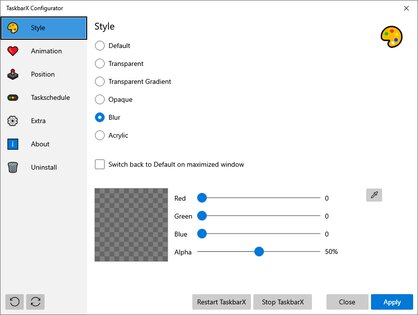
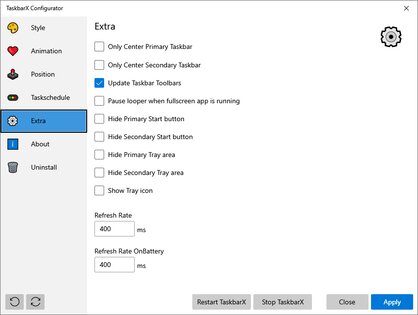
TaskbarX позволяет настроить панель задач Windows 10, изменить её фон или центрировать иконки, а также скрывать трей, иконки и кнопку пуска на других мониторах. Программа очень быстрая и легковесная, а также не затрагивает реестр, что делает ее полностью безопасной.
GitHub (бесплатно) | Microsoft Store (1 доллар)
Rainmeter — виджеты из Windows 7 и macOS
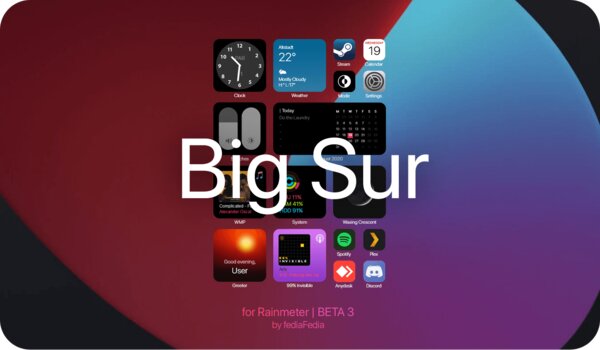
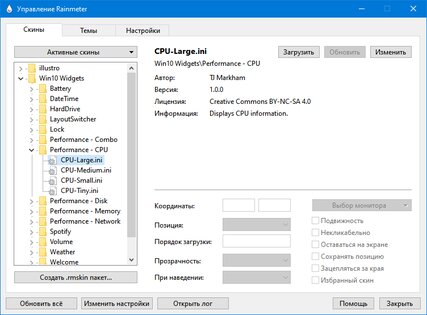
Windows Vista хоть и невзлюбили за ее нестабильность, но вот гаджеты (виджеты в Vista и 7) многим пользователям пришлись по нраву, их даже сумели портировать на Windows XP. По каким-то причинам Microsoft решила убрать этот функционал в Windows 8 (вероятнее всего, из-за живых плиток, которые выполняют похожую функцию). Да, гаджеты можно вернуть и в Windows 10, но зачем, когда есть стороннее приложение под названием Rainmeter, которое имеет даже больше функционала и регулярно обновляется?
Rainmeter позволяет отображать виджеты на рабочем столе с практически любым функционалом, начиная от простых часов и заканчивая мониторингом использования процессора. В приложении есть поддержка сторонних скинов на любой вкус и цвет, коих большое количество в интернете. Один разработчик сумел даже скопировать виджеты macOS Big Sur и её Dock. Мои любимые же — Win10Widgets, которые выполнены в стиле Fluent Design и прекрасно вписываются в рабочий стол Windows 10.
Кроме этого, приложение легковесное (занимает 16 МБ ОЗУ) и потребляет минимум ресурсов, что подойдёт даже для ноутбуков. Как и первые две утилиты, эта тоже имеет открытый исходный код и совершенно бесплатна.
Официальный сайт (бесплатно)
Winaero Tweaker — твикер с кучей возможностей
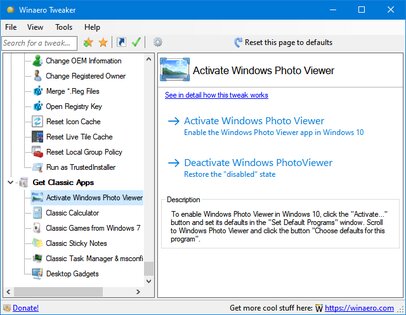
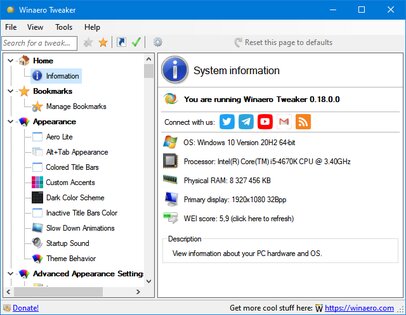
Под Windows существует множество программ-твикеров для кастомизации системы, но самая мощная из них — Winaero Tweaker. Количество доступных настроек просто зашкаливает, и наверняка какая-то из них придётся вам по душе. Приложение позволяет настроить как внешний вид системы, так и её функционал, а также не требует установки.
Твикер встречает нас окном с двумя частями: слева дерево доступных опций, а справа — их настройки. Под каждым пунктом есть подробное описание на английском языке. Также присутствует поиск для того, чтобы быстро найти нужный пункт.
Краткий список функций (полный список доступен на этой странице):
- возможность установить свой акцентный цвет системы;
- выключение автоматических обновлений Windows и драйверов;
- выбор звука включения ПК;
- настройки системных шрифтов и их размера;
- отключение Windows Defender;
- возможность изменения цвета и толщины рамки окон;
- отключение запроса пароля после выхода компьютера из спящего режима;
- включение старых встроенных приложений Windows (например, просмотрщика фото);
- возможность вернуть старый вид настроек громкости звука и батареи в панели задач.
ВНИМАНИЕ! Перед использованием, обязательно сделайте точку восстановления системы на случай каких-либо проблем.
Официальный сайт (бесплатно)
QuickLook — предпросмотр файлов без полного открытия
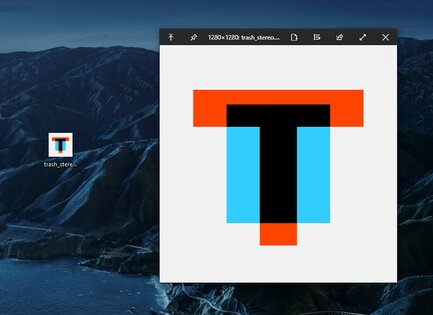
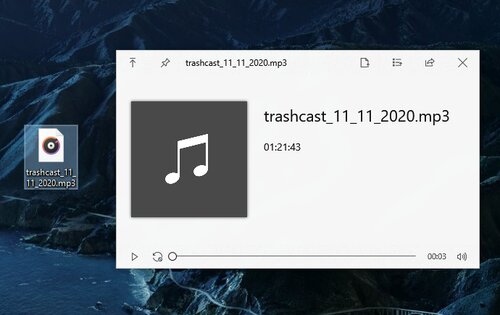
Это приложение позволяет выводить содержание файла на экран нажатием на пробел, прямо как в macOS. Таким образом можно быстро просматривать документы, фотографии и даже видео. С помощью Ctrl и колеса мыши можно увеличивать или уменьшать превью, а кликом на Enter откроется стандартное приложение для открытия данного типа файлов. Также твик поддерживает различные плагины для интеграции с другими файловыми менеджерами, либо открытия неподдерживаемых типов файлов.
GitHub | Microsoft Store (бесплатно)
SmartTaskbar — автоматическое скрытие панели задач
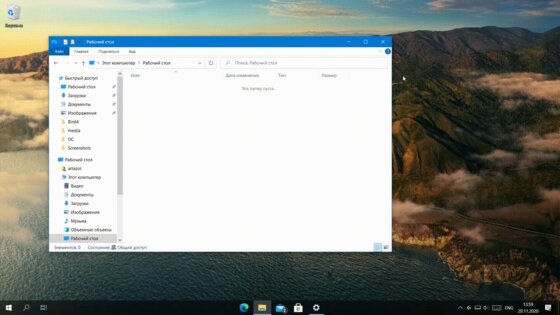
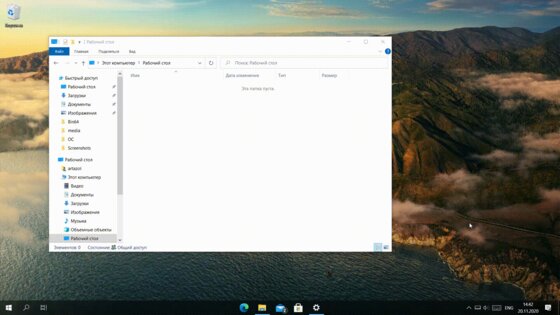
Данная утилита пригодится обладателям ноутбуков, позволяя автоматически скрывать панель задач при открытии окон на весь экран, тем самым увеличивая количество полезного пространства. Также у приложения есть ручной режим работы, который позволяет скрывать панель задач двойным кликом по иконке программы в трее и возможность выключить анимацию сворачивания.
GitHub | Microsoft Store (бесплатно)
PowerToys — продвинутая панель поиска и активные углы из macOS
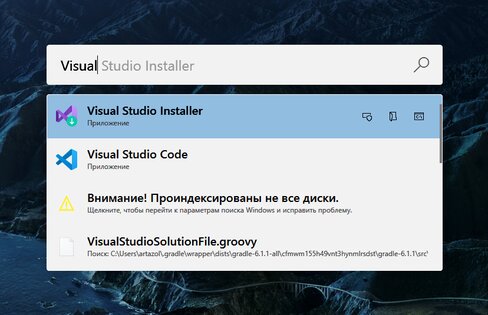
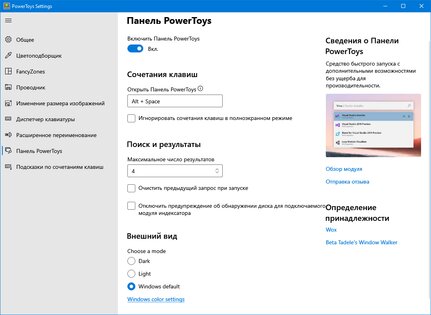
Microsoft PowerToys — это набор полезных утилит от самой Microsoft, призванных расширить функционал системы. Впервые этот набор создавался ещё для Windows 95 и позже был адаптирован под Windows XP. Спустя 12 лет, компания вспомнила об этом приложении и решила перезагрузить проект уже для Windows 10, с новыми функциями и открытым исходным кодом.
Одной из самых интересных утилит является PowerToys Run, которая добавляет в Windows 10 поиск наподобие Spotlight из macOS, которая работает по всей системе и позволяет искать приложения, файлы, запущенные процессы или даже проводить простые математические расчёты. Запускается же он сочетанием клавиш Alt + Space, при желании его можно изменить в настройках.
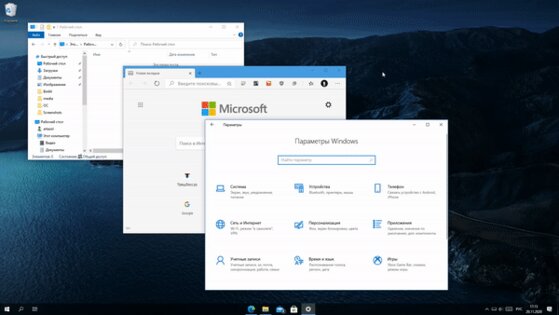
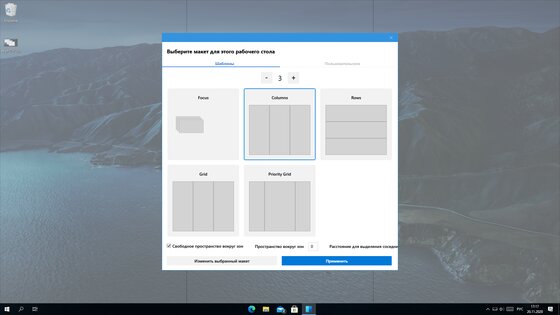
Вторая полезная функция — FancyZones. В Windows 10, если вы перетащите окно в угол или сторону экрана, оно изменится до определенного размера, заполнив половину или четверть экрана. FancyZones же позволяет создавать свои макеты расположения окон и быстро их применять. В приложении можно выбирать как заготовленные шаблоны отображения, так и создавать свои. Чтобы воспользоваться ими, достаточно зажать Shift и переместить окно приложения в нужную область.
GitHub (бесплатно)

В статьях про раздувание софта часто упоминают лаги Windows 10/11. Главная причина — ожирение кода в новых версиях. Для работы ОС с каждым годом требуется всё больше ресурсов. После засорения системы приходится ждать 10–20 секунд, пока отрисуются пункты контекстного меню по правой кнопке…
Конечно, можно купить новое железо. Или поставить дистрибутив Linux, оптимизированный для ограниченных ресурсов.
Но что делать, если приходится поневоле сидеть под Win10/11? Тогда остаётся одно — бороться с ожирением софта хирургическим путём. А именно, отключить ненужные модули и компоненты, развестистый GUI, анимацию и спецэффекты, удалить лишний софт, почистить реестр. Другими словами, спустить жирок из системы. После мануальных процедур винда начинает шевелиться значительно бодрее.
▍ Настройки оптимальной производительности
Сразу после установки Windows 10/11 можно отключить ненужные спецэффекты и анимацию.
Эти настройки подозрительно далеко спрятаны, учитывая их важность: Панель управления → Система и безопасность → Система → Дополнительные параметры системы. После этого открывается окно Свойства системы, где на вкладке Дополнительно в разделе Быстродействие нужно нажать кнопку Параметры.
В последних версиях найти в Windows хоть какие-то конкретные настройки — тот ещё квест, они скачут по разным разделам совершенно непредсказуемо.
Вот искомое:

Некоторые не знают об этих настройках — и живут с лагами в красивом GUI с тенями, анимациями, спецэффектами, «свистульками и перделками», в то время как железо не рассчитано на такие вычисления в фоновом режиме.
Другое дело, если вы купили топовый CPU и GPU. Тут стоит противоположная задача — найти им какое-нибудь применение. Тогда интерфейс оптимизируется именно на максимальную красоту, чтобы хоть как-то оправдать трату денег.
▍ Auslogics BoostSpeed
Второй этап — удаление ненужных модулей и очистка автозагрузки. Общая оптимизация системы. Например, это можно сделать с помощью Auslogics BoostSpeed или другого набора аналогичных утилит.

Это комплект программ для оптимизации системы, в том числе:
- оптимизация настроек MS Office, DirectX, браузеров и некоторых дефолтных программ Windows;
- деинсталлятор программ, которые невозможно удалить штатными средствами Windows (также для этих целей можно рекомендовать Revo Uninstaller);
- менеджер автозагрузки;
- отключение ненужных служб и процессов (типа Adobe Acrobat Update, службы поддержки Bluetooth, управления радио и прочих).

После первичного сканирования рекомендуется отключить ряд системных служб, которые постоянно тормозят систему, в том числе:
- предкеширование SuperFetch (бесполезно на SSD);
- служба регистрации ошибок;
- служба клиента отслеживания изменившихся связей;
- служба автономных файлов;
- служба SMSRouter;
- служба PhoneSvc;
- служба dmwappushservice.
… и десятки других ненужных сервисов, которые постоянно работают фоновом режиме. Некоторые периодически добавляют заметные лаги: например, индексирование файлов. Даже на глаз видно, как диск внезапно начинает шуршать без малейшего повода.
▍ Удаляем шпионские модули
Не лишним будет отключить телеметрию и другие шпионские модули. Некоторые дистрибутивы Windows изначально идут без них. Например, недавно вышла сборка Windows 10 Ameliorated под лозунгом «Минус шпионский софт, плюс стабильность и безопасность». Тут сделан упор на защиту информации и конфиденциальность. При таком раскладе оптимизация системы с повышением производительности и стабильности — скорее побочный эффект.
Главное изменение Windows 10 AME по сравнению со стандартной сборкой — полное удаление шпионских модулей, которые в обилии присутствуют в Windows по умолчанию. Да, их можно отключить с помощью групповых политик или через реестр, но это не устраняет утечку данных на серверы Microsoft.
Независимые исследования показали, что Windows может игнорировать групповые политики.

Пакеты IPv6 видны в трафике после отключения данного протокола, источник
Так что единственный способ защититься от утечки информации — ручное удаление шпионских компонентов.
Удалённые модули:
- вся подсистема Windows Update (рассматривается разработчиками как универсальный бэкдор с неограниченными полномочиями), включая возможность установки патчей вручную;
- система активации Windows и проверки лицензионных ключей: установка активирована ключом Windows 10 Pro N RTM и больше не проверяет статус, потому что механизм проверки отсутствует;
- браузер Edge;
- Windows Media Player;
- Cortana;
- все пакеты AppX.
Общий объём удалённых файлов: около 2 ГБ.
За счёт удаления шпионских модулей повышается стабильность системы, потому они разработаны сторонними группами разработчиков, а не разработчиками ядра системы. Соответственно, они зачастую конфликтуют с ядром Windows 10, приводят к сбоям, порождают баги и добавляют уязвимостей.
- канал со ссылкой на последний ISO (5,13 ГиБ);
- документация для самостоятельной сборки.
Для обновления Windows 10 AME предлагается скачивать новые образы, которые включают все критические патчи безопасности, вышедшие на момент сборки. Как было сказано выше, шпионская подсистема Windows Update полностью удалена.
Это понятный подход, потому что каждый апдейт Windows теоретически может внести любые недокументированные изменения в вашу систему. В описании апдейтов компания Microsoft обычно перечисляет правки, а в конце списка стоит фраза: «… И прочие изменения». Неоднократно бывало, что очередной апдейт Windows изменял настройки по умолчанию, восстанавливал удалённые файлы или отменял другие действия, сделанные пользователем.
Разработчики Windows 10 AME полностью удалили Windows Update, но всё равно подчёркивают, что Windows в принципе нельзя рассматривать как полностью безопасную платформу даже после такой модификации.
Для защиты от эксплуатации уязвимостей в отсутствие патчей безопасности они рекомендуют лишить дефолтного пользователя прав администратора, что сразу исключает примерно 94% возможных атак.
▍ В качестве бонуса: PowerToys и SysInternals
Фантастический набор системных утилит PowerToys недавно выложили в опенсорс. Это крайне полезные инструменты, которые дополняют стандартный функционал Windows.
PowerToys оптимизируют не столько производительность системы, сколько вашу личную продуктивность, что иногда намного важнее.
Впервые PowerToys вышли для Windows 95 и с тех пор неоднократно обновлялись. Инструменты настолько простые и фантастически полезные, что абсолютно непонятно, почему Microsoft не включила их в состав операционной системы.
Комплект периодически изменяется. Сейчас он включает 12 утилит. Отдельные программы активируются сочетанием клавиш, которое можно изменить на свой вкус.
- Поверх других окон. Закрепляет одно окно всегда сверху, даже если фокус переходит на другое окно.
Хоткей по умолчанию: Win+Ctrl+E
Например, вы работаете с кучей окон, но калькулятор всегда останется сверху.
Примечание. Есть калькуляторы типа NumLock Calculator, которые выскакивают и прячутся по нажатию хоткея (
NumLock), но закрепление через PowerToys в некоторых случаях удобнее, тем более оно работает для любого окна, а не только калькулятора. - PowerToys Awake позволяет оставить компьютер включённым, не изменяя текущих настроек питания. Если по какой-то причине вы отходите от компьютера, но нужно запретить выключение монитора/компьютера — просто нажимаете правой кнопкой в трее и выбираете соответствующий пункт.
- Цветоподборщик — служебная программа для подбора цветов на уровне системы. Можно щёлкнуть по любому пикселю на экране (в любом окне) — и получить его значение.
Есть даже встроенный редактор, который открывается после выбора цвета.
Поддерживаемые форматы цветов:
Хоткей по умолчанию: Win+Shift+C
- FancyZones — позволяет начертить на мониторе произвольный макет для расположения окон. При перетаскивании окна в зону размер окна изменяется и перемещается для заполнения этой зоны.
Это хорошее дополнение к стандартным горячим клавишам
Win + стрелки ← ↑ → ↓, которые перемещают активное окно Windows на левую/правую половину или четверть экрана.Хоткей по умолчанию: Win+Ctrl+Ё
- Надстройки для проводника: предпросмотр в проводнике файлов SVG, Markdown (.md и др.), PDF, исходного кода (.cpp, .py, .json, .xml и др.) и G-кода — языка печати для 3D-принтеров (.gcode).
Хоткей по умолчанию: Win+Ctrl+E
- Изменение размера изображений — расширение к Проводнику для массового изменения размера картинок
Хоткей по умолчанию: Win+Ctrl+E
Расширение полезно для тех, кто не использует IrfanView или другой инструмент для массового преобразования изображений:
- Диспетчер клавиатуры позволяет переопределить клавиши на клавиатуре. Например, по нажатию
Абудет вводитьсяБ. Так можно повесить полезные функции наScrollLockF5–F12и прочие малоиспользуемые клавиши, а также переназначить любые хоткеи, кроме Ctrl+Alt+Del и ещё парочки жёстко зарезервированных системой. - Служебные программы мыши повышают функциональность мыши и курсора. В настоящее время коллекция состоит из следующих элементов:
- Поиск мыши
- Средство выделения мыши
- Перекрестие указателя мыши
Хоткей по умолчанию: Двойное нажатие левого Ctrl или встряхивание мыши наводит фокус на курсор, как показано на анимации выше.
- Расширенное переименование для массового переименования файлов по регулярному выражению и шаблонам типа
$ss(текущая секунда) и$fff(миллисекунда). Утилита полезна для тех, кто не использует Total Commander или другой продвинутый файл-менеджер, где такая функциональность всегда была.Пример использования переменных:
- PowerToys Run — панель быстрого запуска программ, поиска запущенных процессов, простых вычислений, выполнения системных команд, поиска в интернете и т. д. Работает примерно как Alfred на MacOS.
Хоткей по умолчанию: Alt+Пробел
- Подсказки по сочетаниям клавиш — выводит на экран описание горячих клавиш, активных в данный момент (в сочетании с клавишей
Win).Хоткей по умолчанию: Win+Shift+/
- Отключение звука видеоконференции:
- Отключение камеры и микрофона: Win+Shift+Q
- Отключение микрофона: Win+Shift+A
- Отключение звука камеры: Win+Shift+O
Установить PowerToys можно из бинарника с Github (x64 и ARM64), через Microsoft Store или просто из консоли (если у вас инсайдерская сборка Windows и установлен WinGet):
winget install Microsoft.PowerToys -s wingetДля более подробной информации см. официальную документацию PowerToys.
Другой фантастический набор инструментов для копания в кишочках Windows называется SysInternals. Освоив PowerToys и SysInternals, можно считать себя начинающим системным администратором.
▍ Вывод
За виндой нужно постоянно следить, чтобы в ней не прописался лишний софт. Ненужные модули и программы желательно полностью вычищать из реестра, чтобы в диспетчере задач не всплывало лишних процессов.
Кто-то думает, что новые версии программ сделают жизнь лучше. Но выходит наоборот. Интерфейс программ меняется, а Windows становится медленнее с каждым апдейтом, с каждой новой программой, так что спустя два–три года уже заметны серьёзные лаги. В целом, бездумные обновления и установки всего подряд приводят к замусориванию системы.
Можно собрать подборку минималистичных программ, которые отлично работают — и придерживаться их. В этом случае даже Windows 10/11 (после оптимизации) будет летать как новенькая.

Содержание статьи:
- Изменяем настройки Windows
- Параметры, контрольная панель
- Вкл. «Режим бога»
- Твикеры
- Пакет гаджетов (Gadgets Packs)
- Доп. для проводника QTTabBar
- 📌 В помощь: настройки отдельных элементов
- Вопросы и ответы: 0
Здравия всем!
Думаю, ни для кого не секрет, что далеко не все настройки ОС Windows можно поменять в ее панели управления — многое не предусмотрено разработчиками, либо скрыто. И, разумеется, периодически возникают вопросы по «тонкой» настройке системы… (собственно, об этом и будет сегодняшняя заметка)
Хотелось бы заранее предупредить начинающих пользователей: создайте точку восстановления перед тем, как будете изменять незнакомые вам параметры (чтобы в случае чего — можно было откатить систему и отменить изменения, без необходимости «гадать» какой же параметр был ошибочно задействован…).
Да, заметка актуальна для современных ОС Windows 10/11.
Теперь к теме…
*
Изменяем настройки Windows
Параметры, контрольная панель
Для начала хочу сказать, что в совр. Windows 10/11 есть «две» панели настроек:
- «новая «- так называемая «параметры Windows» (ее можно открыть, нажав Win+i, либо через меню ПУСК);
- «старая» — классическая контрольная панель (сочетание Win+R, и команда Control). См. скриншот ниже. 👇
Часть настроек системы в них дублируется, др. часть — разная! (Что интересно: не все пользователи знают о существовании «старой» контрольной панели… Именно поэтому заметку начал с нее…)

Новые параметры в Windows 10 и классическая Control Panel
*
Вкл. «Режим бога»
В настройках Windows есть спец. режим, позволяющий увидеть многие скрытые от глаз настройки. Называется он «God Mode» (что в переводе с англ. «режим бога»). Само собой, как-то случайно им воспользоваться — не получится!
В одной из своих более старых заметок я показывал, как можно им воспользоваться — рекомендую! 👇
📌 В помощь!
Как вкл. режим «God Mode» («режим бога») и посмотреть все настройки системы — https://ocomp.info/dostup-ko-vsem-nastroykam-win10.html

Настройки ОС открыты // God Mode — доступ к скрытым настройкам системы
*
Твикеры
SophiApp
Офиц. версия доступна на GitHUB: https://github.com/

Конфиденциальность SophiApp
SophiApp — небольшая утилита, позволяющая быстро и легко изменять различные настройки Windows: конфиденциальность, персонализация, ПУСК, безопасность и пр. (причем, некоторые параметры, доступные в утилите, нельзя изменить в обычной панели управления Windows, либо сделать это трудно).
Кстати, SophiApp не требует установки, работает сразу после запуска. Последняя версия совместима с Windows 11 и поддерживает русский язык. Рекомендую к знакомству! 👀

Персонализация SophiApp
*
ThisIsWin11
Офиц. страница разработчика на GitHUB: https://github.com/builtbybel/ThisIsWin11/releases
ThisIsWin11 — многофункциональная утилита, позволяющая точечно настроить новую ОС Windows 11. Доступны параметры персонализации, конфиденциальности, разрешений, автоматизации и пр. Может удалить программы, которые были инсталлированы автоматически вместе с системой.
Пожалуй, единственный минус — программа полностью на англ. языке, и, если вы с ним плохо знакомы, — вам понадобиться либо переводчик (удобно со смартфона с Google Lens), либо доходить до многого экспериментально… 🙂

ThisIsWin11 — скрин окна твикера. Десятки настроек в одном месте!
*
PowerToys
Ссылка на сайт Microsoft: https://learn.microsoft.com/ru-ru/windows/powertoys/

Утилита PowerToys — настройка клавиш
Это набор бесплатных утилит, позволяющих изменить целый спектр настроек Windows (например, можно повысить производительность устройства, изменить настройки электропитания, оформления, клавиатуры, и пр.).
Прим.: для запуска совр. версии понадобится платформа Microsoft .NET Core, а также обновленная версия Windows 10/11 (📌как вкл. обновление системы).
*
Winaero Tweaker
Сайт: https://winaero.com/winaero-tweaker/
Прим.: совместим не только с Windows 10/11, но и с Windows 7, 8.

Изменяем настройки значков — Winaero Tweaker
Портативная утилита для быстрой настройки внешнего вида Windows: расцветки тем «Аэро», системные шрифты, курсоры и указатели для мышки, ширину границ окон, звуковые уведомления, и пр. «мелочи».
Впрочем, есть и более значимые параметры: обновление системы, активация учетной записи, буквы дисков, и др. (полный перечень представлен на офиц. сайте, ссылка выше).
Интерфейс программы классический: слева меню, справа параметры. Можно быстро прощелкать все пункты слева и изменить доступные настройки. Удобно?! 👌
*
Open Shell Menu
Сайт разработчика: https://open-shell.github.io/Open-Shell-Menu/

Выбираем скин меню ПУСК — Open Shell Menu
Open Shell Menu — небольшой твикер, позволяющий точечно настроить внешний вид меню ПУСК (например, сделать его такой, какой он был в Windows 7). Кроме этого есть опции для подстройки проводника (Windows Explorer), звуковых уведомлений, окна поиска и пр.
Утилита бесплатная, и полностью совместима с совр. Windows 10 и 11. 👌
*
Пакет гаджетов (Gadgets Packs)
📌 Доступны по ссылке (обзор + загрузка): https://ocomp.info/gadzhetyi-dlya-windows.html
Гаджеты (виджеты) — это спец. дополнения для Windows, с помощью которых можно добавить на рабочий стол небольшие окна-информеры: с погодой, часами, календариком и т.д. В результате, сразу после вкл. ПК — вам не нужно метаться по папкам и сайтам, многое из нужных вещей вы видите сразу же на раб. столе. Удобно? 🙂

*
Доп. для проводника QTTabBar
👉 Подробное описание с QTTabBar — https://ocomp.info/qttabbar-oformlenie.html
*
QTTabBar — хорошее дополнение для проводника Windows, которое позволяет создавать вкладки, менять фон папок, цвет выделения, горячие сочетания клавиш, системные звуки и многое другое.
Настоящая находка для «прокачки» (скромного по возможностям) проводника!

Вид папки QTTabBar
*
📌 В помощь: настройки отдельных элементов
Дата и время
https://ocomp.info/vrema-windows.html
Язык
https://ocomp.info/pereklyuchenie-yazyika.html
Мышка
https://ocomp.info/nastroyka-myishki.html
Звук
https://ocomp.info/nastroit-zvuk-win11.html
https://ocomp.info/pochemu-net-zvuka-na-kompyutere.html
Сеть, Интернет
https://ocomp.info/nastroit-podkl-k-internet-win.html
https://ocomp.info/kak-sbrosit-nastroyki-seti.html
Экран, яркость
https://ocomp.info/dlya-upravleniya-yarkostyu.html
https://ocomp.info/nastroyka-ekrana-noutbuka.html
Электропитание
https://ocomp.info/elektropitanie-v-windows.html
*
Иные решения — приветствуются в комментариях!
Заранее мерси!
🙂
Применить твики — это значит подправить напильником.
Данный набор твиков редназначен для Windows 10 Pro x64. И призван ускорить работу системы на слабом железе.
- Автоматизация установки Windows
- Порядок применения твиков
- Что прописано в AutoUnattend.xml
- Список твиков + конструктор
- Полезные ссылким
Автоматизация установки Windows
Винда позволяет автоматизировать установку системы. Больше не нужно нажимать кнопки ручками. Достаточно один раз прописать настройки в XML каждая установка будет происходить по заданому сценарию. Также сразу при установке можно применить твики, на выходе сразу получим полностью настроенную систему
Для того чтобы автоматизировать установку нужно файл “AutoUnattend.xml” положить в корень установочной флешки. И, если требуется, туда же скопировать вспомогательные файлы
Сам файл можно взять, например, на сайте outsidethebox.ms (ссылка). Автор детально описывает тонкости. Настоятельно рекомендую ознакомиться. Также можно составить свой файл с помощью конструктора в интернете (ссылка).
Официальный метод создания файла автоустановки — это утилита “Deploynet Tools” из пакета Windows Assessment and Deployment Kit (ADK). Я не разобрался, просто скопировал пример у Вадима Стеркина и слегка модифицировал
Порядок применения твиков
Файл автоответов как бы создает сценарий установки. Хотя сама установка и происходит автоматически в фоне, но условно разделяется на несколько этапов. Подробнее тут https://www.outsidethebox.ms/21522/
- ручная разметка дисков (windowsPE)
- копирование файлов
- установка загрузчика
- перезагрузка
- распаковка и установка файлов (specialized)
- настройка системы (oobe)
- создание первого пользователя
- первый запуск (firstlogon)
Первым делом копируется содержимое папки “$OEM$” на системный диск. В дальнейшем эти файлы будут использованы в скриптах http://www.oszone.net/2243
Применение твиков на этапе specialized реализовано с помощью выполнения синхронных команд. На этом этапе импортируется файл TweakSystem.reg
Параметры пользователя Default изменяются путем редактирования куста реестра, принадлежащего данному пользователю. Иногда нужно что бы уже при первом входе в профиль параметры были применены. Настройки новых пользователей копируются из дефолтного профиля. Соответственно вполне себе метод
Файл “SetupComplete.cmd” запускается по окончании установки системы, но до первого входа пользователя http://www.oszone.net/8604. В моем примере он пустой, я оставил его как демо https://www.outsidethebox.ms/21490/
Директива “FirstLogonCommands”. Позволяет запустить любой скрипт при первом входе пользователя. Это может быть полезно чтобы применить твики конкретно для первого пользователя. http://www.oszone.net/8609
Что прописано в AutoUnattend.xml
Так как мой скрипт основан на примере от Вадима Стеркина, то я опишу только отличия
Изменено:
- Изменены региональные настройки: расположение Украина, язык интерфейса русский
- Автоматический выбор издание Windows 10 Pro вместо запроса у пользователя
- Учетная запись с именем Admin и пустым паролем
Добавлено:
- Добавлен параметр HideEULAPage для скрытия лицензионного соглашения
- Срок действия пароля учетной записи не ограничен
- Запуск скрипта на этапе “specialize” (RunSynchronous)
- Запуск скрипта при первом входе (FirstLogonCommands)
- Применение твиков к пользователю Default
В целом, все твики можно применять на уже установленной системе. Просто некоторые из них не сработают и придется дотюнивать вручную
Список твиков + конструктор
TweakSystem.reg
- Отключить автоматические обновления
- Отключить Smart Screen
- Отключить контроль учетных записей (UAC)
- Отключить встроенный антивирус Windows Defender (при отдельной установке нужно отключить тампер)
- Отключить уведомления от “центра безопасности” SecurityHealth
- Убрать лишние пункты в контекстном меню проводника
- Настройка браузера Edge и отключение раздражителей
TweakDefaultUser.reg
- Предотвратить установку OneDrive
TweakFirstLogon.reg
Возможно некоторые твики стоит перенести в файл TweakDefaultUser.reg
- Добавить значок “Компьютер” на рабочий стол
- При запуске проводника открывать “Этот Компьютер”
- Изменить тему оформления
- Исправить настойки Excell для таблиц CSV
- Свернуть поле “Поиск” в значок возле кнопки пуск
- Убрать погоду и новости с панели задач
- Изменить кнопку смены языка
- Отключить “Недавние файлы” в проводнике
- Включить показ скрытых файлов в проводнике
- Показ системных файлов (нет)
- Включить показ расширений файлов
- Смена языка по Ctrl+Shift, раскладка по Alt+Shift
- Исправить региональные настройки (точка как разделитель целой и дробной части)
Конструктор не доделан, поэтому спрятан под спойлер
спойлер
Полезные ссылким
- Когда устанавливать драйверы? А софт?
- Как предотвратить автоматическую установку приложений из образа и магазина в Windows https://www.outsidethebox.ms/19177/
- Однократное выполнение команд для всех новых пользователей с помощью файла ответов (добавление RunOnce в реестр) https://www.outsidethebox.ms/22075/
- Пример “AutoUnattend.xml” в составе программы WinNTSetup
- Интересный факт. Первая версия твикера была интерактивной (Скриншот).








