Часто можно увидеть объявления о продаже лицензионных ключей для активации всех версий Windows за 10-15% от реальной стоимости. Вы никогда не задумывались, как такое возможно? Microsoft официально никогда не продавала ключи по столь низкому прайсу. Но они есть. На любой торговой площадке сотни подобных предложений. В этом нет большого секрета. Существуют специальные ОЕМ ключи, предназначенные для активации тысяч и десятков тысяч систем. Есть и другой вариант — корпоративные ключи, так же для активации сотен компьютеров. Но и это еще не все. Обычный ключ из коробки так же можно использовать несколько раз. Но это все лирика… Хочется активировать Windows 10 без вложений и СМС
Дисклеймер
Все описанные ниже варианты не являются 100% гарантийными способами. Бывает так, что 9 раз способ сработал, а на 10 ни в какую не желает. Бывают случаи, когда активация слетает (забавно, но на моем ноутбуке стоит официальная лицензия и уже 3 раза активация слетала). Бывают и другие экстраординарные случаи. Все нижеописанное преследует 2 цели.
1. Никогда не используйте самопальные сборки. Только официальные релизы
2. Никогда не используйте программы активаторы
В современном мире существует такое понятие как «Компьютерные Вирусы». Для многих — страшилка из прошлого века, что осталась в далеком прошлом. Часто вижу реплики из разряда «Уже сто лет не видел вирусов, мой встроенный антивирус уже забыл, когда срабатывал в последний раз». Подобные мнения несут под собой огромную опасность. Современный взлом систем направлен не на вывод из строя компьютеров. Современные хакеры похищают информацию. Кредитные карты для платежей. Логины и пароли от почты. От магазинов. Банальные ключи от программ копируют с вашей почты и перепродают. Вам пришло письмо с активацией? Оно автоматически удаляется, а копия уходит злоумышленнику. Вы заходите на сайт? Пара строк в реестре и весь трафик перенаправляется на левые сервера. Вариантов миллион и вы о них никогда не узнаете.

Бесплатная Windows 10
29 июля 2015 г. появилась новая операционная система от Microsoft. Интересной особенностью была бесплатная активация системы в первые 3 года ее существования. То есть, любой человек мог установить систему на свой компьютер и получить, подключить к интернету и бесплатно активировать. Акция официально закончилась. Но у нее есть два не афишируемых ответвления. Вы все еще можете активировать систему, если являетесь инвалидом или студентом. Вам нужно пройти на специальную страницу Microsoft, пройти регистрацию и получить бесплатную копию. Инструкций в интернете нет, так что долго и муторно. Хорошо знаете английский? Этот вариант для вас. Только правильно указывайте место жительство.
Апгрейд с Windows 7
Самый первый и самый простой способ. Устанавливаете старую систему. Можно пиратку. Официально ставите обновление на Windows 10 с официального дистрибутива. По итогу получаете официально активированную Windows 10. А теперь поговорим о магии. Вы можете отформатировать жесткий диск и поставить Windows 10 на этот компьютер с нуля. Она автоматически активируется. Если вы не будите менять железо, сможете сколько угодно раз переустанавливать Windows. Она автоматически будет активирована. Метод трудозатратный. Вероятность успеха 90-95%. Пару лет назад только так и устанавливал систему

Активация ключом от Windows 7
Честно говоря, не нашел закономерность в этом методе. Одни ключи проходят, другие выдают ошибку. Для начала, стоит найти ключ от лицензионной Windows 7. Это сделать просто. Идем на любую крупную барахолку. Заходим в раздел с продажами ноутбуков. Ищем фотографии с ракурсом снизу. Часто попадаются фотографии наклеек от лицензионной системы. Помимо ноутбуков существуют брендовые ПК и моноблоки. Нашли такой ключ? Скопировали и отложили в сторону. Специально не ищу такие варианты.Можно использовать наклейку от своего ноутбука.

Активация брендовых устройств
Ноутбуки, моноблоки, системные блоки от компаний производителей Европы и США почти всегда идут с ОЕМ ключом активации прописанным в BIOS. Устройства из Китая и Тайваня бывают с некоторыми исключениями. Для 100% идентификации ищем наклеечку на устройстве. Коричневая либо синяя с голографическим отливом. На таких устройствах автоматическая активация

Активация через брендовые устройства
Метод используется не часто, но имеет место. Вставляете винчестер в брендовое устройство. Устанавливаете на него систему. Подключаете к интернету. Активируете систему. Вынимаете винчестер из устройства и вставляете в нужное вам. Насчет слета активации ничего сказать не могу. У меня нет долгого опыта использования такого метода. Регулярно меняю веники между устройствами и все работает.
Активация ОЕМ ключом
Регулярно использовал данный способ долгое время. Нам нужно достать ключ активации из брендового устройства с предустановленной Windows 8.1/10. В 2014-2020 получили огромнейшую популярность китайские (и не очень) Windows планшеты. В отличие от системных блоков, их количество на постсоветском пространстве зашкаливает. Если у вас есть такой планшет, значить можно вынуть и ключ.
Что бы просмотреть ключи активации, можно воспользоваться всевозможными скриптами, коих на просторе интернета великое множество. Так же есть несколько утилит. Сам использую ShowKeyPlus. Качать исключительно с GitHub. Перед использованием проверить на сайте VirusTotal

KMS активация
Самый простой и действенный вариант активации. Изначально предназначался для использования «Универсальные ключи многократной установки (GVLK)», но народные умельцы расширили функциональность данного метода.
Состоит из 4 простых шагов
1. Запускаем командную строку с правами администратора (Пуск — Служебные Windows — командная строка — жмякнуть правой мышью — выбрать «запустить от имени администратора»
2. Установить желаемый ключ под желаемую систему. Скопировать строчку ниже и вставить. нажать Enter (ключ для Windows 10 Pro, но вы можете установить любой)
slmgr/ipk W269N-WFGWX-YVC9B-4J6C9-T83GX
3. Установить адрес KMS сервера. Они часто перестают работать, так что гугл в помощь «KMS для активации slmgr». Просто копируем и вставляем.
slmgr /skms kms.digiboy.ir
4. Отдаем команду «Активировать». Если сервер живой, получите активированную систему. Если мертвый, получите ответ о неудачи. Возвращаетесь к пункту 3, меняете сервер и повторяете пункты 3 и 4
slmgr /ato

Послесловие
Для любителей самопальных сборок, посоветую 3 небольших утилиты для тонкой настройки и оптимизации системы:
O&O AppBuster — удаляет предустановленный софт есть официальный сайт
O&O ShutUp10++ — делает легкую настройку системы есть официальный сайт
Более мощный и самый продвинутый инструмент из существующих Sophia Script for Windows и его наследник SophiApp. Первоисточник на GitHub. Русскоговорящий разработчик. Огромное комьюнити.
Telegram-канал @overclockers_news — теперь в новом формате. Подписывайся, чтобы быть в курсе всех новостей!
Лучшие бесплатные программы на каждый день
За качественный, полезный и функциональный софт не всегда нужно платить — многие программы для самых разных каждодневных целей распространяются совершенно бесплатно. Бесплатные программы могут помочь вам в выполнении самых различных задач, не отставая заметно от своих платных аналогов. Обзор обновлен, добавлены новые системные утилиты, а также, в конце статьи — некоторые вещи развлекательного характера.
В этой статье — о лучших на мой взгляд и полностью бесплатных полезных программах, которые могут пригодиться каждому пользователю. Ниже я сознательно указываю не все возможные хорошие программы для каждой из целей, а лишь выбранные мною для себя (либо идеально подходящие для начинающего). Выбор других пользователей может и отличаться, а держать несколько вариантов ПО для одной задачи на компьютере я считаю лишним (за исключением некоторых профессиональных случаев). Все описываемые программы будут (должны, во всяком случае) работать в Windows 10, 8.1 и Windows 7.
Отдельные списки лучших платных и бесплатных программ для различных задач на сайте
Сначала отдельные подборки статей с программами Windows для различных целей, а далее в статье — мой личный выбор и рекомендация для наиболее типичных задач.
- Лучшие средства удаления вредоносных программ
- Лучший бесплатный антивирус
- Лучшие бесплатные программы для настройки и оптимизации Windows 10
- Бесплатные программы для удаленного управления компьютером (удаленного рабочего стола)
- Программы для SSD дисков
- Лучшие PDF редакторы
- Живые обои рабочего стола Windows 10
- Программы автоматического исправления ошибок Windows
- Лучшие бесплатные программы для восстановления данных
- Программы для создания загрузочной флешки
- Программы для переноса Windows 10 на SSD или другой жесткий диск
- Лучший антивирус для Windows 10
- Программы для ремонта флешки
- Бесплатные программы для проверки жесткого диска на ошибки
- Лучший браузер для Windows 10, 8 и Windows 7
- Программы для очистки компьютера от ненужных файлов
- Лучшие архиваторы для Windows
- Лучшие бесплатные графические редакторы
- Программы для просмотра онлайн ТВ
- Лучшие бесплатные видеоредакторы
- Программы для записи видео с экрана из игр и с рабочего стола Windows
- Бесплатные видеоконвертеры на русском языке
- Программы, чтобы поставить пароль на папку Windows
- Бесплатные эмуляторы Android для Windows (запуск Android игр и приложений на компьютере).
- Программы для поиска и удаления дубликатов файлов
- Программы для удаления программ (деинсталляторы)
- Программы чтобы узнать характеристики компьютера
- Лучшие программы для чтения PDF
- Бесплатные программы для изменения голоса в Skype, играх, мессенджерах
- Бесплатные программы для создания RAM диска в Windows 10, 8 и Windows 7
- Лучшие программы для хранения паролей (менеджеры паролей)
- Программы для записи дисков
Libre Office — работа с документами, создание таблиц и презентаций
Некоторые пользователи считают даже, что Microsoft Office является бесплатным офисным пакетом, и удивляются, когда не находят его на вновь купленном компьютере или ноутбуке.
Word для работы с документами, электронные таблицы Excel, PowerPoint для создания презентаций — за все это нужно платить и в составе Windows этих программ нет (а некоторые, опять же, думают иначе).
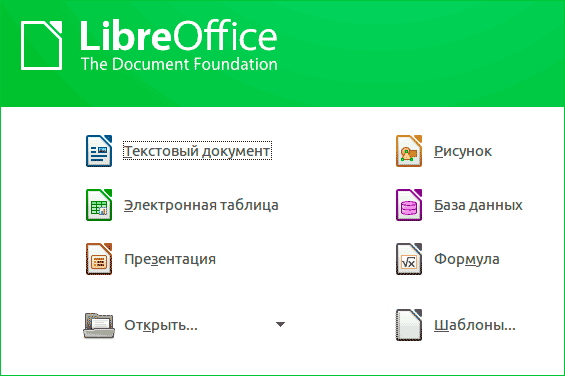
Лучший на сегодняшний день полностью бесплатный офисный пакет программ на русском языке — это LibreOffice (ранее сюда можно было отнести и OpenOffice, но уже нет — разработка пакета, можно сказать, закончилась).
Программное обеспечение является в полной мере свободным (вы можете его использовать в том числе и в коммерческих целях, например, в организации) и обладает всеми теми функциями, которые вам могут потребоваться от офисных приложений — доступна работа с текстовыми документами, электронными таблицами, презентациями, базами данных и т.д., в том числе есть возможность открывать и сохранять документы Microsoft Office.
Более подробно о Libre Office и других бесплатных офисных пакетах в отдельном обзоре: Лучший бесплатный офис для Windows. Кстати, в этой же теме вас может заинтересовать статья Лучшие программы для создания презентаций.
Медиа проигрыватель VLC Media Player — просмотр видео, аудио, интернет-каналов
Ранее в качестве лучшего медиа-проигрывателя я указывал Media Player Classic, однако на сегодня моя рекомендация — бесплатный проигрыватель VLC Media Player, доступный не только для Windows, но и для других платформ, поддерживающий почти все распространенные типы медиа контента (имеет встроенные кодеки).
С помощью него вы легко и удобно можете проигрывать видео, аудио, в том числе по DLNA и из Интернета, включая просмотр онлайн ТВ.
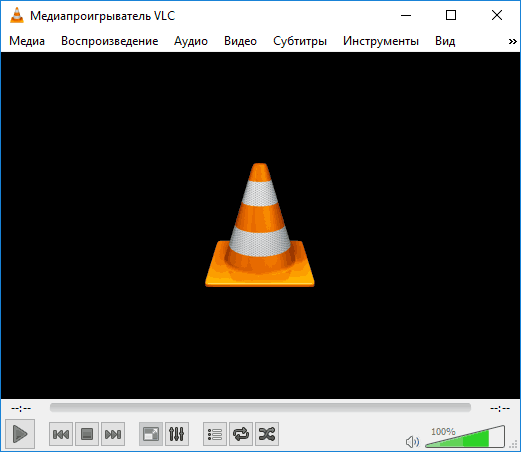
При этом, возможности проигрывателя не ограничиваются только воспроизведением видео или аудио: с его помощью можно выполнить конвертацию видео, запись экрана и не только. Подробнее об этом и о том, где скачать VLC — VLC Media Player — больше, чем просто медиа-проигрыватель.
DaVinci Resolve — профессиональный редактор видео доступный в полностью бесплатной версии
Если вам требуется бесплатный видеоредактор, то функциональнее, чем DaVinci Resolve в его бесплатной версии вы вряд ли что-либо найдёте. Да, это не самое простое программное обеспечение, а русский язык интерфейса отсутствует. Однако, если его освоить по доступным видео урокам и используя другие обучающие материалы, вы сможете делать буквально что угодно. В бесплатной версии есть ограничения, но, очень вероятно, что ни один домашний пользователь с ними просто не столкнётся (например, сомнительно, что вы планируете экспортировать видео 8К).
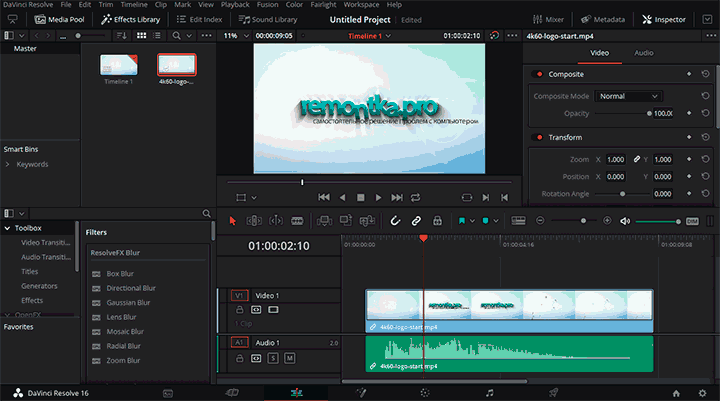
Про DaVinci Resolve и другие бесплатные видеоредакторы, в том числе более простые и на русском, а также ссылки для их загрузки с официальных сайтов в обзоре Лучшие бесплатные видеоредакторы. Также может быть полезным: Лучшие видеоредакторы для Android.
Конвертер видео HandBrake
Требуется полностью бесплатный (без предложений приобрести что-либо дополнительно), русскоязычный, очень функциональный видео конвертер с поддержкой всех мыслимых форматов с возможностью их тонкой настройки и массовой конвертации видео — HandBrake будет моей рекомендацией.
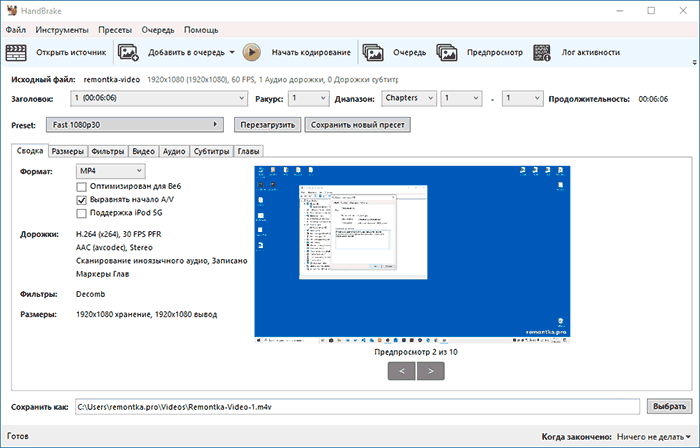
Подробный обзор и об использовании основных функций в статье HandBrake — лучший бесплатный видео конвертер.
OBS Studio для записи видео с экрана
Требуется ли вам записать видео с рабочего стола для урока или, возможно, выполнить запись или трансляцию игрового процесса — попробуйте начать с OBS Studio. Функционально, удобно (после того, как разберётесь), исправно работает.
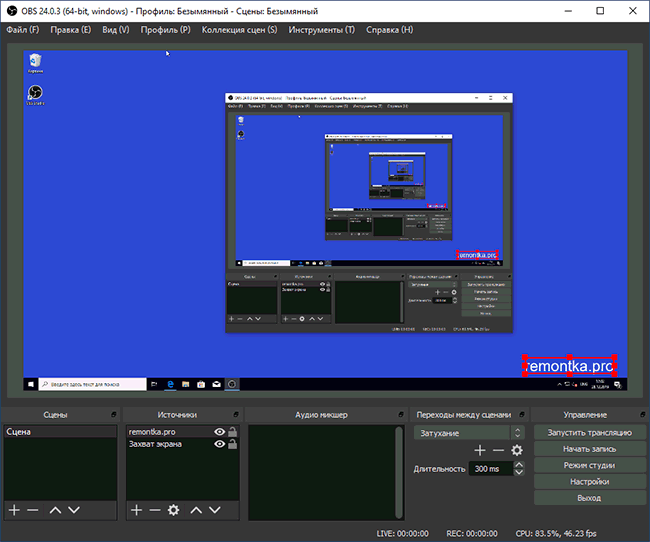
Подробный обзор и где скачать: Запись видео с экрана в OBS Studio.
WinSetupFromUSB и Rufus для создания загрузочной флешки (или мультизагрузочной)
Бесплатной программы WinSetupFromUSB достаточно и для создания USB накопителей с установкой любой актуальной версии Windows и для Linux дистрибутивов. Нужно записать образ антивирусного LiveCD на флешку — это тоже можно сделать в WinSetupFromUSB и, если нужно, накопитель будет мультизагрузочным. Подробнее: Скачать WinSetupFromUSB и инструкция по использованию

Вторая бесплатная программа, которую можно рекомендовать для создания загрузочных флешек для установки Windows 10, 8 и Windows 7 на системах с UEFI/GPT и BIOS/MBR — Rufus. Также может быть полезным: Лучшие программы для создания загрузочной флешки.
Программы очистки компьютера от ненужных файлов и другого мусора
Когда-то в качестве основной рекомендации для этих целей для большинства пользователей был CCleaner, но это время прошло и сегодня однозначно сказать, какие программы для этих целей будут лучше я уже не могу. Но попробовал отметить их плюсы и минусы в статьях:
- Лучшие бесплатные программы для очистки компьютера
- Лучшие бесплатные деинсталляторы (программы для удаления программ)
XnView MP для просмотра, сортировки и простого редактирования фотографий
Ранее в этом разделе в качестве лучшей программы для просмотра фото была указана Google Picasa, однако, компания прекратила разработку этого ПО. Теперь же для тех же целей я могу рекомендовать XnView MP, поддерживающую более 500 форматов фото и других изображений, простую каталогизацию и редактирование фотографий.
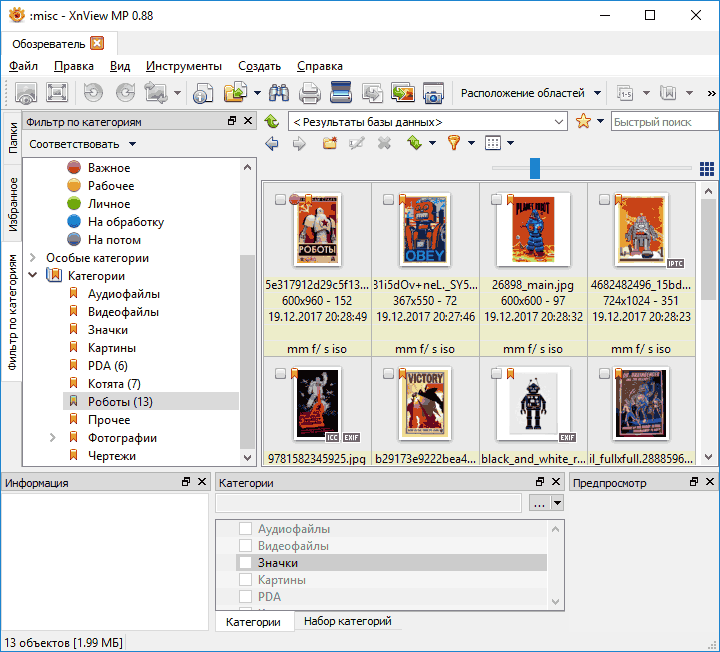
Более подробно об XnView MP, а также о других аналогах в отдельном обзоре Лучшие бесплатные программы для просмотра фото.
Графический редактор Paint.net
Каждый второй русскоязычный пользователь, конечно, мастер Photoshop. Правдами, а чаще неправдами устанавливает он его себе на компьютер, для того, чтобы однажды обрезать фотографию. Нужно ли это, если от графического редактора требуется лишь повернуть фото, разместить текст, совместить пару фотографий (не для работы, а просто так)? Делаете ли вы в фотошопе хотя бы что-то из перечисленного или он просто установлен?
По моим прикидкам (а я использую Photoshop в работе с 1999 года), большинству пользователей он не нужен, многие вообще им не пользуются, но хотят, чтобы он был, и уже несколько лет планируют однажды научиться работать в этой программе. Кроме этого, устанавливая нелицензионные версии вы не только мучаетесь, но и рискуете.

Нужно простой в изучении и качественный редактор фото? Paint.net будет отличным выбором (конечно, кто-то скажет, что Gimp будет лучше, но навряд ли проще). До тех пор, пока вы не решите заниматься обработкой фотографий действительно профессионально, большего количества функций, чем есть в бесплатном Paint.net вам не потребуется. Возможно, вас также заинтересует возможность редактировать фотографии и картинки онлайн, без установки программ на компьютер: Лучший фотошоп онлайн.
R-Undelete и DMDE для восстановления данных
Среди лучших бесплатных программ для восстановления данных, можно выделить две: R-Undelete и DMDE. Хотя для этих целей существуют и другие отличные инструменты, о которых вы можете прочесть в обзоре Лучшие программы для восстановления данных.
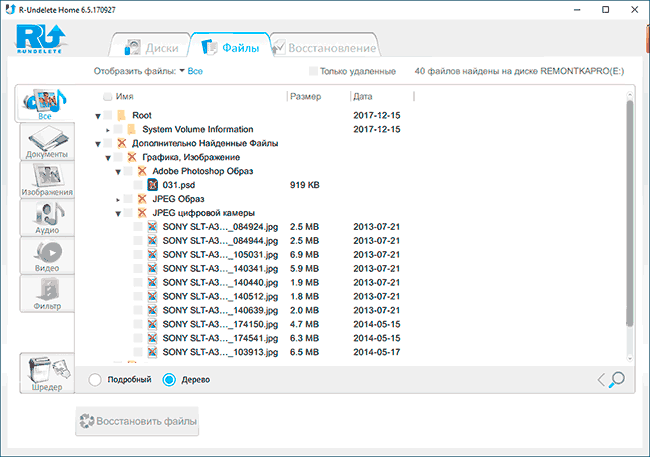
R-Undelete идеально подойдёт для начинающего пользователя, чтобы восстановить удаленные файлы с жесткого диска, флешки, карты памяти или другого накопителя. Подробно об использовании программы и где её скачать в инструкции Восстановление данных в бесплатной программе R-Undelete.
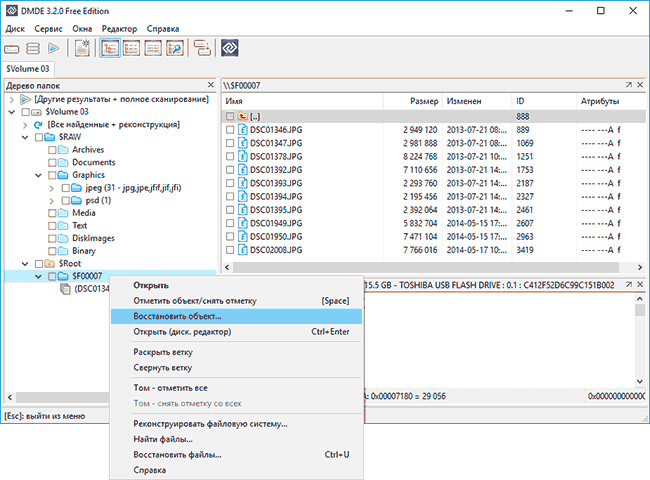
DMDE, имея несколько более сложный интерфейс, может оказаться очень эффективной в случае если требуется восстановление данных после форматирования, изменения структуры разделов диска или повреждения файловой системы на диске. Об этом в инструкции Как восстановить данные после форматирования в DMDE.
Отдельно выделю программу PhotoRec — несмотря на название, утилита может восстанавливать далеко не только фото, но и большинство популярных типов файлов с самых разных накопителей, причем поддерживаются не только файловые системы NTFS и FAT32, но и ext3/ext4 и другие файловые системы Linux, что может оказаться полезным.
AdwCleaner для удаления вредоносного ПО, Adware и Malware
Проблема вредоносных программ, которые не являются вирусами (а потому их и не видят антивирусы), но вызывают нежелательное поведение, например, всплывающую рекламу в браузере, появление окон с неизвестными сайтами при открытии браузера, в последнее время очень актуальна.

Для того, чтобы избавиться от такого вредоносного ПО идеально подойдут утилиты AdwCleaner (причем она работает без установки) и Malwarebytes Antimalware. В качестве дополнительной меры можно попробовать RogueKiller. Об этих и других программах для борьбы с вредоносным софтом
DiskGenius для работы с разделами дисков, переноса Windows на другой HDD или SSD, конвертации таблицы разделов и других задач
В предыдущей версии этой статьи для указанных задач я рекомендовал использовать Aomei Partition Assistant Standard — программа была удобной, на русском языке, а почти все важные функции были бесплатными. К сожалению, сейчас в бесплатной версии доступно очень немногое, а потому меняю рекомендацию на DiskGenius.
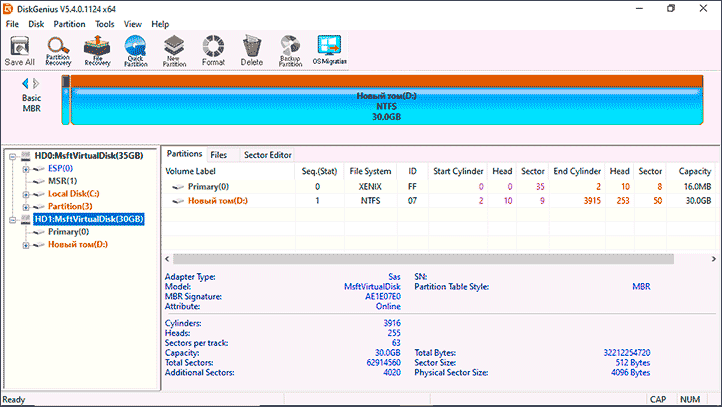
Среди возможностей:
- Конвертация диска из GPT в MBR и из MBR в GPT без потери данных
- Перенос Windows на SSD или на другой жесткий диск
- Работа программы с загрузочной флешки
- Удаление, разделение, объединение, изменение размеров разделов дисков
- Восстановление данных и удаленных разделов
Программа не на русском языке, но все базовые действия выполняются очень просто, и я их постарался подробно описать в статье DiskGenius — работа с разделами дисков, перенос Windows, восстановление данных и другие возможности программы.
OneNote для заметок и записей
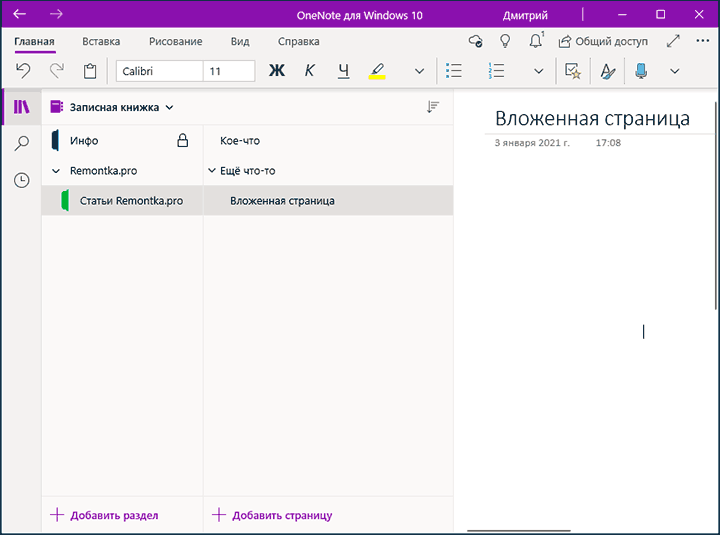
Когда речь заходит о программах для заметок, дневников, хранения текстовой и графической информации сказать, какая программа будет лучшей однозначно нельзя: во многом это зависит от привычек и потребностей конкретного пользователя. Но если вы не знаете, с чего начать, рекомендую Microsoft OneNote:
- Бесплатно (включая синхронизацию), доступно для всех распространенных платформ: можно работать с записными книжками в Windows, Mac OS на Android и iPhone. Для устройств с пером — поддержка рукописного ввода и рисунков.
- Любому пользователю будет сравнительно легко разобраться с программой.
- Удобная организация разделов записных книжек, страниц в них, возможность создания тегов для поиска, простой полнотекстовый поиск.
- Защита заметок паролем (возможна и разблокировка отпечатком пальца или Face ID).
Скачать OneNote можно из официальных магазинов приложений для всех платформ (в том числе UWP версию из Windows Store для Windows 10), а десктопную версию для Windows (подойдет и для Windows 7) — с сайта https://www.onenote.com/download
Microsoft To Do для списков дел
Также как и в предыдущем случае, мастер ведения дел, профессионал GTD и человек, победивший прокрастинацию назовёт другие инструменты, помогшие ему в этом. Но если вам требуется полностью бесплатное решение чтобы начать учитывать свои дела с синхронизацией на всех устройствах — попробуйте начать с Microsoft To Do.
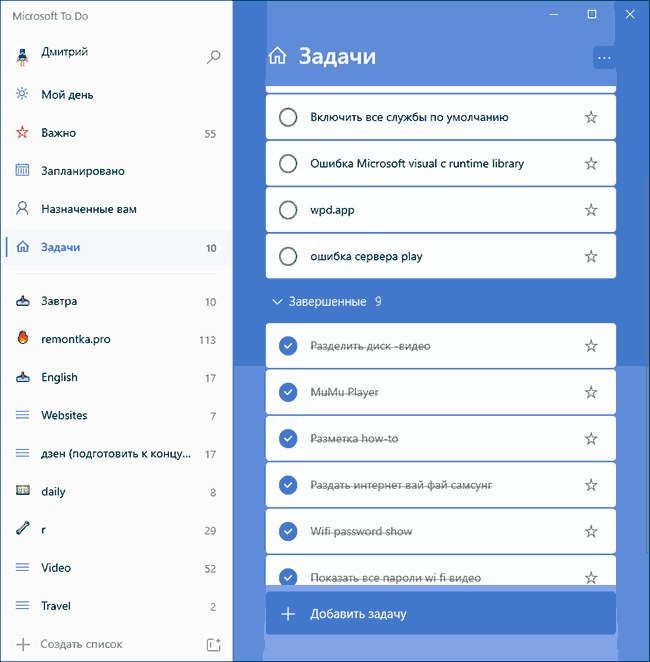
Загрузить программу вы можете из официальных магазинов Windows Store, Google Play Маркет, Apple App Store, а при желании, работать с вашими задачами можно из любого браузера полностью онлайн: https://to-do.live.com/tasks/
7-Zip — архиватор
Если вам требуется удобный и бесплатный архиватор, умеющий работать со всеми распространенными типами архивов — 7-Zip — ваш выбор.

Архиватор 7-Zip работает быстро, удобно встраивается в систему, легко распакует zip и rar архивы, а при необходимости что-то упаковать сделает это с одним из максимальных коэффициентов сжатия среди программ этой категории. См. Лучшие архиваторы для Windows.
Браузеры и Антивирусы
Писать про лучшие браузеры и антивирусы всегда сложно: помимо каких-то объективных характеристик, где почти все продукты, который у вас на слуху, в общем-то хороши. Но немалую роль играет и субъективный опыт использования: иногда положительный, иногда — негативный. Потому касательно антивирусов отмечу лишь один материал, который может пригодиться и представляет собой мета-анализ тестов антивирусов независимых лабораторий: Лучшие бесплатные антивирусы.
В части браузеров отдельно можно отметить появившийся в Windows 10 браузер Microsoft Edge. Но есть и другие отличные браузеры, подробно о которых я писал в обзоре Лучший браузер для Windows.
Winaero Tweaker — если вам потребовалось настроить Windows 10
Твикеров (программ настройки различных функций) для Windows 10 существует просто огромное количество: они отличаются функциональностью, безопасностью, удобством использования и другими характеристиками.
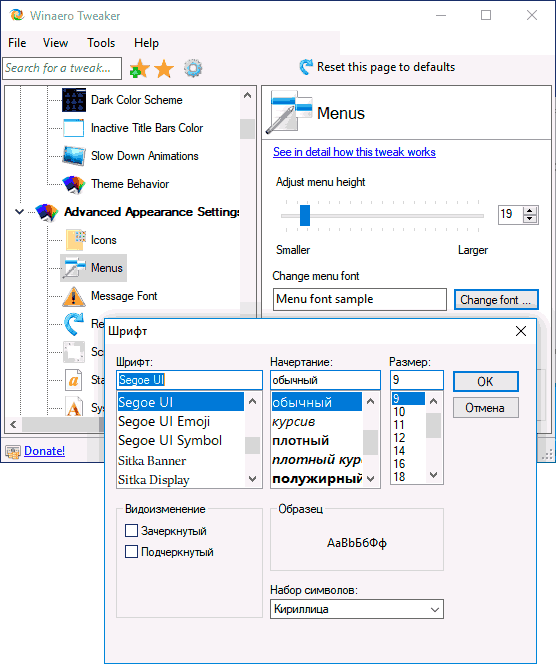
Я не рекомендую подобные утилиты для начинающих пользователей, но если очень хочется, то для снижения вероятности теоретически возможных негативных последствий я бы рекомендовал к использованию Winaero Tweaker, но и при её использовании предварительно создать точку восстановления Windows 10. Подробно о функциях твикера: Настройка Windows 10 в Winaero Tweaker.
Я не стал писать о некоторых других программах, особенной пользы от которых для большинства моих читателей не будет, поскольку их использование требуется лишь для сравнительного узкого круга задач. Поэтому здесь нет Notepad++, Visual Studio Code или Sublime Text, FileZilla или TeamViewer и других таких очень нужных мне вещей. Также не стал и писать об очевидных вещах, таких как Skype. Также добавлю, что скачивая где-либо бесплатные программы, стоит проверить их на VirusTotal.com, они могут содержать что-либо не вполне желательное на вашем компьютере.
Наверное, все интересующиеся знают, что в случае, если у вас на компьютере стоит лицензионная Windows 7 или Windows 8.1, вы получите бесплатно лицензию Windows 10. Но тут появилась хорошая новость для тех, у кого не выполняется первое требование.
Обновление от 29 июля 2015 — сегодня уже можно обновиться до Windows 10 бесплатно, подробное описание процедуры: Обновление до Windows 10.
Вчера в официальном блоге Microsoft была опубликована информация о возможности получить лицензию финальной Windows 10 даже не имея купленной предыдущей версии системы. А теперь о том, как это сделать.
Бесплатный Windows 10 для пользователей Insider Preview
Оригинальное сообщение в блоге Microsoft в моем переводе выглядит следующим образом (это отрывок): «В случае, если вы используете сборки Insider Preview и подключены своему аккаунту Microsoft, вы получите финальный релиз Windows 10 и сохраните активацию» (сама официальная запись в оригинале).
Таким образом, если вы пробуете предварительные сборки Windows 10 на своем компьютере, при этом делаете это со своего аккаунта Microsoft, вы точно также будете обновлены до финальной, лицензионной Windows 10.
Также отмечается, что после обновления до финальной версии, будет возможна и чистая установка Windows 10 на тот же компьютер без потери активации. Лицензия, в результате, будет привязана к конкретному компьютеру и аккаунту Microsoft.
Дополнительно сообщается, что со следующей версии Windows 10 Insider Preview, для продолжения получения обновлений подключение к аккаунту Microsoft станет обязательным (о чем система будет сообщать в уведомлениях).
А теперь по пунктам, как получить бесплатно Windows 10 для участников Windows Insider Program:
- Нужно быть зарегистрированным со своим аккаунтом в программе Windows Insider на сайте Microsoft.
- Иметь на компьютере Windows 10 Insider Preview версию Home или Pro и войти в этой системе под своим аккаунтом Microsoft. При этом не имеет значения, получили ли вы ее путем обновления или чистой установки с ISO образа.
- Получать обновления.
- Сразу после выхода финальной версии Windows 10 и получения ее на свой компьютер, вы можете выйти из программы Insider Preview, сохранив за собой лицензию (если не выйдите, продолжите получать последующие предварительные сборки).
При этом, для тех, у кого установлена обычная лицензионная система, ничего не меняется: сразу после выхода финальной версии Windows 10 вы сможете обновиться бесплатно: каких-либо требований по наличию учетной записи Microsoft нет (об этом отдельно упоминается в официальном блоге). Подробнее о том, какие версии до каких будут обновляться здесь: Системные требования Windows 10.

Некоторые мысли по поводу
Из доступной информации напрашивается вывод, что на одну учетную запись Microsoft, участвующую в программе, предусмотрена одна лицензия. При этом, получение лицензии Windows 10 на других компьютерах с лицензионными Windows 7 и 8.1 и с той же учетной записью никак не меняется, там вы тоже их получите.
Отсюда появляется несколько идей.
- Если у вас и так везде стоит лицензионная Windows — возможно, все равно следует зарегистрироваться в Windows Insider Program. В этом случае, например, вы сможете получить Windows 10 Pro вместо обычной домашней версии.
- Не совсем ясно, что будет, если работать с Windows 10 Preview в виртуальной машине. По идее, лицензия также будет получена. Как утверждается, она будет привязана к конкретному компьютеру, однако мой опыт говорит, что обычно последующая активация возможна и на другом ПК (проверено на Windows 8 — получив обновление с Windows 7 по акции, так же «привязанное» к компьютеру, я его уже использовал последовательно на трех разных машинах, иногда требовалась активация по телефону).
Есть и некоторые другие идеи, которые я не буду озвучивать, но логические построения из последнего раздела текущей статьи могут и вас на них навести.
Вообще, лично у меня на всех ПК и ноутбуках сейчас установлены лицензионные версии Windows 7 и 8.1, которые я буду обновлять в штатном режиме. Касательно же бесплатной лицензии Windows 10 в рамках участия в Insider Preview, я решил установить предварительную версию в Boot Camp на MacBook (сейчас на ПК, как вторая система) и получить ее там.
Только самые необходимые утилиты: от браузера до средства восстановления данных.
1. Браузер: Google Chrome
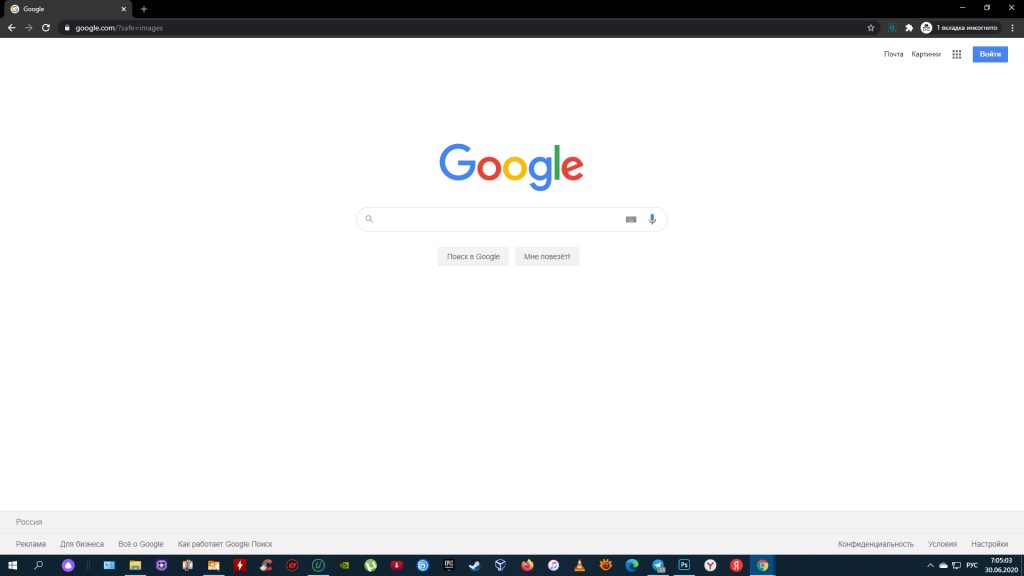
- Альтернативы: Firefox, Opera, Microsoft Edge.
Пожалуй, веб‑обозревателю принадлежит титул самой популярной программы для ПК. Ведь именно в браузере мы проводим больше всего времени, работая за компьютером.
Лидирующую позицию в этой категории программ занимает Chrome. Во‑первых, он поддерживает огромное количество полезных расширений, которые дополняют стандартные возможности браузера. Во‑вторых, Chrome кросс‑платформенный и синхронизирует данные пользователя между разными устройствами. Кроме того, разработчики оперативно внедряют поддержку всех современных технологий. И поэтому в качестве браузера резонно установить именно Google Chrome.
Скачать Google Chrome →
2. BitTorrent‑клиент: uTorrent
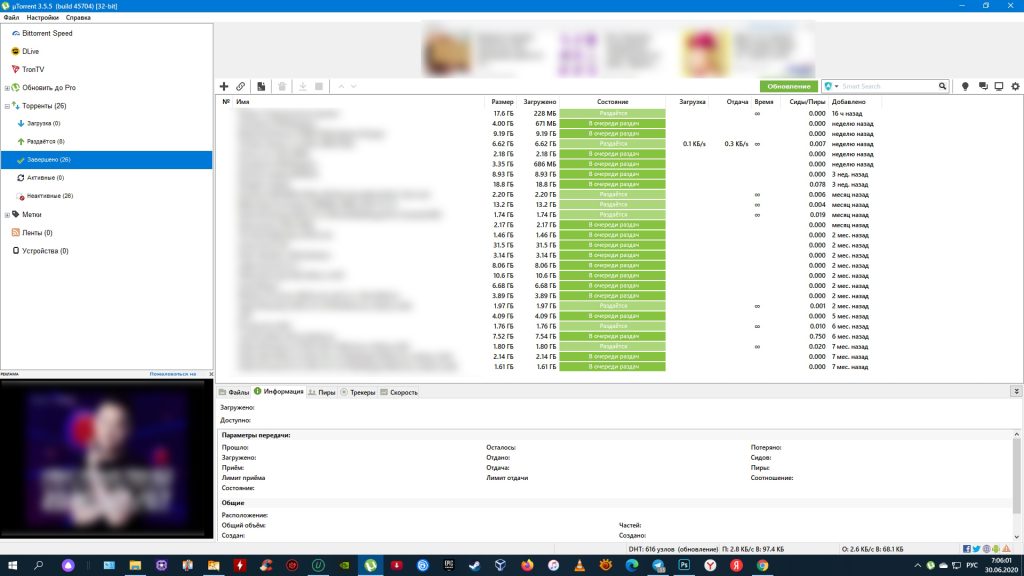
- Альтернативы: qBittorrent.
Браузер не подходит для того, чтобы скачивать объёмные программы, видео и прочие файлы большого размера: загрузка может оборваться в любой момент, и прогресс будет потерян. Да и скорость вряд ли обрадует. Для этих целей предназначены другие приложения, которые быстро качают файлы любого размера и не боятся проблем с соединением.
Хороший пример — программа uTorrent. Она сочетает в себе высокую скорость работы и большое количество функций для настройки загрузок. Ради этого можно смириться даже со встроенной рекламой.
Скачать uTorrent →
3. Медиаплеер: VLC
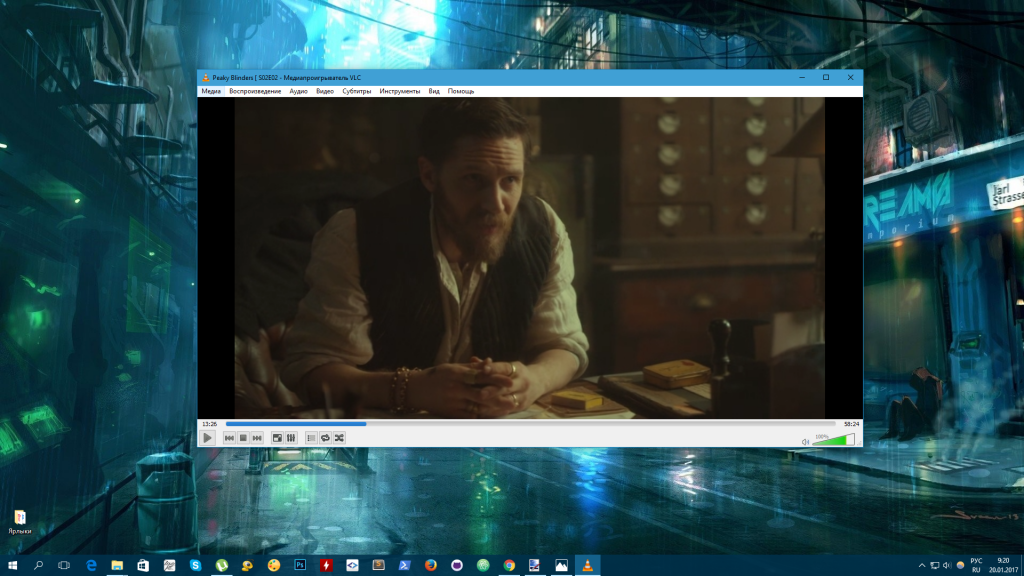
- Альтернативы: GOM Player.
Предустановленный плеер Windows переваривает большинство базовых форматов, но может не справиться с некоторыми роликами, доступными на дисках и в Сети. В таком случае в качестве альтернативы стоит попробовать проигрыватель VLC. Этот простой, но мощный плеер — кросс‑платформенный медиакомбайн, который воспроизводит огромное количество мультимедийных форматов, включая видеотрансляции.
Скачать VLC →
4. Музыкальный плеер: MusicBee
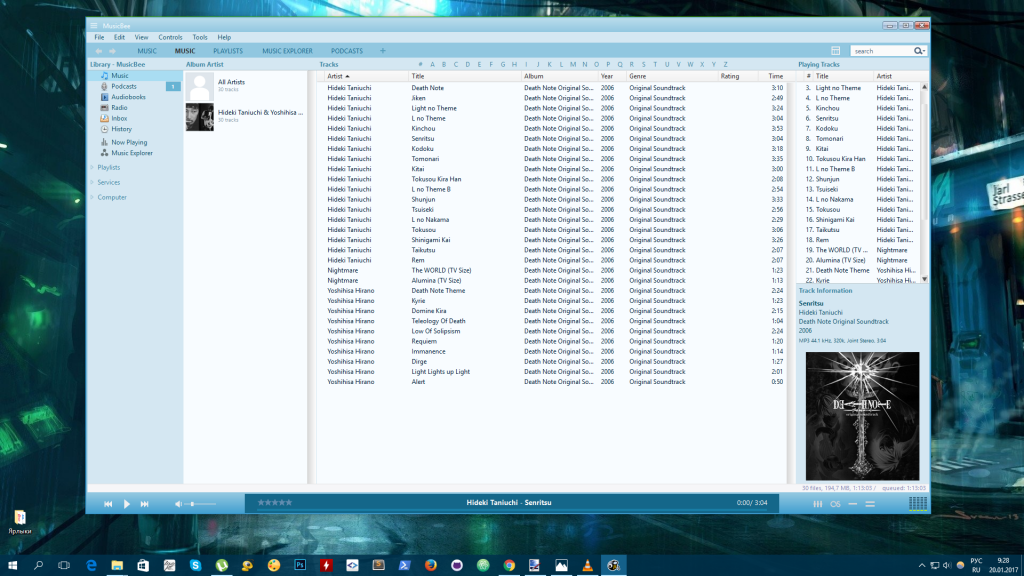
- Альтернативы: AIMP.
Если вы всё ещё слушаете музыку, скачанную в память компьютера, вам необходим хороший музыкальный плеер. Когда‑то лучшим вариантом был Winamp, но после его перепродажи будущее проекта оказалось под вопросом и пользователям пришлось искать замену. Явного фаворита выбрать нелегко. Но если вы ищете быстрый, красивый и функциональный плеер, присмотритесь к MusicBee.
В числе его возможностей — синхронизация музыки между устройствами, воспроизведение подкастов и веб‑радио, мини‑плеер, сменные скины, медиабиблиотека, мощный эквалайзер и плагины для новых функций.
Скачать MusicBee →
5. Мессенджер: Telegram
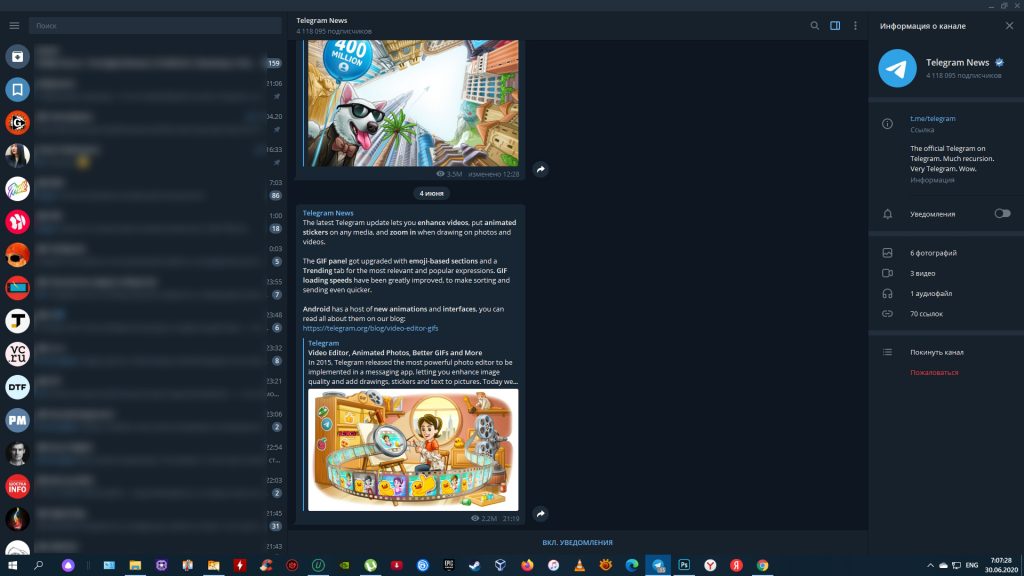
- Альтернативы: Skype, Zoom, Facebook* Messenger.
За последние годы Telegram стал одним из популярнейших мессенджеров на постсоветском пространстве. Этот быстрый, удобный и функциональный сервис используют как для будничных, так и для корпоративных задач. Telegram способен закрыть все коммуникационные потребности, если только для вас не важна видеосвязь. Если же её поддержка необходима, можно дополнительно установить, к примеру, Zoom.
Скачать Telegram →
6. Графический редактор: GIMP
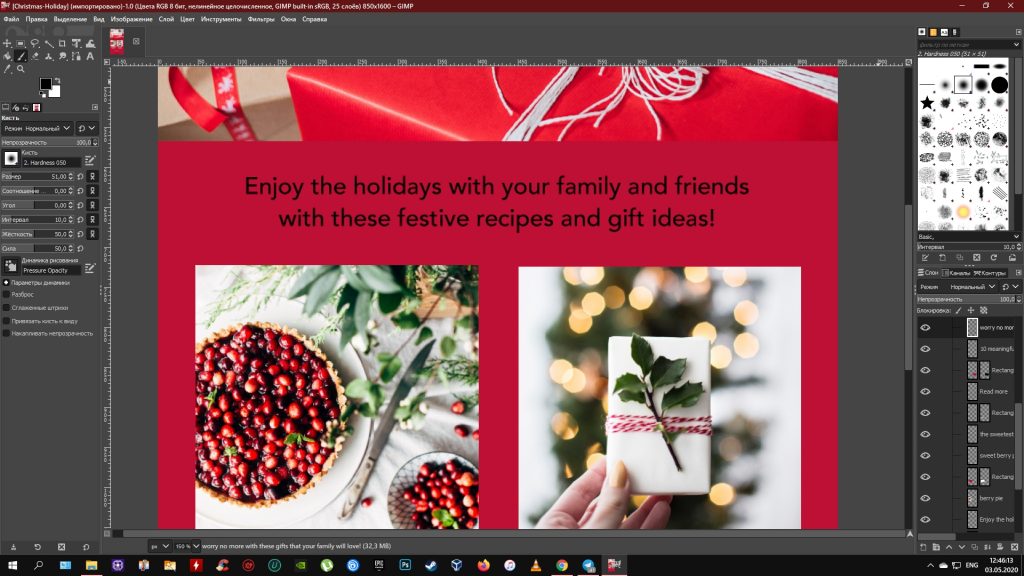
- Альтернативы: Paint.NET.
Графический редактор — незаменимый инструмент фотографов и дизайнеров, который может быть полезен и любому другому человеку. Если для профессионалов есть Photoshop и аналогичные программы, для задач простого пользователя хватит и GIMP.
Этот удобный и быстрый редактор придёт на помощь, когда понадобится обрезать изображение, изменить его размер, подкорректировать цвета или нанести пометки.
Скачать GIMP →
7. Облачный диск: Google Drive
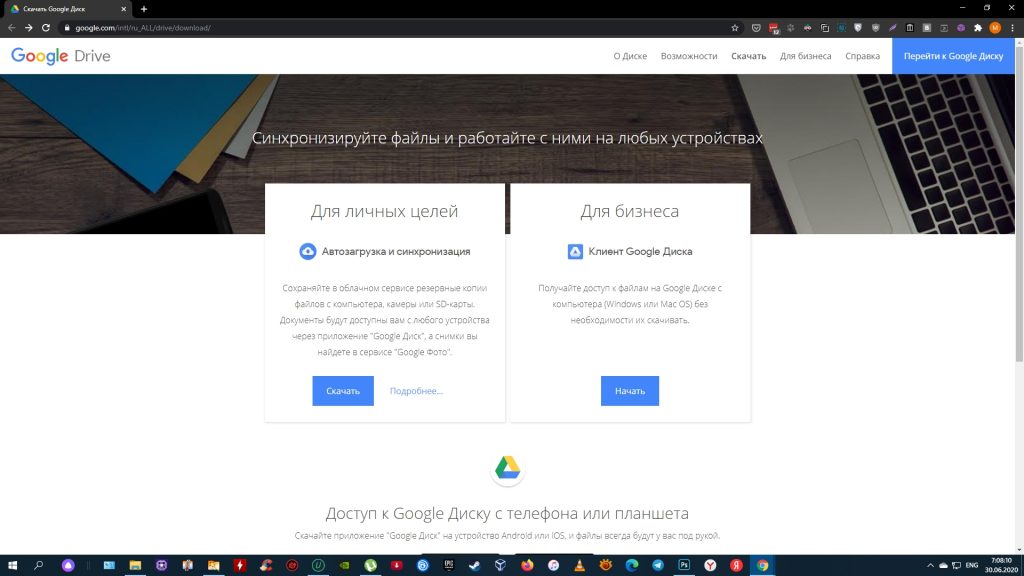
- Альтернативы: «Яндекс.Диск», OneDrive, Dropbox.
Облачный диск решает две важнейшие задачи при работе с документами: делает файлы доступными для разных пользователей и устройств, а также создаёт их резервные копии. Одной из лучших программ в этой категории можно считать Google Drive. Диск удобен в использовании, бесплатно предлагает 15 ГБ для хранения документов в облаке и интегрируется со множеством офисных сервисов Google.
Скачать Google Drive →
8. Архиватор: 7‑Zip
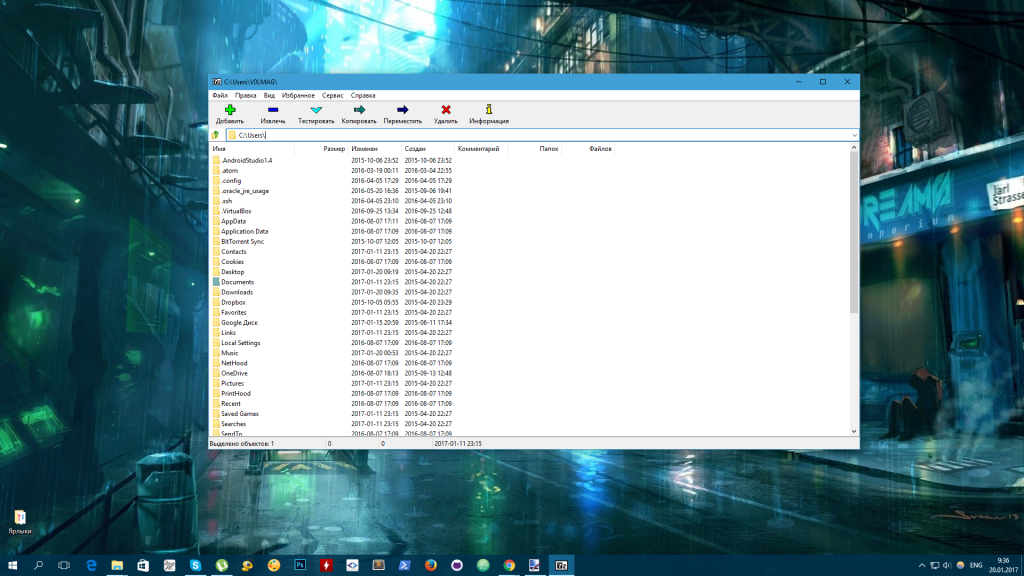
- Альтернативы: PeaZip.
Однажды вам может попасться заархивированный документ, который вы не сможете открыть без специальной программы. Поэтому лучше перестраховаться и установить на компьютер 7‑Zip. Эта утилита должна решить все проблемы с чтением и созданием любых файловых архивов на ПК.
Скачать 7‑Zip →
9. Просмотрщик и редактор PDF: Foxit Reader
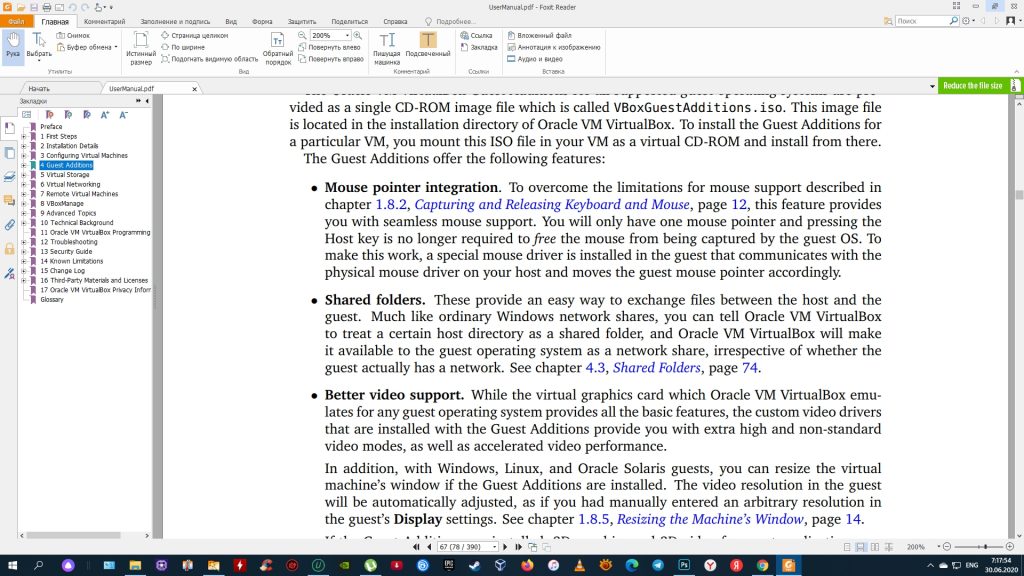
- Альтернативы: Sumatra PDF.
Открыть PDF‑файл для чтения можно в любом современном браузере. Но что, если вам нужно не просто ознакомиться с содержимым документа, но и отредактировать его — сделать пометки, добавить комментарии или преобразовать в другой формат? Для этого подойдёт специальный PDF‑редактор. Например, Foxit Reader, который предлагает золотую середину между набором возможностей, простотой использования и скоростью работы.
Скачать Foxit Reader →
10. Чистильщик системы: CCleaner
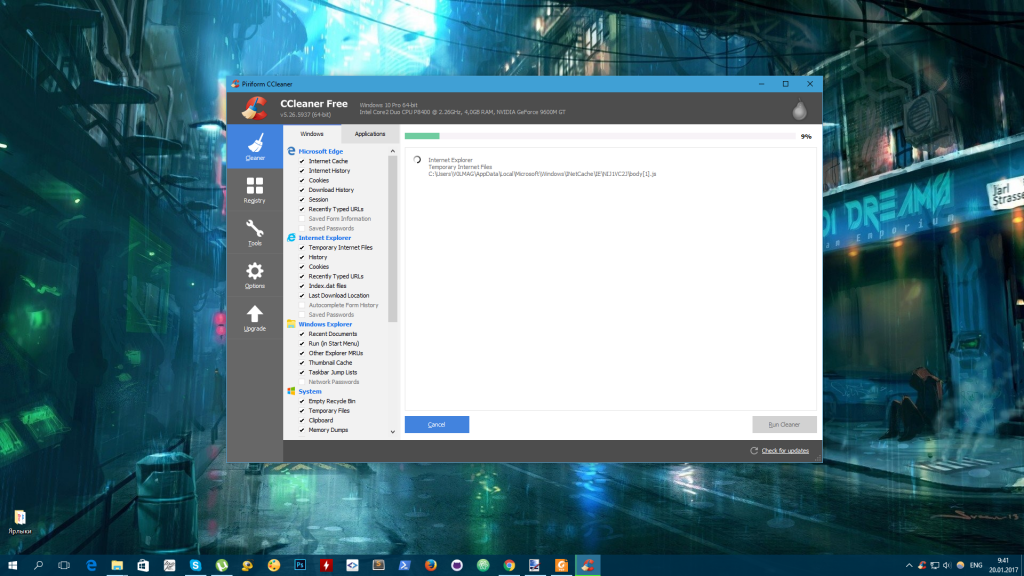
- Альтернативы: IObit Advanced SystemCare Free.
По мере использования ПК в системе неизбежно накапливается мусор, из‑за чего она начинает выдавать ошибки и тормозить. Утилита CCleaner представляет собой универсальное, простое и эффективное средство очистки ОС.
Она освобождает место на жёстком диске, удаляет временные файлы браузера и других программ, а также приводит реестр Windows в порядок. CCleaner работает в полуавтоматическом режиме и не требует долгой настройки.
Скачать CCleaner →
11. Деинсталлятор: iObit Uninstaller Free
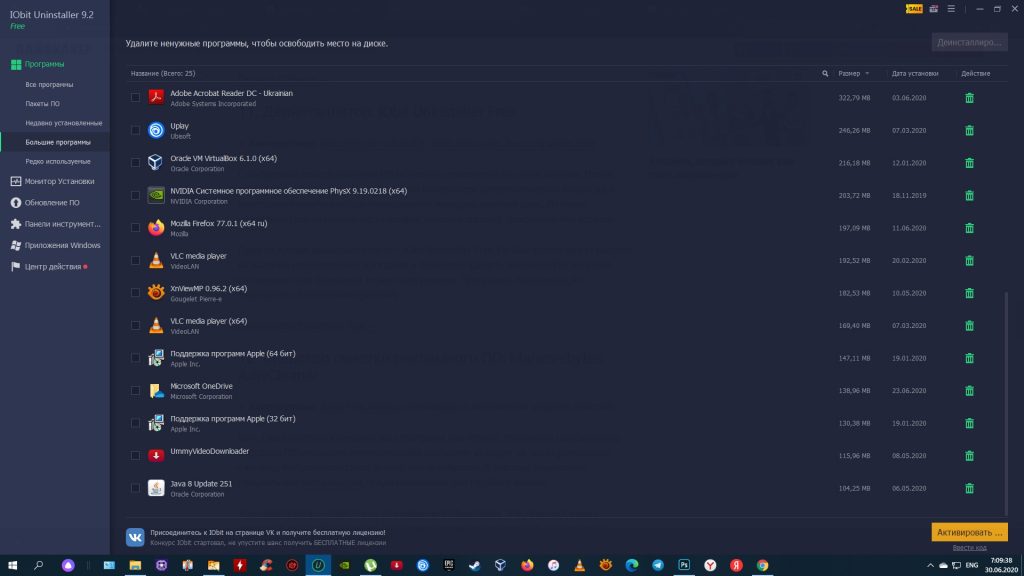
- Альтернативы: Wise Program Uninstaller, Geek Uninstaller, Revo Uninstaller Free.
Стандартный способ удаления ПО не всегда эффективен. После деинсталляции некоторых программ на компьютере могут оставаться их файлы, а некоторые утилиты вообще отказываются покидать жёсткий диск. Поэтому существуют специальные чистильщики, которые стирают программы без остатка.
Один из лучших деинсталляторов — iObit Uninstaller Free. Он быстро сканирует систему на наличие установленных программ и позволяет удалять ненужное ПО, включая расширения для браузеров, в пакетном режиме. Программа бесплатная, но периодически показывает рекламу.
Скачать iObit Uninstaller Free →
12. Средство очистки рекламного ПО: Malwarebytes AdwCleaner
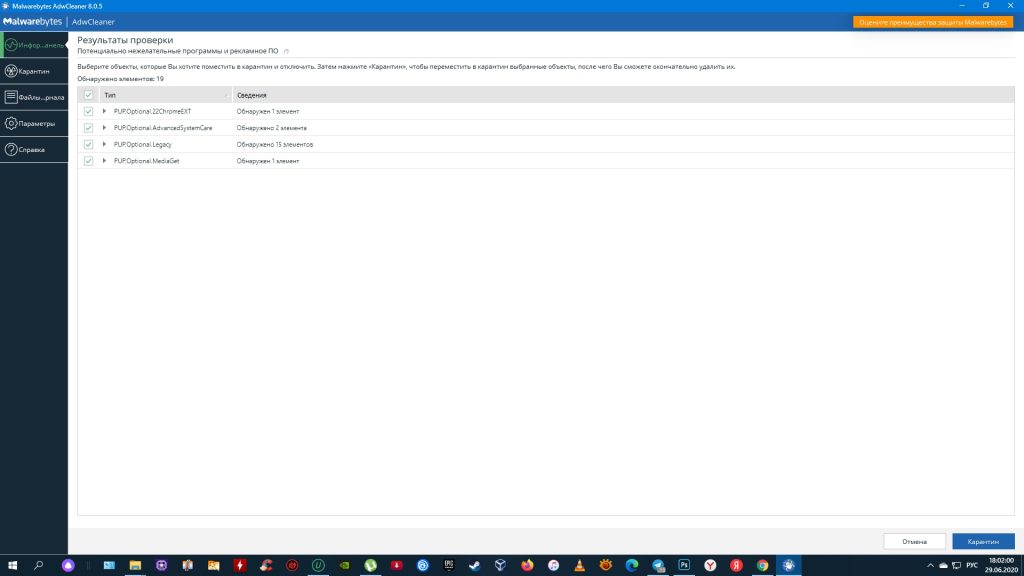
- Альтернативы: Avast Free Antivirus (антивирус со встроенным модулем очистки).
Есть такая категория вредоносных программ, как Adware. Проникнув на компьютер, подобное ПО открывает нежелательные сайты или выводит на экран рекламные баннеры. Избавиться от него бывает очень непросто. К счастью, существуют специальные чистильщики, предназначенные для борьбы с Adware.
Хороший пример — AdwCleaner от компании Malwarebytes. Это, пожалуй, самая известная из подобных утилит. Программа зарекомендовала себя как простое и эффективное средство для очистки ПК от рекламного мусора. Такой инструмент всегда полезно держать под рукой.
Скачать Malwarebytes AdwCleaner →
13. Офисный пакет: LibreOffice
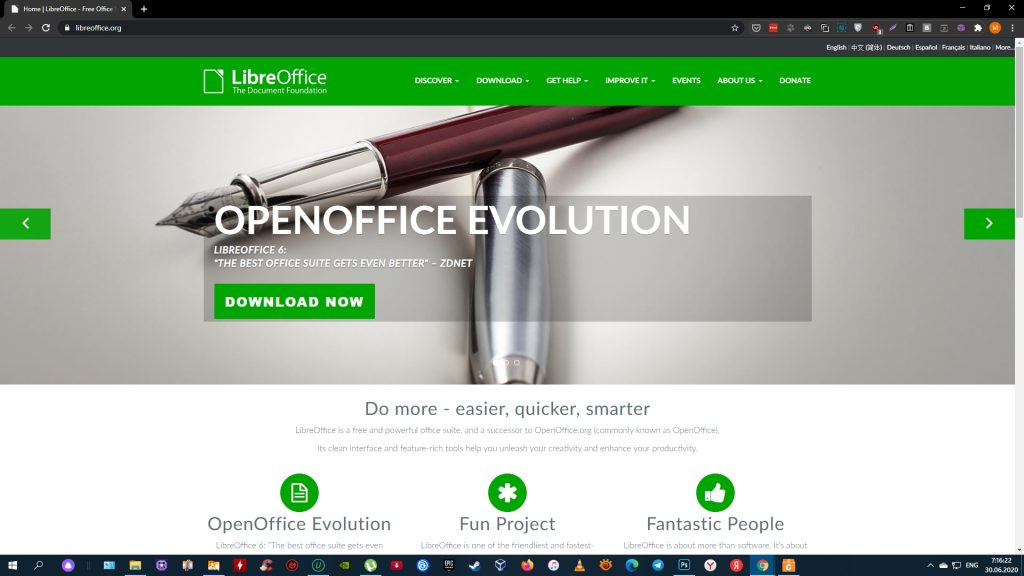
- Альтернативы: сервисы Google («Документы», «Таблицы», «Презентации»).
Если вам приходится иметь дело с презентациями, таблицами и вордовскими файлами, без офисного пакета не обойтись. Чтобы не платить за приложения Microsoft, можно использовать набор онлайн‑сервисов Google. Но если нужны программы для комфортной работы без интернета, стоит присмотреться к LibreOffice. Этот пакет полностью бесплатный и поддерживает форматы Excel, Word и PowerPoint.
Скачать LibreOffice →
14. Анализатор места на диске: TreeSize Free
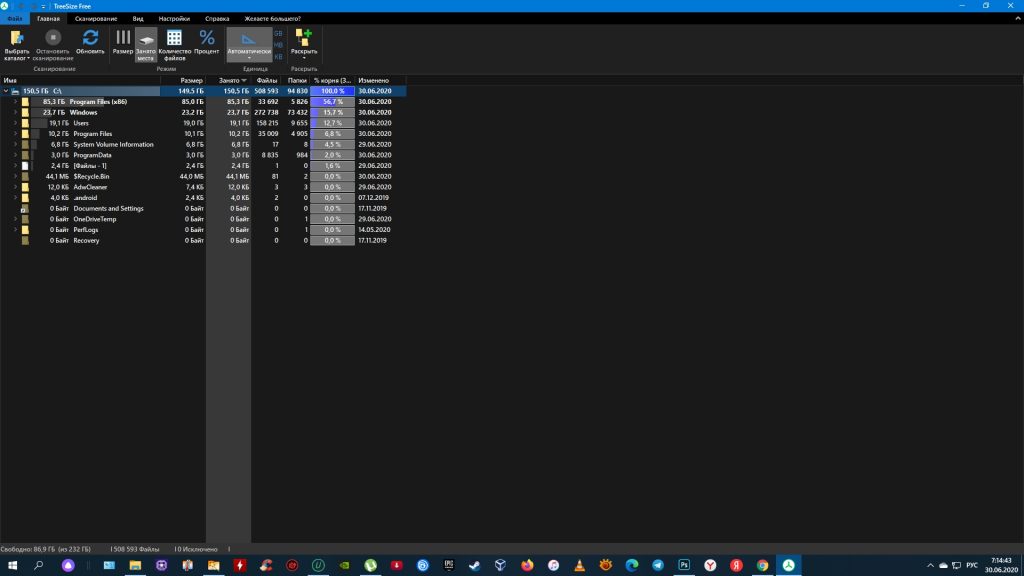
- Альтернативы: WizTree.
Если вы исчерпаете свободное место на диске, программа TreeSize Free подскажет, какие файлы занимают наибольший объём. Она выводит список всех папок и документов, сортируя их по размеру. Таким образом с помощью TreeSize Free вы сможете быстро освободить необходимое пространство.
Скачать TreeSize Free →
15. Менеджер паролей: KeePass
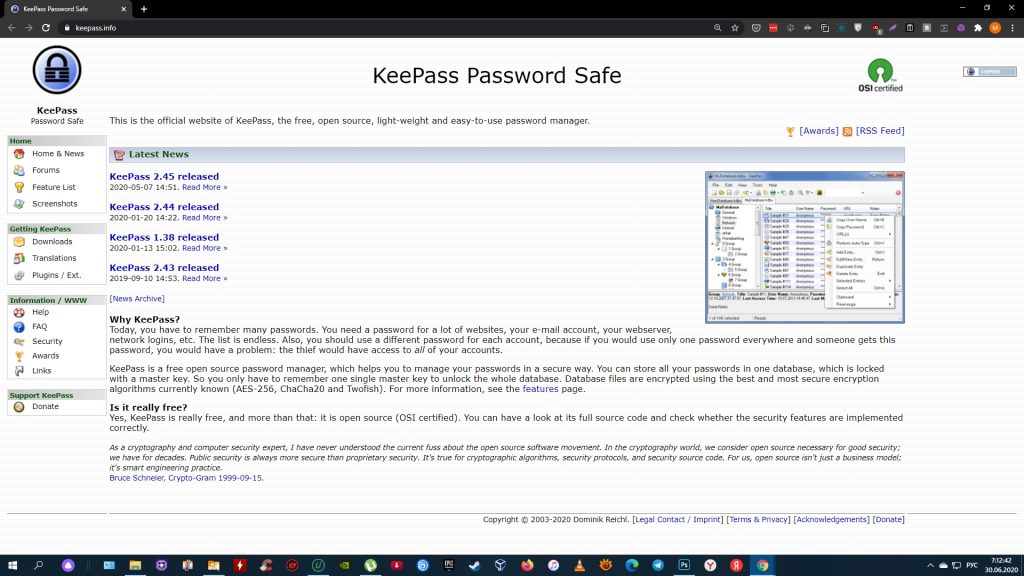
- Альтернативы: Dashlane.
Менеджеры паролей избавляют от необходимости запоминать и вводить вручную пароли от сайтов и программ. Такие утилиты представляют собой надёжные зашифрованные хранилища. Вам остаётся запомнить только одну комбинацию — от самого менеджера, а остальные вы всегда сможете просматривать и копировать внутри программы.
KeePass хоть и не может похвастать современным интерфейсом, но остаётся одним из немногих полностью бесплатных менеджеров паролей. А благодаря открытому исходному коду сообщество пользователей может самостоятельно проверять надёжность и безопасность программы.
Скачать KeePass →
16. Средство восстановления данных: Recuva
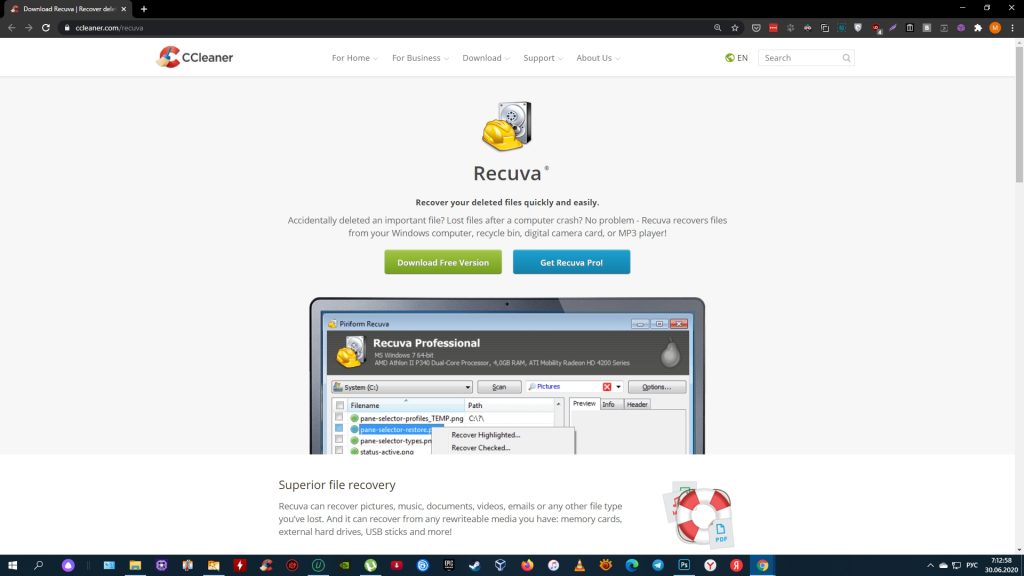
Что делать, если вы случайно удалили важный файл? В такой момент пригодятся утилиты для восстановления данных. Программа Recuva не может похвастать таким количеством функций, как у платных аналогов. Но в большинстве ситуаций её должно хватить. А благодаря простому меню вы быстро разберётесь в её интерфейсе.
Скачать Recuva →
Мы пропустили что‑то важное? Вы можете дополнить список в комментариях!
Этот материал впервые был опубликован в январе 2017 года. В июле 2020‑го мы обновили текст.
*Деятельность Meta Platforms Inc. и принадлежащих ей социальных сетей Facebook и Instagram запрещена на территории РФ.
Перед обновлением ознакомьтесь с описанием известных проблем на странице информации о выпуске Windows и убедитесь, что это не повлияет на ваше устройство.
Обеспечивайте защиту благодаря ключевым обновлениям Windows. С 14 октября 2025 года вы перестанете получать бесплатные обновления ПО, техническую поддержку и исправления системы безопасности для Windows 10. Это означает, что ваш компьютер станет более уязвимым к угрозам и вредоносным приложениям. Выполните переход на Windows 11. Воспользуйтесь защитой, скоростью и инновациями, которые предлагает Windows 11 независимо от цены пакета. Перейдя на Windows 11, вы продолжите получать актуальные обновления системы безопасности, функции и техническую поддержку, которые будут гарантировать защиту и эффективную работу компьютера. Дополнительные сведения о завершении поддержки Windows 10 см. в записи блога Windows.
Создание установочного носителя Windows 10
Чтобы приступить к работе, потребуется лицензия на установку Windows 10. Затем вы сможете скачать и запустить средство создания носителя. Дополнительные сведения об использовании средства читайте в указаниях ниже.

-
Эти инструкции можно использовать в следующих случаях:
- У вас есть лицензия на установку Windows 10, и вы обновляете операционную систему компьютера с Windows 7 или Windows 8.1.
- Вам нужно переустановить Windows 10 на компьютере, где уже была успешно активирована эта ОС.
Если вы устанавливаете Windows 10 на компьютере с Windows XP или Windows Vista или вам нужно создать установочный носитель с Windows 10 на другом компьютере, ознакомьтесь с разделом Использование средства для создания установочного носителя (USB-устройства флэш-памяти, DVD-диска или ISO-файла) для установки Windows 10 на другом компьютере ниже.
Примечание. Прежде чем устанавливать Windows 10, убедитесь, что ваш компьютер соответствует системным требованиям для этой ОС. Кроме того, рекомендуем посетить веб-сайт производителя компьютера, чтобы получить дополнительные сведения об обновленных драйверах и совместимости оборудования.
- Нажмите Скачать средство, а затем — Запустить. Для запуска этого средства необходимы права администратора.
- Если вы согласны с условиями лицензионного соглашения на странице Условия лицензии, нажмите Принять.
- На странице Что вы хотите сделать? выберите Обновить этот компьютер сейчас, а затем нажмите Далее.
-
После скачивания и установки средство предоставит инструкции по настройке Windows 10 на компьютере. По ссылке Windows 10 доступны все версии Windows 10, кроме выпуска «Корпоративная». Дополнительную информацию о версии «Корпоративная» см. на портале Центр администрирования Microsoft 365.
- Если у вас нет лицензии на установку Windows 10 и вы еще не выполнили обновление до этой версии, можете приобрести копию здесь: get-windows-10
- Если вы уже обновили операционную систему на этом компьютере до Windows 10 и сейчас переустанавливаете ее, вам не нужно вводить ключ продукта. Ваша копия Windows 10 будет автоматически активирована позже с помощью цифровой лицензии.
- Когда Windows 10 будет готова к установке, вы увидите сведения о выбранных параметрах и о том, какие компоненты будут сохранены при обновлении. Нажмите Изменить выбранные для сохранения компоненты и выберите нужный вариант: Сохранить личные файлы и приложения, Сохранить только мои личные файлы или Ничего.
- Сохраните и закройте все открытые приложения и файлы, а когда вы будете готовы, нажмите кнопку Установить.
- Установка Windows 10 может занять некоторое время. В процессе компьютер несколько раз перезагрузится. Не выключайте компьютер.
-
Следуйте этим указаниям, чтобы создать установочный носитель (USB-накопитель или DVD-диск), с помощью которого можно установить новую копию Windows 10, выполнить чистую установку или переустановить Windows 10.
Прежде чем скачивать средство, убедитесь, что у вас есть:
- Подключение к Интернету (интернет-провайдер может взимать плату за услуги).
- Достаточно свободного места на диске компьютера, USB-накопителе или внешнем носителе.
- Пустой USB-накопитель объемом не менее 8 ГБ или чистый DVD-диск (а также устройство для записи DVD-дисков), если требуется создать носитель. Рекомендуем использовать пустой USB-накопитель или чистый DVD-диск, так как все их содержимое будет удалено.
- Если при записи ISO-файла на DVD-диск появится сообщение, что файл образа диска слишком большой, необходимо использовать двухслойный DVD-диск (DL).
Проверьте характеристики компьютера, на котором требуется установить Windows 10:
- Архитектура ЦП (64- или 32-разрядная). Вы создадите 64- или 32-разрядную версию Windows 10. Чтобы проверить эту характеристику, откройте раздел Сведения о компьютере в параметрах компьютера или Система на панели управления и посмотрите тип системы.
- Требования к системе. Убедитесь, что ваш компьютер соответствует системным требованиям для Windows 10. Кроме того, рекомендуем посетить веб-сайт производителя компьютера, чтобы получить дополнительные сведения об обновленных драйверах и совместимости оборудования.
- Язык Windows. Вам нужно выбрать тот же язык при установке Windows 10. Чтобы узнать, какой язык сейчас используется, откройте раздел Время и язык в параметрах компьютера или Регион на панели управления.
- Выпуск Windows. Вам также потребуется выбрать тот же выпуск Windows. Чтобы узнать, какой выпуск используется, откройте раздел Сведения о компьютере в параметрах компьютера или Система на панели управления и найдите пункт Выпуск Windows. Windows 10 Корпоративная недоступна в средстве создания носителя. Больше об этом можно узнать на портале Центр администрирования Microsoft 365.
- Продукты Microsoft Office. Если вы приобрели новое устройство с Office 365, рекомендуем активировать (установить) Office перед обновлением до Windows 10. Сведения об активации копии Office см. в статье Скачивание и установка Office 365 для дома, Office 365 персональный или Office 365 для студентов. Дополнительные сведения см. в статье Обновление до Windows 10 на новых устройствах с Office 365.
Создание установочного носителя с помощью средства:
- Нажмите Скачать средство, а затем — Запустить. Для запуска этого средства необходимы права администратора.
- Если вы согласны с условиями лицензионного соглашения, нажмите Принять.
- На странице Что вы хотите сделать? выберите параметр Создать установочный носитель для другого компьютера, а затем нажмите кнопку Далее.
-
Выберите для Windows 10 язык, выпуск и архитектуру (32- или 64-разрядная). Приведенная ниже таблица поможет вам решить, какой выпуск Windows 10 нужно установить.
Текущий выпуск Windows Выпуск Windows 10 Windows 7 Начальная
Windows 7 Домашняя базовая
Windows 7 Домашняя расширенная
Windows 7 Профессиональная
Windows 7 Максимальная
Windows 8/8.1
Windows 8.1 с Bing
Windows 8 Профессиональная
Windows 8.1 Профессиональная
Windows 8/8.1 Профессиональная с Media Center
Windows 8/8.1 для одного языка
Windows 8 для одного языка с Bing
Windows 10 Домашняя
Windows 10 ProWindows 10 Windows 8/8.1 для китайского языка
Windows 8 для китайского языка с BingWindows 10 Домашняя для Китая - Выберите нужный носитель:
- USB-накопитель . Подключите пустой USB-накопитель емкостью не менее 8 ГБ. Все содержимое накопителя будет удалено.
- Файл ISO. Сохраните ISO-файл на компьютере, чтобы создать DVD-диск. Скачав файл, вы можете открыть папку, в которой он сохранен, или выбрать команду Открыть устройство записи DVD-дисков и следовать указаниям по записи файла на DVD-диск. Дополнительные сведения об использовании ISO-файла читайте в разделе Дополнительные методы использования ISO-файла для установки Windows 10 ниже.
- Создав установочный носитель, следуйте приведенным ниже указаниям по его использованию.
-
После установки Windows 10, убедитесь в том, что на компьютере установлены все необходимые драйверы устройств. Чтобы проверить наличие обновлений, нажмите кнопку «Пуск», выберите «Параметры» > Обновление и безопасность > Центр обновления Windows. Затем нажмите «Проверить наличие обновлений». Вы также можете посетить сайт поддержки изготовителя своего устройства, чтобы загрузить дополнительные необходимые драйверы.
Примечание. Драйверы для устройств Surface доступны на этой странице.
Использование созданного установочного носителя (нажмите, чтобы показать или скрыть дополнительные сведения)
Прежде чем устанавливать Windows 10, рекомендуется сохранить все необходимые данные и создать резервную копию компьютера. Если вы скачали ISO-файл для Windows 10 с помощью средства создания носителя, необходимо записать его на DVD-диск, прежде чем следовать приведенным ниже указаниям.
- Подключите USB-накопитель или вставьте DVD-диск в компьютер, на котором требуется установить Windows 10.
- Перезапустите компьютер.
Если компьютер не загрузится автоматически с USB-накопителя или DVD-диска, может потребоваться открыть меню загрузки или изменить порядок загрузки в настройках BIOS или UEFI. Чтобы открыть это меню загрузки или изменить порядок загрузки, обычно необходимо нажать клавишу (например, F2, F12, Delete или Esc) сразу после включения питания компьютера. Инструкции о доступе к меню загрузки или изменении порядка загрузки см. в документации, входящей в комплект компьютера, или на сайте производителя. Если в списке вариантов загрузки отсутствует USB-накопитель или DVD-диск, вам может потребоваться обратиться к производителю компьютера за инструкциями по временному отключению режима безопасной загрузки в настройках BIOS.
Если изменение меню или порядка загрузки не работает, а компьютер сразу загружает операционную систему, которую вы хотите заменить, возможно, что компьютер не был полностью выключен. Чтобы полностью выключить компьютер, нажмите кнопку питания на экране входа или в меню «Пуск» и выберите «Завершение работы».
- На странице Установка Windows выберите параметры языка, времени и клавиатуры, а затем нажмите кнопку Далее.
- Выберите Установить Windows.
Дополнительные методы использования ISO-файла для установки Windows 10 (нажмите, чтобы показать или скрыть дополнительные сведения)
Если вы скачали ISO-файл для Windows 10, он сохранен в указанной вами папке на локальном компьютере. Если на компьютере установлена сторонняя программа для записи DVD-дисков, которую вы хотите использовать для создания установочного DVD-диска, откройте папку, в которой сохранен файл и дважды щелкните ISO-файл или щелкните его правой кнопкой мыши, выберите команду Открыть с помощью, а затем выберите предпочитаемую программу.
Чтобы создать установочный DVD-диск с помощью средства записи образов Windows, откройте папку, в которой сохранен ISO-файл. Щелкните ISO-файл правой кнопкой мыши и выберите Свойства. На вкладке «Общие» нажмите Изменить и выберите проводник Windows в качестве программы для открытия ISO-файлов, а затем нажмите кнопку Применить. Затем щелкните ISO-файл правой кнопкой мыши и выберите команду Записать образ диска.
Чтобы установить Windows 10 непосредственно из ISO-файла, не используя DVD-диск или накопитель, вы можете подключить ISO-файл. При этом текущая операционная система будет обновлена до Windows 10.
Подключение ISO-файла:
- Откройте папку, в которой сохранен ISO-файл, щелкните его правой кнопкой мыши и выберите Свойства.
- На вкладке «Общие» нажмите Изменить и выберите проводник Windows в качестве программы для открытия ISO-файлов, а затем нажмите кнопку Применить.
- Щелкните ISO-файл правой кнопкой мыши и выберите команду Подключить.
- Дважды щелкните ISO-файл, чтобы просмотреть включенные в него файлы. Дважды щелкните файл setup.exe, чтобы начать установку Windows 10.
