Опубликовано: 30.09.2014
Приветствую друзья,
на связи с вами Павел Комарьков. И сегодня мы с вами разберемся с пунктом «Домашняя группа», который присутствует как в windows 7, так и в windows 8. Подробно разберем настройку домашней группы windows 7 и windows 8, посмотрим для чего она нужна и что с ее помощью можно сделать.
Если объяснять совсем просто, то домашняя группа нужна для предоставления общего доступа к некоторым папкам и устройствам между доверенным компьютерами в рамках определенной
локальной сети. Т.е проще говоря, чтобы вы могли с кем-то пользоваться общим принтером или общими папками с документами, музыкой, картинкакми. Да с чем угодно вообще.
Для добавления компьютера из локальной сети в домашнюю группу требуется ввести пароль. Делается это для того, чтобы не предоставлять доступ всем компьютерам из локальной сети
к общим устройствам и папкам. Ведь зачастую провайдер с помощью своего оборудования объединяет в общую локальную сеть несколько квартир или даже целый дом.
Вы ведь не хотите чтобы ваши соседи этажом выше или ниже могли что-то распечатывать на вашем принтере или просматривать содержимое ваших общих папок?! Как раз
для этого и домашней группе windows и нужен пароль.
Хочу также заметить, что в рамках одной локальной сети может существовать несколько домашних групп, созданных между компьютерами с операционными системами windows 7 и
windows 8. Однако каждый такой компьютер может состоять только в одной домашней группе.
Первым делом нам нужно перейти в «Панель управления»:
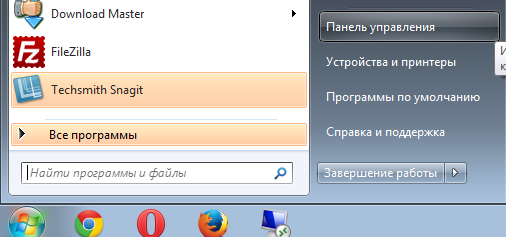
и далее в «Центр управления сетями и общим доступом»:
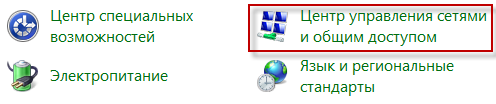
Теперь необходимо убедиться, что подключение к сети выставленно как домашнее или частное (для windows 8):
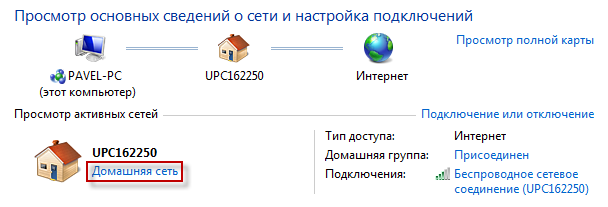
Если подключение к сети будет определено как «Общественная сеть» или «Сеть предприятия», поиск домашних групп в таких сетях производится просто не будет.
Даже если они там есть. Посему на всех компьютерах, которые собираетесь вносить в домашнюю группу, определяете подключение к сети как «Домашняя сеть».
Для того, чтобы изменить тип сети, достаточно кликнуть по ее статусу. Он всегда отображается синей ссылкой, как показано на картинке выше. При переходе по ссылке,
вы попадете на вот такое окно:
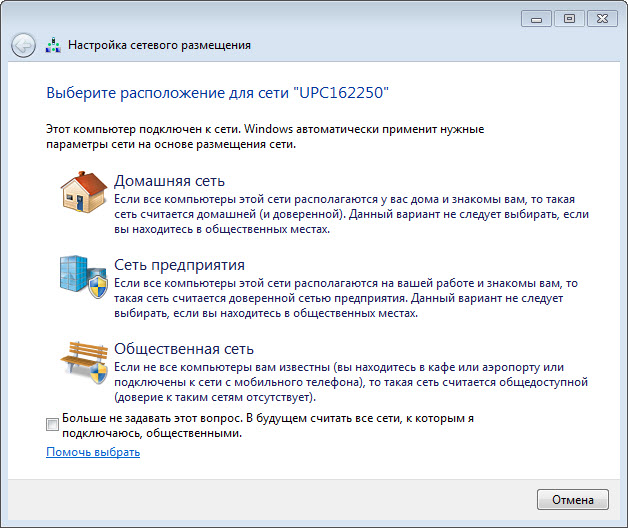
Здесь, как я уже писал, определяете тип подключения как «Домашняя сеть» или «Частная сеть».
Для того, чтобы создать новую домашнюю группу, переходим в «Панель управления» и далее в пункт «Домашняя группа»:
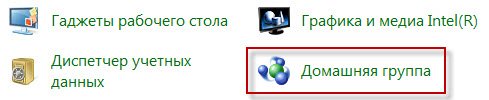
Тут перед нами возникает окно менеджера домашних групп, который рапортует нам о том, что никаких домашних групп в локальной сети найдено не было. И тут же предлагает
нам создать новую. Соглашаемся с ним,
кликаем по кнопке «Создать домашнюю группу»:

Затем настраиваем доступ к общим папкам и устройствам для будущих участников нашей новой домашней группы:
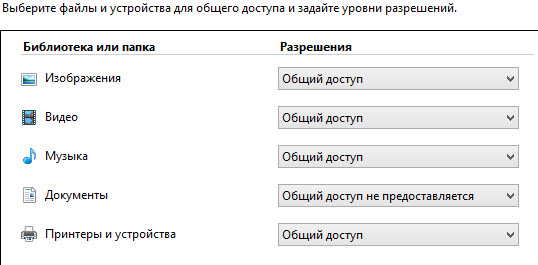
Настраивайте по своему усмотрению и нажимайте кнопку «Далее». В резльутате чего появится вот такое окно с паролем от нашей новой домашней группы:
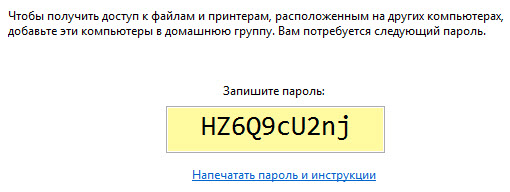
Записываем или распечатываем пароль. Он нам в дальнейшем пригодится для подключение других компьютеров к нашей домашней группе.
Алгоритм действий будет почти таким же, как и при создании новой домашней группы. Для начала нам нужно будет выставить тип подключения к сети как
«Домашняя сеть» или «Частная сеть». Затем через «Панель управления» перейдем в пункт «Домашняя группа», но увидим уже немного другую картину:
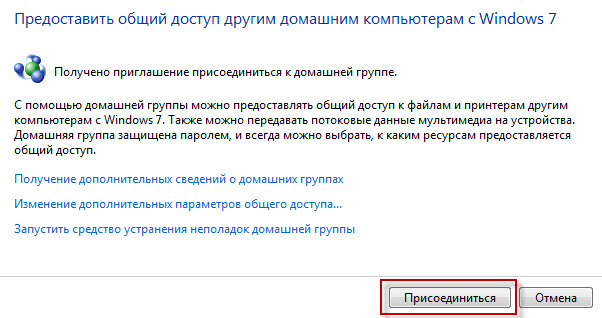
Менеджер домашних групп windows уже нашел существующую в нашей локальной сети домашнюю группу и предлагает нам к ней присоединиться. Соглашаемся с ним и выставляем
параметры общего доступа к папкам и устройствам уже на присоединяемом компьютере. Т.е определяем какие ресурсы присоединяемого к домашней группе компьютера станут общими
для всей группы.
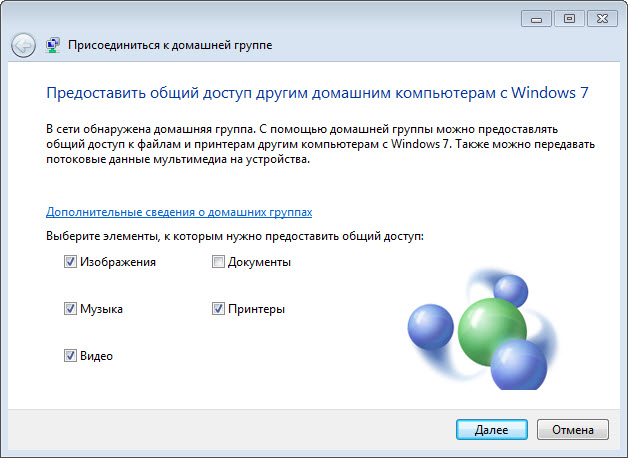
Ну и в завершени, конечно, вводим пароль для доступа к домашней группе. Напомню, что пароль к домашней группе вы записали когда создавали ее.
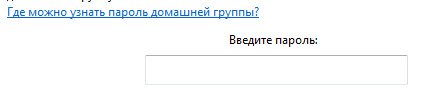
Итак, новая домашняя группа создана. Некоторые стандартные папки стали общими для пользователей домашней группы. Кстати просматривать содержимое общих папок вы можете через
«Сеть» меню «Компьютер»:
Казалось бы все хорошо, но не спешите радоваться. Тут кроется самый большой подвох, который нам приготовила чудная система Windows.
Обратите внимание, в домашнюю группу из локальной сети я объединил только 2 компьютера, а в локальной сети у меня отображается 3. Давайте посмотрим что будет если я попытаюсь
просмотреть общие папки компьютера, готорый не входит в мою домашнюю группу:
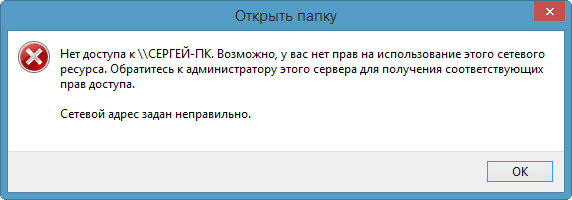
Неожиданный результат нетак-ли? Ладно, давайте теперь попробуем просмотреть общие папки компьютера, который добавлен в домашнюю группу:
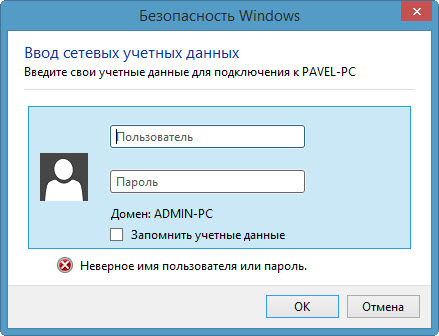
Видим, что windows затребовала от данные для входа. Оказывается, чтобы получить доступ к общим папкам другого компьютера из домашней группы, необходимо еще и залогиниться
на нем, причем под учетной записью администратора. Не пугаться не стоит, для windows это нормально. Благо хоть после успешного ввода данных администраторской учетной записи, доступ
к общим файлам все же появляется.
Согласитесь, просматривать общие стандартные папки компьютеров с примерами видео и изображений не всегда интересно. Да и загонять в эти папки что-то для одноразовой передачи на
другой компьютер тоже не всегда удобно. Давайте же решим эту проблему и сделаем некоторые свои папки общими.
Для этого найдем, нужную нам папку. Кликнем по ней правой кнопкой мыши и перейдем в свойства. Затем во вкладку доступ и кликнем по кнопке «Общий доступ…»:
Перед нами появится вот такое окно с настройками параметров доступа к папке:
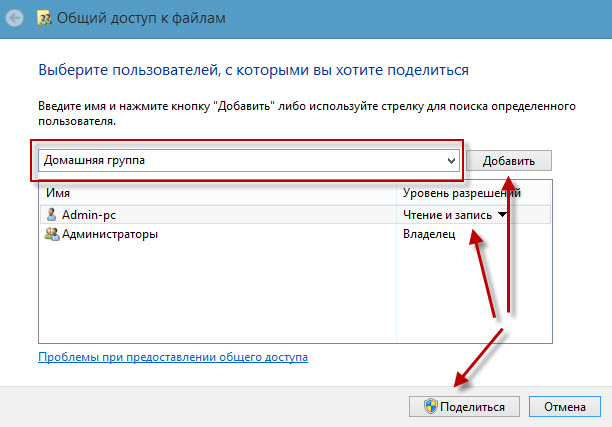
Добавим туда пользователя «Домашняя группа», выставим ему права на папку по своему усмотрению и нажмем на кнопку «Поделиться». Все после этого папка уйдет в общий доступ в
нашу домашнюю группу.
Все. На этом наши приключения по настройке домашней группы windows 7 заканчиваются. Домашнюю группу мы успешно настроили, общий доступ к папкам в группе тоже. Искренне
надеюсь, что у вас настройка особых проблем не вызовет, хотя признаться у меня самого она получилась не с первого раза.
В следующей статье, которая вероятнее всего выйдет в течении этой недели, мы с вами научимся делать наш принтер сетевым с помощью домашней группы windows 7. Принтер и
домашняя группа будут отчаянно сопротивляться, но мы всеравно заставим их работать так, как нужно. Так, что подписывайтесь на RSS, в соц. группы на анонсы и не пропускайте обновления.
И, если вам не жалко, поставьте пожалуйста статье лайк в соц. сетях. Хоть какая-то обратная связь для меня будет, свидетельствующая о том, что я не зря все это писал. Спасибо за внимание,
с уважением ваш
П.К.
Здравствуйте, дорогие друзья! Сегодняшняя тема будет для тех, кто пользуется компьютерными локальными сетями. При попытке подключения к любому ПК из группы необходимо постоянно прописывать специальный код – сетевой пароль. Бывают ситуации, когда эти данные забываются. Для такого случая я здесь – наша статья расскажет, как узнать сетевой пароль на самых популярных нынче ОС – Windows 10, 11, 7 и 8.
Статья обновлена! С последними обновлениями в Windows 10 и 11 больше невозможно посмотреть пароль на ПК. Но переживать не стоит – у нас есть выход.
Содержание
- Где можно управлять паролями?
- Как посмотреть?
- Возможная проблема
- Как убрать запрос на ввод кода?
- Как не сохранять?
- Задать вопрос автору статьи
Где можно управлять паролями?
Например, вам нужно выполнить настройку общего доступа к принтеру в сети, а операционная система при этом запрашивает код доступа. Как узнать сетевой пароль своего компьютера, где вообще его можно найти? Да, он находится в Windows, но просмотреть его напрямую невозможно. С этим нужно смириться. Такая политика безопасности самой Windows. В первую очередь давайте разберемся с логином. И тут есть два варианта:
- В качестве логина используется почта, которая привязана к вашему аккаунту Microsoft. Пароль используется от неё же. Если вы используете именно внешнюю учетную запись. Если вы забыли пароль, зайдите на сайт Microsoft и пройдите процедуру восстановления пароля от неё. Код подтверждения о смене пароля придет на эту электронную почту.
- Локальная учетная запись. Если вы до этого её создавали. Тут все просто – вводим логин и пароль от этой учётки.
Какие у нас есть варианты? На самом деле их несколько:
- Использовать в качестве логина и пароля учетную запись Microsoft. Если вы её используете в качестве основной.
- Специально на компьютере создать отдельную учетную запись и уже использовать логин и пароль от неё. Более подробно об этом варианте – читаем в этой инструкции.
- Убрать запрос пароля и не париться насчет этого (про это мы поговорим дальше.). Особенно, если вы используете компьютер только в домашних условиях. Если же вы часто подключаетесь с ноутбука к общественным сетям по Wi-Fi (в кафе, ресторанах и т.д.), то такой вариант использовать нельзя. На ваш ПК легко сможет зайти любой пользователь из этой сети.
Чтобы получить доступ ко всем паролям на ПК под Windows 11 и 10, нужно:
- Вызываем приложение «Выполнить» комбинацией кнопок на клавиатуре (зажимаем одновременно):
+ R
- Прописываем команду:
netplwiz
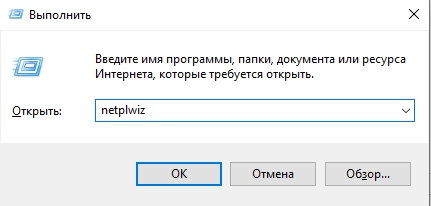
- Откроется окошко «Учетные записи пользователей». Перейдите на вкладку «Дополнительно».
- Нажмите «Управление паролями», чтобы получить доступ ко всем хранящимся на этом компьютере паролям.
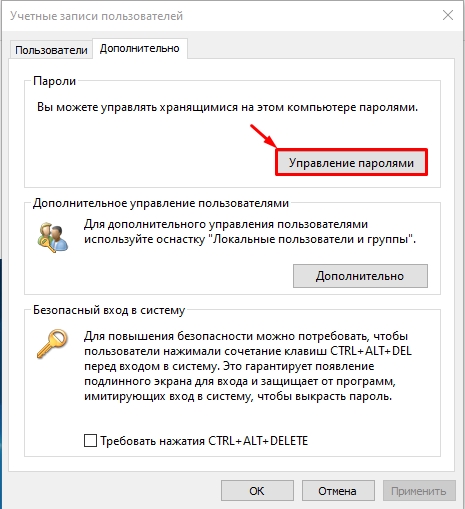
Здесь можно удалить или поменять данные, добавить учетную запись. Правда пароль посмотреть вы не сможете, как и скопировать его.
Если у вас Windows XP, команда для «Выполнить» будет другая – control userpasswords2.
Как посмотреть?
ВНИМАНИЕ! Данный вариант продходит только для старых версий Windows. В новых он не работает.
Как узнать сетевой пароль от домашней группы (сам код), расскажу на примере Windows 10 или 11 (интерфейсы у них одинаковые в данном случае). Хотя шаги подойдут и для более старых версий Виндовс.
- Зажимаем:
WIN + R
- Вводим:
control
- В «Панели управления» режим просмотра ставим по категориям.
- Переходим в раздел «Сеть и Интернет».
- Заходим в «Домашнюю группу».
- В ее настройках ищем пункт «Показать или распечатать пароль домашней группы».

- Переписываем нужные данные на листочек или запоминаем.
Пока писала, поняла, что у пользователей часто возникают проблемы при просмотре кода. Если у вас тоже не получается узнать пароль от локальной сети по моей инструкции, напишите в комментарии!
Возможная проблема
Бывает такое, что код не установлен, а система все равно его требует. Или выскакивает сообщение, что сетевой пароль указан неверно, хотя он точно правильный. Что делать в таком случае (на примере «семерки»):
- Чтобы запустить редактор локальной групповой политики, открываем «Выполнить» и прописываем gpedit.msc.
- Теперь поочередно заходим в разделы из следующего списка: «Конфигурация компьютера» – «Конфигурация Windows» – «Параметры безопасности» – «Локальные политики» – «Параметры безопасности» – «Сетевая безопасность: уровень проверки подлинности LAN Manager».
- Отмечаем пункт «Отправлять LM и NTML…».
Этот способ решения проблемы работает не на всех версиях Windows 7!
Как убрать запрос на ввод кода?
Если в вашей домашней группе всего несколько устройств, и вы уверены в ее безопасности, ввод кода можно убрать. Как отключить запрос сетевого пароля на Windows 7/10, расскажу сейчас:
- Зажимаем:
Win + R
- Вводим:
control
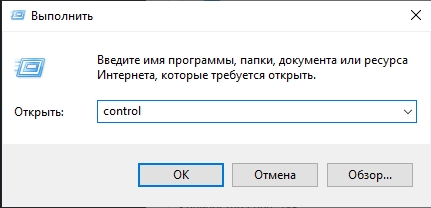
- Переходим в «Центр управления сетями и общим доступом».
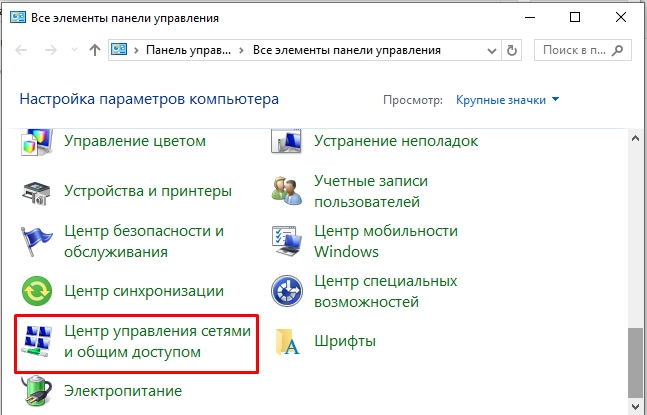
- Жмем «Изменить дополнительные параметры общего доступа».
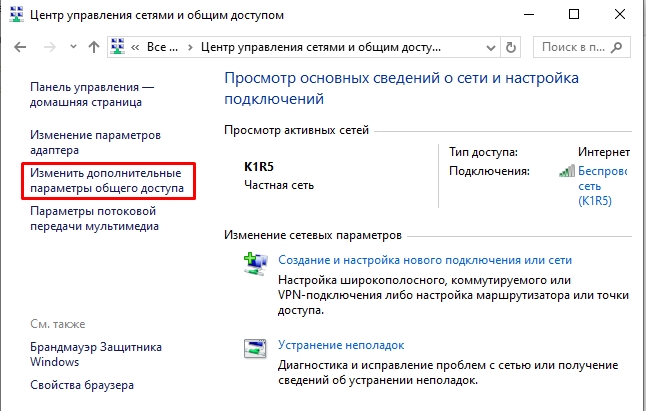
- Откройте «Все сети».
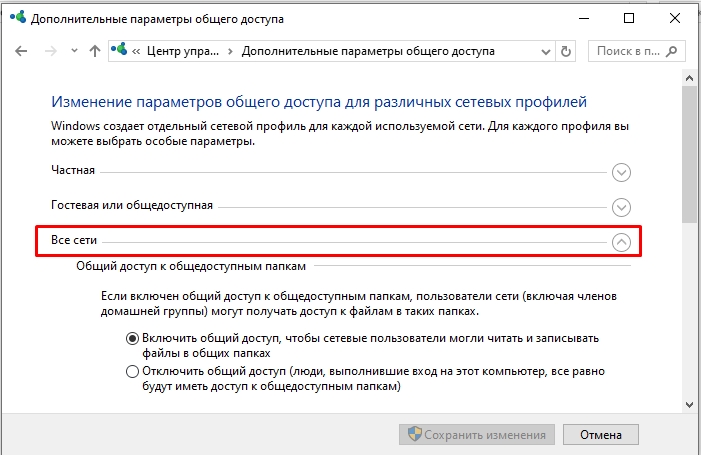
- Выбираем «Отключить общий доступ с парольной защитой». Сохраняем изменения.

- Будьте аккуратны с подобной настройкой, если вы используете ноутбук в общественных сетях.
Здесь тоже пробежалась по отзывам, оказывается, помогает не всем. Если у вас тоже возникла проблема, напишите нам, подумаем, что можно сделать.
Как не сохранять?
Можно сделать, чтобы операционная система не сохраняла коды. В какой ситуации это может пригодиться, не знаю, но такая инструкция есть (на примере Windows 7):
- В «Панели управления» зайдите в раздел «Администрирование».
- Откройте «Локальная политика безопасности».

- Нажмите «Параметры безопасности», перейдите на вкладку «Локальные политики», а затем в «Параметры безопасности».
- В списке справа найдите строку «Сетевой доступ: не разрешать хранение паролей…», кликните ПКМ и перейдите в «Свойства».

- На вкладке «Параметр локальной безопасности» поставьте галочку у пункта «Отключен».

- После выполненных операций сохраните изменения кнопкой OK.
Вот такая сложная тема. На «десятке» узнать сетевой пароль намного проще, чем на «семерке». У Windows 7 много версий, и что работает на одной, для другой не подходит. Но у вас всегда есть команда WiFiGid, которая постарается решить любой вопрос. Спасибо за доверие!
Все способы:
- Создание «Домашней группы»
- Подготовка
- Процесс создания
- Смена пароля
- Вопросы и ответы: 3
«Домашняя группа» («Home Group») впервые появилась в Windows 7. Создав такую группу, отпадает необходимость вводить имя пользователя и пароль при каждом подключении; появляется возможность использовать общие библиотеки и принтеры.
Создание «Домашней группы»
В сети должно находиться минимум 2 компьютера с ОС Windows 7 или выше (Windows 8, 8.1, 10). Хотя бы на одном из них должна быть установлена версия Windows 7 Home Premium (Домашняя расширенная) или выше.
Подготовка
Проверьте, является ли ваша сеть домашней. Это важно, поскольку общественная и сеть предприятия не даст создать «Home Group».
- Откройте меню «Пуск» и зайдите в «Панель управления».
- Во вкладке «Сеть и Интернет» выберите «Просмотр состояния сети и задач».
- Является ли ваша сеть домашней?
- Возможно, что вы раньше уже создавали группу и забыли об этом. Посмотрите на статус справа, он должен быть «Готовность к созданию».



Если нет, то нажмите на нее и поменяйте тип на «Домашняя сеть».

Процесс создания
Рассмотрим подробнее этапы создания «Home Group».
- Нажмите «Готовность к созданию».
- У вас появится кнопка «Создать домашнюю группу».
- Теперь нужно выбрать, к каким документам необходимо предоставить общий доступ. Выбираем нужные папки и жмем «Далее».
- Вам предложат сгенерированный случайный пароль, который нужно записать или распечатать. Жмем «Готово».




Наша «Home Group» создана. Изменить настройки доступа или пароль, выйти из группы можно в свойствах, нажав на «Присоединен».

Рекомендуем поменять случайный пароль на собственный, который легко запомнится.
Смена пароля
- Для этого выберите пункт «Изменить пароль» в свойствах «Home Group».
- Прочитайте предупреждение и щелкните на «Изменение пароля».
- Введите свой пароль (минимум 8 символов) и подтвердите, нажав «Далее».
- Нажмите «Готово». Ваш пароль сохранен.




«Домашняя группа» позволит вам обмениваться файлами между несколькими компьютерами, тогда как остальные устройства, подключенные к той же сети, видеть их не будут. Рекомендуем потратить немного времени на ее настройку, чтобы обезопасить свои данные от гостей.
Наша группа в TelegramПолезные советы и помощь
На чтение2 мин
Опубликовано
Обновлено
Забыть пароль от домашней группы Windows 7 может быть довольно неприятно. Ведь это может привести к потере доступа к вашим личным файлам и данным. Но не стоит паниковать! В этой статье мы расскажем вам несколько полезных советов, которые помогут вам восстановить пароль домашней группы на Windows 7.
Первым шагом, который вы можете попробовать, является использование средств самой операционной системы. Windows 7 имеет встроенную функцию «Забыли пароль?», которая может помочь вам сбросить пароль домашней группы. Для этого вам нужно нажать на кнопку «Сбросить пароль» при вводе неправильного пароля на экране входа.
Если использование встроенных средств не дало результата, можно воспользоваться специальными программами для восстановления пароля. Существует несколько программ, которые могут помочь вам сбросить пароль домашней группы Windows 7, например, Ophcrack или Offline NT Password & Registry Editor. Использование этих программ может быть немного сложным для новичков, поэтому рекомендуется прочитать инструкции или обратиться за помощью к профессионалам.
Будьте внимательны! Восстановление пароля домашней группы Windows 7 может повлечь потерю всех файлов и данных, которые были зашифрованы с использованием этого пароля. Поэтому перед восстановлением пароля рекомендуется создать резервные копии всех важных файлов на внешнем носителе или в облачном хранилище. Также следует помнить, что использование любых программ для взлома паролей может нарушать законодательство вашей страны и представлять угрозу для вашей безопасности.
В случае, если ничто из вышеупомянутого не помогло вам восстановить пароль домашней группы Windows 7, рекомендуется обратиться к профессионалам, которые смогут предложить более сложные методы восстановления пароля.
Способы восстановления пароля домашней группы Windows 7
1. Использование встроенного администратора
Если вы имеете доступ к компьютеру с учетной записью администратора, вы можете использовать встроенного администратора для восстановления пароля домашней группы.
Шаги:
— Войдите в систему от имени администратора.
— Нажмите Win + R, чтобы открыть окно «Выполнить».
— Введите «lusrmgr.msc» и нажмите «ОК».
— В левой панели выберите «Пользователи», а затем щелкните правой кнопкой мыши на учетной записи домашней группы, для которой нужно восстановить пароль.
— Выберите «Установить пароль» и следуйте инструкциям на экране, чтобы задать новый пароль.
2. Использование утилиты для сброса пароля
Если вы не имеете доступа к администраторской учетной записи, можно воспользоваться специальной утилитой, которая поможет сбросить пароль домашней группы.
Шаги:
— Загрузите утилиту для сброса пароля, например, «Offline NT Password & Registry Editor», с другого компьютера на флеш-диск или CD.
— Подключите флеш-диск или вставьте CD в компьютер с забытым паролем и перезагрузите систему.
— Во время загрузки нажмите F12 или другую соответствующую клавишу, чтобы выбрать загрузочное устройство.
— Выберите флеш-диск или CD с утилитой для сброса пароля и дождитесь загрузки.
— Следуйте инструкциям утилиты, чтобы сбросить пароль домашней группы.
3. Переустановка операционной системы
Если все остальные способы не принесли успеха, можно попробовать переустановить операционную систему.
Шаги:
— Подготовьте установочный диск с Windows 7 или загрузочный флеш-диск с образом операционной системы.
— Подключите установочный диск или вставьте загрузочный флеш-диск и перезагрузите компьютер.
— Запустите установку Windows 7 и пройдите по шагам настройки.
— Когда будет предложено выбрать диск для установки, выберите текущий системный диск и нажмите «Далее».
— Выберите «Сохранить файлы компьютера» и продолжайте установку.
— После завершения установки, вы сможете создать новую учетную запись и настроить домашнюю группу заново.
Не забывайте создавать надежные пароли и хранить их в безопасном месте, чтобы избежать потери доступа к домашней группе в будущем.
Skip to content
На чтение 1 мин. Просмотров 55 Опубликовано
Итак, вы собираетесь настроить новый компьютер с Windows 7 в своей домашней группе, когда поняли, что не знаете, какой пароль. Как вы это нашли? Это на самом деле довольно просто, если вы знаете, где искать.

Обязательно прочитайте другие наши статьи о функции Windows 7 Homegroup:
- Используйте функцию домашней группы в Windows 7 для совместного использования принтеров и файлов
- Как отключить компьютер от домашней группы
- Изучение Windows 7: создание домашней группы и присоединение к ней нового компьютера
- Изменить, какие файлы являются общими в домашней группе в Windows 7
- Как отключить или включить функцию домашней группы в Windows 7
Поиск пароля для домашней группы
Откройте проводник Windows и найдите параметр «Домашняя группа» в левой навигационной панели. Щелкните правой кнопкой мыши Homegroup и выберите «Просмотр пароля HomeGroup».

И вот, ваш пароль выделен жирным жирным текстом – и даже есть кнопка печати.

Довольно просто, не так ли?
