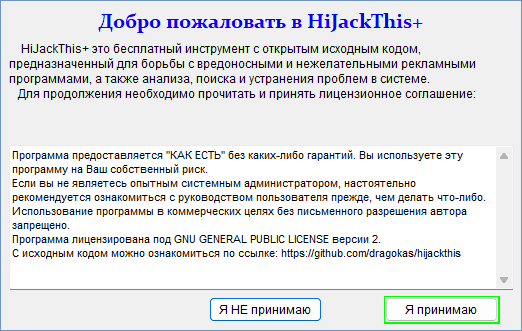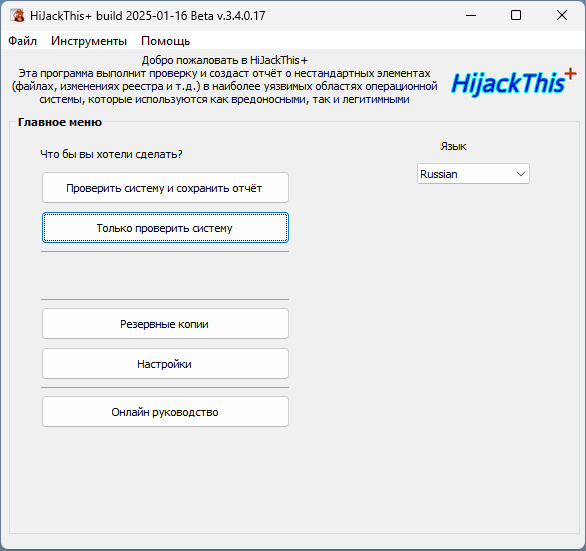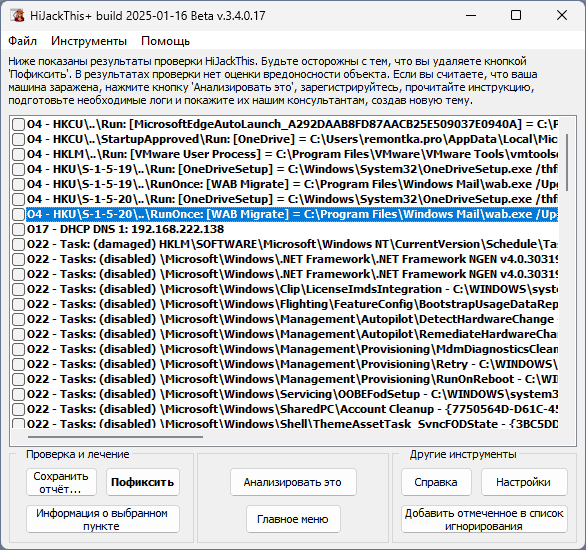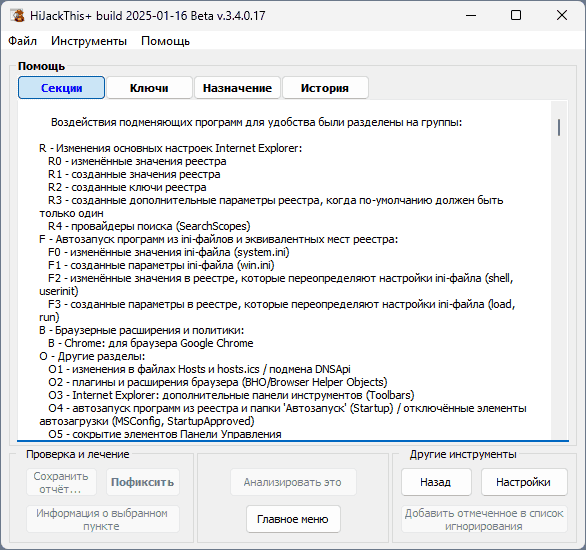Applies ToMicrosoft Defender для Android Microsoft Defender для Mac Microsoft Defender для Windows
Вы можете начать проверку на наличие вредоносных программ в любое время.
Примечание: в настоящее времяMicrosoft Defender предлагает защиту от вредоносных программ в Windows, Android и macOS.
На панели мониторингаMicrosoft Defender

-
Выбор сведений об устройстве
-
Выберите Управление в Безопасность Windows
-
Выберите Быстрая проверка.
Советы:
-
Если вы хотите провести более глубокое сканирование, вместо того чтобы выбрать быструю проверку на шаге 3, выберите Параметры сканирования и выберите нужный тип сканирования.
-
Для наиболее полной проверки выполните Microsoft Defender в автономном режиме. Дополнительные сведения см. в статье Защита компьютера с помощью Microsoft Defender в автономном режиме.
-
Когда проверка завершится, Defender сообщит вам, нашли ли что-нибудь.
Когда нужно выполнить проверку?
Если вы подозреваете, что ваше устройство может быть заражено или хотите подтвердить, что предыдущая инфекция была очищена, необходимо запустить проверку в Defender.
Признаки того, что на вашем устройстве может быть вредоносное ПО:
-
Внезапно работает гораздо медленнее, чем обычно
-
Значительное уменьшение времени работы батареи
-
Непредвиденное увеличение использования данных
Любой из этих симптомов может указывать на то, что неизвестный процесс выполняется в фоновом режиме и потребляет ресурсы устройства.
Другие подсказки:
-
Непредвиденная реклама или всплывающие окна
-
Перенаправление на совершенно разные сайты при попытке просмотра веб-страниц
Подробнее
Как вредоносная программа может заразить ваше устройство
Справка и обучение по безопасности Майкрософт
Нужна дополнительная помощь?
Нужны дополнительные параметры?
Изучите преимущества подписки, просмотрите учебные курсы, узнайте, как защитить свое устройство и т. д.
Большинству пользователей Windows 11/10 и других версий иногда приходится прибегать к антивирусным утилитам, средствам удаления вредоносных программ или поиска майнеров на компьютере.
Бесплатная утилита HijackThis+ несколько отличается — она выполняет не поиск самих угроз по их сигнатурам или иным признакам, а сканирует основные расположения в системе, которые могли быть изменены вредоносным ПО и предоставляет информацию о них для принятия решения пользователем. Об этом инструменте и пойдёт речь далее.
Использование HijackThis+
Официальная страница проекта HijackThis+ находится на GitHub — там вы можете загрузить последнюю версию программы. После чего в самом простом варианте достаточно выполнить следующие шаги:
- Распакуйте весь архив в удобное расположение, не запускайте программу напрямую из архива.
- Запустите исполняемый файл программы, внимательно прочитайте и примите (или нет) условия соглашения.
- Выберите одно из действий: «Проверить систему и сохранить отчёт» (если вы планируете передать информацию специалисту для анализа) или «Только проверить систему» (если готовы проанализировать её сами).
- Дождитесь завершения сканирования. Результаты появятся в окне программы и, если вы включали сохранение отчета — в текстовом редакторе по умолчанию:
- HijackThis+ не принимает «решений» о действиях автоматически, а лишь выводит список обнаруженных изменений в реестре и файлах инициализации, прописанные в реестре пункты автозагрузки, задания в планировщике и другие. То есть предоставляет информацию, которую вы можете проанализировать.
- Раздел «Секции» в «Справке» поможет понять, что именно и с какими кодами отображается в окне программы и отчете:
- Отметив нужные пункты и нажав кнопку «Пофиксить», вы удалите выбранные элементы. Внимание: перед этим рекомендую создать точку восстановления системы либо средствами самой Windows, либо используя «Инструменты» в HijackThis (с настройками по умолчанию программа автоматически создает резервные копии, но лучше убедиться в этом).
Программа не для пользователя, который хотел бы, чтобы все решения и действия были выполнены автоматически (для этих целей — другие средства удаления вредоносных программ или, например, KVRT), а для тех, кто способен проанализировать найденные записи и оценить их потенциальную безвредность или нежелательность самостоятельно, либо хочет передать информацию для изучения специалисту.
Дополнительные возможности
Помимо упомянутого отчёта, в HijackThis+ присутствуют некоторые дополнительные полезные инструменты и функции:
Как итог, утилита может быть полезной и её стоит иметь в своём арсенале: она может помочь, когда требуется предоставить кому-либо информацию о системе для помощи с поиском вредоносных изменений в системе, так и для самостоятельной проверки наличия таковых.
С учетом того, что HijackThis+ — портативная утилита и не зависит от сигнатур, достаточно просто иметь её в какой-либо папке с вашими программами (много места она не займёт), а когда возникнет необходимость воспользоваться ею.
Все способы:
- Способ 1: Встроенный «Защитник»
- Способ 2: Сторонние сканеры
- Dr.Web CureIt!
- Kaspersky Virus Removal Tool
- Способ 3: Антивирусные LiveCD
- Dr.Web LiveDisk
- Kaspersky Rescue Disk
- Способ 4: Онлайн-сканеры
- VirusTotal Uploader
- Internxt
- Вопросы и ответы: 0
Способ 1: Встроенный «Защитник»
Операционная система Windows 10 поставляется со встроенной антивирусной программой «Microsoft Defender», также известной под названием «Защитник Windows». Приложение обеспечивает защиту в режиме реального времени, но может использоваться и для ручной проверки системы.
- Откройте приложение «Безопасность Windows», для чего кликните правой кнопкой мыши по одноименному значку в области уведомлений и выберите из контекстного меню опцию «Просмотр панели мониторинга безопасности».
- В открывшемся окне выберите раздел «Защита от вирусов и угроз».
- В следующем окне нажмите ссылку «Параметры сканирования».
- Выберите подходящий режим сканирования. Всего в Windows 10 доступно четыре режима проверки: быстрая, полная, выборочная (настраиваемая) и проверка автономным модулем «Microsoft Defender».
- В режиме быстрого сканирования проверяются только самые важные файлы;
- Полное сканирование предполагает проверку всех файлов на жестком диске. Оно занимает больше всего времени;
- Настраиваемое сканирование позволяет выбрать определенные файлы или папки;
- Проверка автономным модулем применяется, когда вирус не удается удалить в запущенной Windows.
- Выбрав режим, щелкните по кнопке «Выполнить сканирование сейчас», чтобы запустить процедуру проверки.




В случае обнаружения угрозы антивирус переместит зараженный файл в карантин автоматически, а в журнале «Защитника» и области уведомлений появится соответствующая запись.
Способ 2: Сторонние сканеры
Для проверки системы на предмет заражения вредоносным ПО также можно использовать сторонние антивирусные сканеры. Сканеры не конфликтуют с работающими в режиме реального времени антивирусами и могут использоваться параллельно с ними. Таких сканеров много, среди них имеются как те, которые нуждаются в установке, так и те, которые могут работать в портативном режиме.
Dr.Web CureIt!
Dr.Web CureIt! – популярный инструмент для поиска и удаления вирусов от российского разработчика Dr.Web. Лечащая утилита Dr.Web CureIt! не требует установки, стабильно обновляется и отличается высокой эффективностью распознавания самых разных типов угроз.
Скачать Dr.Web CureIt!
- Скачайте исполняемый файл лечащей утилиты с сайта разработчика. Чтобы его скачать, нужно будет заполнить небольшую форму, указав произвольное имя пользователя и рабочий почтовый ящик, на который будет отправлена ссылка на скачивание.
- Запустите исполняемый файл Dr.Web CureIt! на проверяемом компьютере, примите условия соглашения и нажмите кнопку «Продолжить».
- В следующем окне нажмите ссылку «Выбрать объекты для проверки».
- Укажите, какие объекты (загрузочный сектор, оперативную память, диски) хотите проверить, и щелкните по «Запустить проверку».



В случае обнаружения зараженных объектов по завершении процедуры проверки Dr.Web CureIt! предложит выполнить те или иные действия по нейтрализации угрозы.
Kaspersky Virus Removal Tool
Еще один популярный инструмент для проверки Windows на предмет заражения. Сканер не конфликтует с уже имеющимся на компьютере антивирусным ПО, успешно противостоит блокировке инсталляции, эффективно работает в безопасном режиме.
Скачать Kaspersky Virus Removal Tool с официального сайта
- Скачайте программу с сайта разработчика и запустите исполняемый файл.
- Примите лицензионное соглашение, политику конфиденциальности и положение о KSN.
- Нажмите кнопку «Начать проверку».
- Если необходимо проверить конкретный раздел или папку, кликните на «Изменить параметры» и укажите сканируемую область.



В случае обнаружения угрозы Kaspersky Virus Removal Tool либо нейтрализует ее автоматически, либо предложит пользователю выбрать то или иное действие.
Способ 3: Антивирусные LiveCD
Если вирус не удается удалить в работающей системе, можно воспользоваться одним из антивирусных LiveCD – загрузочных дисков на базе WinPE или Linux, содержащих антивирусный сканер.
Dr.Web LiveDisk
Спасательный загрузочный диск на базе операционной системы Linux, созданный разработчиками «Dr.Web». В состав диска входят антивирусный сканер, средство обновления вирусных баз, файловый менеджер и некоторые другие инструменты восстановления поврежденной системы.
Скачать Dr.Web LiveDisk с официального сайта
- Скачайте загрузочный образ Dr.Web LiveDisk с сайта разработчика. Доступны две редакции инструмента: для записи на оптический DVD-диск и для записи на флешку.
- Запишите Dr.Web LiveDisk на флешку с помощью Rufus или аналогичной программы.
Читайте также: Как пользоваться Rufus
- Загрузите компьютер с флешки и выберите на экране мастера русский язык, используя для этого клавиши-стрелки «Вверх» и «Вниз». Нажмите клавишу ввода.
- В следующем окне нажмите Enter.
- Загрузится рабочий стол спасательного диска. Запустите сканер кликом по ярлыку «Dr.Web CureIt!».
- В окне сканера примите лицензионное соглашение и кликните по «Продолжить».
- Щелкните по «Продолжить», чтобы запустить процедуру проверки.





В целом работа со сканером антивирусного диска ничем не отличается от работы с десктопным приложением Dr.Web CureIt!. Как и в случае с последним, здесь также можно самостоятельно выбрать область проверки.
Kaspersky Rescue Disk
Бесплатный загрузочный антивирусный диск для поиска и удаления вирусов с компьютера, в том числе тех, которые препятствуют загрузке компьютера. Работает средство по тому же принципу, что и Dr.Web LiveDisk.
Скачать Kaspersky Rescue Disk с официального сайта
- Скачайте образ Kaspersky Rescue Disk с сайта разработчика и запишите его на флешку с помощью Rufus или аналогичной программы.
- Загрузите компьютер с флешки и выберите с помощью клавиш-стрелок на приветственном экране русский язык. Нажмите клавишу ввода.
- Нажмите Enter, чтобы выбрать и запустить модуль «Kaspersky Rescue Disk. Графический режим».
- Компьютер перезагрузится, после чего на экране вскоре появится рабочий стол антивирусного диска. Примите лицензионное соглашение и политику конфиденциальности.
- Кликните по кнопке «Начать проверку». Если необходимо проверить конкретную область, нажмите «Изменить параметры» и укажите, что именно необходимо сканировать.




В случае обнаружения зараженных файлов программа предложит удалить или провести лечение.
Способ 4: Онлайн-сканеры
Также для проверки компьютера с Windows 10 на вирусы можно использовать онлайновые сканеры – небольшие специальные приложения-загрузчики, позволяющие отправлять проверяемые файлы на сервер с антивирусными движками. Лучше всего подходит для предотвращения заражения (когда вы не уверены в «чистоте» конкретных скачанных или хранящихся на ПК файлов).
VirusTotal Uploader
VirusTotal Uploader для Windows представляет собой простое бесплатное приложение для пакетной загрузки любых подозрительных файлов на сайт сервиса VirusTotal, где они проверяются более 50 антивирусами. VirusTotal Uploader требует наличия стабильного быстрого интернет-подключения.
Скачать VirusTotal Windows Uploader с официального сайта
- Скачайте приложение с официального сайта и установите с настройками по умолчанию.
- Кликните правой кнопкой мыши по файлу или файлам, которые хотите проверить, и выберите из контекстного меню опцию «Send to VirusTotal». Если при попытке отправить файлы в пакетном режиме утилита вернет ошибку, запакуйте сканируемые файлы в архив и отправьте его на сканирование.
- Файл будет загружен на сервер и проверен антивирусными движками, а результат отобразится на странице сервиса в браузере по умолчанию.

Internxt
Бесплатный онлайн-сканер, позволяющий проверять на наличие вирусов файлы размером до 1 ГБ. Сервис не столь удобен как VirusTotal, поскольку не предусматривает отдельного загрузчика, упрощающего отправку файлов на сервер.
Перейти к онлайн-сервису Internxt
- Посетите сайт сервиса и перетащите проверяемый файл на форму в правой области страницы. Если файлов много, можно запаковать их в архив без применения сжатия.
- После того как файл будет загружен, нажмите кнопку «Сканировать сейчас» и дождитесь завершения проверки.


Результат сканирования будет выведен тут же на странице.
Вы также можете проверять файлы и ссылки другими сканерами, подробнее о которых мы рассказывали в отдельном материале.
Подробнее: Онлайн проверка системы, файлов и ссылок на вирусы
Наша группа в TelegramПолезные советы и помощь
If you think your PC is infected with some kind of malware or you just want to do a scan as part of a digital cleanup, Windows has a built-in security tool that can help you on your way — no third-party software to install or pay for. It’s called Windows Security.
Once upon a time, Windows Security was called Windows Defender Security Center, but the app is largely similar. Searching “Windows Defender” in the Start menu will bring up Windows Security, and even now, Microsoft often refers to its actual antivirus scanning as Windows Defender.
Microsoft’s built-in anti-malware software used to be thought of as totally worthless, but these days, it can hang with big names like Kaspersky and Avast in independent tests (blocking 99.7% of threats). Microsoft has also been pushing security with Windows 11, even going so far as to confusingly lock out people with older computers that don’t have certain hardware. But when it comes to good old-fashioned software security, Windows 11 is relatively simple.
To open it, you can simply type “Windows Security” into the Start menu search. You can also get to it by going to “Settings” > “Privacy & Security” > “Windows Security,” which will give you a quick overview of your system’s status. You can then click the “Open Windows Security” button to get access to the full app.
After you’ve got it open, here’s some of what you can do:
Run a malware scan on Windows 11
By default, Windows’ built-in security will run in the background and attempt to immediately block any malicious files that make their way to your computer. However, if you want to do periodic spot checks, you can manually run a scan.

To do this, go to “Windows Security” > “Virus & threat protection,” and click the “Quick scan” button. If you want to do a more thorough scan, which will take longer but will check all your files and running programs, you can instead click the “Scan options” button, and choose “Full scan.”
If Windows finds malware during the scan, you can click the “Start actions” button to begin the process of removing the virus(es) from your computer.

If the scan doesn’t turn up anything, you’ll just see a report about how long the scan took, how many files were scanned, and when the scan took place.

Keep Windows security up to date
If you want to make sure Windows is always scanning for viruses in the background, you can go to “Windows Security” > “Virus & threat protection” > “Virus and threat protection settings.” Click on “Manage settings” and make sure the “Real-time protection” option is toggled on.
To make sure your computer is using the latest antivirus definitions, you can go to “Windows Security” > “Virus & threat protection” > “Virus & threat protection settings.” Click on “Manage settings” and make sure “Cloud-delivered protection” is toggled on.
Windows 11 generally does its best to keep itself updated, but to manually check, you can go to “Settings” > “Windows update,” which can be found both at the bottom left and top right. From there, you can click the “Check for updates” button. You can also type “check for updates” in the Start menu search bar to be taken directly to the “Windows Update” screen.

If you’ve installed a lot of apps from the Microsoft Store, you can update those as well by opening the Microsoft Store, going to “Library” (on the bottom left of the window), then clicking the “Get Updates” button.
If you still have Windows 10
If you’re running the latest version of Windows 10, the process for running a virus scan will be largely the same as on Windows 11. On some older versions of Windows 10, you’ll use the Windows Defender Security Center application instead, but the process will be much the same after you open the app.
What are the signs my PC is infected?
Malware comes in many shapes and forms, but there are some common things it may do to your computer. If you notice that your search engine, browser homepage, or even desktop wallpaper have changed without you doing anything, it may be time to run a scan as described above. Other symptoms could be your computer running hotter or slower than usual or seeing popups or notifications that you haven’t seen before.
Google has a great video describing some of the common symptoms of malware.
If Windows detects a threat
If you get a notification from the Microsoft Security app saying that it’s detected a threat, it’s likely that the problem has already been dealt with. However, it is worth double-checking the notification — some malware (especially malicious web ads) will pretend to be an antivirus notification to get you to click on them.
Windows Security notifications will look like the image shown below and will appear on the top right corner of your screen. After they disappear, they’ll be shown on the notification screen, which you can view by clicking on the clock in your taskbar.
Whitelisting a file
While anti-malware software tries its best to only flag the bad files and leave the good ones, sometimes it will get it wrong. If you’re very sure that Windows has made a mistake and deleted a file that it shouldn’t have, you can retrieve it.
Before you do so, it’s worth noting that just because you trust the person who sent you a file does not mean that the file is safe. There is some malware that is able to hijack people’s emails and send copies to everyone in their contacts. If you receive a suspicious file from someone you trust, it’s a good idea to ask them about it before trying to open it.

Files from trusted people may not always be trustworthy
To view and restore an incorrectly flagged file, go to “Windows Security” > “Virus and threat protection” > “Protection history.” There you’ll find any threats that Windows Security found, along with their severity level. To restore a file (which, again, you should be very careful before doing), click on the entry, then click the “Actions” button to get access to the “Allow” button.

What happens after you allow the file depends on how it was dealt with. If its status is “Quarantined,” allowing it will put it back on your computer. If its status is “Removed,” you’ll have to download it again, but Microsoft Security won’t stop you.
You can view a list of the detected files you’ve allowed by going to “Windows Security” > “Virus & threat protection” > “Allowed threats.” If you’ve decided they are indeed a threat, you can re-delete them by clicking on them, then clicking the “Don’t allow” button.
When things get nasty
Sometimes there are viruses or pieces of malware that fight back when you try to remove them. To help deal with this, Windows has a sort of extra-strength version of its antivirus scan. To run it, go to “Windows Security” > “Virus & threat protection” > “Scan options,” and select “Microsoft Defender Offline scan.” After clicking the “Scan now” button, your computer will restart into a special mode to do a scan. Once it’s done, your computer will restart again, bringing you back to Windows.
If your computer still shows signs of being infected, some of us here at The Verge recommend the free version of Malwarebytes, which has saved our (and our relatives’) machines more than a few times. (It’s a good idea to have Malwarebytes already on your computer since some malware can block you from installing any additional security apps.)
If your PC is still locked up, or you’re suddenly getting notifications that you need to send somebody money to unlock it, it may be time to contact an IT professional.
Third-party anti-malware apps
While Windows Security should do a good job at protecting your computer from viruses, malware, and other nasty files, there are still things it can’t do — for instance, even with Windows 11, the built-in tools won’t protect you from email phishing scams or from scam ads in your web browser.
If you’re looking to step up your game from the basic Windows Security, you might want to check out anti-malware suites, such as McAfee, Norton 360, Kaspersky or Bitdefender. Searching out a few reviews will give you a good idea of what you need (and what you don’t — looking at you, programs that come with crypto miners).
If you’ve heard about the dangers of running multiple anti-malware systems, don’t worry; Microsoft says its built-in solution will automatically turn off if it detects that there’s another antivirus installed and activated. If you uninstall the other anti-malware app, Microsoft’s should turn back on automatically.

Я, журналист Telegram-канала, Раевская Ксения. Хочу рассказать вам как обнаружить вирусы-майнеры, избавиться и обезопасить свой компьютер от них.
Некоторые пользователи время от времени встречаются с зависаниями ПК. Этому есть множество причин — от слабых комплектующих до заполненной памяти. Но так же устройства начинают виснуть из-за компьютерных вирусов. Они бывают разными, но мы приведем в пример вирусы, которые добывают криптовалюты за счет вычислительных мощностей зараженных ПК. Такие вредоносные программы являются очень популярными среди злоумышленников еще с 2018 года. Именно поэтому мы считаем, что спустя 4 года каждому пользователю нужно знать, как найти майнер на компьютере Windows 7, 10 вовремя. В противном случае ПК может сломаться. Также есть риск утечки персональных данных.
Что такое вирус-майнер
Вирус-майнер — это вредоносная компьютерная программа, которая использует вычислительные ресурсы ПК для добычи криптовалюты. Такая программа работает в автоматическом режиме и никак не уведомляет пользователей о добыче монет.
Принцип работы
Вирус-майнеры (далее зловреды) создают хакеры и с помощью вредоносных программных обеспечений (ПО) задействуют ресурсы зараженных ПК для добычи криптовалют. Вирусы майнят цифровые монеты прямо на компьютерах жертв, после чего автоматически отправляют добытые криптовалюты на кошельки злоумышленников.
Чем опасен
В основном происходит быстрый износ компьютерных комплектующих. Майнеры сильно нагружают их и оборудование попросту не выдерживает ежедневного майнинга. Как итог компьютеры выходят из строя быстрее, чем при обычном режиме работы.
Обычно ломаются такие комплектующие как:
-
Видеокарты (GPU);
-
Процессоры (CPU);
-
Модули оперативной памяти (ОЗУ или DRAM);
-
Системы охлаждения.
Как мы уже сказали ранее, ПК со скрытыми майнерами могут сильно тормозить и зависать и это связано с высокой загрузкой комплектующих. Оборудование не успевает обрабатывать другие задачи.
Многие вирус-майнеры собирают информацию о пользователях, а так же воруют фотографии и другие файлы, регистрационные данные разных аккаунтов и даже криптовалютные кошельки. Что в свою очередь приводит к сливу сведений, потере учетных записей и сбережений.
Способы заражения вирусом
Существует 2 основных метода загрузки замаскированного майнера:
-
Скачивание файлов из непроверенных источников. Часто зловреды встроены в нелицензированный контент.
-
Чтение спама. В рассылки злоумышленники тоже встраивают вредоносные программы. Но пока что заражение через спам — редкость.
Обычно криптомайнер скачивается сразу с искомым файлом. Но и возможно, что сначала загружается мошенническая утилита, которая незаметно скачивает вирус из интернета чуть позже. Такие утилиты не присылают уведомление о загрузках.
Как прячется на ПК
Работу вирус-майнеров обычно контролируют удаленные сервисы, маскирующие программы на ПК. При этом сервисы автоматически контролируют запуск ПО, их поведение в системе и другие действия.
Обычно вирусы отключаются при запуске тяжелых приложений: программ для обработки видео, требовательных игры и пр. Автоматическое отключение криптомайнеров позволяет зараженным ПК полностью тратить свои ресурсы на открытые приложения. И тогда компьютер лишь временно не виснет и не тормозит. После закрытия тяжелых приложений вредоносные ПО снова начинают функционировать.
Часть удаленных сервисов отслеживают программы системного мониторинга. Злоумышленники настраивают автоматическое отключение майнеров, если пользователи запускают ПО. Вирусные программы «выгружаются» из списка текущих процессов и становятся незаметными.
Как найти майнер на компьютере
Обнаружить ПО могут антивирусы с обновленными базами данных, но в основном они находят лишь простые вредоносные софты. Однако проверять компьютеры на наличие майнеров антивирусами все равно полезно. Делать это рекомендуется при внезапном появлении зависаний ПК.
Найти хорошо скрытые криптомайнеры трудно. Есть 2 эффективных метода их обнаружения:
-
Через диспетчер задач;
-
С помощью сторонних программ.
Диспетчер задач
В операционную систему (ОС) Windows встроена служба мониторинга текущих процессов (Диспетчер задач), позволяющая отслеживать нагрузку на различные комплектующие ПК, которую создают открытые приложения. Также через диспетчер можно:
-
Настраивать автозапуск программ;
-
Принудительно закрывать приложения.
Открыть диспетчер задач можно нажатием сочетания клавиш Ctrl+Shift+Esc, а также через поиск в меню «Пуск».
Алгоритм отслеживания майнера через диспетчер задач:
-
Запустить службу;
-
Нажать «Подробнее» в левом нижнем углу окна;
-
Завершить работу лишних приложений через раздел «Процессы». Нужно закрыть запущенные программы, браузеры и прочее, что бы освободить ресурсы компьютера;
-
Отсортировать приложения по колонке «Графический процессор»(В некоторых версиях Windows 10 она называется GPU);
-
Проследить за работой служб и программ. Лучше провести несколько мониторингов по 10-15 минут в разное время. При проверке нельзя даже двигать компьютерной мышью.
В случае появления случайного процесса с высокой нагрузкой GPU нужно изучить его происхождение. Сделать это можно через вкладку «Подробности». Если появившимся процессом окажется вирус, необходимо срочно избавиться от майнера на компьютере.

Самые опасные майнеры автоматически выключают службу в течение 5 минут в среднем. Это явный признак наличия зловредов. Их нужно срочно обнаружить и удалить. Если сделать это самому не получается, лучше обратиться в сервисный центр.
Иногда в диспетчере отображается ненормально высокая загрузка центрального процессора из-за браузера, когда он запущен. В иных же случаях это определенно скрытый веб-майнер. Но если в компьютер или ноутбук установлен слабый процессор, чаще всего переживать не о чем.
AnVir Task Manager
Старые версии ОС Windows не имеют колонки «Графический процессор» в диспетчере и для обнаружения скрытых криптовалютных майнеров нужно применять сторонние ПО. Одно из таких — популярный утилит для мониторинга — AnVir Task Manager, позволяет отслеживать гораздо больше данных, чем встроенный инструмент Windows.
Для начала его работы нужно запустить программу и не совершать никаких действий. Если в ПО появится активность, которая сильно нагружает CPU или GPU, потребуется вычислить ее происхождение. Скрытый майнер нужно убрать, воспользовавшись любым доступным способом.
Как удалить майнер с ПК
Существуют 3 метода удаления майнера:
-
Через антивирус;
-
С помощью «лечащей» утилиты;
-
Вручную через реестр.
Использование антивируса — самое логичное действие. Если он установлен на ПК, его нужно применить в первую очередь. К сожалению, только часть антивирусов может обозначить их как потенциальные угрозы. Их тоже требуется устранять.
Удалить вирусы также можно вручную. Для начала нужно распознать майнер, а затем выполнить следующие действия:
-
Нажать Win+R на клавиатуре;
-
Ввести команду regedit;
-
Нажать Enter;
-
Кликнуть по «Да» в появившемся окне;
-
Нажать Ctrl+F, чтобы открыть окно поиска;
-
Ввести название процесса, за которым скрывается вирус-майнер;
-
Нажать «Найти далее»;
-
Удалить все совпадения в выдаче реестра;
-
Перезагрузить компьютер.
После выполнения последнего шага реестр обновится. Файлы предполагаемого майнера удалятся. Чтобы проверить результат, нужно будет снова проследить за вычислительной нагрузкой на комплектующие компьютера через «диспетчер задач».

Как защитить ПК от майнеров
-
Не скачивать файлы из непроверенных источников. Обычно это главный путь заражения компьютеров криптомайнерами;
-
Не рекомендуется посещать подозрительные сайты. Они могут фоново без разрешений пользователей загружать вредоносные программы на компьютер.
Браузерный майнинг
Злоумышленники специально разрабатывают веб-сервисы для добычи криптовалют на компьютерах интернет-пользователей. Такие сайты автоматически запускают майнинг при посещениях. При этом они не заражают сам компьютер.
Существует 2 основных метода защиты от скрытого майнинга в браузере:
-
Деликатный — использование расширений;
-
Грубый — отключение JavaScript (JS) через настройки браузера.
Первый метод отличается удобством. Браузерные расширения блокируют подозрительные скрипты выборочно. Они постоянно проводят онлайн-проверки ПК на майнеры, что позволяет не нарушать работу пользователя с надежными сайтами.
Рассмотрим 3 примера расширений для блокировки скриптов:
-
ScriptBlock — для браузера Chrome.
-
NoScript — для Firefox.
-
ScriptSafe — для Chrome.
Оказать помощь могут и блокировщики браузерной рекламы. Например, такие как AdBlock и uBlock (имеют списки серверов, на которых работают скрытые криптомайнеры).
К тому же существуют специальные расширения для блокировки браузерных майнеров, чьи разработчики периодически обновляют списки скрытых добытчиков криптовалют. В число таких расширений входят NoCoin, MinerBlock и др.
Второй метод с отключением JavaScript считается грубым, в связи с нарушением работы многих сайтов. Сервисы с большим числом опций часто функционируют именно на JavaScript. Отключаем скрипт и сайты перестанут нормально работать. Однако метод почти на 100% гарантирует очистку от скрытых криптомайнеров.
Алгоритм отключения скрипта на примере Chrome:
-
Запустить браузер;
-
Нажать «Настройка и управление Google Chrome» (иконка с 3 вертикальными точками в правом верхнем углу интерфейса);
-
Открыть вкладку «Настройки»;
-
Перейти в раздел «Конфиденциальность и безопасность»;
-
Открыть «Настройки сайтов»;
-
Выбрать JavaScript под пунктом «Контент»;
-
Нажать «Запретить сайтам использовать JavaScript».
За седьмым шагом последует исполнение программных кодов JS, которое станет запрещено в Chrome. При необходимости через настройки браузера можно создать исключения для надежных знакомых сервисов.

Программы для поиска майнеров на ПК
Сейчас существует множество программных обеспечений для мониторинга системных процессов и обнаружения зловредов. В таблице ниже представлены 3 наиболее популярных софта, позволяющих пользователю найти и удалить скрытый вирус-майнер на своем ПК.