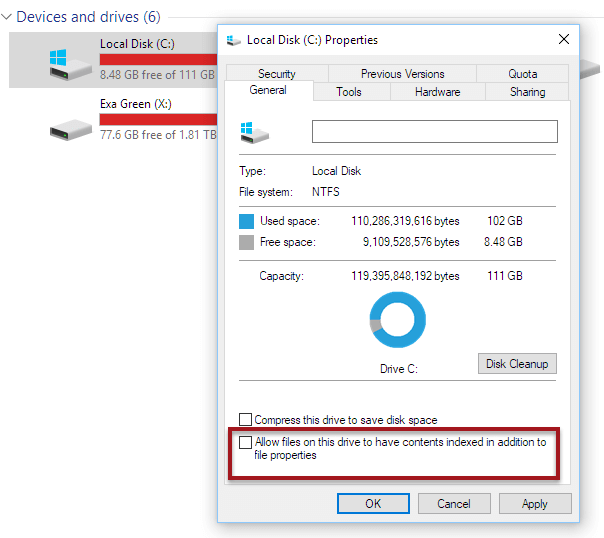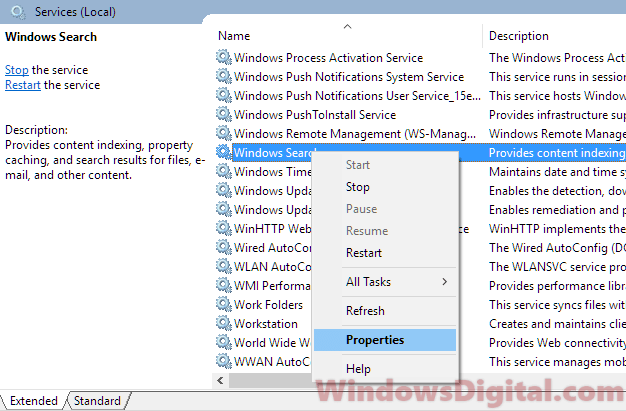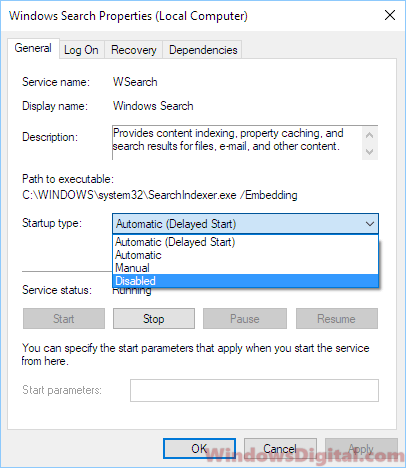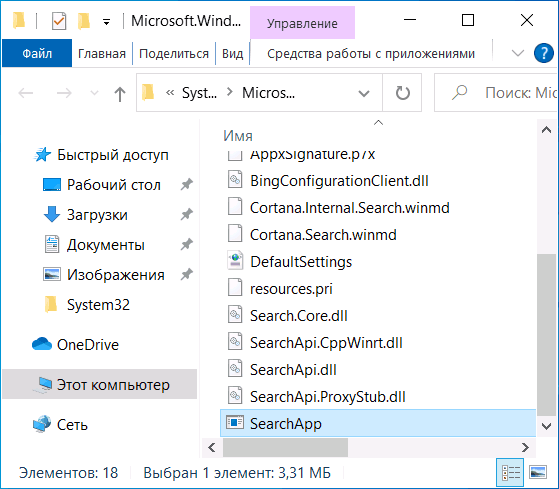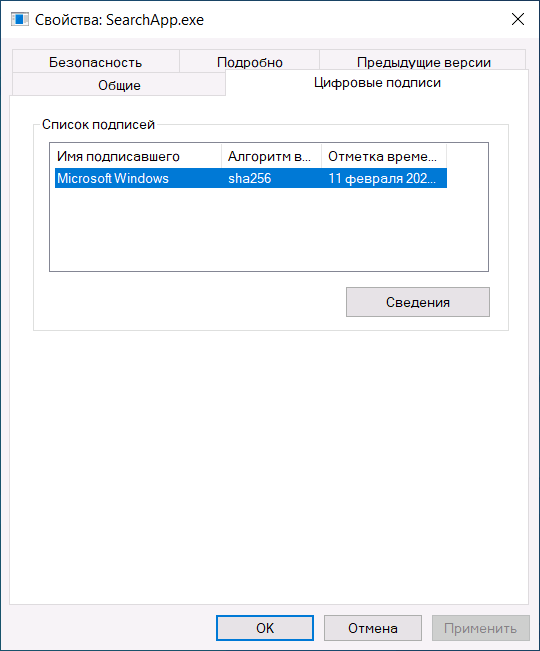When you open the Task Manager in Windows 10 or Windows 11, you will usually see a process called Search Indexer or searchindexer.exe that’s using a lot of your CPU and Disk from time to time. This article will explain what Search Indexer is and what you can do about it when it’s using too much CPU or Disk.
Also see: High CPU Usage After Windows 11/10 Update (Fix)
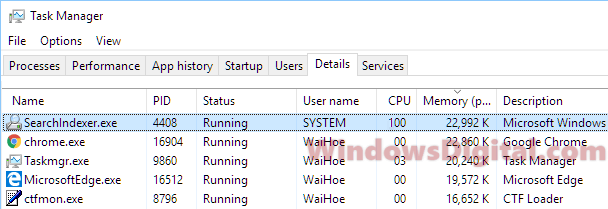
Why is Search Indexer causing high CPU and Disk usage?
When you search for files in the Windows 11 or Windows 10 start menu or File Explorer, you may have noticed the search results can sometimes appear almost instantly. This is because those files have been indexed by a feature called Search Indexer. It is a process that indexes selected files so that searching can be quick. But the indexing process can also cause high CPU and Disk usage in the background. It can sometimes reach as high as 100% (usually when your PC is idle).
The time and resources required to complete the indexing process depend on the number of files it needs to index, the speed of your hard drive (SSD is generally faster), and, of course, the power of your CPU. When the Search Indexer runs at full speed, it might slow down your computer in general.
How to disable Search Indexer in Windows 10/11
We don’t usually suggest turning off Search Indexer, but you can if it’s slowing your computer. Before you decide to turn it off, try the other fixes which we will mention later.
Disabling Search Indexer for a specific disk
To disallow Search Indexer from indexing a particular disk, follow these steps:
- Open File Explorer and go to This PC, where all your drives are listed.
- Right-click on the disk you want to disallow indexing for.
- Select Properties.
- At the bottom of the Properties window, uncheck the box that reads Allow files on this drive to have contents indexed in addition to file properties.
- Click Apply, then OK.
- Restart your computer.
Search Indexer should stop indexing contents on that particular drive. Use this method to stop indexing for drives with a large amount of data that you don’t need indexed.
Completely disabling search indexer
To completely disable the Search Indexer service, follow the steps below:
- Go to the start menu.
- Type services.msc and open it.
- In the Services window, look for Windows Search from the list of services on the right panel.
- Right-click on it and select Properties.
- Beside startup type, click on the drop-down menu and select Disabled.
- Click Apply, then OK.
- Restart your PC.
The Search Indexer service should now be disabled and won’t index any files or contents until you re-enable it. Note that searches for files and contents may take longer now.
Restart Search Indexer (searchindexer.exe) service
Restarting Search Indexer Service
Before completely disabling the Search Indexer service, you should try to restart the service and see if it resolves the high Disk or CPU usage problem.
Sometimes searchindexer.exe can get stuck when indexing files or folders that are too large or are frequently accessed. Restarting the Windows 10 or Windows 11 Search Indexer service can help fix the high Disk/CPU usage issue.
To restart the service, follow these steps:
- Press Windows key + R to open the Run window.
- Type services.msc and hit Enter.
- In the Services window, find Windows Search from the list of services.
- Right-click on it and select Properties.
- Click on the Stop button to stop the service immediately.
- Click on the Start button to restart it.
- Check your Task Manager again to see if Search Indexer is still using high CPU or Disk usage.
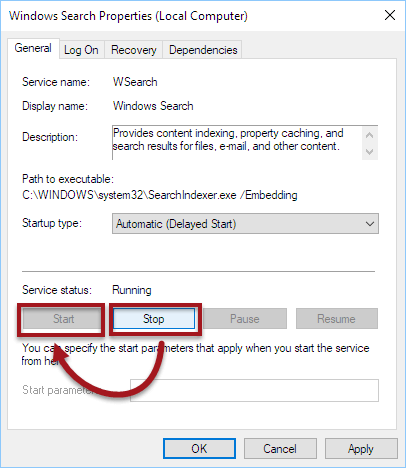
Manually selecting directories to index
When Search Indexer runs non-stop at high Disk/CPU usage, you may want to manually select the directories or folders you want to index. This allows Search Indexer to index only those directories, saving resources by not indexing other large folders you rarely access.
To do this, follow the steps below:
- Go to the start menu.
- Search for indexing, then open Indexing Options from the search results.
- Click on the Modify button.
- Optionally, click on Show all locations before modifying.
- Select or deselect folders or directories you want Search Indexer to index under Change selected locations.
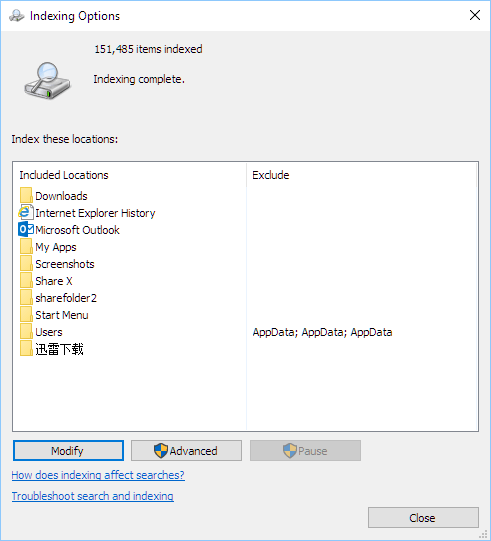
Search Indexer indexes each item only once, and will only index the same item again if changes are made to the file. By selecting only the folders you want it to index, you can immensely reduce the searchindexer.exe high CPU/Disk usage, especially if you have multiple disks with large amounts of data.
Troubleshooting and rebuilding the index to fix high CPU or disk usage
If none of the above solutions work to resolve the Search Indexer high Disk or CPU usage issue, try running the troubleshooter for search and indexing in Windows 10 or Windows 11.
To troubleshoot and rebuild the index, follow the steps below:
- Open Indexing Options as outlined above.
- In the Indexing Options window, click on the Advanced button.
- Under Troubleshooting in the Index Settings tab, click on the troubleshoot search and indexing link.
- The troubleshooter should start to automatically identify and resolve any problems.
If there is an issue with Search Indexer, rebuilding the search index can help resolve it. To rebuild the index, follow these steps:
- Open the Indexing Options window again.
- Click on Advanced.
- Under Troubleshooting, click on the Rebuild button to rebuild the entire search index.
- This may take some time as Search Indexer reindexes your contents.
- After the index is finished, Search Indexer should stop working until new files are added to your disk.
We hope that these solutions can somehow help resolve your Search Indexer high CPU or Disk usage problem in Windows 10 or Windows 11.
Среди прочих процессов в диспетчере задач Windows 10 (иногда — и в Windows 11) вы можете увидеть SearchApp.exe. В большинстве случаев процесс не нагружает систему, однако бывают исключения: как высокая нагрузка, так и сбои этого процесса.
В этой статье подробно о назначении процесса SearchApp.exe, как убедиться, что это не вирус или вредоносное ПО, что делать, если он вызывает сбои или грузит процессор и о том, как его отключить при необходимости.
Назначение процесса SearchApp.exe, как определить, что это оригинальный процесс Windows
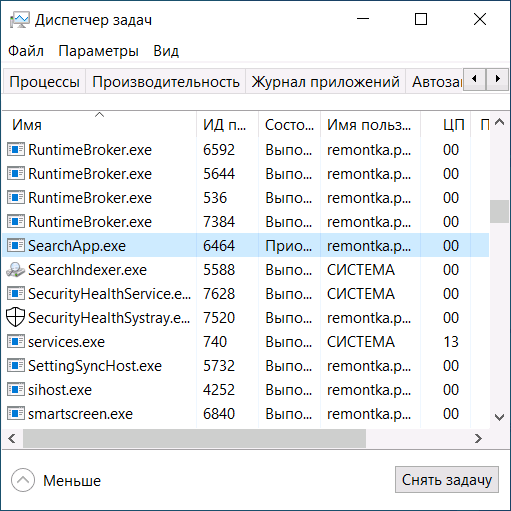
Как должно быть ясно из названия, процесс SearchApp.exe — один из процессов, использующийся для функционирования поиска в Windows. Не только на панели задач, но и, к примеру, в поле поиска проводника.
Определить, что этот процесс не является вирусом сравнительно легко:
- Оригинальный файл запущенного процесса SearchApp.exe должен располагаться в папке
%windir%\SystemApps\Microsoft.Windows.Search_cw5n1h2txyewy
Посмотреть расположение можно, нажав по процессу правой кнопкой мыши в проводнике и выбрав пункт «Открыть расположение файла».
- В свойствах файла на вкладке «Цифровые подписи» можно убедиться, что он подписан цифровой подписью Microsoft Windows. Выбрав подпись, можно посмотреть подробные сведения о ней, используя соответствующую кнопку.
Что делать, если SearchApp.exe грузит процессор или вызывает сбои
При обычной работе SearchApp.exe не должен вызывать значимой нагрузки на систему и большую часть времени находится в статусе «Приостановлено». Если это не так, рекомендую попробовать следующие простые шаги:
- Выбрать процесс в диспетчере задач и нажать кнопку «Снять задачу».
- После этого он будет перезапущен и можно будет посмотреть, сохранилась ли нагрузка.
- Если проблема временно исчезает, но затем появляется вновь, проверьте, существует ли закономерность: SearchApp.exe грузит систему после завершения работы и включения компьютера или ноутбука, но работает исправно после перезагрузки (завершение работы с последующим включением и перезагрузка работают сильно по-разному в последних версиях Windows). Если такая закономерность присутствует, попробуйте отключить быстрый запуск и посмотреть, сохранится ли проблема в дальнейшем.
При сбоях приложения SearchApp.exe рекомендую также попробовать 3-й пункт из описанных выше. Если это не помогло, возможно имеет смысл использовать точки восстановления системы на дату, когда ошибки себя не проявляли и проверить целостность системных файлов Windows.
Как отключить (удалить) SearchApp.exe
Если вы решили сделать так, чтобы процесс SearchApp.exe не запускался, сделать это можно, переименовав исполняемый файл — в этом случае запуститься он больше не сможет, но вы, в свою очередь, не сможете использовать функции поиска Windows. Я не рекомендую этого делать, но если решились, шаги будут следующими:
- Запустите командную строку от имени администратора.
- По порядку введите следующие команды, нажимая Enter после каждой
takeown /f %windir%\SystemApps\Microsoft.Windows.Search_cw5n1h2txyewy /r /d y icacls %windir%\SystemApps\Microsoft.Windows.Search_cw5n1h2txyewy /grant Администраторы:F /t ren %windir%\SystemApps\Microsoft.Windows.Search_cw5n1h2txyewy\searchapp.exe searchapp.old.exe
- Закройте командную строку и снимите задачу с процесса SearchApp.exe в диспетчере задач.
- После этого вы сможете и удалить этот файл, но я бы не рекомендовал это делать на случай, если поиск все-таки потребуется.
В результате процесс не сможет быть перезапущен, а поиск перестанет работать. Чтобы восстановить работу поиска в дальнейшем, нужно будет переименовать файл searchapp.old.exe в searchapp.exe.
Windows 10 indexing high CPU usage can negatively impact the performance of your computer. If the process spikes up suddenly, you can try the solutions mentioned in this post from MiniTool Website.
Windows Search Indexer High CPU Usage
Windows search indexer can help to handle file indexing hence speeding up the search process on your computer. Sometimes, it might occupy many CPU, disk or memory resources, slowing down your drive and affecting the overall performance of your computer.
If you are also bothered by Window indexing high CPU, disk, or memory usage at the moment, the solutions below might help you out.
Tips:
Windows indexing high CPU usage might contribute to a system crash all of a sudden. A sudden system crash can cause unexpected data loss. Therefore, it is of necessity to back up your important files with the free backup software – MiniTool ShadowMaker to keep your data safe.
MiniTool ShadowMaker TrialClick to Download100%Clean & Safe
How to Fix Indexing High CPU/Disk/Memory Usage?
Fix 1: Restart the Search Index
If Windows Search is running for a very long time, it might open other tasks, leading to index high CPU usage. Therefore, restarting this service might help to reduce the load of the CPU usage.
Step 1. Press Win + R to open the Run box.
Step 2. Type services and hit Enter to open Services.
Step 3. Scroll down to locate Windows Search and right-click on it to choose Properties.
Step 4. Choose the Startup type to Automatic and hit Start.
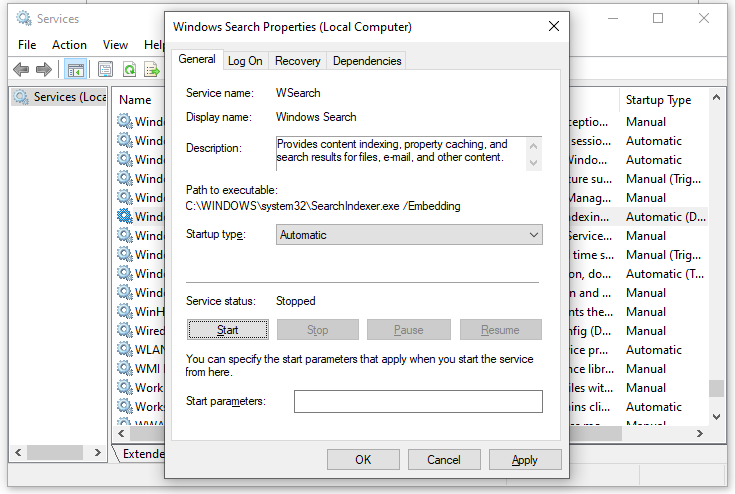
Step 5. Click on OK to save the changes.
Fix 2: Run Search and Indexing Troubleshooter
When Window encounters some errors with Windows search indexer, you can exploit the Search and Indexing troubleshooter to check and fix the problem itself.
Step 1. Press Win + I to open Windows Settings.
Step 2. Go to Update & Security > Troubleshoot > Additional troubleshooters.
Step 3. Scroll down to find Search and Indexing > hit it > hit Run the troubleshooter, and then the troubleshooter will start troubleshooting the errors in Windows Search for you.
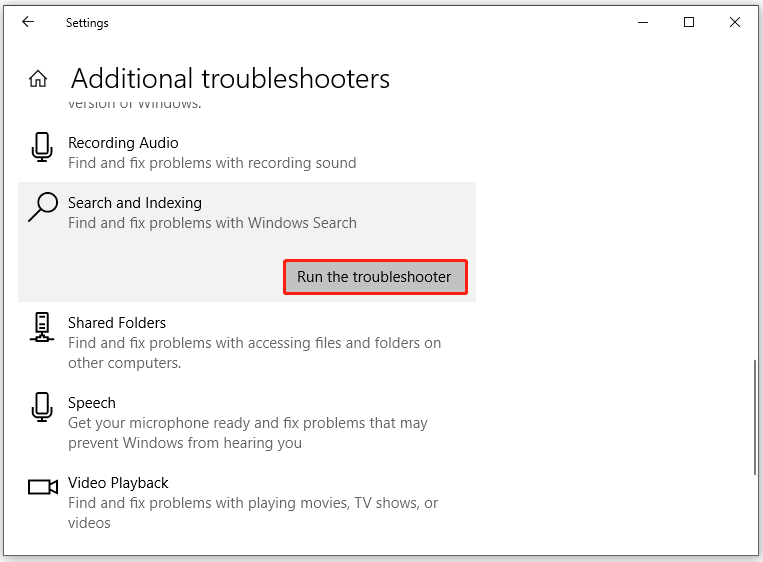
Fix 3: Reduce Indexed Data/Locations
Reducing the amount of data the search indexer is indexing is one of the best ways to fix Windows search indexer high disk usage. To do so:
Step 1. Press Win + R to open the Run box.
Step 2. Type in Control Panel and hit Enter.
Step 3. Click on View by and select Small icons.
Step 4. Scroll down to find Indexing Options and hit it.
Step 5. Click on Modify > deselect all the locations except the C: drive > hit OK.
Fix 4: Rebuild the Index
If you don’t have any resource-intensive tasks planned for the new couple of hours, you can try rebuilding the search index. Here’s how to do it:
Step 1. Press Win + R to open the Run box.
Step 2. Type in Control Panel and hit Enter.
Step 3. Click on View by and select Small icons.
Step 4. Scroll down to find Indexing Options and hit it.
Step 5. Click on Modify > deselect all the locations except the C: drive > hit OK.
Step 6. Go back to the Advanced Options window > click on Advanced > Rebuild > OK.
Fix 5: Delete the Search Database
If the search database is corrupted or too big, Microsoft Windows search indexer high CPU usage will also appear. In this case, you can delete the Windows.ebd file to free up more resources.
Step 1. Press Win + E to open File Explorer.
Step 2. In the View tab, tick Hidden items.
Step 3. Navigate to the following location:
C:\ProgramData\Microsoft\Search\Data\Applications\Windows
Step 4. Scroll down to find Windows.ebd and right-click on it to choose Delete.
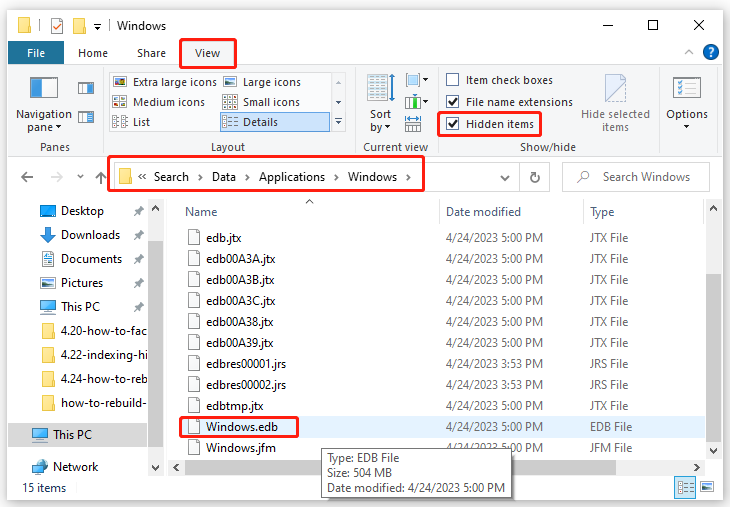
Fix 6: Run SFC & DISM
System file Corruption is another possible culprit of Indexing high CPU usage. Here’s how to fix the faulty system files:
Step 1. Type cmd to locate Command Prompt and right-click on it to choose run it as an administrator.
Step 2. Type sfc /scannow and hit Enter.
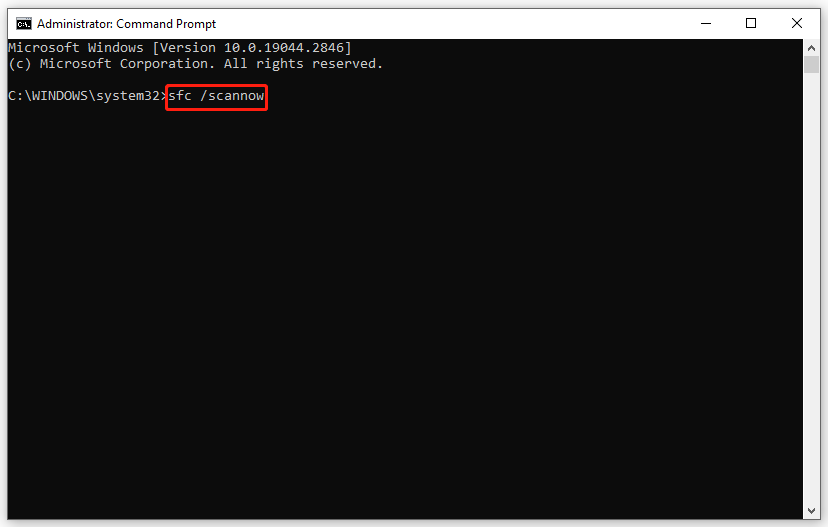
Step 3. After the process is complete, reboot your computer and run CMD as an administrator.
Step 4. Run the following command one by one and remember to hit Enter after each command.
DISM /Online /Cleanup-Image /CheckHealth
DISM /Online /Cleanup-Image /ScanHealth
DISM /Online /Cleanup-Image /RestoreHealth
Step 5. Restart your system.
Служба Windows Search отвечает за поиск файлов и папок на устройстве. Она способна искать данные не только по наименованию файлов, но и по содержанию этих файлов (метаданным, свойствам и т.д.). Например, поиск по содержанию файлов по умолчанию активирован для текстовых и офисных документов (txt, doc, docx, xls, xlsx, pdf).
На компьютере может быть очень много файлов и папок. Чтобы поиск по устройству не занимал много времени, служба Windows Search использует индексацию файлов. Процесс индексирования представляет собой чтение диска с данными и запись информации о просканированных файлах в базу данных. Индексирование осуществляется в фоновом режиме. Когда вы сохраните новый документ в индексированном расположении, служба Windows Search проиндексирует его и сохранит собранную информацию о нём в своей базе.
Индексатор службы Microsoft Windows Search грузит процессор?
Обычно индексатор службы Microsoft Windows Search не грузит процессор. В нашем случае, когда все файлы проиндексированы, нагрузка на центральный процессор составляет 0%, а объём используемой оперативной памяти составляет порядка 80МБ.
-
На скриншоте видно, что Индексатор службы Microsoft Windows Search в Windows 10 не нагружает процессор, так как все файлы проиндексированы. -
Поэтому, если на вашем устройстве индексатор службы Microsoft Windows Search грузит процессор, это означает, что в настоящее время идёт индексирование файлов. Если вы активно пользуетесь устройством, нажимаете на клавиши клавиатуры, водите мышкой, служба Windows Search замедляет скорость сканирования. В нашем случае при сниженной скорости индексирования нагрузка на процессор составляет 0,6-1,2%.
-
На скриншоте видно увеличение нагрузки на процессор, так как идёт индексирование новых файлов (при сниженной скорости сканирования) -
Конечно, нагрузка будет больше, если процессор относительно старый и имеет одно-два логических ядра. Поэтому приведённые значения нагрузки индексатора службы Microsoft Windows Search на процессор следует считать условными.
Как можно уменьшить нагрузку службы Microsoft Windows Search на процессор?
Определяем папки, которые служба поиска должна индексировать
- Найдите и запустите «Параметры индексирования» в классическом варианте Панели управления.
Как открыть классическую Панель управления?
Несколько простых способов в отдельной статье

- В открывшемся окне нажмите кнопку «Изменить».

- Отметьте галочками папки или диски, которые вы хотите индексировать в фоновом режиме. Оставьте пустым квадрат, чтобы не индексировать папку или диск. После выбора индексируемых расположений нажмите кнопку «ОК».

Уменьшив количество папок и дисков в окне «Индексируемые расположения», вы сможете сократить нагрузку индексатора службы Microsoft Windows Search на процессор. Но имейте в виду, что поиск в исключенных расположениях будет долгим. А в случае использования кнопки поиска в панели задач поиск в неиндексированных расположениях осуществляться не будет. Поэтому не старайтесь исключать все папки. Оставьте папки, в которых вы часто используете функцию поиска.
Устанавливаем классический режим поиска
В Windows 10 предусмотрено 2 режима поиска: классический и расширенный. При классическом режиме поиск осуществляется только в библиотеках пользователя и на рабочем столе. Расширенный режим позволяет искать файлы по всему компьютеру, за исключением системных папок. Расширенный режим, как предупреждает операционная система, может снизить уровень заряда и увеличить нагрузку на центральный процессор. Особенно это актуально для владельцев ноутбуков, которым важно, чтобы их устройство проработало в автономном режиме как можно дольше.
- Перейдите в новые «Параметры Windows» (нажмите на клавиатуре кнопку с логотипом Windows + I ).
- Нажмите на раздел «Поиск».

- В левом боковом меню нажмите на «Поиск в Windows».
- Прокрутите список настроек и выберите параметр «Классический стиль».

Активируем привязку производительности индексатора к параметрам питания устройства
Изменять режим производительности индексатора стало возможным с момента появления Windows 10 версии 2004 (майское обновление 2020 года). Если включить параметр «Использовать параметры режима питания устройства», служба Windows Search будет оценивать, запущен ли на компьютере режим энергосбережения, пониженного электропотребления или игровой процесс. Если да, то служба поиска приостановит индексацию в фоновом режиме.
Также при включении производительности индексатора служба поиска приостановит индексацию файлов в фоновом режиме, если загрузка центрального процессора превысит 80% или загрузка жесткого диска поднимется свыше 70%.
- Перейдите в новые «Параметры Windows» (нажмите на клавиатуре кнопку с логотипом Windows + I ).
- Нажмите на раздел «Поиск».

- В левом боковом меню нажмите на «Поиск в Windows».
- Прокрутите список настроек и включите параметр «Использовать параметры режима питания устройства».

Отключаем службу Windows Search
Отключая службу Windows Search, вы отключите индексирование папок и файлов в фоновом режиме.
Вы сможете осуществлять поиск по устройству, но он будет медленным.
- Запустите приложение «Выполнить» (нажмите на клавиатуре кнопку с логотипом Windows + R ).
- Наберите текст
services.mscи нажмите кнопку «ОК».

- В открывшемся окне найдите службу Windows Search.

- Дважды нажмите на строку службы «Windows Search». Откроется окно с настройками.
- Выберите тип запуска «Отключена».
- Нажмите кнопку «Остановить», чтобы завершить активный процесс выполнения службы Windows Search.
- Нажмите кнопку «ОК», чтобы сохранить настройки службы.

А как у вас работает служба поиска в Windows? Испытываете ли вы проблемы при ее работе в фоновом режиме?
Расскажите о своем опыте в комментариях 😉
Не пользуюсь поиском в Windows 10 и тем более Кортаной. Процесс SearchUI.exe запускается при старте системы и использует ~100MB оперативной памяти. Возможно ли отключить?
Знаю топорный способ отключения — изменить права на файл SearchUI.exe и переименовать его. Работает. Но появляется небольшая проблема: каждый раз при нажатии на «пуск» происходит попытка вызова SearchUI.exe (которого больше нет, он переименован), в связи с чем открытие меню «пуск» происходит с лагом, а в журнале ошибок появляется новая запись:
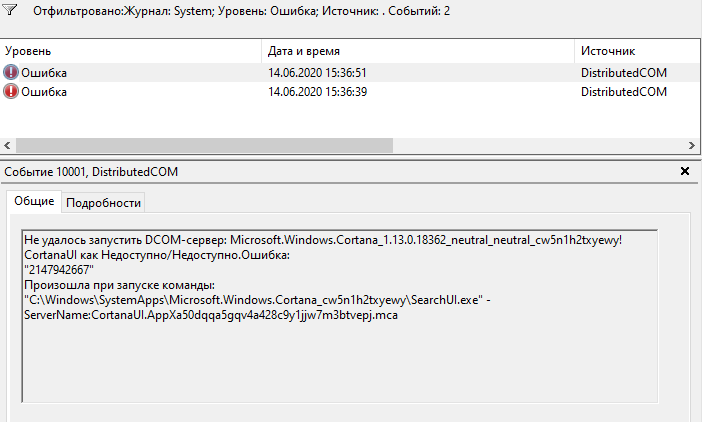
-
Вопрос задан
-
7108 просмотров
Пригласить эксперта
При вызове пуск будет запускаться search ui и это никак не изменить
Можно поставить start is back
Можно в планировщике задачу поставить на закрытие процесса
Но лучше не трогать search ui, он сам приостанавливается
Да и 100 метров в наши дни, это не так уж и много
Ну или 7 поставить, как вариант
Войдите, чтобы написать ответ
-
Показать ещё
Загружается…