Все способы:
- Просматриваем сохраненные точки восстановления в Windows 7
- Способ 1: CCleaner
- Способ 2: Мастер восстановления ОС
- Способ 3: Управление системной папкой
- Вопросы и ответы: 1
Многие пользователи операционной системы Windows 7 предпочитают настраивать создание точек восстановления, чтобы в случае чего сразу же вернуть компьютер к исходному состоянию, сохранив при этом важные данные. Если конфигурация предусматривает это, то на ПК может храниться сразу несколько подобных архивов, созданных в разное время. Из-за этого в некоторых случаях возникает надобность в просмотре этих файлов для разных целей. Сегодня мы хотим не только рассказать о месте их хранения, но и продемонстрировать разные способы просмотра активных точек восстановления в этой ОС.
Просматриваем сохраненные точки восстановления в Windows 7
В рамках статьи будет рассмотрено целых три способа просмотра необходимой информации. Вы можете использовать каждый из них, чтобы получить определенные сведения. Однако стоит учитывать, что принцип реализации вариантов кардинально отличается и займет определенное количество времени. Потому мы советуем изучить все представленные инструкции, а уже потом выбрать, какая именно окажется наиболее подходящей именно для вас.
Способ 1: CCleaner
Для начала поговорим о самом простом и быстром методе. Заключается он в использовании известной многим сторонней программы CCleaner. В ней присутствует множество функций, позволяющих оптимизировать работу ПК, среди них находится и просмотр точек восстановления для их дальнейшего удаления, если это требуется. Такое решение будет оптимальным для тех юзеров, кто желает деинсталлировать уже устаревшие бэкапы.
Скачать CCleaner
- Воспользуйтесь ссылкой выше, чтобы ознакомиться с полным описанием CCleaner и скачать его бесплатную версию с официального сайта.
- После успешной установки и запуска обратите внимание на панель слева. Отсюда перейдите в раздел «Инструменты».
- Здесь вас интересует подраздел «Восстановление системы». Кликните по нему левой кнопкой мыши.
- Теперь можно просмотреть все существующие бэкапы, хранящиеся в системном или другом логическом томе подключенного жесткого диска. Здесь отобразится краткое описание точки и дата ее создания. Если записей существует более одной, самые старые из них доступны для очистки путем нажатия на кнопку «Удалить».



Конечно, CCleaner не позволит увидеть абсолютно все файлы, входящие в состав точки восстановления, но мы уже уточнили, что ее основная задача — очистка от уже ненужных файлов, поскольку часто они занимают огромный объем данных на носителе. Если же вы желаете получить более подробную информацию касаемо записей бэкапов, лучше используйте два приведенных ниже метода.
Способ 2: Мастер восстановления ОС
Откат системы до определенной точки происходит через специальный встроенный инструмент операционной системы. Его можно запустить только для просмотра доступных сохранений, не доводя процедуру до конца. Это поможет обнаружить, сколько именно записей существует, когда они были созданы, каким средством и какие программы будут возвращены к своему исходному состоянию.
- Откройте меню «Пуск» и через левый раздел перейдите в «Панель управления».
- Здесь нажмите по параметру «Восстановление», чтобы запустить соответствующий раздел.
- В появившемся окне вы увидите кнопку «Запуск восстановления системы». Можете смело нажимать на нее, поскольку сам процесс восстановления сразу же начат не будет.
- Ознакомьтесь с описанием Мастера восстановления системных файлов и перемещайтесь к следующему шагу, щелкнув по «Далее».
- В таблице видны имеющиеся сохраненные записи. В ячейках будет отображаться дата, короткое описание и тип создания бэкапа. Если желаете просмотреть все существующие точки, включая очень старые, отметьте этот пункт галочкой.
- Вы можете выбрать одну из записей и просмотреть программы, которые она затрагивает.
- При запуске этой функции придется подождать немного времени до завершения сканирования.
- Появится отдельное окно, где вы увидите ПО и драйверы, которые будут восстановлены. Однако разработчики не дают стопроцентной гарантии, что после этого некоторые из них будут работать корректно, о чем написано непосредственно в окне.








Как видите, рассмотренные инструкции позволяют получить немного больше информации, связанной с точками восстановления, однако она все еще не является полной, поскольку вы не можете изучить каждый файл и работать с ним отдельно. В случае надобности осуществления именно этих действий поможет только последний, самый сложный способ сегодняшнего материала.
Способ 3: Управление системной папкой
Сейчас мы говорим только о тех бэкапах, которые создаются операционной системой автоматически по расписанию или во время инсталляции обновлений, а также о вручную созданных сохранениях через Мастер восстановления. Рассматривать множество сторонних приложений, позволяющих осуществлять примерно такие же действия, не имеет смысла, поскольку в них юзер сам выбирает место хранения файлов, соответственно, может получить к ним доступ в любой момент. Для возможности управления найденными архивами, созданными ОС, потребуется выполнить ряд сложных действий. Мы распределили их на три этапа, чтобы вам было проще, и начнем с первого.
Шаг 1: Отмена скрытия защищенных папок
Если вы сразу же приступите к поиску необходимой директории, то вряд ли сможете ее отыскать, поскольку по умолчанию подобные защищенные файлы скрыты от глаз обычного пользователя для безопасности. Поэтому здесь не обойтись без дополнительных настроек. Первый этап заключается в отмене скрытия защищенных объектов, что происходит так:
- Находясь в «Панели управления», кликните ЛКМ по разделу «Параметры папок».
- Переместитесь во вкладку «Вид».
- Здесь снимите галочку с пункта «Скрывать защищенные системные файлы».
- При отображении предупреждения ознакомьтесь с ним, а затем щелкните по варианту «Да».
- По завершении внесения изменений не забудьте нажать на «Применить».
- Если у вас не настроен показ скрытых файлов и папок, дополнительно перед выходом из этого меню отметьте маркером пункт «Показать скрытые файлы, папки и диски».






Если при выполнении этих инструкций вы столкнулись с какими-либо ошибками, убедитесь в том, что используется учетная запись администратора. В противном случае потребуется обязательно войти в систему под этим профилем, иначе правильно выполнить этот и следующий этап не получится.
Читайте также: Используем учетную запись «Администратора» в Windows
Шаг 2: Предоставление доступа к файлам
Второй шаг будет последним подготовительным и заключается он в предоставлении доступа к файлам. Требуемая директория защищена не только от редактирования, но и от просмотра даже для администратора, потому это следует исправить:
- Перейдите в «Мой компьютер» и выберите там системный логический том носителя. Теперь вы увидите папку «System Volume Information». Однако сейчас она защищена.
- Если вы попробуете нажать на нее, то увидите сообщение об отказе в доступе. Давайте же решим эту небольшую трудность.
- Щелкните по директории ПКМ и в открывшемся контекстном меню выберите пункт «Свойства».
- Переместитесь во вкладку «Безопасность».
- Нажмите на кнопку «Дополнительно».
- Внизу находится кнопка для перехода в нужное нам меню для изменения разрешений.
- Щелкните по «Добавить», чтобы настроить новый элемент доступа к папке.
- Можно сразу же в поле вводить имя пользователя, которому хотим предоставить разрешения, однако это не всегда удобно. Лучше кликнуть по «Дополнительно».
- Здесь запустите поиск учетных записей. Он займет буквально несколько секунд.
- В появившемся списке выберите свой профиль, чтобы открыть для него доступ.
- После этого завершите работу с рассматриваемым меню.
- Автоматически откроется окно «Элемент разрешения». Здесь предоставьте полный доступ, отметив галочкой соответствующий пункт.
- В конце не забудьте применить изменения, чтобы новая конфигурация сразу же вступила в силу.













Точно таким же образом предоставляется доступ к любой защищенной директории другому пользователю, входящему в состав этой ОС, домашней или корпоративной группы. Однако при этом обязательно надо учитывать, что после этих действий папки становятся уязвимыми для вирусов. Осуществляйте подобные манипуляции только на свой страх и риск.
Шаг 3: Просмотр файлов точек восстановления
Вот мы и подобрались к главному и самому основному шагу — просмотру файлов точек восстановления в рассматриваемой папке. После внесения изменений, о которых говорилось выше, вы можете без каких-либо проблем заглянуть в «System Volume Information». Здесь найдите директорию «Windows Backup»: именно в ней хранятся архивы и все остальные файлы, связанные с системными бэкапами. Теперь вам разрешено редактирование, удаление и перемещение этих данных.

В рамках сегодняшнего материала вы узнали о трех различных способах, которые позволяют просматривать и управлять системными точками восстановления. Как мы и говорили, все они кардинально отличаются друг от друга, поэтому вам нужно выбрать решение, удовлетворяющее потребности. Первое поможет очистить старые архивы, второе позволит узнать более детальную информацию о точках, а третье предназначено для получения абсолютно всех сведений и редактирования файлов.
Наша группа в TelegramПолезные советы и помощь
Точки возобновления – это запасные копии вашей ОС, где хранится важная информация обо всех программах и файлах. Если вредоносное ПО попадет в вашу систему и нарушит целостность ее работы, вы всегда сможете откатить свой Виндовс до отправной точки. Для того чтобы получить доступ к полному функционалу своей ОС, стоит купить ключ активации Windows 7.
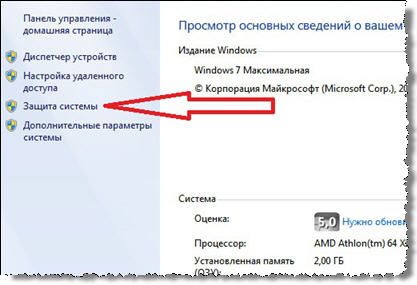
Почему стоит создать точку отката на Win 7?
Win 7 по праву считается самой удобной и быстродействующей ОС, которая до сих пор пользуется огромным спросом среди многих пользователей. Однако ни одна система не идеальна, поэтому даже на Виндовс 7 могут возникать затруднения с сохранением личных данных. Если на вашем ПК не установлен антивирус, то эксплойты и шпионские программы могут полностью уничтожить важную для вас информацию. Поэтому каждый пользователь должен знать, где находятся точки восстановления Windows 7 к прежним настройкам.
Как только вы включите возобновление старых данных на ОС, все зависания из-за вирусов разрешатся сами собой. После отката системы до прошлой версии вам нужно будет установить антивирус, просканировать все жесткие диски и файлы на ПК, а затем вновь спокойно пользоваться Win 7. Благодаря нашей статье вы узнаете, где найти нужную точку восстановления для своей Windows 7, чтобы вернуться к прежним настройкам.
Как быстро открыть точки отката и вернуть Виндовс 7 к стандартным настройкам?
Вам стоит выполнить несколько простых действий, которые помогут вам наконец-то узнать, где находится точка восстановления Windows 7.
- Зайдите в Пуск.
- В поисковой строке напечатайте фразу о возобновлении системы.
- Далее щелкните на строку, в которой говорится о восстановлении ОС.
- После выполненных действий вы увидите список со всеми точками отката, которыми вы можете воспользоваться в любой момент.
- По желанию вы можете щелкнуть на поиск внизу окна и узнать, какие утилиты будут удалены из-за непредвиденного возобновления Win 7.
- Щелкните по нужной точке и дождитесь, пока ОС возобновит старые данные.
- Не забудьте установить антивирус после того, как будет выполнен откат Вин 7.
Теперь вы знаете, где именно хранятся точки быстрого восстановления Windows. Чтобы получить доступ к полному функционалу ОС, следует вовремя приобрести код активации. Вы можете дешево купить свежие ключи на нашем сайте ПО El:Store. Сразу же после оплаты мы пришлем код на вашу электронную почту. Также у нас регулярно проводятся распродажи, благодаря которым можно выгодно сэкономить на покупке.
Точка восстановления Windows 7 применяется для отмены наших с вами ошибочных действий при работе на компьютере, приведших к его нестабильной работе. К нам в сервис по обслуживанию компьютеров, приходят за помощью люди, пользующиеся операционной системой Windows 7 много лет и только один из десяти знает про точки восстановления и один из пятидесяти про предыдущие версии файлов, но не умеет ими пользоваться правильно. При кажущейся простоте применения точек восстановления, у данной функции существует много особенностей, которые вам нужно знать. В этой статье изложена информация основанная на личном опыте автора, например мы узнаем почему при включенной Защите системы пропадают точки восстановления или не создаются вовсе. Как воспользоваться точкой восстановления при отсутствии запуска Windows 7 и многое другое, надеюсь мы поможем вам избежать многих ошибок.
Точка восстановления Windows 7
При выборе и применении точки восстановления вам нужно знать, что изменения обычно касаются только системных и программных настроек Windows 7. Все программы, установленные нами после создания выбранной нами точки восстановления, удалятся.
- Например, если вы создали точку восстановления 8 января, и 12 января хотите откатиться на состояние 8 января, то соответственно выберите точку восстановления 8 января. Все программы, установленные вами в промежуток времени с 8 января до 12 января удалятся.
Что касается ваших личных данных, с ними не должно произойти никаких изменений. На данном скришноте, можно заметить, что Защита системы и создание точек восстановления включено по умолчанию только для диска С:\. Проверьте у себя Пуск->Панель управления->Система и безопасность->Система->Защита системы.

Так же нужно знать, что точка восстановления Windows 7, не поможет восстановить удалённые ранее файлы, но в этом случае вам можно воспользоваться функцией Предыдущие версии файлов, только если для данного диска была включена Защита системы и в Настройках параметров восстановления отмечен пункт Восстановить параметры системы и предыдущие версии файлов. В этом случае Защита системы Windows 7 архивирует личные данные пользователей с помощью теневых копий. Так же вы видите, что если нажать на кнопку Настроить, (верхняя иллюстрация) окна Защита системы, для локального диска (С:), появится окно, в котором видно, что для точек восстановления диска (С:) выделено 10% дискового пространства. Знайте, что лучше выделить 15%. Чем больше выделено места на жёстком диске для точек восстановления, тем дольше они хранятся. Если Windows 7 необходимо создать новую точку восстановления, а места для её создания недостаточно, то удалится старая точка и вместо неё создастся новая.

Примечание: если для какого-либо тома в операционной системе Windows 7 включена Защита системы, то пользовательские данные архивируются с помощью создания теневых копий и становятся доступны в Предыдущих версиях файлов. Теневые копии, не существуют вечно, для их хранения на жёстком диске выделено пространство, которое регулируется в настройках Защиты системы, как только оно заканчивается, при сознании новых копий старые удаляются.
Например у нас включена Защита системы для диска С:\, соответственно мы с вами сможем воспользоваться функцией Предыдущие версии файлов, щёлкнем на папке диска C:\Program Files правой кнопкой мыши и выберем Восстановить прежнюю версию,
откроется диалоговое окно Предыдущие версии, в котором будут перечислены все доступные версии предыдущих файлов. Файлы можно восстановить или просто скопировать, сохранив предыдущую и текущую версию.
Читайте статью полностью Предыдущие версии файлов.
При настройке Защиты системы для томов хранящих только ваши файлы, нужно выбрать в Параметрах восстановления пункт Восстановить только предыдущие версии файлов, так как ни каких системных параметров на них нет.
Если вы беспокоитесь о сохранении только личных данных, тогда вам лучше воспользоваться функцией Архивирование данных компьютера, это отдельная серьёзная тема, так же читайте её отдельно.
Точка восстановления Windows 7 планируется и создаётся один раз в неделю, по прошествии одинакового временного промежутка, такие точки ещё называют контрольными.
Так же точки восстановления Windows 7 создаёт перед установкой каких-либо программ, ну и наконец вы сами сможете создать точку восстановления руками перед установкой какого-нибудь приложения в диалоговом окне Защита системы.
Давайте сначала рассмотрим простой пример создания и применения точки восстановления, а затем разберём примеры посложнее.
Создаётся Точка восстановления Windows 7 таким образом->Пуск->Панель управления->Система и безопасность->Система->Защита системы. В этом диалоговом окне происходит Настройка и Создание точек восстановления. Например мы хотим самостоятельно установить серьёзную программу, но переживаем, вдруг мы что-то сделаем не так, давайте перестрахуемся и создадим точку восстановления вручную для диска С:\, на который мы будем устанавливать нашу программу.
Пуск->Панель управления->Система и безопасность->Система->Защита системы->Создать, далее дадим название нашей точке, например 13.
Далее устанавливаем какую-либо программу, но что то пошло не так, например приложение не запускается и мы решили откатится назад с помощью точки восстановления на то время когда на нашем компьютере ещё не было установлено проблемной программы. Идем в Защиту системы и выбираем уже не Создать, а Восстановление, далее


происходит запуск восстановления системных файлов, жмём далее и выбираем нашу точку восстановления 13, обратите внимание на пункт Показать другие точки восстановления, если там поставить галочку, Вам откроются другие более ранние точки восстановления.

Опять далее. Готово.

Предупреждение о том, что процесс восстановления будет невозможно прервать до его окончания, соглашаемся, далее перезагрузка.

Компьютер загружается и установленной нами программы, как не бывало. Вот так работают точки восстановления.
Точкой восстановления Windows 7, можно воспользоваться, если ваш компьютер не загружается, прибегнув к безопасному режиму, здесь невозможно создать точку восстановления, но откатиться с помощью неё к стабильному состоянию компьютера можно. Что бы попасть в Безопасный режим нужно нажать клавишу F-8 на клавиатуре сразу же после запуска компьютера. Перед вами откроется меню Дополнительные варианты загрузки: Устранение неполадок компьютера, далее Безопасный режим. Что бы в Безопасном режиме воспользоваться точкой восстановления Windows 7 нажмите Пуск->Панель управления->Восстановление, далее загрузится Восстановление системы и Запуск восстановления, выбирайте вашу точку восстановления и вперёд.


Если безопасным режимом мы воспользоваться по каким-то причинам не можем, то использовать точки восстановления Windows 7 можно, выбрав в Дополнительных вариантах загрузки->Устранение неполадок компьютера->Восстановление системы. Как это сделать. Можете почитать нашу статью Как восстановить систему Windows 7.

Важная информация: если вы изменяли после создания точки восстановления пароль, готовьтесь к тому, что вам вернётся старый, создайте диск восстановления пароля.
Точки восстановления Windows 7 занимают по умолчанию примерно 10%-15% (как я уже говорил выше), дискового пространства, регулировать дисковый объём, выделенный для точек восстановления можно в окне Настроить — Защита системы. Если места на жёстком диске для точек восстановления выделено много, храниться они будут долго. Для удаления всех точек восстановления, в данном окне нужно нажать кнопку Удалить и все точки восстановления удалятся.
Как удалить все точки восстановления кроме последней? Пуск->В поле поиска вводим Очистка диска, далее выбираем диск, который нужно очистить, затем идём на вкладку Дополнительно->Восстановление системы и теневое копирование->Очистить.


Почему не создаются точки восстановления Windows 7?
- Удаляют точки восстановления многочисленные утилиты по очистке жёстких дисков и реестра. Например программа FreeSpacer, настроенная по умолчанию обязательно удаляет папку System Volume Information, содержащую в себе точки восстановления. Поэтому подобные программы нужно настраивать вручную, внося данную папку в исключения.
- Создание точек восстановления не будет производиться на вашем ноутбуке при отключенном питании, так настроено по умолчанию. Если у вас хватает зарядки на довольно длительное время, можно отключить данную настройку в Планировщике заданий Пуск->Выполнить->taskschd.msc.
Открываем ветку Библиотека планировщика заданий\Microsoft\Windows\SystemRestore, далее двойным щелчком левой мыши на пункте SR заходим в Свойства, - Вкладка Триггеры отвечает за расписание создания точек восстановления, настраиваем так как нам нужно. На вкладке Условия отмечен по умолчанию пункт Запускать задачу при простое компьютера по истечению 10 мин, то есть создание точек восстановления не будет производиться, пока ваш компьютер не будет бездействовать 10мин, а если вы им пользуетесь постоянно, этот параметр тоже можно сбросить.
- Точки восстановления не создаются с файловыми системами FAT и FAT32 в частности. Данные файловые системы не поддерживают теневые копии, которые содержат информацию об изменениях в системных и пользовательских файлах. Windows 7 использует для создания точек восстановления теневые копии
- Если на вашем компьютере вы используете две операционные системы, например Windows XP и Windows 7, то при запуске более старшей версии Windows XP, все точки восстановления, созданные Windows 7, будут удалены.
Современные операционные системы довольно чувствительны к действиям пользователя. Одно неверное движение, и вы потеряли доступ к файлам из-за того, что Windows не загружается. К счастью, компания Microsoft заботится о своих пользователях и встраивает в свои продукты различные утилиты для ремонта и диагностики компьютера. Одна из таких утилит — восстановление системы, которая появилась очень давно. Даже в Windows XP, которая вышла в далеком 2001 году, есть такой функционал. И поскольку интерфейс старых версий ОС местами очень сильно отличается от актуальной ОС, мы решили уделить внимание одной из представительниц старой школы. Сегодня мы расскажем, как сделать откат системы Windows 7.
Существует несколько способов, как откатить систему Windows 7 к работоспособному состоянию. Мы рассмотрим самые популярные методы, первый из которых будет самый простой, а каждый последующий все сложнее.
Контрольные точки
Контрольная точка — заархивированное состояние системы в определенный момент времени. Сжимается она для экономии дискового пространства. Может быть создана системой автоматически или же в ручном режиме. И пригодится, когда нужно восстановить корректную работу ОС, а времени разобраться в причине проблемы у вас нет. Процесс отката занимает относительно немного времени. Поэтому иногда намного проще сделать откат, чем искать виновника «торжества». Учтите, что все данные, появившиеся на диске после созданной точки, сотрутся. Это касается только того накопителя или раздела, на котором включена функция восстановления и который этому восстановлению подвергнется.
- Существует несколько способов зайти в утилиту по восстановлению системы.
1. Найди в меню «Пуск» утилиту «Восстановление системы» и запустите ее. В появившемся окне нажмите «Далее».
2. Нажмите комбинацию клавиш Win + R и в появившемся поле введите команду rstrui.exe. Точка в конце не нужна. Не забудьте подтвердить действие, нажав «ОК».
3. Эту же команду (rstrui.exe) можно ввести в командной строке, запущенной от имени администратора. - Затем вы увидите список точек восстановления. Они создаются автоматически при установке драйверов, обновлений операционной системы и еще в ряде некоторых случаев. Многие программы также умеют создавать такие точки, например, CCleaner или Zemana. При желании можно сделать это вручную или же настроить автоматическое создание точек по расписанию через планировщик заданий. Выберите тот пункт, который соответствует тому времени, когда ОС работала стабильно и нажмите «Далее».
- После этого подтвердите операцию. Компьютер перезагрузится и начнется процесс восстановления. В зависимости от скорости жесткого диска, а также размеров системного раздела, процедура может занять продолжительное время.
- Зайдите в меню «Пуск» и поисковом поле напишите «архивация». Запустите появившееся приложение.
- Выберите пункт «Восстановить системные параметры или компьютер».
- Затем нажмите на «Расширенные методы восстановления».
- После этого выберите пункт «Используйте образ системы, созданный ранее для восстановления компьютера».
- В открывшемся меню можно либо создать копию операционной системы, либо перейти к процессу восстановления из имеющегося архива.
- Процедура отката системы из архива начнется с меню выбора языка.
- На следующем этапе появится список с копиями ОС.
- Выберите нужный архив и подтвердите операцию.
Восстановление из архивированного образа
Откатить Windows 7 можно не только с помощью точки восстановления, но и с помощью архивированного образа. Архивирование также можно настроить вручную или же запустить автоматическую архивацию с помощью стандартных средств Windows. Для создания копии потребуется внешний накопитель, например, флешка или диск.
Удаление обновлений
Случается так, что причиной некорректной работы ОС являются неправильно установленные патчи или обновления. С помощью встроенных средств можно с легкостью от них избавиться.
- В меню «Пуск» найдите программу под названием «Центр обновления Windows» и запустите ее.
- В нижнем левом углу открывшегося окна нажмите на пункт «Установленные обновления».
- Перед вами откроется список всех update-файлов. Если вы знаете, какое именно обновление привело к сбою, то можете удалить его с помощью соответствующего пункта, который появится при нажатии правой кнопки мыши. После этого не забудьте перезагрузить ПК.
Если вы не уверены в том, что именно привело операционную систему в нерабочее состояние, то патчи лучше не трогать, а уж тем более не удалять их все. Одним из самых распространенных признаков некорректной установки апдейта, является ошибка с кодом 0х80070002.
Как откатить систему Windows 7: восстановление после сбоев
Если операционная система не загружается и вылетает критическая ошибка, то при последующем запуске вам предложат выбрать режим загрузки: устранение неполадок компьютера, безопасный режим и т.д. Если по каким-то причинам меню не появляется, то при загрузке ОС нажмите клавишу «F8» и после этого выберите первый пункт.
Вы увидите окно с несколькими вариантами устранения неисправностей.
- Восстановление запуска исправляет ошибки, связанные с загрузкой системы.
- Восстановление системы запустит вышеописанный способ возврата ОС к предыдущему состоянию.
- Восстановление образа системы тоже откатит ОС на некоторое время назад, только уже с помощью заранее созданного архива.
- Диагностика памяти Windows проверяет ОЗУ на ошибки, которые могут препятствовать корректному старту.
- Командная строка носит самый универсальный характер. С ее помощью можно перейти к точкам восстановления, проверить состояние разделов на жестком диске, обновить конфигурацию загрузочных файлов и многое другое.
Мы советуем перепробовать все доступные варианты для того, чтобы исключить все возможные причины некорректного запуска ОС.
Безопасный режим
Если у вас не получается запустить мастер по устранению неполадок, то можно воспользоваться услугами безопасного режима. Он также запускается из меню, которое появляется после нажатия клавиши «F8» во время загрузки. С его помощью можно, например, запустить командную строку, которая откроет вам доступ ко всему вышеописанному функционалу.
Загрузочный диск
Если у вас есть диск или флешка с вашей операционной системой, то он может быть полезен не только для установки. Этот способ является самым универсальным и включает в себя много функций для решения проблем, связанных с Windows. Можно использовать вышеупомянутые точки восстановления. Также есть возможность отката к заводским настройкам. Помимо этого вы можете устранить неполадки в автоматическом режиме с помощью встроенной утилиты. Словом, это целый набор полезных примочек для ремонта операционной системы.
Для того, чтобы ими воспользоваться, нужно в БИОС выбрать загрузочное устройство на котором у вас есть файлы установки Windows. К самой установке переходить не нужно. Выберете пункт «Восстановление системы» после чего вам откроется весь описанный выше функционал.
Данный метод хорош тем, что позволяет проводить процедуры лечения без доступа к самой операционной системе. Но зато и требует отдельной флешки или диска с образом Windows.
Вывод
Теперь вы знаете, как откатить систему Windows 7. Существуют и другие, более тяжелые способы. Но, как показывает практика, вышеописанных способов будет вполне достаточно для того, чтобы вернуть ОС к жизни. В целом, большинство из приведенных методов также будут работать и на Windows 10. Только учитывайте, что алгоритм действий в некоторых случаях может слегка различаться.
Читайте также:
- Синий экран смерти: что делать, если он появляется часто
- Секреты надежного удаления и восстановления данных


