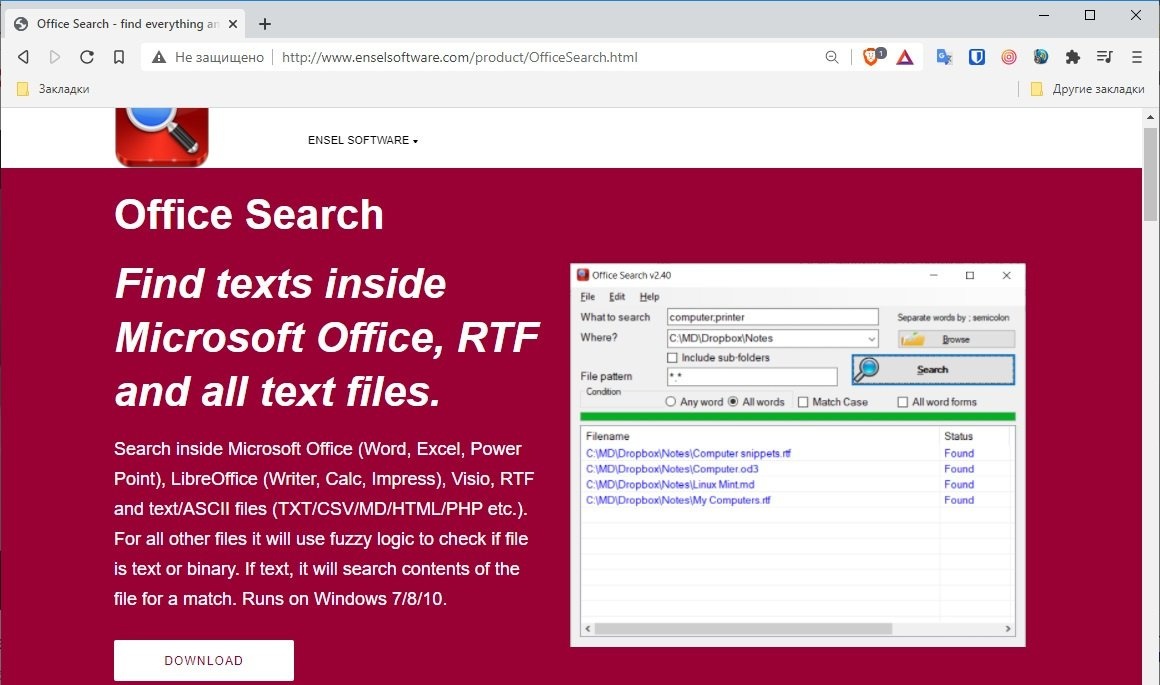08/25/2019
0 Комметариев
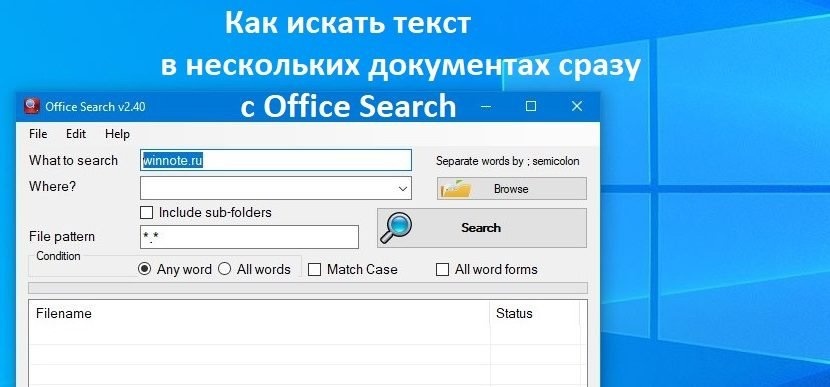
Дата обновления
13.02.2025
Тренер по волейболу — переподготовка
Курс профессиональной переподготовки «Тренер по волейболу» по всей России. ✓ Дистанционное обучение ✓ Получение диплома с бесплатной доставкой ✓ Цена 29990 руб

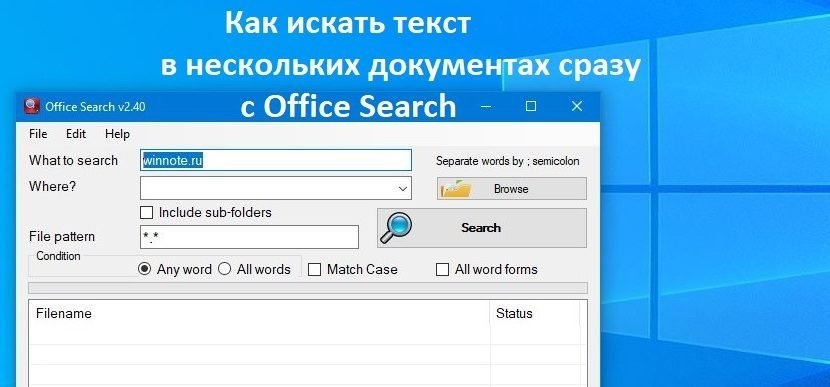
В Windows 10, Linux и macOS текстовые файлы можно легко открыть с помощью Терминала (командная строка) или стандартного текстового редактора. Это то, что позволяет проводить дальнейшие исследования любого содержимого таких текстовых файлов без использования сторонних программных средств.
вы можете искать множество файлов, но сначала их нужно открыть, что может быть утомительно. Но даже с помощью популярных инструментов Office для Windows 10, таких как Word или Microsoft 365, вы можете найти текст только в текущем открытом документе, и все.
Поиск определенного текста сразу в нескольких файлах
Конечно, текст размещается в файлах всех форматов. Он не ограничится размещением только в документах DOC или DOCX. Даже электронные таблицы Excel, презентации PowerPoint могут содержать это. Поэтому пользователям часто требуется найти определенный файл для определенного контента.
Сделать это можно следующим образом.
- Посетите sourceforge.net и загрузите бесплатное приложение «Office Search», которое не требует установки.
- В поле выше «Что искать» введите слово или слова для поиска, разделяя их точкой с запятой.
- В поле «Где» выберите каталог.
- Если он содержит подпапки, установите флажок, чтобы включить их.
- Если вы хотите найти файлы определенного типа, введите их расширение.
- Наконец, если вы ввели несколько слов, выберите вариант «Любое слово», «Все слова». Вы также можете установить «Соответствие регистра».
- Нажмите кнопку «Поиск». По окончании сканирования все документы каталога будут отображены в окне результатов, среди которых файлы с искомым содержимым и словом «Найдено» будут выделены синим цветом. Вы можете дважды щелкнуть тот, который хотите открыть.
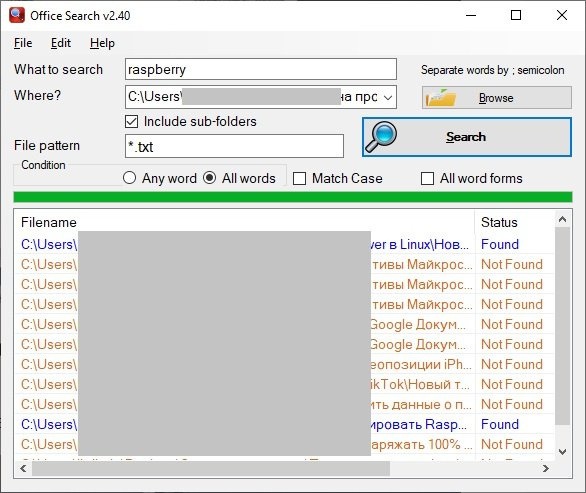
Какие типы файлов поддерживаются?
Office Search может работать со всеми популярными форматами: DOCX, XLSX, PPTX, RTF, TXT, CSV. Также разрешена поддержка файлов, созданных в LibreOffice.
Заключение
Если вы сохранили документ, а затем забыли, как он называется, его содержимое — лучший способ найти этот файл. Текстовый поиск здесь является ключевым. Что также важно, такие файлы, в отличие от изображений, не относятся к тому типу, о содержании которого можно судить по миниатюре. В конце концов, у них нет миниатюр, отображаемых в проводнике Windows. Спасибо за внимание!
Комментариев на модерации: 0
Оставьте комментарий
Ваш комментарий добавлен!
Он будет размещен после модерации
Курсы

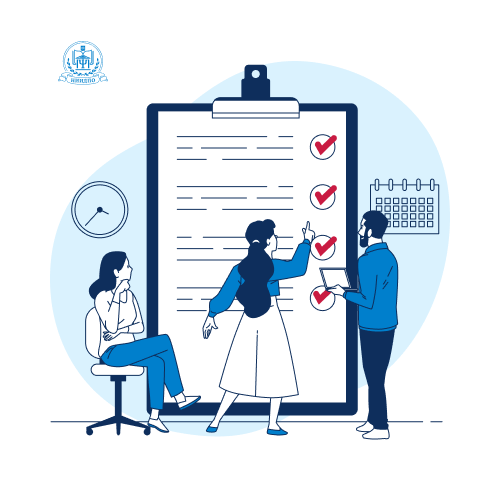

- с 28.10.2024
- 1 мес.
- Курс
- Сертификат
33 041 ₽
55 069 ₽
5 507 ₽/мес рассрочка
-40%
Перейти на сайт
Эти трюки помогут найти любые файлы и папки, отфильтровать результаты поиска и добраться до нужных настроек.
Windows 10 обладает неплохим встроенным поиском, которым почему-то мало кто пользуется. Между тем это действительно крутой инструмент, который пригодится, если вы не очень аккуратно сортируете свои файлы по папкам. Да и вообще зачастую открывать документы поиском просто быстрее, чем проходить полный путь к файлу.
Есть два способа начать искать файлы. Вы можете щёлкнуть значок поиска (лупа) на панели задач. Либо просто откройте меню «Пуск» и начните вводить поисковой запрос.
Вот несколько трюков, которые помогут искать быстро и эффективно.
Фильтрация результатов поиска

Начните искать файлы, приложения и настройки как обычно. Затем нажмите на один из трёх значков в верхней части меню «Пуск», которые отфильтровывают приложения, документы и веб-страницы соответственно.
Ещё вы можете нажать на кнопку «Фильтры» сверху, чтобы указать, что искать: папки, музыку, фотографии, настройки или видео.
Простой поиск настроек

Один из недостатков Windows 10 — неочевидность настройки. Будучи смесью Windows 7 и Windows 8, «десятка» с момента релиза запутала многих пользователей наличием сразу двух панелей управления. Настройки в них разбросаны не особо логично, и в них легко потеряться.
Но поиск Windows 10 облегчает навигацию в настройках. Если вам нужен какой-то отдельный пункт, просто начните вводить его в меню «Пуск», и соответствующая опция найдётся. Неважно, в какой из двух панелей управления она расположена.
Поиск в «Проводнике»

В «Проводнике» Windows 10, как и в прошлых версиях, есть панель для быстрого поиска файлов и папок. Введите имя файла или папки, и Windows 10 найдёт их. Панель поиска также позволяет отсортировать найденные файлы по типу, размеру, времени изменения и другим параметрам. И в «Проводнике» есть ещё крутая возможность — сохранить поисковой запрос на будущее, как умную папку. Для этого просто нажмите «Сохранить условие поиска».
Нечёткий поиск

Если вы хотите найти что-то, но не знаете, что именно, вам поможет способность поиска Windows 10 угадывать слова в поиске. Для этого используются специальные подстановочные символы.
- * — подстановочный знак, который заменяет один или несколько символов в поисковом выражении на любые возможные. Предположим, что вы вводите кот*. Windows 10 найдёт файлы, содержащие слова коты, который, котёл и так далее.
- ? — позволяет искать только один пропущенный символ. Например, по запросу к?т система найдёт и кот, и кит.
- # — используется для поиска любого числа. Например, 5#3 найдёт файлы, содержащие числа 513, 573 и так далее.
Поиск файла по его свойствам
Предположим, вы хотите найти файл, имя которого не знаете, но помните его формат, размер или время, когда вы создали или в последний раз изменяли этот файл. Начните поиск любых файлов запросом *, а затем в настройках фильтрации поиска укажите формат или временной диапазон, примерно соответствующий искомому файлу. Вы можете выполнять поиск по таким свойствам, как дата, тип файла, автор и так далее.
Заметьте, что когда вы меняете условия поисковых фильтров на панели, в строке поиска появляются непонятные слова. Вот что они значат:
- kind — тип файла. Можете ввести kind:document или kind:video, чтобы искать документы и видео соответственно.
- tags — теги, которыми пометили файл. Вы не пользуетесь тегами в Windows 10? Зря. Пометьте нужные файлы тегами, а затем отыскивайте их запросами вроде tags:работа или tags:прочитать.
- author — имя пользователя, создавшего файл. Например, вы уверены, что ваша жена по имени Офелия, с которой вы пользуетесь одним компьютером, создала какой-то файл, который вам нужен. Введите author: Ophelia, и вы увидите все созданные ею файлы, к которым у вас есть доступ. Главное, напишите правильно имя её учётной записи.
Выражения «и», «или», «нет»
Эти выражения позволят вам использовать несколько условий поиска одновременно.
- AND (и) — ищет несколько слов или фраз, которые присутствуют в одном файле. Например, запрос коты AND собаки найдёт для вас файлы, в которых говорится и о котах, и о собаках.
- OR (или) — ищет файлы, в которых присутствуют хотя бы некоторые слова и выражения. Запрос коты OR собаки OR хомячки найдёт все файлы, в которых упомянуты или коты, или собаки, или хомячки.
- NOT (нет) — ищет файлы, в которых нет упомянутого выражения. Например, запрос Heavy Metal NOT Justin Bieber найдет для вас документы или музыку, относящихся к хеви-металлу и не содержащих даже малейших намёков на Джастина Бибера.
- «» — ищут файлы, содержащие некую точную фразу. Например, поиск «коты и собаки» найдёт именно файл коты и собаки, а не бешеные коты и терпеливые собаки.
- () — ищут слова, которые могут располагаться в файле в любой последовательности. То есть запрос (коты собаки хомячки) найдёт и хомячки коты собаки, и собаки коты хомячки.
- > и < — ищут файлы с неточно указанными величинами. Например, date:>01/01/2018 найдёт все файлы, созданные после первого числа января этого года. size:<10MB найдёт файлы меньше 10 МБ.
Теперь, когда вы знаете о поиске Windows 10 всё, можете быть уверены, что никогда не потеряете свои файлы.
The following shows how to use Windows 10 to search with multiple terms.
For example – looking for either JPG or PNG files.
In File Explorer enter your search terms separated with OR
*.jpg OR *.png
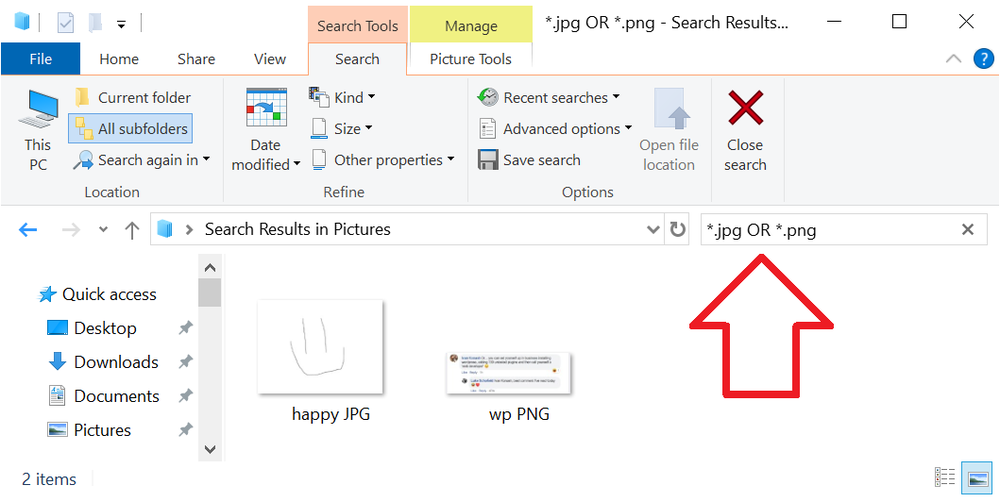
If you work with a lot of Word documents, you may need to search for specific keywords within them to locate the file. However, opening each document and using the Find feature can be tedious and time-consuming.
Fortunately, there are other ways to search for keywords in Word documents without opening them. In this article, I will show you some methods and techniques that can help you find the keywords you need quickly and efficiently.
Basic Search in Microsoft Word
One of the simplest ways to search for keywords in Word documents is to use the built-in Find feature. You can access this feature by pressing Ctrl+F or clicking on the Home tab and selecting Find in the Editing group.
This will open a navigation pane on the left side of the document, where you can type the keyword you want to find. Word will highlight all the occurrences of the keyword in the document and show you a list of results in the navigation pane. You can also use the arrows at the bottom of the page to jump to each occurrence.
If you want to search for keywords in multiple Word documents at once, you can use the File Explorer content search feature. It is not enabled by default. You can follow the steps below to enable it and search text in multiple documents.
Step 1. Open File Explorer and go to View > Options > Change folder and search options.
Step 2. In the Folder Options dialog box, go to Search tab and check the box that says Always search file names and contents.
Step 3. If you have compressed documents, you can also check the option Include compressed files (ZIP,CAB…). After that, click Apply to save the changes.

Now, you can go to the drive or folder where your Word documents are stored and type the keyword in the search box. File Explorer will show you all the file that contain the keyword in their names or contents.
If you only want to search for documents files that contains the keyword, you use File Explorer syntax to filter files. For example, to search all word documents that contains keyword “command”, you can type: type:docx command
If you want to include other documents files like PDF, you can type: kind:document command
Search for keywords in multiple Word documents from command line
If you are familiar with command prompt, you can also use findstr commands to search multiple documents. This tool allows you to search for strings in files using regular expressions or simple text queries.
If you are in Windows File Explorer, you can navigate to the folder contains the docments to search for. Then type “CMD” in the address bar and press Enter to open an command prompt in the current folder. Use the following command to search for a keyword in all Word documents within the current directory
findstr /S /I “your_keyword” *.docx
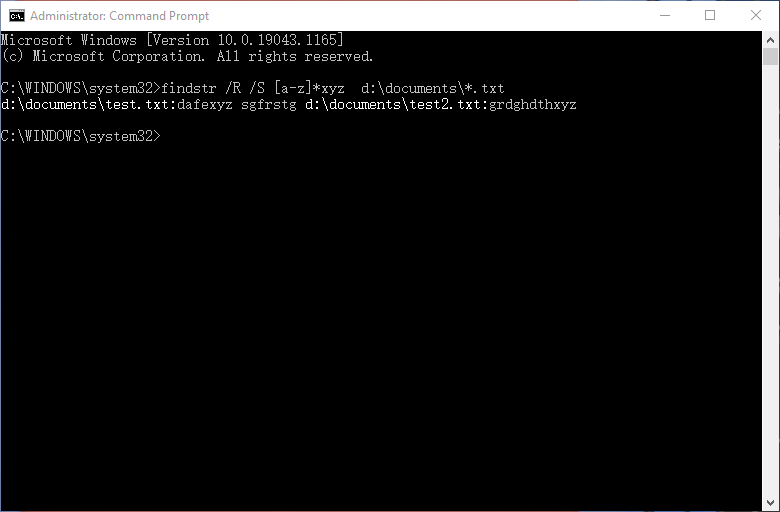
/S: Searches for matching files in the current directory and all of its subdirectories.
/I: Performs a case-insensitive search.
“your_keyword”: Replace this with the actual keyword you’re searching for.
*.docx: Specifies that the search should be conducted in files with a .docx extension. Adjust the extension based on the Word document format you are using.
You can also use other switches and parameters to customize your search. For example:
- – /r: This switch will enable regular expression mode.
- – /n: This switch will display line numbers along with file names.
- – /p: This switch will skip files with non-printable characters.
For more information about findstr, you can type findstr /? in Command Prompt.
Search for Keywords in Documents with AnyTXT
If you want a more user-friendly and powerful tool to search for keywords in documents, you can try AnyTXT Searcher. It is a free desktop search engine that can index and search various types of files, such as Word, PDF, Excel, PowerPoint, and more. You can download and install AnyTXT Searcher from its official website.
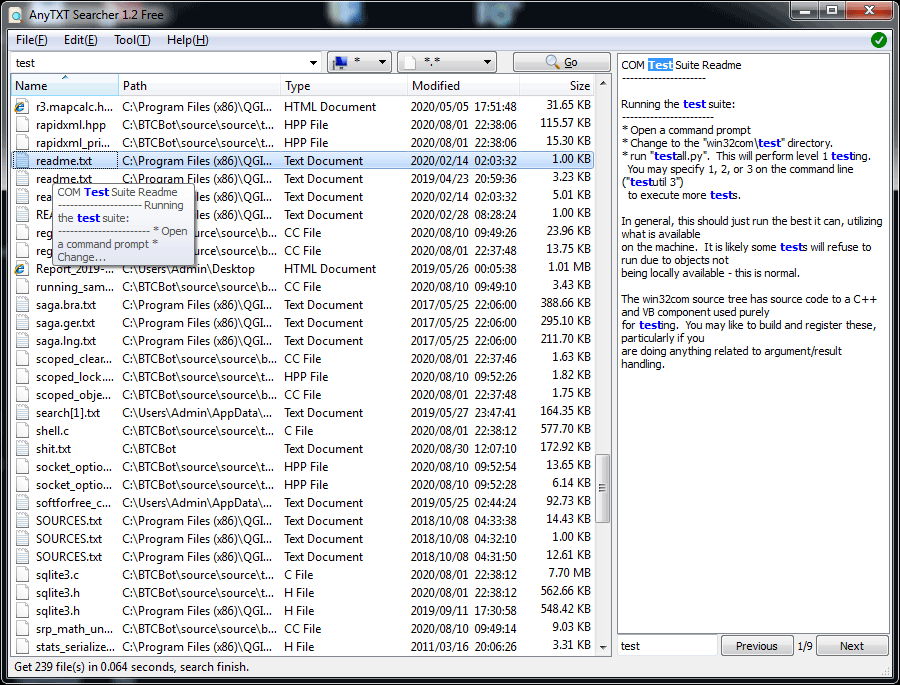
Best free content search tool.
When you open it for the first time, it will quickly create an index of your files. You can also click Options > Index Manager to select the folders and file types you want to index. You can also customize the index settings, such as the update frequency, the index location, and the file size limit.
After creating the index, you can start searching for keywords by typing them in the search box and click Type to only select word documents. AnyTXT Searcher will show you a list of matching files with previews and highlights. You can also use filters, such as Date, Size, or Path, to refine your results.
Conclusion
Searching for keywords in Word documents can be a daunting task if you have a lot of files to deal with. In that case, you can use findstr commands or AnyTXT to locate your documents with the certain keywords faster.
Whether you use File Explorer or the AnyTXT Searcher, you can search Word documents for keywords you need without opening each document. Hopefully, you can use these methods to streamline your keyword searches in Microsoft Word.