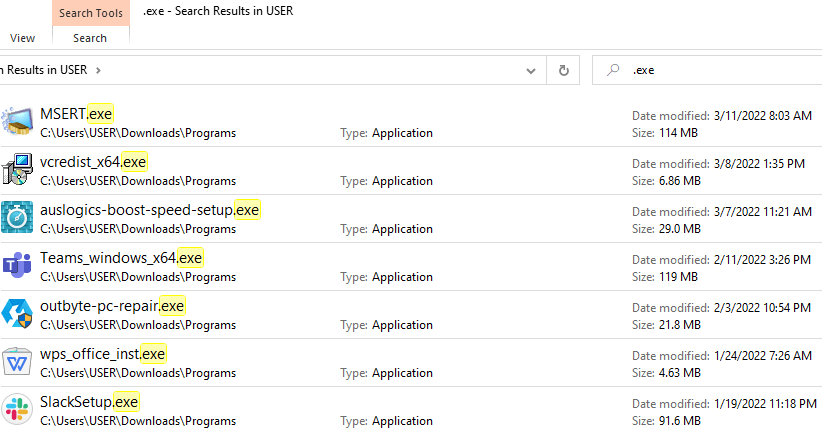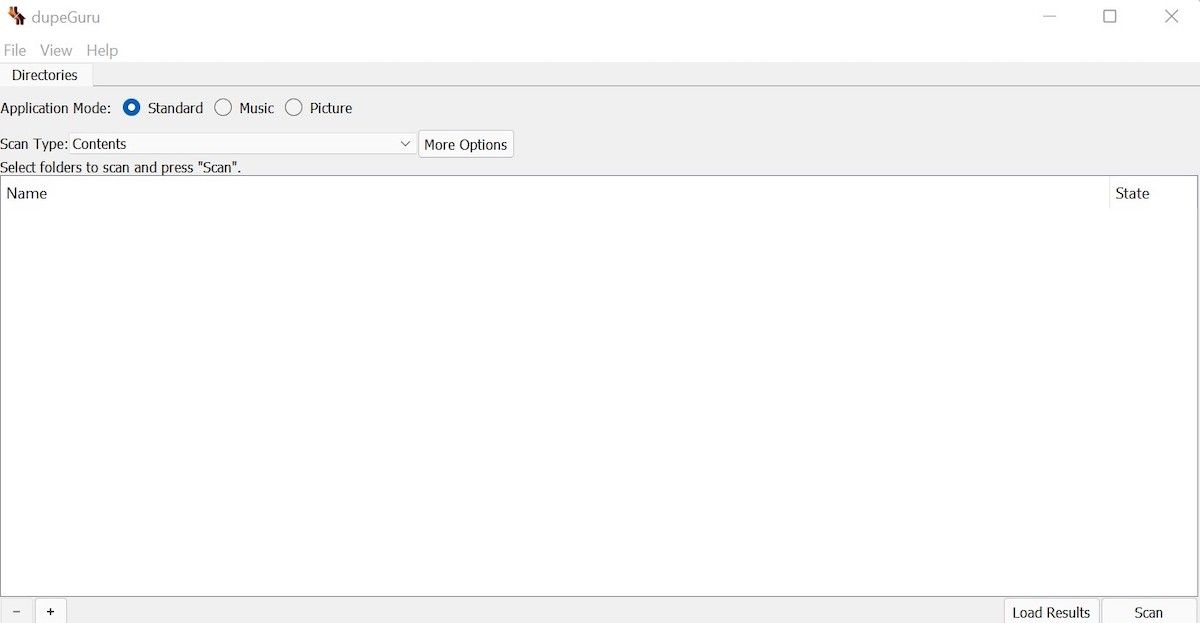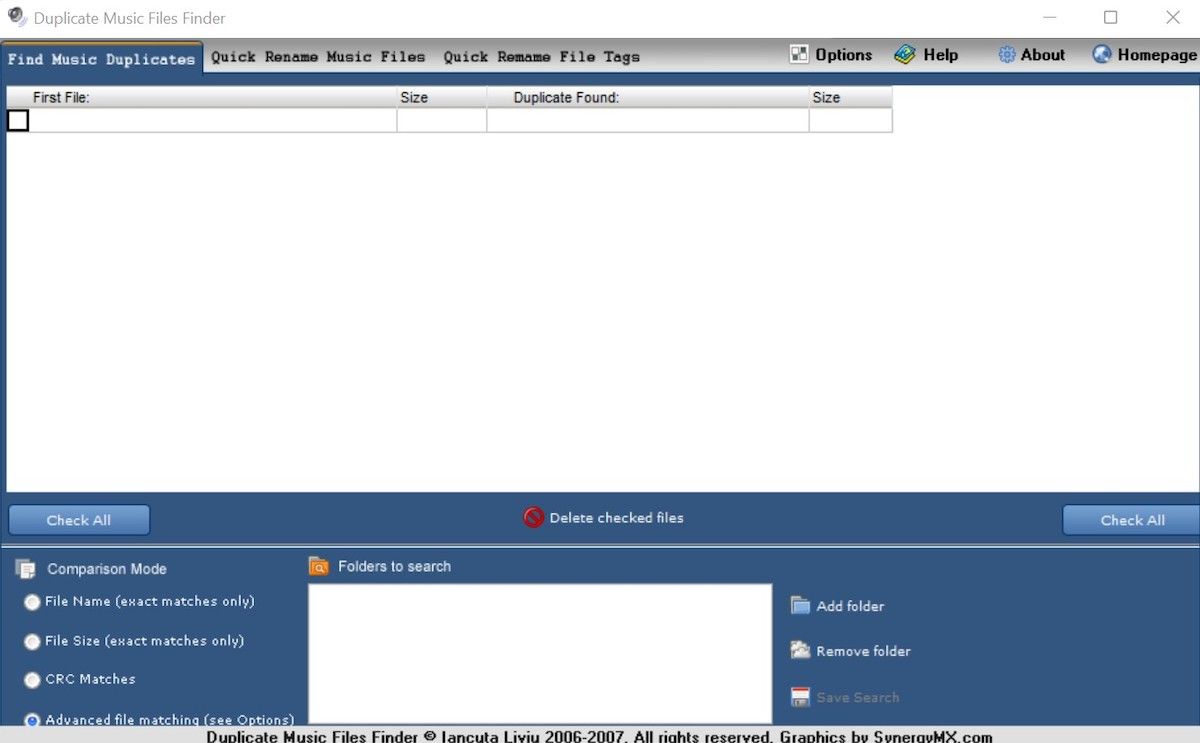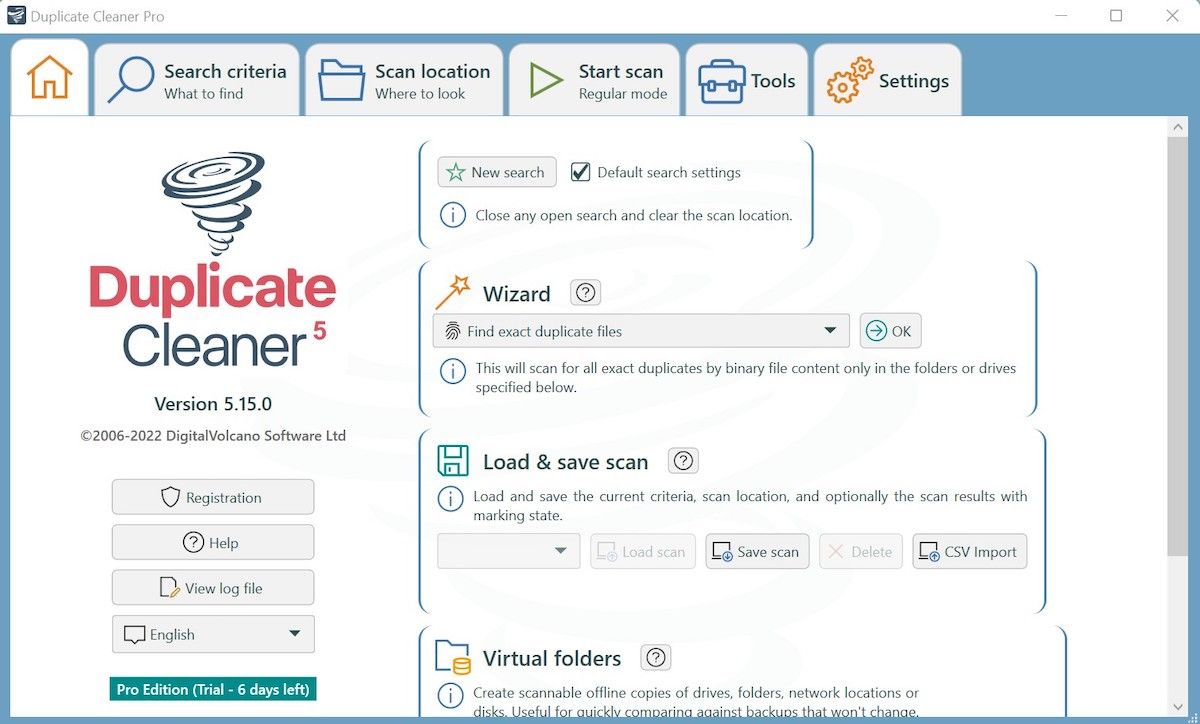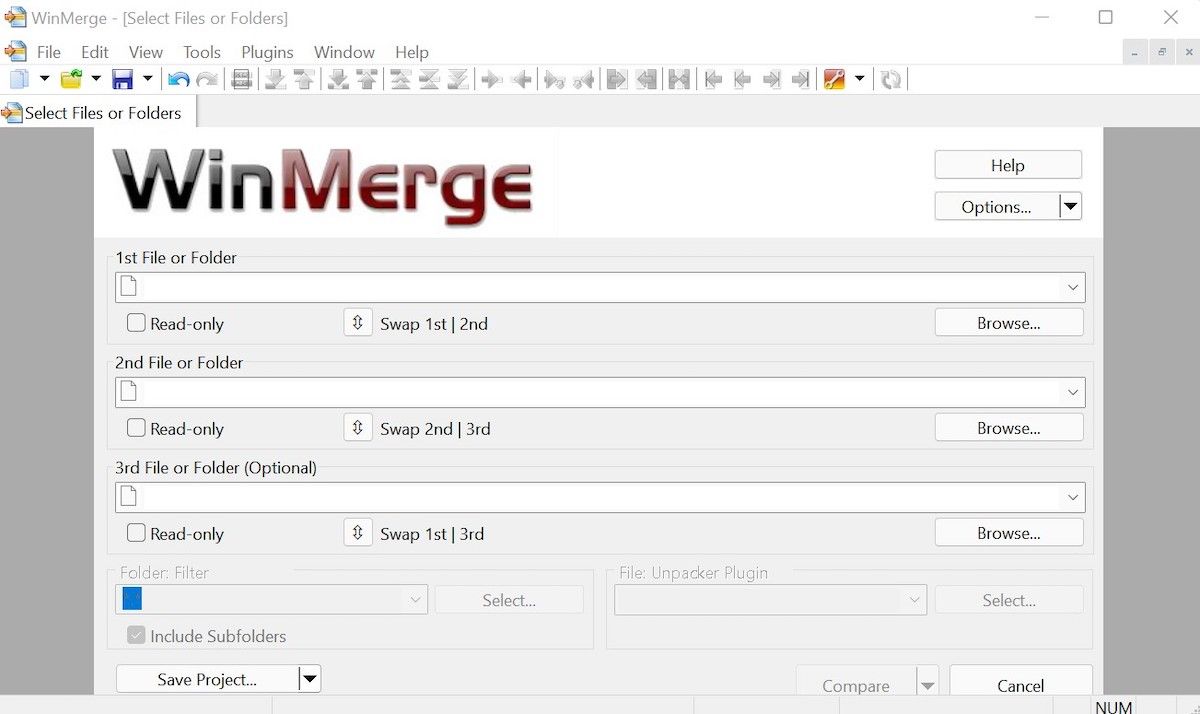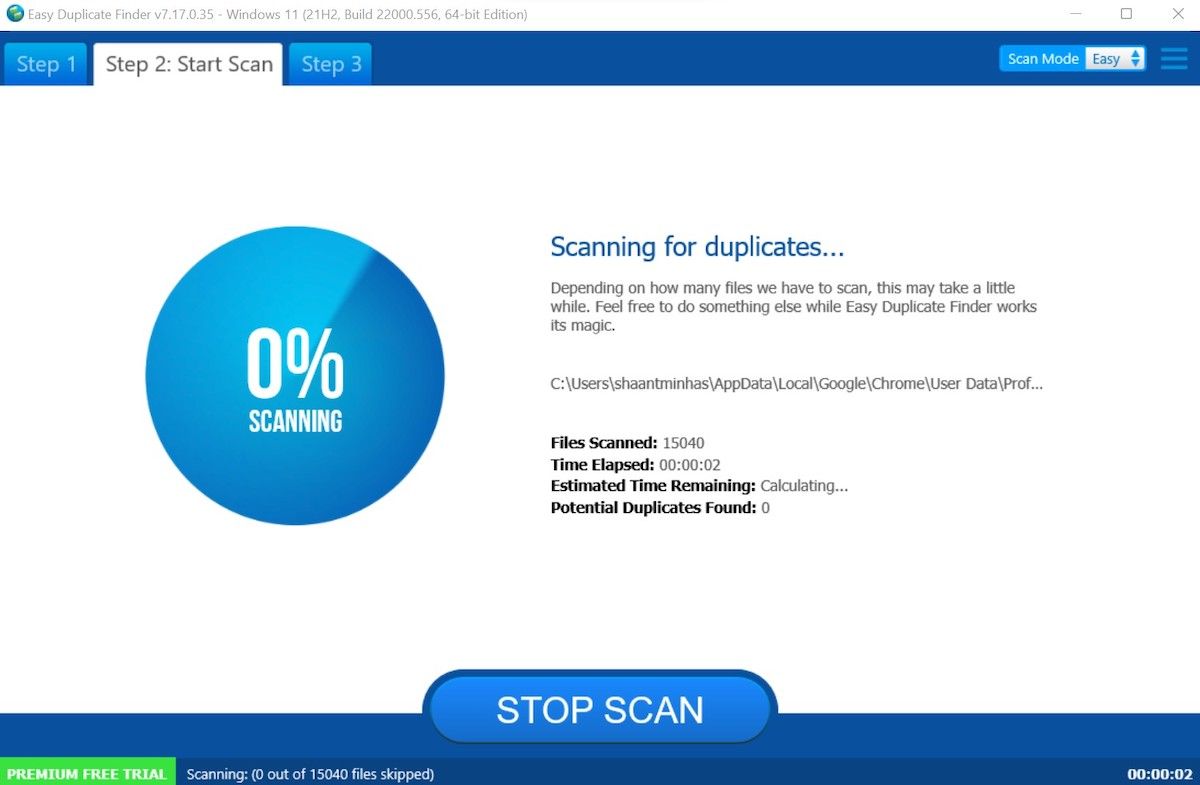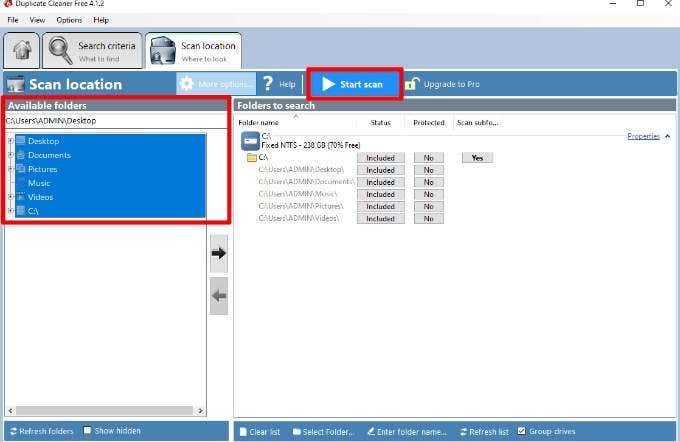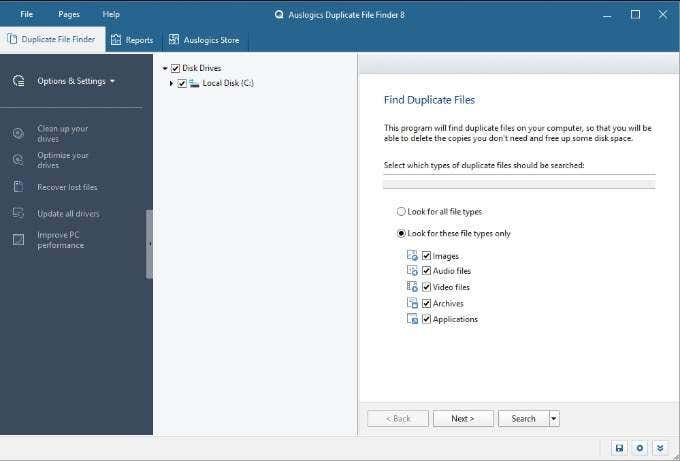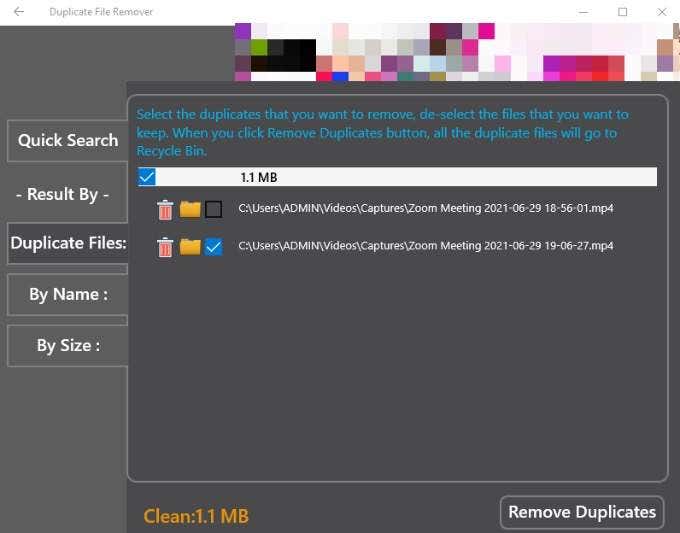Все способы:
- Способ 1: Встроенный поиск Windows
- Способ 2: Поиск в «Windows PowerShell»
- Способ 3: Поиск в CCleaner
- Способ 4: Использование специальной программы
- Вопросы и ответы: 1
Способ 1: Встроенный поиск Windows
Возможности этого способа весьма ограничены, поскольку он позволяет искать только те файлы, параметры которых известны заранее. Как правило, таким параметром является имя файла.
- Перейдите через «Проводник» в ту директорию, где есть потенциальные дубликаты, и вставьте в поисковое поле название файла, повторы которого хотите найти.
- Нажмите кнопку поиска или клавишу ввода, чтобы начать поиск, если процедура не запустилась автоматически сразу после вставки запроса.

Windows 10 выведет список всех файлов, имеющих одинаковое имя. Если вы ищете дубликаты изображений, выставьте режим миниатюр «Крупные значки» — это позволит вам обнаружить одинаковые файлы визуально.
Способ 2: Поиск в «Windows PowerShell»
Эффективным и точным, но медленным и недостаточно удобным способом поиска дубликатов является использование «Windows PowerShell». Суть его заключается в вычислении и сравнении контрольных сумм файлов в указанном расположении с последующим выводом результатов в консоль.
- Откройте «PowerShell» от имени администратора из контекстного меню кнопки «Пуск» или другим известным вам способом.
- Замените в коде
Get-ChildItem -path C:\Test\ -Recurse | Get-FileHash | Group-Object -property hash | Where-Object { $_.count -gt 1 } | ForEach-Object { $_.group | Select-Object Path, Hash }элемент C:\Test своим путем к сканируемой папке или разделу. - Скопируйте отредактированный код скрипта, вставьте его в консоль и нажмите клавишу ввода.


В результате в «PowerShell» будет выведен список найденных дубликатов с указанием их полных путей и контрольных сумм.
Способ 3: Поиск в CCleaner
Если на компьютере у вас установлен популярный чистильщик CCleaner, можете воспользоваться им. Эта программа умеет не только удалять временные и устаревшие данные, но и находить на жестком диске дубликаты.
Скачать CCleaner
- Запустите приложение и перейдите в раздел «Инструменты» → «Поиск дублей».
- При необходимости задайте критерии поиска и выберите диски или каталоги, в которых будет производиться поиск. Если предполагаемые дубликаты имеют разные имена, но одно содержимое, измените критерий поиска, оставив отмеченными только пункты «Размер» и «Содержимое». Нажмите кнопку «Найти».
- CCleaner выведет список дубликатов в следующем окне, в котором вы сможете их отметить и удалить.


Способ 4: Использование специальной программы
Еще больше возможностей в плане поиска дублирующихся файлов предоставляют специальные программы. Мы рассмотрим AllDup, умеющую искать по множеству разных параметров и с использованием разнообразных алгоритмов. Так, приложением поддерживается поиск похожих фотографий, поиск внутри архивов, вычисление контрольных сумм, исключение метаданных и так далее.
Скачать AllDup с официального сайта
- Скачайте программу с сайта разработчика, установите и запустите приложение. В разделе «Исходные папки» выберите диски или каталоги, в которых будет выполняться поиск.
- Переключитесь в раздел «Метод поиска» и задайте, если необходимо, метод и критерии поиска. Всего в AllDup доступно шесть методов обнаружения дублей, причем каждый метод имеет набор критериев. Нажмите расположенную в левом верхнем углу окна программы кнопку в виде увеличительного стекла.
- Результаты будут выведены в новом окне с поддержкой функций предпросмотра и получения детальной информации о найденных дублях.



Существуют также и другие программы для поиска дубликатов, которые вы можете использовать в Windows 10. Их много и самых разных, платных и бесплатных, простых и продвинутых. На нашем сайте уже имеются обзорные статьи подобных инструментов, ознакомиться с которыми вы можете по этим ссылкам.
Подробнее:
Программы для поиска дубликатов файлов на компьютере
Программы для поиска дубликатов фотографий
Наша группа в TelegramПолезные советы и помощь
Основная причина, по которой вы находитесь здесь прямо сейчас, заключается в том, что вы настойчиво хотите избавиться от избыточных дубликатов файлов, скомпилированных здесь и там на вашем компьютере. Вы можете получить множество решений о том,
как найти дубликаты файлов в Windows 10/11
, но вам нужно позаботиться о многих вещах. Хотя избавиться от дубликатов файлов несложно, раздражает находить их по отдельности и удалять один за другим. Если вы столкнулись с огромной коллекцией дубликатов файлов в вашей системе и хотите знать, как найти и удалить дубликаты файлов в Windows 10/11. В этой статье вы можете ознакомиться с каждым решением для поиска дубликатов файлов в Windows 10/11, их удаления и поддержания чистоты компьютера, а также с советами по предотвращению повторного накопления дубликатов файлов Windows 10 в будущем.
Часть 1: Почему у меня на компьютере есть дубликаты файлов?
Как найти и удалить дубликаты файлов в Windows 10, должно быть вашей второй заботой. Первый — это то, как у вас в итоге оказались эти груды ненужных файлов с различными фотографиями, видео, документами, листами и многим другим.
Скопление дубликатов файлов происходит по нескольким причинам. Удивительно, но это то, что пользователи обычно делают по ошибке, и это одна из наиболее распространенных причин. Например; загрузка одного и того же файла дважды, сохраненного в одной папке, возможно, за которым следует число в скобках.
Часть 2: Как найти дубликаты файлов в Windows 10/11 без программы?
Пользователи Windows 10 могут вручную классифицировать дубликаты файлов Windows 10 в своих системах, используя функции и преимущества Windows. Ниже приведены некоторые полезные и практические моменты, которые вам следует иметь в виду. Некоторые из них очень просты и представлены перед вами в Windows 10. Давайте сразу перейдем к делу.
Решение 1. Используйте представления Windows для поиска дубликатов файлов
Проводник Windows предоставляет различные представления данных, хранящихся в системе. например, Большие значки, Маленькие значки, Средние значки, Очень большие значки, Список, Детали, Плитки и содержимое. Это могло бы помочь без особых усилий идентифицировать дубликаты файлов. Здесь также могут помочь такие функции, как панель предварительного просмотра и сведения о файле, такие как дата и время создания.
Решение 2: Сортировка файлов с помощью панели сведений проводника для обнаружения дубликатов файлов
Вы можете отсортировать дубликаты файлов, используя параметры Имя, Дата изменения, Тип, размер, чтобы быстро идентифицировать дубликаты. Но получение сведений о нескольких дублирующихся файлах может стать немного сложной задачей и отнимать много времени, если вы вручную просматриваете панель сведений о своих файлах.
Решение 3: Используйте функцию поиска для поиска дубликатов файлов
Эта функция поиска в проводнике Windows полезна, когда у вас уже есть некоторая предварительная информация об именах файлов. Это возможно только тогда, когда вы точно знаете, какой файл и дубликаты вы ищете. Ввод расширения файла в строке поиска может помочь вам в поиске файлов.
Часть 3: Как найти и удалить дубликаты файлов в Windows 10/11 с помощью программы?
Очистка вашего компьютера с Windows является обязательной. Однако это может занять много времени, поскольку вручную приходится просматривать множество файлов, фотографий, документов и видео. К счастью, ответ на вопрос, как найти дубликаты файлов в Windows 10 бесплатно? обсуждается далее более подробно. Для ПК с Windows 10/11 доступно несколько инструментов и программного обеспечения для удаления дубликатов файлов в Windows 10, которые помогут вам.
Решение 1: 4DDiG Duplicate File Deleter
4DDiG Duplicate File Deleter
— лучший локатор копий документов для Windows. Это работает для других устройств на базе Windows, включая USB-накопитель streak, SD-карту, внешние жесткие диски, и дальше — предел возможностей. Он использует алгоритм дайджеста сообщений MD5 для быстрого обнаружения копий документов со 100% точностью.
Поиск дубликатов файлов в Windows 10 с помощью этой программы не требует особых усилий. Вы можете без особых усилий привести в порядок надоедливые копии, например, фотографии, записи, звуки, отчеты и другие документы. Приведенный ниже помощник проведет вас по циклу устранения копирования документов с помощью этого потрясающего устройства.
- Удалить дубликаты музыкальных файлов, фотографий, документов и многого другого.
- Найти и удалить похожие фотографии.
- Удалить дубликаты файлов с Windows/USB/SD-карты/внешнего жесткого диска за считанные секунды!
- Освободить место на диске и повысить производительность.
- Настроить критерии поиска, выбрав файлы или папки для включения или исключения.
-
Выберите папку или раздел для сканирования
Сначала загрузите и установите средство удаления дубликатов файлов 4DDiG на свой ПК с Windows и отправьте его. Здесь вы можете щелкнуть, чтобы выбрать папку или раздел для сканирования. -
Установите режим сканирования
Нажмите кнопку шестеренки в левом нижнем углу, и вам будут предоставлены опции для настройки поиска файлов. После настройки режима сканирования нажмите Сканировать дубликаты, чтобы продолжить. -
Предварительный просмотр для удаления дубликатов
После сканирования программа удаления дубликатов файлов 4DDiG отобразит список всех дубликатов файлов на основе ваших критериев поиска. На правой панели вы узнаете количество и размер каждого типа файлов. Нажмите на значок глаза, вы сможете просмотреть файл. После того как вы выберете целевые дубликаты файлов (вы также можете нажать кнопку автоматического выбора), просто нажмите Удалить, чтобы удалить их.
Решение 2: CCleaner
Существует высокая вероятность того, что с этого момента вам следует установить эту программу очистки на свой ПК с Windows. Известен тем, что предоставляет лучшие элементы оптимизации, позволяющие сделать работу вашего фреймворка сверхпрочной. В любом случае, относительно немногие люди понимают, что CCleaner поставляется с многочисленными ценными модулями: поиск дубликатов и удаление.
-
Преимущества:
-
Недостатки:
-
- Упрощает работу с ПК, а также устраняет копии.
- Простой в использовании и естественный интерфейс.
- Содержит более значительное количество элементов, чем некоторые другие приложения, упомянутые в этом кратком описании.
- Выходные данные и записи клонируют дубликаты в зависимости от имени файла, размера, даты и дополнительного содержимого.
- Невероятная утилита для очистки записей копирования как для основных, так и для продвинутых клиентов.
-
- Исключение копирования — это только один модуль, и, следовательно, вычисления высокого уровня не используются.
- Бесплатная форма содержит рекламу.
Решение 3: Remo Duplicate File Remover
Remo Duplicate File Remover — еще один приемлемый инструмент поиска копий для ПК с Windows. Он подходит для просмотра копий на внутреннем диске, так же как и на внешнем жестком диске, связанном с вашим ПК. Это позволяет вам просмотреть документы перед их очисткой, показывая вам пространство, которое вы можете восстановить после удаления копий. Это приложение было признано многими специалистами, возможно, лучшим локатором документов для копирования окон.
-
Преимущества:
-
Недостатки:
-
- Прост в использовании.
- Поддерживает удаленно связанные диски.
- Освобождает дополнительное пространство за счет устранения нежелательных записей копирования 24X7 специализированной справки.
-
- Режим просмотра устарел.
- Нет бесплатного предварительного доступа.
Решение 4: Auslogics Duplicate File Finder
Бесплатный поиск дубликатов файлов от Auslogics — это локатор копий записей для Windows 10, который в конечном итоге становится фантастической утилитой для поиска изображений, архивов, музыки, записей и других визуальных и звуковых документов и устранения копий записей за пару секунд. Программное обеспечение Windows работает с интеллектуальными вычислениями для анализа документов в зависимости от названия и его содержания, что делает его одним из самых умопомрачительных средств удаления записей копирования для ПК.
-
Преимущества:
-
Недостатки:
-
- Идентифицирует копии на внешних дисках
- Бесплатно использовать
- Облегченное приложение и сжигание меньшего количества ресурсов
- Поиск копий зависит от содержания, а не просто от названия
- Возможность фильтрации документов как на локальных, так и на съемных дисках
-
- Режим просмотра непродуктивен
- Поставляется в комплекте с другими приложениями
Решение 5: Duplicate Cleaner Free
Copy Cleaner Pro — это прекрасное устройство для поиска копий для Windows. Он будет искать широкий спектр записей в фреймворке и использовать масштабную проверку, чтобы отличить все копии. Инструмент поиска записей копирования также подходит для фильтрации сравнительных документов в соответствии с титрами записей. Вы можете создавать профили, чтобы сохранить свои стандарты поиска, чтобы сэкономить время, это невероятный инструмент, который можно использовать в ассоциации для тщательной фильтрации фреймворка. Это приложение было признано многими специалистами, возможно, лучшим локатором записей копирования окон.
-
Преимущества:
-
Недостатки:
-
- Простая и быстрая установка.
- Сканирует содержимое сжатых пакетов.
- Поддерживает все распространенные форматы файлов.
-
- Интерфейс наполнен дополнительными функциями.
Часто задаваемые вопросы о поиске дубликатов файлов в Windows 10/11
1. Есть ли в Windows 10 средство поиска дубликатов файлов?
Windows 10 не включает в себя утилиту поиска дубликатов файлов; вам нужно сделать это вручную или с помощью другого программного обеспечения.
2. Какой лучший поиск дубликатов файлов для Windows 10?
Средство удаления дубликатов файлов 4DDiG лучше всего подходит для поиска дубликатов файлов в Windows 10/11.
3. Как мне найти дубликаты файлов в разных папках?
Вам нужно выполнить поиск дубликатов файлов по имени, чтобы удалить их из нескольких папок.
4. Как мне найти дубликаты фотографий в Windows 10?
Вы можете использовать функцию увеличения значка в программе просмотра фотографий Windows. Посмотрите, какие фотографии дублируются, и замените их одну за другой.
5. Безопасно ли удалять все дубликаты файлов?
Это не только безопасно, но и полезно для производительности вашей системы Windows 10.
Заключение:
4DDiG Duplicate File Deleter
— это лучший ответ на вопрос о том, как найти и удалить дубликаты файлов в Windows 10/11 в нескольких папках на жестком диске. Он поставляется с гарантией возврата денег. Даже бесплатная версия очень помогает. Если вы хотите перейти на премиум-класс, у этого есть больше преимуществ. Он предлагает 30-дневную гарантию возврата денег. Ваша конфиденциальность на 100% защищена с помощью Tenorshare. Никакие вирусы или вредоносные программы не будут вмешиваться. Доступна профессиональная поддержка, а также бесплатные обновления на всю жизнь.
Александр Кокин (старший редактор)
Александр Кокин, главный редактор 4DDiG, занимается предоставлением наилучших решений для проблем, связанных с Windows и Mac, включая восстановление данных, ремонт, исправление ошибок.
Table of contents
- A Few Reasons Why It Is Useful to Remove Duplicate Files
- How to Find Duplicate Files and Photos and Delete Them on Windows 11/10
- Method 1: Use third-party software to remove duplicate files
- Method 2: Use Windows File Explorer to find and delete duplicates
- Method 3: Use the Windows Photos app to find duplicate photos
- How to Delete Duplicate Files and Photos: Explained
- FAQ
If your storage space is getting full, one of the ways to declutter your system is to remove duplicates. I’ll show you the best way to find duplicate files and photos and delete them safely. Keep reading… Duplicate files and photos do nothing but take up space, slow down your computer, and make it harder to find the originals when you need them. While a few extra files may seem harmless—especially on a 500GB or 1TB hard drive—they can pile up over time. I take a lot of screenshots as a tech writer, and I used to ignore them too. But eventually, those seemingly small 500KB images, along with other large files, turned organizing my PC into a chore. If you’re in the same boat, don’t worry—I’m not here to judge. Instead, I’ll show you how to easily find and delete duplicate files (including photos) so you can free up space and keep your system clutter-free. Let’s begin.
A Few Reasons Why It Is Useful to Remove Duplicate Files
Below are some common reasons why you need to clean your workspace from duplicates:
- Save your storage space. Too many duplicate files take up a lot of space on your hard drive. The more you ignore them, the more your system gets littered with them.
- Improve your PC performance. Cluttered storage tends to slow down PCs.
- Reduce clutter and stay organized. Deleting duplicates makes it easy to find any document and photo and organize them. And this can save you time.
If you want to take control of your storage space, make it easy to manage your files, and overall improve your computer performance , carefully go through the next section. I’ll show you ways to achieve these advantages.
How to Find Duplicate Files and Photos and Delete Them on Windows 11/10
In this section, I’ll walk you through ways to find duplicates and remove them, starting from the easiest to the more techy method:
Method 1: Use third-party software to remove duplicate files
There are several tools available to help you easily find duplicate files and photos on Windows 11 and 10 almost instantly, like Auslogics BoostSpeed , CCleaner Duplicate Finder , Duplicate Cleaner , and dupeGuru . To make a comprehensive decision about which tool to choose, we have listed some crucial points to consider.
| Feature | Auslogics BoostSpeed | CCleaner Duplicate Finder | Duplicate Cleaner | dupeGuru |
|---|---|---|---|---|
| Accuracy of detection |
|
|
|
|
| Ease of use |
|
|
|
|
| Speed |
|
|
|
|
| Photo-specific features |
|
|
|
|
| Additional features |
|
|
|
|
| Pricing |
|
|
|
|
| Pros |
|
|
|
|
| Cons |
|
|
|
|
Key takeaways & recommendations:✅ Best for general use:Auslogics BoostSpeed (offers duplicate removal + PC optimization). ✅ Best free option:dupeGuru (open-source, works on Windows, Mac, and Linux). ✅ Best for advanced users:Duplicate Cleaner (highly customizable, deep scanning).
✅ Best for quick & simple use:CCleaner Duplicate Finder (easy one-click scanning). As an example of how to find and delete duplicate files and photos, we will use Auslogics BoostSpeed. This tool is not just a duplicate file finder but also a comprehensive system optimization solution that combines powerful cleaning features with ease of use.
You can also delete other stuff taking up space on your computer, such as temporary Windows and internet files, Windows Update files, system files, and more.
Here’s how to delete duplicates in Windows 11 and 10 using Auslogics BoostSpeed:
- Go to the official website to download and install the software .
- Run the program and click Duplicate File Finder on the toolbar.
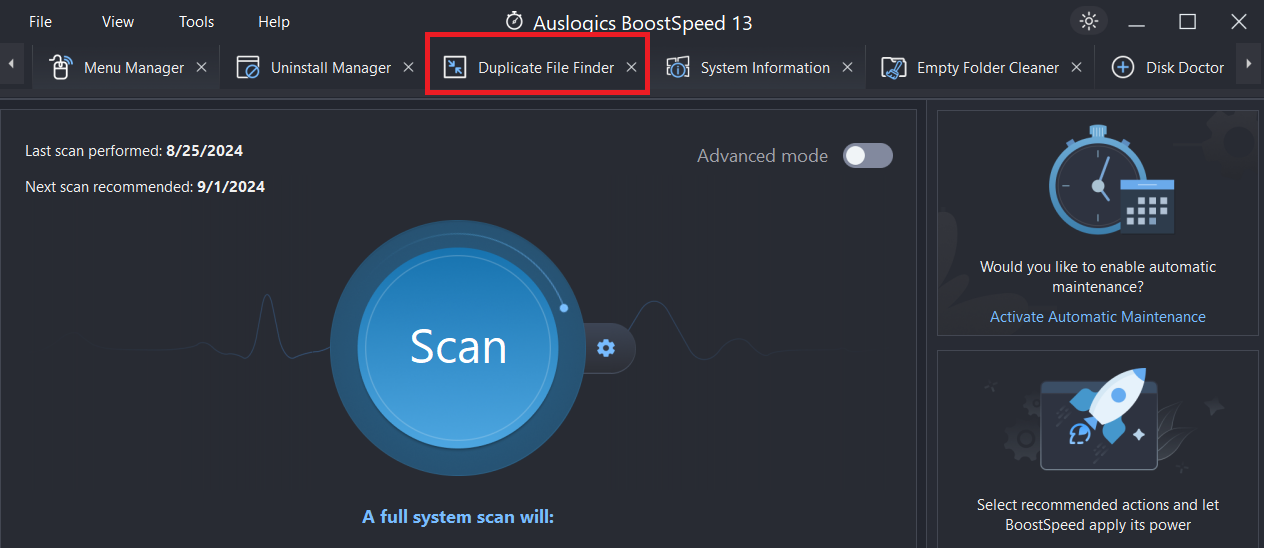
- If you can’t find the bar, click on All Tools and select Duplicate File Finder.
When the window opens, choose the drive you want to scan (if you have multiple drives) and select the files you want to search for. It can be videos, audio, images, etc. After that, click Next .
When you tick the Use EXIF and ID3 tags for searches option, BoostSpeed will be able to find duplicate photos and audio files even if you’ve renamed them, based on the EXIF and ID3 data. So, you will get a different result.
EXIF (Exchangeable Image File Format) tags are metadata embedded in image files and include details like the date and time a photo was taken. ID3 tags are metadata in audio files and may have information like title, artist, or album name. So, this option only works when searching for images and audio files.
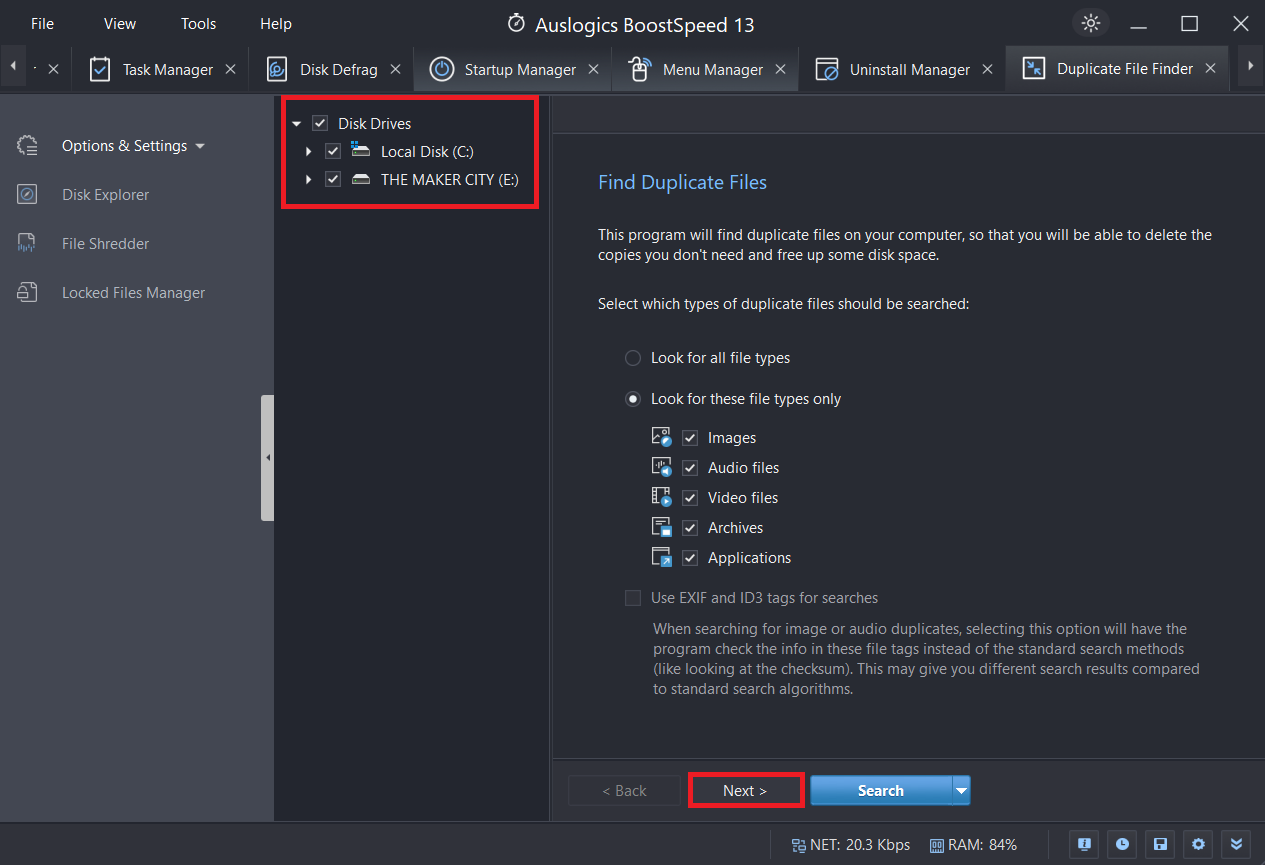
- In the next step, you can choose the file sizes you want to ignore in megabytes, gigabytes, and kilobytes. When you’re done, select Next .
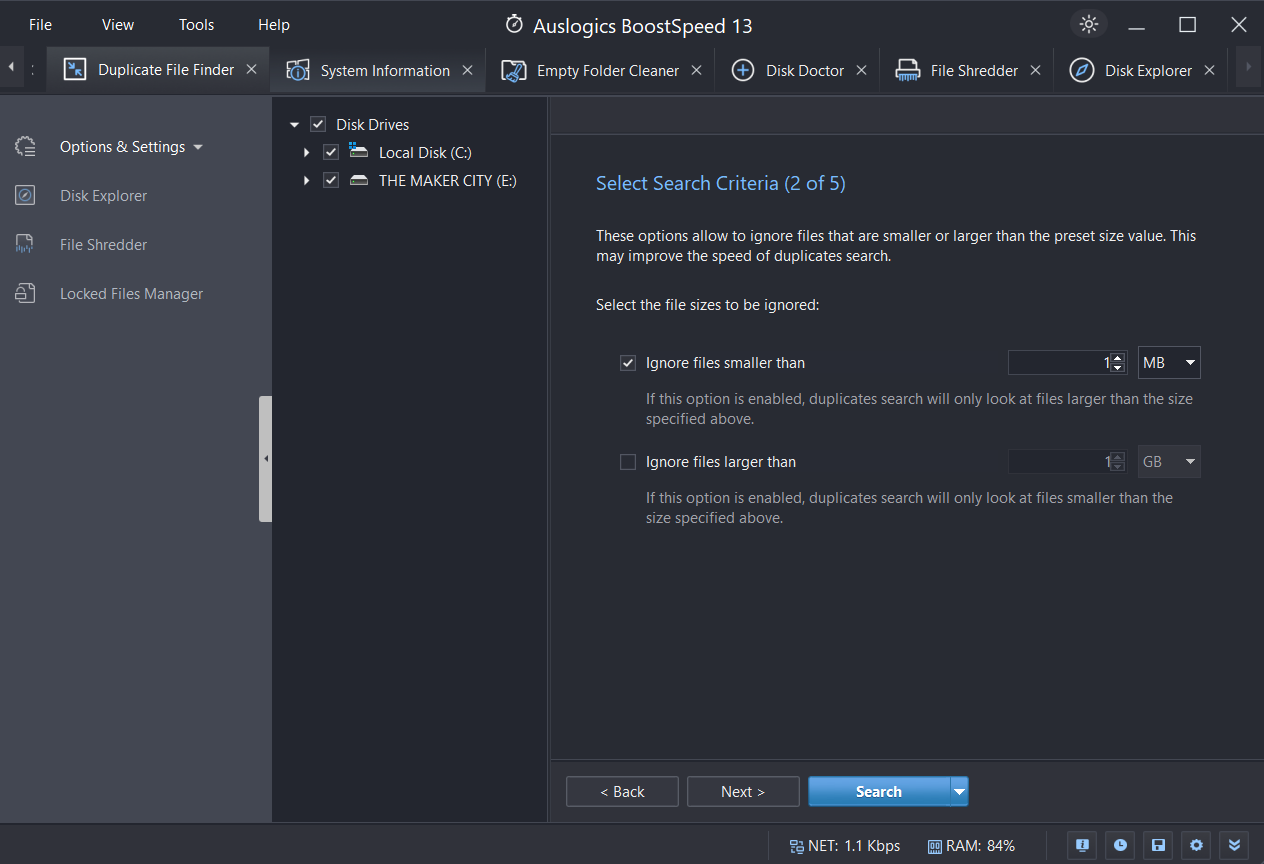
- You have the option to ignore file names, file dates, and even hidden files. When you check the Do not search in subfolders box, the search will only focus on the folders but not the folders within them. Click Next .
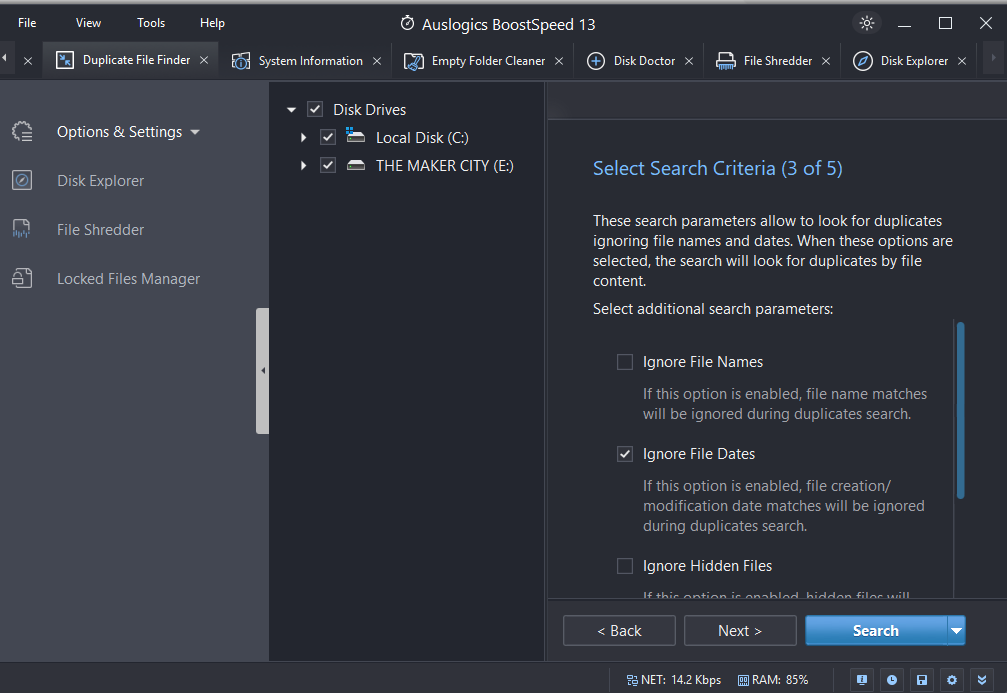
- Here, you get to narrow down your search to get the most accurate results. If you’re searching for a specific file but you don’t remember the name, but only part of it, you can enter it here. Choose Next after that.
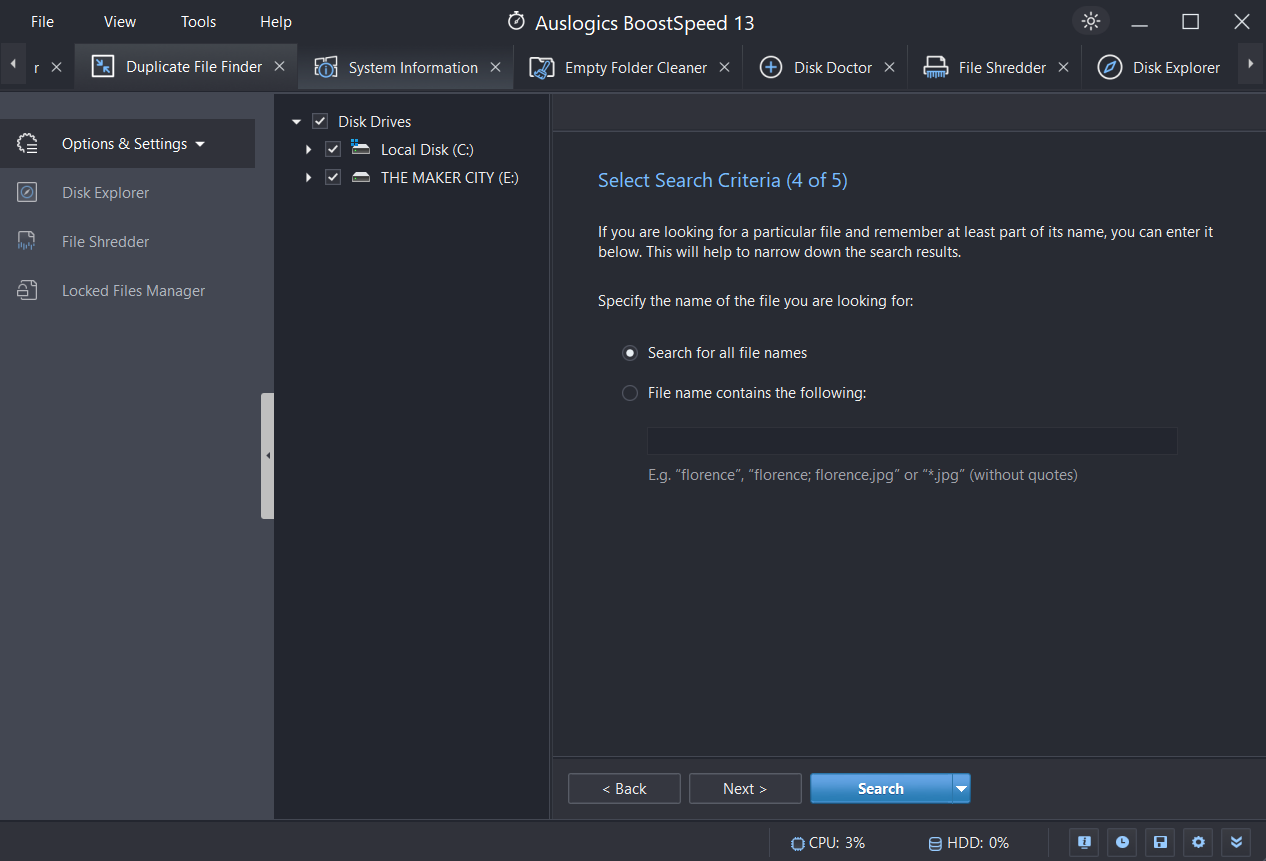
- Finally, you can decide how BoostSpeed should discard the duplicates. You can choose to delete it permanently or send it to the Recycle Bin. However, if you select To Rescue Center , it’ll back up the deleted files to recover them at a later date.
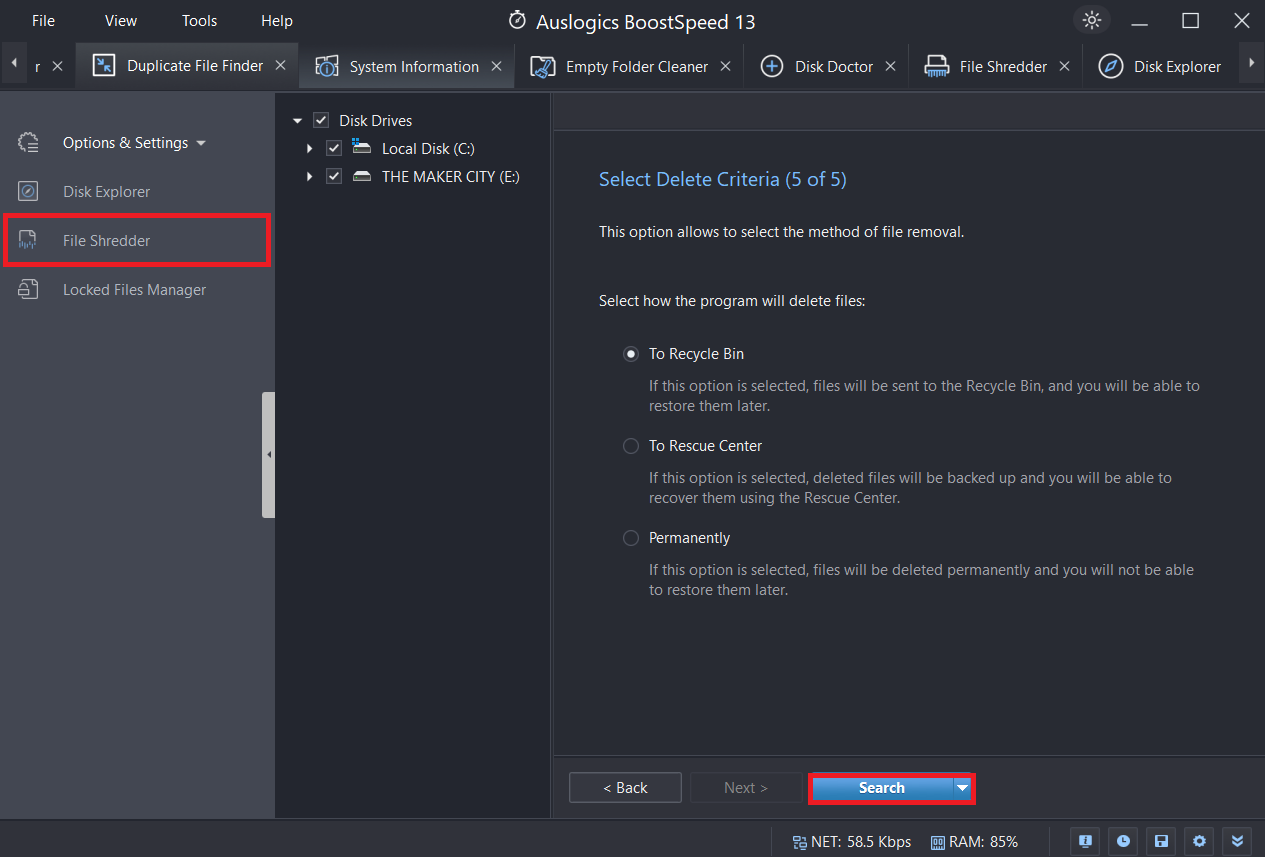
- Click Search to start the scan and wait as the software does its magic.
Note
That said, if you want to permanently delete files, especially those that contain sensitive information, you can use File Shredder . You’ll find it on the left side under Options & Settings .
PRO TIP
If you don’t want to go through all these five steps, just click on Search, and BoostSpeed will use the default settings to search for duplicates. After the scan, you’ll get the results and decide which ones to delete. Auslogics BoostSpeed is more than just a tool for removing duplicate photos and files.
It also helps you delete other clutter from your PC, including temporary files, old Windows update files, and leftover data from uninstalled programs and apps. Additionally, it can defragment your drives and clean the registry. Overall, you get a fully optimized PC, ready for a longer lifespan.
Method 2: Use Windows File Explorer to find and delete duplicates
You can use the built-in File Explorer to sort your files and photos, find duplicates, and delete them from your Windows PC. Here is how: Step 1: Enable indexing for faster search
- Press the
Windows logo key + Skeyboard combination to open the search bar. - Type in indexing options . Then click Open in the right-side menu.
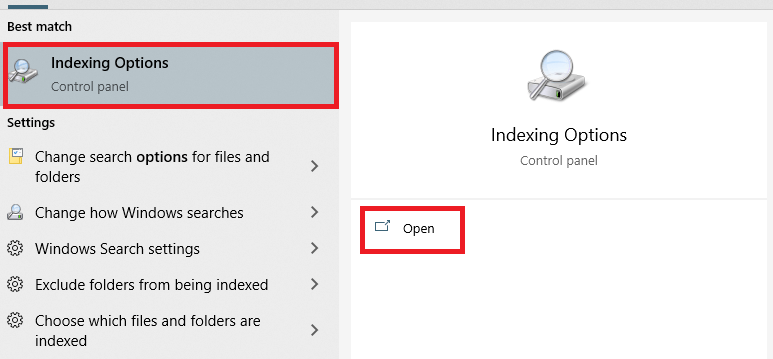
- Click on the Modify button.
- When a new window opens, select Show all locations .
- Go to the Change selected locations section and select every checkbox. Then click on the OK button.
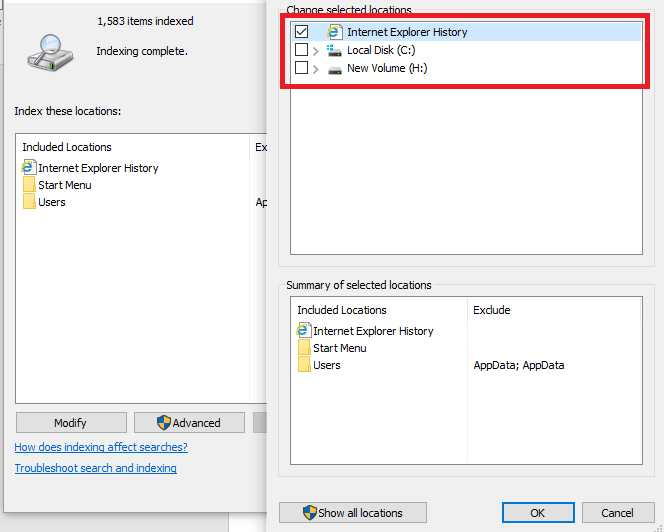
Step 2: Sort files by name to identify duplicates
- Open File Explorer (
Win + E) and select This PC on the left menu pane.
- Then, go to Local Disk (C:) and open the Users folder.
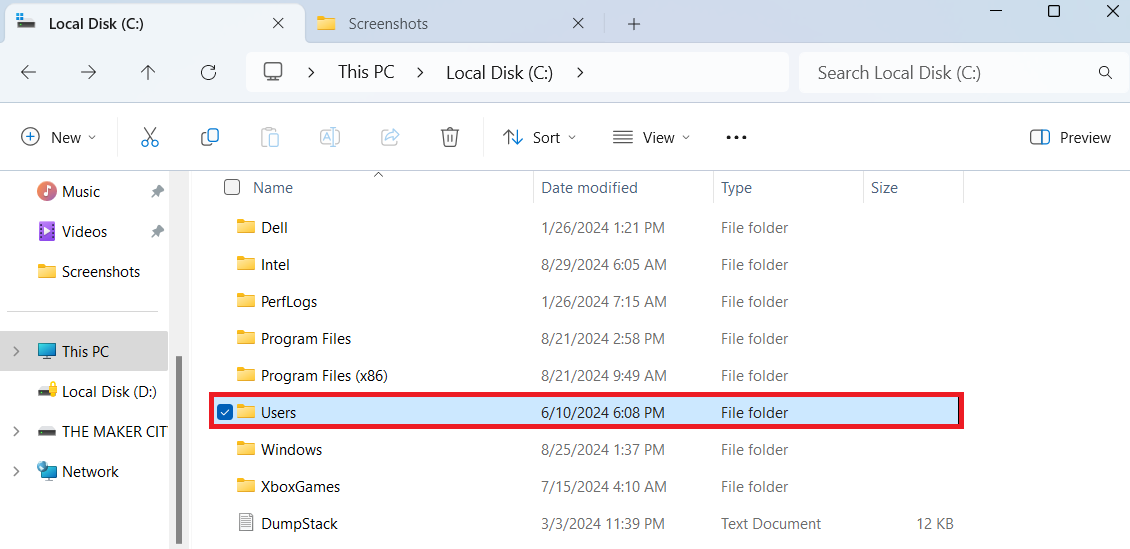
- Open the View tab at the top of the window and select Preview pane .
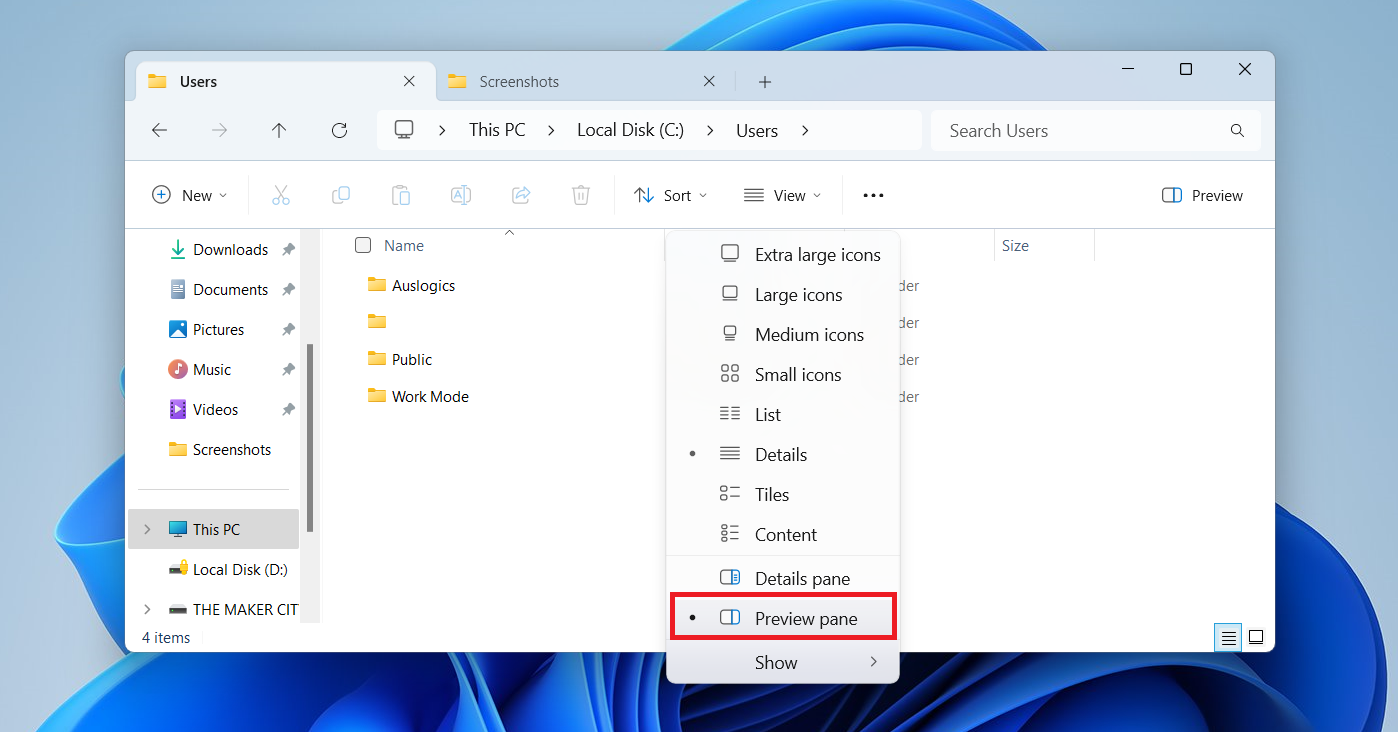
- In the Layout section, choose Details to display file details.