Для управления обновлениями Windows можно использовать PowerShell модуль PSWindowsUpdate. Модуль PSWindowsUpdate доступен для загрузки из PowerShell Gallery и позволяет администратору просканировать, скачать, установить, удалить или скрыть обновления на локальном или удаленных рабочих станциях и серверах Windows.
Содержание:
- Установка модуля управления обновлениями PSWindowsUpdate
- Сканировать и загрузить обновления Windows с помощью PowerShell
- Установка обновлений Windows с помощью команды Install-WindowsUpdate
- >Просмотр истории установленных обновлений в Windows
- Удаление обновлений в Windows с помощью PowerShell
- Скрыть ненужные обновления Windows с помощью PowerShell
- Управление обновлениями Windows на удаленных компьютерах через PowerShell
Установка модуля управления обновлениями PSWindowsUpdate
В современных версиях Windows 10/11 и Windows Server 2022/2019/2016 модуль PSWindowsUpdate можно установить из онлайн репозитория PowerShell Gallery с помощью команды:
Install-Module -Name PSWindowsUpdate
Подтвердите добавление репозитариев, нажав Y. Проверьте, что модуль управлениям обновлениями установлен в Windows:
Get-Package -Name PSWindowsUpdate

- В изолированной среде модуль PSWindowsUpdate можно установить в офлайн режиме;
- В старых версиях Windows для использования модуля нужно предварительно обновить версию PowerShell.
Можно удаленно установить PSWindowsUpdate на другие компьютеры в сети. Следующая команда скопирует файлы модуля на указанные компьютеры (для доступа к удаленным компьютерам используется WinRM).
$Targets = "srv1.winitpro.loc", "srv2.winitpro.loc"
Update-WUModule -ComputerName $Targets -local
Политика выполнения PowerShell скриптов в Windows по умолчанию блокирует запуск командлетов из сторонних модулей, в том числе PSWindowsUpdate. Чтобы разрешить запуск любых локальных скриптов, выполните команду:
Set-ExecutionPolicy –ExecutionPolicy RemoteSigned -force
Либо вы можете разрешить запускать команды модуля в текущей сессии PowerShell:
Set-ExecutionPolicy -ExecutionPolicy RemoteSigned -Scope Process
Импортируйте модуль в сессию PowerShell:
Import-Module PSWindowsUpdate
Выведите список доступных командлетов:
Get-command -module PSWindowsUpdate

Проверить текущие настройки клиента Windows Update:
Get-WUSettings
ComputerName : WKS22122 WUServer : http://MS-WSUS:8530 WUStatusServer : http://MS-WSUS:8530 AcceptTrustedPublisherCerts : 1 ElevateNonAdmins : 1 DoNotConnectToWindowsUpdateInternetLocations : 1 TargetGroupEnabled : 1 TargetGroup : WorkstationsProd NoAutoUpdate : 0 AUOptions : 3 - Notify before installation ScheduledInstallDay : 0 - Every Day ScheduledInstallTime : 3 UseWUServer : 1 AutoInstallMinorUpdates : 0 AlwaysAutoRebootAtScheduledTime : 0 DetectionFrequencyEnabled : 1 DetectionFrequency : 4
В данном примере клиент Windows Update на компьютере настроен с помощью GPO на получение обновлений с локального сервера обновлений WSUS.
Сканировать и загрузить обновления Windows с помощью PowerShell
Чтобы просканировать компьютер на сервере обновлений и вывести список обновлений, которые ему требуется, выполните команду:
Get-WindowsUpdate
или
Get-WUList
Команда должна вывести список обновлений, которые нужно установить на вашем компьютере.

Команда Get-WindowsUpdate при первом запуске может вернуть ошибку:
Value does not fall within the expected range.

Для исправления ошибки нужно сбросить настройки агента Windows Update, перерегистрировать библиотеки и восстановить исходное состояние службы wususerv с помощью команды:
Reset-WUComponents -Verbose
Чтобы проверить, откуда получает ли Windows обновлений с серверов Windows Update в Интернете или локального WSUS, выполните команду:
Get-WUServiceManager

В этом примере вы видите, компьютер настроен на получение обновлений с локального сервера WSUS (Windows Server Update Service = True). В этом случае вы должны увидеть список обновлений, одобренных для вашего компьютера на WSUS.
Если вы хотите просканировать ваш компьютер на серверах Microsoft Update в Интернете (кроме обновлений Windows на этих серверах содержатся обновления Office и других продуктов), выполните команду:
Get-WUlist -MicrosoftUpdate
Вы получаете предупреждение:
Get-WUlist : Service Windows Update was not found on computer
Чтобы разрешить сканирование на Microsoft Update, выполните команду:
Add-WUServiceManager -ServiceID "7971f918-a847-4430-9279-4a52d1efe18d" -AddServiceFlag 7
Чтобы убрать определенные продукты или конкретные KB из списка обновлений, которые получает ваш компьютер, вы их можете исключить по:
- Категории (-NotCategory);
- Названию (-NotTitle);
- Номеру обновления (-NotKBArticleID).
Например, чтобы исключить из списка обновления драйверов, OneDrive, и одну конкретную KB:
Get-WUlist -NotCategory "Drivers" -NotTitle OneDrive -NotKBArticleID KB4533002
Скачать все доступные обновления на компьютер (обновления загружаются в локальный кэш обновлений в каталоге
C:\Windows\SoftwareDistribution\Download
).
Get-WindowsUpdate -Download -AcceptAll
Windows загрузит все доступные патчи сервера обновлений (MSU и CAB файлы) в локальный каталог обновлений, но не запустит их автоматическую установку.

Установка обновлений Windows с помощью команды Install-WindowsUpdate
Чтобы автоматически скачать и установить все доступные обновления для вашей версии Windows с серверов Windows Update (вместо локального WSUS), выполните:
Install-WindowsUpdate -MicrosoftUpdate -AcceptAll -AutoReboot
Ключ AcceptAll включает одобрение установки для всех пакетов, а AutoReboot разрешает автоматическую перезагрузку Windows после завершения установки обновлений.
Также можно использовать следующе параметры:
- IgnoreReboot – запретить автоматическую перезагрузку;
- ScheduleReboot – задать точное время перезагрузки компьютера.
Можете сохранить историю установки обновлений в лог файл (можно использовать вместо WindowsUpdate.log).
Install-WindowsUpdate -AcceptAll -Install -AutoReboot | Out-File "c:\$(get-date -f yyyy-MM-dd)-WindowsUpdate.log" -force
Можно установить только конкретные обновления по номерам KB:
Get-WindowsUpdate -KBArticleID KB2267602, KB4533002 -Install

Если вы хотите пропустить некоторые обновления при установке, выполните:
Install-WindowsUpdate -NotCategory "Drivers" -NotTitle OneDrive -NotKBArticleID KB4011670 -AcceptAll -IgnoreReboot
Проверить, нужна ли перезагрузка компьютеру после установки обновления (атрибуты RebootRequired и RebootScheduled):
Get-WURebootStatus

>Просмотр истории установленных обновлений в Windows
С помощью команды Get-WUHistory вы можете получить список обновлений, установленных на компьютере ранее автоматически или вручную.

Можно получить информацию о дате установки конкретного обновления:
Get-WUHistory| Where-Object {$_.Title -match "KB4517389"} | Select-Object *|ft

Вывести даты последнего сканирования и установки обновлении на компьютере:
Get-WULastResults |select LastSearchSuccessDate, LastInstallationSuccessDate

Удаление обновлений в Windows с помощью PowerShell
Для корректного удаления обновления Windows используется командлет Remove-WindowsUpdate. Вам достаточно указать номер KB в качестве аргумента параметра KBArticleID.
Remove-WindowsUpdate -KBArticleID KB4011634
Скрыть ненужные обновления Windows с помощью PowerShell
Вы можете скрыть определенные обновления, чтобы они никогда не устанавливались службой обновлений Windows Update на вашем компьютер (чаще всего скрывают обновления драйверов). Например, чтобы скрыть обновления KB2538243 и KB4524570, выполните такие команды:
$HideList = "KB2538243", "KB4524570"
Get-WindowsUpdate -KBArticleID $HideList -Hide
или используйте alias:
Hide-WindowsUpdate -KBArticleID $HideList -Verbose

Теперь при следующем сканировании обновлений с помощью команды Get-WindowsUpdate скрытые обновления не будут отображаться в списке доступных для установки.
Вывести список скрытых обновлений:
Get-WindowsUpdate –IsHidden
Обратите внимание, что в колонке Status у скрытых обновлений появился атрибут H (Hidden).

Отменить скрытие обновлений можно так:
Get-WindowsUpdate -KBArticleID $HideList -WithHidden -Hide:$false
или так:
Show-WindowsUpdate -KBArticleID $HideList
Управление обновлениями Windows на удаленных компьютерах через PowerShell
Практически все командлеты модуля PSWindowsUpdate позволяют управлять обновлеями на удаленных компьютерах. Для этого используется атрибут
-Computername Host1, Host2, Host3
. На удаленных компьютерах должен быть включен и настроен WinRM (вручную или через GPO). Модуль PSWindowsUpdate можно использовать для удаленного управлений обновлениями Windows как на компьютерах в домене AD, так и в рабочей группе (потребует определенной настройки PowerShell Remoting).
Для удаленного управления обновлениями компьютерах, нужно добавить имена компьютеров доверенных хостов winrm, или настроить удаленное управление PSRemoting через WinRM HTTPS:
winrm set winrm/config/client ‘@{TrustedHosts="HOST1,HOST2,…"}’
Или с помощью PowerShell:
Set-Item wsman:\localhost\client\TrustedHosts -Value wsk-w10BO1 -Force
С помощью Invoke-Command можно разрешить использовать модуль PSWindowsUpdate на удаленных компьютерах и открыть необходимые порты в Windows Defender Firewall (команда
Enable-WURemoting
):
Invoke-Command -ComputerName $computer -ScriptBlock {Set-ExecutionPolicy RemoteSigned -force }
Invoke-Command -ComputerName $computer -ScriptBlock {Import-Module PSWindowsUpdate; Enable-WURemoting}
Проверить список доступных обновлений на удаленном компьютере:
Get-WUList –ComputerName server2
Скачать и установить все доступные обновлений на нескольких удаленных серверах:
$ServerNames = “server1, server2, server3”
Invoke-WUJob -ComputerName $ServerNames -Script {ipmo PSWindowsUpdate; Install-WindowsUpdate -AcceptAll | Out-File C:\Windows\PSWindowsUpdate.log } -RunNow -Confirm:$false -Verbose -ErrorAction Ignore
Командлет Invoke-WUJob (ранее командлет назывался Invoke-WUInstall) создаст на удаленном компьютере задание планировщика, запускаемое от SYSTEM. Можно указать точное время для установки обновлений Windows:
Invoke-WUJob -ComputerName $ServerNames -Script {ipmo PSWindowsUpdate; Install-WindowsUpdate –AcceptAll -AutoReboot | Out-File C:\Windows\PSWindowsUpdate.log } -Confirm:$false -TriggerDate (Get-Date -Hour 20 -Minute 0 -Second 0)
Проверить статус задания установки обновлений:
Get-WUJob -ComputerName $ServerNames
Если команда вернет пустой список, значит задача установки на всех компьютерах выполнена.
Проверьте наличие обновления на нескольких удаленных компьютерах:
"server1","server2" | Get-WUHistory| Where-Object {$_.Title -match "KB4011634"} | Select-Object *|ft
Получить дату последней установки обновлений на всех компьютерах в домене можно с помощью командлета Get-ADComputer из модуля AD PowerShell:
$Computers=Get-ADComputer -Filter {enabled -eq "true" -and OperatingSystem -Like '*Windows*' }
Foreach ($Computer in $Computers)
{
Get-WULastResults -ComputerName $Computer.Name|select ComputerName, LastSearchSuccessDate, LastInstallationSuccessDate
}
PowerShell модуль PSWindowsUpdate удобно использовать для загрузки и установки обновлений Windows из командной строки (единственный доступны вариант в случае установки обновлений на хосты без графического интерфейса: Windows Server Core и Hyper-V Server). Также этот модуль незаменим, когда нужно одновременно запустить и проконтролировать установку обновлений сразу на множестве серверов/рабочих станциях Windows.
Начиная с версии Windows 10 1709, PowerShell обзавелся несколькими командлетами позволяющими выполнить установку обновлений.

Содержание
- Проверка Наличия Обновлений
- Установка Доступных Обновлений
- Дополнительные Командлеты
- Итог
Проверка Наличия Обновлений
Прежде чем выполнить обновление, нужно убедиться в их наличии. Дальнейшие действия предполагают, что командная оболочка PowerShell была запущена от имени администратора (Win+X, выбрать в открывшемся меню пункт Windows PowerShell (администратор)).

Выполняем проверку наличия новых обновлений.
Start-WUScan
Если выполнение команды завершилось выводом списка обновлений, то значит данные обновления в системе отсутствуют. В противном случае обновлений необходимых для установки нет.
Установка Доступных Обновлений
Установка ранне найденных обновлений выполняется командлетом Install-WUUpdates. Но простой запуск данного командлета ничего не даст. Так же как и подстановка UpdateID в качестве аргумента.

В качестве аргумента командлет Install-WUUpdates ожидает массив объектов типа Microsoft.Management.Infrastructure.CimInstance[], или же любой другой объект который можно привести к данному типу.
Получить подходящий объект можно из вывода командлета Start-WUScan.
$wu = Start-WUScan
Переменная $wu в данном случае будет содержать массив объектов CimInstance. Как раз то, что необходимо командлету Install-WUUpdates.
Install-WUUpdates $wuУчитывая все вышесказанное составим итоговую команду выполнения установки обновлений.
$wu = Start-WUScan; if ($wu) {$wu; Install-WUUpdates $wu} else {echo "Обновлений пока нет! :)"}

Данная команда запускает процесс получения списка обновлений в переменную $wu, и если список не пуст, то запускается командлет Install-WUUpdates с переданным списком ей списком $wu в качестве аргумента.
Запуск данной команды, при отсутствии доступных обновлений завершится соответствующим сообщением.

Выполнение процедуры по отдельности будет выглядеть следующим образом.
# Выпоолняем получение списка обновлений в переменную $wu
$wu = Start-WUScan
# Выводим содержимое переменной $wu чтобы убедиться в наличии в ней данных (обновлений)
$wu
# Выполняем установку обновлений при условии что переменная $wu не пуста
Install-WUUpdates $wuДополнительные Командлеты
Get-WUIsPendingReboot — проверяет, необходимо ли выполнять перезагрузку операционной системы после выполнения процедуры обновления. Возможные варианты вывода True (перезагрузка необходима) или False (перезагружать не нужно).

Get-WULastScanSuccessDate — выводит дату последнего сканирования обновлений выполненного через Центр обновления Windows.

Get-WULastInstallationDate — выводит дату последней установки обновлений выполненных через Центр обновления Windows.

Install-WUUpdates -DownloadOnly … — выполняет загрузку указанного списка обновлений без установки.
Итог
Темы освещенные в данной статье: Как выполнить обновление Windows 10 последних редакций штатными средствами через PowerShell. Как выполнить проверку наличия обновлений Windows 10 в PowerShell. Как выполнить установку обновлений командлетом Install-WUUpdates.
Для управления обновлениями Windows можно использовать PowerShell модуль PSWindowsUpdate. Этот модуль доступен для загрузки из PowerShell Gallery и позволяет администраторам сканировать, скачивать, устанавливать, удалять или скрывать обновления на локальных или удаленных рабочих станциях и серверах Windows.
Приобрести оригинальные ключи активации Windows всегда можно у нас в каталоге от 1099 ₽
1. Установка модуля PSWindowsUpdate
В современных версиях Windows 10/11 и Windows Server 2022/2019/2016 модуль PSWindowsUpdate можно установить из онлайн репозитория PowerShell Gallery с помощью команды:
Install-Module -Name PSWindowsUpdate
Подтвердите добавление репозитория, нажав Y. Чтобы убедиться, что модуль установлен:
Get-Package -Name PSWindowsUpdate
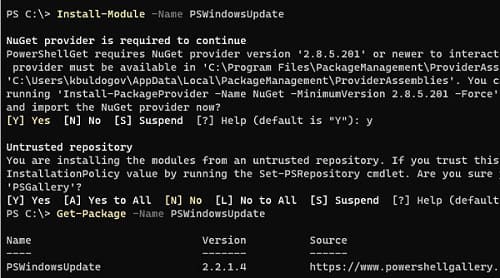
Также PSWindowsUpdate можно установить в офлайн-режиме. В изолированной среде для установки потребуется предварительное обновление PowerShell.
Вы можете также установить модуль удалённо на другие компьютеры:
$Targets = "srv1.winitpro.loc", "srv2.winitpro.loc"
Update-WUModule -ComputerName $Targets -local
Политика выполнения PowerShell скриптов в Windows по умолчанию блокирует запуск командлетов из сторонних модулей. Чтобы разрешить выполнение скриптов, выполните:
Set-ExecutionPolicy –ExecutionPolicy RemoteSigned -force
После этого импортируйте модуль в сессию PowerShell:
Import-Module PSWindowsUpdate
Проверьте список команд, доступных в модуле:
Get-command -module PSWindowsUpdate
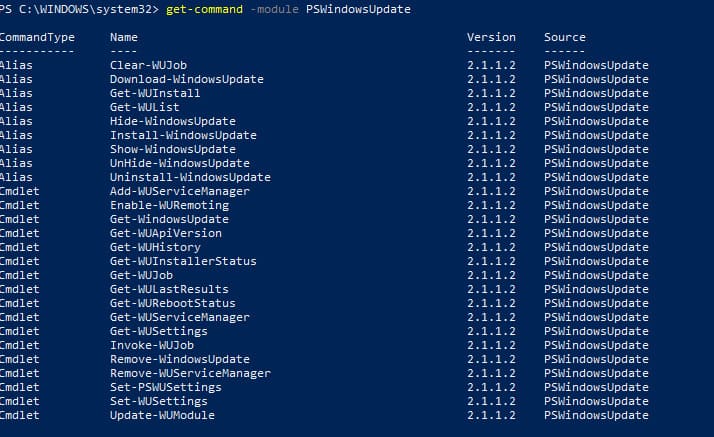
Для проверки текущих настроек Windows Update на вашем компьютере выполните команду:
Get-WUSettings
Пример вывода:
ComputerName : WKS22122
WUServer : http://MS-WSUS:8530
WUStatusServer : http://MS-WSUS:8530
AcceptTrustedPublisherCerts : 1
ElevateNonAdmins : 1
DoNotConnectToWindowsUpdateInternetLocations : 1
TargetGroupEnabled : 1
TargetGroup : WorkstationsProd
NoAutoUpdate : 0
AUOptions : 3 - Notify before installation
ScheduledInstallDay : 0 - Every Day
ScheduledInstallTime : 3
UseWUServer : 1
AutoInstallMinorUpdates : 0
AlwaysAutoRebootAtScheduledTime : 0
DetectionFrequencyEnabled : 1
DetectionFrequency : 4
В этом примере клиент Windows Update настроен с помощью GPO на получение обновлений с локального сервера WSUS.
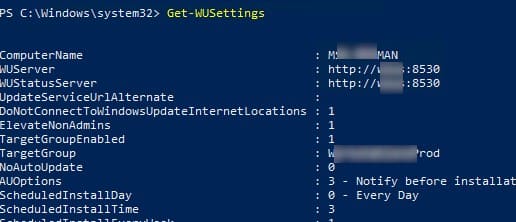
2. Сканировать и загрузить обновления с помощью PowerShell
Для сканирования компьютера на наличие обновлений выполните команду:
Get-WindowsUpdate
Также можно использовать команду:
Get-WUList
Команда должна вывести список обновлений, которые нужно установить на вашем компьютере.
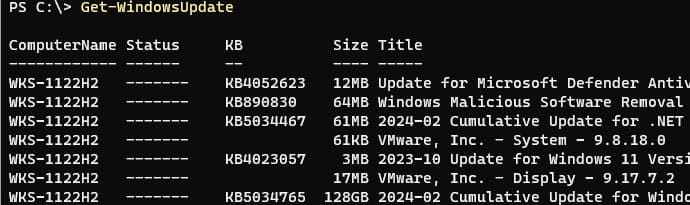
Команда Get-WindowsUpdate при первом запуске может вернуть ошибку:
Value does not fall within the expected range.

Для исправления ошибки нужно сбросить настройки агента Windows Update, перерегистрировать библиотеки и восстановить исходное состояние службы wususerv с помощью команды:
Reset-WUComponents -Verbose
Чтобы проверить источники обновлений (например, серверы Microsoft или локальный WSUS):
Get-WUServiceManager

В этом примере вы видите, компьютер настроен на получение обновлений с локального сервера WSUS (Windows Server Update Service = True). В этом случае вы должны увидеть список обновлений, одобренных для вашего компьютера на WSUS.
Если хотите сканировать обновления с серверов Microsoft Update (включая обновления для Office):
Get-WUlist -MicrosoftUpdate
Если при попытке поиска обновлений вы получаете предупреждение:
Get-WUlist : Service Windows Update was not found on computer
Чтобы разрешить сканирование на Microsoft Update, выполните команду:
Add-WUServiceManager -ServiceID "7971f918-a847-4430-9279-4a52d1efe18d" -AddServiceFlag 7
Чтобы убрать определенные продукты или конкретные KB из списка обновлений, которые получает ваш компьютер, вы их можете исключить по:
— Категории (-NotCategory);
— Названию (-NotTitle);
— Номеру обновления (-NotKBArticleID).
Например, чтобы исключить из списка обновления драйверов, OneDrive, и одну конкретную KB:
Get-WUlist -NotCategory "Drivers" -NotTitle OneDrive -NotKBArticleID KB4533002
Скачать все доступные обновления на компьютер (обновления загружаются в локальный кэш обновлений в каталоге C:\Windows\SoftwareDistribution\Download):
Get-WindowsUpdate -Download -AcceptAll
Windows загрузит все доступные патчи сервера обновлений (MSU и CAB файлы) в локальный каталог обновлений, но не запустит их автоматическую установку.
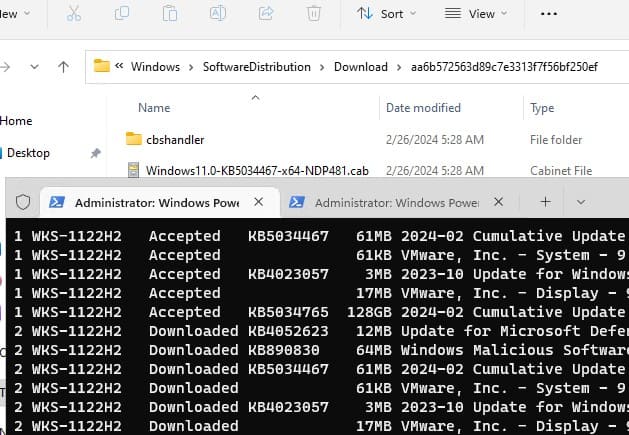
3. Установка обновлений Windows с помощью команды Install-WindowsUpdate
Чтобы автоматически скачать и установить все доступные обновления для вашей версии Windows с серверов Windows Update (вместо локального WSUS), выполните:
Install-WindowsUpdate -MicrosoftUpdate -AcceptAll -AutoReboot
Ключ AcceptAll включает одобрение установки для всех пакетов, а AutoReboot разрешает автоматическую перезагрузку Windows после завершения установки обновлений.
Дополнительно можно использовать следующие параметры:
— IgnoreReboot — запретить автоматическую перезагрузку.
— ScheduleReboot — задать точное время перезагрузки компьютера.
Пример команды для сохранения истории установки обновлений в лог-файл:
Install-WindowsUpdate -AcceptAll -Install -AutoReboot | Out-File "c:\$(get-date -f yyyy-MM-dd)-WindowsUpdate.log" -force
Если вам нужно установить только конкретные обновления по номерам KB, используйте:
Get-WindowsUpdate -KBArticleID KB2267602, KB4533002 -Install
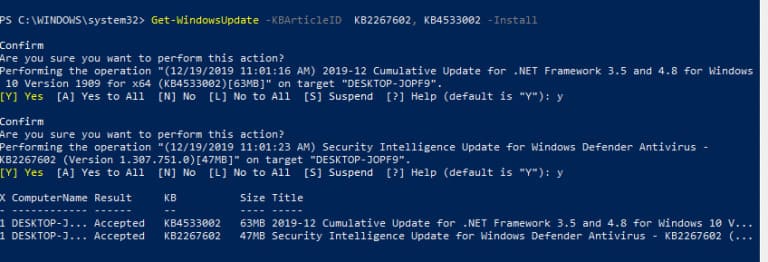
Если вы хотите исключить определённые обновления, например драйверы или пакеты OneDrive, выполните следующую команду:
Install-WindowsUpdate -NotCategory "Drivers" -NotTitle OneDrive -NotKBArticleID KB4011670 -AcceptAll -IgnoreReboot
Чтобы проверить, требуется ли перезагрузка компьютера после установки обновлений, выполните команду:
Get-WURebootStatus
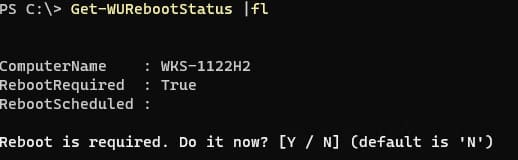
4. Просмотр истории установленных обновлений в Windows
Для просмотра списка всех установленных обновлений, используйте следующую команду:
Get-WUHistory

Чтобы найти информацию о конкретном обновлении по его номеру KB, выполните:
Get-WUHistory | Where-Object {$_.Title -match "KB4517389"} | Select-Object *

Для вывода дат последнего успешного сканирования и установки обновлений на компьютере:
Get-WULastResults | Select-Object LastSearchSuccessDate, LastInstallationSuccessDate

5. Удаление обновлений в Windows с помощью PowerShell
Для удаления конкретного обновления, используя его номер KB, выполните:
Remove-WindowsUpdate -KBArticleID KB4011634
6. Скрыть ненужные обновления Windows с помощью PowerShell
Вы можете скрыть определённые обновления, чтобы они не отображались в списке доступных для установки. Например, для скрытия обновлений с номерами KB2538243 и KB4524570 выполните:
$HideList = "KB2538243", "KB4524570"
Get-WindowsUpdate -KBArticleID $HideList -Hide
Или используйте сокращённую команду alias:
Hide-WindowsUpdate -KBArticleID $HideList -Verbose
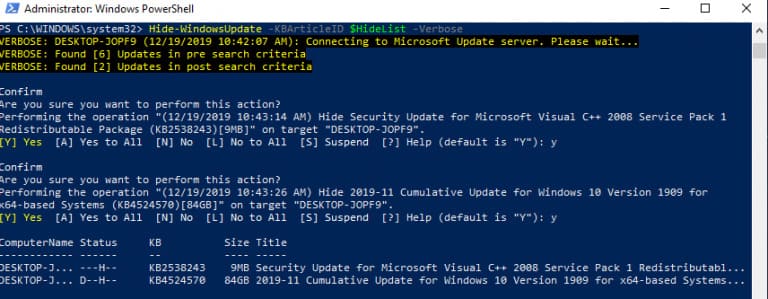
Чтобы отменить скрытие обновлений:
Show-WindowsUpdate -KBArticleID $HideList
Для просмотра списка всех скрытых обновлений выполните команду:
Get-WindowsUpdate –IsHidden
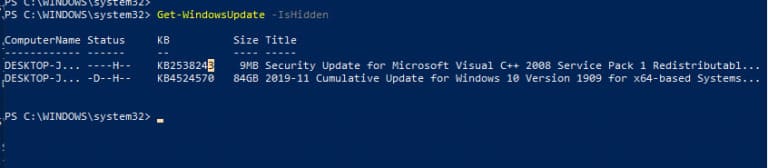
7. Управление обновлениями Windows на удалённых компьютерах через PowerShell
Все командлеты модуля PSWindowsUpdate можно использовать для управления обновлениями на удалённых компьютерах, используя параметр -Computername Host1, Host2, Host3. На удалённых компьютерах должен быть включён и настроен WinRM (это можно сделать вручную или через GPO). Модуль PSWindowsUpdate работает как в доменных сетях, так и в рабочей группе.
Для добавления имён компьютеров в список доверенных хостов WinRM, выполните следующую команду:
winrm set winrm/config/client ‘@{TrustedHosts="HOST1,HOST2,…"}’
Или используйте PowerShell для настройки:
Set-Item wsman:\localhost\client\TrustedHosts -Value "HOST1,HOST2" -Force
Чтобы развернуть модуль PSWindowsUpdate на удалённых компьютерах и настроить необходимые порты, выполните следующие команды:
Invoke-Command -ComputerName $computer -ScriptBlock {Set-ExecutionPolicy RemoteSigned -force }
Invoke-Command -ComputerName $computer -ScriptBlock {Import-Module PSWindowsUpdate; Enable-WURemoting}
Для проверки доступных обновлений на удалённых компьютерах используйте:
Get-WUList –ComputerName server2
Для установки всех доступных обновлений на нескольких серверах:
$ServerNames = "server1, server2, server3"
Invoke-WUJob -ComputerName $ServerNames -Script {ipmo PSWindowsUpdate; Install-WindowsUpdate -AcceptAll | Out-File C:\Windows\PSWindowsUpdate.log} -RunNow -Confirm:$false -Verbose -ErrorAction Ignore
Вы можете так же указать точное время для запуска задания по установке обновлений:
Invoke-WUJob -ComputerName $ServerNames -Script {ipmo PSWindowsUpdate; Install-WindowsUpdate –AcceptAll -AutoReboot | Out-File C:\Windows\PSWindowsUpdate.log } -Confirm:$false -TriggerDate (Get-Date -Hour 20 -Minute 0 -Second 0)
Для проверки статуса задания на удалённых компьютерах выполните:
Get-WUJob -ComputerName $ServerNames
Если команда вернет пустой список, значит задача установки на всех компьютерах выполнена.
Проверьте наличие обновления на нескольких удаленных компьютерах:
"server1","server2" | Get-WUHistory| Where-Object {$_.Title -match "KB4011634"} | Select-Object *|ft
Получить дату последней установки обновлений на всех компьютерах в домене можно с помощью командлета Get-ADComputer из модуля AD PowerShell:
$Computers=Get-ADComputer -Filter {enabled -eq "true" -and OperatingSystem -Like '*Windows*' }
Foreach ($Computer in $Computers)
{
Get-WULastResults -ComputerName $Computer.Name|select ComputerName, LastSearchSuccessDate, LastInstallationSuccessDate
}
Модуль PowerShell PSWindowsUpdate является удобным инструментом для загрузки и установки обновлений Windows через командную строку. Это особенно важно для серверов, которые работают без графического интерфейса, таких как Windows Server Core и Hyper-V Server. Кроме того, данный модуль незаменим в ситуациях, когда необходимо одновременно инициировать и контролировать процесс установки обновлений на множестве серверов или рабочих станций Windows.
Ways to Get Windows Update With PowerShell on Windows 10. – PowerShell options have occupied locations on the Win+X menu replacing Command prompt. Microsoft is emphasizing the use of this Command line shell on Windows 10. So let’s learn to use PowerShell to receive the Windows update on Windows 10. See a very interesting guide in this concern How to Create Restore Point on Windows 10 Using PowerShell.
PowerShell, however, was misunderstood to be the replacement for Command Prompt. This is why users did not use PowerShell as much as they use command prompt. There is nothing to be feared of while using the PowerShell. It has a completely different purpose except the inclusion and execution using commands thing in the former.You can update and upgrade your Windows version easily by using the PowerShell.
Launched in 2006, this tool has established itself to be the first choice for network administrators and advanced users altogether. Not just this, it has even extended its functionality by coming with the Linux versions as well. The Powershell, being a framework, targets to achieve configuration management and task automation. It consists of a command shell and a language based on the NET framework.
This article will tell you that how you can get Windows Update With PowerShell. So without wasting more time, let’s get started.
Ways to Get Windows Update With PowerShell in Windows 10
Section 1 – Installation of PowerShell Windows Update Module
Read the steps given below carefully to install this module on your system.
Step 1 – Go to Microsoft TechNet and download the zip file named PSWindowsupdate.zip from there.
Step 2 – Right click on the downloaded file and choose Extract all. This will make a separate folder for its components (file’s).
Step 3 – Select a destination or extract the Zip content (archive) to C: > Windows > System32 > WindowsPowerShell > v1.0 > Modules
Step 4 – After clicking extract, click on Continue on the Destination Folder Access Denied pop up.
Step 5 – Open elevated PowerShell (as an admin) and change the policy from Restricted to RemoteSigned. Just type in the following cmdlet:
Set-ExecutionPolicy RemoteSigned
Enter Y to accept the above-mentioned command. This will allow you to run scripts of PowerShell from any unknown publisher as well.
Step 6 - Import the PSWindowsUpdate module with the following command:
Import-Module PSWindowsUpdate
Step 7 – You can also get a complete list of all cmdlets for PSWindowsUpdate through the following command:
Get-Command-Module PSWindowsUpdate
Section 2 – Add Support for other products (Optional)
Step 1 – Go to the Settings app > update & Security > Windows Update > Advanced Options to change your preferences if you wish to receive updates to other Microsoft products while updating your Windows.
Enable the same facility in PSWindowsUpdate using the following command:
Add-WUServiceManager-ServiceID 7971f918-a847-4430-9279-4a52d1efe18d
Type Y to accept the command and entering it for execution
Section 3 – Check, Install or hide Windows Update with PowerShell anytime
Step 1 – To obtain the list of all the updates, type the following cmdlet:
Get-WUInstall-MicrosoftUpdate-ListOnly
Step 2 – To obtain/ check updates and feature upgrades that are available for Windows, type the following cmdlet.
Get-WUInstall-ListOnly
Step 3 – Simply filter the updates with the full or partial title of an update to hide it from the list.
Step 4 – Now type – Hide-WUUpdate-Title “Microsoft*”-Confirm: $ False
This command will hide all the updates having the work Microsoft in their title.
Step 5 – You can even hide any update using KB ID instead of using the title. Use the following command:
Hide-WUUpdate-KBArticleID “”KB4013867” –Confirm: $False
To unhide the updates or feature upgrades:
KB ID or using filters or titles can also unhide an update in the list. Use the following cmdlet for this:
Hide-WUUpdate-Title “Microsoft*”-HideStatus: $False-Confirm: $False
To install all updates with manually handling rejection and acceptance requests from each, use the following cmdlet:
Get-WUInstall
To add additional Microsoft updates, use:
Get-WUInstall-MicrosoftUpdate
Step 8 – Enter Y to accept and N to reject each update manually.
Step 9 – Without accepting manually, switch to the automatic mode by adding the parameter Autoboot or AutoAccept to the command to restart the system.
Get-WUInstall-MicrosoftUpdate-AcceptAll-AutoReboot
Step 10 – You can hide or unhide feature upgrades like Windows installer builds as we did for the case of updates (to hide them).
Section 4 – Uninstalling an Update or to Check the Update History
Step 1 – Enter the following command to check the update history anytime:
Get-WUHistory
Step 2 – Uninstall the updates using the following cmdlet:
Get-WUUninstall-KBArticleID “KB4013867”-Confirm: $False
Section 5 – To obtain Help (the final section)
PowerShell help is also available but you need to type certain cmdlets for that. For example, to get help about Hide-WUUpdate, type the following cmdlet.
Get-Help Hide-WUUpdate
Accept the command by entering Y in the prompt. Get-Help has to be updated while running it for the first time. It is no major concern as it is only a one-time process and need not be done again and again.
That’s it; this is how you can easily Get Windows Update With PowerShell in Windows 10 anytime. Type and execute the commands carefully as failing to this can easily build-up errors in the smooth functioning of the system.
Windows Updates can be run from PowerShell and Command Prompt in Windows 11/10. In this article, we will be checking out how to do it. Windows Update is one of the most highlighted features of Windows. Windows is offered to the customers as a service rather than a product. Under the scenario of Software as a Service, this led to the Windows Updates on Windows 11/10 being on by default and without an option for anyone to disable it.
While some criticized Microsoft’s move, ultimately, this is a step towards the customer’s greater good. Windows Update helps users stay secure against all kinds of threats and provides them with the latest and greatest from Microsoft. So, for those who appreciate this service, today, we are going to talk about another way to run these updates.
The following methods will be carried out to run Windows Update from Command Line on Windows 11/10-
- Using Windows Powershell.
- Using Command Prompt.
1] Run Windows Update using Windows Powershell
Running Windows Updates on Windows Powershell will require you to Install the Windows Update module manually, Get Windows Updates downloaded and Install Windows Updates. And for this, open Windows Powershell by searching for Powershell in the Cortana search box and run it with Administrator level privileges.

Install the PSWindowsUpdate Module
Type in,
Install-Module PSWindowsUpdate
to install the Windows Update module for Windows Powershell.
Check for Updates
After that,
Get-WindowsUpdate
to connect to the Windows Update servers and download the updates if found.
Install Updates
Finally, type in,
Install-WindowsUpdate
to install the Windows Updates downloaded on your computer.
Check for Microsoft Updates
Add-WUServiceManager -MicrosoftUpdate
Install specific updates only
Get-WindowsUpdate -KBArticleID "KB1234567" -Install
Hide specific Update
Install-WindowsUpdate -NotKBArticle "KB1234567" -AcceptAll
Skip Updates belonging to specific categories
Install-WindowsUpdate -NotCategory "Drivers","FeaturePacks" -AcceptAll
Related: Command-line switches to deploy Microsoft software Update packages
2] Run Windows Update using Command Prompt
Command Prompt on Windows Operating Systems exists since a very long time whereas Windows Powershell is comparatively new. Hence, it has similar capabilities to run Windows Updates, but the highlighting point here is that you do not need to download any module for Windows Updates.
First, open Command Prompt by searching for cmd in the Cortana search box and run it with Administrator level privileges.
Click on Yes for the UAC Prompt that you get.
Finally, type in the following commands and hit the Enter key in order to perform the respective operations,
Start checking for updates:
UsoClient StartScan
Start downloading Updates:
UsoClient StartDownload
Start installing the downloaded updates:
UsoClient StartInstall
Restart your device after installing the updates:
UsoClient RestartDevice
Check, Download and Install Updates:
UsoClient ScanInstallWait
It is worth noting that, the Command Prompt commands mentioned above are just meant for Windows 11/10 only.
How to enable the Windows Update service in Windows 11?
If the Windows Update service is disabled or is set to run manually, then you can enable the Windows Update service in Windows 11/10 using the following steps:
- Type services in the Search box and use Enter key
- In the Services window, double-click on Windows Update service to open its Properties
- In the Properties window, set the Startup type to Automatic
- Press the Start button to run the service
- Press Apply button and OK button to save the changes.
How do I know if Windows Update is installed in Command Prompt?
If you want to check the history of installed security updates or critical updates in Command Prompt on Windows 11/10, then first open the elevated Command Prompt window and execute wmic qfe list command. This will show the update description, update ID (or Hotfix ID), Installed by, Installed On, etc., information. Here, do note that not all Windows Updates are visible. So, it is better to access the Update history section in the Settings app of Windows 11/10 to see all the installed updates.
Related read: How to Update Drivers using Command Prompt.
Hope you find this post useful.

