Applies ToWindows 11 Windows 10
Windows обычно находит аппаратные устройства автоматически, когда они подключены к устройству Windows и аппаратное устройство включено. Если аппаратное устройство не найдено автоматически, выполните следующие действия.
-
На устройстве с Windows нажмите кнопку Пуск , а затем выберите Параметры > Устройства Bluetooth & > устройства .
Или
Выберите следующий ярлык «Устройства«:
Устройства
-
В открывавшемся окне Устройства Bluetooth & > устройства нажмите кнопку Добавить устройство .
-
Когда откроется окно Добавление устройства , следуйте инструкциям.
Связанные статьи
-
Связывание устройства Bluetooth в Windows.
Нужна дополнительная помощь?
Нужны дополнительные параметры?
Изучите преимущества подписки, просмотрите учебные курсы, узнайте, как защитить свое устройство и т. д.
Все способы:
- Способ 1: Перезагрузка компьютера
- Способ 2: Диспетчер устройств
- Способ 3: Мастер установки оборудования
- Способ 4: Приложение «Параметры»
- Способ 5: Апплет «Устройства и принтеры»
- Вопросы и ответы: 1
Способ 1: Перезагрузка компьютера
Как правило, подключенное к компьютеру оборудование распознается Windows 10 автоматически и тут же становится доступным для просмотра и использования. Если устройство было подключено к работающему компьютеру и при этом не было им обнаружено, перезагрузите компьютер. Также рекомендуется убедиться, что само оборудование и интерфейсы подключения исправны.
Способ 2: Диспетчер устройств
Для просмотра списка подключенного оборудования в Windows 10 традиционно используется встроенное приложение «Диспетчер устройств».
- Если «Диспетчер устройств» не запущен, откройте его из контекстного меню кнопки «Пуск».
- Выберите в меню «Действие» опцию «Обновить конфигурацию оборудования» и посмотрите, появилось ли искомое оборудование в списке устройств.


По умолчанию оснастка показывает не все устройства — например, не поддерживающие стандарт Plug and Play устройства могут не отображаться. Чтобы получить максимально полный список подключенного оборудования, в меню «Вид» выберите опцию «Показать скрытые устройства».

Способ 3: Мастер установки оборудования
Для обнаружения подключенных, но не идентифицированных Windows 10 устройств в можно использовать встроенный «Мастер установки оборудования». Обычно к нему прибегают, когда нужно установить в систему устаревшее устройство, не поддерживающее технологию Plug and Play.
- Подключите оборудование к компьютеру.
- Откройте «Диспетчер устройств» и выберите из меню «Действие» опцию «Установить старое устройство».
- В открывшемся окне «Мастера установки оборудования» нажмите «Далее».
- Выберите режим установки. Если модель устройства неизвестна, используйте автоматический режим. Windows предпримет попытку самостоятельно обнаружить подключенное оборудование и установить его драйвер. В противном случае отдайте предпочтение ручной установке — в данном примере как раз рассматривается такой вариант.
- После нажатия кнопки «Далее» появится список типов устройств, выделите в нем тип подключенного оборудования и нажмите «Далее».
- В следующем окне укажите поставщика и модель оборудования, затем снова переходите «Далее».
- Подтвердите установку.






Если на руках имеется флешка или оптический диск с драйверами оборудования, в предыдущем окне выбора изготовителя и модели нажмите кнопку «Установить с диска», укажите путь к источнику (флешке, папке или CD/DVD-диску) и нажмите «ОК».
Способ 4: Приложение «Параметры»
Для обнаружения некоторых типов оборудования в Windows 10 можно использовать средства приложения «Параметры».
- Подключите устройство, если для его подключения используется Bluetooth, включите Bluetooth на компьютере и устройстве.
Подробнее: Включение Bluetooth в Windows 10
- Откройте приложение «Параметры», перейдите в раздел «Устройства» → «Bluetooth и другие устройства» и нажмите «Добавление Bluetooth или другого устройства».
- В окне добавления укажите тип подключаемого устройства. При этом будет запущена процедура сканирования на предмет подключенного оборудования.
- В случае успеха последнее отобразится в окне добавления устройства. Кликните по нему, чтобы установить связь.



Читайте также:
Почему Bluetooth-наушники не подключаются к ноутбуку
Почему не работает Bluetooth на ноутбуке с Windows 10
Способ 5: Апплет «Устройства и принтеры»
Вместо средств универсального приложения «Параметры» можно попробовать обнаружить подключенное устройством средствами апплета «Устройства и принтеры».
- Откройте апплет «Устройства и принтеры», для чего выполните в вызванном нажатием клавиш Win + R диалоговом окошке «Выполнить» команду
control /name Microsoft.DevicesAndPrinters. - Нажмите «Добавление устройства» или «Добавлениe принтера», если нужно обнаружить подключенный принтер.
- Откроется окно, в котором после непродолжительного сканирования Windows выведет список доступных устройств. Выберите устройство и проследуйте дальнейшим указаниям мастера.



С помощью апплета «Устройства и принтеры» можно обнаружить далеко не все устройства, поэтому не исключено, что окно поиска окажется в итоге пустым.
Наша группа в TelegramПолезные советы и помощь
Windows 10 умеет отслеживать местонахождение ноутбука, планшета или смартфона, на которые она установлена. Из нашей статьи вы узнаете, как включить эту полезную функцию и где найти заветную точку на карте, если ваш гаджет будет утерян или украден.
Чтобы сполна прочувствовать суть проблемы, предлагаю вернуться в недалёкое прошлое и посмотреть наглядный пример, как воришки «приделывают ноги» электронному другу прямо под носом у его владельца.
Напомню, в начале ноября всемирно известная теннисистка Серена Уильямс (Serena Williams) проводила вечер в одном из неприметных китайских ресторанчиков. И пока великая чемпионка наслаждалась компанией своего спутника, на горизонте объявился то ли воришка, то ли охотник до сенсаций. Хорошо, что у настоящих профессионалов обострённое внимание никогда не дремлет. Серена оперативно обнаружила пропажу, быстро настигла виновника и… отпустила его восвояси. А жаль, фирменная подача спортсменки стала бы хорошим поучительным финалом всей истории! 
Конечно, вряд ли у старшей из сестёр Уильямс телефон с Windows 10 на борту. Свежая операционка от Microsoft пока не так распространена, но это в некоторой степени даёт ей преимущество: далеко не все знают, что смартфоны, а тем более настольные системы с Windows 10, можно отследить по карте, тогда как это давно реализовано в Android и iOS.
Авторизуйтесь в Windows 10 с помощью аккаунта Microsoft, откройте настройки системы (Win + I), перейдите к разделу «Обновление и безопасность», включите функцию «Поиск устройства», если она не активирована.
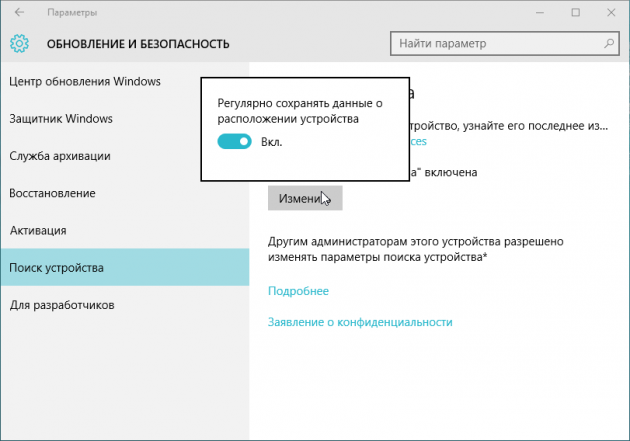
Здесь же будет указана ссылка, по которой вы cможете отследить местоположение своего устройства. Перейдите по адресу, чтобы ознакомиться со списком всех гаджетов, привязанных к вашему профилю Microsoft. Кликните по любому из них, чтобы увидеть точку последней регистрации.
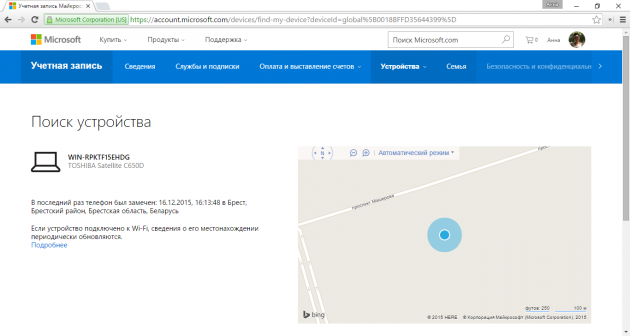
Данные обновляются по мере подключения компьютера, планшета или телефона к интернету через Wi-Fi, проводное соединение или мобильные сети.
В заключение отмечу, что сегодня функция отслеживания работает не на полную мощь. Пока невозможно удалённо заблокировать гаджет, стереть с него конфиденциальную информацию, включить тревожный сигнал или сфотографировать пользователя с помощью камеры. Не сомневаюсь, со временем это будет реализовано.
How to Install Device Drivers Manually on Windows 11 & 10
In the realm of modern computing, device drivers act as essential intermediaries between the operating system and the hardware components of a computer. Although Windows 10 and 11 typically manage device driver installation automatically through Windows Update, there may be instances when manual installation is necessary. This comprehensive guide delves into the myriad of methods you can utilize to install drivers manually on Windows 10 and 11. Understanding this process can be valuable for troubleshooting, enhancing performance, or ensuring compatibility with specific hardware components.
Understanding Device Drivers
Before diving into installation methods, it’s important to understand what device drivers are and what role they play in your computer’s ecosystem. Device drivers are software programs that allow your operating system to communicate effectively with hardware components. This hardware can include peripherals such as printers, keyboards, mice, graphics cards, sound cards, and network devices. Without the correct drivers, your computer may fail to recognize these devices or may not operate at optimal performance.
Why You Might Need to Install Drivers Manually
While Windows automatically installs drivers in most cases, there are specific scenarios where manual installation might be necessary:
- Hardware Issues: If your hardware is not functioning correctly, the driver may be outdated or corrupt.
- Specific Driver Requirements: Sometimes, a device may require a specific version of a driver (e.g., for gaming or graphic-intensive applications).
- After Upgrading Hardware: When replacing hardware components, it’s often necessary to install new drivers.
- Custom Builds: In custom-built PCs, manufacturers may provide their own drivers that enhance performance.
Preparing for Manual Installation
1. Gather Information
Before you begin the manual installation process, gather information regarding the hardware component:
- Device Name and Model: Know the specific name and model of the device for which you are installing the driver.
- Operating System Version: Confirm whether you are using Windows 10 or Windows 11 and ensure you have the latest updates installed.
2. Find the Correct Driver
- Manufacturer’s Website: The most reliable source for drivers is the hardware manufacturer’s official website. Most manufacturers provide a support page where you can find drivers based on model numbers.
- Driver Update Software: In some cases, reputable driver management software can help identify and download the correct driver.
3. Create a System Restore Point
Creating a system restore point before you make significant changes to your system is a good safety measure. This allows you to revert back to a stable state if something goes wrong during the installation.
Method 1: Using Device Manager
Windows Device Manager is a utility that allows you to view and manage the hardware devices connected to your computer.
Step-by-Step Guide to Installing Drivers via Device Manager
-
Open Device Manager:
- Right-click on the Start button or press
Windows + Xand select «Device Manager» from the menu.
- Right-click on the Start button or press
-
Find the Device:
- In Device Manager, locate the device that needs a driver. This might be under categories like “Display adapters,” “Sound, video and game controllers,” or “Network adapters.”
-
Update Driver:
- Right-click on the device and select «Update driver.»
-
Select Installation Method:
- You will see two options:
- «Search automatically for drivers» — This option allows Windows to search the internet and install the latest drivers.
- «Browse my computer for drivers» — Choose this option if you have already downloaded the driver files.
- You will see two options:
-
Browse and Select the Driver:
- If you select «Browse my computer for drivers,» navigate to the location where you saved the driver files on your system.
- Make sure to check «Include subfolders» if the driver files are contained within additional folders.
-
Complete the Installation:
- Follow any on-screen prompts to complete the installation. Once finished, restart your computer if prompted.
Method 2: Using the Manufacturer’s Setup Programs
In cases where hardware manufacturers offer their own installation programs, it’s often the easiest method to install drivers.
Step-by-Step Guide to Installing Drivers Using Manufacturer Programs
-
Download the Driver:
- Visit the official website of the device manufacturer and locate the specific driver for your device. Download the setup file to your computer.
-
Run the Setup Program:
- Locate the downloaded file, right-click on it, and select «Run as administrator.» This ensures that the program has the necessary permissions to install the driver.
-
Follow the Installation Wizard:
- Most driver installation files will launch a setup wizard. Follow the instructions provided by the wizard to complete the installation process.
-
Finish and Restart:
- After the process is completed successfully, restart your computer to ensure the changes take effect.
Method 3: Using Command Prompt
For advanced users, installing drivers via Command Prompt can be a powerful alternative. This method uses the Windows built-in deployment tool.
Step-by-Step Guide to Installing Drivers Using Command Prompt
-
Download the Driver:
- Ensure the driver is downloaded and unzipped (if in a ZIP file) to a known directory on your system.
-
Open Command Prompt as Administrator:
- Type «cmd» in the Windows taskbar search box, right-click on Command Prompt and select «Run as administrator.»
-
Navigate to the Driver Directory:
- Use the
cdcommand to change directories to where your driver files are located (e.g.,cd C:PathToDriver).
- Use the
-
Install the Driver:
- Type the following command to install the driver:
pnputil.exe -add-driver *.inf -install - This command installs all
.infdriver files located in the current directory.
- Type the following command to install the driver:
-
Verify Installation:
- You can verify the successful installation of the driver by checking Device Manager under the appropriate hardware category.
Method 4: Using PowerShell
PowerShell, like Command Prompt, is a versatile tool for managing system settings, including driver installation.
Step-by-Step Guide to Installing Drivers using PowerShell
-
Download Driver Files:
- Similar to the earlier methods, ensure that the necessary driver files are downloaded.
-
Open PowerShell as Administrator:
- Right-click the Start button or press
Windows + X, then select «Windows Terminal (Admin)» or «Windows PowerShell (Admin).»
- Right-click the Start button or press
-
Set Execution Policy:
- This may not always be necessary for driver installation, but you can set policy by typing:
Set-ExecutionPolicy RemoteSigned
- This may not always be necessary for driver installation, but you can set policy by typing:
-
Navigate to Driver Directory:
- Use the
cdcommand to navigate to the driver folder just like you did in Command Prompt.
- Use the
-
Execute Driver Installation Command:
- Install the driver with the following command:
Add-WindowsDriver -Path C:PathToDriver -Online
- Install the driver with the following command:
-
Reboot System:
- Once complete, reboot your system to ensure that the new driver is loaded.
Method 5: Using Third-Party Driver Installers
With a plethora of third-party applications available to manage drivers, sometimes choosing such software can simplify the process, especially for users who are not savvy with manual installations.
Using Third-Party Driver Installer Software
One popular option is Driver Booster, which automates the process of scanning, downloading, and installing drivers. Here’s how to use such software:
-
Download and Install the Software:
- Research and choose a reputable driver management software. After downloading, install it on your computer.
-
Run the Application:
- Launch the application; it will typically perform an initial scan of your system.
-
Identify Outdated Drivers:
- The software will list outdated drivers, typically highlighting ones that need immediate attention.
-
Update Drivers:
- Click the update button next to each driver or select all drivers for simultaneous updates.
-
Restart Your Computer:
- Once the drivers are updated, restart your computer to finalize installations.
Addressing Common Driver Installation Issues
Driving installations can sometimes face issues regardless of the method being used. Here are some common problems and their solutions:
-
Driver Not Compatible:
- Solutions:
- Ensure that you have downloaded the correct driver for your specific Operating System (32-bit or 64-bit).
- Check if the driver version supports the hardware model.
- Solutions:
-
Installation Fails:
- Solutions:
- Disable antivirus software temporarily, as it may block driver installations.
- Run the installer as an administrator.
- Solutions:
-
Device Not Recognized After Installation:
- Solutions:
- Check for loose connections or physical issues with the hardware.
- Restart your PC and check Device Manager for any status on the device.
- Solutions:
-
Conflicts with Existing Drivers:
- Solutions:
- Uninstall the previous driver via Device Manager before attempting a fresh installation of the new driver.
- Solutions:
-
Blue Screen of Death (BSOD):
- Solutions:
- If a new driver leads to system crashes, reboot into Safe Mode, access Device Manager, uninstall the problematic driver, and revert to a previously stable version.
- Solutions:
Conclusion
Installing device drivers manually in Windows 10 and 11 can be a straightforward process if you follow the methods outlined above. From using Device Manager and command line tools to third-party installations, each method has its benefits depending on the scenario at hand. As a computer user, understanding how to install drivers manually not only empowers you to tackle hardware issues more effectively but also allows for a more customized computing experience tailored to your specific needs.
To benefit fully from your computer’s capabilities, regularly checking for driver updates is advisable, as manufacturers often release updates to fix bugs, improve performance, and add new features. With this knowledge and the tools at your disposal, you’re well-equipped to manage your device drivers manually and keep your system running smoothly.
Как найти потерянное устройство с Windows 10, изменить имя устройства и отключить расширенные уведомления Защитника Windows
Как изменить имя устройства в Windows 10
Во время новой установки операционной системы Windows 10 устройству присваивается уникальное имя компьютера в виде WIN-XXXXXXXXXXXX, где символы «X» означают случайную последовательность цифр и букв. Такое имя безусловно уникально, но может создавать неудобства — например, при регистрации с учетной записью Microsoft для выполнения с этим устройством каких-либо действий, поскольку случайная последовательность символов не несет в себе никакого смысла. Аналогичное неудобство возникает, если у вас есть домашняя сеть, объединяющая несколько устройств, в которых сложно разобраться, когда они названы подобными именами.
Чтобы устранить это неудобство, переименуйте устройство Windows 10, дав ему не только уникальное, но и понятное имя, что позволит точно определять устройство для использования или управления. На экране 1 показано, как изменить имя устройства Windows 10 с помощью приложения «Параметры Windows»; однако, как и в случае со многими заданиями Windows, существует несколько способов выполнения этой задачи, в частности с применением модуля «Система» прежней панели управления.
Откройте приложение «Параметры Windows» и в поле «Система» перейдите к пункту «О системе» в нижней части левой боковой панели меню.
На странице сведений о системе нажмите кнопку «Переименование компьютера» (см. экран 1).

|
| Экран 1. Окно свойств системы |
В открывшемся окне введите новое имя устройства (см. экран 2). При этом следует иметь в виду, что использование некоторых символов в имени не допускается (см. экран 3).

|
| Экран 2. Ввод нового имени компьютера |

|
| Экран 3. Использование некоторых символов в имени не допускается |
После ввода имени устройства нажмите кнопку «Далее».
Для завершения процесса переименования устройства перезапустите компьютер, нажав соответствующую кнопку на экране 4.

|
| Экран 4. Перезагрузка после изменения имени компьютера |
Отключение расширенных уведомлений Защитника Windows
Одним из популярных новшеств в Windows 10 является Центр уведомлений, куда приходят оповещения от системы и приложений, что позволяет вам быть в курсе всего, что происходит на вашем устройстве. Можно выполнить различные виды настройки уведомлений, например назначить порядок приоритета их появления в Центре уведомлений или определить допустимое число уведомлений для одного приложения или системы. Многие уведомления предусматривают выполнение тех или иных действий, что означает возможность прямого взаимодействия с приложением или системной службой из Центра уведомлений без необходимости открывать это приложение или службу.
Одной из программ, настройку которых нельзя выполнить в разделе «Параметры» («Уведомления и действия»), является Защитник Windows (см. экран 1). По умолчанию при сканировании системы Защитник Windows посылает в Центр уведомлений оповещение о том, что сканирование выполнено и проблемы не обнаружены (см. экран 1). Некоторые пользователи считают эту информацию ненужной, предпочитая получать оповещения только в том случае, если в ходе сканирования был обнаружен вирус или вредоносная программа. Как же отключить лишние уведомления Защитника Windows?

|
| Экран 1. Окно состояния Защитника Windows |
Шаг 1. Откройте пункт «Параметры», затем «Обновления и безопасность» (см. экран 2).

|
| Экран 2. Модуль «Обновления и безопасность» в окне настройки параметров системы |
Шаг 2. Выключите расширенные уведомления. В разделе «Обновления и безопасность» в левой панели выберите пункт «Защитник Windows» и прокрутите правую панель вниз до элемента «Расширенные уведомления» (см. экран 3).

|
| Экран 3. Элемент «Расширенные уведомления» в разделе настроек Защитника Windows |
Переведите переключатель из положения On (Вкл.) в положение Off (Выкл.) и закройте окно параметров Windows. Это действие обеспечит отключение сообщений о выполненном сканировании системы и об отсутствии выявленных проблем, а в Центр уведомлений будут отсылаться только важные оповещения.
Как найти потерянное устройство Windows 10
Если вы когда-нибудь теряли свое устройство, вам знакомо мучительное беспокойство по поводу данных, которые могут попасть в чужие руки. К счастью, в Windows 10 предусмотрены доступные инструменты для персонального компьютера и мобильных устройств, с помощью которых можно попытаться обнаружить местонахождение потерянного ноутбука или телефона.
Первое, что нужно сделать для отслеживания местонахождения устройства, — включить эту функцию на каждом устройстве Windows 10, которое, возможно, придется искать в будущем. Очевидно, что речь идет о портативных устройствах, таких как планшеты и телефоны, так как свой настольный компьютер вы вряд ли потеряете.
Для включения функции поиска на планшете, ноутбуке или другом переносном устройстве Windows 10 перейдите на страницу «Параметры Windows», «Обновление и безопасность», «Поиск устройства».
Нажмите кнопку «Изменить» и переведите переключатель «Периодически сохранять местоположение моего устройства» в положение «включено» (On), как показано на экране 1.

|
| Экран 1. Включение функции сохранения местоположения устройства |
На устройствах Windows 10 Mobile переключатель «Периодически сохранять местоположение моего устройства» находится на странице «Параметры Windows», «Обновление и безопасность», «Поиск телефона». Переведите переключатель в положение «включено» (см. экран 2). Если нужно, чтобы устройство сообщало о своем местонахождении чаще, переведите в положение «включено» переключатель «Сохранять местоположение моего устройства чаще».

|
| Экран 2. Включение функции сохранения местоположения на устройствах Windows 10 Mobile |
Включив функцию отслеживания своих устройств, вы сможете получать сведения об их последнем местонахождении на странице account.microsoft.com/devices вашей учетной записи Microsoft. На этой странице вы увидите все устройства, использующие вашу учетную запись Microsoft, независимо от того, включена на них функция отслеживания или нет. Выберите устройство, которое требуется найти, и перейдите по ссылке «Найти мой телефон» или «Найти мое устройство».
После этого вы увидите страницу с картой (см. экран 3), на которой обозначено последнее местонахождение устройства. Активное устройство будет локализовано в пределах меньшей области, что позволит его отслеживать. Очевидно, что чем быстрее вы начнете искать пропажу, тем точнее будут сведения, и карта поможет выяснить, где вы могли оставить устройство. Снимок на экране 3 я сделал с использованием более старого устройства, поэтому карта охватывает очень широкую область, тогда как местонахождение активного устройства будет обозначено в пределах значительно меньшего радиуса.

|
| Экран 3. Сведения о последнем местонахождении |
На левой стороне экрана предлагается три варианта действий в отношении потерянного устройства. Эти варианты не требуют дополнительных разъяснений, так как снабжены четкими указаниями. Конечно, применение любого из трех вариантов зависит от полноты заряда батареи устройства, поэтому я рекомендую сразу же воспользоваться вариантом «Заблокировать», чтобы тот, кто найдет ваше устройство, смог с вами связаться, для чего на экране нужно оставить свой номер телефона.
Вариант «Стереть» — крайняя мера, но если вы не верите, что устройство найдется, выберите именно это действие, чтобы никто не смог получить доступ к вашим данным.
Если же вы просто оставили свое устройство где-то около дома, воспользуйтесь вариантом «Позвонить», и ваш телефон подаст сигнал, даже если включен режим вибрации.
