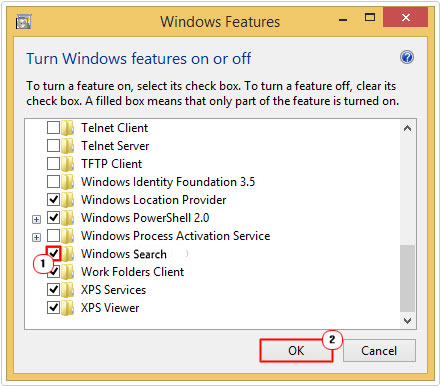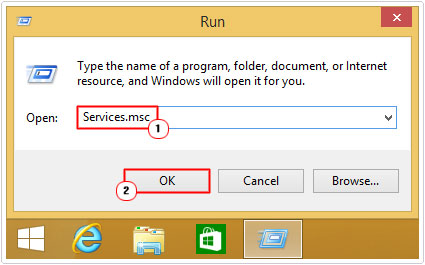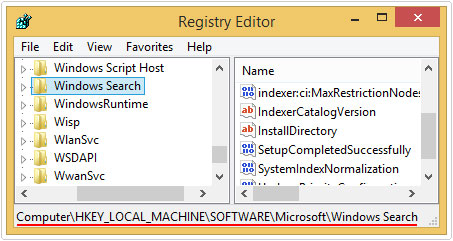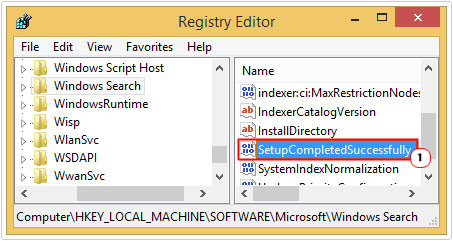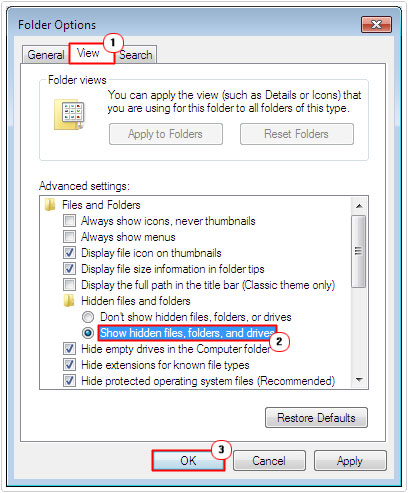Функцией поиска в Windows 10 и 11 приходится пользоваться намного чаще, чем в предыдущих версиях ОС: с помочью поиска можно быстро найти нужное приложение, файл, элемент настройки в новом меню Settings (Параметры), функцию системы или даже выполнить поиск в Интернете через меню Пуск. Однако в некоторых случаях встроенные поиск Windows перестает работать. При попытке найти любое приложение или файл, поиск Windows возвращает пустой список. В этой статье мы собрали основные советы, которые должны помочь, если у вас в Windows 10 или 11 не работает поиск в меню Пуск, панели задач и других элементах интерфейса Windows.
Содержание:
- Перезапустите службы поиска в Windows
- Не работает поиск в стартовом меню Windows
- Проверьте состояние и настройки службы индексирования Windows
- Утилита устранения неполадок службы индексирования и поиска Windows
- Сброс универсальных приложений Microsoft Store
- Не работает поиск Windows при включенной интеграции с Bing
- Не работает поиск в Параметрах Windows
- PowerShell скрипт для сброса Windows Search
Перезапустите службы поиска в Windows
За поиск из панели задач отвечает один из исполняемых файлов Cortana — SearchUI.exe. Если у вас не работает поиск в панели задач Windows 10, попробуйте перезапустить этот процесс:
- Запустите Диспетчер задач (Ctrl+Alt+Del);
- Перейдите на вкладку Подробности;
- Найдите в списке процессов SearchUI.exe, щелкните по нему ПКМ и выберите Снять задачу;
- Аналогично завершите процесс SearchApp.exe и SerchIndexer.exe;
- Когда вы в следующий раз попробуете выполнить поиск в Windows 10, это процесс автоматически перезапуститься.
Не работает поиск в стартовом меню Windows
Если у вас в Windows 10/11 поиск не работает только в стартовом меню Пуск, попробуйте следующее решение:
- Завершите процесс Проводника (Explorer.exe) с помочью щелчка ПКМ по пустому месту в панели задач с зажатыми клавишами
правыми Ctrl+Shift
(выберите Выход из проводника), либо с помощью диспетчера задач (
Ctrl+Shift+Esc
); - Запустите редактор реестра из Task Manager (Файл -> Запустить новую задачу -> regedit.exe);
- Удалите следующий ключ реестра
HKLM\SOFTWARE\Microsoft\Windows\CurrentVersion\Explorer\FolderTypes\{ef87b4cb-f2ce-4785-8658-4ca6c63e38c6}\TopView\{00000000-0000-0000-0000-000000000000}
. В 64 битной версии Windows 10 нужно удалить ключ реестра
HKLM\SOFTWARE\Wow6432Node\Microsoft\Windows\CurrentVersion\ Explorer\FolderTypes\ {ef87b4cb-f2ce-4785-8658-4ca6c63e38c6}\TopViews\{00000000-0000-0000-0000-000000000000}; - Запустите Explorer.exe через диспетчер задач (Файл -> Запустить новую задачу -> explorer.exe).
В Windows 10 Creator Update (1703) и более новых версиях есть еще одна частая проблема, из-за которой может не работать поиск. В разделе Параметры -> Конфиденциальность -> Фоновые приложения (Settings -> Privacy -> Background apps), включите опцию «Разрешить приложениям работать в фоновом режиме» (Let apps run in the background). При отключении данной опции может не работает поиск среди только что установленных приложений.

Если вы не нашли эту опцию, можно включить ее через реестр:
- Для этого перейдите в ветку реестра HKEY_CURRENT_USER\Software\Microsoft\ Windows\CurrentVersion\ BackgroundAccessApplications;
- Создайте новый параметр типа DWORD (32-бит) с именем GlobalUserDisabled и значением 0;
- Затем измените значение параметра BackgroundAppGlobalToggle на 1 в ветке реестра HKCU\Software\Microsoft\Windows\CurrentVersion\Search;
Либо вы можете изменить эти параметры из командой строки:
REG ADD HKCU\Software\Microsoft\Windows\CurrentVersion\BackgroundAccessApplications /v GlobalUserDisabled /t REG_DWORD /d 0 /f
REG ADD HKCU\Software\Microsoft\Windows\CurrentVersion\Search /v BackgroundAppGlobalToggle /t REG_DWORD /d 1 /f
- Перезагрузите компьютер.
Проверьте состояние и настройки службы индексирования Windows
Проверьте, запущена ли служба индексирования Windows. Для этого:
- Откройте консоль
services.msc
; - В списке служб найдите Windows Search;
- Проверьте, что служба запущена, а тип ее запуска – автоматический (Automatic — Delayed Start);
- Запустите / перезапустите службу WSearch;
- Теперь откройте классическую панель управления и откройте элемент Параметры индексирования (Control Panel\All Control Panel Items\Indexing Options);
- Убедитесь, что выбрано индексирование всех нужных расположений (как минимум должно быть включено индексирование Start Menu, Users, можете добавить ваши локальные диски и Outlook);
- Нажмите кнопку Дополнительно и в разделе Устранение неполадок нажмите кнопку Перестроить;
- Процесс переиндексации может занять довольно длительное время. Дождитесь его окончания.
Примечание. Проверьте, что на системном диске достаточно свободного места. В некоторых случаях размер индексного файла службы Windows Search (Windows.edb) может быть довольно большим.
Утилита устранения неполадок службы индексирования и поиска Windows
Попробуйте воспользоваться встроенной утилитой исправления неполадок Indexer Diagnostics (Troubleshooter) для исправления типовых проблем с поиском Windows. Для этого:
- Перейдите в меню Settings -> Search -> Searching Windows. Промотайте список вниз и нажмите на ссылку “Run the indexer troubleshooter to resolve common search issues”;
Можно запустить мастер исправления ошибок поиска из командой строки:
msdt.exe -ep WindowsHelp id SearchDiagnostic - Запустится мастер исправления неполадок в службах поиска и индексирования;
- Выберите вашу проблему (скорее всего это будет “Файлы не отображаются в результатах поиска” / “Files don’t appear in search results”) и нажмите Next;
- Дождитесь, пока “Search and Indexing troubleshooter” просканирует ваш компьютер и попробует исправить ошибку, после этого перезагрузите компьютер и проверьте работу поиска.
Сброс универсальных приложений Microsoft Store
Если у вас на компьютере установлен голосовой помощник Cortana (напомню, что русской версии Cortana все еще нет), исправить проблему неработающего поиска Windows может перерегистрация в системе всех универсальных UWP приложений Windows Store. Для этого в командной строке PowerShell, запущенной с правами администратора, выполните команду:
Get-AppXPackage -AllUsers | Foreach {Add-AppxPackage -DisableDevelopmentMode -Register "$($_.InstallLocation)\AppXManifest.xml"}

После окончания выполнения команды, перезагрузите компьютер.
Если это не исправило проблема с поиском, нужно полностью удалить и переустановить универсальное приложение Microsoft.Windows.Search (
Microsoft.Windows.Search_cw5n1h2txyewy
).
- Запустите консоль PowerShell.exe с правами администратора;
- Остановите службу Windows Search. Сначала нужно изменить тип запуска на Disabled, а потом остановить ее:
Get-Service WSearch| Set-Service –startuptype disabled –passthru| Stop-Service –Force - Перезагрузите Windows;
- Удалите универсальное приложениеSearch:
Get-AppxPackage -Name *Search* | Remove-AppxPackage -Verbose -ErrorAction SilentlyContinue -WarningAction SilentlyContinue
Get-AppxPackage -AllUsers -Name *Search* | Remove-AppxPackage -Verbose -ErrorAction SilentlyContinue -WarningAction SilentlyContinue - Теперь нужно удалить папку приложения
%LOCALAPPDATA%\Packages\Microsoft.Windows.Search_cw5n1h2txyewy
. Но для этого нужно сначала назначить локальную группу Administrators владельцем папки. Это можно сделать вручную в проводнике Windows (вкладка Безопасность в свойствах папки) или с помощью такого PowerShell скрипта:
$searchapp_path ="$env:localappdata\Packages\Microsoft.Windows.Search_cw5n1h2txyewy"
$Account = New-Object -TypeName System.Security.Principal.NTAccount -ArgumentList 'BUILTIN\Administrators';
$ItemList = Get-ChildItem -Path %searchapp_path -Recurse;
foreach ($Item in $ItemList) {
$Acl = $null;
$Acl = Get-Acl -Path $Item.FullName;
$Acl.SetOwner($Account);
Set-Acl -Path $Item.FullName -AclObject $Acl;
} - Теперь можно удалить папку Windows.Search_cw5n1h2txyewy:
Remove-Item -Path $env:localappdata\Packages\Microsoft.Windows.Search_cw5n1h2txyewy –force
- Сейчас поиск в Windows полностью отключен;
- Переустановите приложение Search App:
Get-AppxPackage -AllUsers -Name *Search* | % {Add-AppxPackage -Path ($_.InstallLocation + "\Appxmanifest.xml") -Register -DisableDevelopmentMode -ForceApplicationShutdown -Verbose}
- Включите автозапуск для службы WSearch:
Set-Service WSearch –startuptype automatic - Перезагрузите Windows, войдите под своей учетной записью и проверьте, что поиск теперь работает.
Не работает поиск Windows при включенной интеграции с Bing
5 февраля 2020 года у пользователей Windows 10 массового перестал работать поиск из панели задач. Окно поиска в панели задач открывается, но при вводе любого запроса поиск выдает пустые результаты.

Данная проблема была признана Microsoft и вызывалась недоступностью облачных сервисов поиска Bing. Дело в том, что по-умолчанию Windows 10 отправляет на свои сервера все, что вы вводите в поиске Start Menu, которыt возвращают вам результаты поиска из Bing.
Для исправления этой проблемы проще всего отключить интеграцию поиска Windows 10 с поисковой системой Microsoft Bing.
- Запустите редактор реестра (Win+R -> regedit.exe);
- Перейдите в раздел реестра HKEY_CURRENT_USER\SOFTWARE\Microsoft\Windows\CurrentVersion\Search\;
- Измените значение параметров BingSearchEnabled и CortanaConsent на 0;
Если эти параметры реестра отсутствуют, создайте их вручную (тип REG_DWORD 32 bit). Можно создать и изменить эти параметры следующими командами:
REG ADD HKCU\Software\Microsoft\Windows\CurrentVersion\Search /v BingSearchEnabled /t REG_DWORD /d 0 /f
REG ADD HKCU\Software\Microsoft\Windows\CurrentVersion\Search /v CortanaConsent /t REG_DWORD /d 0 /f
- Перезапустите Explorer.exe или перезагружайте компьютер.
Данное решение поможет, если у вас открывается окно поиска, но при вводе текста для поиска не ничего появляется. На момент написания статьи инженеры Microsoft уже исправили проблему с Bing, и службы поиска Windows стали работать нормально. Хотя на мой взгляд интеграцию поиска Windows с Bing нужно отключать сразу после установки операционной системы.
Не работает поиск в Параметрах Windows
В приложении “Параметры” (Settings) Windows 10/11 есть собственной окно поиска для быстрого перехода к элементам настройки системы. Если у вас перестал работать поиск в Параметрах:
- Запустите File Explorer и перейдите в каталог
%LocalAppData%\Packages\windows.immersivecontrolpanel_cw5n1h2txyewy\LocalState
; - Откройте свойства папки Indexed, нажмите кнопку “Другие”, и проверьте что включена опция включена опция “Разрешить индексировать содержимое файлов в этой папке в дополнении к свойствам файла”;
- Если опция уже включена, отключите ее, нажмите Ок, а затем включите снова.
PowerShell скрипт для сброса Windows Search
Если рассмотренные выше способы не помогли восстановить работу поиска в Windows 10, Microsoft рекомендует воспользоваться скриптом PowerShell для сброса всех настроек службы Windows Search (скрипт предназначен для Windows 10 1903 и выше).
Для запуска этого скрипта нужно
- Скачайте скрипт ResetWindowsSearchBox.ps1 по ссылке;
- Запустите консоль PowerShell с правами администратора;
- Измените настройки политики запуска скриптов PowerShell, выполнив команду (команда разрешает запуск скриптов в текущей сессии powershell.exe):
Set-ExecutionPolicy -Scope Process –ExecutionPolicy Unrestricted - Запустите скрипт;
- Скрипт сбросит настройки поиска Windows на значения по-умолчанию;
- Перезагрузите компьютер и проверьте, исправлена ли проблема поиска в Windows.
Другие варианты исправления проблем поиска в Windows, которые могут помочь, если предыдущие варианты не помогли вам:
Windows Search is a vital feature for anyone who relies on Microsoft’s operating system for productivity, organization, and efficiency. It allows users to quickly locate files, applications, and settings without delving deep into folders or menus. However, when the Windows Search function ceases to work, it can lead to significant frustration. In this article, we will explore the reasons why the Windows Search function might not be working, alongside effective solutions to get it back on track.
Understanding the Importance of Windows Search
The Windows Search feature serves as the gateway to quickly accessing information stored on your computer. Imagine a situation where you need to find a critical document for a presentation that’s due in an hour. The thought of sifting through folders can be daunting, which is precisely where Windows Search shines.
Key Benefits of Using Windows Search:
- Speed: Instantly access files, emails, applications, and settings without manual navigation.
- Efficiency: Organize workflow better and save time by retrieving information rapidly.
Given these benefits, it’s crucial to address any issues that might impede the functionality of Windows Search. Below, we have detailed some common reasons for its malfunction along with effective solutions.
Common Reasons for Windows Search Malfunction
A myriad of reasons can contribute to the failure of the Windows Search function. Understanding these root causes can significantly help in troubleshooting. Here are some of the most prevalent reasons:
1. Indexing Issues
Indexing is the process that allows Windows to create a map of the files and data on your computer. If the indexing service malfunctions or becomes corrupted, the search results will be inaccurate or simply nonexistent.
2. Corrupted System Files
System files can become corrupted due to various reasons such as improper shutdowns, software conflicts, or malware attacks. When system files that are integral to the functionality of the Windows Search feature are compromised, errors may arise.
3. Disabled Search Services
Windows Search operates through several services that need to be running properly. If these services are manually disabled or have failed to start, Windows Search won’t work.
4. Conflicting Applications
Sometimes, other applications may interfere with Windows Search, leading to performance issues or complete unresponsiveness.
Step-by-Step Guides to Fix Windows Search Issues
Now that we have a clearer understanding of the potential problems, let us walk through troubleshooting methods to resolve Windows Search issues.
1. Rebuilding the Search Index
If indexing issues are at the root of the problem, rebuilding the index can often restore functionality:
- Open the Control Panel.
- Click on Indexing Options.
- Select Advanced and click on the Rebuild button in the Troubleshooting section.
Rebuilding the index may take some time, depending on the number of files on your system, but it is an effective way to solve the issue.
2. Running the System File Checker (SFC) Tool
When system files are corrupted, utilizing the SFC tool can repair them:
- Press Windows + X and select Windows Terminal (Admin) or Command Prompt (Admin).
- Type sfc /scannow and hit Enter.
This process may take some time, so be patient. The SFC tool will automatically fix any corrupted files it detects.
3. Ensuring Search Services are Running
Another critical step is to verify that the necessary services are enabled:
- Press Windows + R to open the Run dialog.
- Type services.msc and click OK.
- Locate Windows Search in the list. Ensure its status is Running. If not, right-click it and select Start.
If the service is disabled, you can right-click and choose Properties to set the startup type to Automatic.
4. Checking for Windows Updates
Often, updates provide fixes for known issues. Here’s how to check:
- Go to Settings.
- Select Update & Security.
- Click on Check for updates.
If any updates are available, make sure to install them as they may improve the functionality of Windows Search.
5. Performing a Troubleshooter
Windows 10 and later versions include a built-in troubleshooter specifically for search issues:
- Go to Settings > Update & Security.
- Click on Troubleshoot > Additional troubleshooters.
- Select Search and Indexing and click on Run the troubleshooter.
This tool can help identify and fix problems automatically, saving you time and effort.
6. Restarting Windows Explorer
Sometimes, simply restarting Windows Explorer can solve the issue:
- Open Task Manager by pressing Ctrl + Shift + Esc.
- Locate Windows Explorer from the list and right-click it.
- Select Restart.
Restarting Windows Explorer refreshes its current state and can remedy search-related complications.
When to Seek Professional Help
While the above methods cover the majority of issues related to Windows Search malfunctions, there may be instances where problems persist despite trying various solutions. In such cases, it may be time to consider seeking professional assistance.
Signs You Should Seek Help:
- Multiple error messages that aren’t resolved by standard troubleshooting processes.
- Persistent performance issues or unexpected behavior of other applications.
Professional tech support can provide deeper insights, utilizing advanced diagnostic tools and extensive experience to resolve complex issues efficiently.
Preventing Future Windows Search Problems
Once you have restored functionality to the Windows Search, it’s essential to consider ways to prevent future occurrences of the same issues.
1. Regular Maintenance
Regularly maintaining your system will help ensure it runs smoothly:
- Schedule frequent disk cleanup and optimization processes.
- Keep your system updated with the latest patches and upgrades.
2. Malware Protection
Install a reliable antivirus or anti-malware tool to guard against threats that might corrupt system files.
3. Backup Important Data
Consistently backup your data to avoid loss when troubleshooting requires advanced or extensive refreshes.
Conclusion
The inability of the Windows Search function to perform effectively can hamper productivity and create a significant inconvenience. By understanding the possible causes and following systematic troubleshooting methods, you can often restore its functionality without too much hassle.
If you find that your Windows Search continues to be a nuisance, don’t hesitate to seek professional help, as sometimes deeper issues may require experienced intervention. Through regular maintenance and vigilance, you can avoid future complications, ensuring that Windows Search serves you well in your day-to-day operations.
What are the common reasons why Windows Search might not be working?
There are several common reasons why the Windows Search function may not operate correctly. One of the most prevalent causes is that the Windows Search service may be disabled. This service is essential for search functionality, and if it is not running, users may notice that searches yield no results or that the feature is completely unresponsive. Additionally, issues with the indexing service can hinder search performance, especially if the index is outdated or corrupted.
Another possible reason for malfunction could be related to Windows system files that have become corrupted or damaged. This can occur after a Windows update, software installation, or due to the presence of malware. Keeping your system files intact is crucial for the optimal performance of the Windows Search function. Regular checks and repairs with built-in tools like System File Checker (SFC) can help mitigate these problems.
How can I restart the Windows Search service?
To restart the Windows Search service, you need to open the Services application. Type “services.msc” in the Windows search bar and hit Enter. In the Services window, scroll down to find “Windows Search.” Once located, right-click on it and select “Restart.” This action can resolve issues with the service if it has become unresponsive or is facing temporary glitches.
It’s also advisable to set the Windows Search service to start automatically. Right-click on the “Windows Search” entry again, select “Properties,” and ensure that the Startup type is set to “Automatic.” Click “Apply” and then “OK.” This adjustment ensures that the service starts automatically the next time your system boots up, reducing the likelihood of encountering search issues in the future.
What should I do if the search index is not functioning properly?
If the search index is not functioning as intended, you can rebuild it to restore its operational capability. To do this, navigate to the Control Panel and select “Indexing Options.” In the Indexing Options window, click on “Advanced,” then under the “Index Settings” tab, click on “Rebuild.” This process can take some time, depending on the amount of data indexed, but it often resolves any existing issues with file searching.
After the rebuild is complete, it’s a good idea to try a test search to confirm that the issue has been resolved. Be patient, as the index may take some time to update, especially if you have a large number of files on your system. Regularly maintaining the index can prevent this problem from recurring in the future.
How do I run the Search and Indexing troubleshooter?
Windows includes built-in troubleshooting tools designed to diagnose and resolve issues automatically. To run the Search and Indexing troubleshooter, open the Settings app by pressing Windows + I. From there, navigate to “Update & Security,” then select “Troubleshoot” from the menu on the left. Under the “Additional troubleshooters” section, you will find the Search and Indexing troubleshooter.
Click on it and then select “Run the troubleshooter.” The tool will ask you specific questions about your issues with the search function. By answering these prompts, the troubleshooter can identify problems and suggest or apply fixes automatically. This tool is a quick way to resolve many common search-related issues in Windows.
What role do recent Windows updates play in search issues?
Recent Windows updates can sometimes lead to search functionality problems, especially if the update didn’t install correctly or if it introduced bugs into the system. Updates are meant to enhance system performance and security, but occasionally, they can have the opposite effect. Users might find that their search feature behaves erratically or is completely non-functional right after an update.
If you suspect that a Windows update is the cause of your search issues, consider uninstalling the latest update. Go to Settings > Update & Security > Windows Update > View update history, and then select “Uninstall updates.” From there, find the most recent updates, uninstall them, and see if the search function returns to normal. Updating to the latest patches may also solve any issues introduced by previous updates.
Can malware affect the Windows Search functionality?
Yes, malware can significantly impact the functionality of Windows Search. Some types of malicious software may interfere with built-in apps and services, including search capabilities. Malware may corrupt files vital to Windows Search, leading to issues such as unresponsive search features or incorrect search results. It’s critical to have reliable antivirus software installed and ensure regular system scans for any threats.
If you suspect that malware might be the cause of your search issues, boot your system in Safe Mode and run a full antivirus scan. This method allows your antivirus to identify and potentially remove threats that could be affecting system performance. It’s also advisable to keep your antivirus software and definitions updated to better protect against new threats.
How do I perform a System File Check (SFC) to fix search problems?
Performing a System File Check (SFC) is an effective way to fix problems caused by corrupted system files that might affect the Windows Search functionality. To do this, you need to open Command Prompt as an administrator. You can do this by searching for “cmd” in the Windows search bar, right-clicking on Command Prompt, and selecting “Run as administrator.” Once the Command Prompt window is open, type “sfc /scannow” and hit Enter.
The SFC tool will scan your system for corrupted files and attempt to repair them automatically. This process can take some time, so be patient. After the scan is complete, you will receive a message indicating whether any issues were found and if fixes were applied. If the tool found repairable issues, restart your computer and check if the Windows Search function is working properly again.
Encountering the error message “Windows could not start the Windows Search service on Local Computer”? Now read this post from MiniTool to know what should you do when the Windows Search service cannot be started in Windows 10/11.
Windows Could Not Start the Windows Search Service on Local Computer
The Windows search bar helps you quickly find videos, pictures, other files, or applications. However, the search bar sometimes exhibits some bugs. Recently, many users reported that they received the “Windows could not start the Windows Search service on Local Computer” error message when trying to search for something.
This error is generally caused by Windows search related services not being enabled, too many cache files, incorrect group policy settings, system file corruption, etc. Keep reading to see how to get rid of this problem.
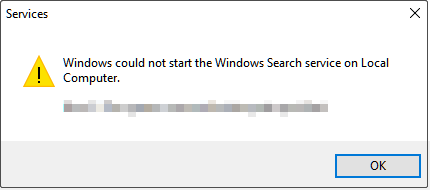
How to Fix Windows Could Not Start the Windows Search Service
Fix 1. Restart Windows Search Related Services
If Windows search related services are disabled, you may receive the error message “Windows could not start the Windows Search service on Local Computer”. So, to fix it, you need to restart relevant services.
Step 1. Press Windows + R keyboard shortcut to open the Run window.
Step 2. In the text box, type services.msc and press Enter.
Step 3. In the services window, scroll down to select the Windows Search service. Then click the Restart button as shown in the figure below.
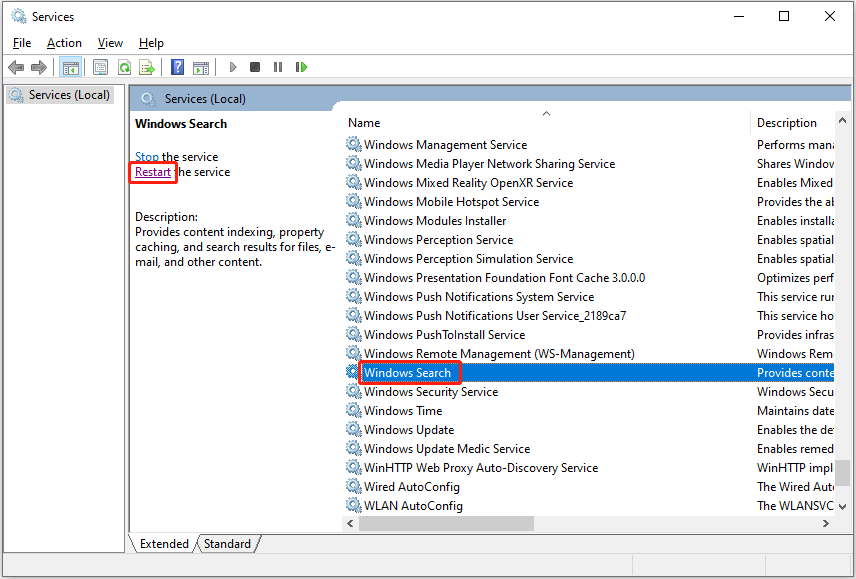
Step 4. Repeat the same steps to restart the Background Tasks Infrastructure Service.
After that, restart your computer to check if the issue has gone.
Fix 2. Enable Windows Search Related Policies
Misconfigured group policy settings can cause many issues such as background apps permissions missing and Windows Search service not starting Windows 10/11. Therefore, you need to follow the instructions below to edit relevant policies.
Step 1. Press Windows + R key combination to open the Run dialog box.
Step 2. Type gpedit.msc in the input box and press Enter.
Step 3. In the new window, navigate to Computer Configuration > Administrative Templates > Windows Components > Search.
Step 4. In the right panel, find and double-click Do not allow web search. Then select the Disabled or Not Configured option.
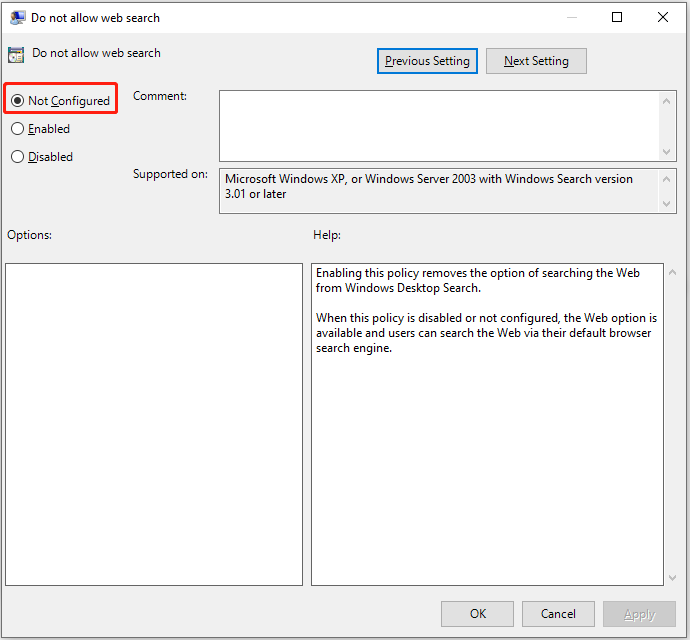
Step 5. Click Apply and OK sequentially to make this change take effect.
Step 6. Repeat the steps to disable the Don’t search the web or display web results in Search policy.
Fix 3. Run the Search and Indexing Troubleshooter
Windows built-in troubleshooters can help with various Windows issues. For instance, you can run the System Maintenance troubleshooter to fix the “apps and programs automatically minimize” issue. Here, since the Windows Search service cannot be started, you need to run the Search and Indexing troubleshooter.
Step 1. Press Windows + I key combination to open Settings.
Step 2. Click Update & Security, then move on to the Troubleshoot section and click Additional troubleshooters.
Step 3. In the new window, scroll down to click Search and Indexing > Run the troubleshooter.
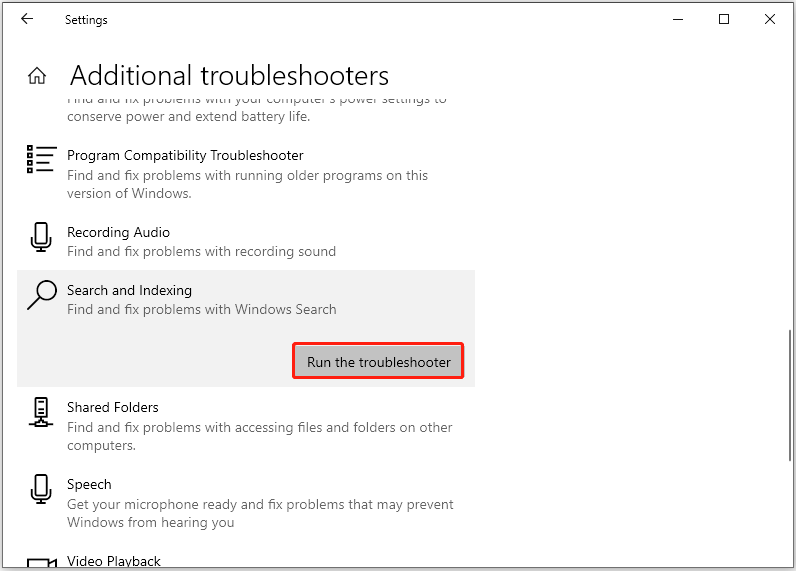
Wait patiently until the error detection and repair process is complete. Then check if the “Windows could not start the Windows Search service on Local Computer” error persists.
Fix 4. Delete Temporary Files
Abandoned temporary files not only take up a lot of hard disk space, and reduce system performance, but may also cause Windows search to fail to start. In this case, you need to delete Windows temporary files.
Step 1. Press Windows + R key combination to open Run.
Step 2. Type %temp% in the text box and press Enter. This operation will lead you to the folder where temporary files are stored.
Step 3. Select all temporary files and right-click them to select Delete.
Top Recommendation
If your important files are deleted by mistake, you can use MiniTool Power Data Recovery, the best free data recovery software, to recover deleted files.
MiniTool Power Data Recovery supports disappeared USB copied files recovery, SD card data recovery, computer hard drive recovery, external hard drive file recovery, and so on.
Free download MiniTool Power Data Recovery and give it a try.
MiniTool Power Data Recovery FreeClick to Download100%Clean & Safe
Fix 5. Run System File Checker
As mentioned before, corrupted system files can also cause the “Windows could not start the Windows Search service on Local Computer” error. To scan and repair corrupted system files, you can run the System File Checker tool by referring to this page.
Final Words
Facing the Windows Search service not starting Windows 10/11 issue, you can try the solutions listed above.
Should you have found any other effective fixes for this error message, welcome to contact us via [email protected]. Thank you so much.
Windows Search Service is a potent tool incorporated into the Search application to help organize the extracted features of a collection of documents, and simply deliver search results in a more presentable way. When processing files, this service, known as WSS, works by analyzing a set of documents, extracting useful information, and finally organizing the pulled data to return document’s properties in response to generated queries.
For common PC issues, Junk files unclogging, boosting System performance, speeding up Internet and other underlying Windows concerns, we recommend using this tool.
- Step 1 : Download Systimizer ‒ PC Cleaner & Internet Booster (Effective with Windows 10, 8, 7 & XP)
- Step 2 : Click «Scan» to analyze your PC
- Step 3 : Click «Fix» to wipe out all bumps
While it all sounds efficient and slick at the moment, unfortunately, this facility is as prone to errors as any other process. One dilemma that is increasingly troubling Windows 10, 8(8.1) and 7 users is the observation of a failed WSS start. Specifically, the message is as followed:
“Windows could not start the Windows Search service on Local Computer.
Error 2: The system could not find the file specified”
If your WSS is stuck in a similar quandary, refer to the troubleshooting methods illustrated below and cure the service instantly.
Method 1: Use Windows in-built Windows Search Troubleshooter
Luckily Windows provides an inbuilt Mr. Fixit to find issues with the Search tool and fix them automatically. This can be accessed by following these steps:
- Open Start menu/screen
- Type Windows Search
- Select Find and fix problems with Windows Search
- Follow the instructions to resolve your specific circumstance
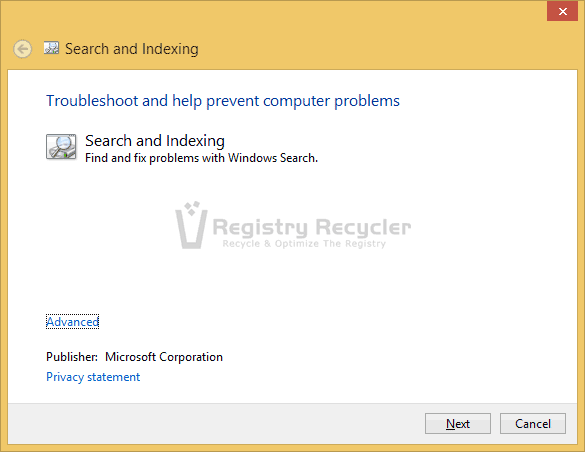
Sometimes, the troubleshooter fails to report/heal errors related to Search and Indexing. If this is your case, proceed to the other solutions.
Method 2: Redo Registry Changes (Only Windows 10 and Windows 8(8.1))
WSS error is mostly traced to an undesirable alteration, either manually or by a third-party software, made in the Windows Registry. Typically, these include clearing out vital folder path references, leading to the missing file issue. The easiest work around to this problem is to manually edit the Registry, rename the key mentioned below and let the system recreate a new one:
- Launch the Run box (Windows + R keys)
- Type regedit and press Enter
- In the Registry Editor window expand HKEY_LOCAL_MACHINE from the left pane
- Click the arrow next to SOFTWARE
- Expand Microsoft
- Expand Windows Search
- Scroll down to reach FileChangeClientConfigs and right-click it
- Rename it to FileChangeClientConfigs.Bkp
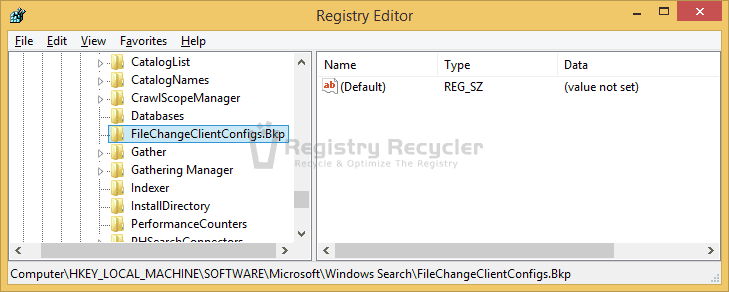
- Exit Registry Editor and restart your system
- Go to services.msc from your Run box (Windows + R keys)
- Locate Windows Search and right-click it
- Start this service to verify the solution
Upon failing to find FileChangeClientConfigs, Windows will automatically create a new entry in the registry. See if the indexing now works. Otherwise, proceed with the troubleshooting.
Method 3: Run System File Checker
As can be inferred from the error statement, WSS is failing due to a missing system file. To search and repair this crucial item, use the SFC tool from an elevated command prompt, shown below:
- Press Windows + X keys to open system menu (Windows 10 &
- Choose Command Prompt (Admin)
- Windows 7 users can type cmd in Start menu
- Right click cmd (Command Prompt) and choose Run as administrator from the menu
- In the elevated black window, type the following command and hit Enter
- sfc /scannow
- Wait till the scan is complete (typically 1-2 hours, newer PC will execute quickly)
- Reboot the system to fix issues, if found
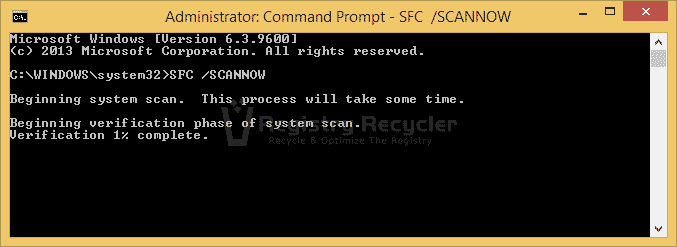
Redo the problematic activities and notice if the trouble is relieved. If not, continue to the final solution.
Method 4: Rebuild Search Index
Rebuilding the search index loads the setup from start and removes any potential issues upsetting the utility. To manually perform this task, here are the steps:
- Open Registry Editor
- Reach Widows Search key as demonstrated previously, and highlight it
- Double-click SetupCompletedSuccessfully value located in the right pane
- Change its Value data from 1 to 0
- Click OK
- Restart your system
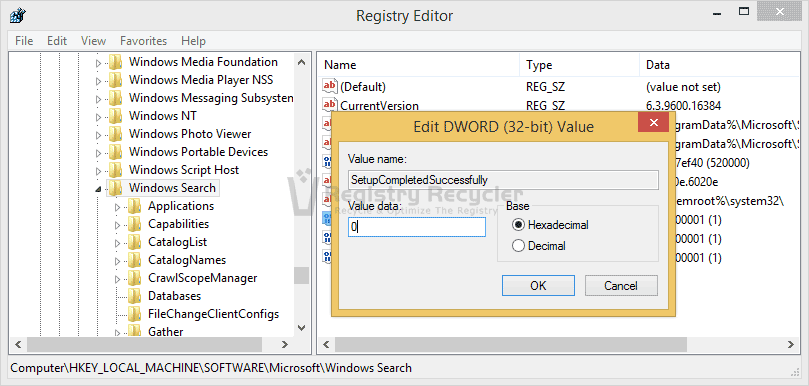
Note: If SetupCompletedSuccessfully does not exist, right click the right pane; select New then DWORD (32 bit) Value.
Try starting the service again. Your trouble would most likely be relieved by this procedure.
If still having the issue after all the resolves are practiced then clean your registry as a final rejoinder. Using fraud registry cleaners to handle sensitive entries is a punishment your system does not deserve. Instead, it is suggested to operate only the proven and the most highly acclaimed utilities to perform this decisive task. One preeminent entity that fulfills all crucial criteria is Registry Recycler, which is an outstanding free registry cleaner for Windows 10/8.1/8/7.
Attention Before you read this post, I highly recommend you check out my resources page for access to the tools and services I use to not only maintain my system but also fix all my computer errors, by clicking here!
The Microsoft Windows Search Indexer is a component of Windows that indexes in excess of 300 common file types. The purpose of this component is to speed up the process of locating and finding files and documents making Windows Search quicker and more efficient. Every time the user adds a new file or document to their operating system, the index is automatically updated. The Windows Search Indexer must be kept up-to-date as it’s crucial to the accessibility of Windows files.
It’s not uncommon for the Indexer to be accidently erased or a user to attempt to access the Indexer only to receive one of a number of error messages associated with the Windows Search Indexer. When a user encounters a problem with this specific Windows component, there are many steps that he/she can do to rectify it, all of which I intend to cover in this tutorial.
Indexed Content
The Windows Search Indexer is designed to look for data in locations such as the Start menu, home folder, contact lists etc. Because the Indexer has the ability to index the properties of a file, this allows the user to search on specific text within a document or message with the Windows Search feature locating the associated files. Whenever you use Windows Search, the operating system automatically checks the index for the content that you have requested; this is done before searching the hard drive in its entirety. This allows the user to locate searched files almost instantly.
Windows Versions
Initially, Microsoft released a version of Windows Search Indexer for Windows XP, 2000 and Windows Server 2003 in the form of a downloadable add-on. In later versions such as Windows Vista/7/8, Microsoft integrated the Search Indexer into them, and made them active by default. If you’re still running a Windows XP based system, then you can and should download the Indexer from here: https://www.microsoft.com/en-gb/download/details.aspx?id=23
Common Performance Problems
In order avoid clogging up system resources; the Windows Search Indexer is designed to scan your system for new files and documents (which it adds to the index) during times when the computer is least active. However, if the Indexer is configured to index data from a large number of locations on your computer or to index files and documents in their entirety (rather than just their filename), then you may experience some performance issues.
By reducing the amount of content that the Search indexer keeps tabs on, you can actually fix this common problem. It’s also possible for you to disable the Search Indexer altogether. However, this is not a recommended option, as it will adversely affect the speed in which the operating system completes a search.
Location of Windows Search Indexer
By default, you should be able to find the Windows Search Index in the following location:
C:\ProgramData\Microsoft\Search
However, it is possible for you to alter its location, by accessing the components options and making the necessary changes.
Configuring the Windows Search Index
It’s possible for you to configure the Indexer to suit your own personal requirements. To do that, simply do the following:
1. First, boot into your computer with full administrative rights.
2. Then press + R, type Control Panel and click on OK.
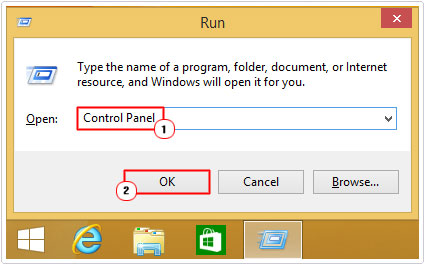
3. In the Search Control Panel box, type Indexing Options, and then click on Indexing Options.
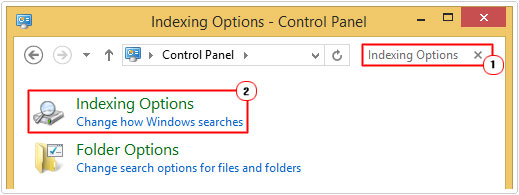
You will be able to see and change the various locations on the operating system that are being indexed. You can also, at any point in time pause the indexer for 15 minutes. Additionally, the advanced button, offers a wide range of complex options.
Fixing the Errors
If you attempted to open the Indexer and came unstuck due to a problem, or maybe you had problems using Windows Search, there are many things you can do to fix the problem; to follow are a number of the most effective and common methods of repairing any Indexer-related errors.
When first experiencing problems with the Indexer there are several options available to you. However, of these options the best thing you can do is run the antimalware tool called Spyhunter.
This tool has the capabilities of not only cleaning your computer of viruses, but also of repairing the damage done to the integrity of your operating system, restoring features and functions that previously were not working.
Anyway, you can get a hold of this powerful tool from here:
CLICK HERE TO CHECK OUT SPYHUNTER
Repair Windows
If you are unable to get the Windows Search Indexer to work, after attempting the solution above, then you should consider a repair installation of Windows.
When it comes to repairing the operating system using Windows built-in features, you have two options, the first is a reset, which is unlikely to fix the problem and the second is a total revamp of your hard drive, deleting all your personal data in the process.
For step by step instructions on how to carry out these two particular methods (depending on your Windows version), I suggest you visit my post on CRITICAL_PROCESS_DIED problems.
However, there is a third party solution available to you in the form of Reimage, which is a Windows Repair tool, this tool will not only repair your operating system, but also do it on the fly, saving all your personal data in the process and fixing all your errors.
Anyway, for more information on this powerful tool, visit the following link:
CLICK HERE TO CHECK OUT REIMAGE
Use Troubleshooter
When experiencing problems with the Search Indexer, the first thing that you should always do is use the troubleshooter. Issues such as an incorrect or corrupted search index, slow search performance and incomplete search results can very easily be resolved with this tool. Anyway, to access this tool, simply do the following:
1. First, load up the Indexing Options by following steps 1 – 3 of Configuring the Windows Search Index.
2. Once Indexing Options has loaded up, click on Troubleshoot search and indexing.
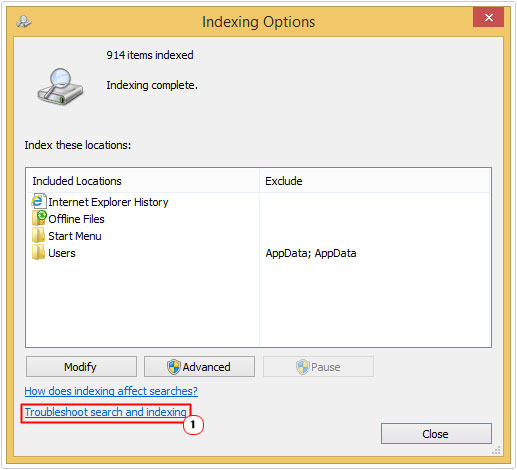
3. The Search and Indexing troubleshoot applet will pop up, asking you What problems do you notice, check the box next to all that apply and click on Next.
Microsoft troubleshooter will then attempt to fix the Indexer using the information you have provided.
Having all the latest Windows updates and service packs installed on your computer is very important, as it will ensure the troubleshooter is able to fix any eventual problems.
Check Windows Search Index Is Enabled
If you’re still unable to properly use the Windows Search Indexer, then there is a strong chance that the Windows search feature has been disabled or been deactivated, maybe by some third party application on your computer. To enable it, simply do the following:
1. First, boot into your computer with full administrative rights.
2. Then press + R, type Control Panel and click on OK.
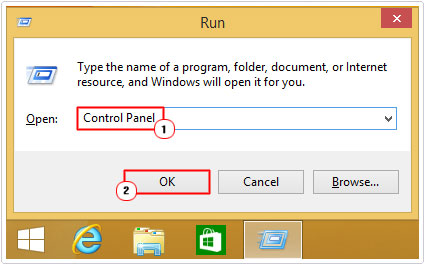
3. Once Control Panel loads up, click on Programs.
4. When Programs loads up, click on Turn Windows features on or off.