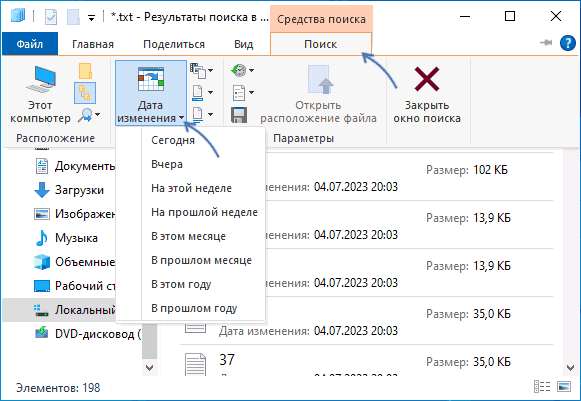Все способы:
- Способ 1: Поиск в «Проводнике»
- Способ 2: Поиск в «PowerShell»
- Способ 3: Использование стороннего ПО
- Вопросы и ответы: 1
Способ 1: Поиск в «Проводнике»
В Windows 10 имеется встроенный механизм поиска, позволяющий искать файлы и папки по разным критериям, в том числе по дате и времени. Он далек от совершенства, тем не менее, вы можете его с успехом использовать, если не предъявляете к системе поиска слишком высоких требований.
- Зайдите в раздел или каталог, в котором хотите найти файлы на указанную дату или период времени.
- Определите для себя, хотите вы найти файлы по дате создания или дате изменения, так как от этого будет зависеть используемый шаблон поиска.
- Если вы хотите найти файлы по дате создания, вставьте в поисковое поле строку
датасоздания:DD.MM.YYYY, где DD – это день, MM – месяц, а YYYY – год. - Если требуется найти файлы за определенный период, то его нужно указать в формате
DD.MM.YYYY .. DD.MM.YYYY. - Также для поиска файлов за определенный период можно использовать ключевые слова «сегодня», «вчера», «на этой неделе», «на прошлой неделе», «в этом месяце», «в прошлом месяце» и так далее, например
датасоздания:на этой неделе. - Если нужно найти файлы по дате изменения, в шаблоне необходимо заменить часть запроса
датасозданиянадатаизменения.




Кстати, шаблоны поиска по дате изменения доступы в интерфейсе средств поиска в одноименной вкладке ленты «Проводника». По умолчанию поиск выполняется во всех вложенных папках, если вы хотите искать файлы только в текущей папке, нажмите в средствах поиска кнопку «Текущая папка».

Способ 2: Поиск в «PowerShell»
Для поиска файлов по дате можно использовать другой штатный инструмент Windows 10 – консоль «PowerShell», однако это не столь удобный способ. Как и в случае поиска средствами «Проводника», в данном случае будут использоваться редактируемые шаблоны.
- Запустите «PowerShell» из контекстного меню кнопки «Пуск» или любым другим известным вам способом.
- Выполните команду
$date = Get-Date -Year 2022 -Month 10 -Day 05, где значения параметров «Year», «Month» и «Day» формируют дату начала периода, за который станет выполняться поиск. То есть, если текущей датой, к примеру, является 10 октября, при этом вы хотите найти файлы, созданные от 5 октября до настоящего момента, то именно эту дату нужно указать в качестве значения параметра «Day». - Теперь выполните команду
Get-ChildItem -Path "D:\Загрузки" -Recurse | Where-Object {$_.LastWriteTime -ge $date}, заменив элемент D:\Загрузки своим полным путем к папке или диску, внутри которого будет выполняться поиск. Поиск выполняется и по вложенным каталогам, а если это не нужно, уберите из команды ключ -Recurse. - Результаты будут выведены в консоль.




Способ 3: Использование стороннего ПО
Но самым удобным способом организации быстрого поиска по дате является использование сторонних программ, например Everything. Эта небольшая, но мощная программа позволяет практически мгновенно искать файлы не только по дате, но и по множеству других критериев. Рассмотрим, как искать в этой программе файлы по дате.
Скачать Everything
- Скачайте актуальную версию приложения и установите. После запуска Everything выведет огромный список папок и файлов. Чтобы отсортировать полученные данные, выберите в меню «Поиск» → «Расширенный поиск».
- В окошке настроек укажите начальную и конечную даты диапазона дат.
- Прокрутите окошко немного вниз и выберите типы нужных вам файлов (не обязательно). Нажмите «OK», чтобы начать поиск.



Результаты поиска за указанный временной период будут выведены в основном окне программы. При необходимости вы также можете воспользоваться фильтрами, выбрав в меню «Поиск» тип данных, например «Картинки» или «Документы».

При работе с Everything учитывайте, что для обеспечения быстрого поиска программа индексирует имеющиеся на диске данные, что занимает некоторое время. Поэтому начинать пользоваться программой лучше не сразу после установки, а немного погодя, дав ей время на создание индексной базы.
Читайте также: Программы для поиска файлов на компьютере
Наша группа в TelegramПолезные советы и помощь
В Windows присутствуют встроенные инструменты поиска, которые позволяют не только найти файлы с определенным именем, но и выполнить поиск по дате изменения или создания, о чем не все знают, но что порой пригождается.
В этой инструкции подробно о том, как выполнить поиск файлов и папок по их дате в Windows 11 или Windows 10. В контексте темы может быть полезным: Поиск дубликатов файлов в Windows, Как найти большие файлы средствами Windows.
Как найти файлы по дате с помощью текстового запроса
Первый из способов — использовать специальный запрос в поле поиска Проводника Windows, которое поддерживает поиск файлов и папок по дате изменения или создания. Шаги будут следующими:
- Откройте «Проводник», и зайдите в ту папку, внутри которой требуется выполнить поиск файлов по дате.
- В поле поиска справа вверху используйте запрос со словом «создан:» или «изменен:» для поиска файлов и папок по дате создания или изменения.
- Ниже — примеры запросов. Первый ищет все файлы и папки с конкретной датой изменения, второй — с заданным диапазоном дат создания, а третий — файлы с указанным расширением в диапазоне дат изменения.
изменен:08.09.2023 создан:01.09.2023 .. 08.09.2023 *.txt изменен:01.09.2023 .. 08.09.2023
Аналогичным образом вы можете создать свои запросы для поиска нужных элементов. Есть и другие варианты, например, вы можете указать: датаизменения:на этой неделе
При написании запроса для поиска файлов по дате следует учитывать несколько нюансов:
- Если у вас установлена изначально англоязычная версия Windows, вместо «создан» или «изменен» может потребоваться использовать «modified» и «created».
- Формат даты, используемый в запросе, должен быть тем же, который вы используете в системе. Определить его легко: просто взгляните на дату в области уведомлений Windows
Поиск с указанием даты в Проводнике с использованием графического интерфейса
В Проводнике Windows доступна ещё одна возможность поиска по дате изменения, позволяющая выбрать один из предустановленных диапазонов дат:
- В поле поиска введите любой запрос: например, имя искомого файла или папки, его расширение, в том числе с использованием wildcard-символов, таких как «*» (заменяет собой любой набор символов) и нажмите Enter для начала поиска.
- В проводнике Windows 11 при этом появится новый пункт меню «Параметры поиска» — «Дата изменения», где вы сможете выбрать нужный диапазон дат.
- В проводнике Windows 10 появится вкладка «Поиск», на которой также можно будет выбрать диапазон дат: Сегодня, Вчера, На этой неделе, На прошлой неделе, В этом месяце, В прошлом месяце, В этом году или В прошлом году.
Windows PowerShell
Ещё одна возможность поиска файлов и папок с определенными датами изменения — использование команд PowerShell:
- Откройте Windows PowerShell или Терминал Сделать это можно в меню по правому клику на кнопке «Пуск».
- Перейдите к папке, в которой нужно выполнить поиск, для этого можно использовать команду
cd "путь_к_папке"
- Введите команду для поиска файлов по дате изменения, например, следующая команда выведет папки и файлы, измененные в сентябре 2023 года (месяц указывается первым):
Get-ChildItem | Where-Object {$_.lastwritetime -gt '9/1/23' -AND $_.lastwritetime -lt '9/30/23'} - Допустимо использование сокращенного синтаксиса:
dir | ? {$_.lastwritetime -gt '9/1/23' -AND $_.lastwritetime -lt '9/30/23'}
Поиск Everything
Для поиска элементов файловой системы по дате изменения или создания есть множество сторонних программ. Одна из самых универсальных, идеально замещающая системные функции поиска Windows и работающая очень быстро (почти моментально в сравнении с системным поиском) — Everything.
На скриншоте ниже — поиск по дате изменения (параметр «dm:») «сегодня» (today):

В поисковых запросах возможно указание точных дат или их диапазонов, а также поиск по дате создания (параметр «dc:»), ниже — пример поиска файлов .txt с указанным диапазоном дат создания:

Более подробно о программе и её удобной интеграции в Windows — в статье про Поиск Everything и панель Everything Toolbar.
-
Home
-
News
- How to Find Files by Date Modified in Windows 10
By Alisa |
Last Updated
You can easily find or search files on a specific date or date range in Windows 10 File Explorer. Check how to do it in this tutorial. If you can’t find a file on your Windows 10 computer, you can use the free data recovery software from MiniTool to easily recover any deleted or lost files on Windows 10 PC.
In Windows File Explorer, you can search and find files by clicking the Search Box. Still, you can also use the search box at the top-right corner to find files by date modified in Windows 10. You can search files on a specific date or a date range if you know when you last modified the file. You can check how to do it below.
How to Search and Find Files by Date Modified on Windows 10
Way 1
Step 1. You can click This PC on desktop to open File Explorer on Windows 10. Go the correct drive and directory in File Explorer.
Step 2. If you know when you last modified the file, you can click the Search Box and type datemodified: in it. Do not omit the colon. You should see the Calendar widget appear like below.
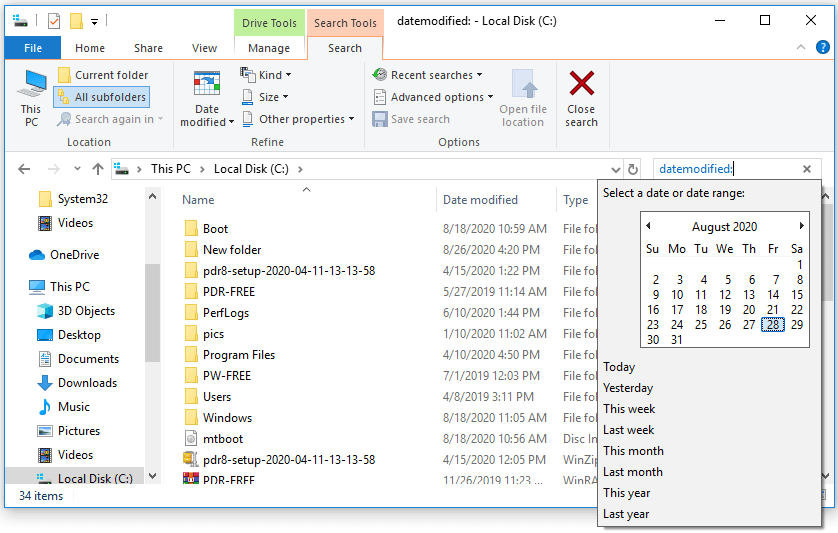
Step 3. Select a date or date range. Then you can select a specific date to view the files in a single day. Or you can select a date range by clicking and holding your left mouse button on the start date and dragging to the end date.
You can also type a time range in Search Box, e.g. datemodified:3/1/2020 .. 5/5/2020, to list the files you modified in the date range.
You can also click Today, Yesterday, This Week, Last Week, This Month, Last Month, This Year, or Last Year to display the files in the select time range.
Tip: If you know when the file was created, you can also type datecreated: and choose the date or date range to find and view the files. If you know the type of file, you can also type kind: in Search Box and choose the type of file to search, for example, kind:=document. If you know part of the name of the file, you can also add the word after the file type to search files, e,g. kind:=document work.
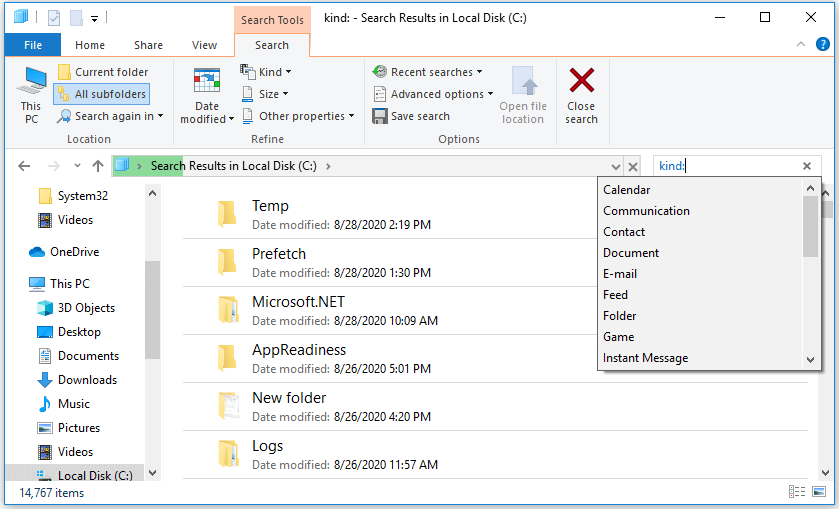
Way 2
However, if the calendar widget is not visible when you type datemodified: in Search Box, then your computer may not include datemodified search feature in the Search Box. Since Windows 10 build 1909, this feature was removed. But you can still evoke it and find files by date modified in Windows 10. Check how to do it below.
Step 1. You can click the Search Box and go to the Search tab, and click Date modified button in the File Explorer ribbon. Choose a preferred time range like This Week. The Search Box will show your choice.
Step 2. If you want to choose a specific date or date range, you can click anywhere on the text in the Search Box after the colon, and the calendar will pop up. Then you can click any date or select a time range to search files by date modified in Windows 10.
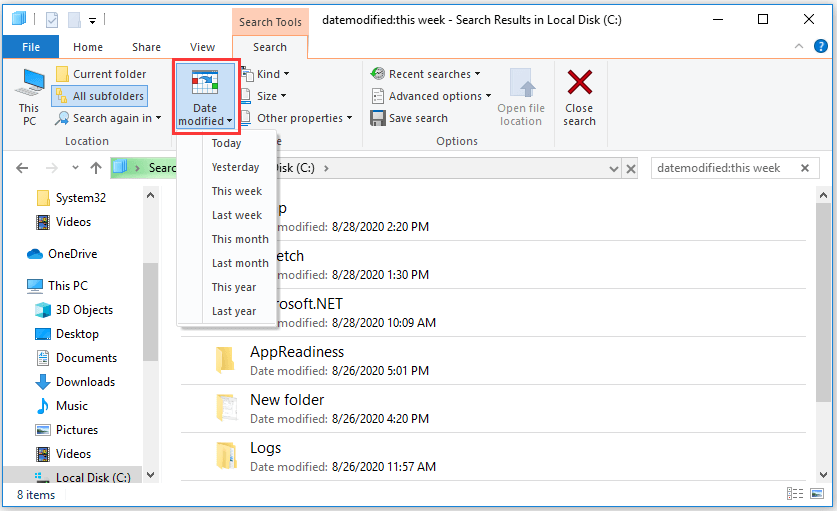
Way 3
The third way to search files by date on Windows 10 is: you can click the drop-down menu of Date modified column, and the calendar will show. You can then select a date or date range to search and find files by date modified.
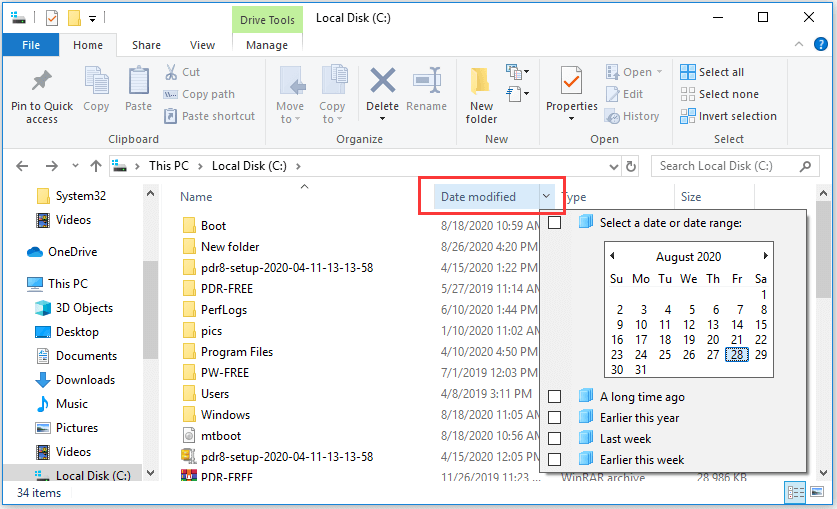
How to Recover Lost Files on Windows 10
If you can’t find the target file on Windows 10, you can use a free file recovery software like MiniTool Power Data Recovery to easily recover lost files.
MiniTool Power Data Recovery is a professional data recovery software for Windows. You can use it to easily recover any deleted/lost files from Windows computer, external hard drive, SSD, SD card, USB drive, etc. You can choose the specific type of file to quickly scan and recover.
MiniTool Power Data Recovery FreeClick to Download100%Clean & Safe
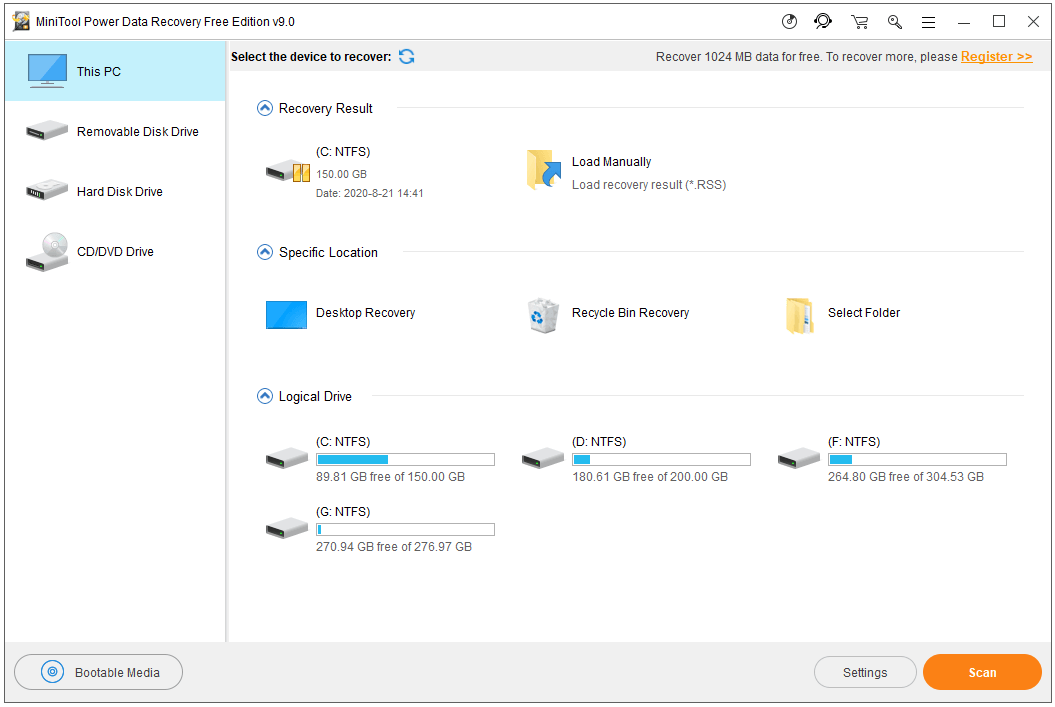
About The Author
Position: Columnist
Alisa is a professional English editor with 4-year experience. She loves writing and focuses on sharing detailed solutions and thoughts for computer problems, data recovery & backup, digital gadgets, tech news, etc. Through her articles, users can always easily get related problems solved and find what they want. In spare time, she likes basketball, badminton, tennis, cycling, running, and singing. She is very funny and energetic in life, and always brings friends lots of laughs.
Можно искать с помощью проводника Windows, но здесь есть несколько нюансов:
1) Атрибут «дата съёмки» становится доступным для поиска в том случае, если папка имеет тип «Изображения». Поэтому если вы делаете поиск не в конкретной папке, то можно использовать альтернативный вариант — «дата изменения», если вы не редактировали фотографии, то эта дата совпадёт с датой съёмки.
2) В Windows 10 почему-то недоступен календарик для поиска, и необходимо вручную прописывать определённую дату. А с поиском в диапазоне дат ещё сложнее… Можно взять такую заготовку (просто пишем её в окно поиска и нажимаем на Enter):
датаизменения:06.0
Понятно, что между двух точек пишем нужный диапазон дат, а «вид:picture» означает, что поиск будет вестись именно по изображениям.
Если вы ищете фото только за один день, то строка поиска будет такой:
датаизменения:31.0
Ещё можно использовать программу XnView.
1) В главном меню выберите «Найти» или воспользуйтесь комбинацией клавиш Ctrl + F.

2) Далее нажмите на 3 точки, чтобы выбрать место, где будет осуществляться поиск. А ниже можно добавлять условия поиска (через +): в первую очередь это дата / расширение, но дополнительно можно указать размеры и др. различные свойства. Нужно также поставить флажок «Соответствовать всем условиям».

3) Теперь остаётся нажать на кнопку «Поиск».
Когда отобразятся найденные файлы, можно нажать на кнопку «Обзор», чтобы перейти к их просмотру.

И наконец, напишу про поиск фото по дате с помощью популярного файлового менеджера Total Commander.
1) Откройте каталог, в котором вы будете искать фото. После этого наберите комбинацию клавиш Alt + F7 или в главном меню выберите «Инструменты» -> «Поиск файлов».

2) В окне поиска файлов перейдите на вкладку «Дополнительно» и укажите временной диапазон.

А для поиска именно изображений на вкладке «Общие параметры» укажите соответствующие расширения файлов или воспользуйтесь готовым шаблоном для поиска (вкладка «Шаблоны поиска»).

3) Когда вы зададите все настройки поиска нажмите на кнопку «Начать поиск».
In this article, I will show you how to search files by date in Windows 10 or 11 like a pro. You will learn various methods and techniques for date-based file searches, from basic to advanced, and from built-in to third-party tools. By the end of this article, you will be able to find any file on your Windows computer by date with ease and confidence.
Date-Based Searches in Windows File Explorer
The simplest way to search files by date in Windows is to use the File Explorer. It is the default file manager in Windows that lets you browse and organize your files and folders. You can access File Explorer by clicking the folder icon on the taskbar, or by pressing the Windows key + E shortcut.
To search files by date in File Explorer, follow these steps:
- Open File Explorer and navigate to the folder or drive where you want to search for files.
- When you click on the Search box, Search Tools will unfold. From there, you can click Date modified to filter files. Alternatively, you can type “date:” (without quotes) in the search box.
- To narrow down your search results, you can use the drop-down menu next to the search box to filter by different date ranges, such as Today, Yesterday, This Week, Last Week, This Month, Last Month, etc.
- Alternatively, you can also type a specific date after the “date:” keyword in the search box, using the format YYYY-MM-DD (for example, 2024-01-28). This will show you all the files that have that exact date as their date property.
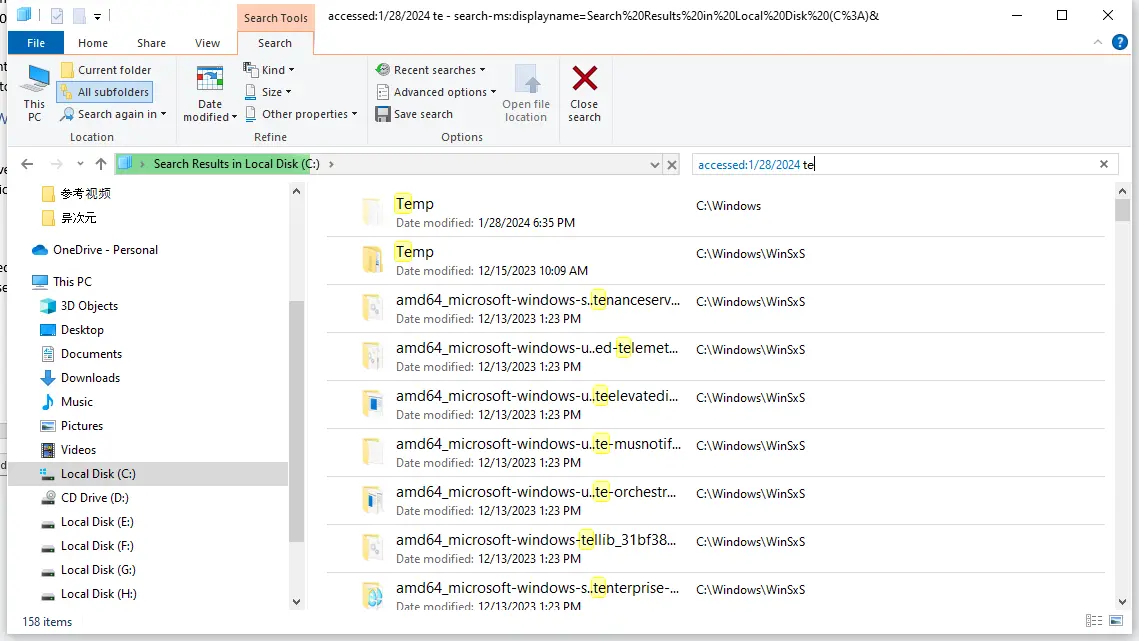
Within Search Tools, you can click Advanced Options to enable file content search. Besides, you can use Windows Search syntax like, “datemodified:”, “datecreated:”, and “dateaccessed:” to specify which date property you want to search by.
Multiple Search Filters and Syntax
In addition to the date-based filters we discussed above, there are many other search filters and syntax you can use in File Explorer to make your date-based file searches more precise and accurate. Here are some examples of these filters and syntax:
You can use operators like “<,” “>,” “=” to specify how you want to compare the dates. For example, “date:<2021-01-28” will show you all the files that have a date property before 2021-01-28, while “date:>2021-01-28” will show you all the files that have a date property after 2021-01-28.
You can use two dots “..” to specify a date range. For example, “date:2021-01-01..2021-01-31” will show you all the files that have a date property between 2021-01-01 and 2021-01-31 (inclusive).
You can use parentheses “()” to group multiple criteria. For example, “(date:2024-01-28 OR datemodified:2024-01-28)” will show you all the files that have either a date property or a date modified property of 2024-01-28.

You can use logical operators like “AND,” “OR,” and “NOT” to combine multiple criteria. For example, “date:2021-01-28 AND NOT datemodified:2024-01-28” will show you all the files that have a date property of 2024-01-28 but not a date modified property of 2024-01-28.
Windows File Search Settings
Another way to improve your date-based file searches in Windows is to customize the search settings in Windows. These settings allow you to adjust how Windows indexes and searches your files and folders.

To access the search settings in Windows, follow these steps:
- Open Settings by clicking the gear icon on the Start menu, or by pressing the Windows key + I shortcut.
- Click on Search.
- On the left pane, click on Searching Windows.
- On the right pane, you will see various options for customizing your search settings.
From here, you can choose which folders are included or excluded from indexing and more
AnyTXT – Fast File Search
If you think Windows default file search is too slow, you might want to try AnyTXT Searcher. It is a free and fast desktop search tool that supports full-text for various file types, including PDF, Word, Excel, PowerPoint, ePub, HTML, TXT, and more.
You can specify file type and folders. Once you enter a search term, it will show you results instantly. You can sort the results by date modified, type, size, etc. It also supports advanced search operators and syntax for more precise and accurate date-based file searches.
Additionally, you can use AnyTXT to search text on images.
Conclusion
Searching files by date in Windows is a very useful skill for efficient file management. You now have mastered various methods to search file by date in Windows 10/11. You may try the method you prefer and improve your productivity.