Last Updated :
13 Mar, 2025
Ever lost a file on your computer and wished there was a quick way to find it without clicking through endless folders? Say hello to the Windows Command Prompt (CMD) a powerful little tool that can help you search for files fast. In this how-to blog, we will explore the steps to search for files using CMD simple commands, so you can find what you need in no time, no fancy software required.
So without further ado, let’s get into the process of finding files using CMD in Windows 10 and well in Windows 11.
How to Find Files Using CMD in Windows?
In this section we have mentioned some steps, so follow the few steps to get the lost file or file that you are looking for.
Step 1: Open CMD
To find your file first, open CMD or Windows Command Prompt, and to do this, click the Win+R button and type CMD, or you can click the Windows key and type CMD to open Windows Command Prompt.
Step 2: Use DIR Command
After successfully launching the Command Prompt, type the below command and press Enter to pull up a list of files and folders.
dir

Step 2: Use CD Folder Command
For moving down into a particular directory, use the below command followed by a folder name, until you reach the folder you want to search.
cd folder_name
Step 3: Use Aging DIR Command
Now type the dir command again but this time with your search term, follow dir with your search term in quotes with an asterisk term before closing the quotes (For example, type dir “Raveling*”) and press Enter. The command prompt will show you the file location along with the list of files name starting with a similar keyword.

The asterisk is what’s known as a wildcard and, in our example, it stands for anything that follows the word ‘highlands’, such as ‘raveling.doc’, ‘raveling.xls’ or My Business plans.txt’.
If you don’t know the exact location of your file in your hard drive, then instead of manually navigating through your directories, start searching from the very top level of your hard drive and include every sub-folder.
Step 4: Use Raveling Command
The top level of the drive is represented by a backslash and, to include subdirectories, you add a forward slash and ‘s’ to the end of the query as shown below:
dir “\Raveling*” /s

The above command is my all-time favorite because, with the help of this command, I don’t have to force my brain to remember the location of the files. This trick usually takes seconds to search the entire drive for the file.
You can also search for a particular file type by using a command dir \*.pdf /s and it will show you all files saved with the .pdf extension. You can try this for other files too (for example: .doxc, .png, .exe and more).

Note: The position asterisk symbol in the command matters a lot so type carefully and check once before executing the command.
How All The Commands Works?
Now you know enough to find any file on your entire hard drive within few seconds but if you are more curious to know how all these commands are working and what all these symbols stand for, then continue reading this post.
Let’s discuss each term one by one:
- dir command is for showing files on the current directory, but it can also show files from anywhere in the drive of the system.
- / tells dir to search from the top-level or root directory of the hard drive.
- /s is used for searching sub-directories.
- * asterisk is using before text (for example *.pdf) show all files ending with .pdf and * using at the end (for example raveling*) show you all file-names starting with that word.
Conclusion
Using the Command Prompt to search files in CMD is a valuable skill for anyone who frequently navigates through files and directories on a Windows system. By understanding the various commands available, you can easily find files with CMD and streamline your workflow. Whether you’re searching by name, location, or content, this method ensures that you can quickly locate the files you need with minimal effort.
Приветствую, уважаемые участники проекта Habrahabr. Сегодня я хочу рассказать вам как выполнить поиск файлов в интерпретаторе командной строки Windows — cmd.exe. Я не буду вам писать такую команду, как dir или find. Мы сегодня рассмотрим другой, более лучший способ.
Давайте представим такую ситуацию: «Вы начинающий программист, и вам стоит задача: Сделать импорт всех (или некоторых файлов) из определенного каталога. Причем, чтобы можно было искать любые файлы, с любым названием и расширением. При этом импорт должен быть помещен в один файл. С сохранением всех путей файлов, построчно».
Вот как будет выглядеть данный код:
@Echo Off & Title Seacher File
Echo Status oparations: In Progress...
For /R D:\ %%i In (*.doc) Do (
If Exist %%i (
Echo %%i >> D:\Resault.doc
)
)
Cls & Echo Status Oparations: Ended Seacher
Pause & Start D:\Resault.doc & Echo OnА теперь, давайте разберем, что он делает!
Первая строка кода:
@Echo Off & Title Seacher FileСкрывает все происходящее в командном файле, и параллельно меняет заголовок командной строки.
Вторая строка кода:
Echo Status oparations: In Progress...Выводит статус операции.
Третья строка кода:
For /R D:\ %%i In (*.doc) Do (Иницилизация цикла For.
Четвертая строка кода:
If Exist %%i (Иницилизация цикла If.
Пятая строка кода:
Echo %%i >> D:\Resault.docУсловие если файл найден.
Восьмая строка кода:
Cls & Echo Status Oparations: Ended SeacherОчистка крана, и вывод конечного сообщения об окончании операции.
Девятая строка кода:
Pause & Start D:\Resault.doc & Echo OnПауза, перед закрытием пакетного файла и запуск файла с результатами.
Выводы
Данный bat файл, универсален, удобен в использовании, но есть одно, НО!
Условия поиска нужно вводить вручную, и путь где искать
В этой статье вы узнаете, как эффективно найти расположение файла через командную строку, что особенно важно для системных администраторов и продвинутых пользователей. Представьте ситуацию: важный документ или конфигурационный файл потерялся в глубинах файловой системы, а графический интерфейс не помогает в его поиске. Командная строка становится мощным инструментом в таких случаях, позволяя быстро находить нужные файлы даже на больших дисках. Мы подробно разберем различные методы поиска, их особенности и эффективность применения в разных операционных системах. В результате чтения вы получите практические навыки использования командной строки для поиска файлов и сможете применять эти знания в своей работе.
Основные методы поиска файлов через командную строку
Существует несколько ключевых подходов к поиску файлов через командную строку, каждый из которых имеет свои особенности и области применения. Рассмотрим наиболее распространенные методы, которые используются как в Windows, так и в Linux-системах. Все эти методы базируются на специальных командах, которые позволяют выполнять поиск по различным параметрам: имени файла, расширению, размеру, дате создания или изменения.
Первый метод основан на использовании команды dir в Windows и ls в Linux. Эти базовые команды просмотра содержимого директорий можно дополнить различными параметрами для более точного поиска. Например, команда dir /s /b позволяет рекурсивно просматривать все подкаталоги начиная с текущей директории, выводя только пути к найденным файлам. Однако этот метод подходит лишь для простых случаев, когда известно точное имя файла или его часть. Более сложные задачи требуют применения специализированных команд, таких как find в Windows и find/find locate в Linux, которые обеспечивают гораздо более гибкие возможности поиска.
Особую эффективность демонстрирует использование команды where в современных версиях Windows и locate/updatedb в Linux-системах. Эти инструменты работают с предварительно созданной базой данных файлов, что значительно ускоряет процесс поиска. При этом важно понимать, что такие команды могут не показывать самые свежие файлы, так как база данных обновляется не мгновенно. Для получения актуальной информации лучше использовать find или аналогичные команды прямого поиска, которые сканируют файловую систему в реальном времени.
Каждый из этих методов имеет свои преимущества и ограничения. Простые команды быстрее в освоении и применении, но менее гибки. Специализированные команды требуют больше времени на изучение, зато предоставляют широкие возможности для тонкой настройки параметров поиска. Выбор конкретного метода зависит от характера задачи, объема данных и требуемой скорости выполнения.
Сравнительная характеристика методов поиска
| Метод | Преимущества | Недостатки |
|---|---|---|
| dir /s | Простота использования, не требует дополнительных инструментов | Медленная работа на больших дисках, ограниченные возможности фильтрации |
| find | Гибкость в настройке параметров, возможность поиска по содержимому | Требует времени на освоение синтаксиса, может быть медленным |
| where | Быстрый поиск, удобный вывод результатов | Только для Windows, ограниченная функциональность |
| locate | Очень быстрый поиск, простой синтаксис | Не показывает новые файлы, требует периодического обновления базы |
Практика показывает, что профессионалы часто комбинируют различные методы в зависимости от ситуации. Например, для быстрого поиска известного файла используется locate, а для детального анализа директории применяется find с набором специальных параметров. Такой подход позволяет максимально эффективно использовать возможности командной строки при поиске расположения файлов.
Пошаговая инструкция поиска файлов в Windows
Рассмотрим подробную пошаговую инструкцию поиска файлов через командную строку в операционной системе Windows. Первым делом необходимо запустить командную строку от имени администратора – это обеспечит доступ ко всем каталогам системы. Нажмите клавиши Win+X и выберите “Командная строка (администратор)” или “Windows PowerShell (администратор)”, в зависимости от вашей версии Windows.
Для начала определите стартовую директорию поиска. Используйте команду cd для перехода в нужный каталог. Например, если вы хотите искать файлы начиная с диска C:, введите cd C:. Это важный шаг, так как он задает область поиска и влияет на производительность команды. Теперь можете применить команду dir с необходимыми параметрами. Основные варианты использования включают: dir /s /b filename.* для поиска файла по имени во всех подкаталогах, где * заменяет любое расширение; dir /s /b *.txt для поиска всех текстовых файлов; dir /s /b /a-d для поиска только файлов без папок.
Более продвинутый метод использует команду where, которая работает аналогично Unix-команде which. Формат команды: where /r path filename, где /r означает рекурсивный поиск, path – начальный путь поиска, filename – имя искомого файла. Например, where /r C:Users username.txt найдет все файлы username.txt в папке пользователя и её подпапках. Особенностью этой команды является возможность использования масок поиска и указания нескольких имён файлов одновременно.
Если вам нужно найти файлы по содержимому, используйте команду findstr. Её формат: findstr /s /m “искомый_текст” *.txt, где /s означает поиск во всех подкаталогах, /m выводит только имена файлов с совпадениями, “искомый_текст” – текст для поиска, *.txt – маска файлов для проверки. Эта команда особенно полезна при поиске конфигурационных файлов или логов, содержащих определенную информацию.
Важно отметить несколько ключевых моментов при работе с командной строкой Windows. Во-первых, регистр символов обычно не имеет значения, но некоторые параметры могут быть чувствительны к нему. Во-вторых, длинные пути могут вызывать проблемы – если путь превышает 260 символов, могут возникнуть ошибки. Для работы с длинными путями используйте префикс \? перед путём. В-третьих, всегда следите за правильным экранированием специальных символов, используя символ ^ или кавычки.
Продвинутые пользователи могут комбинировать команды через конвейер (|) для создания сложных цепочек поиска. Например, dir /s /b *.log | findstr “error” найдет все лог-файлы, содержащие слово “error”. Такие комбинации позволяют создавать мощные инструменты для автоматизации поиска файлов и анализа их содержимого. Кроме того, результаты поиска можно перенаправлять в файл для последующего анализа: dir /s /b > results.txt сохранит все найденные пути в текстовый файл results.txt.
Пошаговая инструкция поиска файлов в Linux
В Linux-системах поиск файлов через командную строку предлагает ещё более широкие возможности благодаря развитым инструментам и гибкости shell-среды. Начнем с самого универсального инструмента – команды find, которая позволяет осуществлять поиск по множеству критериев. Базовый синтаксис выглядит как find [путь] [параметры], где путь указывает начальную директорию поиска, а параметры определяют условия. Например, find /home -name “*.txt” найдет все текстовые файлы в домашней директории и её подкаталогах.
Особую ценность представляет возможность комбинирования различных условий поиска. Можно искать файлы по размеру (find . -size +100M), по времени модификации (find /var/log -mtime -7 для файлов, измененных за последние 7 дней), по типу (find / -type d для поиска только директорий). Дополнительные параметры -exec позволяют сразу выполнять действия над найденными файлами. Например, find . -name “*.tmp” -exec rm {} ; удалит все временные файлы в текущей директории и подкаталогах.
Альтернативным методом является использование команды locate, которая работает значительно быстрее благодаря предварительно созданной базе данных файлов. Однако эта база обновляется не мгновенно – обычно раз в день через cron-задачу updatedb. Поэтому для поиска новых файлов лучше использовать find. Пример использования: locate filename.txt найдет все файлы с таким именем в системе. Команда locate также поддерживает регулярные выражения и другие параметры для тонкой настройки поиска.
Для поиска по содержимому файлов существует команда grep, которая часто комбинируется с find для создания мощных цепочек поиска. Например, find /etc -name “*.conf” -exec grep -l “search_term” {} ; найдет все конфигурационные файлы, содержащие указанную строку. Дополнительные параметры grep, такие как -r (рекурсивный поиск) и -i (игнорирование регистра), делают этот инструмент ещё более гибким.
Linux предоставляет также специализированные утилиты для конкретных задач. Например, which и whereis помогают находить исполняемые файлы и связанные с ними документы. Команда which program_name покажет путь к исполняемому файлу программы, а whereis добавит информацию о связанных man-страницах и исходных кодах. Эти команды особенно полезны при работе с системными утилитами и программным обеспечением.
Важным аспектом работы с командной строкой в Linux является использование правильных прав доступа. Многие системные директории требуют root-прав для просмотра содержимого. В таких случаях следует использовать sudo перед командой поиска или запускать терминал с правами суперпользователя. Однако стоит помнить о безопасности – не рекомендуется постоянно работать с повышенными привилегиями, чтобы избежать случайного повреждения важных системных файлов.
Примеры комплексного поиска в Linux
- Поиск всех исполняемых файлов в /usr/bin, измененных за последние 2 дня: find /usr/bin -type f -executable -mtime -2
- Поиск файлов с расширением .log больше 10MB в /var/log: find /var/log -name “*.log” -size +10M
- Поиск всех файлов, принадлежащих пользователю www-data: find / -user www-data
- Поиск файлов с установленным битом SUID: find / -perm -4000
- Поиск всех пустых файлов в домашней директории: find ~ -empty
Экспертное мнение: Александр Петров, системный администратор с 15-летним опытом
Александр Петров, сертифицированный специалист Red Hat и Microsoft Certified Systems Engineer, подчеркивает важность владения командной строкой для эффективного поиска файлов. “За годы работы я столкнулся с тысячами ситуаций, когда графические интерфейсы были бесполезны, а командная строка спасала положение,” – рассказывает эксперт. Его профессиональный опыт включает администрирование крупных корпоративных сетей и облачных инфраструктур.
По словам Александра, ключевым моментом является понимание особенностей файловой системы и выбор оптимального метода поиска. “Например, при работе с большими файловыми системами я всегда начинаю с команды locate, если время создания файла не критично. Но для точного поиска критически важных файлов использую find с детальной настройкой параметров.” Он также рекомендует обязательно учитывать права доступа и потенциальное влияние на производительность системы при выполнении ресурсоемких операций поиска.
Из практики эксперта: “Однажды мне потребовалось найти источник утечки конфиденциальных данных на сервере с терабайтами информации. Используя комбинацию find с grep и дополнительными фильтрами по времени модификации и размеру, удалось сузить круг поиска до нескольких подозрительных файлов всего за несколько минут. Без командной строки эта задача заняла бы часы.”
Александр советует начинающим администраторам сосредоточиться на освоении базового набора команд и постепенно расширять свои знания. “Главное – понимать принципы работы каждой команды и её параметров. Тогда вы сможете легко комбинировать их для решения самых сложных задач.”
Часто задаваемые вопросы о поиске файлов через командную строку
- Как найти файл, если неизвестно точное имя? Используйте маски поиска (*, ?). Например, find . -name “report*.doc” найдет все документы Word, начинающиеся на “report”. В Windows можно применить where /r C: report*.doc.
- Что делать, если поиск занимает слишком много времени? Ограничьте область поиска конкретной директорией вместо всего диска. В Linux используйте locate вместо find для быстрого поиска, предварительно обновив базу командой updatedb.
- Как найти файлы определенного размера? В Linux используйте find с параметром -size (+100M для файлов больше 100MB). В Windows применим dir с дополнительной фильтрацией через forfiles: forfiles /P C:path /S /M *.txt /C “cmd /c if @fsize GEQ 1048576 echo @path”.
- Можно ли искать файлы по содержимому? Да, используйте findstr в Windows или grep в Linux. Например, grep -rl “password” /etc/* найдет все файлы в /etc, содержащие слово “password”.
- Как автоматизировать поиск файлов? Создайте batch-файл в Windows или shell-скрипт в Linux, объединяющий нужные команды. Добавьте его в cron (Linux) или планировщик задач Windows для регулярного выполнения.
Распространенные ошибки и их решения
При поиске файлов через командную строку пользователи часто сталкиваются с типичными проблемами. Одна из самых частых ошибок – неправильное указание пути поиска. Например, использование обратного слэша () вместо прямого (/) в Linux или наоборот в Windows может привести к ошибкам. Решение: внимательно проверяйте формат пути для вашей операционной системы и используйте двойные обратные слэши (\) в Windows при необходимости.
Другая распространенная проблема – игнорирование прав доступа. Попытка поиска в системных директориях без соответствующих привилегий приведет к неполному результату или ошибке доступа. Рекомендуется использовать sudo в Linux или запускать командную строку от имени администратора в Windows, но при этом строго контролировать выполняемые команды во избежание случайных изменений в системных файлах.
Многие пользователи забывают об ограничении длины пути в Windows (260 символов). Если файл находится в глубоко вложенной директории, стандартные команды могут его не найти. Решение: используйте префикс \? перед путем или примените специальные утилиты для работы с длинными путями. В Linux такой проблемы нет благодаря более гибкой файловой системе.
Ошибки синтаксиса при использовании масок поиска также встречаются часто. Например, find . -name *.txt без кавычек может привести к неправильной интерпретации команды. Всегда заключайте маски поиска в кавычки (“*.txt”) или экранируйте специальные символы. Это правило особенно важно при поиске файлов со специальными символами в имени.
Проблема с кодировкой может возникнуть при поиске по содержимому файлов, особенно в Windows. Команда findstr может некорректно обрабатывать файлы в UTF-8 без BOM. Решение: явно указывайте кодировку с помощью параметра /G: или используйте сторонние утилиты, поддерживающие Unicode.
Заключение и практические рекомендации
Владение навыками поиска файлов через командную строку – это необходимый инструмент каждого IT-специалиста и продвинутого пользователя. Мы подробно рассмотрели различные методы поиска как в Windows, так и в Linux-системах, разобрали практические примеры и выявили основные подводные камни. Главное преимущество командной строки – это скорость и точность поиска, возможность автоматизации рутинных задач и доступ к расширенным параметрам фильтрации.
Для успешного освоения этих навыков рекомендуется начать с простых команд и постепенно переходить к более сложным конструкциям. Создайте себе шпаргалку с часто используемыми командами и их параметрами. Практикуйтесь на тестовых директориях, чтобы понять, как работают различные фильтры и параметры поиска. Особенно полезно будет создать несколько собственных скриптов для типовых задач поиска.
Если вы хотите углубить свои знания, попробуйте комбинировать различные команды через конвейеры и перенаправление вывода. Изучите регулярные выражения – они значительно расширяют возможности поиска. Также рекомендуется ознакомиться с документацией по командам (man в Linux, help в Windows) для полного понимания всех доступных параметров.
Начните применять полученные знания уже сегодня – создайте несколько команд поиска для ваших текущих задач. Помните, что постоянная практика – ключ к мастерству. Со временем работа с командной строкой станет для вас естественной и эффективной частью рабочего процесса.
If you are an advanced user of Windows, you might want to use the command line to find files on your system. You can use the command line to find files by date, content, size, and location, etc. In this article, I will show you how to use various methods and commands to find files using the command line in Windows 10/11.
Basic File Search Commands
One of the simplest ways to search for files using the command line is to use the dir and findstr commands. The dir command lists the files and folders in a directory, and you can use it with wildcards (*) to find file by name or extension from the Windows command line. For example, to use CMD to search for files with the extension TXT in the current directory, you can use the command:
dir *.txt

The Findstr command searches for a string of text in a file or files. You can use it with the /i option to ignore case sensitivity and with the /s option to search in all subdirectories. For example, to search for the word “hello” in all text files in the current directory and its subdirectories, you can use the command:
findstr /i /s "hello" *.txt
CMD Find File Name Containing a String
As mentioned, you can use the dir command to find a file name containing a specific string. For example, to find a file name containing the string “share” in the current directory and its subdirectories, you can type:
dir /s /b *share*
This will return a list of file names that match the pattern. The /s switch tells the command to search in all subdirectories, and the /b switch tells it to display only the bare file name.
You can also use wildcards to specify more complex patterns. For example, to find a file name that starts with “report” and with extension “.docx”, you can type:
dir /s /b report*.docx
Advanced File Search Commands
The find command searches for files that match certain criteria, such as name, size, date, and attributes. You can search words within files using the command prompt.
For example, to search for the word “hello” in all text files in the current directory, you can use the following command:
findstr /i /m "hello" *.txt
To search for all files larger than 1 MB in the C: drive, you can use the command:
forfiles /P C:\ /S /C "cmd /c if @fsize gtr 1048576 echo @path"
where Command for Executable Files
If you want to search for executable files, such as programs and applications, you can use the where command. It is mainly for locating executable files in a specified path or paths. You can use wildcards (*) with the where command to search for files with a specific name or extension. For example, to search for all executable files with the word “chrome” in their name in the C: drive, you can use the command:
where /r C:\ *chrome*.exe
Combine Dir and Find Commands
You can also use advanced filtering options with the dir command to search for files based on their attributes, such as size, date, and extension. You can use various switches with the dir command to filter your results. For example, to search for all readonly files in the current directory, you can use the command:
dir /a:r
To search for all files modified after January 1st, 2024 in the current directory, you can use the command:
dir /t:w /o:d | findstr /b "01/01/2024"
To search for all PDF files smaller than 100 KB in the current directory and its subdirectories, you can use the command:
dir /s *.pdf | findstr /v "<DIR>" | findstr /v "bytes" | findstr /r "[09][09][09] KB"
Windows CMD Find File Recursively
If you want to perform recursive searches using the dir command, you can use the /s switch. The /s switch searches for files in the current directory and all its subdirectories. For example, to search for all text files in the current directory and its subdirectories, you can use the command:
dir /s *.txt
Recursive searches are useful for locating files that are buried deep in your system’s folders.
You can also use the Where command to search recursively. For example, to list all files that start with “ffmp” in the c:\windows directory and its subdirectories, use the following command:
where /r c:\users ffmp*

PowerShell Commands for File Searches
PowerShell is a powerful command line tool that allows you to perform various tasks on your system. You can also use PowerShell commands to find files based on various criteria. For example, to search for all text files that contain the word “hello” in the current directory and its subdirectories, you can use the command:
Get-ChildItem -Path .\* -Include *.txt -Recurse | Select-String -Pattern "hello"
To search for all files larger than 1 MB in the C: drive, you can use the command:
Get-ChildItem -Recurse -Path C:\ | Where-Object {$_.Length gt 1MB}
To search for all PDF files created before January 1st 2024 in the current directory and its subdirectories, you can use the command:
Get-ChildItem -Path .\* -Include *.mp4 -Recurse | Where-Object { $_.CreationTime -lt '2024-01-01' }

Common CommandLine File Search Parameters
Here are some general tips for optimizing your command line file searches in Windows:
- Use wildcards (*) to search for files with a specific name or extension.
- Use the /s switch with the dir, find, and findstr commands to search in all subdirectories.
- Use the /r switch with the where command to search in a specified path or paths.
- Use the /a switch with the dir and find commands to filter files by attributes, such as hidden, readonly, system, etc.
- Use the /t switch with the dir command to filter files by date, such as creation, modification, or access.
- Use the /o switch with the dir command to sort files by name, size, date, or extension.
- Use PowerShell commands to perform more advanced file searches with various criteria.
Conclusion
In this article, I have shown you how to find files using the command line in Windows 11/10. Hopefully, you have learned to use advanced filtering and sorting options with these commands to get your results quickly.
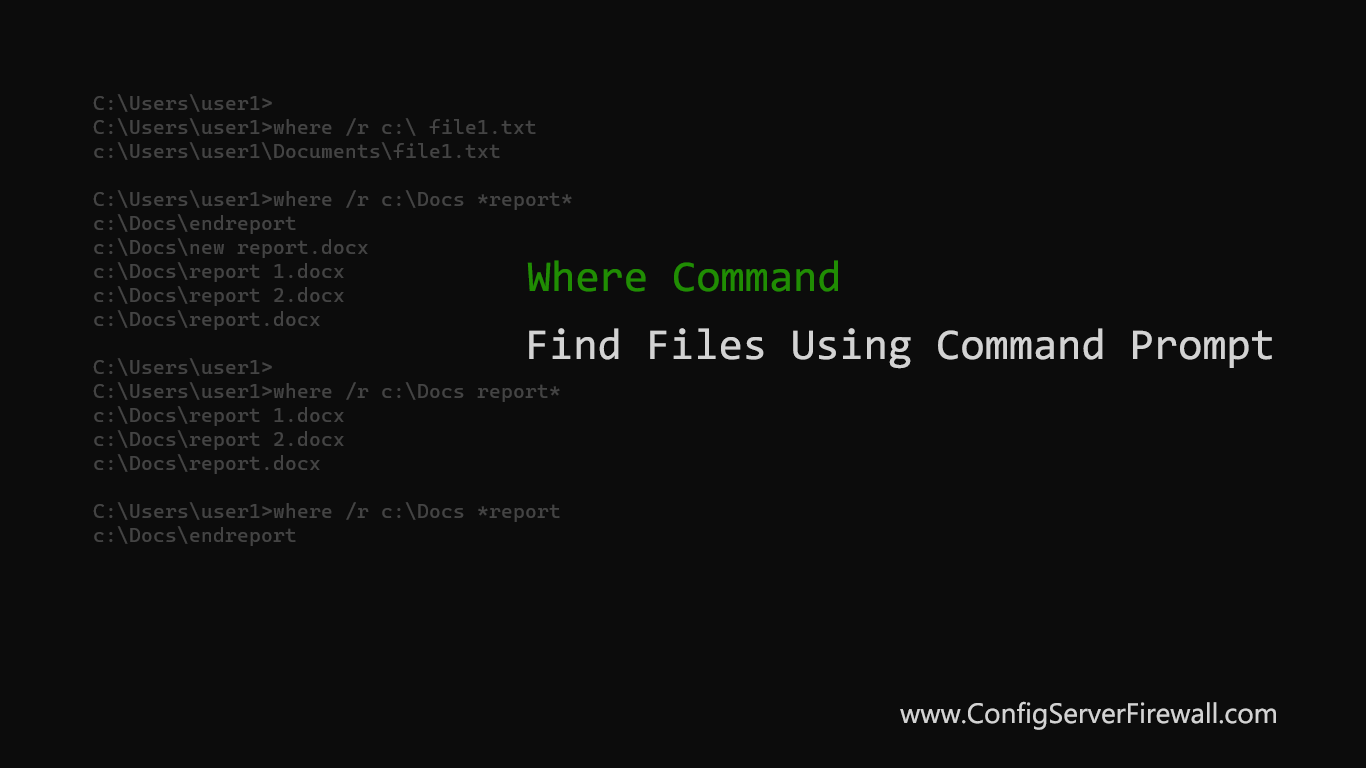
In the Windows command prompt (CMD), we use the where command to find files that match a specific search pattern.
where /r dir file_nameThe where command searches for files in the given directory and all subdirectories and returns the full path of each matching file to the standard output.
First, let’s look at a few examples to understand how CMD where command works.
Examples
Search c:\ drive for the file file1.txt:
where /r c:\ file1.txtFind the location of the chrome.exe:
where /r c:\ chrome.exeThe following command finds all files that contain «report» anywhere in the filename in the c:\windows and all subdirectories:
where /r c:\windows *report*This command search c:\ drive to find filenames starting in «report»:
where /r c:\ report*The following command search c:\ drive to find filenames ending in «report»:
where /r c:\ *reportIn this example, every file in the c:\windows (and all subdirectories) is searched for filenames ending in .txt:
where /r c:\windows *.txtFind all mp3 files in the d:\ drive:
where /r d:\ *mp3The following command finds all mp3 files in the d:\ drive and copies the output to the clipboard instead of printing it to the command prompt.
where /r d:\ *mp3 | clipIn this example, we save the output to a text file called output.txt:
where /r d:\ *mp3 > C:\output.txtAdd the /t option to display the file size and last modification date and time:
where /t /r c:\windows *.logCommand Options
| /r Dir | Specify the directory to search (the search is recursive). |
| /f | If you use this option, the where command encloses filenames in quotation marks in the output. |
| /t | Displays file size and last modification date. |
| /? | Displays command options. |
If you know the exact name of the file you want to find, then specify the name without using any wildcards:
where /r c:\ file1.txtThe above command will search for file1.txt in C: drive recursively.

If you don’t know the exact name, but only a part of it, then put an asterisk (*) before and after the search term, as shown in the following example:
where /r c:\Docs *report*In the above example, CMD where command will return any files that have the string report anywhere in the filename.
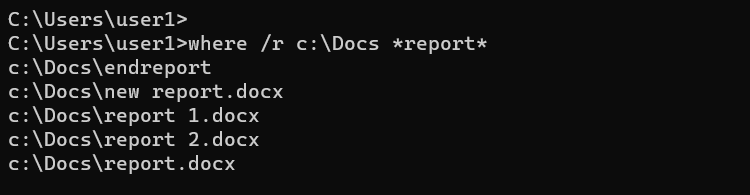
To find files that start with a specific pattern, put an asterisk (*) after the search term, as shown in the following example:
where /r c:\ report*To find files that end with a specific pattern, put an asterisk before the search term:
where /r c:\ *reportIn the following example, the where command finds all files that have the .avi extension on the C: drive:
where /r c:\ *.aviRemarks
- You can only use the
wherecommand to find files on CMD. It will not work on Windows PowerShell. - Run the
where /?command to see a list of all the options.
