Все способы:
- Способ 1: Встроенный поиск Windows
- Способ 2: Поиск в «Windows PowerShell»
- Способ 3: Поиск в CCleaner
- Способ 4: Использование специальной программы
- Вопросы и ответы: 1
Способ 1: Встроенный поиск Windows
Возможности этого способа весьма ограничены, поскольку он позволяет искать только те файлы, параметры которых известны заранее. Как правило, таким параметром является имя файла.
- Перейдите через «Проводник» в ту директорию, где есть потенциальные дубликаты, и вставьте в поисковое поле название файла, повторы которого хотите найти.
- Нажмите кнопку поиска или клавишу ввода, чтобы начать поиск, если процедура не запустилась автоматически сразу после вставки запроса.

Windows 10 выведет список всех файлов, имеющих одинаковое имя. Если вы ищете дубликаты изображений, выставьте режим миниатюр «Крупные значки» — это позволит вам обнаружить одинаковые файлы визуально.
Способ 2: Поиск в «Windows PowerShell»
Эффективным и точным, но медленным и недостаточно удобным способом поиска дубликатов является использование «Windows PowerShell». Суть его заключается в вычислении и сравнении контрольных сумм файлов в указанном расположении с последующим выводом результатов в консоль.
- Откройте «PowerShell» от имени администратора из контекстного меню кнопки «Пуск» или другим известным вам способом.
- Замените в коде
Get-ChildItem -path C:\Test\ -Recurse | Get-FileHash | Group-Object -property hash | Where-Object { $_.count -gt 1 } | ForEach-Object { $_.group | Select-Object Path, Hash }элемент C:\Test своим путем к сканируемой папке или разделу. - Скопируйте отредактированный код скрипта, вставьте его в консоль и нажмите клавишу ввода.


В результате в «PowerShell» будет выведен список найденных дубликатов с указанием их полных путей и контрольных сумм.
Способ 3: Поиск в CCleaner
Если на компьютере у вас установлен популярный чистильщик CCleaner, можете воспользоваться им. Эта программа умеет не только удалять временные и устаревшие данные, но и находить на жестком диске дубликаты.
Скачать CCleaner
- Запустите приложение и перейдите в раздел «Инструменты» → «Поиск дублей».
- При необходимости задайте критерии поиска и выберите диски или каталоги, в которых будет производиться поиск. Если предполагаемые дубликаты имеют разные имена, но одно содержимое, измените критерий поиска, оставив отмеченными только пункты «Размер» и «Содержимое». Нажмите кнопку «Найти».
- CCleaner выведет список дубликатов в следующем окне, в котором вы сможете их отметить и удалить.


Способ 4: Использование специальной программы
Еще больше возможностей в плане поиска дублирующихся файлов предоставляют специальные программы. Мы рассмотрим AllDup, умеющую искать по множеству разных параметров и с использованием разнообразных алгоритмов. Так, приложением поддерживается поиск похожих фотографий, поиск внутри архивов, вычисление контрольных сумм, исключение метаданных и так далее.
Скачать AllDup с официального сайта
- Скачайте программу с сайта разработчика, установите и запустите приложение. В разделе «Исходные папки» выберите диски или каталоги, в которых будет выполняться поиск.
- Переключитесь в раздел «Метод поиска» и задайте, если необходимо, метод и критерии поиска. Всего в AllDup доступно шесть методов обнаружения дублей, причем каждый метод имеет набор критериев. Нажмите расположенную в левом верхнем углу окна программы кнопку в виде увеличительного стекла.
- Результаты будут выведены в новом окне с поддержкой функций предпросмотра и получения детальной информации о найденных дублях.



Существуют также и другие программы для поиска дубликатов, которые вы можете использовать в Windows 10. Их много и самых разных, платных и бесплатных, простых и продвинутых. На нашем сайте уже имеются обзорные статьи подобных инструментов, ознакомиться с которыми вы можете по этим ссылкам.
Подробнее:
Программы для поиска дубликатов файлов на компьютере
Программы для поиска дубликатов фотографий
Наша группа в TelegramПолезные советы и помощь
В этой инструкции о нескольких бесплатных и простых способах найти дубликаты файлов на компьютере в Windows 10, 8 или 7 и удалить их при необходимости. Прежде всего речь пойдет о программах, которые позволяют выполнить поиск дубликатов файлов, но, если вас интересуют способы интереснее, в инструкции затронута и тема их поиска и удаления с помощью Windows PowerShell.
Для чего это может потребоваться? Почти у любого пользователя, который достаточно продолжительное время сохраняет архивы фотографий, видео, музыки и документов к себе на диски (не важно, внутренние или внешние хранилища), с огромной вероятностью «образуются» дубликаты одних и тех же файлов, занимающие лишнее место на HDD, SSD или другом накопителе.
Это не особенность Windows или систем хранения, скорее — особенности нас самих и результат значительного объема хранимых данных. И, может оказаться, что найдя и удалив дубликаты файлов, вы сможете освободить значительное место на диске, а это может быть полезным, особенно для SSD. См. также: Как очистить диск от ненужных файлов.
Важно: не рекомендую выполнять поиск и удаление (особенно автоматическое) дубликатов сразу на всём системном диске, указывайте в приведенных программах ваши пользовательские папки. Иначе есть значительный риск удалить необходимые системные файлы Windows, которые нужны более чем в одном экземпляре.
AllDup — мощная бесплатная программа для поиска дубликатов файлов
Бесплатная программа AllDup доступна на русском языке и содержит все необходимые функции и настройки, имеющие отношение к поиску дубликатов файлов на дисках и в папках Windows 10 – XP (x86 и x64).
Среди прочего поддерживается поиск на нескольких дисках, внутри архивов, добавление фильтров файлов (например, если нужно найти только дубликаты фотографий или музыки или исключить файлы по размерам и другим характеристикам), сохранение профилей поиска и его результатов.
По умолчанию, в программе сравнение файлов происходит только по их именам, что не очень разумно: рекомендую сразу после начала использование включить поиск дубликатов только по содержимому или хотя бы по имени и размеру файла (эти настройки можно изменить в «Метод поиска»).
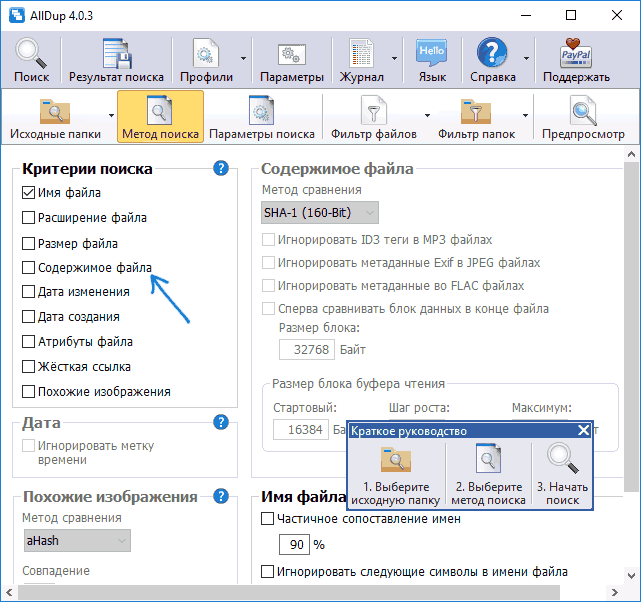
При поиске по содержимому файлы в результатах поиска сортируются по их размеру, доступен предварительный просмотр для некоторых типов файлов, например, для фотографий. Чтобы удалить ненужные дубликаты файлов с диска, отметьте их и нажмите кнопку слева вверху в окне программы (Файл-менеджер для операций с выбранными файлами).
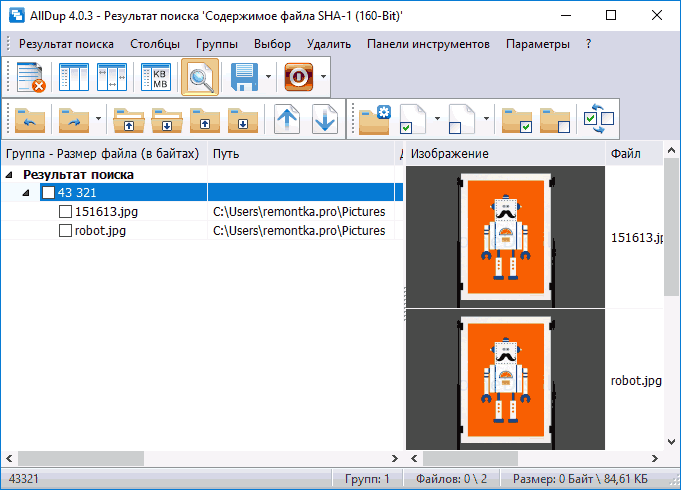
Выберите, полностью ли их удалить или переместить в корзину. Допустимо не удаление дубликатов, а их перенос в какую-либо отдельную папку или же переименование.
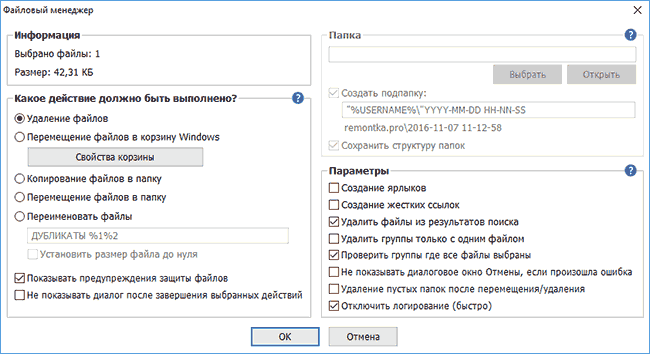
Подводя итог: AllDup функциональная и настраиваемая утилита для быстрого и удобного поиска дубликатов файлов на компьютере и последующих действий с ними, к тому же с русским языком интерфейса и (на момент написания обзора) чистая от какого-либо стороннего ПО.
Скачать AllDup можно бесплатно с официального сайта http://www.allsync.de/en_download_alldup.php (там же присутствует и portable версия, не требующая установки на компьютер).
DupeGuru
Программа DupeGuru — еще одна отличная бесплатная программа для поиска дубликатов файлов на русском языке. К сожалению, разработчики с недавних пор перестали обновлять версию для Windows (но обновляют DupeGuru для MacOS и Ubuntu Linux), однако имеющаяся на официальном сайте https://dupeguru.voltaicideas.net/ версия для Windows 7 (внизу страницы) прекрасно работает и в Windows 10.
Все что потребуется для использования программы — добавить папки для поиска дубликатов в список и запустить сканирование. По его завершении вы увидите список найденных дубликатов файлов, их расположение, размеры и «процент», на сколько этот файл совпадает с каким-либо другим файлом (по любым из этих значений можно отсортировать список).
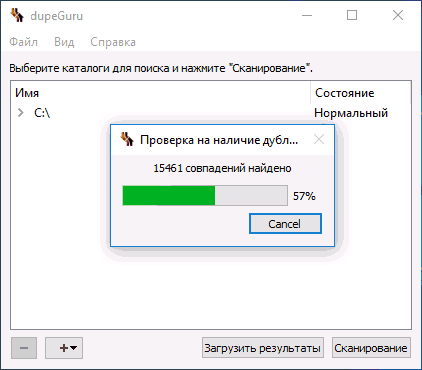
При желании, вы можете сохранить этот список в файл или отметить файлы которые требуется удалить и сделать это в меню «действия».
Например, в моем случае одна из тестировавшихся недавно программ, как оказалось, скопировала свой файлы установки в папку Windows и оставила там (1, 2), забрав у меня драгоценные 200 с лишним Мб, этот же файл остался и в папке загрузок.
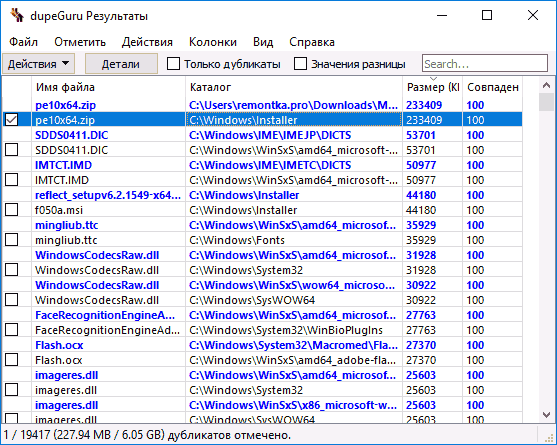
Как видно на скриншоте, отметка для выбора файлов есть только у одного из найденных образцов (и только его можно удалить) — при этом в моем случае логичнее удаление не из папки Windows (там, в теории, файл может быть нужен), а из папки загрузок. Если выбор нужно изменить, отметьте файлы, которые не нужно удалять и затем, в меню правого клика мыши — «Сделать выбранные эталоном», тогда отметка для выбора исчезнет у текущих файлов и появится у их дубликатов.
Думаю, с настройками и остальными пунктами меню DupeGuru у вас не составит труда разобраться: все они на русском и достаточно понятны. А сама программа ищет дубликаты быстро и надёжно (главное не удаляйте какие-либо системные файлы).
Duplicate Cleaner Free
Программа для поиска дубликатов файлов на компьютере Duplicate Cleaner Free — еще одно скорее хорошее, чем плохое решение, особенно для начинающих пользователей (на мой взгляд, этот вариант проще). Несмотря на то что сравнительно ненавязчиво предлагает приобрести Pro версию и ограничивает некоторые функции, в частности поиск только одинаковых фотографий и изображений (но при этом доступны фильтры по расширениям, что позволяет также искать только картинки, возможен поиск только одинаковой музыки).
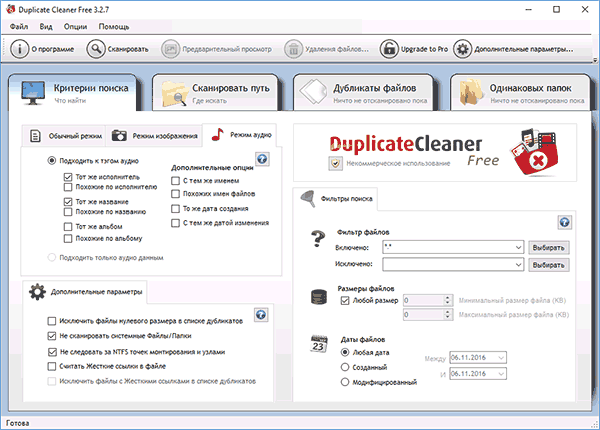
Также, как и предыдущие программы, Duplicate Cleaner имеет русский язык интерфейса, но некоторые элементы, судя по всему, были переведены с использованием машинного перевода. Тем не менее, почти всё будет понятно и, как было упомянуто выше, работа с программой скорее всего будет очень простой для начинающего пользователя, которому потребовалось найти и удалить одинаковые файлы на компьютере.
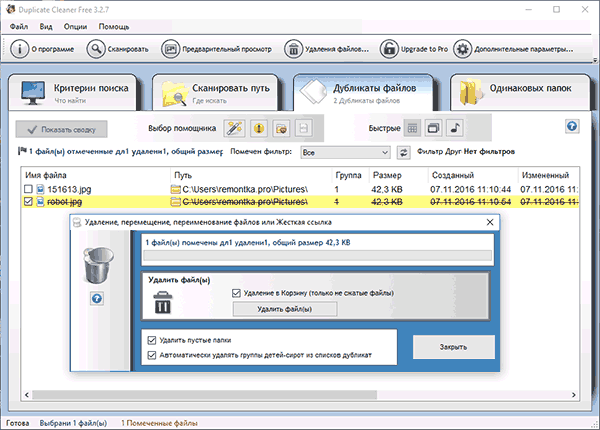
Скачать бесплатно Duplicate Cleaner Free вы можете с официального сайта https://www.digitalvolcano.co.uk/dcdownloads.html
Как найти дубликаты файлов с помощью Windows PowerShell
При желании, можно обойтись без сторонних программ для поиска и удаления дубликатов файлов. Недавно я писал о том, как вычислить хэш файла (контрольную сумму) в PowerShell и эту же функцию можно использовать для поиска одинаковых файлов на дисках или в папках.
При этом, можно найти множество различных реализаций скриптов Windows PowerShell, позволяющих найти дубликаты файлов, вот некоторые варианты (сам я не специалист по написанию таких программ):
- http://n3wjack.net/2015/04/06/find-and-delete-duplicate-files-with-just-powershell/
- https://gist.github.com/jstangroome/2288218
- http://www.erickscottjohnson.com/blog—examples/finding-duplicate-files-with-powershell
Ниже на скриншоте — пример использования слегка модифицированного (чтобы он не удалял дубликаты файлов, а отображал их список) первого скрипта в папке изображений (где лежат две одинаковые картинки — те же, что нашла программа AllDup).
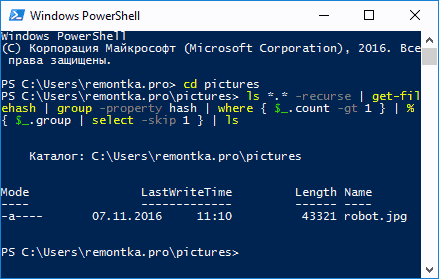
Если для вас создание скриптов PowerShell — привычное дело, то, думаю, в приведенных примерах вы сможете найти полезные подходы, которые помогут реализовать поиск дубликатов файлов необходимым именно вам способом или даже автоматизировать процесс.
Дополнительная информация
Помимо приведенных программ поиска дубликатов файлов, есть много других утилит такого рода, многие из них не бесплатны или ограничивают функции до регистрации. Также при написании этого обзора попались программы-пустышки (которые делают вид, что ищут дубликаты, а по факту лишь предлагают установить или купить «основной» продукт) от довольно-таки именитых разработчиков, которые у всех на слуху.
На мой взгляд, свободно распространяемые утилиты для поиска дубликатов, особенно первые две из данного обзора, более чем достаточны для любых действий по поиску одинаковых файлов, в том числе музыки, фотографий и картинок, документов.
Если же приведенные варианты вам показались не достаточными, при загрузке других найденных вами программ (да и перечисленных мною — тоже) будьте внимательны при установке (во избежание установки потенциально нежелательного ПО), а еще лучше — проверяйте загружаемые программы с помощью VirusTotal.com.
Чистим диск, забившийся одинаковыми изображениями, документами и музыкой.
Наверняка у любого из нас на диске со временем скапливаются файлы-дубликаты. Файлы в «Загрузках», которые вы скачали несколько раз, одинаковые фотографии и музыкальные композиции, лежащие в таких недрах, что до них просто не доходят руки. Избавиться от всего этого можно и вручную, но куда быстрее за вас сработают специальные утилиты, ищущие одинаковые файлы.
CCleaner

Очень популярный «чистильщик», который, наверное, установлен у каждого. Да, он может не только искать системный мусор и очищать историю и cookies браузеров, но и убирать дубликаты файлов.
Платформы: Windows, Mac.
Цена: бесплатно, 24,95 доллара за расширенную версию.
Загрузить CCleaner →
dupeGuru

Программа ищет файлы как с одинаковыми или похожими названиями, так и с идентичным содержимым. Хорошо работает с музыкой и может отыскивать одинаковые музыкальные файлы, даже если у них разные теги. Кроме того, dupeGuru умеет сравнивать изображения, чтобы найти не только одинаковые, но и просто похожие фотографии.
Разрабатывается для Mac и Linux. Версия для Windows больше не поддерживается разработчиком, но её можно загрузить с официального сайта — она полностью работоспособна.
Платформы: Windows, Mac, Linux.
Цена: бесплатно.
Загрузить dupeGuru →
SearchMyFiles
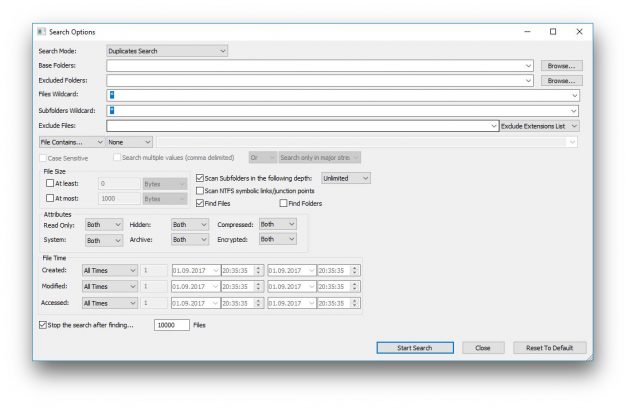
Продвинутое приложение для поиска файлов, которое, помимо прочего, может удалять дубликаты. SearchMyFiles обладает гибкими фильтрами, так что вы можете настроить поисковую выдачу так, как вам угодно.
Платформы: Windows.
Цена: бесплатно.
Загрузить SearchMyFiles →
Gemini 2
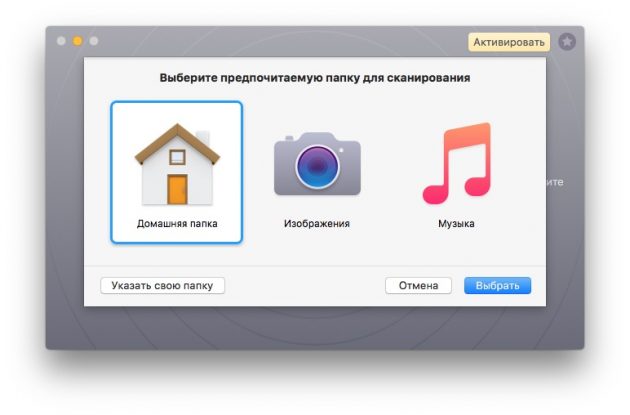
Популярное приложение для Mac, которое ищет одинаковые или похожие файлы и показывает, в чём разница между ними. Копии в «Фото», в фонотеке iTunes — мимо Gemini 2 не пройдёт ничего. Разработчиками заявлен умный механизм поиска дубликатов, который запоминает, какие файлы вы оставляете, а что решаете удалить.
Платформы: Mac.
Цена: 19,95 доллара.
Загрузить Gemini 2→
AllDup
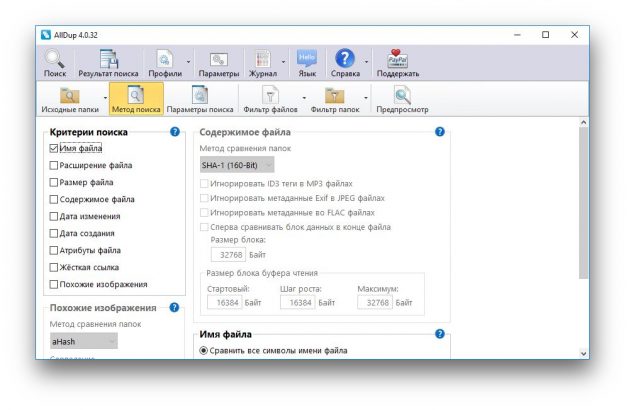
Хотя AllDup бесплатна, она умеет немало. Ищет, удаляет, копирует и перемещает дубликаты файлов, в том числе одинаковые аудиозаписи с разными тегами. Присутствует гибкая настройка поиска. С помощью встроенного просмотрщика можно изучить файлы и выбрать, что именно удалять.
Платформы: Windows.
Цена: бесплатно.
Загрузить AllDup →
Duplicate File Finder

Duplicate File Finder быстро и эффективно отыскивает файлы-копии. Предоставляет интересную возможность поиска дубликатов не только на жёстком диске, но и в локальной сети. Может работать с изображениями и музыкой, сравнивая как теги, так и содержимое. Функция предпросмотра поможет разобраться, что действительно удалить, а что оставить. К сожалению, в бесплатной версии довольно много опций недоступно.
Платформы: Windows.
Цена: бесплатно, 29,95 доллара за расширенную версию.
Загрузить Duplicate File Finder →
Total Commander
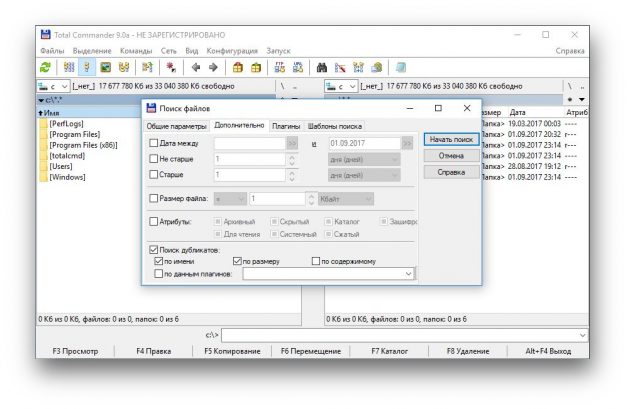
Универсальный файловый менеджер, который может сделать с вашими файлами что угодно. В том числе и найти файлы-дубликаты. Включить опцию поиска копий можно на вкладке с параметрами поиска, там же, где указываются другие атрибуты искомых файлов.
Платформы: Windows.
Цена: 43,9 доллара.
Загрузить Total Commander →
DupeGuru выглядит наиболее привлекательным вариантом. Он бесплатен, при этом предлагает все необходимые функции для избавления вашего диска от скопившегося барахла. Огорчает лишь тот факт, что разработка версии для Windows остановлена. Пользователям Windows, не желающим платить за коммерческие альтернативы, больше подойдёт AllDup. А CCleaner и Total Commander — это более универсальные и распространённые решения, которые, наверное, уже установлены у каждого.
Everything 1.4.1.1026
Everything — удобная в эксплуатации утилита для быстрого поиска файлов и папок по названию. По…
WizTree 4.20
WizTree — небольшая и полезная утилита для определения файлов и папок, которые занимают много пространства на жестком диске…
RecentFilesView 1.32
RecentFilesView — небольшая системная утилита для просмотра всех файлов, которые в последнее время открывались на компьютере…
BulkFileChanger 1.73
BulkFileChanger — небольшая утилита, позволяющая создавать списки файлов из нескольких папок, а затем проводить какие-либо действия с ними…
Основная причина, по которой вы находитесь здесь прямо сейчас, заключается в том, что вы настойчиво хотите избавиться от избыточных дубликатов файлов, скомпилированных здесь и там на вашем компьютере. Вы можете получить множество решений о том,
как найти дубликаты файлов в Windows 10/11
, но вам нужно позаботиться о многих вещах. Хотя избавиться от дубликатов файлов несложно, раздражает находить их по отдельности и удалять один за другим. Если вы столкнулись с огромной коллекцией дубликатов файлов в вашей системе и хотите знать, как найти и удалить дубликаты файлов в Windows 10/11. В этой статье вы можете ознакомиться с каждым решением для поиска дубликатов файлов в Windows 10/11, их удаления и поддержания чистоты компьютера, а также с советами по предотвращению повторного накопления дубликатов файлов Windows 10 в будущем.
Часть 1: Почему у меня на компьютере есть дубликаты файлов?
Как найти и удалить дубликаты файлов в Windows 10, должно быть вашей второй заботой. Первый — это то, как у вас в итоге оказались эти груды ненужных файлов с различными фотографиями, видео, документами, листами и многим другим.
Скопление дубликатов файлов происходит по нескольким причинам. Удивительно, но это то, что пользователи обычно делают по ошибке, и это одна из наиболее распространенных причин. Например; загрузка одного и того же файла дважды, сохраненного в одной папке, возможно, за которым следует число в скобках.
Часть 2: Как найти дубликаты файлов в Windows 10/11 без программы?
Пользователи Windows 10 могут вручную классифицировать дубликаты файлов Windows 10 в своих системах, используя функции и преимущества Windows. Ниже приведены некоторые полезные и практические моменты, которые вам следует иметь в виду. Некоторые из них очень просты и представлены перед вами в Windows 10. Давайте сразу перейдем к делу.
Решение 1. Используйте представления Windows для поиска дубликатов файлов
Проводник Windows предоставляет различные представления данных, хранящихся в системе. например, Большие значки, Маленькие значки, Средние значки, Очень большие значки, Список, Детали, Плитки и содержимое. Это могло бы помочь без особых усилий идентифицировать дубликаты файлов. Здесь также могут помочь такие функции, как панель предварительного просмотра и сведения о файле, такие как дата и время создания.
Решение 2: Сортировка файлов с помощью панели сведений проводника для обнаружения дубликатов файлов
Вы можете отсортировать дубликаты файлов, используя параметры Имя, Дата изменения, Тип, размер, чтобы быстро идентифицировать дубликаты. Но получение сведений о нескольких дублирующихся файлах может стать немного сложной задачей и отнимать много времени, если вы вручную просматриваете панель сведений о своих файлах.
Решение 3: Используйте функцию поиска для поиска дубликатов файлов
Эта функция поиска в проводнике Windows полезна, когда у вас уже есть некоторая предварительная информация об именах файлов. Это возможно только тогда, когда вы точно знаете, какой файл и дубликаты вы ищете. Ввод расширения файла в строке поиска может помочь вам в поиске файлов.
Часть 3: Как найти и удалить дубликаты файлов в Windows 10/11 с помощью программы?
Очистка вашего компьютера с Windows является обязательной. Однако это может занять много времени, поскольку вручную приходится просматривать множество файлов, фотографий, документов и видео. К счастью, ответ на вопрос, как найти дубликаты файлов в Windows 10 бесплатно? обсуждается далее более подробно. Для ПК с Windows 10/11 доступно несколько инструментов и программного обеспечения для удаления дубликатов файлов в Windows 10, которые помогут вам.
Решение 1: 4DDiG Duplicate File Deleter
4DDiG Duplicate File Deleter
— лучший локатор копий документов для Windows. Это работает для других устройств на базе Windows, включая USB-накопитель streak, SD-карту, внешние жесткие диски, и дальше — предел возможностей. Он использует алгоритм дайджеста сообщений MD5 для быстрого обнаружения копий документов со 100% точностью.
Поиск дубликатов файлов в Windows 10 с помощью этой программы не требует особых усилий. Вы можете без особых усилий привести в порядок надоедливые копии, например, фотографии, записи, звуки, отчеты и другие документы. Приведенный ниже помощник проведет вас по циклу устранения копирования документов с помощью этого потрясающего устройства.
- Удалить дубликаты музыкальных файлов, фотографий, документов и многого другого.
- Найти и удалить похожие фотографии.
- Удалить дубликаты файлов с Windows/USB/SD-карты/внешнего жесткого диска за считанные секунды!
- Освободить место на диске и повысить производительность.
- Настроить критерии поиска, выбрав файлы или папки для включения или исключения.
-
Выберите папку или раздел для сканирования
Сначала загрузите и установите средство удаления дубликатов файлов 4DDiG на свой ПК с Windows и отправьте его. Здесь вы можете щелкнуть, чтобы выбрать папку или раздел для сканирования. -
Установите режим сканирования
Нажмите кнопку шестеренки в левом нижнем углу, и вам будут предоставлены опции для настройки поиска файлов. После настройки режима сканирования нажмите Сканировать дубликаты, чтобы продолжить. -
Предварительный просмотр для удаления дубликатов
После сканирования программа удаления дубликатов файлов 4DDiG отобразит список всех дубликатов файлов на основе ваших критериев поиска. На правой панели вы узнаете количество и размер каждого типа файлов. Нажмите на значок глаза, вы сможете просмотреть файл. После того как вы выберете целевые дубликаты файлов (вы также можете нажать кнопку автоматического выбора), просто нажмите Удалить, чтобы удалить их.
Решение 2: CCleaner
Существует высокая вероятность того, что с этого момента вам следует установить эту программу очистки на свой ПК с Windows. Известен тем, что предоставляет лучшие элементы оптимизации, позволяющие сделать работу вашего фреймворка сверхпрочной. В любом случае, относительно немногие люди понимают, что CCleaner поставляется с многочисленными ценными модулями: поиск дубликатов и удаление.
-
Преимущества:
-
Недостатки:
-
- Упрощает работу с ПК, а также устраняет копии.
- Простой в использовании и естественный интерфейс.
- Содержит более значительное количество элементов, чем некоторые другие приложения, упомянутые в этом кратком описании.
- Выходные данные и записи клонируют дубликаты в зависимости от имени файла, размера, даты и дополнительного содержимого.
- Невероятная утилита для очистки записей копирования как для основных, так и для продвинутых клиентов.
-
- Исключение копирования — это только один модуль, и, следовательно, вычисления высокого уровня не используются.
- Бесплатная форма содержит рекламу.
Решение 3: Remo Duplicate File Remover
Remo Duplicate File Remover — еще один приемлемый инструмент поиска копий для ПК с Windows. Он подходит для просмотра копий на внутреннем диске, так же как и на внешнем жестком диске, связанном с вашим ПК. Это позволяет вам просмотреть документы перед их очисткой, показывая вам пространство, которое вы можете восстановить после удаления копий. Это приложение было признано многими специалистами, возможно, лучшим локатором документов для копирования окон.
-
Преимущества:
-
Недостатки:
-
- Прост в использовании.
- Поддерживает удаленно связанные диски.
- Освобождает дополнительное пространство за счет устранения нежелательных записей копирования 24X7 специализированной справки.
-
- Режим просмотра устарел.
- Нет бесплатного предварительного доступа.
Решение 4: Auslogics Duplicate File Finder
Бесплатный поиск дубликатов файлов от Auslogics — это локатор копий записей для Windows 10, который в конечном итоге становится фантастической утилитой для поиска изображений, архивов, музыки, записей и других визуальных и звуковых документов и устранения копий записей за пару секунд. Программное обеспечение Windows работает с интеллектуальными вычислениями для анализа документов в зависимости от названия и его содержания, что делает его одним из самых умопомрачительных средств удаления записей копирования для ПК.
-
Преимущества:
-
Недостатки:
-
- Идентифицирует копии на внешних дисках
- Бесплатно использовать
- Облегченное приложение и сжигание меньшего количества ресурсов
- Поиск копий зависит от содержания, а не просто от названия
- Возможность фильтрации документов как на локальных, так и на съемных дисках
-
- Режим просмотра непродуктивен
- Поставляется в комплекте с другими приложениями
Решение 5: Duplicate Cleaner Free
Copy Cleaner Pro — это прекрасное устройство для поиска копий для Windows. Он будет искать широкий спектр записей в фреймворке и использовать масштабную проверку, чтобы отличить все копии. Инструмент поиска записей копирования также подходит для фильтрации сравнительных документов в соответствии с титрами записей. Вы можете создавать профили, чтобы сохранить свои стандарты поиска, чтобы сэкономить время, это невероятный инструмент, который можно использовать в ассоциации для тщательной фильтрации фреймворка. Это приложение было признано многими специалистами, возможно, лучшим локатором записей копирования окон.
-
Преимущества:
-
Недостатки:
-
- Простая и быстрая установка.
- Сканирует содержимое сжатых пакетов.
- Поддерживает все распространенные форматы файлов.
-
- Интерфейс наполнен дополнительными функциями.
Часто задаваемые вопросы о поиске дубликатов файлов в Windows 10/11
1. Есть ли в Windows 10 средство поиска дубликатов файлов?
Windows 10 не включает в себя утилиту поиска дубликатов файлов; вам нужно сделать это вручную или с помощью другого программного обеспечения.
2. Какой лучший поиск дубликатов файлов для Windows 10?
Средство удаления дубликатов файлов 4DDiG лучше всего подходит для поиска дубликатов файлов в Windows 10/11.
3. Как мне найти дубликаты файлов в разных папках?
Вам нужно выполнить поиск дубликатов файлов по имени, чтобы удалить их из нескольких папок.
4. Как мне найти дубликаты фотографий в Windows 10?
Вы можете использовать функцию увеличения значка в программе просмотра фотографий Windows. Посмотрите, какие фотографии дублируются, и замените их одну за другой.
5. Безопасно ли удалять все дубликаты файлов?
Это не только безопасно, но и полезно для производительности вашей системы Windows 10.
Заключение:
4DDiG Duplicate File Deleter
— это лучший ответ на вопрос о том, как найти и удалить дубликаты файлов в Windows 10/11 в нескольких папках на жестком диске. Он поставляется с гарантией возврата денег. Даже бесплатная версия очень помогает. Если вы хотите перейти на премиум-класс, у этого есть больше преимуществ. Он предлагает 30-дневную гарантию возврата денег. Ваша конфиденциальность на 100% защищена с помощью Tenorshare. Никакие вирусы или вредоносные программы не будут вмешиваться. Доступна профессиональная поддержка, а также бесплатные обновления на всю жизнь.
Александр Кокин (старший редактор)
Александр Кокин, главный редактор 4DDiG, занимается предоставлением наилучших решений для проблем, связанных с Windows и Mac, включая восстановление данных, ремонт, исправление ошибок.
