Чтобы Windows могла взаимодействовать и корректно обращаться к физическому оборудованию компьютера, в операционной системе должны быть установлены соответствующие драйвера. В этой статье мы рассмотрим, как вручную установить драйверы устройств в Windows 10/11 и Windows Server 2016-2025.
Содержание:
- Автоматический поиск драйверов в Windows
- Поиск драйверов для неизвестных устройств
- Ручная установка драйвера с помощью INF файла в Windows
- Экспорт и импорт драйверов в Windows
Автоматический поиск драйверов в Windows
В образ современных версий Windows включены базовые драйвера для распространенных типов устройств. После подключения устройства к компьютеру, Windows попытается выбрать наиболее подходящий драйвер из локального хранилища драйверов. Кроме того, Windows может автоматически установить драйвера некоторых устройств, которые опубликованы в каталоге Microsoft Update:
- Попробуйте выполнить автоматический поиск подходящих драйверов через диспетчер устройств. Откройте Device Manager (
devmgmt.msc
), щелкните по устройству, для которого отсутствует драйвер, и выберите Update Driver -> Search automatically for updated driver software. - Если драйвер не найден, диспетчер оборудования предложит выполнить автоматический поиск драйвера через Windows Update. Нажмите на ссылку Search for updated drivers on Windows Updates или перейдите: Settings -> Windows Update -> Check for Updates.
Для брендовых (OEM) устройств, все необходимые драйвера обычно можно найти по названию модели компьютера на сайте производителя. Если компьютер собран из разных комплектующих, искать и устанавливать драйвера скорее всего придется по отдельности.
Если Windows не смогла автоматически подобрать подходящие драйвера, их придется установить вручную.
Поиск драйверов для неизвестных устройств
Начать нужно с определения производителя и модели оборудования подключенного устройства. Если для устройства отсутствует драйвер, он отображается в диспетчере оборудования Windows с желтой восклицательной иконкой.
- Откройте свойства неизвестного устройства и перейдите на вкладку Details
- В выпадающем списке выберите свойство Идентификаторы оборудования (Hardware IDs)
- Скопируйте идентификатор. В нашем примере это VID_2357&PID_010C
В идентификаторе оборудования указан ID производителя (VID) и ID продукта (PID). В нашем случае VID=2357 и PID=010C. Затем на сайте https://devicehunt.com/ определите название устройства по его VID и PID. В этом примере это внешний USB сетевой адаптер TP-Link (TL-WN722N v2/v3 [Realtek RTL8188EUS])

Теперь перейдите на сайт вендора и по модели оборудования найдите драйвер для вашей версии Windows. В моем случае это драйвер для Windows 10/11 (TL—WN722N_V4_190409_Win10/11). Скачайте драйвер.
Категорически не рекомендуем скачивать драйвера с любых сайтов, кроме официальных сайтов производителей.

Ручная установка драйвера с помощью INF файла в Windows
В нашем примере драйвер упакован в ZIP архив, который содержит автоматический установщик setup.exe. Он используется для автоматической установки драйвера, а также различных дополнительных программ и утилит от вендора (в этом примере мы не будем использовать установку драйверов через такой инсталлятор).
Если же распаковать содержимое архива, можно найти в нем папку, в которой хранятся только файлы драйвера. В каталоге драйвера обязательно должен быть INF файл (текстовый файл с конфигурацией драйвера, описанием зависимых файлов, правилами установки и т.д.), а также CAT и DAT, SYS, DLL файл(ы) (опционально).

Драйвер из INF файла можно установить несколькими способами.
Установка драйвера из Device Manager.
- Щелкните по вашему устройству в диспетчере оборудования и выберите Update Driver
- Выберите Browse my computer for driver software
- Нажмите кнопку Browse и укажите путь к распакованной папке с драйвером. Включите опцию Include subfolders для автоматического сканирования вложенных папок на наличие драйверов
- Нажмите Next, чтобы продолжить установку драйвера.
Также можно вручную добавить любой драйвер в хранилище драйверов Windows. Для этого щелкните правой кнопкой по INF файлу драйвера в проводнике и выбрать Install.
Или можно установить драйвер из командной строки с помощью утилиты pnputil.
pnputil /add-driver c:\drivers\windows_10_64bit\netrtwlanu.inf
Можно рекурсивно установить все драйвера хранящиеся в каталоге (включая подпапки) с помощью команды:
pnputil /add-driver C:\Drivers\*.inf /subdirs /install

Это также добавит драйвер в хранилище драйверов Windows (
C:\Windows\System32\DriverStore\FileRepository
). Осталось выбрать пункт Update Driver в диспетчере задач, и драйвер для вашего устройства автоматически будет установлен из локального хранилища драйверов.
После того, как устройство корректно определилось в Device Manager, можно перейти к следующему устройству, для которого отсутствуют драйвера.
Оптимально использовать такой
порядок установки драйверов в Windows
: в первую очередь нужно установить драйвера чипсета и контроллеров материнской карты. Драйвера сетевого адаптера, затем драйвера для видео и аудио карт, и в последнюю очередь для внешних устройств (драйвера принтера, сканера, проектора, других USB устройств).
Экспорт и импорт драйверов в Windows
Можно вывести все сторонние драйвера (кроме встроенных), которые установлены в хранилище драйверов Windows:
DISM /online /get-drivers /format:table
Чтобы удалить любой драйвер из хранилища, нужно указав его INF файл в формате oemxx.inf. Например:
pnputil /delete-driver oem46.inf /uninstall /force

Если у вас есть несколько однотипных компьютеров, вы можете экспортировать все установленные драйвера на одном компьютере, а затем импортировать их на другом.
Выгружаем все установленные в Windows драйвера в каталог C:\Drivers:
dism /online /export-driver /destination:C:\Drivers

Теперь папку Drivers нужно скопировать на другой компьютер и установить (импортировать) все драйвера одной командой:
pnputil.exe /export-driver * c:\drivers
Также можно предварительно интегрировать эти драйвера в установочный образ Windows. В этом случае все оборудование компьютера будет определено автоматически сразу после установки, а ручная установка драйверов не понадобиться.
Решение проблемы с установкой драйверов для сетевых адаптеров Intel в Windows Server требует понимания ограничений, наложенных производителем, и применения технических методов для их обхода. Если при попытке установить драйвер вы сталкиваетесь с ошибкой «No Intel Adapters are present in this computer» или «Cannot install drivers», это указывает на отсутствие распознанных сетевых карт Intel, несмотря на их физическое присутствие в системе. В этой статье мы разберем причины проблемы, способы установки альтернативных драйверов и методы модификации конфигурационных файлов для обеспечения корректной работы сети.
Приобрести оригинальные ключи активации Windows Server можно у нас в каталоге от 1190 ₽
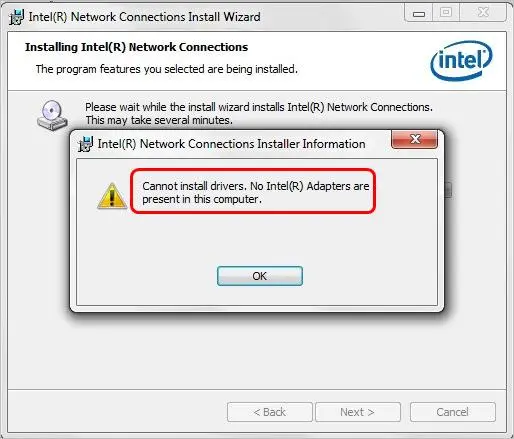
Причины ошибки
Основная причина, почему драйверы Intel не устанавливаются в Windows Server, связана с использованием десктопного оборудования, не предназначенного для серверных операционных систем. Компания Intel программно ограничивает поддержку определенных сетевых адаптеров в серверных ОС, блокируя их в конфигурационных INF-файлах драйверов. Это сделано для разделения десктопных и серверных продуктов. Например, адаптеры, такие как Intel I211, I217-V, I218-V, I219-V, I225-V и I226-V, часто встречающиеся в платформах Intel NUC, считаются десктопными и не поддерживаются в Windows Server.
При установке драйверов на десктопное оборудование в серверной ОС установщик не распознает адаптер, выдавая сообщение об отсутствии совместимых устройств. Однако те же адаптеры без проблем работают с официальными драйверами в клиентских ОС, таких как Windows 10 или Windows 11.
Решение 1: Установка альтернативного драйвера
Первый и наиболее простой способ — использование драйвера для похожего сетевого адаптера, который поддерживается в Windows Server. Для этого выполните следующие шаги:
1. Скачайте последнюю версию пакета драйверов Intel Ethernet Adapter Complete Driver Pack с официального сайта Intel.
2. Распакуйте архив (например, Release_30.0.zip) и перейдите в папку, соответствующую вашей ОС. Например:
– NDIS68: Windows 10/11, Windows Server 2019
– NDIS65: Windows 10, Windows Server 2016
– NDIS64: Windows 8.1, Windows Server 2012 R2
– WS2022: Windows Server 2022
– WS2025: Windows Server 2025
– W11: Windows 11
3. Откройте Диспетчер устройств (Device Manager), найдите устройство, отображаемое как Ethernet-контроллер в разделе «Неизвестные устройства».
4. Щелкните правой кнопкой мыши, выберите «Обновить драйвер» → «Выполнить поиск драйверов на этом компьютере» → «Выбрать драйвер из списка доступных драйверов».
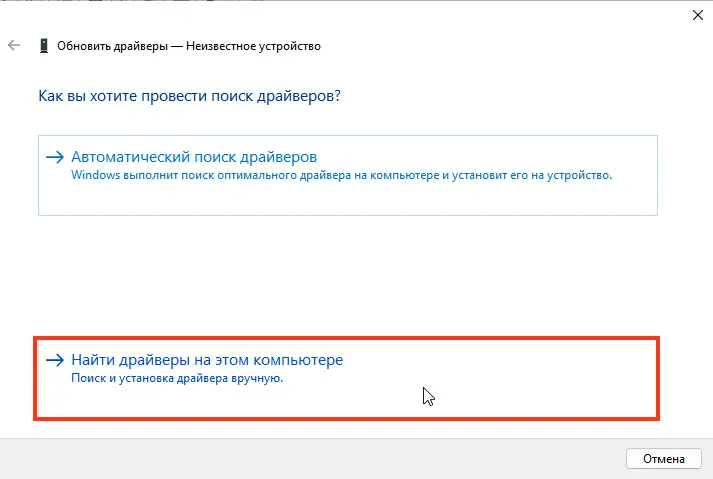
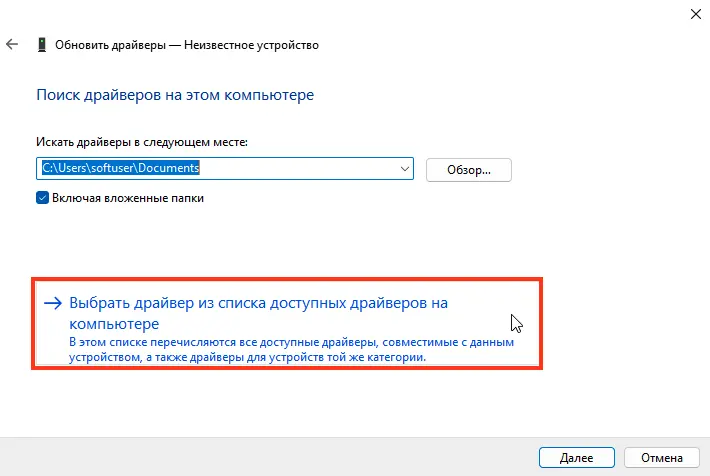
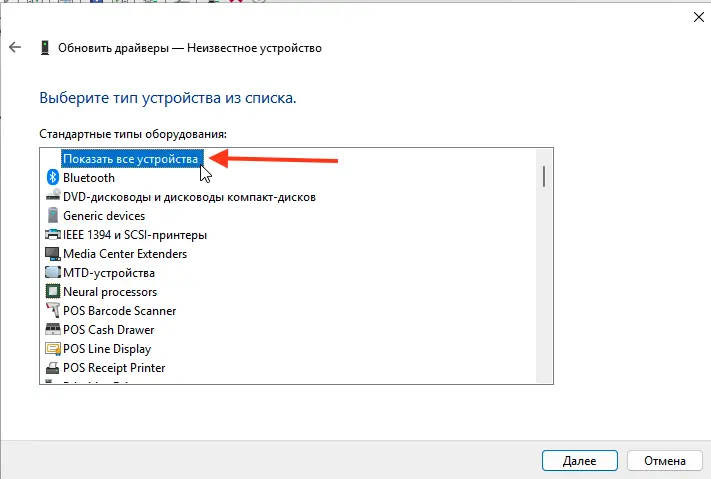
5. Нажмите «Установить с диска» и укажите путь к распакованной папке драйверов, например, \PRO1000\Winx64\WS2022.
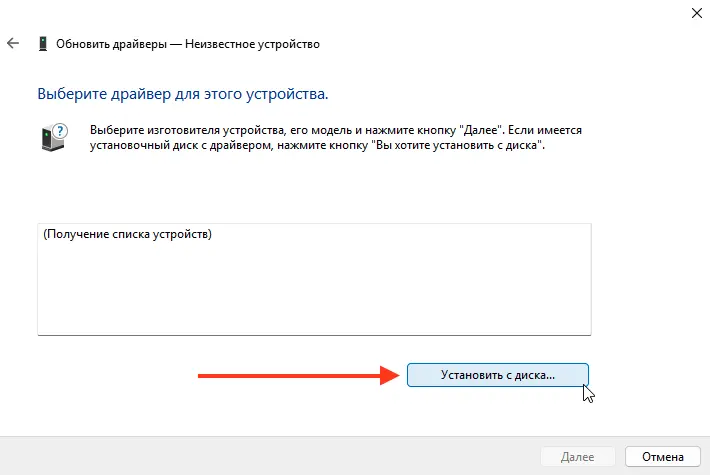
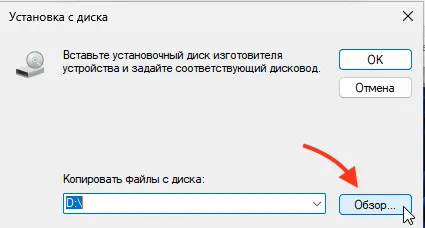
6. Выберите драйвер, совместимый с вашим адаптером. Например, для I217-V может подойти Intel Ethernet Connection I219-LM.
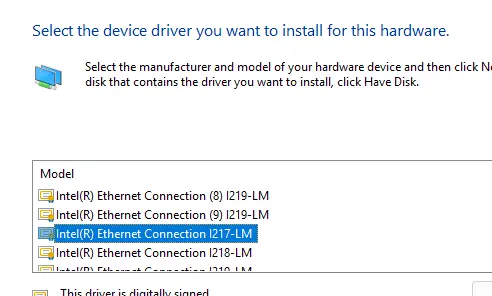
7. Завершите установку и проверьте, появился ли сетевой адаптер в Сетевых подключениях.
Если предложенный драйвер не подошел (например, в Windows Server 2025 драйвер I219-LM может не работать), попробуйте альтернативный драйвер, такой как Intel 82580 Gigabit Network Connection.
Решение 2: Модификация INF-файла драйвера
Если подходящий драйвер не удалось найти, можно обойти ограничения Intel, отредактировав конфигурационный INF-файл драйвера. Этот метод сложнее и требует дополнительных действий, особенно в современных версиях Windows с проверкой цифровой подписи.
Шаг 1: Определение идентификаторов устройства
1. В Диспетчере устройств найдите Ethernet-контроллер, для которого не установлены драйверы.
2. Откройте его свойства, перейдите на вкладку «Сведения» и выберите «ИД оборудования».
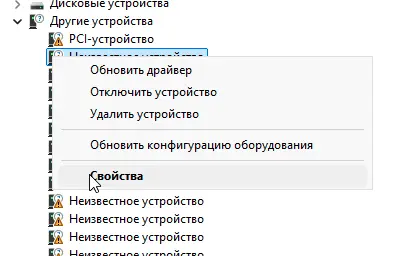
3. Скопируйте значения Vendor ID и Device ID. Например, для Intel I217-V это может быть PCI\VEN_8086&DEV_153B.
Шаг 2: Редактирование INF-файла
1. Перейдите в папку с распакованными драйверами, например, \PRO1000\Winx64\NDIS65.
2. Найдите файл e1c65x64.inf и откройте его в текстовом редакторе (например, Notepad).
3. Найдите секцию [ControlFlags]. В ней указаны идентификаторы устройств, исключенные из установки (параметр ExcludeFromSelect). Удалите строки, содержащие ваш Vendor ID и Device ID.
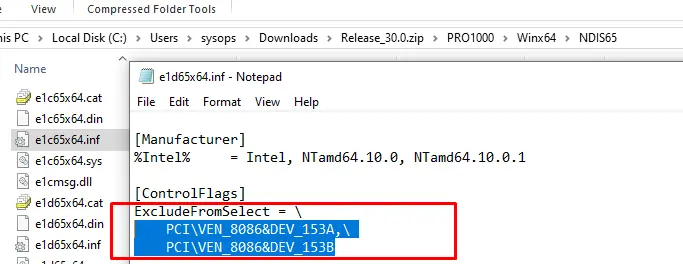
4. Найдите секцию [Intel.NTamd64.10.0.1], скопируйте её содержимое и вставьте в секцию [Intel.NTamd64.10.0].
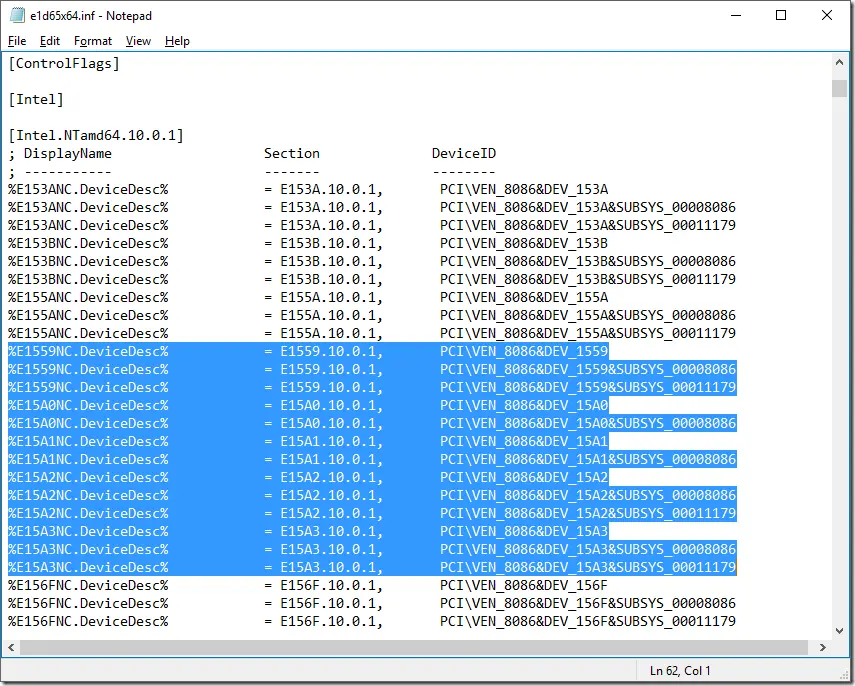
5. Сохраните изменения в файле.
Шаг 3: Установка модифицированного драйвера
После редактирования INF-файла попытка установки драйвера может завершиться ошибкой:
The hash for the file is not present in the specified catalog file. The file is likely corrupt or the victim of tampering.
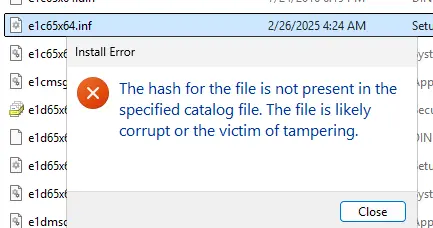
Это происходит из-за несоответствия хэша измененного файла цифровой подписи. Для установки неподписанного драйвера выполните следующие действия:
1. Отключите проверку цифровой подписи в Windows:
– Откройте командную строку с правами администратора.
– Выполните команды:
bcdedit -set loadoptions DISABLE_INTEGRITY_CHECKS
bcdedit -set TESTSIGNING ON
shutdown /r /t 0
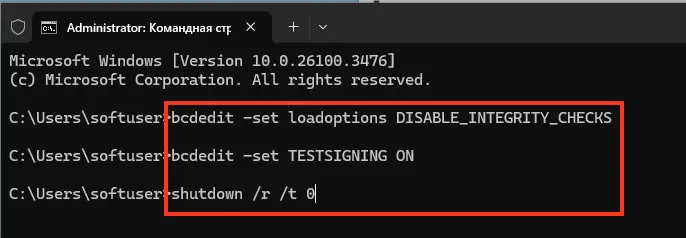
2. После перезагрузки установите драйвер с помощью утилиты pnputil:
pnputil.exe -i -a "C:\Drivers\NDIS65\e1c65x64.inf"
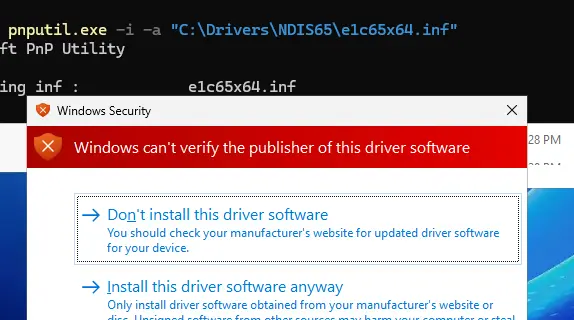
3. Проверьте, появился ли сетевой адаптер в Сетевых подключениях.
Важное замечание
Современные системы с UEFI и Secure Boot не поддерживают неподписанные драйверы в штатном режиме. Для стабильной работы потребуется либо оставить систему в тестовом режиме (с отключенной проверкой подписи), либо самостоятельно подписать драйвер, что требует дополнительных инструментов и знаний.
Решение 3: Установка Wi-Fi адаптеров
Если вы работаете с Wi-Fi адаптером Intel в Windows Server, перед установкой драйвера необходимо активировать службу Wireless LAN Service:
1. Откройте «Управление сервером» → «Добавить роли и компоненты».
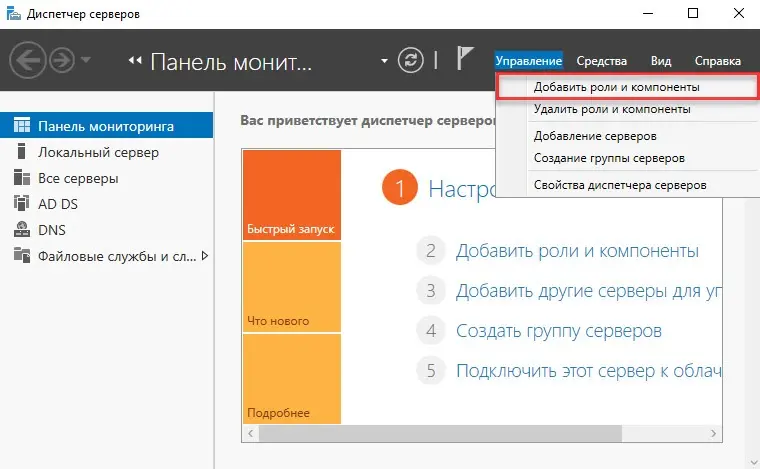
2. Найдите и включите Wireless LAN Service.
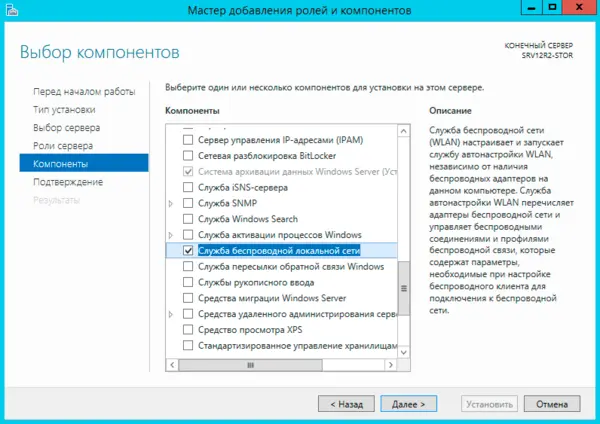
3. Перезагрузите сервер и повторите установку драйвера по аналогии с Ethernet-адаптерами.
Проверка результата
После выполнения одного из предложенных методов:
– Убедитесь, что сетевой адаптер отображается в Сетевых подключениях.
– Если адаптер не появился, проверьте правильность выбранного драйвера или повторите модификацию INF-файла.
– Для диагностики используйте команды в командной строке, такие как ipconfig или netsh interface show interface.
Проблема с установкой драйверов Intel в Windows Server вызвана искусственными ограничениями производителя, но её можно обойти с помощью альтернативных драйверов или модификации INF-файлов. Первый метод проще и предпочтительнее, но в сложных случаях редактирование конфигурационных файлов и отключение проверки подписи позволяют добиться успеха. Если вы работаете с современными системами, учитывайте ограничения Secure Boot и планируйте использование подписанных драйверов для стабильной работы.
Содержание статьи:
- Основные
- DriverHub
- Driver Booster
- DriverPack Solution
- Snappy Driver Installer
- Утилиты от Intel, AMD, NVIDIA
- Drivers Cloud
- CCleaner
- Driver Genius
- Вспомогательные
- 3DP Net
- Double Driver
- Driver Sweeper
- DDU
- Итоги (что запомнить!)
- Вопросы и ответы: 75
Доброго времени суток!
Драйвера — это как шестеренки в механизме, если их на вашем компьютере нет (или они стоят не «родные») — система не работает в нормальном режиме: то зависнет что-нибудь, то не запускается, различные притормаживания и ошибки.
Особую сложность доставляют видео- и аудио-драйвера (в первом случае — проблемы с играми, во втором — нет звука). Думаю, именно поэтому всегда был интерес к программам, позволяющим обновлять драйвера без непосредственного участия пользователя (чтобы нажал 1 кнопку и всё…). 😉
Собственно, в этой статье я решил собрать десяток подобных программ, которые помогут сэкономить время и нервы при проблемах с драйверами.
Кстати, список программ ниже актуален на начало 2024г., представлен, своего рода, топ-10 лучших продуктов с их плюсами/минусами.
Итак, ближе к делу…
*
Основные
DriverHub
Официальный сайт: https://ru.drvhub.net/
Полностью бесплатная утилита для авто-поиска, установки, и обновления драйверов. Сразу отмечу, что для работы утилиты нужен доступ к сети Интернет!
Использование очень простое: достаточно запустить и нажать всего 1 кнопку «Найти сейчас» (как показано на скрине ниже 👇).

DriverHub — главное окно программы
За минуту-другую, для каждой «железки» на вашем ПК/ноутбуке будет найден драйвер (см. пример ниже). Вам просто останется отметить галочками все, что хотите обновить и нажать кнопку «Установить». Собственно, это и есть весь процесс. Весьма удобно! 👌

Список найденных драйверов (DriverHub) / кликабельно
Особенности:
- большая база драйверов для самого разного оборудования: аудио- и видеокарт, USB-устройств (сканеры, принтеры и пр.), мат. плат, и т.д.;
- утилита при обновлении использует драйвера с официальных сайтов: Intel, AMD, Microsoft, Sony и т.д.
- полностью бесплатная: скорость скачивания, количество обновляемых драйверов и пр. моменты никак не ограничены!
- есть возможность отката системы в предыдущее состояние (если вас не устроит, как работает новый драйвер);
- программа полностью на русском языке;
- в меню есть ссылки для быстрой настройки ОС: электропитание, менеджер дисков, управление компьютером, управление сетями и т.д.
- работает в ОС Windows 7/8/10/11 (32/64 bits).
Обратите внимание: на все «галочки» при установке (иногда выскакивает предложение загрузки Avast)! Кроме этого, программа не очень хорошо себя ведет на ноутбуках с небольшим разрешением (окно не «масштабируется»).
*
Driver Booster
Сайт: http://ru.iobit.com/driver-booster.php
Обзор: «пошаговый» разбор утилиты
По праву считается одной из лучших программ для авто-поиска и обновления драйверов. Посудите сами: для начала обновления — нужно нажать всего лишь одну кнопку!
После чего, программа просканирует ваш ПК, и покажет для каждой вашей «железки» актуальную версию драйвера (порекомендует, что обновлять, а что можно оставить — вам остается лишь согласиться и всё обновить. Очень быстро и удобно ✌).
Кроме драйверов, программа также обновляет важные компоненты в Windows, связанные с играми (так, что, если у вас есть проблемы с ними — возможно стоит проверить свою систему с помощью Driver Booster 👇).
Примечание: для работы программы Driver Booster требуется подключение к сети Интернет.

Driver Booster — найдено 4 устаревших драйвера, и 1 игровой компонент // пример работы программы
Особенности:
- простой и удобный интерфейс, с которым разберется даже совсем начинающий пользователь;
- огромная база драйверов, которая постоянно обновляется (для более, чем 9,5 млн. устройств и компонентов, в том числе для современной Windows 11 и нового оборудования, например, серии Intel Arc, Nvidia RTX 40 и AMD Radeon RX);
- кроме драйверов программа может обновить самые важные библиотеки для игр: DirectX, NET FrameWork, Visual C++ и др.;
- процесс обновления проходит в 2 этапа: сначала программа сканирует ваш ПК, затем спрашивает у вас что конкретно будет обновлять (можно просто согласиться с рекомендуемыми настройками, а можно самостоятельно всё настроить);
- перед обновлением — программа архивирует ваши старые драйвера (чтобы можно было откатиться в случае чего…);
- есть возможность автономной работы (без подключения к сети Интернет! Прим.: только в 8-й версии программы);
- есть пакетное обновление драйверов (т.е. сразу для нескольких устройств).
*
DriverPack Solution
Сайт: https://driverpack.io/ru
Прим.: полная версия может работать без доступа к сети Интернет.
DriverPack Solution (или DPS) принципиально отличается от Driver Booster — она может работать даже без подключения к сети Интернет. У DPS просто есть 2 версии программы:
- 👉 первая — представляет собой несколько папок и файлов, общим размером в 20 ГБ. Если вы заранее загрузите его, то в последствие сможете запускать DPS и устанавливать драйвера на любых ПК, на которых нет Интернет (например, иногда так бывает, что компьютер подключен к сети, но не работает сетевая карта из-за отсутствия драйвера (который надо скачать ☺). В этом случае такая «запаска» сильно выручает!);
- 👉 вторая — обычная программа, подобная Driver Booster. Также запускаете, затем DPS сканирует ПК, и после скачивает из сети Интернет все необходимые драйвера.

Driver Pack 2019 — оффлайн версия / пример окна с рекомендациями по обновлению (рекомендую включить версию «Эксперт»)
Особенности:
- есть две версии программы: одна для онлайн-обновления, и вторая оффлайн-работы (независимая коллекция драйверов может сильно выручить при проблемах с сетью);
- большая база драйверов (обычно, находятся для всего оборудования);
- кроме драйверов DPS предлагает установить другие нужные и полезные программы (удобно);
- пакетное обновление драйверов;
- возможность создавать бэкап драйверов;
- есть возможность провести антивирусную проверку ПК, проверить ОЗУ и пр.;
- из минусов: в последних версиях встроено множество рекламы, см. внимательно за всеми галочками!
Важно!
1) Часть файлов у Driver Pack Solution идет в формате 7z (для открытия которого вам может понадобиться архиватор).
2) Старые оффлайн версии DPS шли вообще в образе ISO. Для их открытия также требуется спец. софт.
*
Snappy Driver Installer
Сайт: https://sdi-tool.org/download/
Прим.: полная версия может работать без доступа к сети Интернет.
Snappy Driver Installer — это бесплатный авто-установщик драйверов (очень похож на DriverPack Solution, прямой конкурент ему, правда пакет не так раскручен).
Что выгодно отличает его от предыдущей программы (DPS) — так это оффлайн версия распространяется не в виде образа ISO (для открытия которого нужны дополнительные программы), а в виде простой папки с EXE-файлом — запустили его, и драйвера обновились. Очень удобно!
Кстати, также у Snappy Driver Installer есть компактная версия, размер которой всего несколько мегабайт. Но для ее работы требуется подключение к Интернет.

Snappy Driver Installer — оффлайн версия (скрин главного окна)
Особенности:
- огромный сборник драйверов на все случаи жизни (рекомендую записать его на аварийную флешку, чтобы всегда был под-рукой);
- две версии пакета: полный на 20+ ГБ (без необходимости подключения к Интернет), и компактный — программа весит 10 МБ (но необходим безлимитный доступ к сети);
- минимум рекламы и ненужных программ;
- быстрое обновление;
- настраиваемая оболочка под-вкус пользователя;
- полностью на русском языке.
*
Утилиты от Intel, AMD, NVIDIA
Intel Driver Update
Сайт: https://www.intel.ru
Если у вас «проблемы» с поиском драйвера на видеокарту IntelHD — рекомендую ознакомиться с этой публикацией.
Официальная утилита от Intel, которая поможет обновить драйвера для любой продукции этой компании: процессора, видеокарты, сетевых устройств, дисков, и прочего. Совместима со всеми версиями Windows, полностью на русском языке.
После запуска утилиты, она автоматически распознает оборудование и найдет все необходимое ПО для его правильной работы. Установка драйверов проходит полностью в автоматическом режиме.

Утилита от Intel
В общем-то, если используете продукции фирмы Intel, естественно, рекомендую пользоваться родной утилитой. 😉 Остальным, она вряд ли пригодится…
*
AMD Driver Autodetect
Сайт: https://amd.com/ru/
Это средства для автоматического поиска видеодрайвера для продукции AMD. После запуска, утилита автоматически определит вашу видеокарту, систему и прочие характеристики и даст ссылку на загрузку оптимального драйвера.

AMD Driver Autodetect — автоматическая работа по поиску видеодрайвера
Утилита полностью на русском, работает в среде Windows. Программу, кстати, можно использовать не только для поиска драйвера, но и для обновления уже установленного (согласитесь, что гораздо проще нажимать одну кнопку в программе, чем самостоятельно лазить по дебрям официальных сайтов, где гора всякой полу-нужной информации 😉).
*
NVIDIA Update (GeForce Experience)
Сайт: https://nvidia.ru/
Официальная утилита для пользователей NVIDIA. После запуска утилиты, она просканирует все ваши «железки» на ПК, оценит, есть ли для них драйвера, и предложит обновить их (если будет такая необходимость).
Кстати, в профили настроек можно задать то, как часто будут проверяться обновления (разрешить ли использовать бета-версии, извещать ли всплывающие сообщения в трее).

NVIDIA Update utilities — ставим драйвер за пару минут!
Также отмечу, что начиная с версии R275, NVIDIA Update обновляет не только драйвера, но и профили игр автоматически (в том числе SLI профили). На официальном сайте (ссылку привел выше) расписана поэтапная настройка программы (хотя, там особо и настраивать нечего ☝).
*
Drivers Cloud
📌 Сайт: https://www.driverscloud.com/
✏️ Как пользоваться утилитой: https://ocomp.info/utilita-drivers-cloud.html
Бесплатная и достаточно многофункциональная программа для поиска официальных драйверов для вашего ПК/ноутбука (работает в полу-автоматическом режиме: найдет она всё сама, а устанавливать вам придётся каждый драйвер вручную).
Кроме основной своей обязанности (👀), программа позволяет узнать подробные характеристики железа и ПО, а также проанализировать последние критич. ошибки (BSOD).
Более подробно о ней можете узнать из этого обзора.

Офиц. драйвер для AMD видеокарты для моего ноутбука — Drivers Cloud нашел офиц. драйвер
Особенности:
- бесплатная для дом. использования;
- поиск официальных драйверов для видеокарты, мат. платы, сетевых адаптеров и т.д. (не офиц. и любительские драйверы — не включены в базу, по крайней мере, так заявляли разработчики);
- поддержка рус. языка;
- для работы необходим доступ в интернет;
- функция резервного копирования текущих драйверов;
- функция для анализа причин критических ошибок (BSOD);
- работает в современных ОС Windows: 8/10/11;
- из минусов: каждый драйвер необходимо устанавливать вручную (хотя их поиск происходит в авто-режиме).
*
CCleaner
Сайт: https://ccleaner.com/
В 2021г. в знаменитый «чистильщик» CCleaner добавили модуль Driver Updater, позволяющий в несколько кликов мышки находить и обновлять драйвера. 👇
С одной стороны — это удобно, с другой — пока в программе не хватает несколько важных опций: нет бэкапа «старых» драйверов; нет возможности обновлять компоненты, необходимые для игр; есть определенные проблемы при обновлении драйверов на видеокарты от Nvidia…
Примечание: программа платная, тестировать модуль Driver Updater можно только в течении 14 дней!

CCleaner — встроенный модуль Driver Updater
Особенности:
- достаточно обширная база драйверов;
- утилита позволяет не только работать с драйверами, но и чистить систему от «мусора» (своего рода комбайн);
- «плохая» совместимость с новыми видеокартами от Nvidia (после обновления драйвера может перестать открываться центр управления графикой!);
- на некоторых системах программа игнорирует предустановленные настройки и автоматически производит чистку системы;
- есть возможность отметить галочками только те драйвера, которые нужны;
- полностью на русском языке;
- поддержка новых ОС Windows 10/11.
*
Driver Genius
Сайт: http://driver-soft.com/
Очень популярная программа для работы с драйверами (правда, за рубежом). Она достаточно многофункциональна: может автоматически находить и обновлять до последней версии драйвера, создавать резервные копии уже установленных драйверов, восстанавливать утерянные, удалять старые и не нужные.
Пользоваться достаточно легко: после запуска программы, она автоматически соберет информацию о вашем ПК, железе, оценит систему и предложит вариант обновления. Поддерживает русский язык.

Добро пожаловать в Driver Genius
Особенности:
- огромная база драйверов, поддержка более, чем 300 000 различных устройств;
- бэкап текущих драйверов (причем, можно поместить их как в архив, так и создать EXE-установщик, чтобы в случае проблем — его можно было запустить и установить драйвера без Driver Genius);
- возможность удалять старые или лишние драйвера;
- поддержка командной строки;
- поддержка русского языка;
- работает под всеми популярными Windows: 7/8/10/11 (32/64 bits);
- из минусов: программа платная (в бесплатной версии есть ограничение на обновление и на работы с бэкапом).
*
Вспомогательные
❶
3DP Net
Сайт: http://3dpchip.com/

3DP Net — нашел драйвер для сетевой карты. Ура!
3DP Net — специализированная утилита, которая необходима для обновления драйвера на сетевой адаптер (сетевую карту). Представьте: у вас нет Интернета, т.к. не работает сетевая карта (на нее нет драйвера). А чтобы сетевая карта заработала — нужен драйвер, который есть в Интернете.
Как решить сию головоломку? Правильно, скачать 3DP Net, размер которой всего-то около 100 МБ (можно со смартфона), и запустить — утилита автоматически подберет драйвер и у вас появится сеть. Рекомендую!
Примечание: обратите внимание, что на официальном сайте есть 2 утилиты — 3DP Chip и 3DP Net (речь идет именно о второй!).
*
❷
Double Driver
Сайт разработчика: http://www.boozet.org
Софт-портал: http://softportal.com

Double Driver — главное окно программы (готовлюсь к бекапу ☺)
Эта небольшая бесплатная утилита необходима для создания бэкапа всех установленных драйверов. Причем, делает это она очень быстро (часто потребное время составляет не более 1 минуты!).
Хочу отметить, что драйвера в утилите отображаются удобным списком (по порядку), который можно сохранить или распечатать. Драйвера в бэкапе также бережно лежат, каждый в отельной папке, имена которых идентичны вашим устройствам.
В общем-то, крайне нужная, полезная и бесплатная утилита (аналогичные программы для бэкапов — стоят денег) …
*
❸
Driver Sweeper
Сайт разработчика: http://phyxion.net/
Софт-портал: http://softportal.com

Driver Sweeper — смотрим все драйвера (важно — будьте аккуратны, т.к. программа никак не ограничивает нас и показывает все и обо всем)
Простая и надежная программа для удаления абсолютно любых драйверов в системе начисто! Будьте аккуратны с ней, т.к. она не шибко вас ограничивает в возможностях. Очень помогает в тех случаях, когда никак не удается удалить какой-нибудь «засевший» в системе драйвер (или вы его не видите и не можете найти, а он есть 👀).
Перед удалением в ней можно создать резервную копию всех «дров» (на всякий случай) … Программа работает во всех версиях Windows, поддерживается русский язык.
*
❹
DDU
Сайт: https://wagnardsoft.com

Display Driver Uninstaller — удаление драйверов видеокарт
Простая и эффективная утилита для полного удаления видеодрайвера из системы (думаю, многие сталкивались с проблемой обновления видеодрайвера, из-за того, что новый не ставился, пока не будет полностью удален старый). Вот как раз, с этой задачей и справиться DDU (Display Driver Uninstaller).
Программа поддерживает все ПО видеокарт от производителей AMD, Intel, NVIDIA (в том числе, различные ключи реестра, компоненты, папки и т.д.). Отмечу также, что после работы DDU — в вашей системе не остается вообще никаких следов о присутствии старого драйвера.
В Display Driver Uninstaller есть три режима работы: первый — простое удаление драйвера и перезагрузка ПК/ноутбука; второй — обычное удаление (перезагрузка на вашей совести 👌); третий — удаление и выключение ПК.
Кстати, утилита ведет журнал, в который записывает все действия, которые вы производите. Например, по нему моно посмотреть, какие версии драйверов уже были установлены (удобно, если вы ищите актуальную рабочую версию драйвера, и не помните, какие уже попробовали).
В общем, рекомендую всем, у кого проблемы с видеодрайверами.
*
Итоги (что запомнить!)
- один из самых простых способов обновить все драйвера и игровые компоненты в Windows — воспользоваться программой Driver Booster;
- если вы не знаете для какого устройства у вас нет драйвера — откройте диспетчер устройств: рядом с устройством, для которого нет драйвера, будет гореть восклицательный желтый знак;
- крайне желательно загодя записать на аварийную флешку какой-нибудь пакет драйверов, который может работать без подключения к Интернет (например, Snappy Driver Installer или DriverPack Solutions);
- если у вас не получилось обновить драйвер с помощью автоматического обновления в подобных программах — попробуйте ручной способ;
- при проблемах с аудио-драйверами рекомендую ознакомиться вот с этой статьей;
- при проблемах с видеодрайверами, рекомендую вот этот материал;
- инструкцию по обновлению драйвера для сетевого адаптера Wi-Fi можно найти здесь;
- если вы не можете удалить старый драйвер — рекомендую вот этот способ;
- если вы не знаете, как обновить драйвера, когда не работает Интернет, ознакомьтесь вот с этими способами.
*
На этом у меня пока всё, за дополнения по теме — заранее отдельная благодарность!
Всем удачи!
👋
Первая публикация: 23.10.2016
Обновление статьи: 9.04.2024
Реализация DI в PHP
Jason-Webb 13.05.2025
Когда я начинал писать свой первый крупный PHP-проект, моя архитектура напоминала запутаный клубок спагетти. Классы создавали другие классы внутри себя, зависимости жостко прописывались в коде, а о. . .
Обработка изображений в реальном времени на C# с OpenCV
stackOverflow 13.05.2025
Объединение библиотеки компьютерного зрения OpenCV с современным языком программирования C# создаёт симбиоз, который открывает доступ к впечатляющему набору возможностей. Ключевое преимущество этого. . .
POCO, ACE, Loki и другие продвинутые C++ библиотеки
NullReferenced 13.05.2025
В C++ разработки существует такое обилие библиотек, что порой кажется, будто ты заблудился в дремучем лесу. И среди этого многообразия POCO (Portable Components) – как маяк для тех, кто ищет. . .
Паттерны проектирования GoF на C#
UnmanagedCoder 13.05.2025
Вы наверняка сталкивались с ситуациями, когда код разрастается до неприличных размеров, а его поддержка становится настоящим испытанием. Именно в такие моменты на помощь приходят паттерны Gang of. . .
Создаем CLI приложение на Python с Prompt Toolkit
py-thonny 13.05.2025
Современные командные интерфейсы давно перестали быть черно-белыми текстовыми программами, которые многие помнят по старым операционным системам. CLI сегодня – это мощные, интуитивные и даже. . .
Конвейеры ETL с Apache Airflow и Python
AI_Generated 13.05.2025
ETL-конвейеры – это набор процессов, отвечающих за извлечение данных из различных источников (Extract), их преобразование в нужный формат (Transform) и загрузку в целевое хранилище (Load). . . .
Выполнение асинхронных задач в Python с asyncio
py-thonny 12.05.2025
Современный мир программирования похож на оживлённый мегаполис – тысячи процессов одновременно требуют внимания, ресурсов и времени. В этих джунглях операций возникают ситуации, когда программа. . .
Работа с gRPC сервисами на C#
UnmanagedCoder 12.05.2025
gRPC (Google Remote Procedure Call) — открытый высокопроизводительный RPC-фреймворк, изначально разработанный компанией Google. Он отличается от традиционых REST-сервисов как минимум тем, что. . .
CQRS (Command Query Responsibility Segregation) на Java
Javaican 12.05.2025
CQRS — Command Query Responsibility Segregation, или разделение ответственности команд и запросов. Суть этого архитектурного паттерна проста: операции чтения данных (запросы) отделяются от операций. . .
Шаблоны и приёмы реализации DDD на C#
stackOverflow 12.05.2025
Когда я впервые погрузился в мир Domain-Driven Design, мне показалось, что это очередная модная методология, которая скоро канет в лету. Однако годы практики убедили меня в обратном. DDD — не просто. . .
На правах рекламы
Driver Booster Free 12.4.0.585
IObit Driver Booster — полезная программа, автоматически сканирующая и определяющая драйвера на ПК. После нахождения устаревших драйверов программа предлагает загрузить и установить обновления…
Бесплатная |
Driver Booster Free 12.4.0.585
IObit Driver Booster — полезная программа, автоматически сканирующая и определяющая драйвера на ПК. После нахождения устаревших драйверов программа предлагает загрузить и установить обновления…
get_app1 979 481 | Бесплатная |
AMD Radeon Adrenalin 25.5.1 / 21.5.2
AMD Radeon Software — специальный программный продукт для настройки, управления и оптимизации производительности графических карт семейства AMD…
get_app135 628 | Бесплатная |
AMD Driver Autodetect 25.5.1
AMD Driver Autodetect — средство для автоматического поиска драйверов видеокарт семейства AMD Radeon…
get_app117 631 | Бесплатная |
Auslogics Driver Updater 2.0.1.3
Auslogics Driver Updater — системный инструмент для обновления всех самых последних версий драйверов Вашего оборудования из официальных источников…
get_app25 314 | Условно-бесплатная |
GeForce Game Ready Driver 576.02
NVIDIA GeForce Game Ready — официальные драйверы для видеокарт GeForce от компании nVIDIA. Предназначены для видеокарт серии GeForce 600, 700, 900, 1000 и TITAN….
get_app98 720 | Бесплатная |
Snappy Driver Installer 1.25.3 (R2503)
Snappy Driver Installer — программа для поиска и установки драйверов. Предлагает пользователю подробную информацию по каждому из драйверов, позволяет осуществлять пакетную установку и обновление драйверов, и при этом не требует наличия доступа в Интернет…
get_app901 550 | Бесплатная |
ReactOS 0.4.15
ReactOS — свободная Open source операционка, основанная на Windows. Обеспечивает поддержку существующих драйверов и приложений, как стандартных от Windows, так и сторонних, устанавливаемых из менеджера приложений. Предлагается в LiveCD и BootCD…
get_app4 265 | Бесплатная |
DriverHub 1.3.15.3625
Бесплатная и безопасная программа, которая предлагает миллионы драйверов, отсортированных по группам и операционным системам, собранных с официальных сайтов производителей различных устройств и компонентов ПК, которые позволят стабилизировать его работу…
get_app419 607 | Бесплатная |
Display Driver Uninstaller 18.0.8.9
Display Driver Uninstaller — бесплатная программа для удаления из системы драйверов видеокарт NVIDIA и AMD. Удаляет ключи реестра, файлы и папки. Будет полезна, когда стандартными способами удалить драйвер не удастся…
get_app1 039 572 | Бесплатная |
Advanced Driver Updater 4.6.1086.6457
Advanced Driver Updater — программа для автоматической загрузки и установки драйверов. Сканирует систему на наличие устаревших драйверов, выбирает подходящие для вашей ОС и предлагает их обновить…
get_app71 159 | Условно-бесплатная |
Intel Driver & Support Assistant 24.6.49.8
Официальное приложение для обновления драйверов и программного обеспечения от компании Intel. Программа сканирует систему и отображает доступные актуальные обновления драйверов. Умеет идентифицировать драйвера, установленных Intel и сторонними компаниями…
get_app69 654 | Бесплатная |
NVIDIA Studio Driver 566.14 WHQL
Серия драйверов от производителя видеокарт NVIDIA, которые оптимизированы для работы с профессиональными программами обработки и редактирования графического и видео контента, включая Autodesk Maya 2019, 3ds Max 2020, Arnold, Blackmagic Design DaVinci…
get_app4 346 | Бесплатная |
InstalledDriversList 1.06
InstalledDriversList — простая программа для перечисления и отображения всех драйверов устройств, установленных в системе…
get_app4 419 | Бесплатная |
Intel Arc & Iris Xe Graphics Driver 32.0.101.6078
Актуальные драйверы для видеокарт Intel под Windows. Поддерживают дискретные графические карты Intel Arc Alchemist и процессоры с интегрированной графикой. Обеспечивают передовые технологии для улучшения качества игр и визуализации на ПК и ноутбуках…
get_app15 882 | Бесплатная |




