Effective File Search — удобная программа, которая является неплохой альтернативой стандартному «Поиску» ОС Windows и позволит Вам легко найти абсолютно любые файлы и документы, находящиеся на жестких дисках или в локальной сети. Кроме того приложение позволяет сэкономить время пользователя за счет автоматизации большинства операций.
Ключевые особенности:
- Поиск файлов в заданных папках или в результатах предыдущего поиска.
- Настраиваемые фильтры по дате и размеру файла.
- Поиск текста и шестнадцатеричных кодов.
- Поиск в архивах.
- Поддержка регулярный выражений.
- Поддержка наиболее популярных типов документов (MS Office, OpenOffice, PDF, RTF, HTML и пр.).
- Выполнение различных действий с результатами поиска (копирование, удаление, переименование и т.д.).
- Наличие функций проводника Windows (иконки, контекстные меню и т.д.).
- Наличие функций печати и экспорта данных.
- Автоматизация большинства операций.
Что нового в Effective File Search 6.8.1?
- Программа теперь стала бесплатной.
ТОП-сегодня раздела «Поиск файлов»
Everything 1.4.1.1026
Everything — удобная в эксплуатации утилита для быстрого поиска файлов и папок по названию. По…
WizTree 4.20
WizTree — небольшая и полезная утилита для определения файлов и папок, которые занимают много пространства на жестком диске…
RecentFilesView 1.32
RecentFilesView — небольшая системная утилита для просмотра всех файлов, которые в последнее время открывались на компьютере…
BulkFileChanger 1.73
BulkFileChanger — небольшая утилита, позволяющая создавать списки файлов из нескольких папок, а затем проводить какие-либо действия с ними…
Отзывы о программе Effective File Search
Юзер про Effective File Search 6.8.1 [14-06-2021]
Поиск Виндоус 7 упорно не находит искомое слово в doc файле, но находит его в файле htm.
Effective File Search наоборот, находит данное слово в файле doc, и не находит его в файле htm. В XP я и подумать не мог, что возможны такие проблемы. «Спасибо» неугомонным обновителям хорошего на «лучшее».
4 | 4 | Ответить
User про Effective File Search 6.8.1 [25-02-2021]
Великолепная программа. Спасибо создателям и сайту softportal! Наконец-то можно забыть как дурной сон дебильный и глючный поиск реализованный в Windows 7.
4 | 4 | Ответить
Александр про Effective File Search 6.8.1 [24-09-2016]
Программа действительно очень удобная и шустрая. Спасибо создателям!
6 | 6 | Ответить
Юзер про Effective File Search 6.8.1 [01-10-2015]
Прога хорошая, как замена встроенному поиску. Жаль что не по всем кодировкам содержимое файлов может искать. По utf-8 например поиск не работает.
6 | 6 | Ответить
Алексей про Effective File Search 6.8.1 [16-02-2014]
На самом деле ПРОСТАЯ и УДОБНАЯ прога!!!
7 | 6 | Ответить
Бесплатная программа Everything предназначена для очень быстрого поиска нужных файлов на компьютере Windows — в отличие от встроенного поиска Windows 11 и Windows 10 она работает быстрее, индексирование почти никак не влияет на ваш HDD или SSD, а сам процесс расходует ресурсы минимально. Отдельная утилита — EverythingToolbar позволяет добавить поиск Everything в панель задач Windows 11 или Windows 10 для еще более удобного доступа к нему.
В этом кратком обзоре — о поиске Everything: загрузке и установке, использовании, возможностях, а также об установке панели EverythingToolbar для более удобного доступа к нему.
Поиск Everything
Скачать последнюю версию поиска Everything на русском языке можно с официального сайта https://www.voidtools.com/ru-ru/downloads/ — доступны как Portable версия, так и установщик для x86 (32-бит) и x64 систем в различных вариантах.

Сама установка каких-либо проблем вызвать не должна, но может вызвать вопросы, касающиеся того, какие пункты выбрать в диалоговом окне мастера установки. Если такие вопросы возникли, рекомендую оставить все значения по умолчанию, для большинства пользователей они будут оптимальными.
После установки по умолчанию значок для запуска Everything будет добавлен в область уведомлений (системный трей) Windows и на рабочий стол, откуда его и можно запускать.
Настройки Everything можно открыть в меню «Сервис» — «Настройки». Из интересных и полезных пунктов, на которые следует обратить внимание в первую очередь:
Очень подробная инструкция по использованию функций поиска Everything на русском языке доступна на официальном сайте: https://www.voidtools.com/ru-ru/support/everything/. Если русский язык не принципиален, может иметь смысл изучить оригинальную англоязычную инструкцию на том же сайте — она ещё более детальна и демонстрирует дополнительные варианты и примеры использования тех или иных возможностей программы.
EverythingToolbar — сторонний проект с открытым исходным кодом, добавляющий поиск Everything в панель задач Windows 11 или Windows 10. Установка состоит из следующих простых шагов:
- Поиск Everything должен быть заранее установлен для работы панели.
- Скачайте и установите последнюю версию EverythingToolbar с GitHub разработчика https://github.com/stnkl/EverythingToolbar/releases
- После установки и запуска откроется окно первоначальной настройки (на английском языке, но сама панель поиска имеет русский язык интерфейса), где вам предложено выполнить несколько действий. Прежде всего — закрепить значок EverythingToolbar на панели задач: достаточно нажать правой кнопкой мыши по значку и выбрать соответствующий пункт контекстного меню. Также панель поиска можно открывать сочетанием клавиш Win+Alt+S.
- При желании — скрыть стандартное поле или кнопку поиска Windows.
- Включить автозапуск Everything Toolbar.
- По завершении настройки вам будет предложено перезапустить проводник.
После того, как всё это сделано, в панели задач у вас будет присутствовать новая кнопка поиска, открывающая панель поиска Everything с тем же функционалом:

Также присутствуют возможности фильтрации результатов поиска, изменения параметров сортировки и дополнительные настройки.

Подводя итог, как сам по себе поиск Everything, так и два инструмента в совокупности — отличное решение для пользователя, который часто использует поиск нужных файлов на компьютере: скорость не сравнима с таковой для стандартного поиска Проводника, а переживать по поводу нагрузки на систему из-за работы индексации Windows не придется.
A free file search tool is exactly what it sounds like—freeware that searches files on your computer. It’s true that there’s already a built-in way to find files in Windows, but many of the tools in this list have dozens more features.
If you’ve always been great at naming and organizing the hundreds or thousands (or more) files on your computer, you might not need one of the programs. On the other hand, if you have files all over the place, across several hard drives, a search tool is a must.
Everything
What We Like
-
Fast indexing with instant results.
-
Can search across the network.
-
Lightweight; ideal for old, slow computers (and new ones).
-
Accessible through right-click menu.
What We Don’t Like
-
Tons of settings that can be overwhelming to consider.
Everything has been my favorite file search tool for years. It has a super clean program interface that supports tons of awesome features.
You can use Everything to search from the Windows right-click context menu and find files across several NTFS drives at once, both internal and external ones.
As you begin searching for files, the results show up instantly — there’s no need to wait or press Enter. Newly added or modified files are added to Everything in real-time, so there’s no need to manually re-index the database. According to their website, this program takes just one second to index around a million files.
There’s a toggle in the settings you can use to exclude any custom, system, or hidden file and folder from search results to narrow down what you’re looking for.
Everything also includes an HTTP and FTP server, so you can access the files of networked computers that also have the program installed.
It would seem the features would stop here, but Everything is even free for commercial use, includes a portable download option, and lets you save searches as bookmarks for easy recall.
Download Everything
Wise JetSearch
What We Like
-
Supports wildcard searches.
-
Can search all connected drives at once.
What We Don’t Like
-
No search history.
-
Can’t search across networks.
Wise JetSearch is a free file search utility that can search for files on any attached drive in Windows.
It can search for files on NTFS or FAT drives and supports wildcard search terms for a more flexible search. All connected drives can be searched through at once, including external drives.
Quick search is a small bar that hovers at the top of your screen. You can search from anywhere by just focusing your mouse on it to reveal the search box. Results open in the full program.
Download Wise JetSearch
Duplicate File Finder
What We Like
-
Easily and quickly weeds out multiple instances of files.
-
Works with all file types.
-
Highly customizable searches.
What We Don’t Like
-
Comes bundled with other software (but you can opt out).
-
No «move» option for duplicate files (just «delete»).
There are lots of programs out there that can search for files, but not all of them are made to find duplicate files. This program from Auslogics, aptly called Duplicate File Finder, does just that.
It’s really easy for a hard drive to become overwhelmed with videos and music since those types of files take up lots of space. It’s also simple to accidentally download music you already have, and if you suspect you’ve done that, or that you have old backups you no longer need, a duplicate file finder can clean up the copies.
This file search program can look for duplicates of all file types, or you can pick just images, audio files, videos, archives, and/or application files.
After you pick the file type to look for, the search criteria page lets you specify some settings to make the search really customized. You can ignore files smaller and/or larger than a certain size, ignore file names and file dates, ignore hidden files, and search for files that have certain words in the file name. All of these settings are optional.
You can also specify what should happen to the duplicates that you delete: send them to the Recycle Bin, store them in the built-in Rescue Center in case you want them again later, or delete them permanently.
When it’s time to delete the files, you can sort the duplicates by name, path, size, and date modified. The program automatically selects one of the duplicates so that deleting is just a couple of buttons away.
Download Duplicate File Finder
Quick Search
What We Like
-
Instant search doesn’t require you to hit «Enter.»
-
Searches across all attached drives.
What We Don’t Like
-
May come bundled with other software.
Quick Search is the free search utility provided by the Glarysoft software company.
Like Everything, listed above, files are indexed quickly and can be searched through using instant search, so you don’t even have to press the Enter key to see them.
When you open Quick Search, a minimized version of the full program is displayed at the bottom of the screen. When you look for files from this search area, the results show in a small popup screen for quick access. You can press the Ctrl key to show/hide the search bar.
Alternatively, open the full program to select a filter option to show just shortcuts, folders, documents, pictures, videos, or music from the results page.
Quick Search indexes files and folders from all attached drives, which means you can traverse all drives to find what you’re looking for.
Download Quick Search
SearchMyFiles
What We Like
-
Doesn’t take up much memory.
-
Includes duplicate file finder.
What We Don’t Like
-
Search results appear in a separate window.
-
Barebones interface.
Despite its tiny 100 KB file size, SearchMyFiles is a portable file search utility for Windows that hosts tons of detailed features.
Regular searches are obviously supported, but SearchMyFiles also includes a duplicate file finder to make it easy to remove cloned files.
The following are several search functions you can modify when searching for files: exclude folders, use wildcards to find subdirectories and files, exclude files by extension, exclude files if they don’t contain certain text, search for files larger and/or smaller than a particular size, include/exclude files identified as read-only, hidden, compressed, encrypted, and archived, as well as search by date created/modified/accessed.
SearchMyFiles can also save the criteria of any search so you can easily open it again in the future, export search results to an HTML file, and integrate itself into Windows’ right-click context menu.
Download SearchMyFiles
FileSeek
What We Like
-
Enables fairly refined searches.
-
Offers even more options through context menu.
What We Don’t Like
-
Requires trial of professional version upon installation.
-
Can’t export results.
FileSeek offers an exclusion option so you can really narrow down results before even beginning a search. You can also refine the search parameters with date and file size filters.
The advanced search area is where you can enable case sensitivity, disable searching in subfolders, and more.
FileSeek can be installed as a regular program or downloaded in a portable form.
Download FileSeek
During setup, FileSeek requires a trial of the professional version to be enabled. You can revert to the free version from the program settings else it will automatically take over after 30 days.
UltraSearch
What We Like
-
Allows highly specific searches.
-
Accesses NTFS drives without first indexing for extremely fast searches.
-
Offers an exclude filter.
What We Don’t Like
-
Searches only local disks.
Another free file and folder search tool is called UltraSearch, which features instant search, context menu integration, and an exclude filter.
The exclude filter lets you dismiss files by name, path, and parent folder using wildcards or specific text/phrases.
UltraSearch is really quick and can sort tons of results by details like last modified date or file size in nearly an instant — much quicker than some of the other programs in this list.
You can get this as a portable program in a ZIP file or install it as you would regular software.
Download UltraSearch
LAN Search Pro
SoftPerfect Research
What We Like
-
Searches all devices in network.
-
Runs smoothly and reliably.
What We Don’t Like
-
Doesn’t officially support Windows 10.
-
It’s discontinued.
As the name suggests, LAN Search Pro is a file search program that searches for files over the network instead of on local hard drives.
Any networked computer that you have login credentials for can be searched with LAN Search Pro. There’s a section in the program to store credentials in case you’re not a system administrator on the networked computers.
Depending on the download link you choose, it can be installed like a regular application or downloaded and used as a portable program.
Download LAN Search Pro
Thanks for letting us know!
Get the Latest Tech News Delivered Every Day
Subscribe
Are you looking for some Windows 11 or 10 advanced file search rather than just using the built-in one? Then, there are some of the best file search tools to get a list of all files available under your Windows My computer drives.
Top Windows 11 advanced file search tools1. Listary- fast file search for Windows 11 or 102. Everything free search tool3. Wise JetSearch- Discover files quickly4. UltraSearch Free5. Lookeen6. GrepWin- Open source Windows file search tool7. Fileseek8. Copernic Desktop Search LiteOther Available search tools
The standard Windows search
Most of the time, when we have to search files in Windows 11 or 10 or earlier versions such as Windows 8 or 7, what do we do? Yes, we open My Computer and use the top right-side search box to find most PC files. Indeed, the features of Windows’ built-in search tool are reasonable and work very well. Yet, in case your Windows 11 or 10 search is not working, or you want some advanced options, some good freeware programs are available to download online. They are not only lightweight, but some offer a portable version, which omits the need for installation. We can use them to find various files based on their format, extension, and more…
Note: We have personally used all the listed tools to search files on Windows 11, 10 or 7 as efficiently as possible.
1. Listary- fast file search for Windows 11 or 10
It is a light tool, just 3.35 MB, with a minimal design and easy-to-handle interface. The tool’s concept is unique: We don’t have to open it every time we search for something. Type the folder or file name, and Listary will automatically catch that and give you the result. You can see Listary’s work in the video below.
The feature that lets users instantly search files using Listarty is known as Disk Search, which allows users to type on Windows Explorer directly.
The program is not limited to files but can also search for and open applications. To activate Listary’s Launch App feature, just press the Ctrl key two times and start typing the name of the software you want to use or a shortcode.
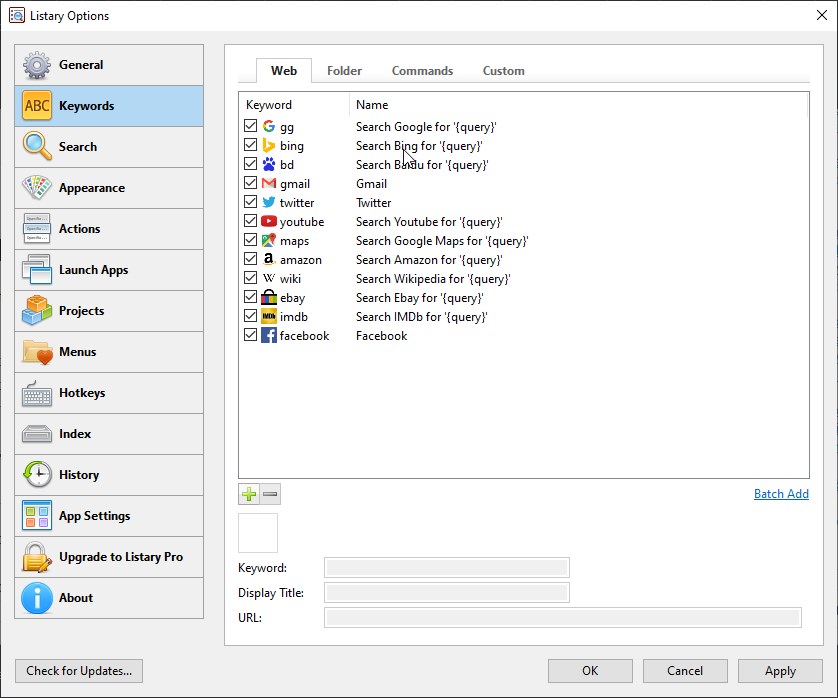
Furthermore, we can search online websites or web pages using various search engines. For example, if you want to search, say “how2shout” then press the CTRL button on the keyboard twice and type – gg how2shout. gg is a keyword that triggers the Google search engine. In the same way for Youtube type – youtube latest song
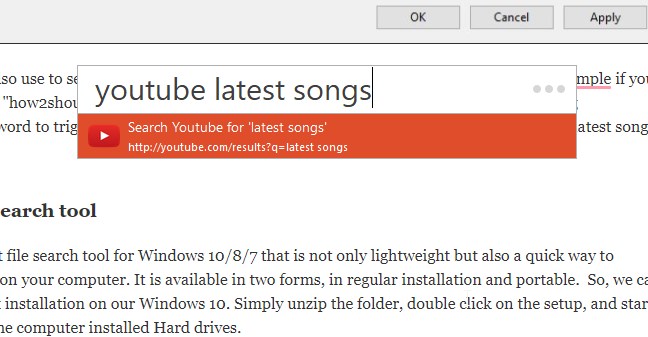
Apart from the regular installer, the portable version of Listary is available on the official website. Download Listary
Know more– How to search for and delete duplicate files.
2. Everything free search tool
Everything is a free, fast file search tool for Windows 10/8/7 that is lightweight and quick to search all files on your computer. It is available in two forms: regular installation and portable. So, we can use Everything without installing anything on our Windows 10. Unzip the folder, double-click on the setup, and search files across the computer’s installed Hard drives.
After starting, the software begins indexing the files in the background, which helps the user find files without waiting much in the future.
You can adapt everything to your requirements via Settings. Everything is also integrated into the tray area next to the clock. The menu item “Search” allows you to choose the file type you are looking for.
Two convenient features for those who want to access their system files via ETP/FTP or HTTP server. Yes, everything comes with built-in FTP and HTTP servers. We can start them with just one click to access all our system files across the local network.
Further, we can restrict the software from searching files in a particular drive on the PC or extend that to search network folders and removable drives.
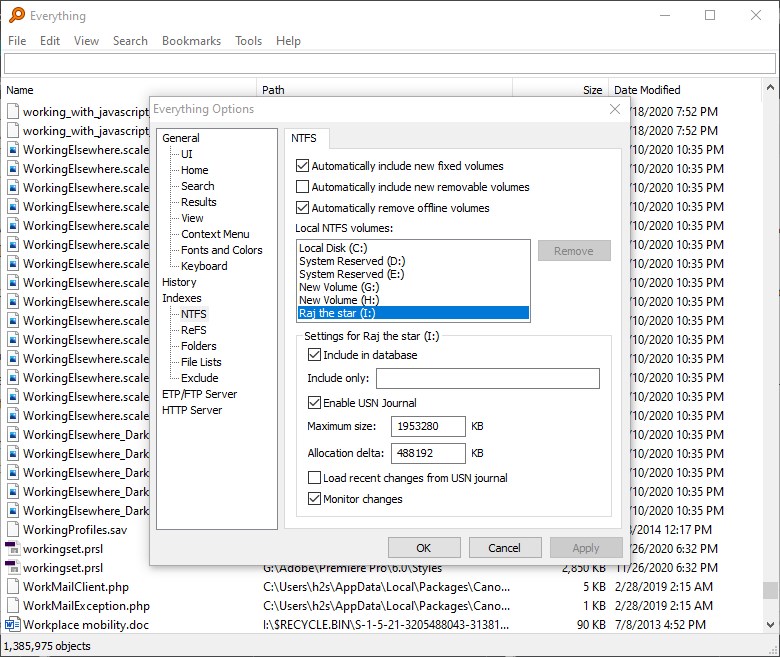
If you have sensitive files or folders that you don’t want Everything to index or show in search results, a provision to exclude such items is also available.
Searching for Windows 11 or 10 files using Search/Rgrex Syntax, command line based on category or extension, and more are available.
Download Everything
3. Wise JetSearch- Discover files quickly
Wise JetSearch is another fast file search software for Windows 11, 10, or 7 on our list. It is around 5 MB and has a simple and minimal interface. This software offers only what a person needs, focusing on Quick file searching.
JetSearch integrates a search bar at the top of the window to make things easier for users. It offers a pop-up widget that, by default, is hidden at the top of the display. As we hover our mouse, it appears with a search box.
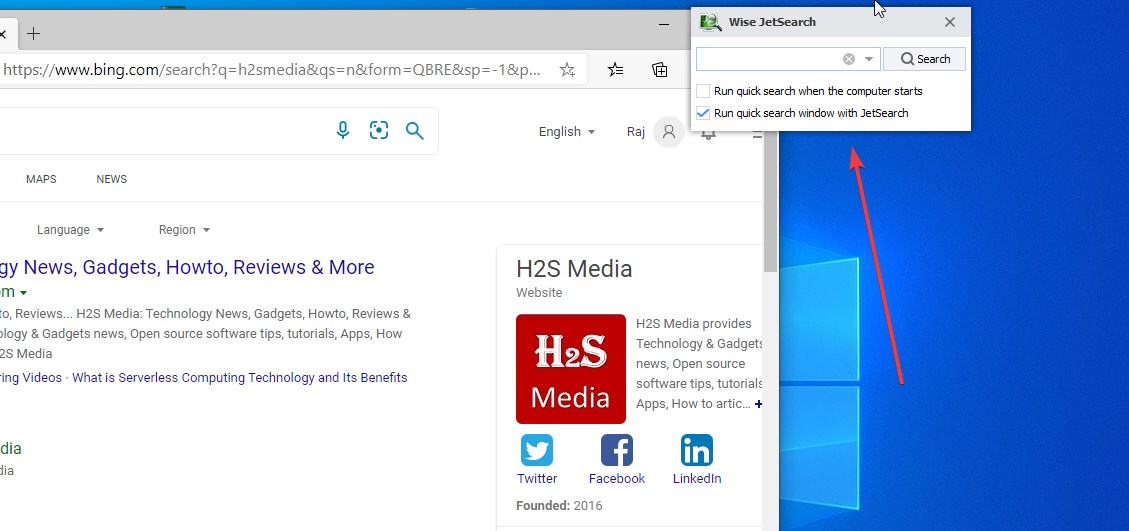
At the top left, select the storage location or drive you want to search for documents. Enter the search term in the middle and start the search with the “Search” button. You can use the search field to choose the type of document you want. Visit Website
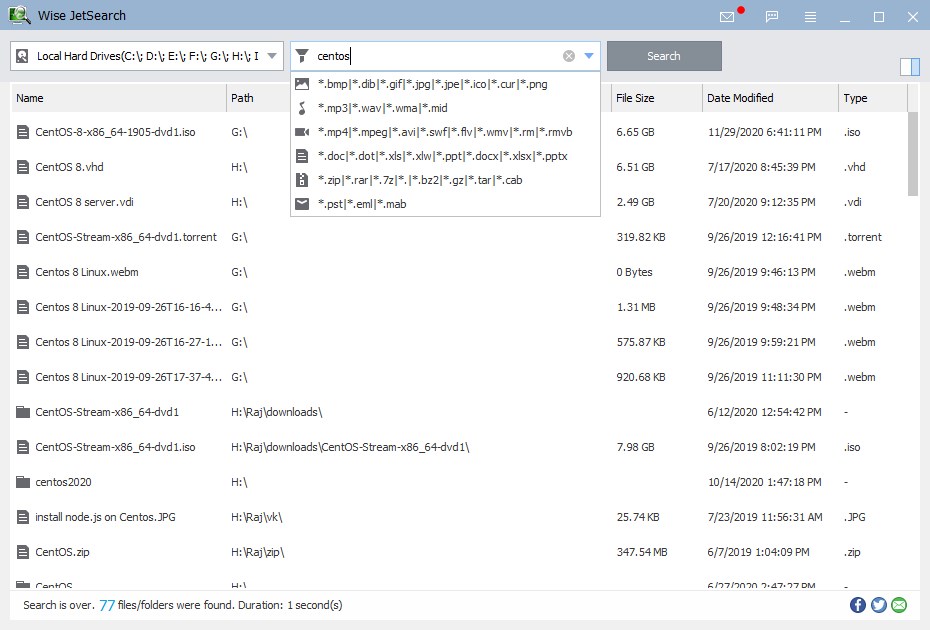
4. UltraSearch Free
UltraSearch is file search software that doesn’t feel like you’re using a third-party tool other than Windows File Explorer. Its interface and icons are similar to those of Windows Explorer, making it easy for users to understand. Thus, anyone can search all Windows 11, 10, 8, or 7 files.
In the screenshot below, you can see the familiarity it provides. We can add local and network drives with just one click. The left portion of the search result can be seen to preview files and folders, including other details.
With one click, UltraSearch allows you to copy the path, exclude files from the search, select the types of files you want to search, delete, open, rename, and more.
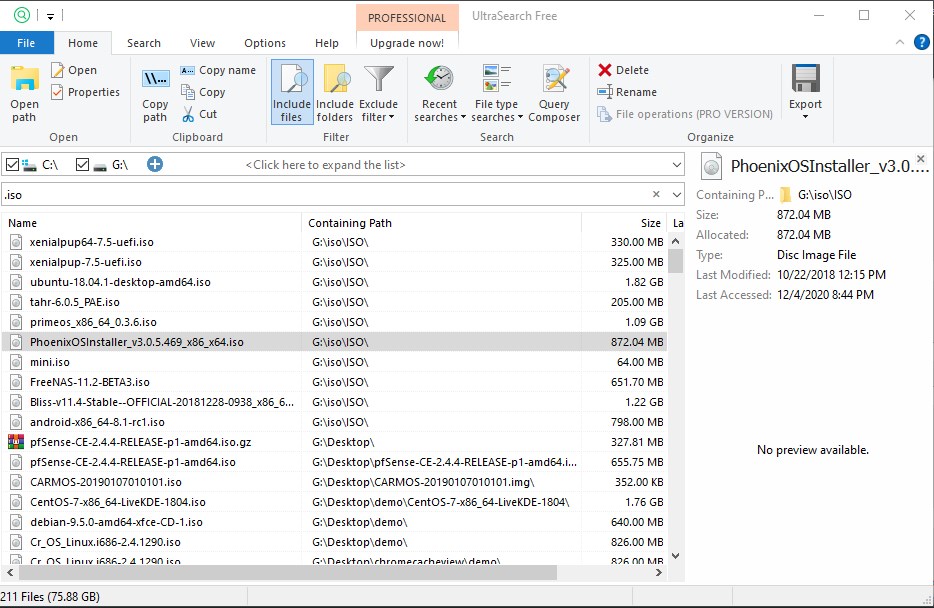
UltraSearch uses the Master File Table (MFT), which Windows creates by default. We can perform further settings via “Options,” such as defining file groups or expanding the Explorer’s context menu.
Download UltraSearch
5. Lookeen
If your file search for Windows 11 or 10 is not working, Lookeen is another free option. Once the software indexing is done, you can easily find a saved file on your computer’s local and network drives. Of course, this will take some time if you have a large amount of data.
How do you start Indexing in Looken to search files?
The Lookeen interface is quite user-friendly and modern. Anybody could easily understand it. Once you install this folder or file search tool, indexing will not start automatically, and we need to do that manually. Therefore,
- Click on the Index option given on the menu.
- Select the Start button to initiate the file indexing in Looken.
- By default, it only searches the system’s C Drive; thus, go to Options in the menu.
- Click on the Add Store button.
- Select File System Archive.
- Hit the Browse button.
- Select the other drives that content you want to be in Looken search results.
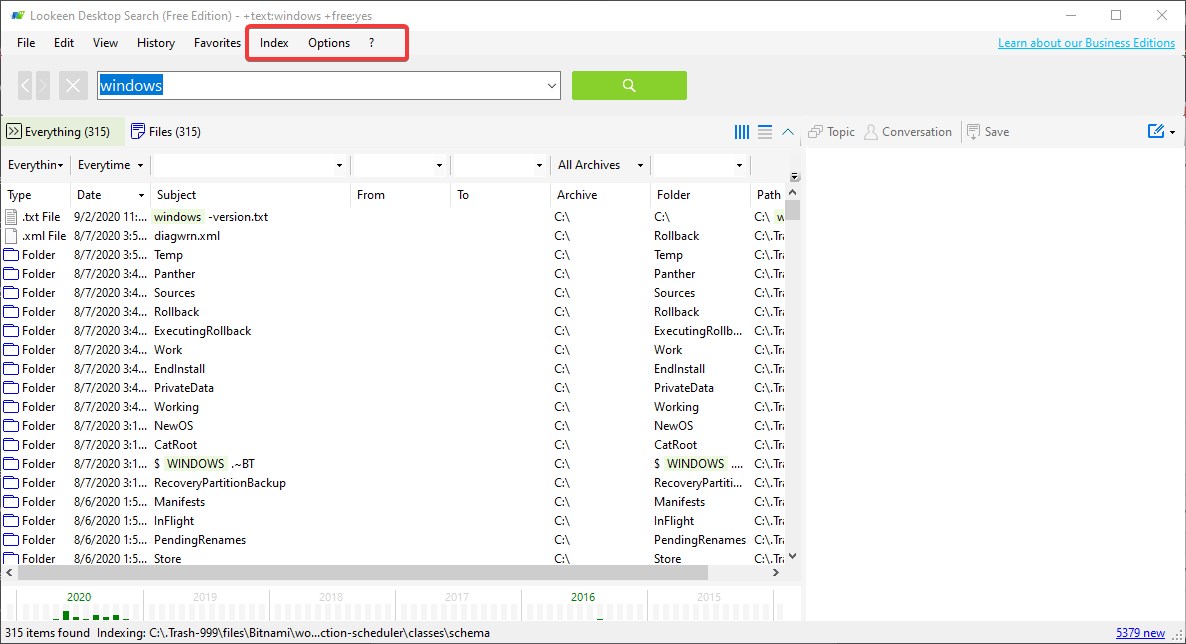
The free version of Looken indexes files in real time and gives a preview of the files (PDF, Word, PowerPoint, and Excel files) when selected by the user. We can even edit text files directly in the Lookeen preview window. It can index Outlook categories or exclude files based on their extensions.
To save time, we can schedule the Indexing process at our convenience. The software will do that as directed, saving us time and preventing us from manually doing it.
It is compatible with Windows 10, 8, 7, and Vista. Download Looken
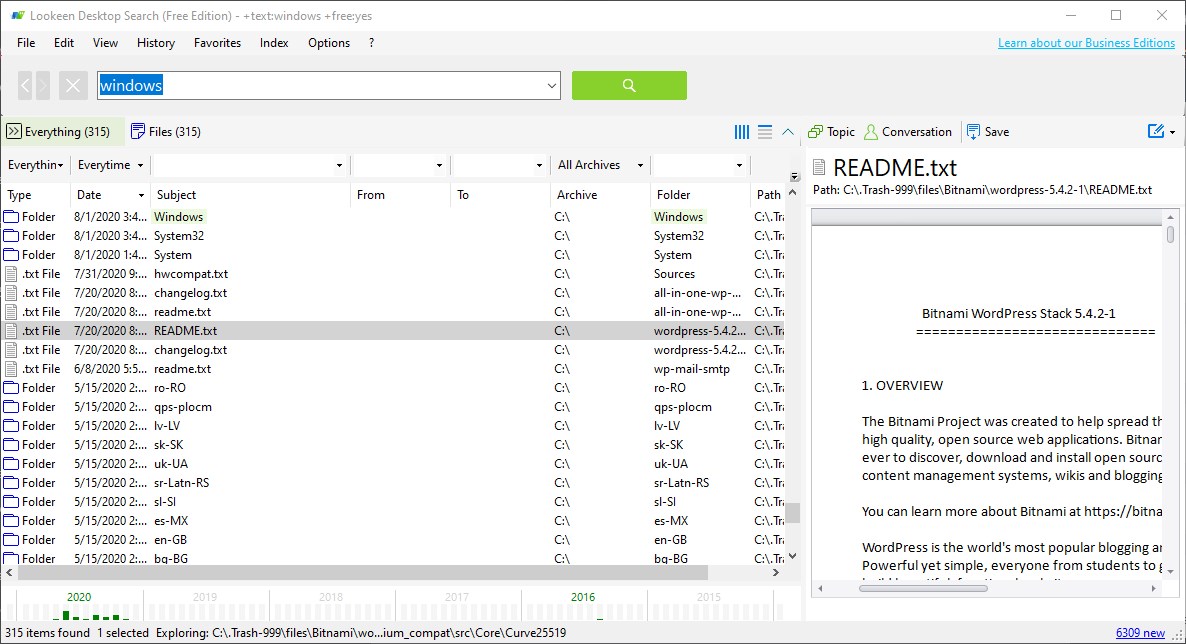
6. GrepWin- Open source Windows file search tool
The GrepWin project is available to download as an installer and a portable option on GitHub. It is open-source, so anybody can use it free of charge. However, this file search tool is slightly advanced, and beginners may need time to learn how it works.
Anyone who has dealt with Windows 11 or 10 file explorer search syntax can easily get used to Grepwin. It is suitable for a comprehensive file search. The tool works with regular expressions and RegEx and can save certain search terms as favorites.
We can limit the search by the file size and date, create back of files, include hidden items, and more… But all from the single Windows design of the software. Get the GrepWin

7. Fileseek
Another powerful free option is to search all Windows and other files and folders on local or network disks. By default, the software will select all the available drives. The Fileseek interface is compact, and every possible element, including file preview, can be accessed immediately.
We can exclude the path or some particular files so they don’t appear in the search results. Size and Data filters can also be used to get accurate results. One thing you should remember for FileSeek is that it will ask you to install other software from the same developer during installation. Simply decline them, and you will only have FileSeek on your system.
Get the FileSeek free version.

8. Copernic Desktop Search Lite
Copernic Desktop is a freemium tool with advanced search options; however, for advanced features, users must go for the paid version. The free version is limited to indexing a maximum of 75,000 files and lacks features such as a search of Outlook emails, Adobe Photoshop Files, e-Books, and more.
Well, the free version is not bad. It has a good interface and can search local, external, and network drives.
Visit website
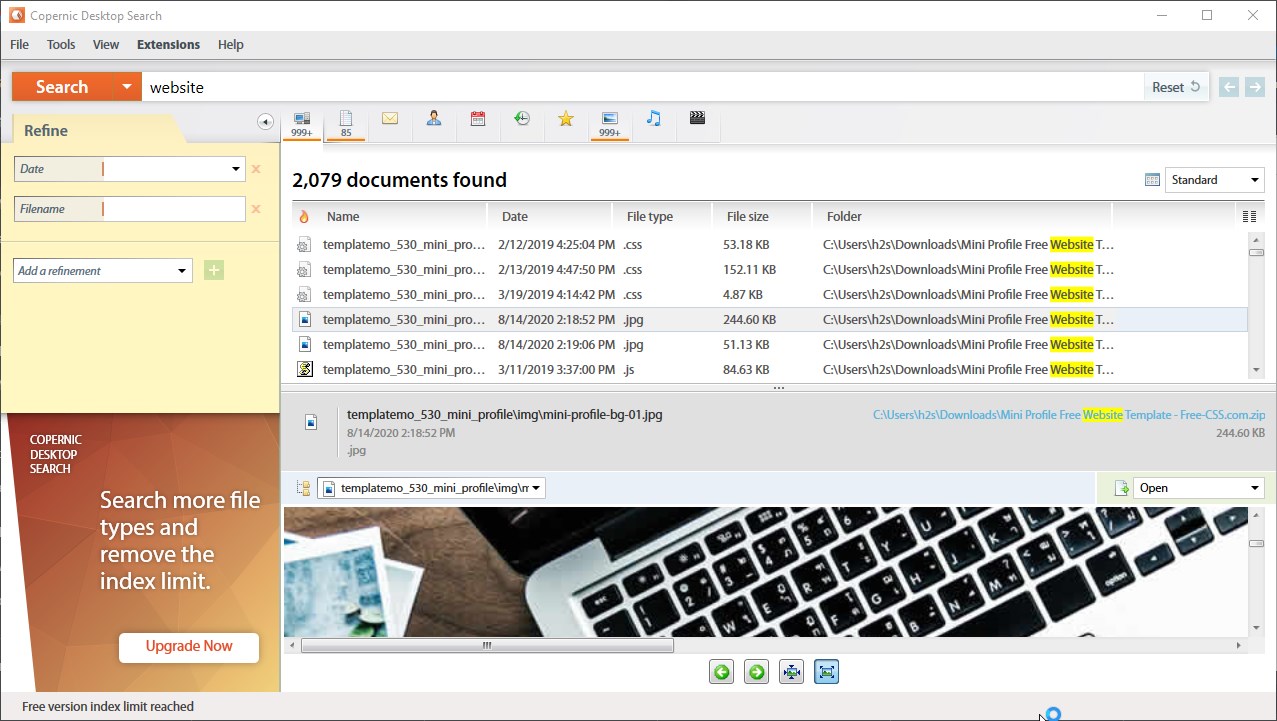
Other Available search tools
So, the above are some of the best search tool options available in the free category. You can search all local and network drives of Windows for various kinds of files and folders. However, apart from them there few more, we haven’t tested them but you can and also lots of websites recommend them. Therefore, here are those to search for files:
- Quick Search
- SearchMyFiles
- Astrogrep
Other Articles:
- Top Desktop search software to download on your Windows
- Top & Best Open Source Search Engine Software for Enterprises
- How To Add Google Custom Search Engine To WordPress Using Plugin
- 5 best torrent sites for software searching and…
- Top 5 most useful Google search tips
- Best Way to find new movies or TV series to Watch
Windows search tools are useful programs that can assist you in quickly and easily navigating your computer. The internet is filled with software that claims to be the best tool to search files and folders on your computer. However, the best free search tools for Windows 10 are a question worth asking. We have come up with a list of 22 search software for Windows 10 that is easy to use and give you the best results. Read along to find the best tools for your Windows 10 computer.

Table of Contents
Following is the list of best search software for Windows 10.
1. Everything

Everything is often considered one of the best and fastest file content search tool Windows 10. Using the Everything tool is very simple. A user just needs to install the tool and run it on their computer. You can easily index your computer with the tool. Generally, this tool can index a fresh Windows install on your computer in under a minute. Once you have successfully indexed your computer, you can simply start typing to see the immediate results. If you are looking for a simple yet effective search tool, Everything is the best pick for you. If you are still not convinced and wonder what is the best desktop search tool, read along to find more exciting tools.
2. Listary

Listary is one of the best free search tools for Windows 10. The tool comes with a minimalist look but works smoothly on computers. One of the most unique properties of this tool is that it doesn’t get in your way while you work on your desktop. You can easily use the program by typing commands. Along with easily searching files for you, Listary can also understand various commands such as Open Folder and Copy Folder Path. A user can also use this tool to navigate between folders by simply typing the name of the folder.
Also Read: 31 Best Web Scraping Tools
3. grepWin

The grepWin search tool provides users with a more hands-on approach. This search software for Windows 10 can search through an entire directory tree and find the file matching your search entry. If you’ve worked with Linux before, you’ll recognize this tool as the grep command, but it’s entirely designed for Windows computers. The tool comes with a nifty interface.
4. AstroGrep

Launched around 2006, AstroGrep is one of the oldest file content search tool Windows 10. AstroGrep receives regular updates to its program and is constantly improving its performance. AstroGrep can find files based on your search query. Like grepWin, this program also considers content when searching for files instead of the file name. A user can also filter out which file type they want to search for and save and print the search results. If you are not convinced with AstroGrep and are wondering what is the best desktop search tool, continue reading to find more exciting tools.
5. SearchMyFiles

Although at first glance you may think that SearchMyFiles is primitive, this is one of the most flexible search tools that are available for Windows computers. Once, you get comfortable with the tool interface, you will be able to perform complex search queries with the help of the filter and wild card features. the program is built lightweight and is also portable.
Also Read: Fix DNS_Probe_Finished_NxDomain Error
6. Exselo Desktop

Although the Exselo Desktop program is not as well-known to people as other search tools, the tool deserves recognition for being one of the best free search tools for Windows 10. It has a very simple interface. The tool is also able to perform searches for powerful search queries. One of the best things about this search software for Windows 10 is that it securely shares data and is integrated with Microsoft Outlook. Exselo Desktop can also search networks and cloud stores to locate a file. You can get all these features with the free edition of the software.
7. Duplicate & Same Files Searcher

If you are still looking for what is the best desktop search tool for Windows 10, Duplicate & Same Files Searcher may be the answer for you. The Duplicate & Same Files Searcher tool is only 1 MB in size and easy to install. This file content search tool Windows 10 is also portable and can be stored on a USB stick. It uses content to search for a file rather than the file name. Although scanning speed may seem slow, you can filter search queries to speed up the process. When this tool locates a duplicate file, it doesn’t just delete it. It replaces these files with hard links. These links work as a shortcut to these files. This process helps you save a lot of space on your computer.
8. Registry Finder

A free Windows 10 search tool, Registry Finder helps you locate files in the Windows Registry. The tool can search keys depending on when they were last edited or modified. Therefore, Registry Finder is a very helpful tool when you want to know what recent changes were made to the Windows Registry. Although Windows has continuously tried to improve the Registry Editor, it remains a little hard to navigate, this is where the Registry Finder tool comes in handy.
Also Read: 25 Best Free Web Crawler Tools
9. UltraSearch

Created by JAM Software, the UltraSearch tool is loaded with tools that help you find files on your computer. The tool works by directly searching the Master File Table (MFT). You can locate all the important file information in the search window itself. The tool also shows your available space on your device and all of your computer’s partitions and the space taken by them.
10. FileSearchEX

If you miss the Windows XP interface, the FileSearchEX tool will give you the same vibe. The interface is easy to follow and works great. The tool also uses minimal space and is completely portable. However, you can only avail of the free version of the tool for a trial and will have to pay for the complete program.
11. Launchy

Launchy is a nifty program that can replace the start menu, taskbar, file explorer, and desktop shortcuts on your device. The tool indexes your computer and then helps you launch applications, files, folders, and bookmarks. Most users have the misconception that Launchy can only launch applications and files on the computer. However, if you enable settings, it can also search files for you. You can follow these simple steps to find files with Launchy.
1. Press Alt + Space keys to open Launchy.
2. Now, click on the gear icon at the top-right of the screen.
3. Here, navigate to the Catalog tab.
4. Find File Types in the right panel and then click +.
5. Add file types and required directions to the search.
Also Read: How to Reverse Search a Video
12. Wise JetSearch

Another free search tool for Windows 10 computers, Wise JetSearch can locate all important files on your computer, including videos, music, images, and texts, from the local and removable drives on your computers. The tool supports drive formats such as NTFS, FAT, and exFAT. Wise JetSearch also provides interesting features such as Quick Search and the Preview Pane.
13. FileSeek

FileSeek is a famous search tool for Windows 10 computers. The tool gives users a lot of control over search options. You can use the Advanced Querying feature to be as specific as you wish with your search query. You can also use the Tabbed interface to look up multiple files at once. The tool also allows you to filter your search options to get specific results. You can also copy the search result to the clipboard and then export it in CSV and HTML formats.
14. Agent Ransack

Agent Ransack is one of the best free search tools for Windows 10 computers. The tool is available for commercial and personal use. The program gives your immediate search results without a user having to open a file. You can share the search results from the tool with others using various features such as printing, exporting, and reporting.
15. DocFetcher

DocFetcher is an open-source, free search tool for Windows 10 computers. Users can use the tool to search through a large number of files on their computers. DocFetcher can generate search results in a matter of seconds. DocFetcher allows users to search files in a variety of formats, including PST, HTML, RTF, ODT, MP3, JPEG, plain text, zip, etc.
16. Glarysoft Quick Search

Glarysoft Quick Search tool allows users to find files on their computers in quick and efficient ways. The program is designed with a minimal interface. Some of the most interesting features of the tool are search filters, a real-time display panel, and search box. The Glarysoft Quick Search also comes with a pro version. However, the free tool should be sufficient for general use.
Also Read: 25 Best eBook Writing Software to Download Free
17. SSuite Desktop Search Engine

The SSuite Desktop Search Engine tool is developed to run on Windows OS computers using the Win32 API structure. This allows the SSuite Desktop Search Engine to use less memory and electricity in compression when compared to other Java and.NET-based programs.
18. Copernic Desktop Search

The Copernic Desktop Search tool helps you search files from computer discs and emails. The free version of the tool allows you to index and search more than 119 file types. The pro version allows you to search recent files such as Microsoft Office, Outlook, PDFs, Cloud Services, and so on. As you type search queries, the tool begins to return search results.
19. Lookeen

An easy-to-use program, Lookeen can search through Microsoft Office, PST archives, and public folders to find the best results for you. It instantly searches your emails and desktop to get you the best results. You can also add Lookeen as a search plugin on Outlook. The tool provides you with a clear view of the data in the list of search results.
20. Puggle Desktop Search

Puggle Desktop Search allows you to look for the most used files on your computer. The program is easy to set up once you install it on your computer. However, you will need to install the Java Runtime Environment on your computer to use this program. The Puggle Desktop Search tool can index files in specific locations on your computer.
Also Read: Top 20 Best Domain Name Generators
21. Locate32

Locate32 can locate files on your computer using file names saved in your computer’s database. Once the program finishes indexing your computer, you can search for files using the search option. The search option in Locate32 works similarly to the updatedb and locate commands in Unix.
22. LAN Search Pro

The LAN Search Pro tool searches for files over the network instead of local discs on your computer. Any computer that is connected to a network can be searched for with the LAN Search Tool. You can install this program as a computer application or a portable tool.
Recommended:
- How to Make Android Phone and Tablet Completely Ad Free
- 8 Ways to Fix 0x800b0003 Error in Windows 10
- Top 10 Best People Search Websites
- 14 Best Desktop Search Engines For Windows 10
We hope this guide was helpful to you and you were able to find the best free search tools for Windows 10. Let us know which search software for Windows 10 worked best for you. If you have any suggestions or queries for us, please let us know in the comment section.

