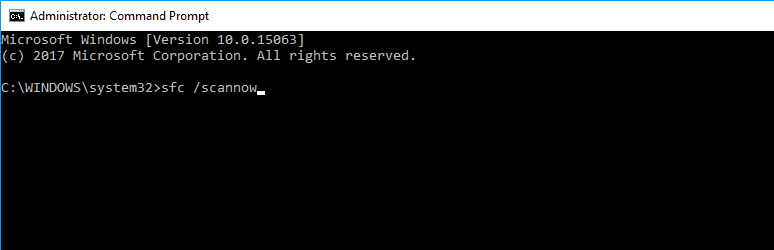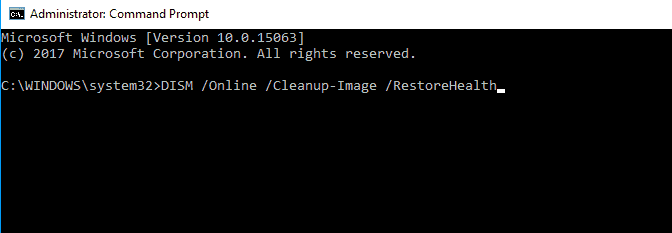Knowing which DLL files are registered on your Windows 10 system isn’t just for tech geeks; it’s essential for anyone serious about maintaining a smooth-running, secure computer. This guide provides four easy ways to view all registered DLLs in Windows 10, making it easier than ever to get your system back on track.
How to View All Registered DLLs in Windows 10
To view all registered DLLs in Windows 10 and other versions as well, all you need to do is either run some commands, search for them manually, or use a third-party tool.
- Use Command Prompt
- Apply the ‘regsvr32’ Command
- Navigate to the Registry Editor
- Use Third-Party Software
1. Use Command Prompt
1. Open Command Prompt as Administrator
Press Win + S to open the search bar and then type “Command Prompt” or “cmd”.
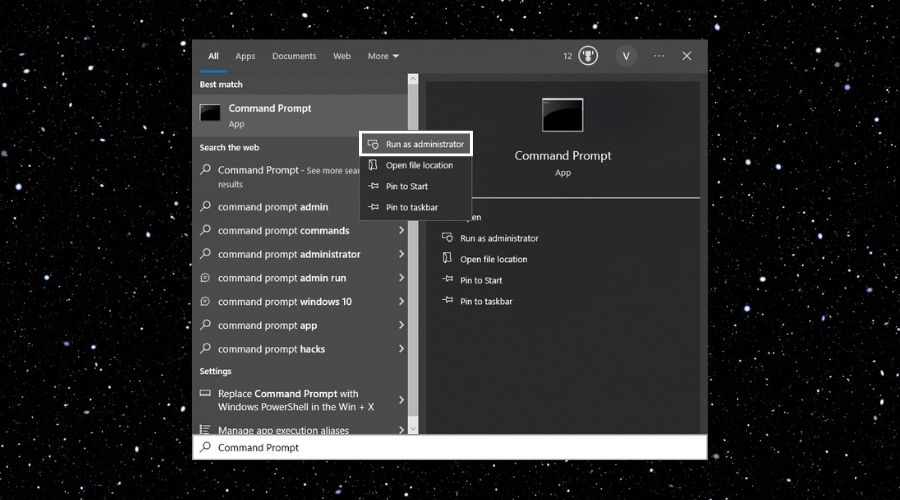
Right-click on the Command Prompt from the search results and select “Run as administrator”.
2. Execute the Command
In the Command Prompt window, type the following command and press Enter: reg query HKLM\SOFTWARE\Classes /s /f *.dll
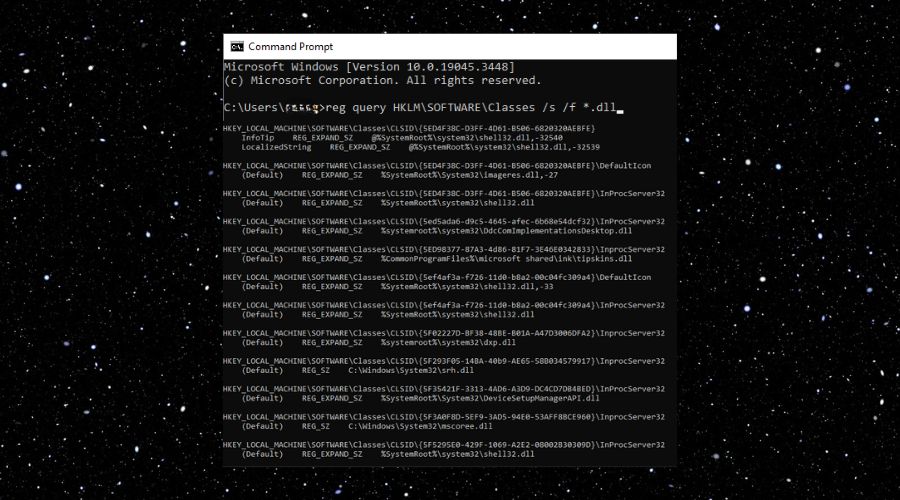
This command will search the Registry for all registered DLL files and display them. It should look a bit like the example above.
2. Apply the ‘regsvr32’ command
In the Command Prompt window, type regsvr32 /u [DLL file name] and press Enter.
Exemple: I will use a common .dll and this command. If you did this step correctly, you should receive a similar message containing the name of the .dll that you unregistered.
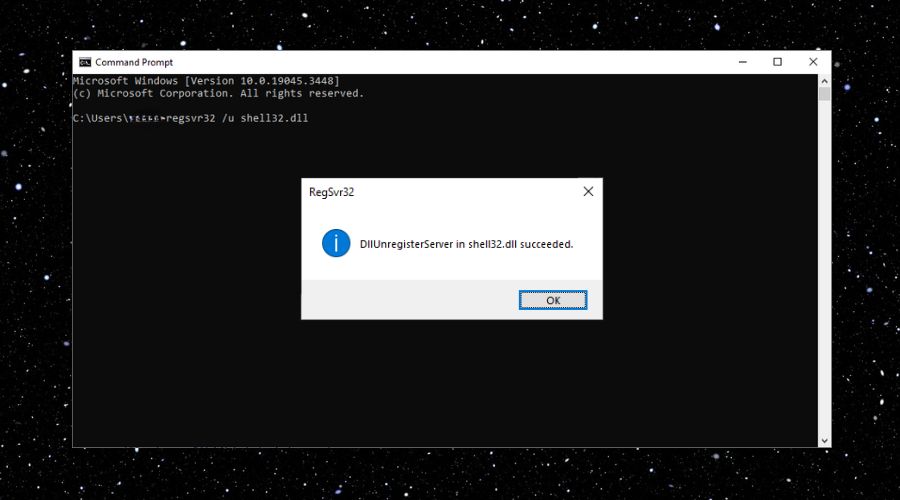
If you want to revert the previous action or to register a .dll do not add the /u and leave the command as regsvr32 [DLL file name]. You will receive a similar message, but instead of DllUnregisterServer you will get DllRegisterServer.
Learn more: This command uses the service interface to run and manage services, and it is also known as a command-line utility. It registers and unlists Object Linking and Embedding controls like DLLs files.
3. Navigate to the Registry Editor
Attention: Before editing anything into the Registry editor, make sure that you create a System Backup.
→ Type Regedit in the Windows search bar and open the Registry Editor.
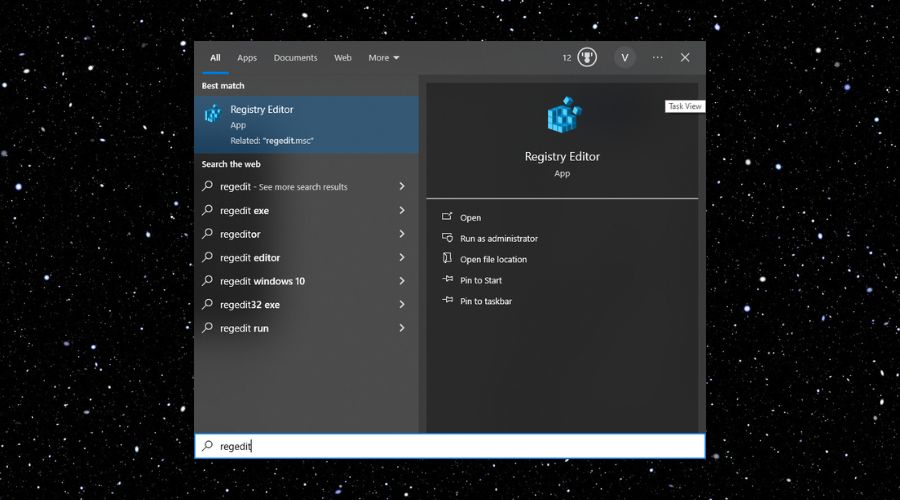
→ Navigate to: HKEY_LOCAL_MACHINE\SOFTWARE\Microsoft\Windows\CurrentVersion\SharedDLLs.
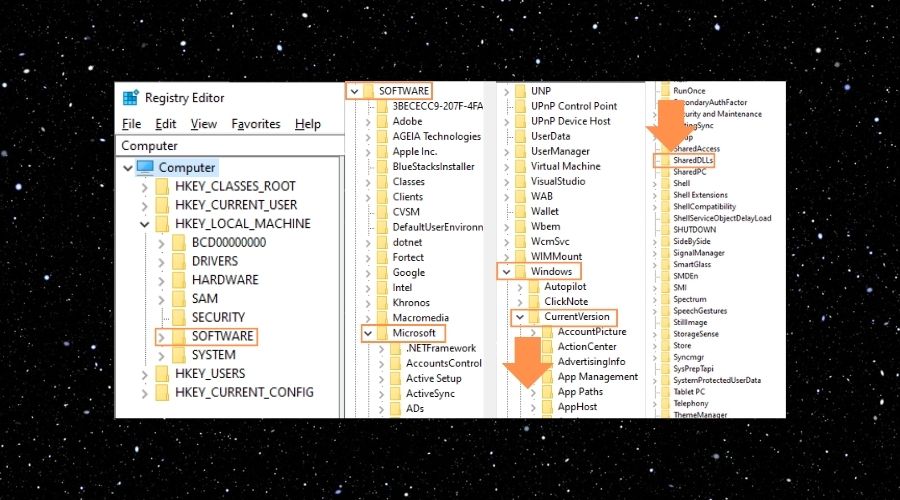
4. Use Third-Party Software
If you prefer, you can also use specialized software to manage DLL files, as we explained in our guide on best DLL fixers.
1. Download Fortect
2. Visit the Fortect website and download the software.
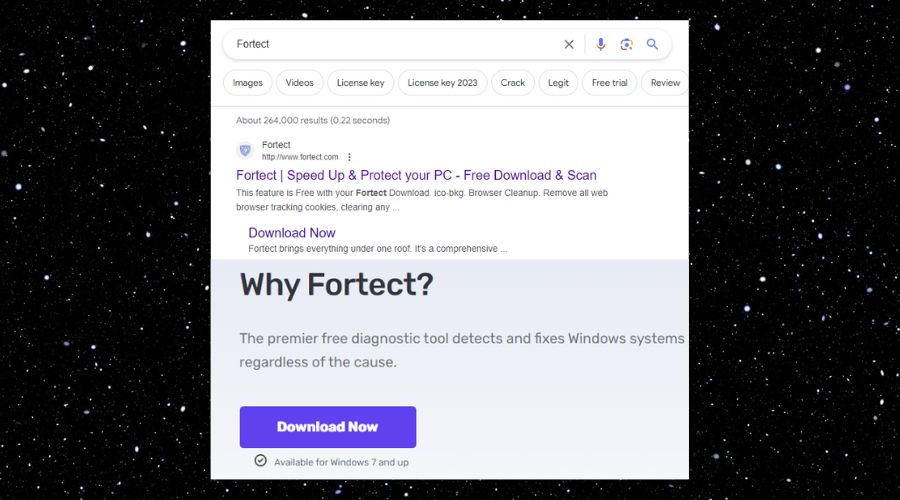
3. Install and Run Fortect
Once Fortect is installed, Right-click on the application and select Properties.
4. Navigate to the Compatibility Tab and tick the box next to Run this program as an administrator.
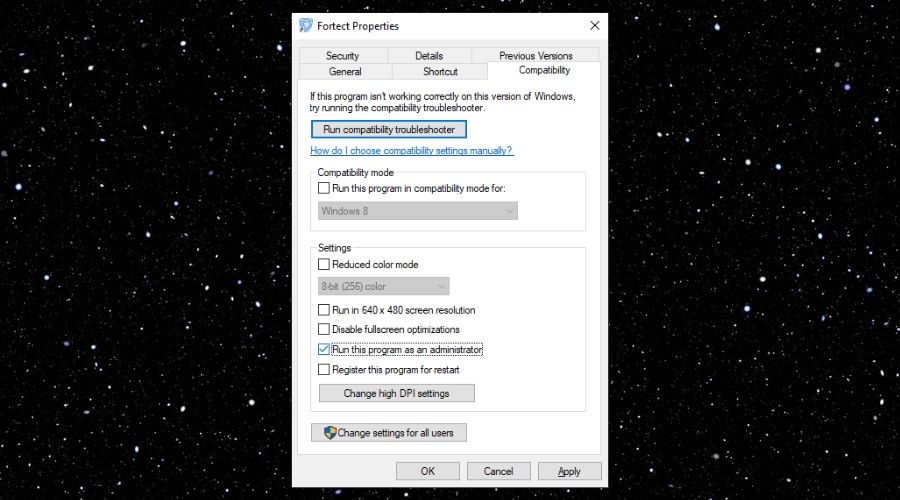
From now on you will open Fortect as an administrator.
5. View Registered DLLs
The software will automatically list all registered DLLs on your system.
Final Thoughts
By following this guide, you’ll gain a complete understanding of how to view all registered DLLs in Windows 10, allowing you to manage your system more effectively. Keep in mind that before you modify Registry files or use commands in the Command Center, you should create a system restore point just to make sure that you don’t mess anything up.
DLL is short for Dynamic Link Library, and it is a type of file that contains a set of instructions used by other programs to perform certain operations.
If a certain important DLL file is missing from your computer, you probably won’t be able to run a desired program or app.
So, in this article, we’re going to show you what to do if a certain DLL file is missing from your computer.
How do I fix missing DLL files in Windows 10?
To facilitate troubleshooting, watch our video tutorial to help you fix the issue even quicker:
1. Run a third-party DLL fixer
There are plenty of third-party programs out there that promise to fix or replace missing or broken DLLs, and most of them stay true to their word.
These tools are able to scan your system, identify the broken file, and try to fix or download a fresh one in just a few minutes.
2. Run SFC Scanner
- Right-click on the Start Menu button, and choose Command Prompt (Admin).
- Enter the following command and press Enter:
- sfc/scannow
- Wait for the process to finish (it may take a while because it will scan your whole system for errors).
- Restart your computer.
- Check if your DLL is still missing.
SFC Scanner is Windows’ own tool for solving various system-related problems.
This tool can also be used to detect crucial missing DLL files on your computer, so that’s what we’re going to try first, in order to solve the missing DLL problem.
If SFC Scanner found the missing DLL file, you’re good to go, but in case this tool wasn’t helpful, try some of the solutions listed below.
If you’re having trouble accessing Command Prompt as an admin, then you better take a closer look at this guide.
3. Run DISM
- Run Administrative Command Prompt (as shown above).
- Enter the following command into the Command Prompt, and press Enter:
DISM /Online /Cleanup-Image /RestoreHealth
- Wait for the process to finish.
- Restart your computer.
This solution is similar to the first one, because DISM (Deployment Image & Servicing Management) tool is used when SFC Scanner fails to repair system files, in our case find the necessary DLL file.
If SFC Scanner didn’t solve the problem, DISM should. But even if this tool proves to be useless for your DLL problem, you’ll have to fix it manually.
4. Download a DLL file manually
So, if there’s no other way to solve the problem with a missing DLL, you can download it manually from the internet. But be aware that there are a lot of sites online offering free DLL files, but just a few of them are trustworthy.
I also have to mention that if you can run a third-party program or a game due to a missing DLL file, try to reinstall that program, and you’ll maybe reinstall the DLL file, as well.
If you don’t feel comfortable downloading missing dll files online, you can try to copy them from another working PC.
5. Install DirectX
If DLL files are missing from your PC, you might be able to fix the problem simply by installing DirectX. According to users, they are usually getting the error message about missing files when trying to start a certain video game.
To fix the problem, you just need to install the required version of DirectX and the issue should be resolved. You can download the necessary files from Microsoft’s website, but sometimes there’s a DirectX setup file on your game’s disc so you can install it from there.
If you’re getting error messages while trying to run certain games, you should be able to fix the problem by installing the necessary DirectX. If you want to find out more about the latest release of DirectX, check out this updated article.
6. Reinstall Visual C++ Redistributables
According to users, If DLL files are missing from your PC, you might be able to fix the problem simply by reinstalling Visual C++ Redistributables.
Many applications require these files in order to work, therefore you need to download them from Microsoft’s website. After installing the necessary Redistributables the issue should be resolved.
Keep in mind that certain applications require an older version of Redistributables in order to work, so you’ll might have to download and install the later versions as well.
Few users reported that they fixed this problem simply by reinstalling the previously installed version of Redistributables. After doing that, the issue was resolved completely.
7. Disable or remove your antivirus
According to users, sometimes your antivirus software can interfere with Visual C++ Redistributables and prevent you from installing the necessary DLL files.
To fix the issue, you need to disable your antivirus and check if that solves the problem. If disabling the antivirus doesn’t help, you might have to uninstall it.
The best way to do that is to download a dedicated removal tool and use it to remove all files associated with your antivirus.
If you’re a Norton user, we’ve got a dedicated guide for you to completely uninstall the antivirus. Also, there’s a similar one for McAfee users.
After removing the antivirus, try to install Visual C++ Redistributables. Many users reported problems with AVG, but this issue can also appear with other antivirus tools, so be sure to remove or disable it.
You don’t have to worry about malware after removing your antivirus. Windows Defender is as capable, and in some cases better, at protecting your PC against threats. Read this article to find out more.
8. Perform in-place upgrade
- Download Windows 10 ISO from Microsoft’s website.
- Be sure to download the latest version that matches your system architecture.
- Double-click the ISO file to mount it.
- The new drive will now appear in This PC, open it and run setup.exe.
- Windows will now prepare the necessary files.
- You’ll be asked to download important updates before proceeding with the upgrade.
- Downloading updates isn’t mandatory, but it might make the upgrade process easier.
- Select the desired option and click Next.
- Windows will now download the necessary updates. This can take a while, so be patient.
- You should now see the Terms of Service screen.
- Click on Accept.
- Windows will now install the downloaded updates.
- Once you see Ready to Install screen, click on Change what to keep.
- Select Keep personal files and apps and click on Next.
- The upgrade process will now start.
- This process can take a while, so don’t interrupt it.
Why do DLL files go missing?
There are various reasons behind it, but usually, it’s a program on your computer overwriting a DLL file and rendering it unusable. Once this happens, other programs won’t be able to fetch it and may, in turn, stop working.
Also, many times, uninstalling a program can lead to missing DLL files in Windows 10 if the particular program deletes the DLL files as well in the process.
Lastly, it could be malware or virus deleting the DLL files, and in this case, running a full-system scan using an effective antivirus should do the trick. Users reported the following issues:
- Sysmenu.dll file missing
- Many users reported that Sysmenu.dll file was missing on their PC.
- This can be a big problem, but you should be able to fix the issue using SFC or DISM scan.
- Msvcr100.dll file missing error
- This file is usually associated with Visual C++ Redistributables, and after installing the necessary components, the issue should be resolved.
- Gcapi.dll file is missing
- Gcapi.dll is another file that can become missing, however you should be able to recover it using one of our solutions.
- Hal.dll files missing
- Another problematic file is Hal.dll. If this file is missing, you won’t be able to run your favorite applications.
- DLL file missing for iTunes, SQL Developer
- Many users reported that DLL files for their favorite applications are missing.
- This is a relatively common problem and you can fix it by reinstalling the problematic application.
- Kernel32.dll files missing
- Several users reported that Kernel32.dll is missing on their PC.
- This is a system file but you should be able to restore it by repairing your Windows installation.
If DLL files are missing from your PC, you might be able to fix the problem by performing an in-place upgrade. By doing so, you’ll reinstall Windows 10, but you will keep all your files and applications.
Once your PC is upgraded, you’ll have a new installation of Windows 10, but all your files and applications will remain intact. If an in-place upgrade can’t fix the problem, you might have to perform a Windows 10 reset.
We already covered how to perform Windows 10 factory reset in one of our previous articles, so be sure to check it for detailed information.
- Missing .dll files after Windows 10/11 update
- How to fix any DLL errors in Windows 10
- Sfc /scannow stops on Windows 10/11 [BEST SOLUTIONS]
- Best DLL repair software tools
- Fix: DLLRegisterserver was not found error on Windows 10/11
How to install DLL files in Windows 10?
You don’t need to perform any special procedures to install a DLL file. However, there are a few ways to ensure its installation.
➡ Copy it in the same location as the executable file
In the large majority of applications, the DLL files are located in the same folder as the executable file (.exe) so copying or replacing the missing file there will do the trick.
If that’s not the case, check the missing DLL error you received and see its exact location and paste it in the same place.
➡ Paste the DLL in the dedicated Windows folder

If there is a missing DLL in Windows, you can paste the new DLL in the System32 (for 32 bit) or SysWOW64 (for 64 bit) Windows folders.
You will agree to replace the file if it already exists but make sure that the new DLL is right for your system (32 or 64 bit).
➡ Reinstall the malfunctioning app
Looking for a specific DLL file can be a bit tedious and time-consuming, but if the DLL is missing from an app, reinstalling it will also bring a fresh DLL with it. The same idea would work if the missing DLL files in Windows 10 were for games.
This is a great solution to install a corrupt DLL file such as the OneSettingsClient.dll, especially if the malfunctioning app is small because the whole process won’t take more than a few seconds and clicks.
If you’re on the latest version of Windows, don’t miss our guide on how to fix missing DLL files in Windows 11. We also have a guide on how to register a DLL, which might come in handy if you’re manually fixing this issue.
That’s it for missing DLL files in Windows 10, I hope this article helped you to solve the problem. If you have any questions or suggestions, just write them down in the comments section below.
Файлы DLL относятся к файлам библиотеки динамической компоновки, которая является внешней частью приложения, работающего в Windows. Распространенные файлы DLL типизируются как: comebase.dll, combat.dll, feg.dll,filter и т.д. Файлы DLL необходимы для запуска программ, хотя они не часто используются в качестве редактируемых и заменяемых файлов. Если файл DLL поврежден или отсутствует в вашей системе, вы можете получить сообщение — не найден DLL файла или «программа не запускается, потому что отсутствует ***.dll».
от Anatoliy | Обновнено 07.06.2024 | от Anatoliy
Как правило, самый простой способ справиться с проблемой — перезагрузить компьютер. Иногда это может быть сбой при запуске или установки конкретного ПО, поэтому перезагрузка исправит проблему с отсутствием DLL. Но если это не сработает после перезагрузки системы Windows, вам может потребоваться предпринять другие шаги для полноценного устранения ошибки DLL. Вот доступные решения для исправления ошибок связанных с отсутвием или ошибочным файлом DLL для ПК на базе ОС Windows 10, 8 и 7.
Решение первое: переустановите программное обеспечение
Распространенные проблемы с отсутствующими файлами DLL можно исправить, переустановив программное обеспечение, если проблема проявляется при использовании определенной программы. Попробуйте переустановить или обновить известную программу (при запуске.установки которой повляется ошибка — не найден DLL или проблема DLL) и посмотрите, сохраняется ли ошибка DLL. Помните, что нельзя игнорировать ни один шаг, который может помочь справиться с проблемой DLL.
Решение второе: запустите сканирование на наличие вредоносных программ
Отсутствие DLL-файлов также может быть атакой вредоносного ПО, которая отключает программное обеспечение и оно не может быть запущено правильно. Если это так, вы можете запустить сканирование на наличие вредоносных программ с помощью IObit Malware Fighter. Это помогает сканировать и проверять состояние безопасности вашей системы. Любые обнаруженные угрозы IObit Malware Fighter может исправить всего одним щелчком мыши.
Если на вашем компьютере действительно есть вредоносное ПО, то проблему DLL можно решить и запустить программу после удаления угроз. Если нет, то нужно попробовать другие способы.
Решение третье: используйте средство проверки системных файлов
Чтобы проверить причину и устранить проблему отсутствия файлов DLL, вы также можете использовать средство проверки системных файлов Windows, тем самым сможете: осуществить поиск DLL, произвести восстановление DLL, затем загрузить DLL или заменить DLL файлы при необходимости, установить DLL если того требует система и починить DLL и другие системные файлы. Используйте сочетание кнопое WIN+R на клавиатуре и введите «cmd», чтобы открыть командную строку. Введите «sfc / scannow», затем нажмите Enter, это может занять несколько минут. После проверки перезагрузите компьютер, чтобы сделать его работоспособным.

Решение четвертое: проверьте наличие Центра обновления Windows
Проблема с отсутствием файлов DLL также может потребовать обновления Windows, пакеты обновления доступны для устранения проблем с отсутствующими файлами DLL. Чтобы проверить их наличие в Центре обновления Windows, вы можете просто запустить настройки системы. WIN+I, чтобы открыть настройки Windows, затем выберите «Обновление и безопасность». «Проверить наличие обновлений», чтобы увидеть результат. Если доступно какое-либо обновление, попробуйте скачать и установить его, затем перезагрузите компьютер, чтобы проверить, устранена ли проблема.
Решение пятое: восстановление DLL и ОС Windows
Если все упомянутые выше методы не могут эффективно решить проблему, вам может потребоваться помощь в восстановлени DLL и системы. Этот шаг поможет вам вернуться в предыдущее состояние операционной системы, когда все на вашем компьютере работали все необходимые элементы. Как правило, для восстановления системы требуется средство восстановления ОС Windows, чтобы создать точку восстановления для дальнейшего использования. Здесь вы можете использовать Advanced SystemCare для создания точки восстановления DLL и ОС Windows, чтобы решить проблему отсутствия файлов DLL и других проблема с DLL.

В «Центре восстановления» вы можете создать точку восстановления в любое время. При необходимости точка восстановления поможет восстановить вашу систему до состояния, в котором вы ее впервые запустили.
Помимо восстановления системы, в центре восстановления Advanced SystemCare также есть модули восстановление реестра, ускорения интернета, оптимизации запуска и усиление безопасности. Поэтому, если что-то не так с другими упомянутыми частями вашей ОС, вы можете попробовать Advanced SystemCare, чтобы сделать ваш ПК еще производительней.
Чаще всего, если пользователь сталкивается с тем, что какие-то файлы DLL или другие отсутствуют в Windows 10, из-за чего не запускаются игры или программы, это означает, что не установлены необходимые компоненты, содержащие эти файлы и правильное решение — установить их вручную, о чем на remontka.pro есть несколько десятков статей (если вам требуется какой-то конкретный файл, можете ввести его имя в поиске на сайте: возможно, я уже описал ситуацию применительно к этому конкретному файлу).
Однако, случается так, что какой-то необходимый файл Windows 10, имеющийся в системе по умолчанию, был удален или поврежден, встроенное восстановление системных файлов не работает и требуется где-то скачать такой файл. Это можно сделать с помощью нового сервиса Winbindex (Windows Binaries Index), о котором и пойдет речь далее в статье.
Возможности загрузки оригинальных файлов Windows 10 в Winbindex
Сайт Winbindex представляет собой базу данных по всем системным (встроенным) файлам Windows 10 разных версий и позволяет получить подробную информацию об этих файлах, а файлы DLL, EXE и SYS можно скачать напрямую с сайта Майкрософт.
Порядок действий в Windows Binaries Index выглядит следующим образом:
- Зайдите на официальный сайт Winbindex https://m417z.com/winbindex/
- Введите имя нужного вам файла. Загрузка доступна только для DLL, EXE и SYS файлов. Просмотреть информацию можно и для других типов файлов.
- После этого откроется список файлов с этим именем для Windows 10 — их может быть разное количество для разных версий и разрядности Windows 10 (x64 и x86, что означает 32-бит). Из доступной информации о файлах — контрольная сумма SHA256, версия и размер. Если файл доступен для Windows 10 не самой последней версии, причина может быть в том, что он не обновлялся в новых версиях Windows 10.
- Для DLL, EXE и SYS есть возможность скачать файл, используя кнопку Download. Загрузка происходит напрямую с серверов Майкрософт (можно в этом убедиться, скопировав ссылку, на которую ведет кнопка). Если файл скачивается не с тем расширением и именем, что нужно, просто укажите нужное имя файла и расширение (в результате будет именно рабочая библиотека или исполняемый файл).
Как видите, всё очень просто и сервис позволяет быстро загрузить оригинальные файлы Windows 10 если по какой-либо причине они были утрачены.
Обратите внимание, если нажать по кнопке «Show» в предпоследнем столбце, вы сможете получить дополнительную информацию о файле. В частности, вас может заинтересовать пункт «Language» (язык) в разделе «WindowsVersions». Если там указано «neutral», этот файл можно без проблем использовать и в русскоязычной версии Windows 10.