Разбираясь, что именно на диске занимает наибольшее количество места, вы можете захотеть найти только большие файлы. Один из способов сделать это — использовать сторонние программы, о которых в отдельной статье Как узнать, чем занято место на диске в Windows, но можно обойтись и без них.
В этой инструкции о том, как найти только большие файлы в Windows 10 средствами системы, не скачивая каких-либо дополнительных утилит.
- Поиск больших файлов в проводнике
- С помощью командной строки
- Большие папки в Параметрах Windows 10
- Видео
Использование проводника для поиска больших файлов
Первый способ — использовать проводник, в нём есть возможность быстрого поиска всех файлов, размер которых превышает 1 Гб, либо, при желании — 100 Мб, а можно задать нужный размер и вручную.
- Откройте проводник, а в нём — выберите расположение (в панели слева), где нужно найти большие файлы, можно выбрать отдельный HDD или SSD, или целиком «Этот компьютер».
- В поле поиска справа вверху окна проводника введите (без кавычек): «размер: гигантский» для файлов более 1 Гб или «размер: большой» для файлов более 100 Мб.
- Нажмите Enter и дождитесь появления результатов поиска в окне проводника.
Ещё одна возможность при использовании проводника — ввод в качестве фильтра для поиска «размер: >500Мб» (число мегабайт можно менять на своё) для поиска файлов, размер которых превышает указанный.
Перейти в папку с каким-либо из найденных файлов можно, нажав по нему правой кнопкой мыши и выбрав пункт «Расположение файла», а уже там выполнять действия по удалению, если это необходимо. Внимание: для удаления системных файлов (при условии, что оно возможно) используйте специально предназначенные для этого встроенные средства Windows 10 или стороннее ПО, подробнее: Лучшие программы для очистки диска компьютера.
Поиск больших файлов с помощью командной строки
Ещё одна возможность — специальные команды в командной строке, которые, по сути, делают то же самое, что только что было продемонстрировано при использовании проводника.
- Запустите командную строку, лучше от имени администратора — так вы получите меньше сообщений об ошибках при доступе к системным папкам.
- Перейдите в ней на нужный диск, например, введите cd C:\ и нажмите Enter для перехода в корень диска C. Для перехода в корень не системного диска, просто введите его букву с двоеточием, например, D:
- Введите команду
forfiles /s /c "cmd /c if @fsize GTR 1073741824 echo @path"
- В результате будет выдан список расположений файлов, размер которых превышает указанный.
В примере в качестве размера используется 1 Гб, число получилось из 1024 (Кб) умноженного на 1024 дважды.
Просмотр информации о больших папках в параметрах Windows 10
Если зайти в Параметры Windows 10, в раздел «Система» — «Память», там вы увидите сведения о занятом месте на диске и список категорий, а при нажатии на пункт «Показать больше категорий» информация станет более детальной.

При клике по каждому пункту в категориях для него будет доступна более детальная информация о занятом месте, а в контексте поиска больших папок, не относящихся напрямую к установленными программам или системным файлам, оптимальным будет нажать по пункту «Другое» для отображения нужных сведений.

Например, из изображения выше видно, что папка NVIDIA в корне диска C у меня занимает около гигабайта, причём это не сами драйверы видеокарты, а лишь установщики, которые мне уже не нужны — удаляем.
Видео
Надеюсь, инструкция оказалась полезной. Напомню, я специально не включал в неё какие-либо сторонние средства для этих задач, про них на сайте доступен отдельный материал.
Find the largest folders in Windows in order to easily free up disk space and locate space hogs. Read on to learn how to view folder sizes and sort folders from largest to smallest. Follow these simple steps to locate the largest folders on your computer, hard drive, inside a folder, or on your entire network.
Delete unused large folders and files and recover lost disk space.
Find Largest Folders in Windows 11 & 10
Find Largest Folders
As you may have noticed Windows Explorer ( a.k.a. File Explorer ) does not show the folder sizes in the size column. In Windows 11 and 10, the closest that you can get to viewing the largest folders is using the built-in “Storage Usage” feature.
In order to find largest folders:
- Click the start menu
- Then click the gear icon to go to Settings
- After that click on Storage from the list on the left
The below information will be displayed:
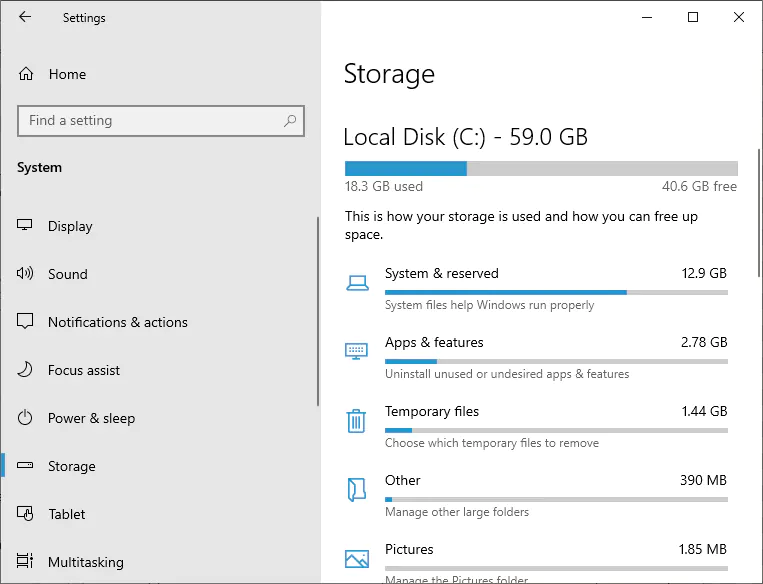
Windows Storage
If you have more than one drive, a list of drives is listed on the right. You have to click on the one that you are interested in to get the above information.
- The “System & reserved” items can not be altered so the item is disabled.
- The next entry in the list is “Apps & features”. You can click it in order to uninstall applications.
- The third item is “Temporary files. Use it to delete temporary files, old downloads, Windows log files, old Windows update files, and other unused data. It is a good way to free up some disk space quickly.
- Finally, the “Other” item is the one that contains some large folders. It does not contain all the largest folders on the computer, but it will list some of them.
The built-in Windows “Storage usage” app comes in handy for cleaning up your computer. Unfortunately, it is more of a disk cleanup utility rather than a disk analysis one. If you want to find the largest folders on your computer, drive, or inside a particular folder, please read the next section. Take a look at this article if you want to find the largest files in Windows.
Find Largest Folders in Computer, Network, Drive, or Folder
The below free solution will let you find the largest folders on your computer, drive, folder, or an entire network.
Folder Size is a small disk analysis utility that also has a portable version that does not require installation. The options to find the largest files and the largest folders are just two of the many handy features of this neat little tool. It can print folder contents, scan network drives, folders, and removable media, display the results in a pie or bar chart, and export the results to Excel, CVS, PDF, EMF, XML, JPG, and other file formats. It can be really handy in the disk cleanup process.
Download and install Folder Size. After you start the application select the drive or folder that you want to inspect. The scan process is extremely fast and should complete in seconds, but of course, that depends also on the drive/folder size and speed. After the tool completes the scan it lists all the files and folders together with their sizes and detailed information. See below how this looks.

Free Folder Size
Find Largest Folders
Largest Folders
Select the “Largest folders” report from the toolbar. The tool lists the top 100 largest folders in the currently selected drive, folder, computer, or network location in the right list instantly. You can export the neat report in multiple file formats or print or save it for further analysis. There is also a graphical representation with Pie and Bar charts which you can use for navigation too.
To view the largest folders inside another folder or drive, just click on it in the tree view on the left. The application displays instantly the largest folders inside the selected item in the list on the right.
Finding large folders is extremely easy using this free tool.
Mixed Largest Files and Folders Report
This is a combination of the above two reports and displays a mixed list of the largest files and folders. There are plenty of options that you can access via the context menu in all reports. There is an option to locate the file or folder in Windows Explorer. Options to show the properties dialog, copy the path to the selected item, delete the item, and many more. The option to remove the item from the list gives an opportunity to evaluate the results of deleting it. If you remove an item you can easily restore it by invoking “Rescan” on the parent folder that owns it.
While there are some similar applications Folder Size is FREE and provides the most accurate results in the shortest time. It is small and does not require much disk space. Even better it does not install any services or components. Such services may slow down the system for a feature that is not used daily. Folder Size is a “must-have” tool for the disk cleanup process.
If you want to organize your files further then you should check also the free Duplicate Finder, the Duplicate Image Finder, and Duplicate Mp3 Finder tools.
Find Largest Files – Related
This article also relates to: Directory Size, File Size, Folder Size, Largest File Size, Largest Files, Largest Files & Foldres, Largest Files & Foldres List, Largest Files and Foldres, Largest Files and Foldres List, Largest Files in Windows, Largest Files in Windows 7, Largest Files in Windows 8, Largest Files in Windows XP, Largest Files List, Largest Files Report, Largest Folders, Largest Folders in Windows, Largest Folders in Windows 7, Largest Folders in Windows 8, Largest Folders in Windows XP, Largest Folders List, Largest Folders Report, List Largest Files, List Largest Files & Foldres, List Largest Files and Foldres, List Largest Folders,
If you quickly want to free up memory space on your Windows machine, the best way to do that is to find large files on your Windows 10 PC and get rid of them if they’re no longer useful. The question though is how do you go about searching for large files on your computer?
Windows provides you with multiple ways to find all the large files that are stored in your drives. Either you can use the built-in tools on your machine to look for these files or you can grab a third-party app that will do the task for you. Either way, you’ll find the files that occupy a significant portion of your memory space.

Once such files are found, it’s then up to you what you want to do with them. If deleting them permanently isn’t something you’d like to do straight away, you can move them over to cloud storage or to an external hard drive.
Also, be sure to check out our YouTube video from our sister site Online Tech Tips where we go through some of the options mentioned below in this article.
Find Large Files In Windows 10 Using File Explorer
File Explorer comes with a lot of hidden features to let you organize, sort, and find files on your computer. One of its abilities is to help you find files that are of a specific size on your computer. Using this feature, you can locate those memory-hogging files and get them removed from your PC.

Before you do that, though, you’ll need to first enable the hidden files option. This is to ensure that Explorer looks for large hidden files in addition to searching for the normal files.
However, be cautious when dealing with hidden files. Most of the time, these are system and app-related files which, if you delete, will cause your apps to malfunction and even lead your entire system to crash. Before you delete anything, just make sure you know what it is and you’ll be fine.
Open the Start Menu and search for Show hidden and click on Show hidden files and folders.

When the dialog box opens, click on the View tab at the top. You’ll see various File Explorer options that you can modify.
Find the option that says Show hidden files, folders, and drives and put a checkmark in it. Then click on the OK button to save your changes.
Double-click on This PC on your desktop to launch File Explorer. When the utility launches, click on the search box given at the top-right corner.

A new menu item will be added to the top of your screen. Click on the newly added item that says Search to view further options.
Select the Size option and then select an appropriate option from the list. It’ll let you find large files available on your PC.

If what you consider as a large file isn’t available in the default menu, type in size:>1GB (replace 1GB with your size) in the search box and hit Enter. It’ll only look for files that are larger than your specified size.
When the search results appear, right-click anywhere blank and select Sort by followed by Size and Descending. This’ll ensure the largest file is shown at the top of the results.

Search For Large Files In Windows 10 With Command Prompt
If you’re more of a geeky person, you can use the Command Prompt utility to retrieve a list of all the files larger than a specified size value. The files list can be exported to a text file for you to then actually find those files on your machine.
Press Windows + R, type in cmd, and hit Enter to launch the utility.
When it launches, type in the following command and hit Enter. It’ll find all the files that are larger than 1GB in size. You can modify the value in the command so it finds files that you think are large.
forfiles /S /M * /C “cmd /c if @fsize GEQ 1073741824 echo @path > largefiles.txt

Open the newly created largefiles.txt file and it’ll have a list of all the large files sitting on your computer.

Use Largest Files Finder To Find Large Files On Windows 10
File Explorer and Command Prompt aren’t the only tools to find large files on your Windows 10 computer. There are a few third-party apps as well that can help you find such files.
Largest Files Finder is one of those apps that help you find the top 100 largest files on your computer. It claims to be only taking a minute to scan drives sized up to 200GB. Also, it doesn’t require any installation and works straight out of the box.
- Download and launch the app on your computer.
- Soon as it launches, it automatically starts searching for large files on your computer. When it’s done, you can review the results for yourself.

If you want to delete any files from the search results, you can do so with ease from within the app. Simply right-click on any of the files and select Delete.
Find Largest Files On Windows 10 With TreeSize Free
TreeSize Free has been around for quite a long time and it helps you find space hogging files on your Windows computers. It requires a small installation but then it works like a charm.
- Download, install, and launch the app on your computer. Make sure to run it with admin rights so it can search the folders that it can’t otherwise.
- You’ll see a tree of your folders along with the space they occupy on your screen. You can double-click on any folder to view its subfolders and their sizes.

You can then sort the directories by the Size column so that the largest files are always shown at the top.
It has a few customizable options as well should you want to use them. Feel free to play around with any options you think will make it easier to find large files on your computer.
Related Posts
- How to Fix a “This file does not have an app associated with it” Error on Windows
- How to Fix an Update Error 0x800705b4 on Windows
- How to Resolve “A JavaScript error occured in the main process” Error on Windows
- How to Fix the Network Discovery Is Turned Off Error on Windows
- How to Change Folder Icons in Windows
Все способы:
- Способ 1: «Проводник»
- Вариант 1: Использование интерфейса
- Вариант 2: Ручной ввод
- Способ 2: «Командная строка»
- Вопросы и ответы: 2
Способ 1: «Проводник»
В предустановленном файловом менеджере Windows 10 есть встроенная функция поиска, которую обычно используют только для нахождения файла или папки по имени. Но добавив специальный параметр в поисковую строку или воспользовавшись функцией на панели инструментов, можно отыскать файл, ориентируясь на его размер.
Читайте также: Как открыть «Проводник» в Windows 10
Вариант 1: Использование интерфейса
После того как вы откроете файловый менеджер, перейдите в папку, в которой планируете совершать поиск файла. Вы также можете начать выполнение изложенной ниже инструкции, оставаясь в директории «Этот компьютер». В таком случае поиск будет совершен по всей операционной системе.
- Установите курсор в поле «Поиск», которое расположено в верхнем правом углу окна файлового менеджера. Введите запрос, указав полное имя файла или его часть. После этого нажмите по синей стрелке справа или на клавишу Enter.
- Во время выполнения поиска в верхней части окна «Проводника» появится дополнительная вкладка панели инструментов «Поиск». Кликните по ней левой кнопкой мыши.
- В открывшемся списке инструментов в блоке «Уточнить» разверните выпадающее меню «Размер».
- В появившемся перечне вариантов выберите подходящий вам. Обратите внимание, что в скобках указывается диапазон объема файла, который будет искаться. Например, если вы выберите «Крошечный», то в результатах поиска появятся файлы, размер которых находится в пределах от 0 до 16 КБ.




Примечание! Установка определенных фильтров поиска сокращает общее время выполнения этой операции, поэтому рекомендуем пользоваться ими чаще.
Вариант 2: Ручной ввод
Для поиска файла по его размеру необязательно пользоваться инструментами на панели задач файлового менеджера, указать критерии можно непосредственно в поисковой строке. Таким образом искать файлы можно исключительно по их размеру, не указывая названия. Синтаксис ввода следующий:
[название_файла] размер:[параметр]
Всего существует семь фиксированных параметров:
| Параметр | Размер |
|---|---|
| Пустые | 0 КБ |
| Крошечные | 0 – 16 КБ |
| Маленькие | 16 КБ – 1 МБ |
| Средние | 1 – 128 МБ |
| Большие | 128 МБ – 1 ГБ |
| Огромные | 1 – 4 ГБ |
| Гигантские | > 4 ГБ |
Например, если вы хотите найти все файлы в директории, размер которых находится в пределах от 1 до 4 ГБ, необходимо в поисковую строку «Проводника» вписать приведенное ниже выражение и нажать Enter:
имя_файла размер:огромные

Обратите внимание! Имя файла указывать необязательно.
После этого в результатах поиска будут находиться файлы, соответствующие указанному критерию. Но при необходимости параметр может быть произвольным. Вам достаточно указать целочисленное значение после ключевого слова «размер». Например, если вы ищете файлы объемом 29 МБ, введите в поисковую строку следующее:
размер:29мб

Обратите внимание! Вместо мегабайт (мб) вы можете указывать другие значения, например: килобайты (кб), гигабайты (гб), терабайты (тб) и так далее. Если вам необходимо указать размер в байтах, указывайте только число без буквенной приписки.
Помимо всего прочего, такой формат поиска позволяет находить файлы большего или меньшего размера от указанного. Для этого необходимо воспользоваться соответствующими знаками: < (меньше) > (больше). Например, если вы хотите найти все файлы, размер которых превышает 3 ГБ, тогда в поисковой строке введите следующее значение и нажмите Enter:
размер:>3гб

Способ 2: «Командная строка»
Выполнить поиск файла по его размеру можно через «Командную строку» — в результатах выдачи отобразятся адреса файлов, по которым вы их сможете найти в «Проводнике». Запускать консоль рекомендуется от имени администратора, в таком случае поиск можно будет совершать не только в пользовательских папках, но и в системных. Чтобы это сделать, воспользуйтесь поиском по системе. Установите курсор в соответствующее поле на панели задач, введите запрос «Командная строка», а в результатах щелкните по пункту «Запуск от имени администратора». После появления диалогового окна кликните в нем «Да», чтобы подтвердить операцию.

Читайте также: Как запустить «Командную строку» от имени администратора в Windows 10
После появления окна консоли следует воспользоваться одной из предложенных ниже команд:
forfiles /s /c "cmd /c if @fsize GTR [размер_файла] echo @path" (для поиска файлов меньшего размера, чем указан)
или
forfiles /s /c "cmd /c if @fsize GEQ [размер_файла] echo @path" (для поиска файлов большего размера, чем указан)
Обратите внимание! При использовании одной из этих команд следует указать только размер искомого файла, но делать это следует в байтах. Напомним, что в 1 КБ содержится 1024 Б, соответственно в 1 МБ — 1048576 Б, а в 1 ГБ — 1073741824 Б.
Например, вам необходимо найти файлы, размер которых меньше 1 МБ. В таком случае команда будет выглядеть следующим образом:
forfiles /s /c "cmd /c if @fsize GTR 1048576 echo @path"

Еще обратите внимание, что по умолчанию поиск выполняется только на диске С. Если вы хотите его изменить, сделайте это путем ввода команды следующего типа:
[буква_диска]:
Например, если вы хотите перейти на диск D, перед выполнением поиска потребуется ввести следующую команду:
D:

Наша группа в TelegramПолезные советы и помощь
Is your Windows 10 PC’s hard drive or solid-state drive (SSD) filling up fast? Do you want to find out all the files that are taking up the most space on your drive? Want to quickly search for all large files on your PC without the help of third-party software? In this guide, we will see how to use File Explorer in Windows 10 to quickly search for large files.
Search for large files in Windows 10 using File Explorer
There are a few free utilities out there to find out what’s eating up the valuable space on your PC. While anyone can use these disk space analyzers, why use third-party software when you can use the built-in File Explorer’s search in Windows 10 to quickly find large files?
The File Explorer’s search in Windows 10 is better than ever. It has many advanced filters to quickly find out files that you are looking for. The best thing is that you don’t need to remember or search the web for these filters, as the File Explorer now shows all these advanced filters under the Search tab.

The File Explorer search in Windows 10 can be used to search for large files. In fact, you can find files of any size using the built-in search. For instance, you can find all files greater than 1 GB or 2 GB in size.
Using File Explorer to search for large files in Windows 10
Here is how to search for large files using File Explorer search in Windows 10.
Step 1: Open the File Explorer. Navigate to the drive or folder where you want to search for large files.

Step 2: Click on the search field to see the Search tab.

Step 3: Click the Search tab to see all search-related settings and options.
Step 4: Here, click Size and then choose one of the filters. As you can see, it offers a total of seven filters: Empty (0 KB), Tiny (0-10 B), Small (10-100 KB), Medium (100 KB – 1 MB), Large (1-16 MB), Huge (16- 128 MB), Gigantic (>128 MB).

If you select the Gigantic (>128 MB) filter, the File Explorer will automatically search for all files with more than 128 MB size.
Now, what if you want to search for all files greater than 500 MB in size? Simple. In the search field, type size:>500MB to see all files greater than 500 MB. Similarly, use size:>1GB to find all files greater than 1 GB.

Finally, to find out all files with more than 1 GB but less than 5 GB (you can set any size), simply type size:>500MB<5GB in the search field. Of course, you can change these values!

Also, check out our how-to search for large files in OneDrive guide.


