Освободите место на накопителе, не прилагая лишних усилий.
1. WinDirStat
Платформа: Windows.
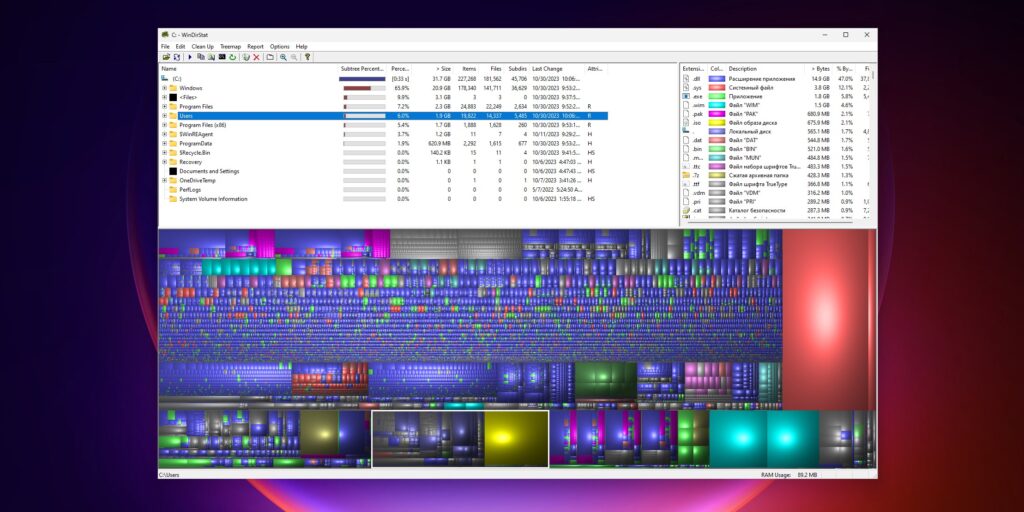
WinDirStat — отличный инструмент, который поможет контролировать использование пространства на вашем жёстком диске. Причём работает он не только со встроенными, но и с сетевыми накопителями. Например, с NAS или домашним сервером.
После запуска программы выберите, какие диски или папки вы хотите проанализировать. Приложение отсортирует найденные файлы и папки по размеру и расставит их в порядке убывания. Кроме того, WinDirStat составит цветную карту, которая покажет, какие данные занимают больше всего места. Их тут же можно открыть в «Проводнике» и удалить либо переместить.
Загрузить WinDirStat →
2. WizTree
Платформа: Windows.
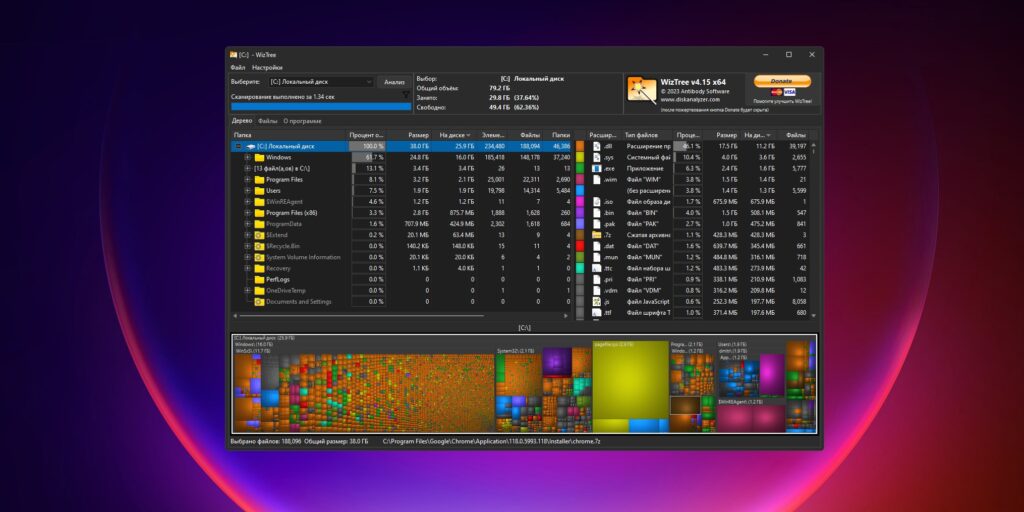
Это приложение отличается от многих других аналогов заметной быстротой работы. Как только вы запускаете WizTree, оно моментально сканирует ваш жёсткий диск и предоставляет детальную информацию о том, какие файлы и папки занимают больше всего места. Результаты сканирования отражаются на интерактивной диаграмме, по которой легко определить, что можно удалить, чтобы освободить диск.
Загрузить WizTree →
3. TreeSize Free
Платформа: Windows.

Альтернативный вариант, отличающийся удобным ленточным интерфейсом, выполненным в едином стиле с продуктами Microsoft. Одна из удобных функций TreeSize Free — это возможность сканировать не диски целиком, а содержимое любой папки прямо из «Проводника» Windows. Просто щёлкните по ней правой кнопкой мыши и выберите «TreeSize Free», чтобы увидеть, какие файлы занимают много пространства.
Древовидную карту, как в первых двух программах, TreeSize Free тоже поддерживает, просто по умолчанию она отключена. Чтобы это исправить, перейдите в меню «Вид» и выберите «Показать карту дерева». Вы сможете удалять или открывать файлы и папки, кликая по ним правой кнопкой мыши.
Загрузить TreeSize Free →
4. SpaceSniffer
Платформа: Windows.

В отличие от WinDirStat и остальных программ SpaceSniffer не показывает подробный список каталогов и файлов. Вместо этого приложение отображает ваши данные только на графической карте. Попробуйте его, если предыдущие варианты показались вам чересчур мудрёными и перегруженными лишней информацией.
По умолчанию программа предлагает сканировать целые диски, но с помощью встроенного просмотрщика можно выбрать какую‑нибудь конкретную папку и искать большие файлы только в ней. SpaceSniffer весит всего пару мегабайт и работает без установки.
Загрузить SpaceSniffer →
5. CCleaner
Платформа: Windows, macOS.

Чрезвычайно популярное приложение для очистки компьютера от кеша, ненужных файлов и другого мусора. Помимо прочего, оно также умеет находить большие файлы, занимающие много места на диске. CCleaner доступен для компьютеров под управлением не только Windows, но и macOS.
Откройте программу и нажмите «Инструменты» → «Анализ дисков». Программа отобразит цветную диаграмму, на которой покажет, какие типы данных есть на ваших накопителях и сколько место они занимают. Тут же можно выделить один или несколько нужных файлов и удалить их.
Имейте в виду, что CCelaner по умолчанию не выгружается из памяти при закрытии, а остаётся работать фоном — эта функция называется «Интеллектуальная очистка». Пользы от этого немного, а вот лишнюю оперативку программа занимает, поэтому в окне приложения лучше нажать «Параметры» и снять галочку с пункта «Включить интеллектуальную очистку».
6. Контроль памяти
Платформа: Windows.
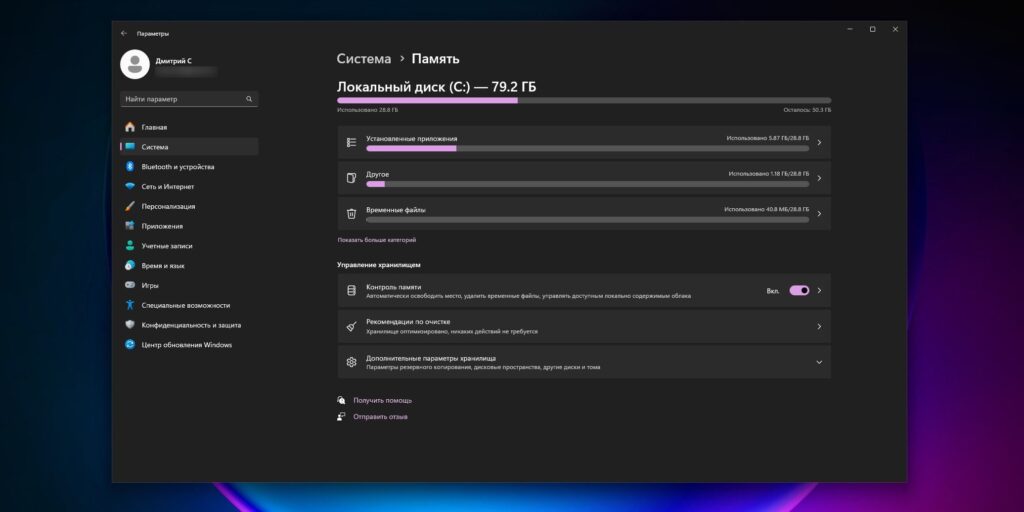
В Windows 10 и 11 есть и встроенный инструмент для управления дисковым пространством. И хотя он не такой продвинутый, как предыдущие анализаторы дисков, вы можете его попробовать, если не хочется устанавливать ничего дополнительного.
Нажмите «Параметры» → «Система» → «Память» и выберите нужный диск. Здесь вы увидите список категорий файлов, занимающих место: приложения, игры, системные файлы, видео, фотографии и музыка. Нажмите «Показать больше категорий», чтобы увидеть более детальную информацию, и сможете определить, какие объекты захламляют хранилище больше всего.
7. Disk Space Analyzer
Платформа: macOS.
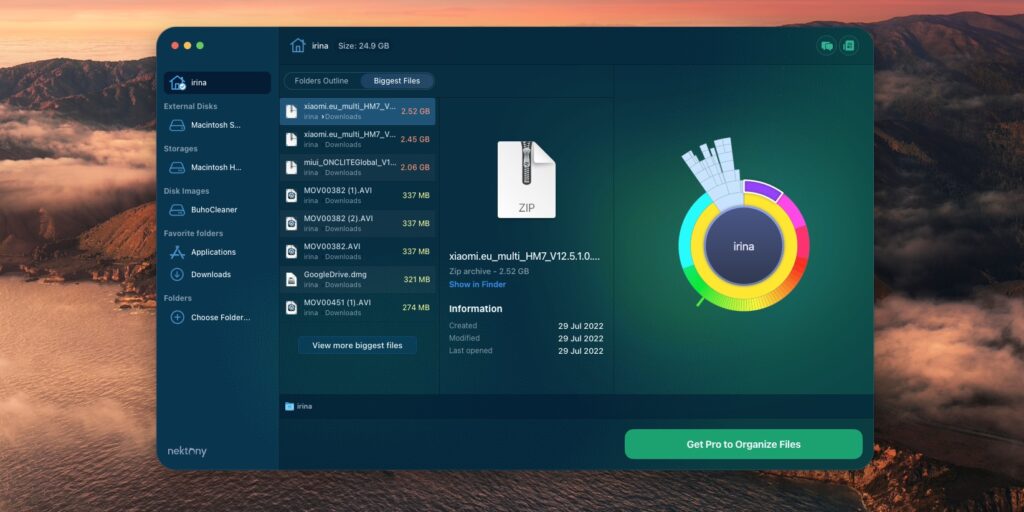
Огромные ненужные файлы особенно портят жизнь обладателям MacBook Air с небольшим объёмом памяти. Если вы видите, что ваши 256 Гб на SSD стремительно заканчиваются, попробуйте установить Disk Space Analyzer.
Эта программа для анализа использования дискового пространства на Mac, которая поможет определить, какие файлы и папки занимают больше места на диске. Она сканирует ваши данные и оценивает оставшееся свободное пространство. А затем отображает интуитивно понятную диаграмму, чтобы вы могли увидеть самые большие документы, изображения, аудио- и видеозаписи и папки, выбрать ненужные и удалить их.
Программа поддерживает функцию Quick Look для быстрого просмотра найденных элементов, и предоставляет опцию «Показать в Finder». Последнее полезно, если вы хотите не стереть файлы, а, скажем, перенести их на другой накопитель.
Скачать Disk Space Analyzer →
8. BuhoCleaner
Платформа: macOS.

Ещё одно приложение‑чистильщик, предназначенное для удаления ненужных файлов, поиска и устранения дубликатов данных, а также деинсталляции программ и управления элементами запуска.
Откройте BuhoCleaner и выберите опцию «Объёмные файлы». Запустите сканирование и подождите немного — программа найдёт данные, которые занимают слишком много места, и предложит удалить их. Всё просто.
Бесплатная версия BuhoCleaner позволяет очистить только 3 ГБ данных, после чего попросит оплатить лицензию стоимостью 19,99 доллара. Но вам ничего не мешает банально открыть файлы в Finder, удалить их или переместить на другой накопитель, и продолжать пользоваться BuhoCleaner бесплатно.
Загрузить BuhoCleaner →
9. Управление хранилищем
Платформа: macOS.
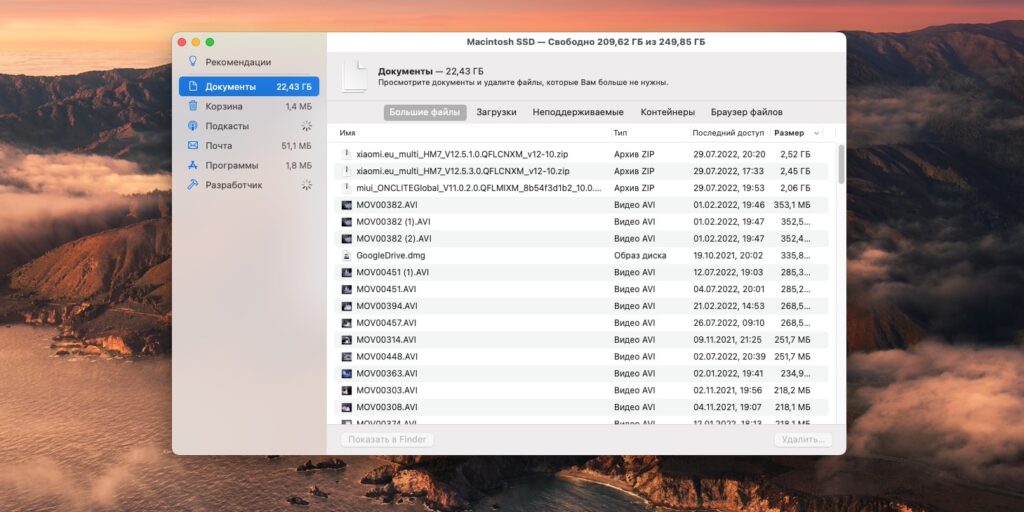
Опытные пользователи macOS знают, что для того, чтобы навести порядок на диске вашего Mac, не обязательно устанавливать ничего нового. Компьютеры от Apple снабжены встроенной утилитой «Управление хранилищем», которая позволит найти большие документы, файлы и загрузки, и удалить их.
Нажмите на логотип Apple в левом верхнем углу экрана и выберите «Об этом Mac». Щёлкните «Хранилище» → «Управлять» → «Документы». Mac покажет перечень файлов, отсортированных по размеру. Вы можете прямо здесь удалить их или открыть в Finder и перенести на внешний жёсткий диск либо сетевой накопитель, чтобы они не захламляли ваш Mac.
10. Baobab
Платформа: Linux.
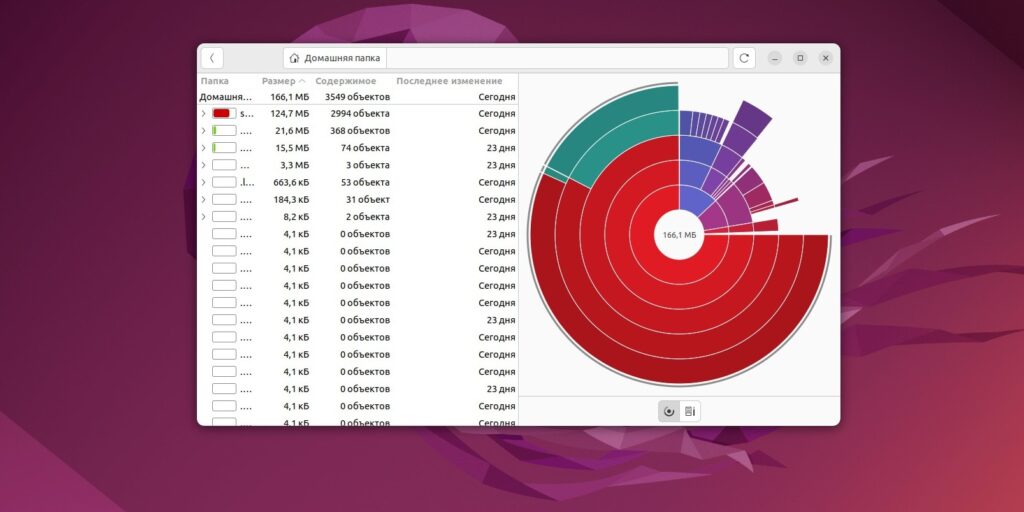
Напоследок — приложение для фанатов Linux. В некоторых дистрибутивах, например в Ubuntu, оно встроено и носит название «Анализатор дискового пространства», в других же его можно установить, выполнив поиск по слову Baobab в магазине приложений.
Как и его коллеги для других ОС, Baobab предоставляет пользователю наглядное представление о том, какие файлы и папки занимают место на жёстком диске. Графическая карта отображает их размеры в виде цветных блоков, что помогает пользователям легко определить самые крупные из них. При этом Baobab позволяет анализировать не только локальные диски, но и другие монтируемые устройства, и даже сетевые папки.
В основанных на Ubuntu дистрибутивах программу можно установить командой:
sudo apt install baobab
В Fedora и её производных:
sudo dnf -y install baobab
В Arch и его производных:
sudo pacman -S baobab
Folder Size Analyzer — утилита для мониторинга доступного и занятого пространства на вашем компьютере и просмотра списка самых больших файлов и данных, занимающих место на диске.
В главном окне программы отображается список всех подключенных дисков, а также объем свободного и занятого пространства. Кроме того, есть вкладка, посвященная всем специальным папкам в Windows, которые можно анализировать отдельно.
В зависимости от вашего выбора, будь то весь диск, специальная папка или пользовательский каталог, Folder Size Analyzer потребуется больше или меньше времени для завершения анализа. Результаты анализа отображают все вложенные папки, отсортированные по их размеру. Таким образом, папки, занимающие большую часть дискового пространства, то есть крупные, отображаются вверху, а маленькие папки располагаются в нижней части списка. Для каждой папки можно увидеть ее размер, количество содержащихся в ней файлов и папок.
Также отображаются все файлы, при этом файлы с наибольшим размером располагаются вверху. Чтобы вам было легче упорядочить все данные, Folder Size Analyzer также показывает все файлы по отдельным категориям. Любой файл может быть легко открыт в Проводнике Windows.
Folder Size Analyzer обеспечивает быстрый и простой способ поиска больших файлов на вашем компьютере, занимающих большую часть дискового пространства, что позволяет создать для них резервную копию и освободить место.
Объем дискового пространства на компьютере и в облачных сервисах сильно ограничен, и чтобы он не закончился раньше срока, время от времени любому пользователю приходится заниматься их очисткой от лишних файлов. Причем, в первую очередь, мы говорим о больших файлах, которые занимают львиную долю места на накопителе. Главное быстро найти такие файлы, и сейчас мы расскажем, как это сделать.
Содержание
- Как найти большие файлы на компьютере
- Как найти большие файлы в облачных сервисах
Как найти большие файлы на компьютере
Возможность поиска больших файлов на компьютере предусмотрена в самой операционной системе. Причем таких способов даже несколько, и вы можете выбрать любой понравившийся вам.
Используем «Проводник»
- Откройте «Проводник» и в его левом меню выберите диск, на котором нужно найти большие файлы. Есть вам найти такие файлы на всех дисках, выберите «Этот компьютер».
- Введите в строке поиска слово «размер:» и выберите нужный размер файла из предложенных в выпадающем списке вариантов. Есть здесь и возможность указать нужный именно вам размер файлов, например, воспользовавшись командой «размер: >400 МБ». Вместо «400» вы можете подставить любой объем файла, который вам требуется.
- Нажмите «Enter» и дождитесь завершения поиска.
Используем параметры Windows
- Кликните правой кнопкой мыши по меню «Пуск» и выберите «Параметры».
- Перейдите Система -> Память.
- Выберите «Другое». Вы увидите список самых объемных папок на системном накопителе. По клику по каждой папке из списка откроется «Проводник», через который вы сможете почистить их содержимое или удалить папку целиком.
Вы можете выбрать и любую другую категорию из списка. Такой способ, например, отлично подойдет, если вы хотите быстро избавиться от ненужных временных файлов. Просто отметьте их в чекбоксе и нажмите «Удалить файлы».
Как найти большие файлы в облачных сервисах
Бесплатное дисковое пространство в облаке обычно сильно ограничено, поэтому поиск и удаление там больших файлов, которые вам больше не нужны, особенно актуально. К счастью, многие облачные сервисы, включая и крайне популярный Google Диск, умеют встраиваться в проводник Windows и дают возможность легко избавиться от лишнего содержимого.
- Установите клиент Google Диск для Windows и войдите в свою учетку Google.
- Откройте «Проводник» и найдите там папку «Google Drive».
- Выделите эту папку левой кнопкой мыши и введите в поисковую строку слово «размер:».
- Выберите нужный размер файлов нажмите Enter.
- Дождитесь завершения поиска.
Разбираясь, что именно на диске занимает наибольшее количество места, вы можете захотеть найти только большие файлы. Один из способов сделать это — использовать сторонние программы, о которых в отдельной статье Как узнать, чем занято место на диске в Windows, но можно обойтись и без них.
В этой инструкции о том, как найти только большие файлы в Windows 10 средствами системы, не скачивая каких-либо дополнительных утилит.
- Поиск больших файлов в проводнике
- С помощью командной строки
- Большие папки в Параметрах Windows 10
- Видео
Использование проводника для поиска больших файлов
Первый способ — использовать проводник, в нём есть возможность быстрого поиска всех файлов, размер которых превышает 1 Гб, либо, при желании — 100 Мб, а можно задать нужный размер и вручную.
- Откройте проводник, а в нём — выберите расположение (в панели слева), где нужно найти большие файлы, можно выбрать отдельный HDD или SSD, или целиком «Этот компьютер».
- В поле поиска справа вверху окна проводника введите (без кавычек): «размер: гигантский» для файлов более 1 Гб или «размер: большой» для файлов более 100 Мб.
- Нажмите Enter и дождитесь появления результатов поиска в окне проводника.
Ещё одна возможность при использовании проводника — ввод в качестве фильтра для поиска «размер: >500Мб» (число мегабайт можно менять на своё) для поиска файлов, размер которых превышает указанный.
Перейти в папку с каким-либо из найденных файлов можно, нажав по нему правой кнопкой мыши и выбрав пункт «Расположение файла», а уже там выполнять действия по удалению, если это необходимо. Внимание: для удаления системных файлов (при условии, что оно возможно) используйте специально предназначенные для этого встроенные средства Windows 10 или стороннее ПО, подробнее: Лучшие программы для очистки диска компьютера.
Поиск больших файлов с помощью командной строки
Ещё одна возможность — специальные команды в командной строке, которые, по сути, делают то же самое, что только что было продемонстрировано при использовании проводника.
- Запустите командную строку, лучше от имени администратора — так вы получите меньше сообщений об ошибках при доступе к системным папкам.
- Перейдите в ней на нужный диск, например, введите cd C:\ и нажмите Enter для перехода в корень диска C. Для перехода в корень не системного диска, просто введите его букву с двоеточием, например, D:
- Введите команду
forfiles /s /c "cmd /c if @fsize GTR 1073741824 echo @path"
- В результате будет выдан список расположений файлов, размер которых превышает указанный.
В примере в качестве размера используется 1 Гб, число получилось из 1024 (Кб) умноженного на 1024 дважды.
Просмотр информации о больших папках в параметрах Windows 10
Если зайти в Параметры Windows 10, в раздел «Система» — «Память», там вы увидите сведения о занятом месте на диске и список категорий, а при нажатии на пункт «Показать больше категорий» информация станет более детальной.

При клике по каждому пункту в категориях для него будет доступна более детальная информация о занятом месте, а в контексте поиска больших папок, не относящихся напрямую к установленными программам или системным файлам, оптимальным будет нажать по пункту «Другое» для отображения нужных сведений.

Например, из изображения выше видно, что папка NVIDIA в корне диска C у меня занимает около гигабайта, причём это не сами драйверы видеокарты, а лишь установщики, которые мне уже не нужны — удаляем.
Видео
Надеюсь, инструкция оказалась полезной. Напомню, я специально не включал в неё какие-либо сторонние средства для этих задач, про них на сайте доступен отдельный материал.
Large files are one of the chief culprits for insufficient storage on computers, clearing them is worth it. There are numerous ways to get this done, both manual and automatic. However, we recommend the automatic approach which requires top-quality large file finders. This post will introduce you to some of them for you to search out and delete large files on Mac and Windows effectively. So read on!
|
Software Name |
Macube Cleaner |
CleanMyMac X |
BuhoCleaner |
|
Technical Strength |
|
|
|
|
Price |
|
|
|
|
Best For |
Suitable for all users looking to find and remove large & old photos, videos, documents, songs, and more on macOS 10.11 and newer models. |
Strictly tech-savvy users who want to delete small-size photos, videos, and documents found on Mac. |
Great for an average skilled tech person finding photos and documents on a Mac running on macOS. |
|
Star Rating |
⭐⭐⭐⭐⭐ |
⭐⭐⭐⭐ |
⭐⭐⭐⭐ |
Top 1. Macube Cleaner
Best for: Macube is the superior choice for both newbies and professionals in the tech space looking to manage large files on their Mac computer without breaking their banks.
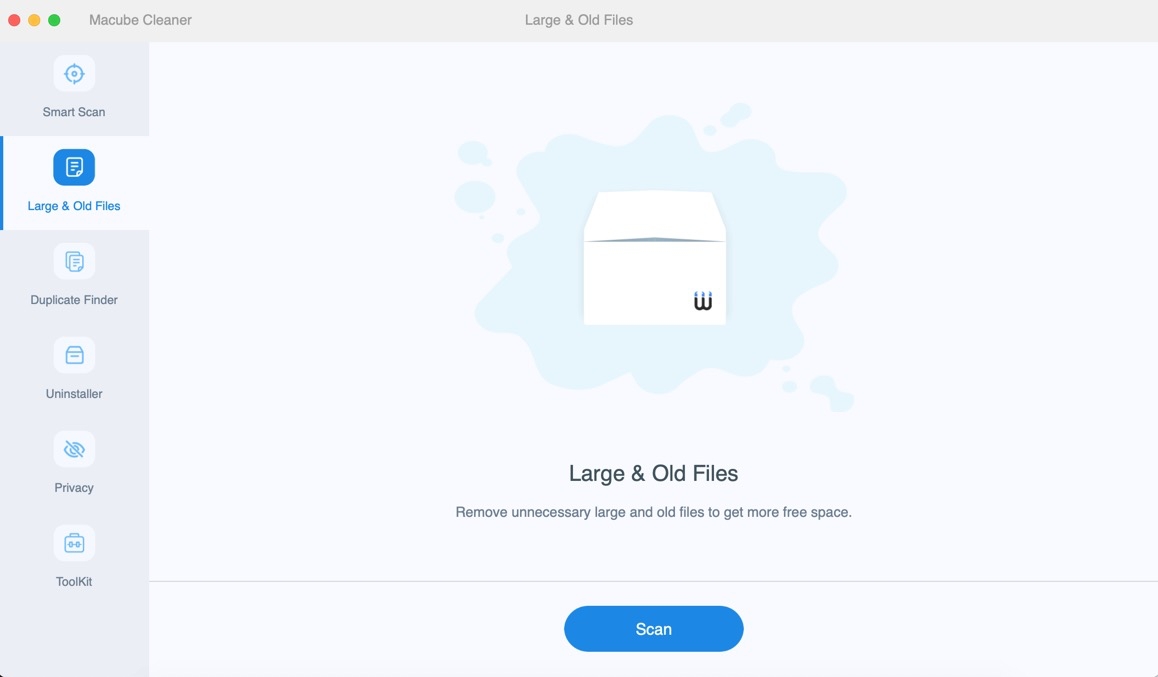
Macube Cleaner is a world-leading large file finder capable of detecting any type of big file taking up space on your Mac computer at a remarkably high speed. It can detects and displays large files and sort them by type, date or size and then waits for your selection before clearing them from your storage.
This simple yet effective software powers great features like amazing scanning speed, excellent large file recognition algorithm, and more- all of which aim to completely find and get rid of those large files.
Free Download
Free Download
Pricing
- Free
- One month: $8.95 per month.
- Lifetime plan: $69.95.
Features
- 1-click to find and get rid of large files.
- Handles different types of large files, from photos to videos, documents, songs, and many others.
- Offers a preview option for you to check out the large files before clearing them from your storage.
- Removes several gigabytes of data at a remarkably high speed.
- Additional functionality; file shredder, similar image finder, duplicate finder, privacy tool, smart scan, and more.
Cons
- Offers only a 7-day trial version which could be used to get familiar with all the features of the software.
Verdict: Macube Cleaner is a smart Mac cleaning tool for clearing large files to release as much as space on your Mac.
Top 2. CleanMyMac X
Best for: Tech savvy folks with large scale businesses that can fund the corresponding subscription pricing plan.
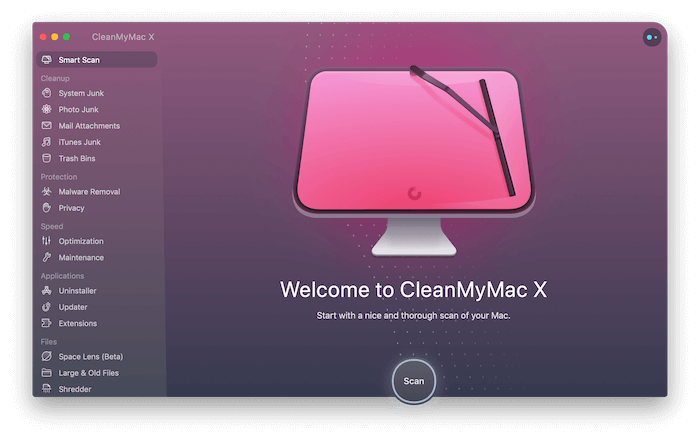
CleanMyMac X is also responsible for clearing large files from your internal storage without tampering with other data on your device. This software deals with large data files like photos, videos, etc., taking up storage on Macs. Its intuitive design makes it a choice for large file removal.
Pricing
- Plan for 1 Mac: $39.95 per year.
- Plan for 2 Macs: $59.95 per year.
- Plan for 5 Macs: $89.95 per year.
Features
- Finds and deletes duplicate files from your Mac.
- Clears multitudes of large files at a go.
- CleanMyMac X comes in handy when you need to manage your online privacy, shred files, and protect your service from malware attack.
Cons
- The subscription pricing plan is costly.
- CleanMyMac X supports limited data files.
Verdict: With the multipurpose cleaning functionality, CleanMyMac X can detect and remove large files from your Mac easily and quickly.
Top 3. BuhoCleaner
Best for: BuhoCleaner is best for an average-skilled person who wishes to gather those large-sized photos and documents consuming storage on their Mac and delete them.
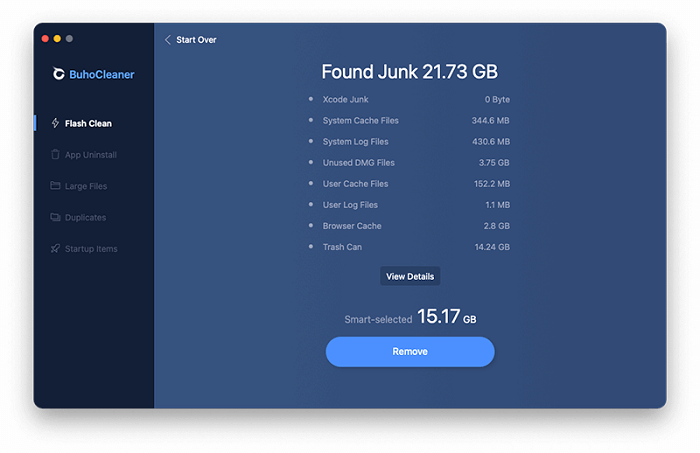
Here is another cool system cleaning utility designed specifically for Mac users to maintain the quality of its operations. It powers various types of tune-up tools including large file finder. With BuhoCleaner, you can conveniently remove those large-sized images, videos, and more hoarded in your Mac storage.
Pricing
- Single Plan (1 Mac/Lifetime): $19.99
- Family Plan (3 Macs/Lifetime): $29.99
- Business Plan (10 Macs/Lifetime): $49.99
Features
- BuhoCleaner offers a 30-day stress-free refund policy to customers who aren’t satisfied with the service offered.
- Great for finding and removing photos and documents with sizes starting from 50MB upwards.
- It supports cleaning features like duplicate finder, uninstaller, plus flash clean.
Cons
- Offers expensive subscription pricing plans.
- The free version supports limited cleaning functions.
- Low scanning speed.
Verdict: BuhoCleaner is a simple cleaning suite for handling large photo and document files on your Mac.
Part 2. Top 3 Large File Finders for Windows
|
Software Name |
Qiplex |
TreeSize |
SpaceSniffer |
|
Technical Strength |
|
|
|
|
Price |
|
|
|
|
Best For |
|
|
|
|
Star Rating |
⭐⭐⭐⭐ |
⭐⭐⭐⭐ |
⭐⭐⭐ |
Top 1. Qiplex
Best for: Strictly designed for newbies.
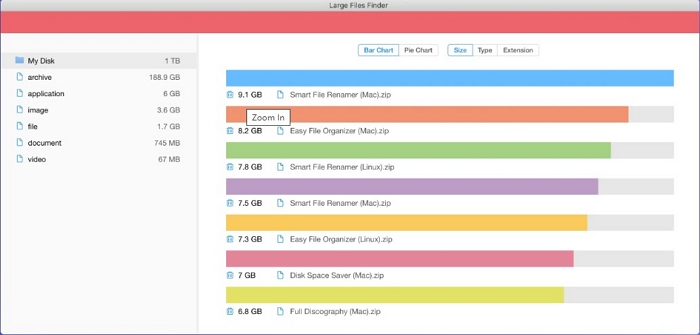
Qiplex is a revolutionary software meant for finding large files on Windows computers. With the simplified interface, you can quickly discover those large files on your device without hassles. This software uses one of the best scanning algorithms to find and get rid of several large files taking up gigabytes of storage on your computer. Qiplex handles different types of data, from photos to videos, music, documents, and many more. The functionality extends beyond large file finders, as it can also detect, organize, and get rid of duplicate folders. You can also use it to sort and categorize your files, so as to tidy up your computer system.
Pricing
- 1 Month: $19,95 per Mac.
- 1 Year: $49.95 per Mac.
- Lifetime: $79.95 per Mac.
Features
- Remove redundant files from your storage and make your Windows work at optimal level again without hassles.
- Easily manage large files of nearly 2GB within the shortest possible time.
- Operation extends to Mac and Linux computers.
Cons
- You need the premium package to use the large file finder feature.
- Costly subscription package.
Verdict: A great large file finder for anyone looking for a cross-platform tool capable of handling large-size data on Windows, Mac, and Linux computers.
Top 2. TreeSize
Best for: Windows 10 or 11 computer users with great tech proficiency.
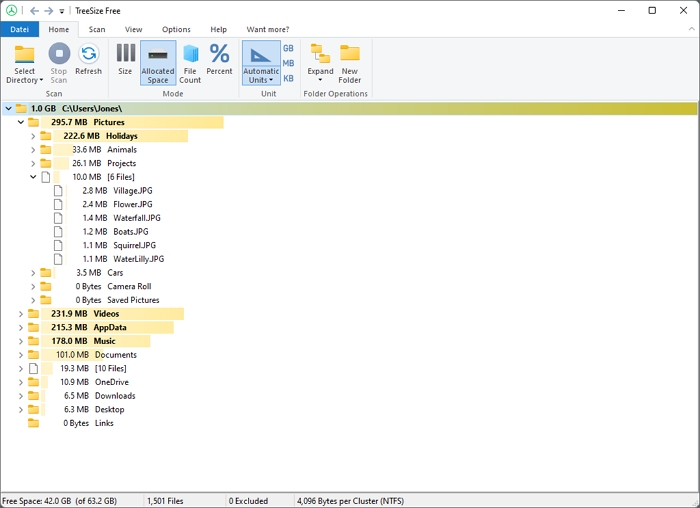
Here is another professional-grade large file finder suitable for Windows computers. TreeSize packs everything you need to handle large files on your computer without damaging the system. It comes with an impeccable precision algorithm capable of finding and detecting those big files consuming storage.
Pricing
- Free
- TreeSize Personal: $25.27 per month.
- TreeSize Professional: $55.76 per month.
Features
- Scan large files and filter the corresponding result on your Windows computer.
- Easily manage duplicate files via TreeSize.
Cons
- A subscription is needed for you to use this large file finder.
- Available for only Windows devices.
Verdict: With TreeSize, you can tell where all your precious space is gone within the twinkle of an eye. It detects large and old files on Windows 10 and 11 easily and quickly.
Top 3. SpaceSniffer
SpaceSnipper is an incredible software aimed at helping end-users detect large and old files on a Windows computer. This large file finder uses Treemap to analyze your entire hard disk for big data occupying your storage. It detects an array of large data files, from photos to videos, and more.
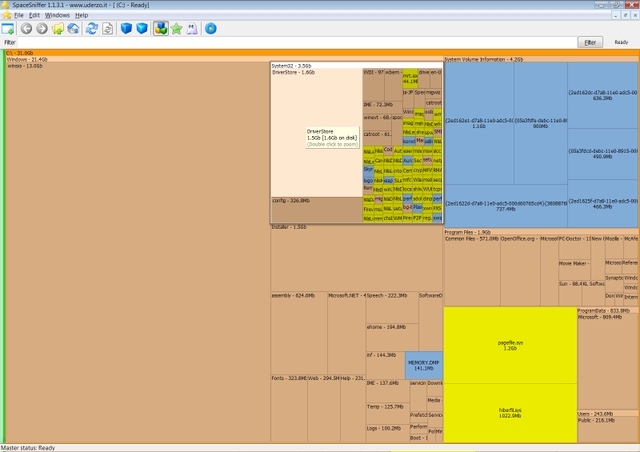
Pricing
- Free
Features
- SpaceSniffer scans your hard drive, detects large files consuming your storage, and gets rid of them.
- Available in Windows and Mac version.
Cons
- It has a poor user interface that might be tough for newbies in the tech space to understand.
- SpaceSniffer is super slow to use.
Verdict: SpaceSniffer is indeed the best free large file finder to use for Windows.
FAQs
Q1. How do I find large files?
Detecting or discovering large files on your computer is easy and there are two ways to do that; manual and automated approach. However, the later is the best, as it saves time and prevents stress.
For the automated approach, you need a top-rated large file finder. We’ve shared the 6 high quality large file finders to invest in for both Windows and Mac. Kindly choose the one that suits your requirements and budget.
Q2. How do I manage large files on my device?
Here are a few tips you can apply to manage large files on your device, whether computer or mobile phone:
- Always backup storage.
- Export downloads to cloud storage like NAS (Network Attavhed Software), Google Drive, and more.
- Get an external drive to save or move your large files.
Final Words
With the 6 large file finders introduced in this article, managing your storage just got better. You can now detect the culprits of insufficient storage and get rid of them from your computer at your convenience using any of the tools introduced above. Macube Cleaner is our best large file finder on the list, as it helps you discover files as large as 100GB at a remarkably high speed.
Hot Articles
- 5 Ways to Find and Delete Large/Duplicate Files on Mac
- Smart and Manual Ways to Review/Delete Large Attachments on iPhone
- Can My Employer See My Internet History On Phone/Computer?!!


