Applies ToWindows 11 Windows 10
Все типы устройств Bluetooth можно связать с устройством Windows, включая:
-
Клавиатуры и мыши.
-
Телефоны.
-
Динамики и наушники.
-
Принтеры и сканеры.
-
Многие другие типы устройств.
Чтобы связать устройство Bluetooth с Windows, устройство с Windows должно иметь Bluetooth. На большинстве устройств Windows уже есть встроенный Bluetooth. Если устройство Windows не имеет Bluetooth, usb-адаптер Bluetooth можно подключить к USB-порту на устройстве Windows, чтобы добавить Bluetooth.
Перед началом работы убедитесь, что устройство с Windows поддерживает Bluetooth. Дополнительные сведения о том, как проверка, см. в статье Устранение проблем с Bluetooth в Windows. Сведения о добавлении устройств, отличных от Bluetooth, см. в статье Добавление аппаратного устройства на устройство Windows.
После проверки того, что устройство с Windows поддерживает Bluetooth, необходимо включить Bluetooth. Вот как это сделать.
В приложении «Параметры» выполните следующие действия.
Чтобы включить Bluetooth в приложении «Параметры», выполните следующие действия:
-
На устройстве с Windows нажмите кнопку Пуск , а затем выберите Параметры > Bluetooth & устройствах .
Или
Выберите следующий ярлык & устройств Bluetooth :
Открыть устройства Bluetooth &
-
В окне Устройства Bluetooth & рядом с пунктом Bluetooth убедитесь, что параметр Bluetooth включен.
В быстрых параметрах:
Чтобы найти быстрый параметр для Bluetooth, выполните следующие действия:
-
Щелкните значок Сеть , Звук или Батарея рядом с временем и датой.
-
Выберите плитку Bluetooth , чтобы включить и выключить Bluetooth.
-
Если Bluetooth отключен, плитка не выделена и может выключиться.
-
Если Bluetooth включен, плитка выделена и отображается сообщение Подключено, Не подключено или отображается устройство, к которому оно подключено через Bluetooth.
-
-
Включите устройство Bluetooth и сделайте его обнаруживаемым. Способ сделать устройство Bluetooth обнаруживаемым зависит от устройства. Чтобы узнать, как сделать устройство Bluetooth обнаруживаемым, проверка документацию устройства или посетите веб-сайт производителя.
-
На устройстве с Windows щелкните значок Сеть , Звук или Батарея рядом с временем и датой на панели задач.
-
Выберите шеврон управления устройствами Bluetooth в быстром параметре Bluetooth, а затем выберите устройство в разделе Новые устройства. Чтобы новые устройства стали доступными, может потребоваться прокрутить страницу Ваши устройства.
-
Следуйте дополнительным инструкциям, если они появятся, а затем выберите Готово.
Если bluetooth включен, устройство Bluetooth и устройство Windows автоматически подключаются в любое время, когда два устройства находятся в диапазоне друг от друга.
Совет: Если устройство Bluetooth не отображается в списке, для параметра обнаружения устройств Bluetooth может потребоваться установить значение Дополнительно. Дополнительные сведения см. в статье Устранение проблем с Bluetooth в Windows.
-
Включите принтер Или сканер Bluetooth и сделайте их обнаруживаемыми. Способ обнаружения принтера Или сканера Bluetooth зависит от устройства. Чтобы узнать, как сделать принтер Bluetooth или сканер доступный для обнаружения, проверка документацию устройства или посетите веб-сайт производителя.
-
В окне Устройства Bluetooth & > Принтеры & сканеры рядом с пунктом Добавление принтера или сканера нажмите кнопку Добавить устройство .
-
Windows выполняет поиск, а затем отображает все локальные принтеры или сканеры, которые она находит. Этот процесс может занять несколько минут.
-
Когда принтеры или сканеры будут найдены, нажмите кнопку Добавить устройство рядом с нужным принтером или сканером.
Если возникают проблемы с установкой принтера или сканера, см. статью Устранение проблем с принтером или Установка и использование сканера в Windows.
Swift Pair в Windows позволяет быстро связать поддерживаемое устройство Bluetooth с устройством Windows. Если устройство Bluetooth поддерживает Swift Pair, в Windows отображается уведомление, если:
-
Устройство Bluetooth находится рядом.
-
Он находится в режиме связывания и может быть обнаружен.
-
Включите устройство Bluetooth, поддерживающее функцию быстрой связи, и сделайте его обнаруживаемым. Способ сделать устройство Bluetooth обнаруживаемым зависит от устройства. Чтобы узнать, как сделать устройство Bluetooth обнаруживаемым, проверка документацию устройства или посетите веб-сайт производителя.
-
Если устройство впервые использует Swift Pair, появится уведомление с предложением разрешить использование Swift Pair. Выберите Да , чтобы использовать swift pair.
-
Когда появится уведомление о том, что найдено новое устройство Bluetooth, нажмите кнопку Подключить.
Совет: Если вы владелец малого бизнеса и хотите получить дополнительные сведения о настройке Microsoft 365, посетите раздел Справка и обучение для малого бизнеса.
Статьи по теме
-
Устранение проблем с Bluetooth в Windows.
-
Уведомления об изменениях и быстрые параметры в Windows.
Нужна дополнительная помощь?
Нужны дополнительные параметры?
Изучите преимущества подписки, просмотрите учебные курсы, узнайте, как защитить свое устройство и т. д.
If you’re on Windows 10 and your Bluetooth devices are not showing up, don’t panic. Here are 4 solutions to try.
Try these fixes:
You may not have to try them all; just work your way down the list until you find the one that does the trick for you.
- Remove all Bluetooth device
- Run the Bluetooth troubleshooter
- Set the Bluetooth support service to automatic
- Update your Bluetooth driver
Fix 1: Remove all Bluetooth devices
If you’ve connected multiple Bluetooth devices to your PC, chances are that one or more of your devices are preventing your PC from detecting other Bluetooth devices.
To see if that’s the problem for you, try removing all Bluetooth devices on your computer and pairing only the desired devices. Here is how to do it:
1) On your keyboard, press the Windows Logo Key.
2) Type control panel, then hit the Enter key.

3) Under View by, select Category, then click View devices and printers.

4) Right-click your Bluetooth device and select Remove device.

5) Click Add a device to see if your Bluetooth works properly now.

If your problem persists, then move on and try the fix below.
Fix 2: Run the Bluetooth troubleshooter
Another quick fix to this problem is running the Bluetooth troubleshooter. The Bluetooth troubleshooter is a Windows built-in utility that can detect and fix common Bluetooth issues automatically.
1) On your keyboard, press the Windows logo key and type troubleshoot. Then hit the Enter key on your keyboard.
2) Select Bluetooth, then click Run the troubleshooter.

3) Wait for this process to be complete. Then, try pairing your Bluetooth devices to your PC again.
If your Bluetooth still won’t discover devices, then read on and try the next fix.
Fix 3: Set the Bluetooth support service
You’re likely to encounter the Bluetooth not detecting devices error if the Bluetooth service isn’t running properly on your PC. To see if that’s the core issue, follow the instructions below:
1) On your keyboard, press the Windows logo key and R at the same time.
2) Type services.msc, then hit the Enter key.
3) Right-click Bluetooth Support Service. If the service is running, click Restart; if the service isn’t running, click Start.

4) Right-click Bluetooth Support Service and select Properties.

5) Set the Startup Type to Automatic, then click OK.

6) Try connecting your Bluetooth devices to test your problem.
If your issue continues to occur, then try the next solution, below.
Fix 4: Update Bluetooth driver
You might run into this issue when you’re using a faulty Bluetooth driver, or the driver is outdated. Try updating your Bluetooth driver to see if that’s the problem for you.
There are two ways you can get the right driver for your Bluetooth: manually or automatically.
Manual driver update – You can update your driver manually by going to the manufacturer’s website for your Bluetooth, and searching for the most recent correct driver. Be sure to choose only driver that is compatible with your Windows version.
Automatic driver update – If you don’t have the time, patience or computer skills to update your driver manually, you can, instead, do it automatically with Driver Easy. Driver Easy will automatically recognize your system and find the correct driver for your device, and your Windows version, and it will download and install them correctly:
1) Download and install Driver Easy.
2) Run Driver Easy and click the Scan Now button. Driver Easy will then scan your computer and detect any problem drivers.

3) Click the Update button next to the Bluetooth driver to automatically download the correct version of that driver, then you can manually install it (you can do this with the FREE version).
Or click Update All to automatically download and install the correct version of all the drivers that are missing or out of date on your system. (This requires the Pro version which comes with full support and a 30-day money back guarantee. You’ll be prompted to upgrade when you click Update All.)

4) Restart your PC, then try reconnecting your Bluetooth devices to test your issue.
Hopefully, this article helped in resolving your issue. Please feel free to leave a comment below if you have any questions or suggestions.
18
18 people found this helpful
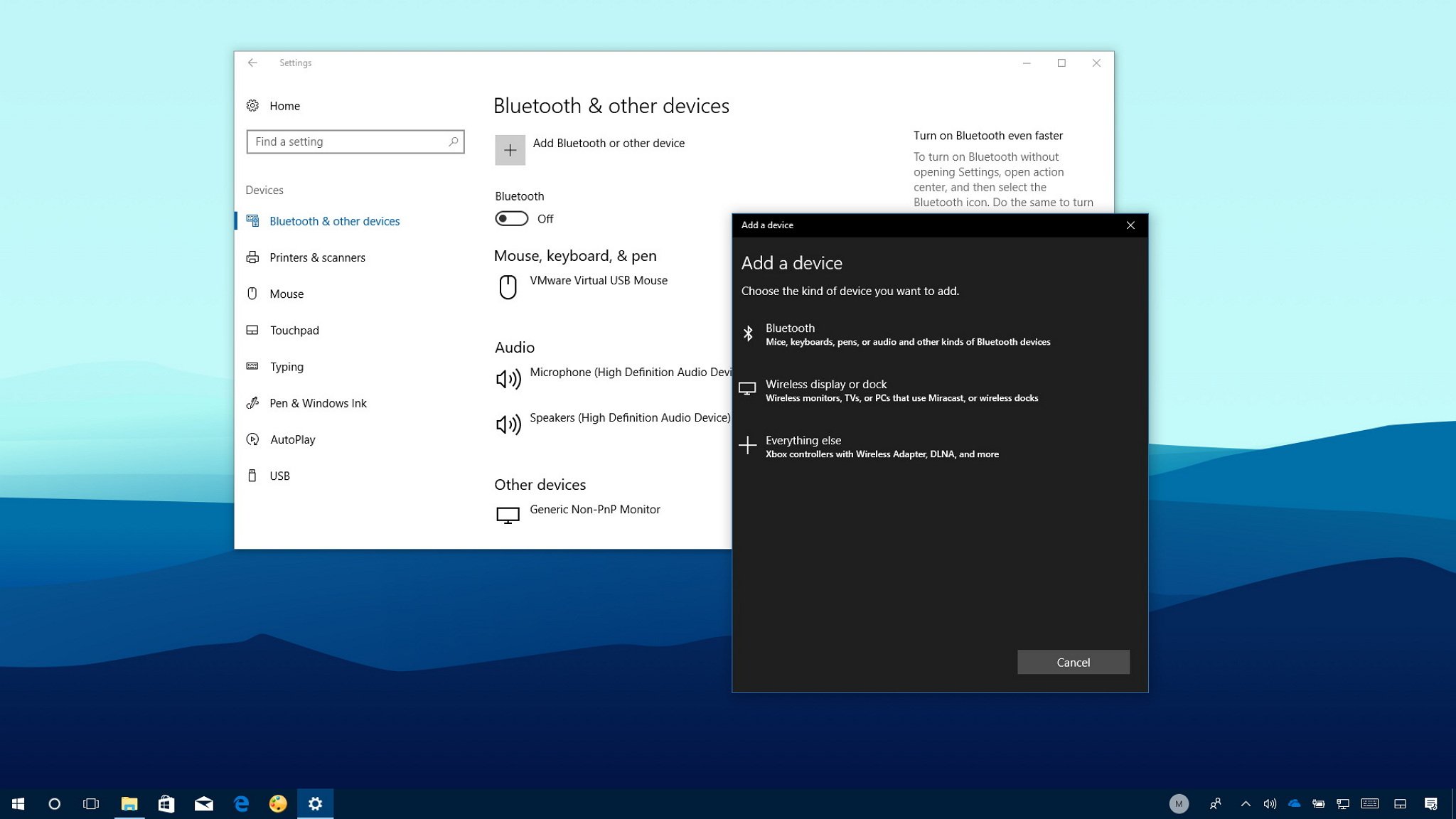
Bluetooth is a ubiquitous wireless technology that allows you to quickly connect peripherals to your computer to send and receive data over a short distance, and it helps you to get rid of cables around your desk.
If you have a laptop you can us Bluetooth to connect a mouse and full-sized keyboard without sacrificing any of the available USB ports. Bluetooth is built into a wide range of wireless accessories, including phones, headphones, speakers, fitness trackers, printers, and more — and Windows 10 makes it super easy to add and remove these devices using the Settings app.
In this Windows 10 guide, we’ll walk you through the steps to connect, disconnect, and quickly troubleshoot common problems using Bluetooth peripherals.
- How to connect a new Bluetooth device using Settings
- How to disconnect a Bluetooth device using Settings
- How to quickly troubleshoot and fix Bluetooth problems
How to connect a new Bluetooth device using Settings
To connect a new peripheral to your computer using Bluetooth, use the following steps:
- Open Settings.
- Click on Devices.
- Click on Bluetooth & other devices.
- Turn on the Bluetooth toggle switch.
- Click the Add Bluetooth or other device button to connect a new device.
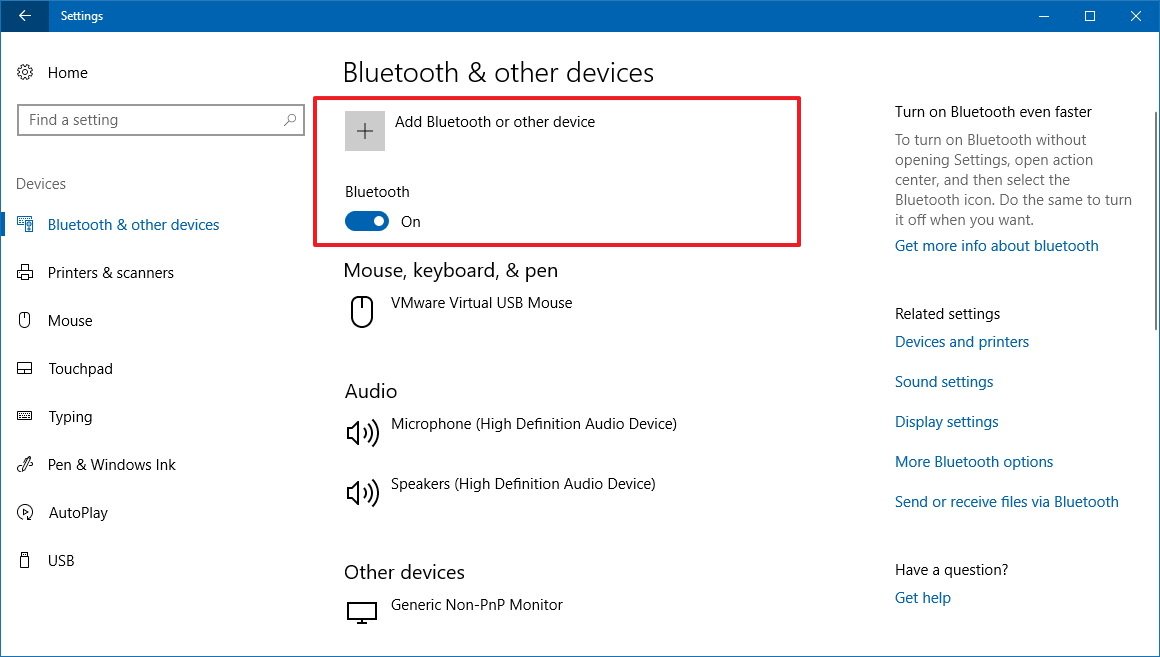
- Select the Bluetooth option, but note that you can also connect other devices, including wireless displays, and other peripherals.
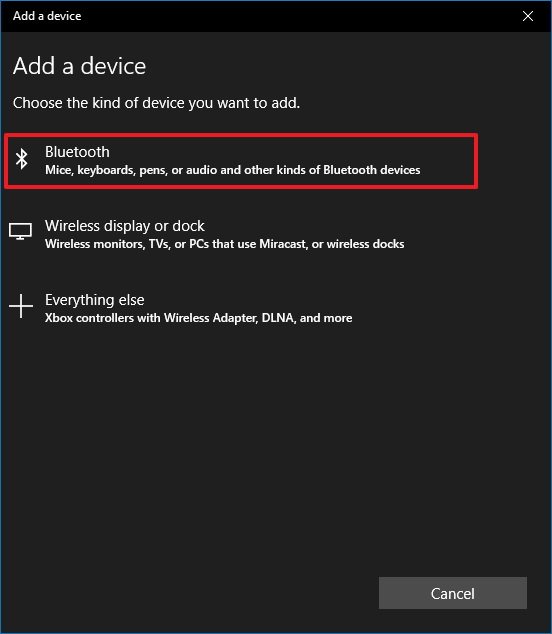
- Configure the peripheral you want to connect to be discoverable. (This process will be different on most devices, as such check your device manufacturer support website for more details.)
- It might take a moment, but the device will appear in the list, click it to connect.
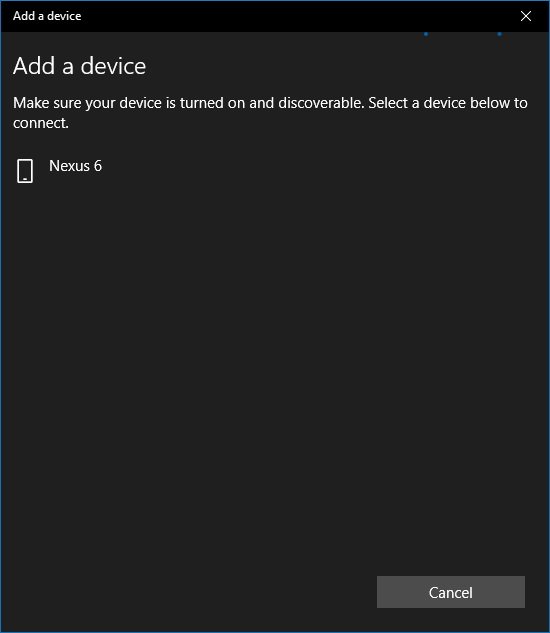
- On the Bluetooth device, see if the PIN matches with one shown in the Windows 10 Bluetooth wizard.
- Click the Connect button to pair.
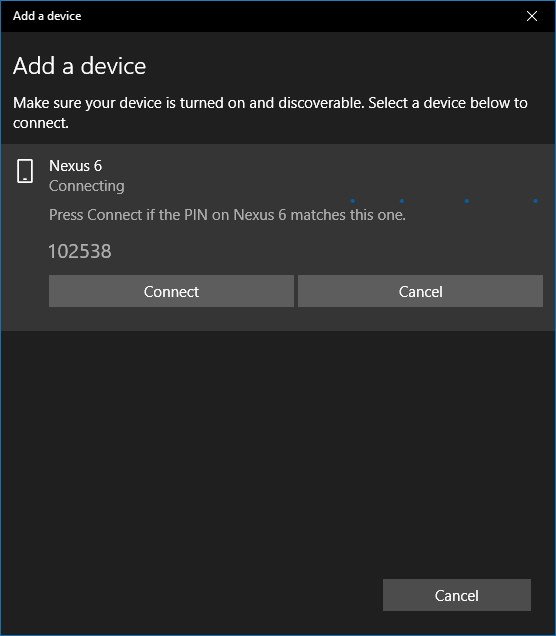
- Click the Done button.
After completing the steps, the peripheral will communicate using Bluetooth to send and receive data.
Connecting Bluetooth using Action Center
Alternatively, if you’re looking to connect a Bluetooth audio device or wireless display, you can use the Connect option in Action Center.
- Open Action Center.
- Quick Tip: You can quickly open Action Center using the Windows key + A keyboard shortcut.
- Click the Connect quick action button.
- Discoverable Bluetooth devices will appear in the list, just click the one you want to connect automatically.

How to disconnect a Bluetooth device using Settings
To disconnect a Bluetooth peripheral from your computer, use the following steps:
All the latest news, reviews, and guides for Windows and Xbox diehards.
- Open Settings.
- Click on Devices.
- Click on Bluetooth & other devices.
- Select the peripheral.
- Click the Remove device button.
- Click the Yes button to confirm.

Once you’ve completed the steps, the device will no longer be connected to your computer, but you can always use the instructions mentioned above to reconnect.
How to quickly troubleshoot and fix Bluetooth problems
If the Bluetooth option is missing from the Settings app, there is a chance that the problem is linked to a driver issue.
You can quickly troubleshoot these problems right-clicking the Start button, opening Device Manager, and make sure that Bluetooth doesn’t have a problem (e.g., yellow exclamation mark, down arrow, red mark).
In the case you can’t identify any issues, restart your computer, and if the problem persists, you may want to reinstall the Bluetooth driver or install the latest update available through your manufacturer support website.
It’s recommended that you follow their instructions to install the driver, but if you can’t find any directions, you can use these steps:
- Open Start.
- Search for Device Manager and click the result.
- Expand Bluetooth.
- Right-click the adapter.
- Click the Update driver option.
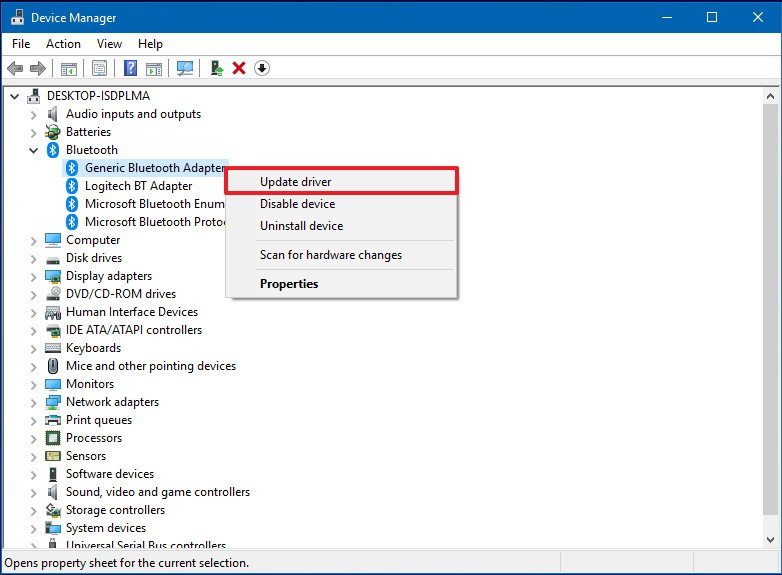
- Select the Browse my computer for driver software option.
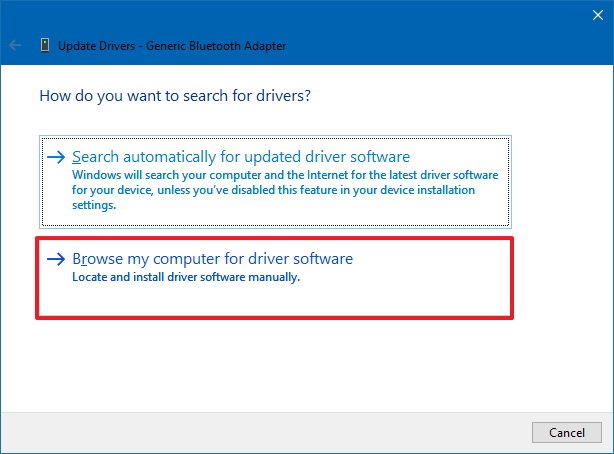
- Specify the path for the driver you downloaded.
- Click Next to complete the update.
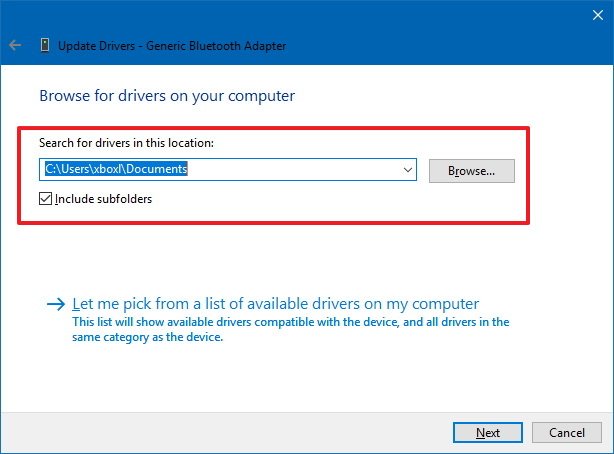
After finishing with the steps, use the instructions mentioned at the beginning of this guide to connect a new Bluetooth peripheral.
More Windows 10 resources
For more helpful articles, coverage, and answers to common questions about Windows 10, visit the following resources:
- Windows 10 on Windows Central – All you need to know
- Windows 10 help, tips, and tricks
- Windows 10 forums on Windows Central
Mauro Huculak has been a Windows How-To Expert contributor for WindowsCentral.com for nearly a decade and has over 15 years of experience writing comprehensive guides. He also has an IT background and has achieved different professional certifications from Microsoft, Cisco, VMware, and CompTIA. He has been recognized as a Microsoft MVP for many years.
Bluetooth в переводе с английского означает «синий зуб». Такое название придумали в компании Ericsson, где эту технологию начали разрабатывать еще в далеком 1994 году. И связано оно с одним датским королем, объединившим воющие племена в единую страну, как и Bluetooth объединяет в один стандарт протоколы связи.

Сам принцип работы данной технологии основан на радиосвязи. Для ее функционирования используются высокие частоты в районе 2,4 ГГц. Причем одновременно применяются десятки частот, и устройства скачут из одной в другую, меняя последнюю тысячи раз в секунду. Это позволяет в одной комнате подключать множество пар Bluetooth-устройств. Они не создают помехи друг другу, потому что постоянно работают на разных частотах. Стоит отметить, что с 1994 года «Синий зуб» значительно вырос. Сейчас его последняя версия 5.0. Она поддерживает скорость до 6 мегабит в секунду и дальность передачи до 200 метров. Это значительный прогресс по сравнению с первоначальными 10 метрами. Теперь современная технология работает не только в телефонах, но и в операционной системе Windows. Правда, не многие пользователи знают об этом. Поэтому в данной статье мы и расскажем, как найти Bluetooth в Windows 10 и настроить его.
Содержание
- Как подключить Bluetooth на ПК или ноутбуке?
- Отправление и передача файлов
- Что делать, если Bluetooth не работает?
Как подключить Bluetooth на ПК или ноутбуке?
Рассмотрим, как управлять Блютузом в Windows 10. Заходим в «Параметры», находящиеся в меню «Пуск». Там кликаем на раздел «Устройства» и находим слева пункт «Bluetooth». Тут сосредоточены все настройки «синего зуба» на ПК.
Так, верхний переключатель управляет состоянием модуля Блютуз. Его можно включить или выключить. Дальше идет список устройств, найденных поблизости. Среди них имеются как новые, так и подключенные ранее. Если устройство новое, то возле него присутствует кнопка «Связать». При нажатии на нее происходит обмен данными, и система определяет, возможно ли его подключение.
Еще ниже идет раздел «Сопутствующие параметры», где находятся дополнительные настройки. Здесь во вкладке «Параметры» содержатся такие опции, как «Разрешить ли устройствам обнаруживать компьютер и видеть его имя», «Оповещение о подключении новых устройств» и стоит ли «Отображать значок Блютуз в области уведомлений». Последний весьма удобен, когда вы часто пользуетесь данной технологией. Остальные вкладочки служат для управления оборудованием и драйверами.

Отправление и передача файлов
Обратим внимание на раздел «Отправление или получение файлов». Тут находятся две опции — отправить файл или получить его.
Рассмотрим, как выполнить отправку при помощи этой функции.
- Включаем Bluetooth там, куда планируем отправлять объекты.
- Дальше на компьютере нажимаем ссылку «Отправить файлы» и выбираем в списке оборудование, на которое собираемся делать отправку.
- Затем внизу ставим галочку в графе о проверке подлинности и жмем «Далее».
- В новом окне выбираем объекты для отправки, нажав на кнопочку «Обзор».
На ПК и на принимающем гаджете появляется уведомление с кодом. Это проверка конфиденциальности. Здесь нужно сверить код на обоих устройствах и почти одновременно его подтвердить.
- Теперь осталось на принимаемом оборудовании подтвердить получение, и отправка завершена.
Дальше рассмотрим передачу файлов в обратном направлении, а именно с устройства на ПК.
- Нажимаем на ссылочку «Принять файлы» и попадаем в окно ожидание подключения.
- Включаем Bluetooth на своем гаджете, находим в списке наш ПК и выполняем отправку.
- На компьютере появляется информация об отправляемых файлах. Здесь мы можем выбрать куда их сохранить. После этого нам остается лишь нажать подтверждение.
Что делать, если Bluetooth не работает?
К сожалению, любая ОС не идеальна и в ней могут возникать неполадки, в том числе и в работе Блютуз. Конечно, происходит подобное редко, но периодически случается. Поэтому ниже мы рассмотрим, как это исправить.
Если функция не включается, скорее всего, причина в драйверах. Проверить это можно посредством «Диспетчера устройств». Сначала нажимаем клавиши Win + X и ищем последний в появившемся списке. В самом «Диспетчере» находим раздел «Bluetooth», кликаем на него и отыскиваем строчку с адаптером к нему. Он должен быть включен, а значит это стоит проверить. Кликните по нему правой кнопочкой мыши и, увидев строку «Включить» или «Задействовать», щелкните на нее. Когда же адаптер отсутствует в списке или он обозначен каким-либо значком, например, «!», то к нему нужно искать драйвера. Они должны быть строго под вашу модель компьютера или устройства Блютуз.
Если вышеуказанные действия не помогают, попробуйте удалить адаптер в «Диспетчере», нажав на него правой кнопочкой мыши и выбрав «Удалить». Теперь в верхнем меню кликните на кнопочку «Обновить конфигурацию» и переустановите драйвера заново.
Обратите внимание, что некоторые ПК или ноутбуки имеют возможность включать или отключать Блютуз в БИОСе. Поэтому проверьте БИОС и посмотрите – не отключено ли что-то там.
Бывает, что Bluetooth не включается, потому что адаптер не исправен. В подобном случае остается лишь ремонт последнего или его замена.
FAQ
[Windows 11/10] Подключение по Bluetooth
В этой статье объясняется, как подключаться к внешним устройствам Bluetooth (включая клавиатуры, мыши, телефоны, динамики, игровые контроллеры и т. д.) с помощью функций Bluetooth, а также как изменить имя Bluetooth вашего компьютера.
Примечание: сигналы Bluetooth подвержены помехам. Рекомендуется размещать устройства Bluetooth рядом с компьютером и убедиться, что никакие предметы не мешают соединению, чтобы достичь оптимальной среды соединения.
Примечание: при использовании внешних устройств Bluetooth рекомендуется ознакомиться с документацией по использованию, предоставленной производителем устройства, чтобы обеспечить правильное подключение и установку соответствующих драйверов или программного обеспечения. Если внешнее устройство Bluetooth работает от батареи, также убедитесь, что она достаточно заряжена.
Подробная информация также доступна в этом видеоролике: https://www.youtube.com/watch?v=HwbJPu2FeDw
Нажмите на ссылки ниже, чтобы напрямую перейти к разделу, соответствующему операционной системе Windows на Вашем компьютере:
- Введите и найдите [Настройки Bluetooth и других устройств] ① в строке поиска Windows, затем нажмите [Открыть] ②.
- Включите Bluetooth ③ . И Вы увидите имя Bluetooth-устройства Вашего компьютера ниже. (например, «LAPTOP-I0IM31M4» ниже)
- Выберите [Добавить устройство] ④ .
- Выберите [Bluetooth] ⑤.
- Выберите устройство Bluetooth, к которому вы хотите подключиться ⑥, затем нажмите [Подключиться] ⑦.
Примечание: Если появляется PIN-код, убедитесь, что отображаемый PIN-код совпадает с тем, который отображается на Вашем устройстве Bluetooth. - Bluetooth-соединение успешно установлено, выберите [Готово] ⑧.
- Если вы хотите отключиться от устройства Bluetooth, щелкните значок [Дополнительные параметры] для устройства внизу ⑨, затем выберите [Отключить] ⑩.
Как изменить имя Bluetooth-устройства вашего компьютера
В Windows имя Bluetooth совпадает с именем Вашего компьютера. Если Вы хотите изменить имя устройства Bluetooth, Вам нужно изменить имя вашего компьютера.
- Введите и выполните поиск [О вашем ПК] ①, затем нажмите [Открыть] ②.
- Выберите [Переименовать этот компьютер] ③.
- Введите новое имя, которое Вы хотите использовать ④, затем выберите [Далее] ⑤.
- Выберите [Перезагрузить сейчас] ⑥, имя Вашего компьютера изменится на новое.
Операционная система Windows 10Как подключить компьютер к устройству Bluetooth
- Введите и найдите [Настройки Bluetooth и других устройств] ① в строке поиска Windows, затем нажмите [Открыть] ②.
- Включите Bluetooth ③. И Вы увидите имя Bluetooth-устройства Вашего компьютера ниже (например, «LAPTOP-E3B6RTQS» ниже).
- Выберите [Добавить Bluetooth или другое устройство] ④.
- Выберите [Bluetooth] ⑤.
- Выберите устройство Bluetooth, к которому Вы хотите подключиться ⑥, затем нажмите [Подключиться] ⑦.
Примечание: Если появляется PIN-код, убедитесь, что отображаемый PIN-код совпадает с тем, который отображается на Вашем устройстве Bluetooth. - Bluetooth-соединение успешно установлено, выберите [Готово] ⑧.
- Если вы хотите отключиться от устройства Bluetooth, выберите устройство ⑨, затем выберите [Удалить устройство] ⑩.
Как изменить имя Bluetooth-устройства вашего компьютера
В Windows имя Bluetooth совпадает с именем Вашего компьютера. Если Вам необходимо изменить имя устройства Bluetooth, то потребуется изменить имя Вашего компьютера.
- Введите и выполните поиск [О вашем ПК] ①, затем нажмите [Открыть] ②.
- Выберите [Переименовать этот компьютер] ③.
- Введите новое имя, которое хотите использовать ④, затем выберите [Далее] ⑤.
- Выберите [Перезагрузить сейчас] ⑥, имя вашего компьютера изменится на новое.
Эта информация была полезной?
Yes
No
- Приведенная выше информация может быть частично или полностью процитирована с внешних веб-сайтов или источников. Пожалуйста, обратитесь к информации на основе источника, который мы отметили. Пожалуйста, свяжитесь напрямую или спросите у источников, если есть какие-либо дополнительные вопросы, и обратите внимание, что ASUS не имеет отношения к данному контенту / услуге и не несет ответственности за него.
- Эта информация может не подходить для всех продуктов из той же категории / серии. Некоторые снимки экрана и операции могут отличаться от версий программного обеспечения.
- ASUS предоставляет вышеуказанную информацию только для справки. Если у вас есть какие-либо вопросы о содержании, пожалуйста, свяжитесь напрямую с поставщиком вышеуказанного продукта. Обратите внимание, что ASUS не несет ответственности за контент или услуги, предоставляемые вышеуказанным поставщиком продукта.






















