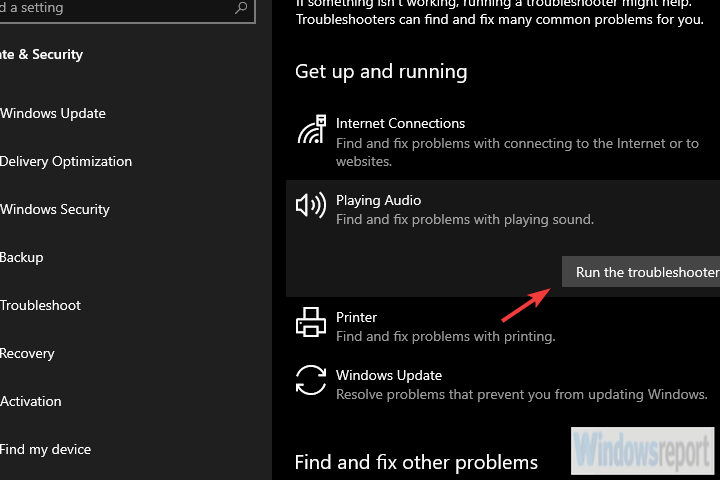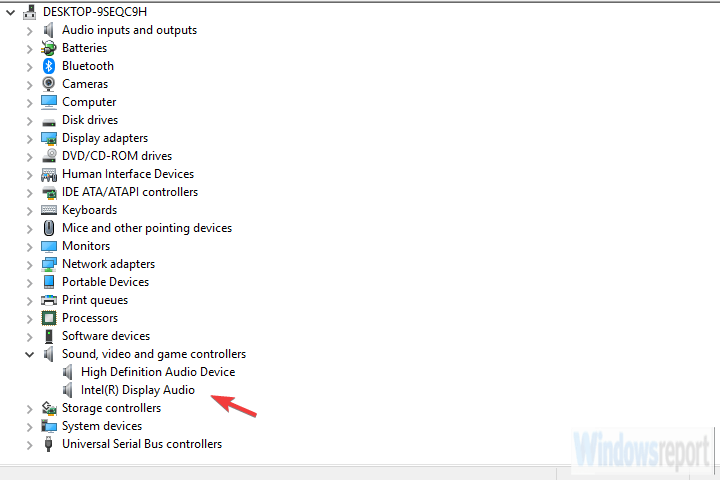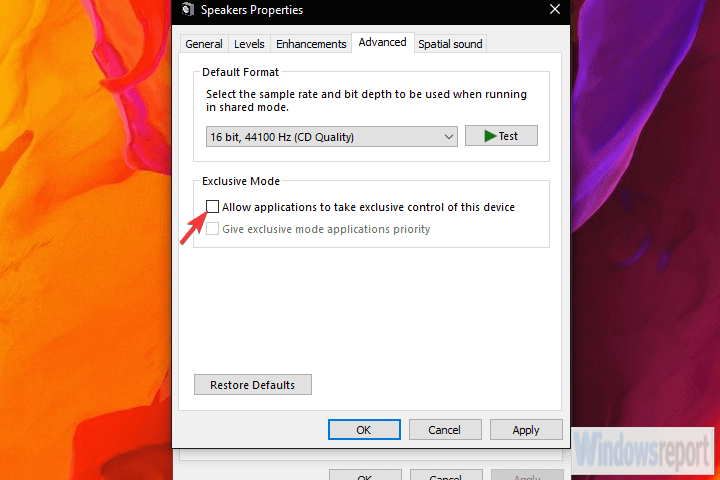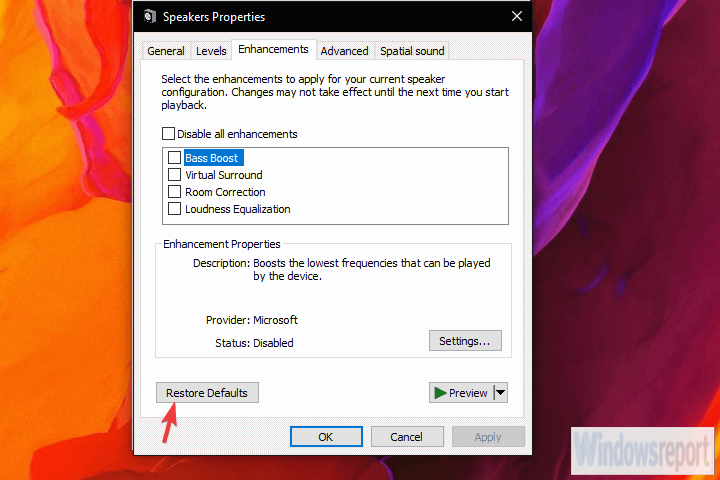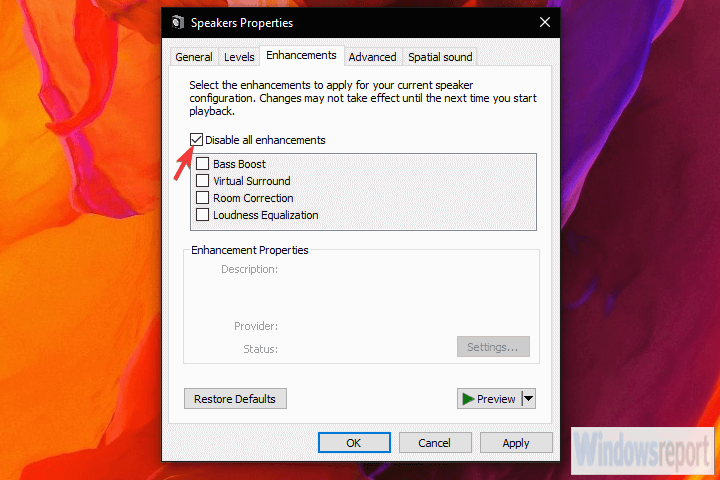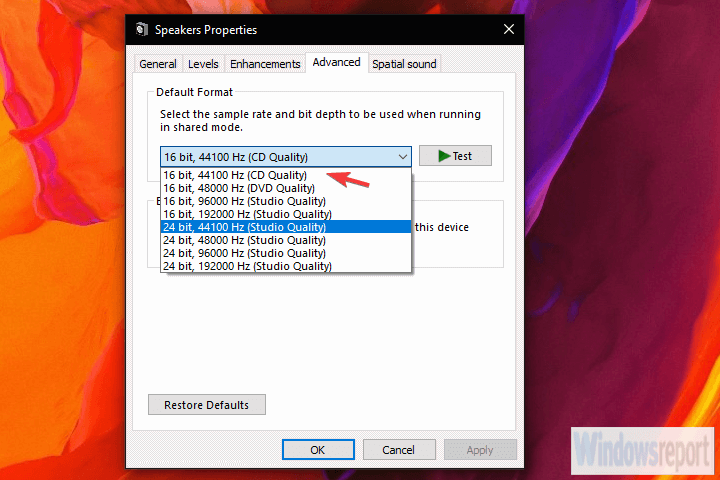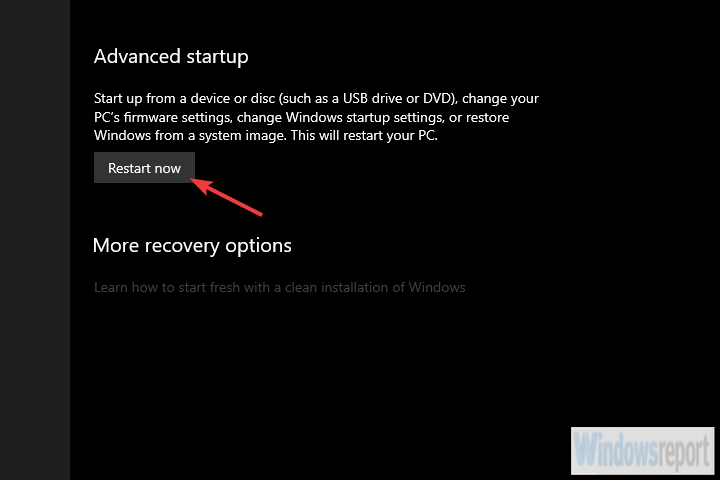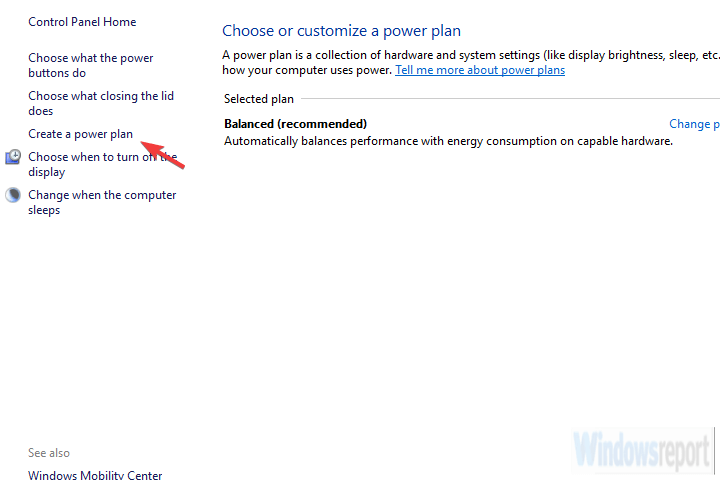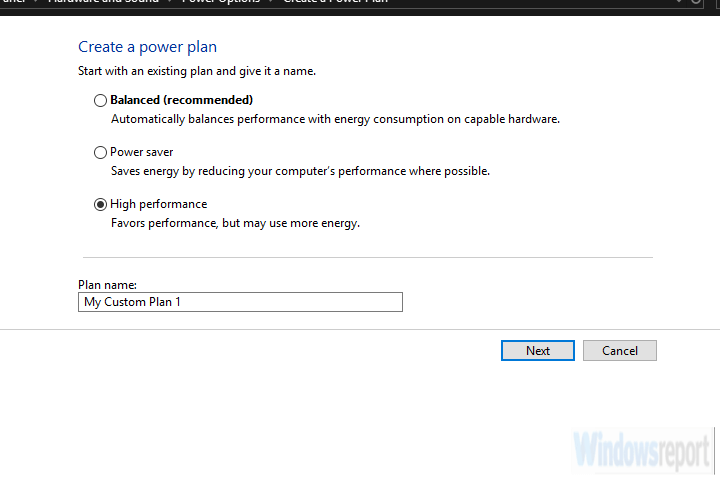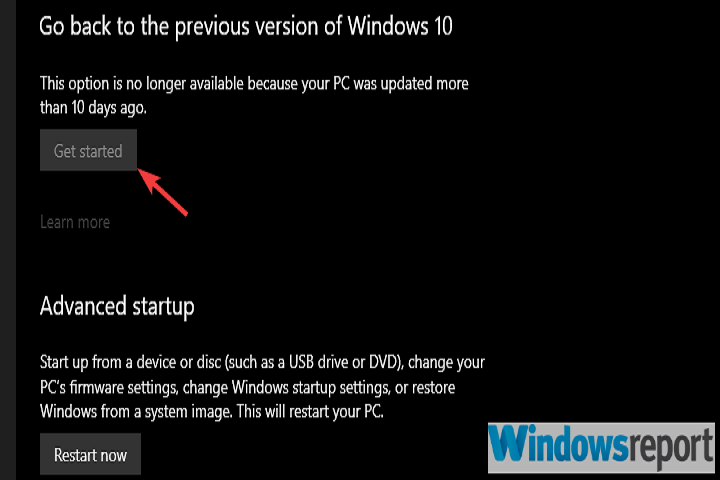Все способы:
- Решаем проблему с заиканием звука в Windows 10
- Способ 1: Изменение конфигурации звука
- Способ 2: Снижение нагрузки на компьютер
- Способ 3: Переустановка драйвера звуковой карты
- Вопросы и ответы: 2
С различными сбоями в воспроизведении звука сталкиваются многие пользователи Windows 10. Проблема может заключаться в системных или аппаратных поломках, что и следует выяснить. Если с самим устройством разобраться не так сложно, то для решения программных неполадок потребуется перебрать несколько способов. Об этом и пойдет речь далее.
Решаем проблему с заиканием звука в Windows 10
Прерывистое воспроизведение, появление шумов, треска иногда вызывается выходом из строя каких-нибудь элементов динамика, колонок или наушников. Колонки и наушники проверяются подключением к другому оборудованию, а в случае нахождения проблемы происходит их замена, дальнейшая диагностика вручную либо в сервисном центре. Динамики ноутбука же так просто не протестировать, поэтому сначала придется убедиться в том, что проблема не системного характера. Сегодня мы рассмотрим основные программные методы решения возникшей неполадки.
Способ 1: Изменение конфигурации звука
Частой причиной заикания чаще всего служит некорректная работа некоторых функций в ОС Виндовс 10. Проверить и изменить их можно буквально за пару простых действий. Обратите внимание на следующие рекомендации:
- Сначала осуществляется переход непосредственно в само меню настроек проигрывания. Внизу экрана вы видите «Панель задач», нажмите ПКМ на значок звука и выберите пункт «Устройства воспроизведения».
- Во вкладке «Воспроизведение» кликните один раз ЛКМ на активном устройстве и нажмите на «Свойства».
- Переместитесь в раздел «Улучшения», где потребуется отключить все эффекты аудио. Перед выходом не забудьте применить изменения. Запустите любую музыку или видео и проверьте, поменялось ли качество звучания, если нет, следуйте далее.
- Во вкладке «Дополнительно» измените разрядность и частоту дискретизации. Иногда такие действия помогают исправить проблему с заиканием либо появлением шумов. Вы можете попробовать разные форматы, но для начала установите «24 бит, 48000 Гц (Студийная запись)» и кликните на «Применить».
- В этом же меню присутствует функция под названием «Разрешить приложениям использовать устройство в монопольном режиме». Снимите галочку с этого пункта и сохраните изменения, после чего протестируйте проигрывание.
- Напоследок затронем еще одну настройку, связанную с проигрыванием аудио. Выйдите из меню свойств динамика, чтобы снова оказаться в окне «Звук», где перейдите во вкладку «Связь».
- Отметьте маркером пункт «Действие не требуется» и примените его. Таким образом, вы не только отказываетесь от отключения звуков или уменьшения громкости при звонках, но и можете избежать появления шумов и заиканий в штатном режиме использования компьютера.






На этом способ с конфигурацией опций воспроизведения завершен. Как видите, всего семь простых шагов могут помочь справиться с возникшей проблемой. Однако не всегда они являются эффективными и неполадка заключается именно в них, поэтому советуем к ознакомлению альтернативные методы.
Способ 2: Снижение нагрузки на компьютер
Если вы наблюдаете снижение производительности компьютера в целом, например, тормозит видео, долго открываются окна, программы, происходят зависания всей системы, то причиной проблем со звуком может быть именно это. В таком случае нужно повышать быстродействие ПК – избавляться от перегрева, сканировать на вирусы, удалять лишние программы.
Способ 3: Переустановка драйвера звуковой карты
Звуковая карта, как и большинство компьютерных комплектующих, для корректной работы требует наличия на компьютере установленного подходящего драйвера. При его отсутствии либо неправильной инсталляции может возникать проблема с воспроизведением. Поэтому если предыдущие два метода не принесли никакого эффекта, попробуйте выполнить следующие действия:
- Откройте «Пуск» и поиске напечатайте «Панель управления». Запустите это классическое приложение.
- В списке элементов найдите «Диспетчер устройств».
- Разверните раздел «Звуковые, игровые и видеоустройства» и удалите звуковые драйверы.



Читайте также: Программы для удаления драйверов
Если вы используете внешнюю аудиокарту, рекомендуем вам перейти на официальный сайт производителя и загрузить оттуда самое свежее ПО к вашей модели. Либо же воспользуйтесь специальными программами по поиску драйверов, например, DriverPack Solution.
Подробнее: Как установить драйверы на компьютер с помощью DriverPack Solution
Когда звуковая карта находится на материнской плате, то загрузка драйверов несколькими методами. Сначала потребуется узнать модель системной платы. В этом вам поможет другая наша статья по ссылке ниже.
Подробнее: Определяем модель материнской платы
Затем происходит поиск и скачивание необходимых файлов. При использовании официального сайта или специального софта просто отыщите драйверы звука и произведите их установку. Детальнее об этом процессе читайте в нашем следующем материале.
Подробнее: Установка драйверов для материнской платы
Проблема с заиканием звука в Windows 10 решается достаточно просто, важно лишь подобрать правильный метод. Надеемся, наша статья помогла вам разобраться с этим вопросом и без проблем решить поставленную задачу.
Наша группа в TelegramПолезные советы и помощь
| Автор | Сообщение | ||
|---|---|---|---|
|
|||
|
Member Статус: Не в сети |
После обновления с 8.1 на 10 Windows появилась проблема. Периодически на мгновение подвисает вся система. При этом я могу запустить видео, и нормально его смотреть, а потом на некоторое время появляются зависания звука и видео. В играх тоже зависает картинка и звук но редко, на пару секунд. Переустановил вин 10 начисто, проблема та же, грешу на asus xonar dg, с ней бывали проблемы, нашел на других форумах что у людей на разных конфигах та же проблема, но решения нет. fx8320@4400 |
| Реклама | |
|
Партнер |
|
vork777 |
|
|
Member Статус: Не в сети |
Romanesko писал(а): грешу на asus xonar dg, с ней бывали проблемы Проверить то очень просто : вытащить ЗК из компа и смотреть что будет. |
|
BBwolf |
|
|
Member Статус: Не в сети |
У меня тоже самое, задавал везде вопросы никто толком ничего не посоветовал, на 8.1 все нормально. Никаких ксонаров у меня нет. Происходит только в браузерах, в играх и в mpc не разу не замечал, если в играх и есть то редко. |
|
Romanesko |
|
|
Member Статус: Не в сети |
BBwolf писал(а): У меня тоже самое, задавал везде вопросы никто толком ничего не посоветовал, на 8.1 все нормально. Никаких ксонаров у меня нет. Происходит только в браузерах, в играх и в mpc не разу не замечал, если в играх и есть то редко. В браузере ни разу, в говоилках типа скапй тс мамбл не замечал, в играх крайне редко а вот при просмотре видео есть |
|
Boorime |
|
|
Member Статус: Не в сети |
У меня был такой же случай после обновления до 10. Звуковая от Креатив, но дело не в ней оказалось, а в Usb питании от наушников. Кто бы знал!!! Переставил питалку наушников и проблема решилась! Тут надо методом тыка! Сначала промониторить загрузку проца! может его что то напрягает, потом посмотреть загрузку оперативки. Если все в норме, то отключить всё лишнее и потестить… |
|
Зум |
|
|
Member Статус: Не в сети |
Иногда при просмотре видео в браузере заикается звук, рвётся как будто, немного раздражает. Звук креатив pci. |
|
igrok5211 |
|
|
Member Статус: Не в сети |
Так же фигня в точности, в онлайн радио, ютубе и вк, ну и прочих, в играх не было не разу, из за этого не могу перейти на 10, уже дх12 близко. Писал на форуме майкрософта, послали за дровами. Конфиг совершенно стандартный, звук реалтек, нету не ссд не внешних звучков. |
|
youldar |
|
|
Member Статус: Не в сети |
Эта проблема существует уже давно, с момента выхода Windows 10, у кого то она есть, у кого то нет. Решения пока вроде не нашли. |
|
sin2044 |
|
|
Junior Статус: Не в сети |
Лично у меня это подвисание и в играх бывает. |
|
AntonL |
|
|
Junior Статус: Не в сети |
на i3 4330 и маме асус при просмотре видео постоянно подвисает на 1-2 сек. после чего выскакивает ошибка на встроенное видео которое перестало отвечать. видео сразу продолжается |
|
BBwolf |
|
|
Member Статус: Не в сети |
Один товарищ мой сказал что у него пропал этот эффект после установки последних обновлений. У тех у кого подвисает не исправлено? |
|
robinZONE-NSK |
|
|
Member Статус: Не в сети |
При просмотре видео с ютуба, тоже иногда есть подвисания, я честно грешил на интернет, но в момент короткого подвисания, видео поток уже как правило прогружен. И играх, браузере подобного нет. Оказывается это глобальная проблема! Только вчера 10ка поставила какоето последнее обновление, надо проверить, возможно проблема и решилась. |
|
igrok5211 |
|
|
Member Статус: Не в сети |
robinZONE-NSK Не решилась. |
|
Deviance |
|
|
Member Статус: Не в сети |
Установите LatencyMon, посмотрите какой драйвер создает этот лаг. |
|
robinZONE-NSK |
|
|
Member Статус: Не в сети |
igrok5211 писал(а): robinZONE-NSK Не решилась. Вчера смотрел видео с Ютюба, больше подергиваний не было. Видео шло плавно в FullHD. Но вот смотрел так же видео на каком то другом ресурсе (уже забыл на каком, что то типа mail.ru), подергивание раза 3 заметил на 10 минутном ролике. |
|
BBwolf |
|
|
Member Статус: Не в сети |
Deviance Не показывает там ничего конкретного, как будто идет полное зависание компа на долю секунды. Самый то прикол в том что запускал игру, в фоне интернет радио, и оно раз в пол часа подвисает на пол секунды, но в игре зависания нет не картинки не звука, так как игра бф4 там видно сразу по значку есть провисания фпс или нет, и в момент подвисания в игре все ровно, но если в браузере (хром и фокс без разницы) сидишь и происходит подвисание то на еще меньшую долю секунды подвисает и курсор. Полный бред, что делать не понимаю. Я даже видео писал и этот звук пишется как не странно, и поверху звука этого бззз идет звук из бф. |
|
CyberNarc |
|
|
Member Статус: Не в сети |
Та же ситуация что и у BBwolf пробовал LatencyMon ничего толком непонятно что только уже не перепробовал ничего не помогает |
|
Zausenets |
|
|
Junior Статус: Не в сети |
После очередного подвисания и треска на Windows 10 при просмотре локального видео, программа LatencyMon выдала следующее: Your system appears to be having trouble handling real-time audio and other tasks. You are likely to experience buffer underruns appearing as drop outs, clicks or pops. One or more DPC (https://ru.wikipedia.org/wiki/DPC)routines that belong to a driver running in your system appear to be executing for too long. At least one detected problem appears to be network related. In case you are using a WLAN adapter, try disabling it to get better results. One problem may be related to power management, disable CPU throttling settings in Control Panel and BIOS setup. Check for BIOS updates. Что примерно перевелось как: Ваша система, кажется, испытывает затруднения при обработке аудио в реальном времени и других задач. Вы, вероятно, испытаете недостаточные наполнения буфера, появляющиеся как отбрасывание outs, щелчки или треск. Одна или более подпрограмм DPC (https://ru.wikipedia.org/wiki/DPC), которые принадлежат драйверу, работающему в Вашей системе, кажется, выполняются слишком долго. По крайней мере одна обнаруженная проблема, кажется, связана сетью. В случае, если Вы используете адаптер WLAN, попытайтесь отключить его, чтобы получить лучшие результаты. Одна проблема может быть связана с управлением питанием, отключить параметры настройки регулировки ЦП в Панели управления и BIOS Setup. Проверьте на обновления BIOS. Попробую копать в этом направлении. |
|
BBwolf |
|
|
Member Статус: Не в сети |
Zausenets Это стандартный вывод этой утилиты при любом подвисании, не о чем не говорит. Подозреваю что виновато сжатие памяти которое появилось в 10 но это лишь догадки. |
|
CyberNarc |
|
|
Member Статус: Не в сети |
Интересный факт выключил utorrent клиент и убрал его из автозагрузки уже 3 дня косяков со звуком не наблюдаю это рекорд!Раньше постоянно были.Остается понять что с этой программой не так… |
—
Кто сейчас на конференции |
|
Сейчас этот форум просматривают: нет зарегистрированных пользователей и гости: 1 |
| Вы не можете начинать темы Вы не можете отвечать на сообщения Вы не можете редактировать свои сообщения Вы не можете удалять свои сообщения Вы не можете добавлять вложения |
Ever experienced that the video you are playing is on a completely different track than your audio? Now, the reasons for audio going out of sync in Windows 10 could be many. In this blog, we will cumulatively look at some effortless ways using which you can resolve Windows 10 audio delay issues and get audio in sync with the video that is playing.
Ways To Fix Audio Lag In Windows 10
1. Disable Exclusive Applications Priority And Exclusive Control

If you notice an audio lag in Windows 10, you can try disabling Exclusive control and Exclusive Applications Priority. After having disabled this setting, many users have reported fixing issues such as audio lag and sound delay in Windows 10. The steps for the same are mentioned below –
- Type adjust the volume in the search bar next to the Windows icon. The moment you will do that, on the right-hand side sound settings under related settings will appear. Click on it.
- When the Sound settings open, click on Device properties
- Under Related Settings, click on Additional device properties
- Click on the Advanced tab, under Speaker Properties and disable both the options under Exclusive mode
- Click on OK and Apply
2. Check For Corrupt Or Outdated Drivers
Just like in many other cases, a corrupt or outdated audio driver can lead to a sound delay in Windows 10. We can tackle this in two ways manually and with the help of a driver updater software.
Manually Updating Audio Driver in Windows 10
- Open Device Manager by pressing Windows + X keys and click on Device Manager
- Locate Sound, video and game controllers
- Locate your device, right-click on it and then click on Properties
- Under the Driver tab, you can try to Disable Device or Update Driver. Either of the two should work
Note: Should something go wrong, you can rollback to the previously installed driver by clicking on the Roll Back Driver option.
Also Read: Step By Step Guide To Rollback NVIDIA Driver on Windows 10
Now, the chances of making errors can be high when you choose to update audio drivers in Windows 10 manually. So, you can move on to a safer option which is –
Use Driver Updater Software To Update Audio Driver
There are several excellent driver updater software out there. So, let’s take an example of Advanced Driver Updater from Systweak. At the outset, it scans your PC for outdated drivers and helps you install and update drivers, all in a matter of a few clicks.
Here Is How Advanced Driver Updater Works –
- As you click on Start Scan Now button, Advanced Driver Updater scans your PC for outdated driver
- It then lists out all the outdated drivers with an option to Update driver
- After you click on Update Driver, it downloads updated drivers
- And voila! You are done!
You can even choose to backup and restore drivers. This option can be a life savior should something go wrong and where we need to revert the changes.
3. Run Audio Troubleshooter in Windows 10

The first course of action that you can take to fix Windows 10 audio lag is to use the inbuilt sound troubleshooter. Amongst various other sound issues such as the absence of system sound and sound distortion, the audio troubleshooter may also resolve the Windows 10 audio delay. Here are the steps for the same –
- Open Windows Settings by pressing Windows key + X and then clicking on Settings
- Select Update & Security
- From the left pane choose Troubleshoot
- Under Get up and running click on Playing Audio and then click on Run the troubleshooter under it
This might or might not be the ultimate resolve. But, at least it will tell you the exact reason why there is an audio delay in Windows 10. Here’s what you can do to improve your PC’s sound performance.
Also Read: How To Solve No Sound Problem In Windows 10
4. Disable All Enhancements

This solution can especially work out if you are facing video and audio out of sync in Windows 10. To disable all enhancements –
- Type Control Panel in the search bar next to the Windows icon
- Click on hardware and sound or simply sound
- Select your audio device; here, mine is Conexant SmartAudioHD. Right-click on it and go to the properties
- Go to the Enhancements tab
- Select Disable all sound effects and enhancements
- Click on Apply and then Okay
Here We Wrap Up
Apart from the aforementioned ways, there could be several other ways to resolve audio lag in Windows 10 audio lag. But, what we can assure you is that these are some of the simple ways that even a beginner user can apply. Do let us know in the comments section below which of the above ways helped you fix sound delay issues in Windows 10. For more such troubleshooting content, keep reading We The Geek and Follow us on social media – Facebook, Instagram and YouTube.
Одна из распространенных проблем пользователей — искажения звука в Windows 10: звук на ноутбуке или компьютере шипит, хрипит, трещит или очень тихий. Как правило, подобное может возникать после переустановки ОС или ее обновлений, хотя не исключены и другие варианты (например, после установки некоторых программ для работы со звуком).
В данной инструкции — способы исправить проблемы со звуком Windows 10, имеющие отношение к его неправильному воспроизведению: посторонним шумам, хрипам, пискам и подобным вещам.
Возможные варианты решения проблемы, пошагово рассматриваемые в руководстве:
- Проверка эффектов аудио, дополнительных средств звука
- Проверка формата воспроизведения звука
- Отключение монопольного режима для звуковой карты
- Изменение параметров связи в свойствах звука Windows 10
- Настройка устройства воспроизведения
- Исправление проблем с драйверами звуковой карты
- Дополнительная информация по искажениям звука в Windows 10
Примечание: прежде чем приступать, не пренебрегите проверкой подключения устройства воспроизведения — если у вас ПК или ноутбук с отдельной аудиосистемой (колонками), попробуйте отключить колонки от разъема звуковой карты и снова подключить, а если аудио-кабели со стороны колонок также подключаются и отключаются, переподключите и их тоже. По возможности, проверьте воспроизведение с другого источника (например, с телефона) — если и с него звук продолжает хрипеть и шипеть, проблема, судя по всему, в кабелях или самих колонках.
Отключение эффектов аудио и дополнительных средств звука
Первое, что следует попробовать сделать при появлении описываемых проблем со звуком в Windows 10 — попробовать отключить все «усовершенствования» и эффекты для воспроизводимого аудио, именно они могут приводить к искажениям.
- Откройте список устройств записи и воспроизведения звука Windows 10. В разных версиях Windows 10 это делается слегка по-разному. Все актуальные методы в материале: Как открыть устройства записи и воспроизведения Windows 10.
- Выберите устройство воспроизведения по умолчанию. А заодно убедитесь, что в качестве него выбрано именно нужное устройство (например, динамики или наушники), а не какое-то другое (например, программно-созданное виртуальное аудио устройство, что само по себе может приводить к искажениям. В этом случае просто кликните правой кнопкой мыши по нужному устройству и выберите пункт меню «Использовать по умолчанию» — возможно, уже это решит проблему).
- Нажмите кнопку «Свойства».
- На вкладке «Дополнительно» отключите пункт «Включить дополнительные средства звука» (при наличии такого пункта). Также, если у вас имеется (может отсутствовать) вкладка «Дополнительные возможности», на ней отметьте пункт «Отключить все эффекты» и примените настройки.
После этого можно проверить, нормализовалось ли воспроизведение аудио на вашем ноутбуке или компьютере, или все так же звук шипит и хрипит.
Формат воспроизведения аудио
Если предыдущий вариант не помог, то попробуйте следующий: точно так же, как в пунктах 1-3 предыдущего способа зайдите в свойства устройства воспроизведения Windows 10, после чего откройте вкладку «Дополнительно».

Обратите внимание на раздел «Формат по умолчанию». Попробуйте задать 16 бит, 44100 Гц и применить настройки: этот формат поддерживается практически всеми звуковыми картами (кроме, может, тех, которым более 10-15 лет) и, если дело в неподдерживаемом формате воспроизведения, то изменение этой опции может помочь исправить проблему с воспроизведением звука.
Отключение монопольного режима для звуковой карты в Windows 10
Иногда в Windows 10, даже с «родными» драйверами для звуковой платы, звук может воспроизводиться неправильно при включении монопольного режима (включается и отключается там же, на вкладке «Дополнительно» в свойствах устройства воспроизведения).

Попробуйте отключить опции монопольного режима для устройства воспроизведения, применить настройки и снова проверить, восстановилось ли качество звука, или он все также воспроизводится с посторонними шумами или другими дефектами.
Параметры связи Windows 10, которые могут создавать проблемы со звуком
В Windows 10 по умолчанию включены опции, которые заглушают воспроизводимые на компьютере или ноутбуке звуки при разговоре «по телефону», в мессенджерах и т.д.
Иногда эти параметры работают неправильно, а это может выливаться в то, что громкость всегда низкая или же вы слышите плохой звук при воспроизведении аудио.

Попробуйте отключить уменьшение громкости при разговоре, установив значение «Действие не требуется» и применить настройки. Сделать это можно на вкладке «Связь» в окне параметров звука (попасть в которое можно через правый клик по значку динамика в области уведомлений или через «Панель управления» — «Звук»).
Настройка устройства воспроизведения
Если в списке устройств воспроизведения выбрать ваше устройство по умолчанию и нажать кнопку «настройка» слева вниу, откроется мастер настройки параметров воспроизведения, параметры которого могут отличаться в зависимости от звуковой карты компьютера.

Попробуйте провести настройку исходя из того, какое у вас оборудования (колонки), по возможности выбрав двухканальный звук и отсутствие дополнительных средств обработки. Можно попробовать настройку несколько раз с разными параметрами — иногда это помогает привести воспроизводимый звук к тому состоянию, который был до появления проблемы.
Установка драйверов звуковой карты Windows 10
Очень часто неправильно работающий звук, то что он хрипит и шипит, и многие другие проблемы с аудио бывают вызваны неправильными драйверами звуковой карты для Windows 10.

При этом, по моему опыту большинство пользователей в таких ситуациях бывают уверены, что с драйверами всё в порядке, так как:
- Диспетчер устройств пишет, что драйвер не нуждается в обновлении (а это говорит лишь о том, что Windows 10 не может предложить другого драйвера, а не о том, что всё в порядке).
- Последний драйвер был успешно установлен с использованием драйвер-пака или какой-либо программы для обновления драйверов (то же самое, что и в предыдущем случае).
В обоих случаях пользователь часто оказывается не прав и простая ручная установка официального драйвера с сайта производителя ноутбука (даже если там есть драйверы только для Windows 7 и 
Более подробно по всем аспектам установки нужного драйвера звуковой карты в Windows 10 в отдельной статье: Пропал звук в Windows 10 (подойдет и для рассматриваемой здесь ситуации, когда он не пропал, но воспроизводится не так, как нужно).
Дополнительная информация
В завершение — несколько дополнительных, не частых, но возможных сценариев проблем с воспроизведением звука, чаще всего выражающихся в том, что он хрипит или воспроизводится прерывисто:
- Если Windows 10 не только неправильно воспроизводит звук, но и тормозит сама, замирает указатель мыши, происходят другие похожие вещи — дело может быть в вирусах, неправильно работающих программах (например, два антивируса могут вызывать такое), неправильных драйверах устройств (не только звука), неисправном оборудовании. Возможно, здесь полезной окажется инструкция «Тормозит Windows 10 — что делать?».
- Если звук прерывается при работе в виртуальной машине, эмуляторе Android (или другом), тут, как правило, ничего поделать не получится — просто особенность работы в виртуальных средах на конкретном оборудовании и с использованием конкретных виртуальных машин.
На этом завершаю. Если у вас есть дополнительные решения или не рассмотренные выше ситуации, ваши комментарии ниже могут оказаться полезными.
The proper sound output shouldn’t be something we should break our back for. But, even though Windows 10, with every iteration, brings in something new, the essentials are seemingly suffering.
A lot of users report audio lagging in Windows 10, falling behind the video. This audio lag in Windows 10 completely ruins the playback experience, so we showed you how to fix the audio lag below.
Why do I get audio delay in Windows 10?
We use streaming platforms and browsers to get movies and videos on demand to keep ourselves entertained. It is possible, however, that our entertainment experience would be hampered if the audio and visuals were not in sync.
On many occasions, you may notice the audio is playing before the video and vice versa, or even get an audio delay in software applications such as Skype. If you experience image issues, we recommend you look at how to fix Skype video lags behind audio on Windows 10 & 11.
A faulty or outdated audio driver can cause a sound delay like it does in many other situations. We have two options for dealing with this: either manually or with the assistance of a driver updater program.
In other cases, the audio or video may lag if the internet connection speed is slower than required, which we have addressed in the following list of methods that you can try to fix the Windows 10 audio delay in software issue.
How can I fix audio lag in Windows 10?
1. Run the Sound troubleshooter
- Right-click Start and open Settings.
- Choose Update & Security.
- Select Troubleshoot from the left pane.
- Expand the Playing Audio troubleshooter and click Run the troubleshooter.
Let’s start by running the built-in Sound troubleshooter. Windows 10 comes with a set of dedicated troubleshooters and one of those deals with audio issues.
This includes playback issues so many users experience, like sound distortion, delay, or even complete absence of the system sound.
Once run, the troubleshooter should either deal with the problem or, at least, show you what’s causing audio lag.
2. Reinstall Realtek audio driver or replace it with a generic driver
- Right-click Start and open Device Manager.
- Expand the Sound, video, and game controllers section.
- Right-click on the Realtek/Intel sound driver and uninstall it.
- Restart your PC and the driver should install automatically.
The majority of sound issues start with a bad set of drivers. And there are so many possible combinations so we can’t say with certainty what’s exactly the issue. Some users resolved issues with driver reinstallation.
Others, completely remove the Realtek onboard sound driver and stick with the generic Windows driver (High Definition Audio Device).
Finally, the third group uses a manual approach for installing an official Realtek driver. We suggest trying all 3 and looking for improvements.
Also, in case you’re using USB headphones, make sure to download the proper driver. The generic driver provided by Windows won’t work most of the time.
And you can find the official sound driver on the Realtek website.
The easiest solution we recommend is a dedicated driver updater program that will automatically search for drivers and update them for you safely and fast.
3. Disable Exclusive control and Exclusive applications priority
- Right-click the Sound icon in the Notification area and open Sounds.
- Select the Playback tab.
- Right-click on your default playback device and open Properties.
- Choose the Advanced tab.
- Under the Exclusive mode, uncheck both Allow applications to take exclusive control of this device and Give exclusive mode applications priority boxes.
- Save changes and exit.
There are a dozen built-in options that allow you to tweak sound controls. For the sake of troubleshooting the audio lag issue, we’ll start by disabling two of them. Those are Exclusive control and Exclusive applications priority.
Once off, some users have seen improvements. Exclusive prioritizes program’s sound settings over system ones, while Exclusive applications priority to reduce sound latency for a variety of applications.
For some reason, both seem to cause audio lag for some users.
4. Restore Playback device to defaults
- Right-click Sound icon in the Notification area and open Sounds.
- Select the Playback tab.
- Right-click on your default playback device and open Properties.
- Under Enhancements and Advanced tabs, click Restore Defaults.
- Save changes.
If you’ve recently made some changes to your default playback device (speakers or headphones), try restoring it to default values. If you’re not sure what you’ve tweaked, restoring all values to factory should do the job.
Finally, if you’re still experiencing issues afterward, continue with the steps above.
5. Change the audio format and disable enhancements
- Right-click the Sound icon in the Notification area and open Sounds, open the Playback tab, right-click on your default device, and open Properties.
- Under the Enhancements tab, check the Disable all enhancements box.
- Now, under the Advanced tab, change the current default audio format to CD or DVD quality. The bitrate values are under the contextual menu.
- Save changes and restart your PC.
In the previous step, we explained how to restore defaults. However, that might not help and there are still some things you can change to, hopefully, reduce or even completely fix audio lag or latency.
The two remaining options in Sound settings worth considering are Audio format and Enhancements. The first option, Default audio format, might be running on a too high sample rate quality.
The latter option, Enhancements, should be completely disabled.
6. Disable ErP and/or HPET in BIOS
- Press Windows key + I to open Settings.
- Choose Update & Security.
- Select Recovery from the left pane.
- Under the Advanced startup, click Restart now.
- Choose Troubleshoot.
- Select Advanced options.
- Choose UEFI Firmware Settings and click Restart.
- Once there, disable ErP or HPET and save changes.
- Exit and reboot your PC.
If the previous system-based changes haven’t helped you, we need to move to UEFI/BIOS settings. Another two options you need to disable in order to fix the audio lag.
Hardly both options will be available in settings, but if there’s no ErP, HPET usually is and vice versa.
Just boot into BIOS and disable ErP/HPET and, hopefully, the playback audio lag shouldn’t bother you anymore. If you’re not sure how to boot into BIOS on Windows 10, follow the steps above.
7. Install the Flash player if the problem occurs in a browser

Nowadays, most browsers don’t require Flash player installation in order to successfully stream media. They usually come with a preinstalled flash player and everything should work as intended from the get-go.
Except, for some users, it doesn’t. What we suggest in that case is to either switch to an alternative browser or install Adobe Flash Player.
Either way, the browser-related audio lag, latency, and similar playback issues are usually resolved that way. Also, don’t forget to disable the Hardware Acceleration under the browser settings menu.
- Download Adobe Flash Player free on Windows 10/11
- How to enable Adobe Flash Player for Google Chrome
- How to unblock Adobe Flash Player [Chrome, Edge, Firefox]
8. Change Power plan to High Performance
- Right-click on the Battery icon and open Power Options.
- Select the High-Performance plan from the list.
- If it’s not available, click on the Create a power plan link in the left pane.
- Choose High performance and name the plan.
- Click Next, select preferred settings, and click Create.
- Set it as your default plan and look for changes.
Another possible reason for the audio lag in Windows 10 is the set of advanced power-saving options which kick in if you use Power Saving or even Balanced mode.
What we want to do is switch to a High-Performance plan and stick with it.
That way, nothing no power-saving options would affect the audio playback. This applies to laptops mostly, but you can follow it through on desktop PCs as well.
9. Update Windows or uninstall updates
- Press Windows key + I to open Settings.
- Choose Update & Security.
- Select Recovery from the left pane.
- Click Get started under the Go back to the previous version of Windows 10 section.
Windows 10 is sometimes just breaking itself, without any foreign impact. Enforced updates are, as many of us have experienced, sometimes starting issues instead of fixing them.
Every transition to a next major update bears the risk of emerging issues. And, in this case, some users who have had perfect sound output on earlier Windows 10 iterations, suddenly run into a debilitating audio lag after an update.
What we suggest is to update Windows firstly. Yes, Microsoft usually needs some time to fix bugs on an unpolished major update. If that doesn’t help, consider rolling back to a previous release.
10. Reinstall Windows
Finally, if none of the steps helped, the only remaining thing that falls on my mind is a clean reinstallation. This, of course, doesn’t have to be a solution, as there are so many additional factors in play.
However, you’ll at least remove the system as a possible culprit for the audio lag.
If you don’t know how to do it, we have an excellent guide on how to reinstall Windows 10 that will get you through with it. Also, you can create an audio balance between the left and right channels if the sound is too quiet.
And, with that said, we can wrap it up. Don’t forget to share your thoughts in the comments section below. If you have an alternative solution or question, consider sharing them with us and our readers.