Ещё со времён Windows 7 (а то и раньше) существуют различные сторонние надстройки, всячески улучшающие или дополняющие те или иные элементы системы. Одной из самых популярных целей для кастомизации всегда был курсор — модеры то и дело меняли его внешность, цвет выделения прочее. Но если многие из этих надстроек применяются в основном для красоты, то существуют и те, что действительно полезны на практике. О многих из таких, которых не хватает в самой Windows даже сейчас, знает и сама Microsoft — одни из самых востребованных «суперспособностей» для курсора она добавила в PowerToys.
💡 PowerToys — это официальная бесплатная программа для Windows 10 и 11, выпускаемая Microsoft для продвинутых пользователей и распространяющаяся через GitHub или Microsoft Store. Она содержит много действительно интересных и полезных возможностей, которых почему-то нет в самой Windows. Эта статья выходит в рамках цикла материалов про PowerToys, в котором читатели знакомятся с занятными функциями утилиты, пригождающимися в ежедневном использовании.
В тему:
- Как в Windows 10 и 11 закреплять окно поверх других. Очень удобно с калькулятором
- Как в 2 клика запретить Windows засыпать (можно временно). Полезно при загрузке файлов
- Эта утилита показывает, где используется выбранный файл в Windows и что мешает удалить его
Подсветка курсора на экране
Первая «суперсила» именуется как Find My Mouse — это дополнение позволяет быстро находить курсор на экране путём затемнения всего вокруг по двойному нажатию левой клавиши CTRL или встряхиванию курсора (можно выбрать один из этих вариантов активации).
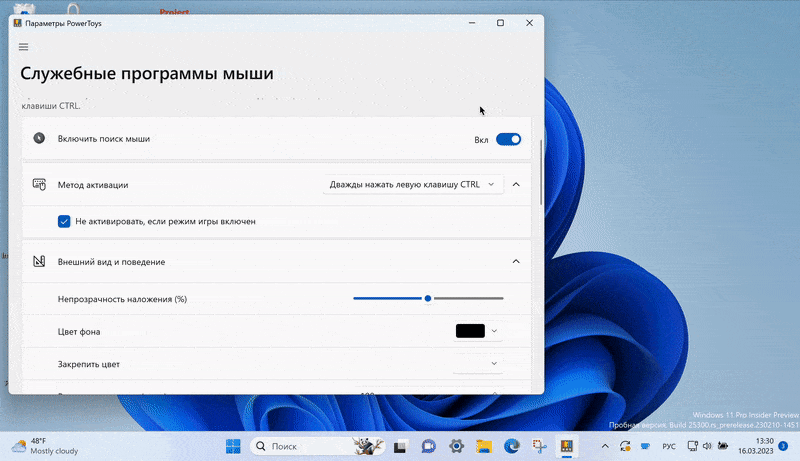
При этом Microsoft предусмотрела все нюансы, в том числе запрет на реагирование Find My Mouse при включённом режиме игры или в выбранных пользователем приложениях. Также доступна тонкая настройка эффекта этого дополнения: можно выбрать цвет фона и цвет подсветки, настроить прозрачность наложения, указать радиус подсветки и коэффициент масштабирования, а также выбрать длительность анимации.
Выделение кликов мыши
Функция называется Mouse Highlighter — она оставляет на экране точки при клике левой и правой кнопок мыши. Эта опция может быть полезна при трансляции экрана, поскольку наблюдающим будет отчётливо видно, когда, куда и какой кнопкой кликнул ведущий. Она активируется и деактивируется нажатием горячей комбинации клавиш, которая подлежит настройке.
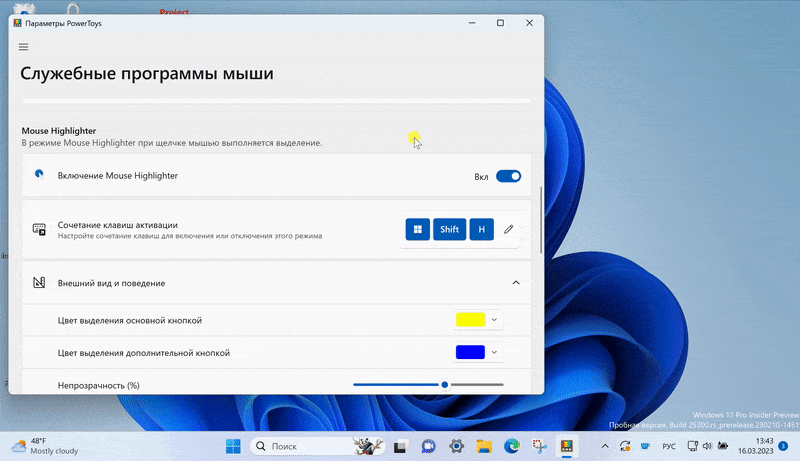
По умолчанию левый клик мыши оставляет на экране жёлтую точку, а правый — синюю. Но цвета можно изменить, как и отрегулировать непрозрачность, настроить радиус и указать задержку с длительностью анимации исчезания.
Мгновенное перемещение
Опция Mouse Jumper пригодится обладателям сверхшироких экранов и систем из нескольких мониторов — по нажатию горячей комбинации клавиш, на экране под курсором появляется «мини-карта» всего рабочего пространства Windows. Пользователю достаточно кликнуть мышкой в той области, куда нужно переместить курсор, и он там окажется.
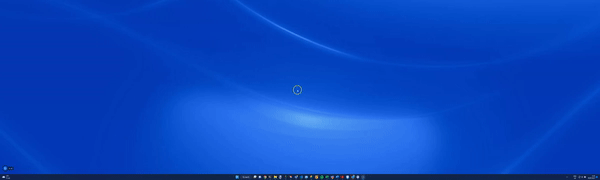
У автора этой статьи воспользоваться данным дополнением не вышло — курсор не перемещается после клика на «мини-карту». Возможно, причина в тестовой сборке Windows, полной багов и недоработок.
Отображение пересечения курсора
Mouse Pointer Crosshairs отображает вертикальную и горизонтальную линии, пересекающиеся на указателе курсора, — опция может быть полезна дизайнерам, которым необходимо размещать элементы на определённых вертикалях и горизонталях (это быстрее, чем вызывать направляющие или что-то подобное).
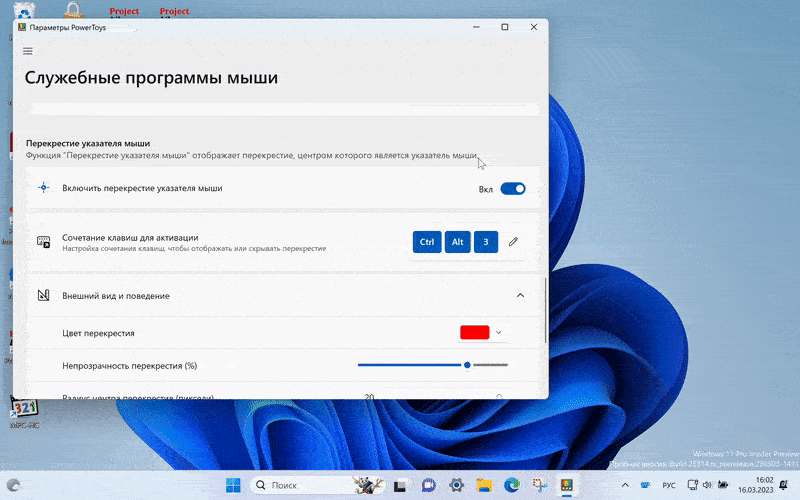
Функция полностью настраиваемая: можно изменить горячую комбинацию клавиш, цвет линий и их толщину, непрозрачность и прочие параметры.
Пипетка для определения цвета
«Цветоподборщик» — ещё одна утилита, нужная преимущественно дизайнерам. Она превращает курсор в «пипетку», которая работает по всей системе и может определить цвет любого пикселя, отображающегося на экране.
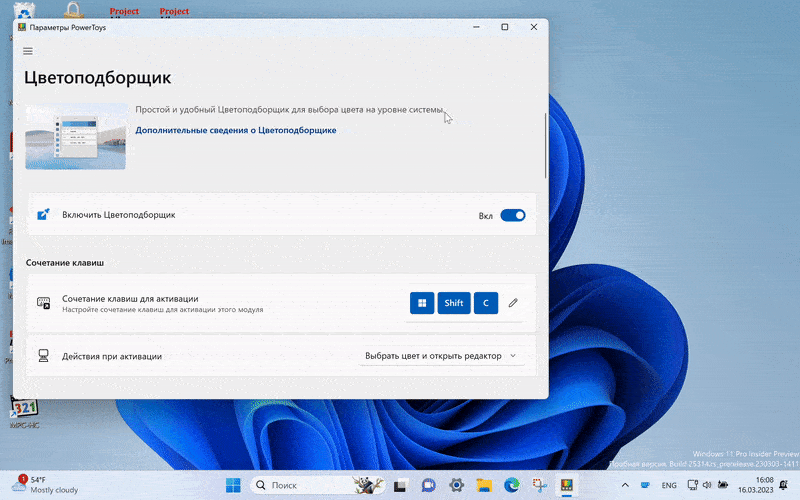
По желанию пользователь может отказаться от открытия редактора цветов при определении цвета. Также он может убирать или добавлять стандартные форматы цветов либо же и вовсе создать свой собственный.
Как активировать все эти «суперсилы»
- Скачайте PowerToys со страницы релизов на GitHub (самый верхний файл с разрешением .exe) и установите его.
- Запустите PowerToys от имени администратора (нажав правую кнопку мыши и выбрав соответствующую опцию).
- В программе слева вверху нажмите на кнопку «≡» и выберите пункт «Служебные программы мыши», а затем активируйте нужные переключатели. Стоит отметить, что «Цветоподборщик» вынесен отдельным пунктом в меню PowerToys.
Windows 11 will be released next month. However, the dev and beta versions have been available for the past few months. If you are using the dev or beta versions, you have already seen some of the new features. One thing that Window 11 has certainly included is increased customization. This tutorial will show you how to change the mouse cursor color on Windows 11 in just a few steps.
Change Mouse Cursor Color Windows 11
Windows 11 offers different ways in which you can customize the cursor. You can change the size, style, and even the color. In this tutorial, I will address how to change the color. I will show you how to change the size and type in a different post. To change the color, follow the steps below:
- Click on the Windows icon on the taskbar and then click on the Settings cog. (You can also open the settings app using the shortcut keys: Win + I)
- Once the Settings app opens, click on Accessibility in the left pane.
- Select Mouse pointer and touch from the right pane.
- In the Mouse pointer style menu, click on the custom mouse option.
- Once you click on the custom option, your cursor will change colors. If you don’t like the color, you can pick a color from the color list provided. If you don’t like these options, click on the plus sign next to Choose another color.
- Once the color palette opens up, you can select a color of your choice. Position the circle using your cursor and pick a color gradient that you fancy. Once you are satisfied with your selection. Click on Done.
- Once you click done, your cursor will change color. Now you can close the Settings app. If you don’t like the changes, you can go back to the original cursor by clicking on the white cursor option in step 4.
I hope this helps. Let us know if there is anything else you would like us to cover in the comments below.
Здравия!
В последнее время нельзя не отметить популярность устройств с RGB подсветкой: мыши, клавиатуры, коврики (и т.п.) — могут переливаться всеми цветами радуги… Всё это смотрится, конечно, ярко и красиво!
Однако, есть один нюанс: чтобы настроить все эти «переливания» — часто требуется устанавливать спец. софт (причем, у каждого производителя своё ПО!). Разумеется, если у вас неск. устройств с разным софтом — то возиться с этим долго, хлопотно и неудобно…
Видимо, Microsoft тоже были такого мнения (😉) и решили в обновлении 23H2 (для Windows 11) добавить функцию управления динамическим освещением для периферийных устройств с RGB-подсветкой (т.е. теперь во многих случаях для управления подсветкой родное ПО от производителя устанавливать будет не нужно… Ну или по крайней мере, не заходить в него для настройки каждого устройства).
Покажу ниже, где скрыта заветная опция в Windows 11…
*
Динамическое освещение
📌 Чтобы найти эту функцию — необходимо:
- сначала открыть ✏️параметры системы (например, нажать сочетание Win+i или сделать ПКМ по меню ПУСК) и перейти в раздел «Персонализация». См. скриншот ниже;
Персонализация — Windows 11
- далее необходимо открыть подраздел «Динамическое освещение» и проверить, чтобы была включена опция «Использовать динамическое освещение на моих устройствах». Если все так — значит функция доступна и работает на вашем устройстве! 👌 Для тех, у кого нет подраздела «Динамическое освещение» — проверьте свою версию Windows и обновите ее (нужна версия 23H2)!
Использовать динамическое освещение на моих устройствах
📌 Чтобы вкл. управление RGB-подсветкой из Windows — необходимо:
- сначала нужно выкл. тумблер «Совместимые приложения всегда управляют освещением» (сразу после этого родное ПО RGB-устройства, например, от Razer, HyperX, A4tech, ASUS, CORSAIR (и ряд других) — должно сообщить, что сейчас Windows будет управлять устройством…);
Совместимые приложения всегда управляют освещением
- затем можно отрегулировать яркость, эффекты/атрибуты. В этом плане разработчики Windows 11 добавили самые разные штуки: и радугу, и возможность ручной настройки освещения под цвет элементов самой ОС, и сплошной цвет (заливку), и т.п.
Яркость, атрибуты и эффекты
Сплошной цвет
RGB подсветка мышки и клавиатуры в деле! Windows регулирует
- Собственно, на этом вроде как и всё… Если у вас подсветка не работает или горит сплошным цветом — то проверьте, обновлены ли у вас драйвера и не задан ли в Windows именно такой режим работы…
*
Дополнения по теме — приветствуются в комментариях (форма ниже).
Удачи!
👋
Если вам не по душе стандартный размер, цвет или вид указателя мыши в Windows 11, который иногда называют «Курсор мыши», вы можете изменить их как в параметрах, так и в панели управления.
В этой инструкции для начинающих пошагово о том, как изменить указатель мыши, его размер или цвет в Windows 11, установить собственные курсоры и дополнительная информация, которая может оказаться полезной.
Настройки указателя мыши в Параметрах Windows 11 — цвет и размер
Как было отмечено выше в Windows 11 есть несколько доступных расположений с возможностью настроек вида указателя мыши. Первое — соответствующий раздел в «Параметрах»:
- Откройте «Параметры», используя меню Пуск или сочетание клавиш Win+I.
- Перейдите в раздел «Специальные возможности» — «Указатель мыши и сенсорный ввод» или «Bluetooth и устройства» — «Мышь» — «Указатель мыши».
- Здесь вы можете задать размер или цвет указателя мыши.
- Для выбора собственного цвета указателя, сначала выберите крайний правый вид указателя, после чего появится возможность выбора собственных цветов.
В том же разделе параметров есть ещё одна опция для настройки — «Текстовый курсор», которая также может оказаться полезной.

Используя параметры текстового курсора, вы можете включить особое выделение текущего места редактирования текста (пункт «Индикатор текстового курсора»), изменить его размер и цвет, чтобы сделать заметнее.
Изменение указателя мыши в Панели управления
Если открыть «Панель управления» Windows 11 (для этого можно использовать поиск в панели задач», а затем — пункт «Мышь», вы получите доступ к другим настройкам указателя мыши. В эти же настройки можно зайти и другим путём: Параметры — Bluetooth и устройства — Мышь и открыть пункт «Дополнительные параметры мыши» внизу окна.

Здесь на вкладке «Указатели» вы можете загрузить собственные указатели мыши: файлы .cur (статичные курсоры) или .ani (анимированные курсоры), можно найти в Интернете, а можно создать самостоятельно, подробнее в статье Как изменить указатель мыши в Windows. Также при желании можно включить тень для указателей мыши.

Сделанные настройки указателей мыши можно сохранить как «Схему» и в дальнейшем быстро загружать её. Также в списке доступных схем указателей присутствуют уже готовые системные схемы с разными размерами и вариантами цветов указателей.
Дополнительная информация
Некоторые дополнительные нюансы, которые могут быт полезными:
- В настройки указателя мыши можно быстро попасть через Параметры — Персонализация — Темы, нажав по пункту «Курсор мыши». Однако при экспорте/сохранении темы курсоры в файл темы не включаются. Более того, при изменении темы указатели сбрасываются, а потому разумным будет их сохранение в виде схем.
- При применении тем оформления Windows 11, параметры собственных указателей мыши могут сбрасываться (поэтому разумно сохранять их в виде схем). Чтобы запретить темам менять параметры указателей мыши, в разделе реестра
HKEY_CURRENT_USER\Software\Microsoft\Windows\CurrentVersion\Themes
создайте параметр DWORD с именем ThemeChangesMousePointers и значением 0 (ноль).
- Есть отличные сторонние программы для настройки указателя мыши с готовыми наборами красивых курсоров и возможностью создания собственных. Одна из популярных — Stardock CursorFX.
Если у вас есть, что добавить к списку — комментарии открыты и ждут.
















