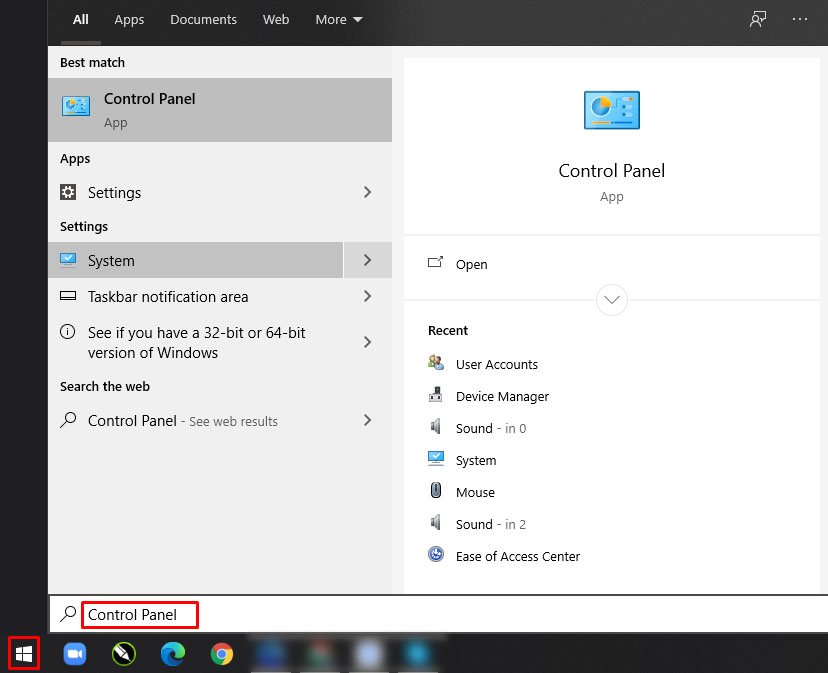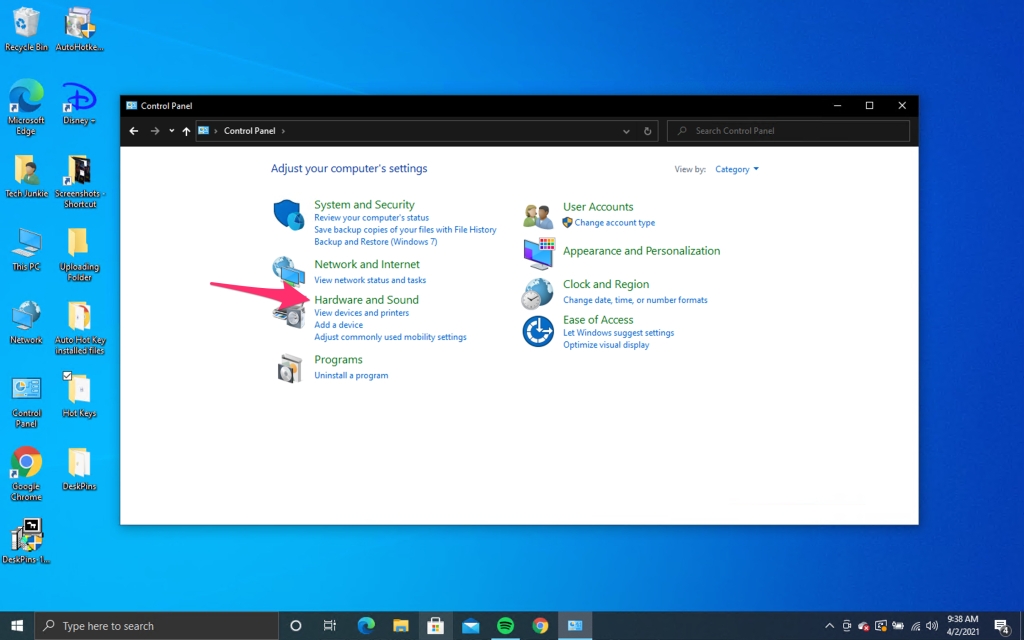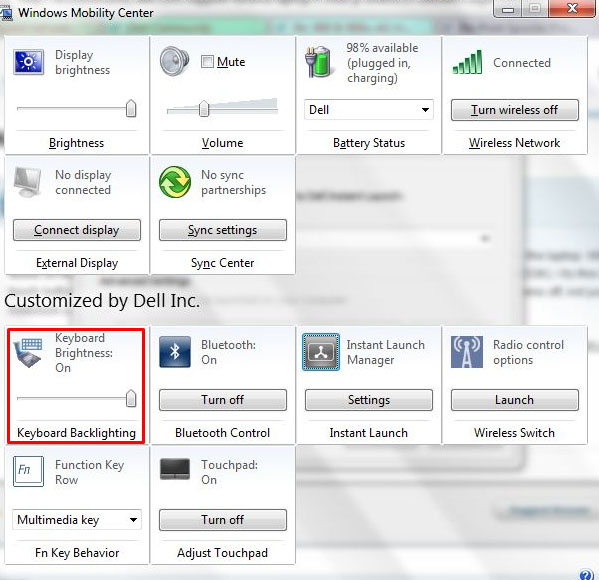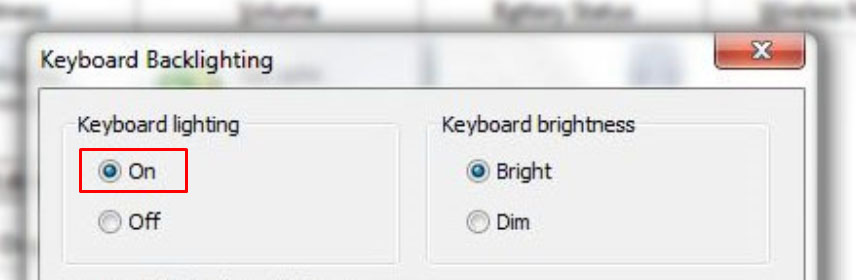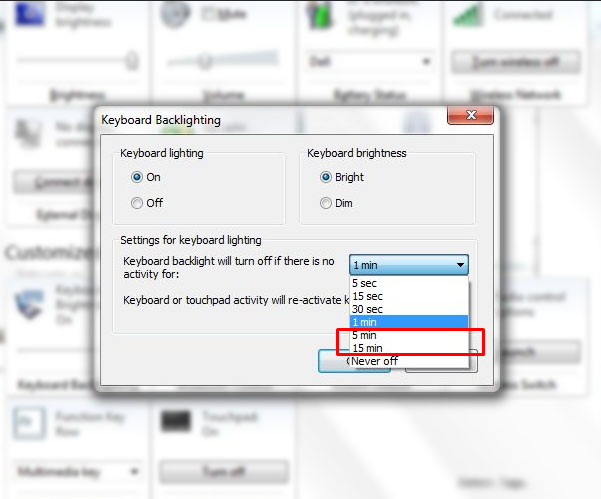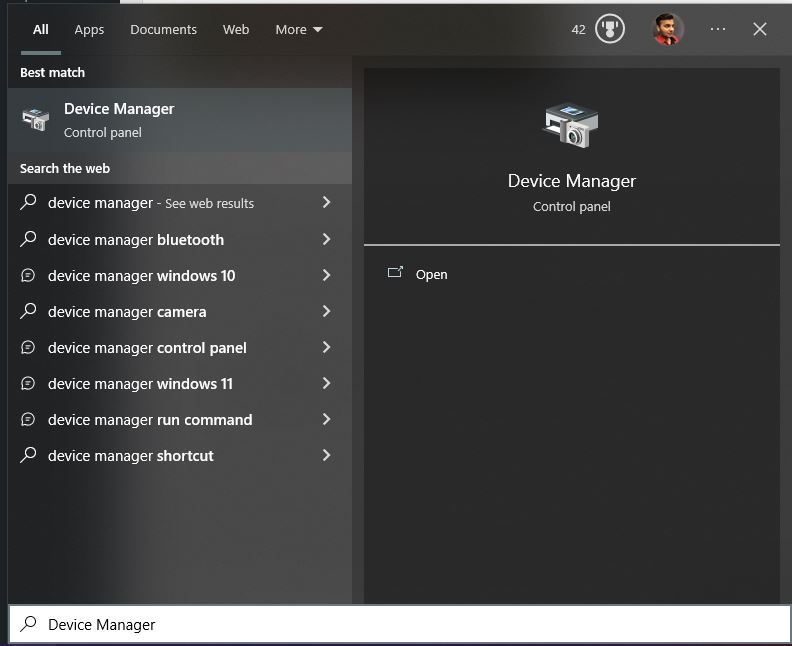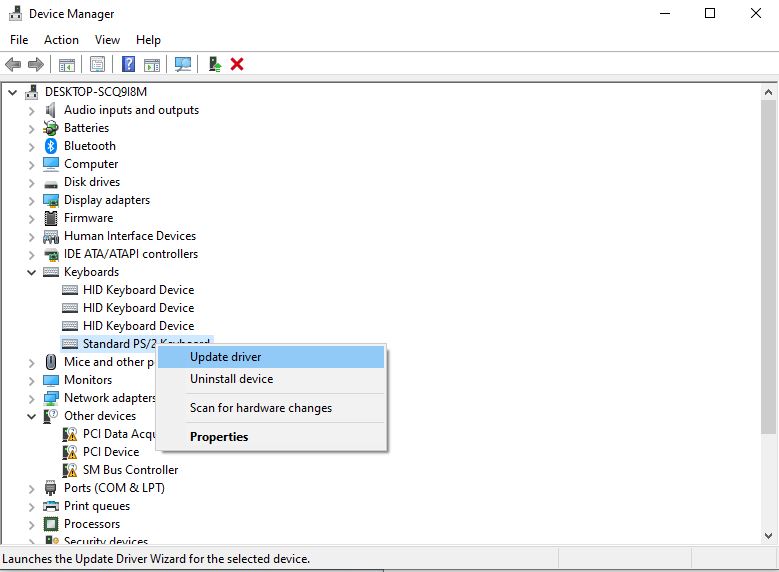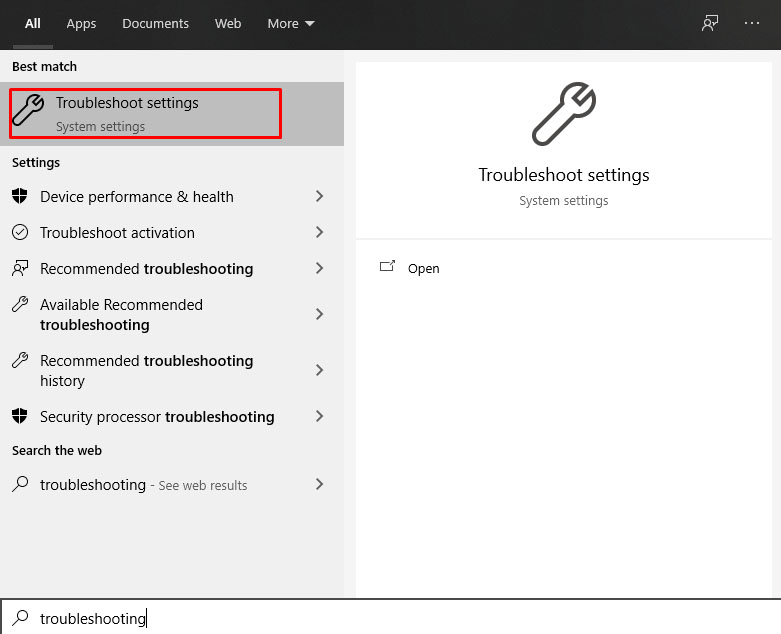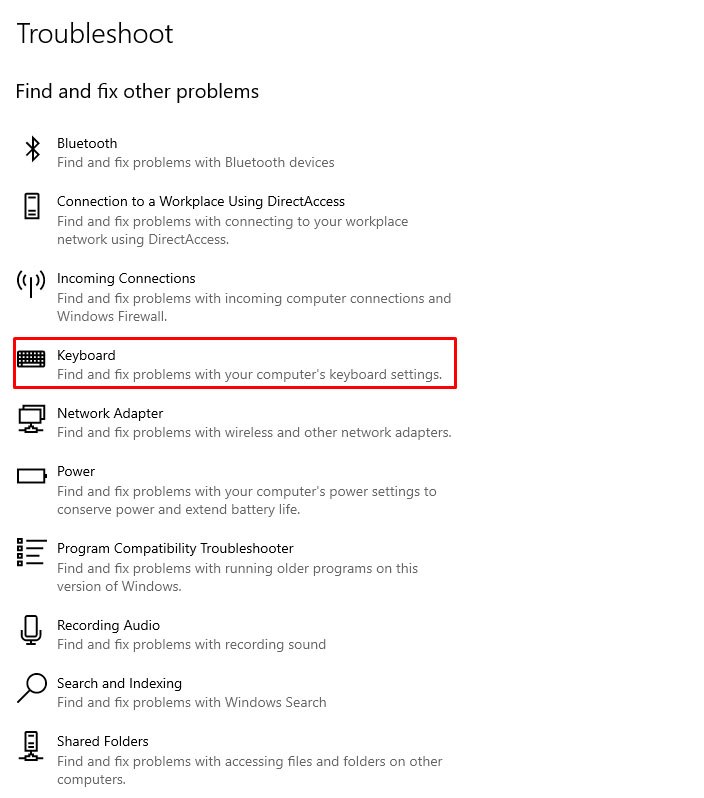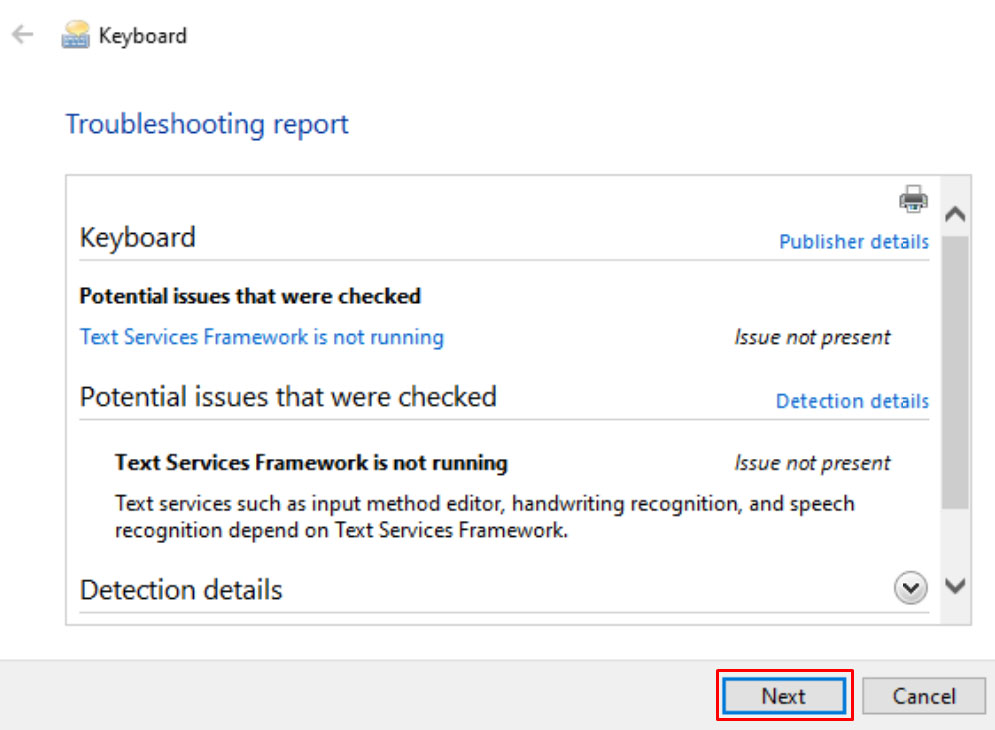How to Set Backlit Keyboard to Always On
Most modern laptops come with backlit keyboards that simplify typing in low-light conditions. These keyboards have backlight illumination and glowing letters, but sometimes, this neat feature may not work. If that’s the case with your laptop, the problem is usually not with the keyboard.
If you’re a Windows 10 user, the backlit keyboard feature is likely turned off in the Settings app. You just need to know where the keyboard backlight settings are and adjust them. Keep reading and learn how to manage your backlit keyboard in Windows 10.
Windows 10 Backlit Keyboard Adjustments
There are several ways to enable keyboard backlights and change their brightness in Windows 10. These options vary depending on the make and model of your Windows laptop.
One is via the Windows Mobility Center, and another is through the native app that comes with your laptop. Let’s see how they work.

Method 1—Use the Windows Mobility Center
The first method requires you to open the Control Panel and navigate to the Windows Mobility Center to get the backlight working on your laptop. Here is what you have to do:
- Click the Start button and type Control Panel in the search bar.
- Open the Hardware and Sound section.
- Select Windows Mobility Center, and you will see a few options. Move the slider under the Keyboard backlight tab to the right to enable the backlight.
- Click on the tab to access additional options. Enable Keyboard lighting and select the brightness you want.
- Next, choose the time for the keyboard backlight’s auto shutdown. You can select options between five seconds and 15 minutes and Never off if you don’t want the backlight to turn off automatically when your laptop is inactive.
- Select OK once you are happy with the changes you made.
Method 2—Use the Native App
Most laptops come with native apps for managing keyboard backlight brightness. If you are not sure if you have such an app, you can always check the system.
Connect to the internet and type in the name of your laptop in your browser’s search bar. Add the phrase Enable Keyboard Backlight Windows 10, and you should be able to find the settings immediately.

Method 3—Using Your Computer’s Keyboard
Depending on the model, your computer probably has a keyboard function to turn on the backlight.
Dell
Again, depending on your Dell model, the keyboard function key that activates your keyboard’s backlight may vary.
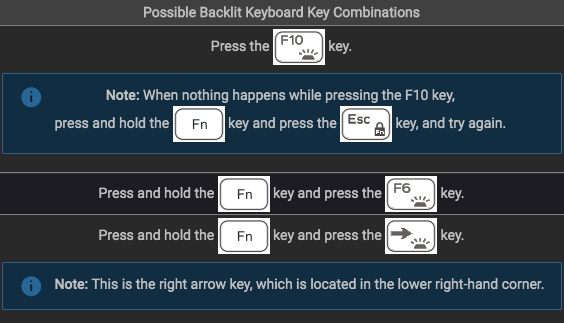
Alt+F10
- Dell 14 Inspiron 7000, 15, 2016, 15, 17 5000 Series.
Fn+F10
- Inspiron 15 5000, Latitude E5550, Latitude E7450/E7470
F10
- Dell XPS 2016 and 13
Fn+F6
- Dell Studio 15
HP
Fn+F5
- Some models may be Fn+11 or Fn+9
- Some models will work with a simple Fn+Space

Asus
Fn+F4 or F5
- Asus users will be able to tell the functions based on the symbols on the keys. If there are no light symbols anywhere on the keyboard, the laptop is not equipped with this function.
Method 4—Update Keyboard Drivers
An outdated keyboard driver could be another possible reason why your keyboard’s backlight isn’t working. After all, drivers help the operating system and your hardware communicate with each other. Thus, updating your keyboard’s Windows 10 driver should fix the backlight issue.
- Click on the Search icon on your taskbar and type Device Manager in the search bar.
- Select Keyboards and right-click on your keyboard’s name.
- Click on Update driver.
After this, you can either let Windows search for drivers or download the latest version of the driver and select the Browse my computer for drivers option to install the driver manually. And if your PC is running low on storage, check out how to free up disk space on Windows 10.
How to Fix Keyboard Backlight Not Working on Windows 10
Some Windows 10 users reported that the keyboard backlight settings don’t work. It’s not clear what causes the issue, but if you’re one of the unlucky users who have that problem, you can always troubleshoot for possible solutions. Here is what you have to do:
- Open the Search window from your taskbar and type Troubleshooting in the search bar.
- Select the Keyboard option from the menu.
- When the troubleshooter pops up, select Run the troubleshooter.
- The system will then check for possible issues with your laptop’s keyboard. The keyboard backlight option should appear. Follow the instructions to enable it.
Other causes of your keyboard backlight woes can be attributed to hardware issues or even software updates. If your backlight no longer works after a drop, it may be as simple as a loose cable. However, if you’ve performed an update recently, power cycle your computer to see if it will turn back on.
In case the dark theme is not working on your PC, check out our troubleshooting guide about Dark Mode not working in Windows 10.
Type in the Dark Like a Pro
Windows 10 blocks the keyboard backlight feature on some laptops automatically. It’s unclear why that happens, but with the simple methods described above, you will be able to turn it on and choose the brightness level you want at any time.
The process is simple and takes only a minute or two to complete. You can finally type like a pro in the dark.
What method do you use to change the brightness of your keyboard’s backlight? How bright are your keyboard lights, and how long is the auto shutdown period on your laptop? Share your methods in the comment section below.
FAQs
Q. How can I tell if my laptop has a keyboard backlight?
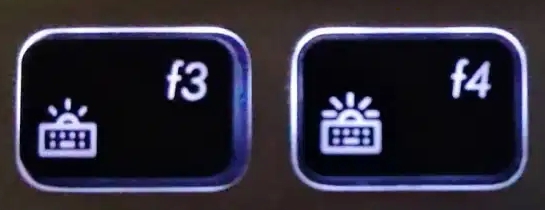
A. One of the easiest ways to know whether or not your laptop has a keyboard backlight is to look at the keyboard itself. If you see any of the symbols by the manufacturer in the screenshots above, then you can enable the backlight.
Q. Can I use an external keyboard on a laptop?
A. Absolutely, most wireless keyboards can connect to most laptops using Bluetooth or a USB port.
Q. How do I turn on my keyboard light without the Fn key?
A. If your keyboard doesn’t have the Fn key, you can use the Windows Mobility Center to enable this feature. Control Panel > Hardware and Sound > Windows Mobility Center > Keyboard Backlighting > Turn On.
Q. Does keyboard backlighting drain the battery?
A. Yes, your keyboard draws power from your laptop’s battery to keep the lights on. Therefore, turning it off or lowering the brightness of your keyboard’s backlight will help you save battery.
Q. How do I change the color of my keyboard’s backlighting?
A. You first need to check if your keyboard supports RGB backlighting. If yes, check the user manual to find which keys let you change the keyboard backlighting color, or look it up on the internet if you don’t have the keyboard manual.
Moreover, some keyboards come with a native app that allows you to manage its backlight brightness and change colors.
Q. Can I install backlit keyboard?
A. No. Unfortunately, you can’t install backlighting on a non-backlit keyboard.
Q. Do all laptops have backlit keyboard?
A. No, not all laptops have a backlit keyboard.
Как включить подсветку на ноутбуке: простое объяснение
В этой статье рассказывается, как включить подсветку клавиатуры на компьютерах с такой возможностью — в частности, на компьютерах с Windows и macOS.
GettyImages
Как подсветить клавиатуру?
Если ваш ноутбук или клавиатура поддерживают эту функцию, для включения подсветки клавиатуры обычно достаточно просто найти нужную кнопку. В некоторых случаях вы можете обнаружить, что подсветка клавиатуры отключена в настройках вашей операционной системы или в приложении, предоставленном производителем вашего компьютера. Кнопка или кнопки, которые обычно управляют подсветкой клавиатуры, в этом случае могут не работать. Если это так, вам нужно включить подсветку клавиатуры в настройках операционной системы или в приложении, предоставленном производителем вашего компьютера, вручную.
РЕКЛАМА – ПРОДОЛЖЕНИЕ НИЖЕ
Не все клавиатуры подсвечиваются. Некоторые производители не предлагают такую функцию на своих недорогих ноутбуках или включают ее только за дополнительную плату. Если вы не можете заставить свою клавиатуру светиться, обратитесь к производителю, чтобы убедиться, что в этой клавиатуре есть подсветка.
Как включить подсветку клавиатуры на компьютерах с Windows?
В компьютерах Windows обычно выбирают одну из функциональных клавиш для управления подсветкой клавиатуры, но это не одна и та же клавиша на всех компах. Каждый производитель устанавливает клавишу независимо от других своих коллег. Следовательно, вам нужно посмотреть на функциональные клавиши, поэкспериментировать с ними или связаться с производителем, чтобы понять, какую кнопку нажимать.
РЕКЛАМА – ПРОДОЛЖЕНИЕ НИЖЕ
Точный принцип работы световой клавиши клавиатуры тоже отличается от одного производителя к другому. Некоторые производители позволяют вам только включать или выключать свет, некоторые предоставляют пару уровней яркости, а у других есть аж несколько ступеней яркости.
Наиболее распространенными клавишами, управляющими подсветкой клавиатуры на компьютерах с Windows, являются F5, F9 и F11.
Вот как включить подсветку клавиатуры на компьютерах с Windows с помощью клавиатуры:
РЕКЛАМА – ПРОДОЛЖЕНИЕ НИЖЕ
РЕКЛАМА – ПРОДОЛЖЕНИЕ НИЖЕ
Что делать, если подсветка клавиатуры Windows не загорается?
Если нажатие правильной клавиши на клавиатуре не включает или не регулирует подсветку клавиатуры, вам необходимо изменить ее в настройках или в приложении, предоставленном вашим производителем. Однако этот параметр не всегда доступен в настройках, и если вы не видите эту опцию в настройках Windows Mobility, обратитесь к производителю за дополнительной информацией об их приложении.
РЕКЛАМА – ПРОДОЛЖЕНИЕ НИЖЕ
Вот как включить или настроить подсветку клавиатуры Windows с помощью настроек мобильности:
- Нажмите клавишу Windows + X и щелкните на пункт «Центр мобильности».
- Найдите настройку яркости клавиатуры. (Если у вас нет настройки яркости клавиатуры или вообще нет раздела для конкретного производителя, это означает, что эта опция недоступна на вашем компьютере. Свяжитесь с производителем для получения дополнительной информации.)
- Захватите ползунок и перетащите его вправо.
Как включить подсветку клавиатуры на Mac?
Две кнопки управляют подсветкой клавиатуры на компьютерах Mac и MacBook. Одна кнопка снижает яркость, а другая повышает. Если подсветка клавиатуры сейчас выключена, то нажатие клавиши увеличения яркости включит ее. Кнопка «Уменьшить яркость» находится на клавише F5, а кнопка «Увеличить яркость» — на клавише F6 на большинстве компьютеров Mac. Исключение составляет сенсорная панель вместо функциональных клавиш Mac — в этом случае именно сенсорная панель управляет подсветкой клавиатуры.
РЕКЛАМА – ПРОДОЛЖЕНИЕ НИЖЕ
РЕКЛАМА – ПРОДОЛЖЕНИЕ НИЖЕ
Если у вас сенсорная панель, коснитесь «Показать все», а затем коснитесь значка <, чтобы отобразить кнопку «Увеличить яркость».
Вот как включить подсветку клавиатуры на Mac:
- Найдите кнопку «Увеличить яркость». (Она выглядит как значок восходящего солнца с длинными световыми лучами и находится на клавише F6 или сенсорной панели.)
- Нажмите кнопку «Увеличить яркость».
- Если этого недостаточно, нажмите кнопку «Увеличить яркость» столько раз, сколько необходимо для достижения желаемого уровня яркости.
Что делать, если подсветка клавиатуры Mac не включается?
Хотя компьютеры Mac позволяют управлять подсветкой клавиатуры с помощью клавиш «Увеличить яркость» и «Уменьшить яркость» на клавиатуре, эта функция может быть отключена в системных настройках. Если вы не можете включить подсветку клавиатуры, вам необходимо проверить настройки системы.
Содержание:
- Как выяснить, есть ли подсветка клавиатуры на ноутбуке
- Как включить и отключить подсветку с помощью клавиш на ноутбуках разных производителей
Как выяснить, есть ли подсветка клавиатуры на ноутбуке
Выяснить, есть ли клавиша подсветки клавиатуры на ноутбуке, можно несколькими способами:
- посмотреть информацию об этом в технической документации к ноутбуку,
- найти соответствующую клавишу со значком подсветки (как правило, это фонарик, полукруг с лучами или прямоугольник). В этом случае главное — не перепутать кнопку, отвечающую за подсветку, с кнопкой яркости экрана, так как на отдельных моделях они могут быть похожи.
Бывает, что сложно вспомнить точную модель ноутбука, а документов устройства под рукой нет. В этом случае выполняем следующие шаги:
1. Зажимаем одновременно кнопки «Windows» и «R», чтобы открыть команду «Выполнить»;

2. В строке вводим «msinfo32» и нажимаем на «ОК»;

3. Откроется окно, в котором нам нужны два пункта: «Модель» и «SKU системы»;

4. Копируем их в поисковую строку браузера или же вводим данные на сайте производителя (в нашем случае это HP), где ищем раздел «Клавиатура».

Проверить наличие функции подсветки клавиатуры можно в «Центре мобильности Windows»:
1. Через кнопку «Пуск» открываем «Панель управления» и в строке, расположенной в правой верхней части экрана, вводим «Центр мобильности»;

2. Переходим в раздел «Центр мобильности»;

3. Если в предложенном перечне имеется пункт «Яркость подсветки клавиатуры», это значит, что такая опция на устройстве есть.

Как включить и отключить подсветку на ноутбуках разных производителей
- Как включить подсветку на ноутбуке HP
- Как включить подсветку на ноутбуке Asus
- Как включить подсветку на ноутбуке Lenovo
- Как включить подсветку на ноутбуке Honor
- Как включить подсветку на ноутбуке MSI
- Как включить подсветку на ноутбуке Acer
- Как включить подсветку на ноутбуке Huawei
- Как включить подсветку на ноутбуке Mac
На HP
Как включить или отключить подсветку на ноутбуке HP с помощью клавиш: одновременно зажимаем кнопки fn и F5. Если ничего не произошло, то пробуем такие комбинации: fn и клавиша пробела, fn и F9, fn и F11.

На Asus
Включение или отключение подсветки на Asus делается при помощи клавиш fn и F4.

На Lenovo
Включить или отключить подсветку на ноутбуке Lenovo с помощью клавиш можно так: fn + пробел.

На Honor
Алгоритм включения или отключения подсветки на ноутбуке Honor: зажимаем fn и F3.

На MSI
Инструкция по включению или отключению подсветки на ноутбуке MSI: fn + значок «+» или «-» (они находятся в области клавиатуры Num Lock). Если данная комбинация не сработала, то можно обратиться к такой: fn + pg up или pg dn (это стрелочки «вверх» и «вниз», обычно они расположены в правой нижней части клавиатуры).

На Acer
На Acer включить или отключить подсветку на ноутбуке можно следующим образом: зажимаем кнопки fn и F9.

На Huawei
Чтобы включить или отключить подсветку клавиатуры на Huawei, нужно сделать следующее: одновременно нажать на fn и F3.

На Mac
Включение или отключение яркости на клавиатуре ноутбука Mac происходит при помощи следующих значков: полоска с лучами (увеличивает яркость), полоска с точками (уменьшает яркость).
Те же самые кнопки есть и на моделях с Touch Bar — для того, чтобы активировать их, нужно развернуть панель управления Control Strip.
Если вы видите это сообщение, значит, произошла проблема с загрузкой файлов в стилей (CSS) нашего сайта. Попробуйте сбросить кэш браузера (Ctrl+F5).
Если это не поможет, а вы находитесь в регионе, где возможны ограничения интернет-трафика с российских серверов — воспользуйтесь VPN.
|
Как включить подсветку клавиатуры? Если у вас клавиатура с подсветкой, то в инструкции к ней должны быть описаны клавиши переключения. Если перечитывать инструкцию не хочется, и вы точно знаете, что клавиши клавиатуры могут подсвечиваться и с драйвером все в порядке, найдите на клавиатуре клавишу «Fn» — она обычно располагается возле пробела. Вот она в сочетании с одной из клавиш F1-F12 и будет включать подсветку. Обычно там должен быть соответствующий значок. Кстати, если в процессе нажатия клавиш вы случайно включите какую-то функцию или наоборот ее отключите, то вернуть все можно будет еще одним нажатием на то же сочетание. Вот еще возможные варианты включения подсветки в зависимости от модели клавиатуры: 
система выбрала этот ответ лучшим -Irink 4 года назад Не каждая клавиатура оборудована подсветкой, но, безусловно, при наличии подсветки, пользоваться клавиатурой очень удобно, даже в тёмное время суток. В зависимости от клавиатуры, модели клавиатуры за включение подсветки могут отвечать разные клавиши, но, чаще в ноутбуках за эту функцию отвечает кнопка Fn, а так же одна из функциональных клавиш, которые располагаются в верхнем ряду клавиш F1 — F12. Для включения подсветки клавиатуры необходимо нажать на определённое сочетание клавиш. Рассмотрим варианты включения подсветки на клавиатурах на ноутбуках некоторых производителей: Как видите, включить подсветку на клавиатуре совсем не трудно. Барха 3 года назад Нужно понимать, что далеко не каждая клавиатура светится, лично у меня самая обычная клавиатура, которая не светится, но мне в принципе это не мешает набирать текст или писать сообщения друзьям. Но есть клавиатуры с подсветкой, конечно, они гораздо удобнее обычных, но стоят дороже. Для активации клавиатуры (чтобы она засветила) жмем клавиши — «Fn»+»F1» или «Fn»+ «F12». Virid 3 года назад Клавиатуры у разных производителей вполне могут отличаться набором функций, которые можно осуществить при нажатии одной или группы кнопок. В зависимости от модели фишки могут быть разными , где то больше, а где-то наоборот меньше. У нас была игровая клавиатура, там функция подсветки появлялась от одновременного нажатия клавиш Fn (она располагается слева в нижнем ряду) и F10 ( верхний ряд). Но повторюсь: на разных моделях сочетание клавиш вполне может отличаться, а на некоторых такая функция вообще не предусмотрена изначально. Так что нужно внимательно изучить инструкцию именно к вашей клавиатуре. Morit 4 года назад Здравствуйте. Всё зависит от того,какая у вас модель клавиатуры и оснащена ли она подсветкой. Например,если у вас Ноутбуки HP,то подсветку можно включить,нажав на F5 или же F4,но опять же не все клавиатуры HP оснащены подсветкой. Если же у вас всё таки ноубук,то вот вам подсказка: 1)Lenovo (Z500p): Fn + «пробел». 2)MSI (GE60, MSI GE70). Отдельная клавиша, расположенная над клавиатурой. 3)Asus: Fn + F3. 4)HP: Fn + F5 или F12. 5)MacBook и Microsoft. По умолчанию стоит «автоматическая». Чтобы настроить используется Boot Camp Control Panel. 6)Apple. Системные настройки > Клавиатура. Если же у вас компьютер,то следует внимательно присмотреться к специальным символам, нанесённым на функциональные клавиши F1 – F12. Как правило, значок подсветки клавиатуры выглядит так значок и располагается на кнопке F4. После обнаружения искомого символа необходимо одновременно нажать комбинацию Fn+F4. В тот же миг все клавиши на клавиатуре начнут светиться. Если нажатие на Fn+F4 не дало положительного результата, то поискать подсветку можно поочерёдно нажимая на Fn и другие функциональные кнопки. Отключение производится той же комбинацией кнопок, что и включение (Fn+F4, Fn+Space). Марин 3 года назад Прежде всего стоит понимать, что не каждая клавиатура может светиться, а только та, в функциях которой эта «услуга» имеется. Обычная клавиатура не светиться, не предусмотрено. Но есть клавиатуры с подсветкой, их включить можно, нажав на комбинацию клавиш. Обычно на самой клавиатуре есть кнопка, которая и включает подсветку. Но есть и сочетание клавиш, которые будут включать подсветку на вашей клавиатуре. Плохо только то, что на разных клавиатурах может быть разные комбинации. Чаще всего идет сочетание клавиши «Fn» с другими клавишами. Например, чаще всего это «Fn»+»F1» или «Fn»+ «F12». Если бы знать вашу марку, было бы проще определить, какие сочетания клавиш необходимы. [поль более года назад Действительно, включить подсветку клавиатуры — это совсем не сложно! Давайте разберёмся с этим поподробнее. Прежде всего, найдите на клавиатуре кнопки Fn и F5 (или другую кнопку с изображением лампочки или надписью Light). Обычно Fn располагается в левом нижнем углу клавиатуры, а F5 — в верхнем ряду цифровых клавиш. Чтобы включить подсветку, нужно нажать и удерживать кнопку Fn, а затем, не отпуская её, нажать кнопку F5. И вы увидите, как клавиши клавиатуры начнут подсвечиваться разными цветами! Подсветка бывает статичной, а бывает — с эффектом плавного переливания цвета. Это зависит от модели клавиатуры. Чтобы выключить подсветку, повторите те же действия — зажмите Fn и нажмите F5. Подсветка погаснет. Как видите, ничего хитрого в этом нет! Запомните простую комбинацию клавиш Fn + F5. На моем ноутбуке Acer есть подсветка. И активируется она кнопкой F8. При этом, чтобы выбрать сам F8, мне требуется удерживать Fn. На таковой также нарисована буква А в рамочке, от которой отходят лучи. Но на каждой модели за подсветку может отвечать иная кнопка, потому стоит искать схематическое изображение таковой. Если речь об отдельной клавиатуре для геймеров, то там еще сложнее, поскольку можно регулировать интенсивность света и его игры. Чаще всего на такой клавиатуре подсветка включается комбинацией Fn + пробел. Но если изначально подсветки нет, то пользователь ее никак не включит. Потому стоит смотреть технические данные о ноутбуке или клавиатуре. Алиса в Стран 3 года назад Сейчас производителей клавиатур очень много, и они могут устанавливать для такой интересной фишки, как свечение клавиатуры разное сочетание клавиш. Чаще всего подсветку включают комбинации клавиш: Fn + F1, Fn + F10 или Fn + F12. Красн 4 года назад У меня клавиатура и причем не одна, есть и свои клавиатуры на ноутбуках (интегрированные) и все они без подсветки, то есть никакая кнопка не поможет. Если же есть клавиатура в с подсветкой и установлены необходимые драйвера, то читайте инструкцию, кнопки могут быть разными. Как вариант жмите сочетание кнопок вначале «Fn», затем «F1» (или клавиша пробела), но возможны и иные сочетания. maste 3 года назад Если подсветка у клавиатуры есть, но была выключена, то обратите внимание на значки, которые чаще всего находятся на одной или двух функциональных клавишах, например у меня на ноутбуке Acer длительность подсветки можно настроить в биосе или в программе управления параметрами, а яркость подсветки уже настраивается функциональными кнопками. владс 3 года назад Сейчас клавиатуры в плане сложности и естественно разнообразных наворотов в них бывают разные, а потому и варианты в них могут быть разными, но самым классическим вариантом как говорится на все времена является комбинация клавиш «Fn», а потом «F1». Знаете ответ? |