Время на прочтение1 мин
Количество просмотров253K
Недавно мы опубликовали пост про новый билд Windows 10 Insider Preview Build 14316, в котором говорилось про подсистему Ubuntu Linux в этой ОС. Нам написали многие пользователи, которые столкнулись с тем, что не смогли сразу обнаружить эту подсистему и запустить командный интерпретатор bash. Действительно, эта подсистема выключена по умолчанию, а ее драйверы LXss.sys и LXCore.sys не располагаются в системной директории (см. WinSxS). Для тех пользователей, которые не смогли разобраться с данной проблемой, мы укажем шаги по включению подсистемы и проверке ее активности.

Для включения подсистемы следует выполнить следующие шаги:
- Активировать режим разработчика (Developer Mode). Без него Windows 10 откажется устанавливать подсистему Ubuntu Linux.
- Включить компонент подсистемы в настройках Windows.
- Установить подсистему (выполняется автоматически.)
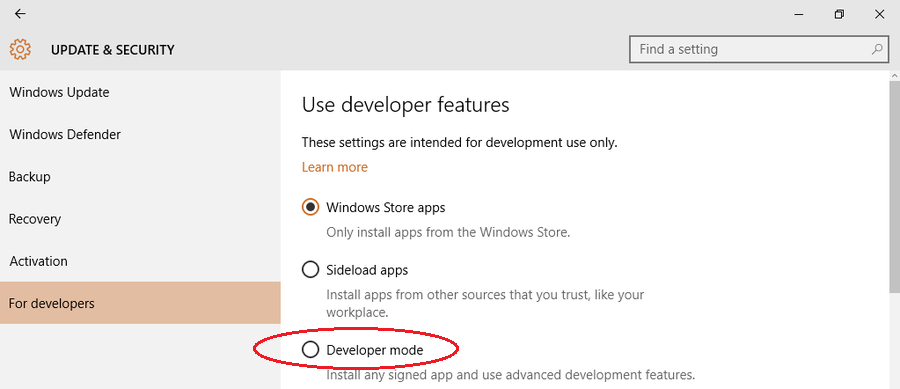
Рис. Настройка функций developer по умолчанию, нужно выбрать Developer mode (Start->Settings->Update and security).

Рис. Подтверждаем.
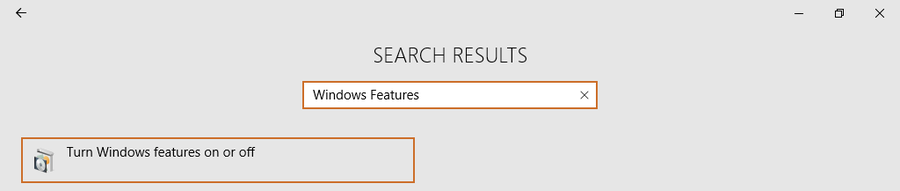
Рис. В том же окне, в поиске набираем «Windows features».
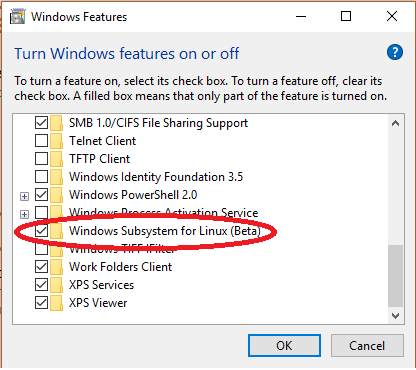
Рис. Ставим галочку напротив «Windows Subsystem for Linux (Beta)».
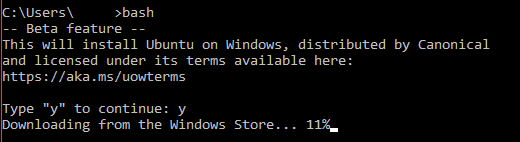
Рис. Запускаем командный интерпретатор Windows — cmd, набираем bash и дожидаемся установки Linux.

Рис. Появившиеся в системной директории драйверы Linux.
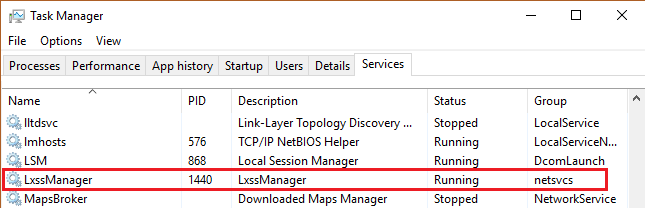
Рис. Активный сервис подсистемы Linux.

Enable Windows Subsystem for Linux in Windows 11 : The Windows Subsystem for Linux ( WSL ) is a revolutionary feature that seamlessly integrates the Linux environment within Windows 11, offering users the flexibility to harness the power of both operating systems. By bridging the gap between these two worlds, WSL empowers developers, enthusiasts, and professionals to leverage the vast array of Linux tools, utilities, and workflows directly within their Windows environment. Whether it’s for development, system administration, or exploring the open-source ecosystem, WSL brings unparalleled convenience and efficiency. Enabling WSL on Windows 11 is a straightforward process, designed to accommodate users of all levels.
How to turn on Windows Subsystem for Linux(WSL) in Windows 11 – Quick Steps:
By following a few simple steps, users can unlock the full potential of WSL, enhancing their Windows experience with the versatility and robustness of Linux.
- Click on the Start Menu and open the Control Panel.
- Switch the Control Panel view to Category.

Category View
- Now, Click on Programs.

Programs
- Under Programs and Features, click on Turn Windows Features on or off.

Turn Windows Features on or off
- Windows Features dialog box will open now.
- Search and locate the Windows Subsystem for Linux from the list of services available .

Enable WSL in Windows 11
- Click on the checkbox next to it and then click on OK.
- The system will prompt for a restart. Continue with Restart now. It is recommended that changes made to the system reflect while using the environment. Click Close.

Close
- That is it, Windows Subsystem for Linux is now enabled on your Windows 11 laptop or PC. Enjoy Seamless Connectivity.
Full Linux Kernel Integration: With WSL 2, Microsoft introduced a significant enhancement by integrating a full Linux kernel directly into Windows. This ensures better compatibility and performance, allowing Linux applications to run natively without emulation.
WSL – Fascinating Insights and Key Features:
- Seamless Interoperability : WSL allows for seamless interoperability between Windows and Linux environments. Users can effortlessly access files and resources from both systems, enabling smooth collaboration and workflow integration.
- Multiple Linux Distributions : WSL supports a variety of Linux distributions, including Ubuntu, Debian, Fedora, and more. Users have the flexibility to choose their preferred distribution based on specific needs or familiarity, enhancing customization and productivity.
- Command-Line Integration : WSL provides a powerful command-line interface, allowing users to execute Linux commands directly within the Windows terminal. This enables developers and system administrators to leverage familiar tools and workflows without switching between different environments.
- Development Environment : WSL serves as an ideal development environment for software engineers and developers, offering access to a vast ecosystem of open-source tools, libraries, and frameworks. It facilitates seamless development across multiple platforms and enhances compatibility with Linux-based projects.
- Docker Integration : WSL seamlessly integrates with Docker, enabling developers to build, test, and deploy containerized applications with ease. This integration streamlines the development and deployment process, providing a consistent environment across different systems.
- Performance Improvement : Compared to the initial version, WSL 2 offers significant performance improvements due to the integration of a lightweight virtual machine architecture. This enhancement ensures faster startup times, reduced resource overhead, and improved overall responsiveness.
- Windows GUI Application Support : With the introduction of WSLg (WSL GUI), users can now run Linux graphical applications alongside Windows applications seamlessly. This feature expands the usability of WSL beyond command-line interfaces, catering to a broader range of use cases and workflows.
- Security : WSL provides enhanced security features, such as built-in encryption and isolation mechanisms, to safeguard system integrity and protect sensitive data. This ensures a secure environment for running Linux applications within the Windows ecosystem.
- Community Support and Collaboration : The WSL community actively contributes to its development, providing feedback, suggestions, and solutions to improve the overall experience. Microsoft regularly updates and enhances WSL based on community input, fostering collaboration and innovation in the open-source community.
Take away:
As technology evolves, WSL remains a valuable tool, facilitating innovation, collaboration, and productivity in the ever-expanding computing landscape. Embrace WSL and embark on a journey where the boundaries between platforms blur, and possibilities abound. Its seamless integration within Windows 11 opens doors to a world of possibilities for developers, enthusiasts, and professionals alike. Happy Coding! Peace out!
Среда Windows Subsystem for Linux (WSL) позволяет запускать нативные приложения, писать скрипты, выполнять команды и скрипты Linux непосредственно из Windows без использования эмуляторов или развертывания выделенных виртуальных машин. Актуальной версией среды является WSL 2, в которой используется полноценное ядро Linux (версия ядра 5.15) и обеспечивает полную совместимость с системными вызовами. Образ ядра Linux в WSL представляет собой легкую виртуальную машину, для запуска которой не нужно устанавливать полноценную роль Hyper-V.
Содержание:
- Как установить Windows Subsystem for Linux (WSL2)?
- WSL: Установка дистрибутива Linux в Windows
- Команды для управления WSL в Windows
- Использование Linux в среде WSL
Вы можете запустить WSL 2:
- Во всех версиях Windows 10, начиная с 1903, а также в Windows 11 и Windows Server 2022;
- В настройка BIOS/UEFI компьютера должна быть включена поддержка аппаратной виртуализации: Intel VT (Intel Virtualization Technology) или AMD-V (SVM Mode).
Как установить Windows Subsystem for Linux (WSL2)?
Компонент WSL по умолчанию отключен в Windows. Современных дистрибутивах Windows 10 и Windows 11 для установки среды WSL достаточно выполнить команду:
wsl --install
Этак команда автоматически включит все необходимые компоненты Windows, необходимые для работы WSL, установить обновление ядра Linux для WSL2, загрузит дистрибутив Ubuntu (по-умолчанию) и установит его в WSL.

Осталось перезагрузить компьютер, и вы можете запускать среду WSL!
Вы можете установить для WSL другой дистрибутив Linux. Выведите список доступных дистрибутивов:
wsl --list --online
Укажите имя дистрибутива Linux, который установить в WSL. Например:
wsl --install -d kali-linux

Если в BIOS/UEFI компьютера не включена виртуализация, при установке WSL вы получите ошибку:
Installation failed with error 0x80070003 or error 0x80370102” it means that Bios Level Virtualization is not enabled on your computer.
Вы можете установить WSL2 в Windows вручную. Для этого придется вручную последовательно выполнить все этапы, который команда wsl —install запускала автоматически:
- Установить WSL
- Включить компонент виртуалзации VirtualMachinePlatform
- Установить ядро WSL 2
- Скачать и установить дистрибутив Linux для WSL
Сначала установите следующие компоненты Windows:
Enable-WindowsOptionalFeature -Online -FeatureName Microsoft-Windows-Subsystem-Linux
Enable-WindowsOptionalFeature -Online -FeatureName VirtualMachinePlatform

Перезагрузите компьютер.
Скачаем и установим обновление ядра Linux для WSL2 (WSL2 Linux kernel update package for x64 machines — https://wslstorestorage.blob.core.windows.net/wslblob/wsl_update_x64.msi). Можете скачать пакет вручную или с помощью PowerShell:
Invoke-WebRequest -Uri https://wslstorestorage.blob.core.windows.net/wslblob/wsl_update_x64.msi -OutFile "$($env:userprofile)\Downloads\wsl_update_x64.msi" -UseBasicParsing
Invoke-Item "$($env:userprofile)\Downloads\wsl_update_x64.msi"
rm "$($env:userprofile)\Downloads\wsl_update_x64.msi"

Еще раз перезагрузите компьютер и назначьте версию WSL 2 в качестве среды по-умолчанию:
wsl --set-default-version 2

WSL: Установка дистрибутива Linux в Windows
После того, как ядро WSL установлено в Windows, вы можете установить один или несколько дистрибутивов Linux на компьютер.
Можно установить пакет с дистрибутивом Linux через Microsoft Store. Доступны следующие дистрибутивы:
- Ubuntu
- Debian
- Kali Linux
- OpenSUSE
- Oracle Linux
- SUSE Linux Enterprise Server
- Fedora
Найдите нужную версию дистрибутива в Store и установите ее, нажав кнопку Получить (Get).

Если у вас отключен Windows Store, вы хотите установить дистрибутив WSL в Core редакции Windows Server или вам нужно установить WSL на Изолированном от интернета компьютере (оффлайн), вы можете скачать дистрибутив Ubuntu с помощью PowerShell командлета Invoke-WebRequest:
Invoke-WebRequest https://aka.ms/wslubuntu2204 -OutFile ubuntu-2204.appx –UseBasicParsing
Установите пакет для WSL с помощью:
Add-AppxPackage .\ubuntu-2204.appx
После окончания установки появится окно, в котором вам будет предложено указать имя пользователя и пароль для вашего дистрибутива.

После установки вы можете в меню Пуск появится отдельная программа для запуска Linux.
Также вы можете запустить ваш Linux из отдельной вкладки Windows Terminal или с помощью команды
wsl
.
Команды для управления WSL в Windows
Рассмотрим основные команды для управления ядром и дистрибутивами Linux в WSL.
Проверить текущую версию ядра WSL:
wsl --version

Обновить ядро WSL вручную:
wsl --update
Откатится к предыдущему ядру WSL:
wsl --update rollback
Вывести список установленных версий Linux:
wsl --list
Вывести дистрибутив Linux, который используется по-умолчанию:
wsl --status
Дистрибутив Linux по-умолчанию в WSL можно изменить:
wsl --setdefault Ubuntu
Запустить определенный дистрибутив в WSL:
wsl -d kali-linux
Завершить среду WSL:
wsl --shutdown
Можно войти в WSL Ubuntu под root и сбросить пароль:
ubuntu config --default-user root
Passwd
Вернуть пользователя по умолчанию
ubuntu config --default-user your_username
Для настройки параметров WSL и дистрибутивов Linux используются конфиг файлы:
- wsl.conf – файл с настройками конкретного дистрибутива Linux (находится в директории /etc)
- .wslconfig – глобальные настройки WSL, которые применяются ко всем дистрибутовам (находится в профиле пользователя в
%UserProfile%
)
Например, если вы хотите ограничить использование оперативной памяти и CPU компьютера дистрибутивами Linux в WSL, создайте такой файл
%UserProfile%\.wslconfig
:
[wsl2] memory=2GB processors=2
Использование Linux в среде WSL
Дистрибутив Linux, установленный в WSL является полноценной операционной системой. Поэтому после установки рекомендуется выполнить обновление пакетов. Для Ubuntu выполните команду:
$ sudo apt-get update && sudo apt-get upgrade -y

Файловая система вашего дистрибутива Linux хранится в профиле пользователя в виде VHDX файла. Например, виртуальный диск Ubuntu хранится в папке
%USERPROFILE%\AppData\Local\Packages\CanonicalGroupLimited.Ubuntu_79rhkp1fndgsc\LocalState

Файловая система Linux в WSL монтируется в виде сетевой папки прямо в проводник Windows.
Также для прямого доступа к файлам WSL из Windows можно использовать UNC путь. Например:
notepad \\wsl$\Ubuntu\sysops\home\1122.txt
В свою очередь локальные диски Windows монтируются в WSL в папку mnt. Вывести список файлов папок на диске C:
wsl
ls /mnt
ls/mnt/c

Другие примеры запуска Linux команд из Windows:
dir | wsl grep Sa
wsl ls ‑la > 123.txt
wsl ls ‑la /proc/cpuinfo
wsl ls ‑la “/mnt/c/Program Files”
Вы можете установить любые пакеты в Linux. Например, установите файловый менеджер Midnight Commander:
$ sudo apt-get install mc
В современной версии WSL 2 вы можете запускать из Windows любые приложения Linux с графическим интерфейсом (X11 и Wayland). Например, установите графический редактор:
$ sudo apt install gimp -y
Чтобы запустить его из Windows просто выполните команду:
wsl gimp
Все способы:
- Способ 1: Апплет «Программы и компоненты»
- Способ 2: Утилита «DISM»
- Способ 3: Команда установки
- Дополнительные рекомендации
- Вопросы и ответы: 0
WSL, или «Подсистема Windows для Linux», представляет собой встроенную функцию Windows 10, позволяющую запускать в Windows-среде консольные и графические приложения Linux. Существуют два основных способа установки данного компонента.
Способ 1: Апплет «Программы и компоненты»
Данный способ является устаревшим, он использовался, когда Windows 10 (версия 20H2) еще не поддерживала установку WSL через консоль.
- Вызовите нажатием клавиш Win + R диалоговое окошко быстрого запуска приложений и выполните в нем команду
optionalfeatures, чтобы запустить апплет «Программы и компоненты». - Отыщите в списке компонентов «Платформа виртуальной машины» и «Подсистема Windows для Linux», включите их и нажмите кнопку «ОК».
Для применения конфигурации и установки компонентов потребуется перезагрузка компьютера.
- Запустите встроенное приложение «Microsoft Store», найдите через поиск нужный дистрибутив Linux и установите его. Процедура установки практически ничем не отличается от инсталляции других UWP-приложений, разве что занимает больше времени.


Запустить установленную Linux можно будет из меню «Пуск», как и всякое другое приложение. В настоящее время в магазине Windows доступны несколько популярных Linux-дистрибутивов, в частности Ubuntu, openSUSE Leap, SUSE Linux Enterprise, Kali Linux, Debian и некоторые другие.

Способ 2: Утилита «DISM»
Этот способ дублирует предыдущий, разница лишь в том, что необходимые компоненты устанавливаются через консоль.
- Запустите от имени администратора «PowerShell» из контекстного меню кнопки «Пуск». Вместо «PowerShell» можно использовать классическую «Командную строку».
- Выполните одну за другой следующие две команды:
dism.exe /online /enable-feature /featurename:Microsoft-Windows-Subsystem-Linux /all /norestartdism.exe /online /enable-feature /featurename:VirtualMachinePlatform /all /norestart


Вместо указанных выше, вы также можете использовать команды Enable-WindowsOptionalFeature -Online -FeatureName Microsoft-Windows-Subsystem-Linux и Enable-WindowsOptionalFeature -Online -FeatureName VirtualMachinePlatform (в «PowerShell») — результат будет тот же. Для применения настроек потребуется перезагрузка компьютера, после чего можно устанавливать дистрибутивы Linux из магазина Windows.
Способ 3: Команда установки
Все новые версии и сборки Windows 10 поддерживают установку WSL одной командой. Этот способ является наименее затратным по времени и наиболее простым.
- Запустите от имени администратора «PowerShell» или «Командную строку».
- Выполните команду
wsl --install.

Windows 10 сама включит необходимые компоненты и установит актуальную на текущий момент версию подсистемы. Также автоматически будет загружен и установлен дистрибутив по умолчанию – Linux Ubuntu. Чтобы установить другой дистрибутив, сделайте следующее:
- Сначала выведите в запущенной консоли список доступных дистрибутивов командой
wsl --list --online. - Установите WSL c нужным дистрибутивом, выполнив команду
wsl --install -d name, где name – название дистрибутива.


Дополнительные рекомендации
После установки WSL рекомендуется выполнить некоторые настройки и проверить доступность обновлений подсистемы.
- На момент написания этой инструкции существуют две версии «Подсистемы Windows для Linux» – 1.0 и 2.0. Проверить версию установленной подсистемы можно командой
wsl -l -vв запущенной «PowerShell». - Установите последние обновления подсистемы, выполнив в запущенной с правами администратора консоли команду
wsl --update. - Чтобы инсталлировать вторую версию используемой по умолчанию, выполните команду
wsl --set-default-version 2. - Скачайте и установите обновление ядра Linux для WSL2 с сайта Microsoft.
Скачать обновление ядра WSL2 с официального сайта - Инсталлятор представлен исполняемым файлом MSI – запустите его двойным кликом и проследуйте указаниям мастера.





Если при инсталляции обновления ядра появится ошибка, вероятнее всего, версия Windows 10 не поддерживает данное обновление. В этом случае рекомендуется сначала установить последние обновления для самой операционной системы.
Читайте также: Обновление Windows 10 до последней версии
Наша группа в TelegramПолезные советы и помощь
Используем подсистему Linux (WSL) в Windows 10 для разработки сайтов
Я постоянно использую терминал для работы с git и автоматизации сборки проектов (вёрстка/фронтенд: компиляция scss, обработка изображений, и т.д.). Раньше, для решения такого рода задач было не так много хороших и комфортных решений, либо использовать Ubuntu (либо другой linux дистрибутив) и наслаждаться комфортной работой, либо использовать Windows и устанавливать на него множество программ которые частично, или медленнее чем в linux решают задачи разработки, такие как GitBash для использования консольных команд bash для работы с git, OpenServer для создания локального сервера на вашей рабочей машине. Но в 2016г. Microsoft сделали большой шаг для разработчиков, представив подсистему Linux в Windows 10, но тогда, в 2016 году, её использование разочаровало: нельзя было запускать из bash-терминала программы Windows, подсистема не определяла изменение файла, если изменение было сделано из Windows. Сейчас эти проблемы решены.
Что такое подсистема Windows для Linux?
Microsoft Windows 10 имеет новую дополнительную функцию, которая называется «Подсистема Windows для Linux (WSL)». Данная функция была добавлена в систему, начиная с обновления «Anniversary Update» и доступна она только в 64-битных редакциях Windows 10.
WSL представляет собой подсистему для ОС Windows 10, через которую можно запускать Linux приложения. В этой статье рассмотрим, как на данной подсистеме можно настроить веб-сервер LAMP (Apache, MySQL, PHP) для локальной разработки веб-проектов.
Включение подсистемы Windows для Linux
Для включения компоненты «Подсистема Windows для Linux» в Windows 10 необходимо выполнить следующие действия:

- Открыть «Панель управления» (Пуск -> Служебные -> Windows -> Панель управления).
- Открыть окно «Компоненты Windows» (пункт «Программы» в «Панели управления» -> Включение и отключение компонентов Windows).
- Установить галочку напротив опции «Подсистема Windows для Linux» и нажать «ОК»;
- Перезагрузить операционную систему.
Установка приложения «Ubuntu»
Для установки приложения «Ubuntu» заходим в магазин приложений Microsoft Store и в поле поиска вводим Ubuntu и устанавливаем данное приложение.

Создание директории для веб-проекта
Все веб-проекты предлагаю создавать в директории C:\projects. Для примера создадим в ней новый тестовый проект с названием директории test, конечный путь будет иметь следующий вид: C:\projects\test.
Установка программного обеспечения в ОС Ubuntu
Запускаем установленное приложение Ubuntu.
Откроется терминал, в котором при первом запуске нужно будет ввести новое UNIX имя пользователя (username) и пароль (password).
Обновим локальный индекс apt пакетов в операционной системе Ubuntu:
Обновим установленное программное обеспечение:
Установим Apache:
Установим MySQL сервер:
sudo apt install mysql-server
Установим php и другие пакеты, необходимые для веб-разработки:
sudo apt install php libapache2-mod-php php-mysql php-xml php-curl
Включим модуль Mod rewrite в Apache:
Также есть официальная инструкция с microsoft.com, если вдруг какой-то момент покажется непонятным или не будет работать.
Изменение метода аутентификации MySQL пользователя root
Для изменения метода аутентификации MySQL пользователя root выполним следующие действия:
- Запустим службу mysql.
- Подключимся к серверу MySQL под стандартным пользователем root, который создаётся при установке MySQL на компьютер:
-
Нажмём на
Enter, т.к. по умолчанию пользователь root, созданный при установке, не имеет пароля. -
Проверим метод аутентификации, который используется для пользователя root.
SELECT user, authentication_string, plugin, host FROM mysql.user WHERE user="root";
Если пользователь использует аутентификацию с помощью плагина auth_socket, то изменим эту настройку на использование пустого пароля. Для этого введём команду:
ALTER USER 'root'@'localhost' IDENTIFIED WITH mysql_native_password BY '';
Выполним команду FLUSH PRIVILEGES, которая применит внесённые изменения:
Создание базы данных
Создадим базу данных для веб-проекта test. Для этого введем в командной строке MySQL введём следующую команду:
Если в базу данных test необходимо загрузить дамп некоторой базы, находящийся, например, в файле backup.sql, то можно воспользоваться следующими инструкциями:
use test;
source backup.sql;
Для завершения работы с командной строкой MySQL выйдем из неё:
Установка phpMyAdmin
Выполняем команду
sudo apt install phpmyadmin
Когда появится первое сообщение, нажмите пробел, Tab, а затем Enter, чтобы выбрать Apache.
Выберите Да, когда вас попросят использовать dbconfig-common для настройки базы данных.
Укажите пароль пользователя MySQL root
Выберите пароль для самого приложения phpMyAdmin
Включить необходимые расширения PHP:
sudo phpenmod mcrypt
sudo php en mod mbstring
Перезапустить Apache:
sudo service apache2 restart
Теперь вы можете получить доступ к phpMyAdmin по следующему URL: http://localhost/phpmyadmin/
Вы можете войти в систему, используя имя пользователя root и пароль root, настроенные во время установки MySQL.
Настройка виртуальных хостов в Apache
В Ubuntu файлы настроек виртуальных хостов Apache располагаются в /etc/apache2/sites-available/*.conf. По умолчанию в Apache уже настроен один виртуальный хост. Его настройки лежат в файле 000-default.conf. Данный файл будем использовать в качестве примера.
Создадим копию файла 000-default.conf:
sudo cp /etc/apache2/sites-available/000-default.conf /etc/apache2/sites-available/test.conf
Отредактируем файл test.conf, для этого можно воспользоваться, например, редактором nano:
sudo nano /etc/apache2/sites-available/test.conf
В Ubuntu все локальные диски системы Windows находятся в директории /mnt, тоесть, если наш проект находится в директории C:\projects\test, то в Ubuntu к ней нужно обращаться так /mnt/c/projects/test.
Итоговое содержимое файла test.conf:
<VirtualHost *:80>
ServerAdmin webmaster@test.loc
ServerName test.loc
ServerAlias www.test.loc
DocumentRoot /mnt/c/projects/test/
<Directory /mnt/c/projects/test/>
Options Indexes FollowSymLinks
AllowOverride All
Require all granted
</Directory>
ErrorLog ${APACHE_LOG_DIR}/error.log
CustomLog ${APACHE_LOG_DIR}/access.log combined
</VirtualHost>
Включим новый виртуальный хост с помощью утилиты a2ensite:
Перенаправление test.loc на локальный веб-сервер
Для того чтобы доменное имя test.loc было связано с локальным веб-сервером необходимо открыть файл hosts, расположенный по адресу C:\Windows\System32\drivers\etc и добавить в него строчку:
Команды для запуска и остановки веб-сервера
Для запуска Apache и MySQL необходимо ввести следующие команды:
sudo service apache2 start
sudo service mysql start
Для остановки веб-сервера:
sudo service apache2 stop
sudo service mysql stop
Упрощение добавления нового проекта
Для того, чтобы каждый раз не выполнять множество этих команд, я написал bash скрипт для автоматизации данных задач, скрипт и инструкция по его установке находится в открытом доступе тут.
!! Не забудьте разкомментировать строки в скрипте для работы в Windows.
Разработка верстки сайта
Для разработки верстки сайта я пользуюсь npm с gulp и своим настроенным окружением для разработки фронтенд части сайта. Проект можете посмотреть здесь.
Замеченные баги в WSL
Работать с буфером обмена по умолчанию не комфортно (Ctrl + V, Shift + Insert не работают, приходится кликать (!!!) ПКМ по заголовку окна и выбирать Изменить → Вставить). Решается использованием терминала не самостоятельно, а внутри например Cmder или Terminus, я выбрал для себя Terminus.
После загрузки Windows иногда (было всего дважды) отказывается работать. Помогает перезагрузка (это же Windows).
Брандмауэр Windows по умолчанию не даёт зайти на запущенный внутри WSL сервер при запросе с другого устройства (запускаем сервер разработки на рабочем компе, открываем его страницы с телефона, находящегося в той же локальной сети). Как это лечить — не разобрался, приходится временно отключать брандмауэр.
Как заходить на сервер, запущенный в WSL, со сторонних устройств в одной локальной сети
Я пишу много html-страниц. В процессе работы у меня запущен локальный сервер, собирающий разметку, стили, javascript, спрайты и т.п. Бывает удобно запустить на основном компьютере сервер и зайти на него с помощью ноутбука, телефона, планшета (сервер доступен по IP, наподобие http://192.168.1.207:8080). Однако, встроенный в Windows 10 фаервол по умолчанию блокирует такие соединения.
Чтобы попасть на такой сервер, нужно добавить правило для брандмауэра:
- Найти с помощью поиска «Брандмауэр защитника Windows», открыть, нажать слева «Дополнительные параметры».
- В открывшемся окне Монитора брандмауэра выбрать (слева) «Правила для входящих…», нажать «Создать правило» (справа).
- Выбрать «Для порта», нажать «Далее».
- Выбрать «Определенные локальные порты», ввести номер порта (мой локальный сервер работает на порту 8080, его я и ввёл), нажать «Далее».
- Выбрать «Разрешить подключение», нажать «Далее», выбрать профили (я выбрал все), «Далее».
- Ввести какое-либо имя, нажать «Готово».
После этого получится зайти с любого устройства (в одной локальной сети) на запущенный в WSL на рабочем компьютере сервер.
Также можно использовать gulp + live-server и всё будет работать без дополнительных настроек.

